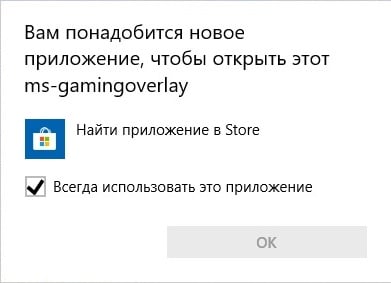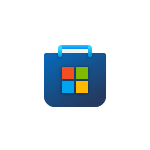
В этой пошаговой инструкции о том, как убрать сообщение о необходимости приложения ms-gamingoverlay для открытия ссылки и причинах, по которым оно может появляться.
Отключение ms-gamingoverlay
Самая частая причина появления сообщение о том, что вам понадобится приложение для открытия ms-gamingoverlay — включенная функция Xbox Game Bar Windows 11 и Windows 10 для записи видео в играх при одновременном отсутствии приложения Xbox Game Bar или его компонентов, например, если вы самостоятельно использовали программы для удаления встроенных приложений Windows 11/10.
Если вам не требуются функции Xbox Game Bar и требуется просто убрать сообщение о необходимости приложения для открытия ссылки ms-gamingoverlay, вы можете использовать один из следующих способов (при этом первый может не сработать, в этом случае перейдите ко второму):
- Зайдите в Параметры Windows 11 или 10, откройте раздел «Игры» и отключите функции Xbox Game Bar (интерфейс Параметров в разных версиях ОС отличается, но расположение одно).
- Запустите командную строку от имени Администратора (как это сделать) и введите команду
REG ADD "HKCU\SOFTWARE\Microsoft\Windows\CurrentVersion\GameDVR" /v AppCaptureEnabled /t REG_DWORD /d 0 /f
Вместо командной строки вы также можете использовать редактор реестра: запустите редактор, нажав клавиши Win+R на клавиатуре и введя regedit, перейдите в раздел реестра
HKEY_CURRENT_USER\SOFTWARE\Microsoft\Windows\CurrentVersion\GameDVR
и измените значение параметра AppCaptureEnabled на 0. При отсутствии такого параметра — создайте его (DWORD 32-бит).
Как правило, перезагрузка компьютера не требуется, а сообщения о приложении перестанут появляться при запуске, так как функции ms-gamingoverlay отключены и не будут запрашиваться.
Как убрать сообщения о приложении для ссылок ms-gamingoverlay путем исправления ошибок Xbox Game Bar
Если вы не выполняли удаления Xbox Game Bar и не хотите отключать соответствующие функции, причиной может быть одно из:
- Повреждение записей в реестре, связанных с ассоциациями файлов, например, после использования утилит для очистки реестра.
- Повреждение приложения Xbox Game Bar.
- Случайное удаление при использовании программ для очистки компьютера он ненужных файлов.
Для исправления ошибок и отключения появления сообщения о необходимости нового приложения для ссылок ms-gamingoverlay, вы можете:
- Перейти в Microsoft Store из уведомления и установить приложение Xbox Game Bar (должно автоматически найтись через поиск приложений в Microsoft Store).
- Если приложение уже установлено, в Windows 10 используйте перейдите в Параметры — Приложения — Приложения и возможности, нажмите по Xbox Game Bar и откройте «Дополнительные параметры». Используйте кнопки «Исправить» и «Сбросить».
- В Windows 11перейдите в Приложения — Установленные приложения, нажмите по трем точкам справа от Xbox Game Bar в списке приложений и выберите пункт «Дополнительные параметры». Используйте кнопки «Исправить» и «Сбросить» для сброса приложения.
- Если предыдущий метод не помог, в Windows 10 зайдите в Параметры — Приложения — Приложения по умолчанию и нажмите «Выбор стандартных приложений для протоколов». Убедитесь, что для протокола MS-GAMINGOVERLAY выбрано приложение Xbox Game Bar, если это не так — выберите его.
- В Windows 11 перейдите в Параметры — Приложения — Приложения по умолчанию, в поле поиска вверху начните вводить ms-gamingoverlay, выберите найденный пункт и, если для него установлено приложение, отличающееся от Xbox Game Bar или приложение не установлено, установите его используемым по умолчанию.
Вместо пунктов 4 и 5, вы можете выбрать приложение Xbox Game Bar в списке «Приложения по умолчанию» в Windows 11 или «Задать значения по умолчанию по приложению» в Windows 10 и установить это приложение как используемое по умолчанию для ссылок ms-gamingoverlay и ms-gamebar.
Как правило, один из предложенных методов помогает избавиться от уведомлений «Вам понадобится новое приложение, чтобы открыть эту ссылку ms-gamingoverlay» и «Получите приложение, чтобы открыть эту ссылку ms-gamingoverlay» в Windows 11 и Windows 10.
Также, если проблема возникла сравнительно недавно, а у вас на компьютере есть точки восстановления системы, можно использовать их: нажмите клавиши Win+R на клавиатуре, введите rstrui.exe и запустите восстановление системы на дату, когда проблема не наблюдалась. Подробнее: Точки восстановления Windows 11, Точки восстановления Windows 10.
Содержание
- Способ 1: Отключение Xbox Game Bar
- Способ 2: Завершение процессов Xbox Game Bar
- Способ 3: Отключение внутриигрового оверлея в Discord
- Способ 4: Переустановка потерянных пакетов Microsoft
- Способ 5: Внесение изменений в реестр
- Способ 6: Очистка кеша Microsoft Store
- Вопросы и ответы
Способ 1: Отключение Xbox Game Bar
Самый простой метод избавления от процессов Ms-Gamingoverlay, из-за которых появляются ошибки в играх в Windows 11, — отключение Xbox Game Bar. Это ограничит доступ к внутриигровому оверлею, но исправит частые проблемы. Деактивация функции осуществляется следующим образом:
- Откройте «Пуск» и перейдите в «Параметры», щелкнув по значку с изображением шестеренки.
- На панели слева выберите раздел «Игры», затем переместитесь в «Xbox Game Bar».
- Установите переключатель «Открывайте Xbox Game Bar нажатием этой кнопки» в состояние «Откл.», чтобы деактивировать технологию. После этого рекомендуется перезагрузить компьютер и уже потом проверять, как это сказалось на Ms-Gamingoverlay.
Способ 2: Завершение процессов Xbox Game Bar
Если вы не хотите отключать Xbox Game Bar для деактивации Ms-Gamingoverlay в Windows 11 или по каким-то причинам предыдущий способ не помогает, попробуйте проверить, нет ли активных процессов приложения. При их наличии понадобится завершить задачу и уже после этого попробовать снова зайти в игру или выполнить другие задачи, для которых и нужно было отключить Ms-Gamingoverlay.
- Щелкните правой кнопкой мыши по кнопке «Пуск» и из появившегося контекстного меню выберите пункт «Диспетчер задач».
- На вкладке «Процессы» или «Подробности» найдите задачу с названием «Xbox Game Bar», после чего кликните по ней ПКМ.
- Из контекстного меню выберите «Снять задачу» или «Завершить процесс». Сделайте то же самое с остальными строчками с аналогичным названием, если их в списке присутствует несколько.
Способ 3: Отключение внутриигрового оверлея в Discord
Данный метод следует выполнять только тем пользователям, у кого на компьютере установлен мессенджер Discord. В нем тоже есть игровой оверлей, который может оказывать влияние на Ms-Gamingoverlay. Соответственно, отключение первого позволит избавиться и от второго ненужного процесса. Детальные инструкции по этому поводу вы найдете в другой статье на нашем сайте, перейдя по следующей ссылке.
Подробнее: Отключение игрового оверлея в Discord
Способ 4: Переустановка потерянных пакетов Microsoft
Если вы сталкиваетесь с ошибками Ms-Gamingoverlay, из-за чего хотите отключить данную функцию, рекомендуем проверить проблемные пакеты Microsoft, которые отвечают за работоспособность классических приложений. Обычно различные неполадки как раз и появляются из-за того, что отсутствуют некоторые обновления или определенные файлы были повреждены. Самый простой вариант — удаление кеша всех пакетов с дальнейшей их повторной регистрацией.
- Для начала откройте «Проводник» и перейдите по пути
C:\Users\UserName\AppData\Local\Packages, заменив UserName на имя своей учетной записи. - Выделите все находящиеся в директории папки.
- Затем нажмите по любой из них правой кнопкой мыши и выберите значок с изображением корзины, чтобы удалить все элементы.
- Теперь понадобится выполнить повторную регистрацию. Для этого кликните по «Пуску» правой кнопкой мыши и запустите «Терминал Windows» от имени администратора.
- В нем используйте команду
Get-AppXPackage -AllUsers | Foreach {Add-AppxPackage -DisableDevelopmentMode -Register "$($_.InstallLocation)\AppXManifest.xml"}, вставив и активировав ее нажатием по клавише Enter. - Начнется проверка и скачивание пакетов. Некоторые процессы могут закончиться ошибкой, о чем свидетельствуют появляющиеся на экране красные надписи. Не беспокойтесь, поскольку чаще всего это означает проблемы с подключением к репозиторию или поиском обновлений. В большинстве случаев никакого негативного эффекта такие ошибки не оказывают. По завершении лучше перезагрузите компьютер, потом переходите к проверке выполненных действий.

Способ 5: Внесение изменений в реестр
Следующий метод позволит путем ручного внесения изменений в реестр отключить внутриигровой оверлей вместе с рассматриваемым компонентом, который вам явно не нужен. Обратите внимание на следующую инструкцию и точно следуйте ей, чтобы не изменить ничего лишнего, что могло бы как-то нарушить функционирование операционной системы.
- Откройте «Пуск» и отыщите приложение «Редактор реестра».
- В нем перейдите по пути
Компьютер\HKEY_CURRENT_USER\SOFTWARE\Microsoft\Windows\CurrentVersion\GameDVR. - В корне каталога в блоке справа нажмите по пустому месту правой кнопкой мыши, наведите курсор на «Создать» и выберите пункт «Параметр DWORD (32 бита)».
- Задайте для нового параметра название «AppCaptureEnabled», затем кликните по нему дважды левой кнопкой мыши, чтобы открыть «Свойства».
- Установите систему исчисления как «Десятичная», а значение оставьте по умолчанию, то есть «0».
- Далее переходите по следующему пути —
Компьютер\HKEY_CURRENT_USER\System\GameConfigStore. - В нем уже есть нужный параметр с названием «GameDVR_Enabled», поэтому просто щелкните по нему дважды левой кнопкой мыши.
- Установите значение «0» и подтвердите внесение изменений. Обязательно отправьте ПК на перезагрузку, чтобы настройки вступили в силу.

Способ 6: Очистка кеша Microsoft Store
Этот метод не настолько эффективен, как предыдущие, однако в некоторых случаях лишь он единственный может помочь решить возникшую проблему с отключением Ms-Gamingoverlay. Понадобится очистить кеш Microsoft Store и исправить работу программы, чтобы она корректно устанавливала обновления, тогда и все неисправности должны исчезнуть.
- Для этого откройте «Пуск» и нажмите по значку шестеренки, чтобы перейти в «Параметры».
- На панели слева выберите «Приложения» и нажмите по плитке «Приложения и возможности».
- В списке с программами отыщите «Microsoft Store», нажмите по трем точкам справа от строки и выберите пункт «Дополнительные параметры».
- Сначала рекомендуем нажать «Исправить», чтобы запустить процесс устранения неполадок, а затем «Сброс», но перед выполнением второго шага нужно проверить, удалось ли отключить Ms-Gamingoverlay.

Еще статьи по данной теме:
Помогла ли Вам статья?
Когда для перехода по ссылке «ms-gamingoverlay» система требует «приложения», невольно приходишь в недоумение. Какая еще ссылка? Какое еще приложение?! Обо всем этом и другом — ниже в статье.
При запуске различных приложений Windows 10 и Windows 11 можно столкнуться со следующими сообщениями:
Вам понадобиться новое приложение, чтобы открыть ссылку ms-gamingoverlay
и
Получите приложение, чтобы открыть эту ссылку «ms-gamingoverlay»
На вашем компьютере нет приложения, которое может открыть эту ссылку. Попробуйте найти совместимое приложение в Microsoft Store.
Сразу хочется отметить, что перед вами никакая не ошибка. Просто ваша ОС попыталась получить доступ к Xbox Game Bar (или его функционалу) по ссылке «ms-gamingoverlay», однако ей не удалось этого сделать, вследствие чего она рекомендует установить соответствующее приложение из Microsoft Store.
Как правило, такая ситуация возникает в результате деактивации/удаления Xbox Game Bar и его компонентов через PowerShell или сторонними программами. Кроме того, некоторые «сборщики» не самых лицензионных Windows 10/11 могут полностью или частично вырезать ПО Xbox.
Как избавиться от сообщения ms-gamingoverlay?
Хорошо, значит, ни с чем страшным дела мы не имеем. Как же избавиться от надоедливого сообщения? На самом деле, все предельно просто: через системные Параметры и одной команды. Вот что вам нужно сделать у себя на компьютере:
- нажмите на клавиатуре WIN+I для открытия окна «Параметры»;
- перейдите в разделы «Игры»→«Xbox Game Bar»;
- деактивируйте функцию XGB и уберите галочку с опции «Открывайте Xbox Game Bar нажатием этой кнопки на геймпаде»;
- теперь нажмите WIN+R для вызова диалогового окошка «Выполнить»;
- пропишите в пустой строке CMD и нажмите CTRL+SHIFT+ENTER;
- вставьте в консоль команду REG ADD «HKCU\SOFTWARE\Microsoft\Windows\CurrentVersion\GameDVR» /v AppCaptureEnabled /t REG_DWORD /d 0 /f и нажмите ENTER;
- закройте все окна и перезагрузите ПК.
Что делать, если Xbox Game Bar есть на ПК и он нужен?
Разумеется, есть и такие пользователи, которые либо полным ходом используют Xbox Game Bar, либо не хотят удалять его из своей системы. Возникает вполне логичный вопрос: почему в системе, где используется XGB, появляются сообщения со ссылкой на ms-gamingoverlay? На это есть несколько причин:
- файлы и компоненты приложения XGB повреждены;
- XGB было случайно удалено средствами очистки либо самим пользователем;
- повреждение некоторых записей реестра, касающихся XGB.
В общем, что-то было удалено или повреждено. Вот как это можно исправить:
- Установка Xbox Game Bar. При отсутствии XGB в системе самым логичным решением будет его установка через Microsoft Store. Рекомендуем воспользоваться встроенным в магазин поисковиком, дабы не искать приложение вручную.
- Сброс и исправление приложения XGB. Откройте системные «Параметры» и перейдите в «Приложения»→«Установленные приложения» (или «Приложения и возможности») и перейдите в дополнительные параметры XGB. Произведите для приложения процедуры исправления и сброса, поочередно, а затем перезагрузите ПК.
- Для ms-gamingoverlay не задан XGB (или ничего не задано). Сообщение со ссылкой на приложение будет вылетать в том случае, если в разделе «Приложения по умолчанию» для игрового оверлея ничего не выставлено либо выставлено что-то помимо XGB. Откройте системные «Параметры» и перейдите в «Приложения»→«Приложения по умолчанию». Задайте для протокола ms-gamingoverlay приложение Xbox Game Bar. Аналогично поступите с ms-gamebar.
Если у вас остались какие-то вопросы по теме, пожалуйста, оставляйте из в комментариях ниже.
Windows 10, Windows 11
- 06.12.2020
- 111 468
- 51
- 06.05.2023
- 506
- 487
- 19
- Содержание статьи
- Описание проблемы
- Установка Xbox Game Bar
- Отключение Xbox Game Bar
- Использование Параметров
- Использование Командной строки
- Комментарии к статье ( 51 шт )
- Добавить комментарий
Описание проблемы
Если при запуске приложений Windows (например, у автора данных строк это было Microsoft Solitaire Collection) появляется сообщение следующего содержания:
Вам понадобится новое приложение, чтобы открыть этот ms-gamingoverlay.
То скорее всего, причина в том, что у вас в системе отсутствует приложение Xbox Game Bar. Для того, чтобы избавиться от данного сообщения, нужно либо его установить, либо выключить его использование в настройках операционной системы.
Установка Xbox Game Bar
Если вам нужно, чтобы у вас работало приложение Xbox Game Bar, то установить его можно по этой ссылке.
Отключение Xbox Game Bar
Использование Параметров
Для отключения использования оверлея Xbox, нужно выполнить следующие действия:
- Заходим в «Параметры» (меню пуск — значок шестеренки с боку), и выбираем пункт «Игры«.
- В открывшихся свойствах «Xbox Game Bar» меняем положение переключателя «Включите Xbox Game Bar для создания игровых клипов, общения с друзьями и получения приглашений в игры«, с положения «Вкл.» в положение «Откл.«.
- Сразу после выполнения данных действий, подобное сообщение должно перестать появляться.
Использование Командной строки
Альтернативным способом отключения оверлея Xbox будет использование командной строки. Для этого, сперва её нужно запустить и выполнить в ней одну единственную команду:
REG ADD "HKCU\SOFTWARE\Microsoft\Windows\CurrentVersion\GameDVR" /v AppCaptureEnabled /t REG_DWORD /d 0 /fКак вы знаете, Windows 11 и Windows 10 — это операционные системы, которые являются преемниками более ранних версий Windows. Они обладают богатым функционалом и могут запускать большинство программ и приложений, но иногда пользователи сталкиваются с проблемой сообщения «Вам понадобится новое приложение или получите приложение, чтобы открыть эту ссылку ms-gamingoverlay».
Это сообщение может появляться при попытке открыть современную игру или приложение, которое использует приложение ms-gamingoverlay для своей работы. Ничего не значит, что ваша система устарела или не соответствует требованиям, однако у вас могут возникнуть проблемы с запуском игр и программ без решения этой проблемы.
Что же делать, если появляется сообщение «Вам понадобится новое приложение или получите приложение, чтобы открыть эту ссылку ms-gamingoverlay» в Windows 11 и Windows 10? В этой статье мы расскажем о нескольких способах, которые могут помочь вам решить эту проблему.
Решения проблемы сообщения о необходимости нового приложения в Windows 11 и 10
1. Установка пропущенных обновлений
В некоторых случаях, сообщение о необходимости нового приложения может свидетельствовать о том, что на компьютере не установлены все доступные обновления. Для решения этой проблемы, необходимо открыть настройки Windows Update и установить все доступные обновления.
2. Проверка списка приложений по умолчанию
Если на компьютере установлено несколько приложений, которые могут открыть определенный тип файлов, Windows выбирает приложение, которое является приложением по умолчанию для этого типа файлов. Если сообщение о необходимости нового приложения возникает при попытке открыть определенный тип файлов, необходимо проверить список приложений по умолчанию и изменить его, если это необходимо.
3. Удаление стороннего программного обеспечения
Если сообщение о необходимости нового приложения связано с сторонним приложением, которое не установлено на компьютере, необходимо установить это приложение. Если приложение уже было установлено, возможно оно было удалено или были удалены связанные с ним файлы. Для решения этой проблемы необходимо повторно установить программное обеспечение или вернуть удаленные файлы.
4. Проверка файловой системы
Если проблема связана с неправильной работой файловой системы, необходимо проверить ее на наличие ошибок. Для этого необходимо открыть командную строку от имени администратора и выполнить команду chkdsk. Эта команда проверит файловую систему на наличие ошибок и исправит их, если это возможно.
Почему появляется сообщение о необходимости нового приложения для открытия ссылки ms-gamingoverlay?
Часто пользователи операционных систем Windows 11 и Windows 10 сталкиваются с сообщением «Вам понадобится новое приложение или получите приложение, чтобы открыть эту ссылку ms-gamingoverlay». Оно появляется, когда в системе не установлено программное обеспечение, которое может открыть эту ссылку.
Причиной этого может быть не только отсутствие подходящей программы, но и несоответствие файлоформата и приложения, которым пытаются его открыть. Кроме этого, возможны проблемы с реестром, настройками безопасности или недостаточными правами доступа.
Решением проблемы может быть установка соответствующего приложения или изменение настроек системы. Вместе с тем, необходимо быть осторожными с установкой новых программ из интернета, чтобы не получить вредоносное ПО.
- Итак, если вы столкнулись с сообщением о необходимости нового приложения для открытия ссылки ms-gamingoverlay:
- Проверьте, есть ли у вас на компьютере подходящее приложение для открытия данного типа файла.
- Установите это приложение или обновите существующее.
- Проверьте, что файл не поврежден и находится в правильном формате.
- Убедитесь, что у вас достаточно прав доступа для открытия файла.
- Измените настройки безопасности, если это необходимо.
- Если ничего из этого не помогает, обратитесь за помощью к специалисту.
В любом случае, попробуйте не паниковать и не устанавливать ненадежное ПО. Решение проблемы может потребовать некоторого времени и терпения, но оно всегда есть.
Как избавиться от назойливого сообщения на Windows 11
Шаг 1: Отключите игровой режим
Если вы получаете сообщение о необходимости установить новое приложение для открытия ссылки ms-gamingoverlay, попробуйте отключить игровой режим. Для этого откройте настройки Windows и перейдите в раздел «Игра». Затем снимите галочку рядом с пунктом «Использовать игровой режим».
Шаг 2: Обновите настройки браузера
Если первый способ не сработал, попробуйте обновить настройки браузера. Откройте ваш браузер (например, Chrome) и перейдите в настройки. Затем выберите «Дополнительные настройки» и найдите пункт «Защита и безопасность». Отключите опцию «Предупреждать о небезопасном содержимом».
Шаг 3: Установите обновление Windows
Если предыдущие два способа не сработали, попробуйте обновить Windows. Откройте настройки Windows и перейдите в раздел «Обновление и безопасность». Затем выберите «Проверить наличие обновлений» и установите все доступные обновления. Это может занять некоторое время, но после обновления должно исчезнуть сообщение о необходимости установить новое приложение.
- Выводы:
- Отключите игровой режим в настройках Windows
- Обновите настройки браузера
- Установите все доступные обновления Windows
Следуя этим простым шагам, вы можете избавиться от надоедливого сообщения и сохранить нормальную работу вашей операционной системы Windows 11.
Как избавиться от досадного сообщения в Windows 10?
Вы, наверняка, знакомы с постоянными сообщениями Windows о необходимости скачать новые приложения или открыть ссылки. Одним из таких сообщений является и сообщение, связанное с приложением ms-gamingoverlay. В этой статье мы расскажем, как избавиться от нежелательного уведомления.
Шаг 1: Удалить gamingoverlay из автозапуска
Иногда приложение ms-gamingoverlay запускается автоматически при старте операционной системы Windows. Чтобы избавиться от постоянных запросов, связанных с этим приложением, необходимо удалить его из автозапуска.
- Нажмите «Ctrl+Alt+Del» и выберите «Диспетчер задач».
- Перейдите на вкладку «Автозапуск».
- Найдите приложение «GamingOverlay», выберите его и нажмите «Отключить».
Шаг 2: Отключить игровой режим
Если вы используете функцию «игрового режима» в Windows 10, то вы можете получать сообщения о необходимости установки приложения ms-gamingoverlay. Чтобы избавиться от этих сообщений, отключите игровой режим.
- Откройте «Настройки» Windows 10 и выберите «Игры».
- Перейдите на вкладку «Игровой режим».
- Отключите переключатель «Игровой режим».
Шаг 3: Очистить реестр Windows
Если вы уже попробовали первые два способа и они не помогли, есть еще третий способ избавиться от сообщения. Несделанное параметры реестра могут вызывать эту ошибку сообщение. Чтобы очистить реестр, выполните следующие действия:
- Нажмите «Win+R», введите «regedit» и нажмите «Enter».
- Перейдите в раздел «HKEY_CURRENT_USERSoftwareMicrosoftGameBar».
- Удалите ключ «AutoShowGameBar».
- Перезапустите компьютер.
Следуя этим простым шагам, вы можете избавиться от сообщения «Вам понадобится новое приложение или получите приложение чтобы открыть эту ссылку ms-gamingoverlay» и больше не получать эти досадные уведомления.
Альтернативные способы открытия ссылки в ОС Windows
Не всегда удобно или возможно установить новое приложение или расширение в браузер для открытия определенной ссылки. К счастью, существует несколько альтернативных способов открытия ссылки в ОС Windows.
Открытие в другом браузере
Если вы столкнулись с проблемой открытия определенной ссылки в браузере, попробуйте открыть ее в другом браузере. Установите на свой компьютер несколько браузеров и выбирайте нужный в зависимости от ситуации.
Использование поисковой системы
Если ссылка выглядит подозрительно или возникают сомнения в ее подлинности, лучше воспользоваться поисковой системой. Скопируйте адрес ссылки в поисковую строку и посмотрите результаты. Это поможет вам определить, является ли ссылка безопасной для открытия.
Ручной ввод ссылки
Если у вас есть полный адрес ссылки, попробуйте ввести его в адресную строку браузера вручную. Это может решить проблему и позволить открыть ссылку без установки дополнительных приложений.
Скопировать ссылку и открыть в другом приложении
Если вы не можете открыть ссылку в браузере, скопируйте ее в буфер обмена и откройте в другом приложении. Например, для открытия ссылок на видео можно использовать приложение VLC Player.
Использование этих альтернативных способов поможет вам быстро и безопасно открыть ссылки в ОС Windows.