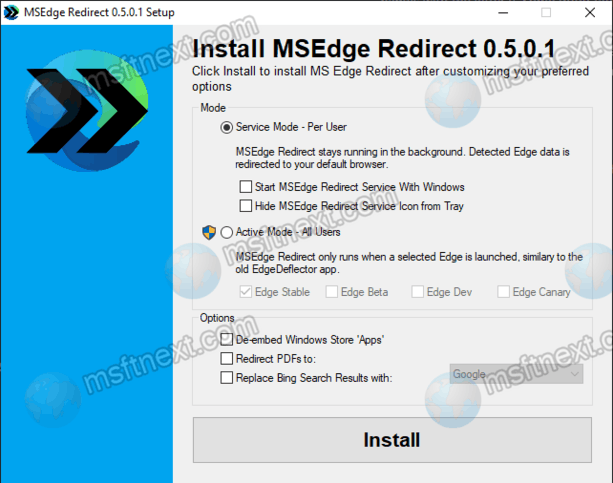И хотя в Windows 11 вы можете назначить Chrome, Firefox или любой другой браузер в качестве обозревателя по умолчанию, операционная система по-прежнему станет открывать ссылки из встроенных приложений в Microsoft Edge. В свое время Brave и Firefox удалось обойти это ограничение, но вскоре Microsoft заблокировала найденный обходной путь, попутно заявив, что подобные манипуляции являются неправомерными.
Выпущенное Microsoft обновление KB5008215 для Windows 11 блокирует перехват ссылок «microsoft-edge» сторонними приложениями, включая утилиту EdgeDeflector.
Для перенаправления ссылок в сторонние браузеры отныне нужно будет использовать другой, новый инструмент — утилиту MSEdgeRedirect, актуальную версию которой вы можете скачать со страницы разработчика:
github.com/rcmaehl/MSEdgeRedirect
Установка MSEdgeRedirect может быть выполнена в двух режимах — Service Mode и Active Mode.
В первом режиме утилита работает как служба, в фоне, автоматически перехватывая и перенаправляя ссылки «microsoft-edge» в браузер, который назначен обозревателем по умолчанию.
Если вы выберите «активный» режим, MS Edge Redirect станет запускаться подобно приложению использовавшейся для аналогичных целей EdgeDeflector. Если вы не собираетесь пользоваться Edge, лучше выбирать режим «Service Mode», не забывайте только, что и в режиме «Active Mode» MSEdgeRedirect должна быть запущена в системе.
Загрузка…

В Windows 11 была введена новая функция, которая, блокирует открытие ссылок любым другим браузером, кроме Edge. Функция, конечно спорная и скорее всего она будет удалена в будущем.
У программы MSEdgeRedirect нет интерфейса, но это не проблема, учитывая ее предназначение. Приложение разработано по принципу «установил и забыл». Она работает в фоновом режиме, обеспечивая фильтрацию и передачу всех процессов Edge в выбранный вами браузер по умолчанию, например Opera.

Если вы испытываете трудности с Edge, перехватывающим URL-ссылки, и хотите заблокировать его от открытия ссылок, то вам стоит попробовать MSEdgeRedirect.
Скачать утилиту:
| Версия: | 0.7.2.0 |
| Язык: | Eng |
| Платформа: | Windows 11 x64 |
| Разработчик: | Robert C. Maehl |
156
MSEdgeRedirect
A Tool to Redirect News, Search, Widgets, Weather, and More to Your Default Browser
This tool filters and passes the command line arguments of Microsoft Edge processes into your default browser instead of hooking into the microsoft-edge: handler, this should provide resiliency against future changes. Additionally, an Image File Execution Options mode is available to operate similarly to the Old EdgeDeflector. Additional modes are planned for future versions.
No Default App walkthrough or other steps, just set and forget.
⚠️ PLEASE NOTE: MSEdgeRedirect is still BETA. Changes are to be expected, and performance to be improved.
Recommended Alternatives
Looking for Alternatives? Check Out This Chart
Not looking for Extra Features? Try @AveYo’s ChrEdgeFckOff
Looking to Disable Web Search Entirely? Try @krlvm’s BeautySearch
Downloads
| Download Stable (GitHub) | Download Testing (GitHub) |
|---|---|
Package Managers
 |
 |
 |
|---|---|---|
choco install msedgeredirect |
scoop bucket add extrasscoop install msedgeredirect |
winget install MSEdgeRedirect |
Compiling
- Download and run «AutoIt Full Installation» from official website.
- Get the source code either by downloading zip or do
git clone https://github.com/rcmaehl/MSEdgeRedirect. - Right click on
MSEdgeRedirect.au3in the MSEdgeRedirect directory and select «Compile Script (x64) (or x86 if you have 32 bit Windows install). - This will create MSEdgeRedirect.exe in the same directory.
System Requirements
| Minimum Requirements | Recommended | |
|---|---|---|
| OS | Windows 8.1 | Latest Windows 11 Build |
| CPU | 32-bit Single Core | 64-bit Dual Core or Higher |
| RAM (Memory) | 40MB Free | 100MB Free |
| Disk (Storage) | 5MB Free | 100MB Free |
Contributing
See CONTRIBUTING.md for rules of coding and pull requests.
License
MSEdgeRedirect is free and open source software, it is using the LGPL-3.0 license.
See LICENSE for the full license text.
FAQ
MSEdgeRedirect isn’t listed in the «How do you want to open this?» Menu?
Select the Featured Microsoft Edge. MSEdgeRedirect will still properly function.
Will MSEdgeRedirect work with Edge uninstalled?
MSEdgeRedirect is compatible with @AveYo’s Edge Removal as it retains a needed component. If Edge was removed using another method, reinstall Edge Stable, then run AveYo’s tool. After AveYo’s Edge Removal has been run, simply install MSEdgeRedirect and it will be detected automatically.
It isn’t working for me?
Run microsoft-edge:https://google.com using the Windows + R keys. If that is not properly redirected, file a bug report!
Will searches inside <app name here> still use Bing?
MSEdgeRedirect only redirects links that attempt to open in MS Edge. It will not affect results generated within other applications.
Can you change Bing results to Google Results?
Yes, as of 0.5.0.0, you can select One of 8 available Search Engines, or set your own!
How do I uninstall?
Normal Installs
| Regular Install | Corrupted Install |
|---|---|
| Use Programs and Features | Cleanup Tool |
Package Managers
| Chocolatey | Scoop | Winget |
|---|---|---|
choco uninstall msedgeredirect |
scoop uninstall msedgeredirect |
winget uninstall MSEdgeRedirect |
Windows 11 – это новая версия операционной системы, которая появилась недавно. Она предлагает ряд новых функций, одной из которых является MSEdgeRedirect. Это новая технология, которая позволяет перенаправлять ссылки на браузер по умолчанию в Windows 11.
Многие пользователи Windows задаются вопросом, как это работает и как это может быть полезно. Если вы используете браузер Microsoft Edge, то у вас уже есть представление о том, что это может быть полезно. MSEdgeRedirect позволяет автоматически открывать определенные ссылки в браузере Microsoft Edge, даже если этот браузер не является вашим браузером по умолчанию.
В этой статье мы рассмотрим, как работает перенаправление ссылок на браузер по умолчанию в Windows 11, какие преимущества оно может предоставить и как его можно настроить.
Содержание
- Что такое MSEdgeRedirect?
- Краткое описание
- Зачем нужен MSEdgeRedirect?
- Как отключить MSEdgeRedirect?
- Как настроить перенаправление ссылок на MSEdgeRedirect в Windows 11?
- Шаг 1: Открыть настройки браузера
- Шаг 2: Включить MSEdgeRedirect
- Шаг 3: Настроить список сайтов
- Шаг 4: Сохранить настройки
- Шаг 5: Проверить работу MSEdgeRedirect
- Как отключить перенаправление ссылок на MSEdgeRedirect?
- Преимущества MSEdgeRedirect для пользователей Windows 11
- Увеличение безопасности и защиты данных
- Удобство и простота использования
- Поддержка новых функций и возможностей браузера Microsoft Edge
- Вопрос-ответ
- Что такое MSEdgeRedirect?
- Как включить MSEdgeRedirect?
- Можно ли отключить MSEdgeRedirect?
- Зачем нужен MSEdgeRedirect?
- Могут ли ссылки открываться в других браузерах?
Что такое MSEdgeRedirect?
Краткое описание
MSEdgeRedirect — это приложение, которое разработано для перенаправления ссылок на браузер по умолчанию на Microsoft Edge в операционной системе Windows 11.
Это приложение устанавливается вместе с операционной системой Windows 11 и является одним из механизмов, которые используются Microsoft для продвижения своего браузера Edge.
Зачем нужен MSEdgeRedirect?
Одной из основных целей MSEdgeRedirect является увеличение доли рынка Microsoft Edge, которая уменьшилась за последние годы в связи с появлением конкурентов, таких как Google Chrome и Mozilla Firefox.
При использовании MSEdgeRedirect ссылки, которые обычно открываются в других браузерах, будут автоматически перенаправляться в Microsoft Edge.
Как отключить MSEdgeRedirect?
Если вы не хотите использовать Microsoft Edge и не хотите, чтобы ссылки автоматически перенаправлялись в этот браузер, то есть способ отключения MSEdgeRedirect.
Для отключения MSEdgeRedirect необходимо перейти в настройки Windows 11, выбрать раздел «Приложения» и затем «Стандартные приложения».
В разделе «Браузер по умолчанию» необходимо выбрать другой браузер, например, Google Chrome или Mozilla Firefox.
Как настроить перенаправление ссылок на MSEdgeRedirect в Windows 11?
Шаг 1: Открыть настройки браузера
Перейдите в настройки MSEdgeRedirect, используя главное меню или щелкнув на иконке браузера в панели задач и выбрав «Настройки».
Шаг 2: Включить MSEdgeRedirect
В настройках браузера найдите раздел «Перенаправлять ссылки на этот браузер» и переключите его в положение «Включено».
Шаг 3: Настроить список сайтов
Чтобы задать список сайтов, которые будут перенаправляться на MSEdgeRedirect, перейдите в настройки браузера и найдите раздел «Управление перенаправлением ссылок». Затем добавьте список сайтов, разрешивших перенаправление.
Шаг 4: Сохранить настройки
После того, как вы настроили MSEdgeRedirect по своему усмотрению, сохраните изменения, нажав кнопку «Сохранить».
Шаг 5: Проверить работу MSEdgeRedirect
Чтобы проверить, что перенаправление ссылок работает корректно, перейдите на один из сайтов, которые вы добавили в список. Должен открыться браузер MSEdgeRedirect.
Как отключить перенаправление ссылок на MSEdgeRedirect?
Перенаправление ссылок на браузер по умолчанию в Windows 11 может быть удобной функцией для некоторых пользователей. Однако, если вы не хотите использовать Microsoft Edge и не хотите, чтобы всякий раз, когда вы нажимаете на ссылку, она открывалась в этом браузере, вы можете отключить функцию MSEdgeRedirect.
Существует несколько способов, как это сделать:
- Изменение настроек Windows: для этого нужно зайти в Настройки Windows, выбрать категорию «Приложения», затем «Приложения по умолчанию» и настроить свойства браузера, который вы хотите использовать. Таким образом, ссылки будут открываться в выбранном браузере.
- Изменение реестра Windows: для этого нужно выполнить следующие действия в реестре Windows: HKEY_LOCAL_MACHINE\SOFTWARE\Policies\Microsoft\Edge, создать новый ключ «ForceExternalDefault» и установить его значение в «1». Это позволит отключить перенаправление ссылок в Microsoft Edge.
- Удаление MSEdgeRedirect: эта функция может быть удалена из Windows при помощи специального инструмента от Microsoft — EdgeDeflector. После его установки, ссылки будут открываться в браузере, выбранном по умолчанию.
В любом случае, выберите тот способ, который наиболее удобен для вас, чтобы избавиться от перенаправления ссылок на MSEdgeRedirect.
Преимущества MSEdgeRedirect для пользователей Windows 11
Увеличение безопасности и защиты данных
MSEdgeRedirect может значительно повысить безопасность пользователей Windows 11, перенаправляя ссылки на браузер Microsoft Edge, который известен своей высокой защитой от вредоносных программ и шпионских атак. Благодаря этому пользователи могут чувствовать себя более защищенными, просматривая незнакомые веб-сайты.
Удобство и простота использования
MSEdgeRedirect повышает удобство использования Windows 11 за счет того, что пользователи могут открывать ссылки в предпочитаемом браузере всего одним щелчком мыши. Это сохраняет время и сокращает количество действий, которые пользователи должны совершать, чтобы открыть нужную веб-страницу.
Поддержка новых функций и возможностей браузера Microsoft Edge
MSEdgeRedirect обеспечивает пользователям Windows 11 доступ к новым функциям и возможностям браузера Microsoft Edge, которые могут быть улучшены и расширены со временем. Это позволяет пользователям наслаждаться более реактивным и быстрым веб-браузингом с различными полезными функциями, такими как надежная защита от вредоносных программ и усовершенствованный режим чтения.
Вопрос-ответ
Что такое MSEdgeRedirect?
MSEdgeRedirect — это функция в Windows 11, которая позволяет перенаправлять ссылки на поисковую систему Microsoft Edge в качестве браузера по умолчанию.
Как включить MSEdgeRedirect?
Чтобы включить MSEdgeRedirect, нужно открыть настройки Windows 11, затем перейти в раздел «Приложения», выбрать «Браузер по умолчанию» и выбрать «Microsoft Edge».
Можно ли отключить MSEdgeRedirect?
Да, можно отключить MSEdgeRedirect, перейдя в настройки Windows 11, затем в раздел «Приложения», выбрать «Браузер по умолчанию», и выбрать другой браузер, кроме Microsoft Edge.
Зачем нужен MSEdgeRedirect?
MSEdgeRedirect помогает улучшить опыт работы с поиском в Windows 11, поскольку Microsoft Edge включает в себя функцию Bing, позволяющую быстро и удобно искать информацию в Интернете.
Могут ли ссылки открываться в других браузерах?
Да, ссылки все еще могут открываться в других браузерах, если они были установлены и выбраны для использования в качестве браузера по умолчанию в настройках Windows 11.
И хотя в Windows 11 вы можете назначить Chrome, Firefox или любой другой браузер в качестве обозревателя по умолчанию, операционная система по-прежнему станет открывать ссылки из встроенных приложений в Microsoft Edge. В свое время Brave и Firefox удалось обойти это ограничение, но вскоре Microsoft заблокировала найденный обходной путь, попутно заявив, что подобные манипуляции являются неправомерными.
Выпущенное Microsoft обновление KB5008215 для Windows 11 блокирует перехват ссылок «microsoft-edge» сторонними приложениями, включая утилиту EdgeDeflector.
Для перенаправления ссылок в сторонние браузеры отныне нужно будет использовать другой, новый инструмент — утилиту MSEdgeRedirect, актуальную версию которой вы можете скачать со страницы разработчика:
github.com/rcmaehl/MSEdgeRedirect
Установка MSEdgeRedirect может быть выполнена в двух режимах — Service Mode и Active Mode.
В первом режиме утилита работает как служба, в фоне, автоматически перехватывая и перенаправляя ссылки «microsoft-edge» в браузер, который назначен обозревателем по умолчанию.
Если вы выберите «активный» режим, MS Edge Redirect станет запускаться подобно приложению использовавшейся для аналогичных целей EdgeDeflector. Если вы не собираетесь пользоваться Edge, лучше выбирать режим «Service Mode», не забывайте только, что и в режиме «Active Mode» MSEdgeRedirect должна быть запущена в системе.
Оцените Статью:

Загрузка…
MSEdgeRedirect
A Tool to Redirect News, Search, Widgets, Weather, and More to Your Default Browser
This tool filters and passes the command line arguments of Microsoft Edge processes into your default browser instead of hooking into the microsoft-edge: handler, this should provide resiliency against future changes. Additionally, an Image File Execution Options mode is available to operate similarly to the Old EdgeDeflector. Additional modes are planned for future versions.
No Default App walkthrough or other steps, just set and forget.
⚠️ PLEASE NOTE: MSEdgeRedirect is still BETA. Changes are to be expected, and performance to be improved.
Recommended Alternatives
Looking for Alternatives? Check Out This Chart
Not looking for Extra Features? Try @AveYo’s ChrEdgeFckOff
Looking to Disable Web Search Entirely? Try @krlvm’s BeautySearch
Downloads
| Download Stable (GitHub) | Download Testing (GitHub) |
|---|---|
Package Managers
 |
 |
 |
|---|---|---|
choco install msedgeredirect |
scoop bucket add extrasscoop install msedgeredirect |
winget install MSEdgeRedirect |
Compiling
- Download and run «AutoIt Full Installation» from official website.
- Get the source code either by downloading zip or do
git clone https://github.com/rcmaehl/MSEdgeRedirect. - Right click on
MSEdgeRedirect.au3in the MSEdgeRedirect directory and select «Compile Script (x64) (or x86 if you have 32 bit Windows install). - This will create MSEdgeRedirect.exe in the same directory.
System Requirements
| Minimum Requirements | Recommended | |
|---|---|---|
| OS | Windows 8.1 | Latest Windows 11 Build |
| CPU | 32-bit Single Core | 64-bit Dual Core or Higher |
| RAM (Memory) | 40MB Free | 100MB Free |
| Disk (Storage) | 5MB Free | 100MB Free |
Contributing
See CONTRIBUTING.md for rules of coding and pull requests.
License
MSEdgeRedirect is free and open source software, it is using the LGPL-3.0 license.
See LICENSE for the full license text.
FAQ
MSEdgeRedirect isn’t listed in the «How do you want to open this?» Menu?
Select the Featured Microsoft Edge. MSEdgeRedirect will still properly function.
Will MSEdgeRedirect work with Edge uninstalled?
MSEdgeRedirect is compatible with @AveYo’s Edge Removal as it retains a needed component. If Edge was removed using another method, reinstall Edge Stable, then run AveYo’s tool. After AveYo’s Edge Removal has been run, simply install MSEdgeRedirect and it will be detected automatically.
It isn’t working for me?
Run microsoft-edge:https://google.com using the Windows + R keys. If that is not properly redirected, file a bug report!
Will searches inside <app name here> still use Bing?
MSEdgeRedirect only redirects links that attempt to open in MS Edge. It will not affect results generated within other applications.
Can you change Bing results to Google Results?
Yes, as of 0.5.0.0, you can select One of 8 available Search Engines, or set your own!
How do I uninstall?
Normal Installs
| Regular Install | Corrupted Install |
|---|---|
| Use Programs and Features | Cleanup Tool |
Package Managers
| Chocolatey | Scoop | Winget |
|---|---|---|
choco uninstall msedgeredirect |
scoop uninstall msedgeredirect |
winget uninstall MSEdgeRedirect |
Несмотря на то, что в настройках Windows 11 существует возможность выбрать любой другой браузер в качестве обозревателя по умолчанию, операционная система по-прежнему будет открывать ссылки из приложений в Microsoft Edge.
Выпущенное Microsoft обновление KB5008215 для Windows 11 блокирует перехват ссылок «microsoft-edge» сторонними приложениями, поэтому для перенаправления ссылок в браузер выбранный по умолчанию нужно использовать утилиту MSEdge Redirect, актуальную версию которой можно скачать на странице разработчика.
Установка MSEdgeRedirect может быть выполнена в двух режимах — Service Mode и Active Mode.
В первом режиме утилита работает как служба, в фоне, автоматически перехватывая и перенаправляя ссылки «microsoft-edge» в браузер, который назначен по умолчанию.
Если выбрать «активный» режим, MSEdge Redirect станет запускаться подобно приложению использовавшейся для аналогичных целей EdgeDeflector. Если вы не собираетесь пользоваться Edge, лучше выбирать режим «Service Mode», не забывайте только, что и в режиме «Active Mode» MSEdge Redirect должна быть запущена в системе.
Download PC Repair Tool to quickly find & fix Windows errors automatically
Microsoft has made it mandatory that the links we see in Windows search and other places open through Microsoft Edge. There is a tool called EdgeDeflector that was developed to bypass this but Microsoft has made this tool ineffective in one of the recent Windows Builds. In this guide, we show you how you can redirect links to your default browser in Windows 11 or Windows 10 using the MSEdgeRedirect tool.
What is the MSEdgeRedirect tool?
MSEdgeRedirect is a tool developed by third-party developers and they are in no way associated with Microsoft. Most of us know and use EdgeDeflector that enabled us to redirect links we see in Windows start menu search and other places to our default browser. But, the bad news is Microsoft has rendered it useless with the new Windows 11 build 22494. You can no longer use EdgeDeflector to redirect the links to your default browser.
As an alternative to that, we now have the MSEdgeRedirect tool that can help us redirect links to the default browser we use. It does the same job that EdgeDeflector used to do. EdgeDeflector parses the microsoft-edge:// links and redirects them to https://. Now, the MSEdgeRedirect tool just filters through the commands of the links and passes the same commands to your default browser.
You have to download MSEdgeRedirect.exe from GitHub and install it on your PC. Also, you have to change the default browser for all the file types and links from Edge to the browser of your choice in Windows 11 Settings.
After changing the default browser from Edge to the one you choose and installing the MSEdgeRedirect tool, your links that are bound to open in Microsoft Edge will open on your default browser.
You can find the MSEdgeRedirect tool among the Taskbar Corner Overflow icons. You can right-click on it and select it to start with Windows or Quit it.
This is how you can redirect links from opening in Microsoft Edge to your default browser on Windows 11. Microsoft is strict on making Edge a choice for all Windows users for web browsing. It has great features and speed compared to many browsers that are available.
Go here to to download MSEdgeRedirect.exe from GitHub and install it on your PC.
How do I open links in default browser in Windows 11?
To open links in the default browser in Windows 11, you need to change the settings in the Windows Settings panel. For that, open Apps and go to Default apps > Choose default by file type/link type. Then, you can choose the file extension and select the browser according to your requirements.
Does Edge Deflector work in Windows 11?
No, Edge Deflector doesn’t work in Windows 11. Microsoft made some hard changes in its commands that render EdgeDeflector useless in redirecting links to your default browsers with Windows 11 build 22494. There is a great alternative available to use in the form of MSEdgeRedirect.
Related: How to stop Edge from opening Bing links in new Tabs
Guru is a Communications graduate with hands-on experience with computers, cameras, and editing tools. A tech enthusiast and a movie buff who loves writing about computers, he dreams of living a life devoid of all tech and modern-day advancements in a forest.
Obviously you can set Chrome, Firefox, or any other browser as your default browser in Windows 11. But the operating system will still certain in Edge, such as links in built-in apps. At one time, Brave and Firefox managed to get bypass this limitation. However, soon Microsoft blocked the workaround they found and claimed that suck tricks are not welcomed.
Update KB5008215 released by Microsoft for Windows 11 blocks interception of “microsoft-edge” links by third-party apps, including the popular EdgeDeflector utility.
From now on, to redirect links to third-party browsers, you will need to use another, new tool – the MSEdgeRedirect utility.
Replace Edge with Chrome for all links in Windows 11
- Download the current version of MSEdgeRedirect from the developer’s page. https://github.com/rcmaehl/MSEdgeRedirect.
- Now, install MSEdgeRedirect in either Service Mode or Active Mode. See the note.
- Now, click on any link, say in Windows Search or in the Settings app. It will open in your default browser, say Google Chrome.
Note: The Service Mode setting runs the app as a service in the background, automatically intercepting and redirecting “microsoft-edge” links to the browser that is set as the default browser.
If you select “active” mode, MSEdgeRedirect will start up like a regular Windows app, similar to how EdgeDeflector used to work. If you are not going to use Edge for any task, it is better to choose Service Mode. Otherwise, to redirect Edge links on demand, don’t forget to start MSEdgeRedirect in Active Mode.
The MSEdgeRedirect software is able to handle links in News, Search, Widgets, Weather and many other apps to your default web browser.
It intercepts the links and command line arguments of Microsoft Edge processes and sends them to your default browser. It doesn’t hook the microsoft-edge: protocol. The developer hopes that this should be a reliable method to redirect links. It should have immunity to future changes made in Windows 11. In addition, the app can register an Image File Execution Options feature to work similar to the EdgeDeflector software.
The MSFTNEXT project is a small team of authors who love to engage with the latest technology and gadgets. Being passionate Windows bloggers, we are happy to help others fix their system issues. View all posts by The MFTNEXT Team
Microsoft has blocked a popular tool that redirects Edge links in Windows 11, but an alternative app has worked around the restrictions.
Microsoft’s attempts to force Windows users to make Edge their default browser have been somewhat questionable. Since relatively early on in the life of Windows 10, links from Windows search and Cortana were directed to Edge, which is still happening today. This has become even more prominent with Windows 11, as links in the Widgets pane are also designed to direct users to use Edge instead of their default browser. One way to fight against this is a tool called EdgeDeflector, which handles these custom links in place of Edge on Windows 10 and 11, redirecting them to the user’s default browser.
However, with Windows 11 build 22494, released last week on November 3rd, Microsoft began blocking EdgeDeflector. As reported by users on the GitHub repository for the app, redirecting links to the default browser no longer works with this build. The developer of EdgeDeflector chimed in confirming that Microsoft made some breaking changes and that there aren’t any «non-destructive» workarounds at this time.
Thankfully, another developer — Robert Maehl — has designed their own Edge redirect tool to account for this change. Simply called MSEdgeRedirect, this new app takes a new approach to the problem. Instead of handling the microsoft-edge:// protocol like EdgeDeflector does, Maehl says this new tool «filters and passes the command line arguments of Microsoft Edge processes into your default browser». The developer also notes that this should provide resilience against future updates, so Microsoft can’t easily block this one from working.
It’s a simple .exe file, and as long as the program is running, any links that would usually only open in Edge on Windows 11 (or 10) will be redirected to your default browser. You can also set the program to start with Windows 11, so it’s always redirecting links to the right browser without you having to run the program every time. If you’re interested, you can download MSEdgeRedirect using the link below.
Download MSEdgeRedirect from GitHub
Unfortunately, this isn’t the first sneaky move Microsoft makes to push users towards the Edge browser with Windows 11. The company notably made it much harder to change default browsers in Windows 11, prompting Mozilla to work around this change by reverse-engineering the operating system and setting Firefox as the default browser with any hassle. Hopefully, the company is listening to its fans and goes back to giving users more freedom of choice.
Over the course of the years, Microsoft has been very pushy with Microsoft Edge over the years. It is true that Microsoft has worked a lot to improve it but it doesn’t give us the wibe of Google Chrome of Mozilla. Also, Change the Deafult Browser in Windows 10 was a lot easier compared to windows 11. In windows 11, micorosft has massed up a bit but still you can change the default browser. There are some other issues especially with the search box at the start menu. Even if you change the default browser, the search engine and browser will be Mcirosoft Edge. So. have no fear because in this article you will learn How to Redirect Microsoft Edge System links to Google Chrome in Windows 11 which includes changing the search engine in the search box at the start menu.
Redirect Microsoft Edge System links to Google Chrome in Windows 11
There are several ways that you use to Redirect Microsoft Edge System links to Google Chrome in Windows 11. In this article, I will guide two of them.
1. Change Windows 11 Default Browser
Apparently, every link which also includes the HTML, PDFs, webg, SVG, xht, and many more are all will be opened in Microsoft Edge. If you want to redirect everything, you need to change the default browser of your computer. To change the default browser of Windows 11, open Windows Settings (Ctrl+ I)> Apps, Defaults Apps.
Default Apps
After you opened the default apps windows, find Microsoft Edge, any browser which is already installed on your PC. I am going to find Microsoft Edge.
Microsoft Edge
To change the default browser and open them with your favorite browser click on the Microsoft edge and choose your chosen browser. Do the same thing with them.
Change Default Browser.jpg
Well, it is one way to redirect system links from Microsoft edge to your chosen browser.
2. Redirect Microsoft Edge System Links to Chrome on your Windows PC using MSEdgeRedirect Tool
There are also ways, and among them, it is the MSEdge redirect Tool.
To redirect the Micorosft Edge system links to Google chrome, the first step is to download the app. Once you are on the main page on Github, on the right panel, click on releases.
Released Version of the App
Scroll download and download the latest version of the app.
Download the Microsoft Edge Redirect
After downloading the software, double click on the setup to launch it. On the main installer page of the MSedge redirect page, decide whether you want to configure the settings as a service just for a single user or for all users. Either way, I will go with the service mode, and also make sure to check the following boxes.
- Start MSedge redirect service with Windows
- Hide MSedge redirect service from icon tray.
Install MSEDGE Redirect.jpg
The app is providing some options like Redirect PDFs from Microsoft Edge, replacing Bing with another search engine, and finally replacing the weather app results.
If you want to configure the PDF redirect, click on its box, a new explorer window will open where you have to select that PDFs should be opened with that app.
Options.jpg
Installation if Finished.
Installed Successfully
How to Change Windows 11 Start Menu Default Search to Google?
Non of the methods that I previously guided, is not changing the search engine for the Windows search at the start menu. Let me show you an example, if I search for wikigain.com, you will see the result will open in Microsft edge in bing.
Change Windows 11 Start Menu Default Search to Google
Unfortunately, Microsoft is pushing users to use their own products rather than using other products. Unfortunately, there is not an option to in the settings change the search engine in the search. But We can force it by using third-party apps from the open-source communities.
The tool is called EdgeDeflector.
Download EdgeDeflector
After downloading, launch the step and click install.
Install Edge Deflector
After installing the Apps, open the Windows Settings> Apps> Defaults app> search for an edge. You will that there is Microsoft Edge and Edge Deflector, click on them.
Search for Edge
Now click on the Microsoft Edge and change it to Edge Deflector.
Note: Sometimes you won’t see the option of Edge Deflector, just restart your PC, everything will be fine.
Change Search Engine in the Start menu
Conclusion
This was How to Redirect Microsoft Edge System links to Google Chrome in Windows 11, I hope it has helped you conquered the issue.