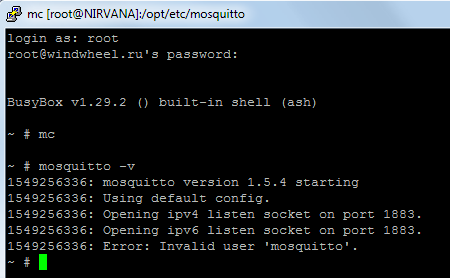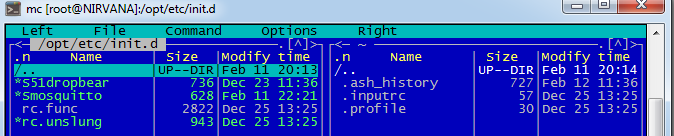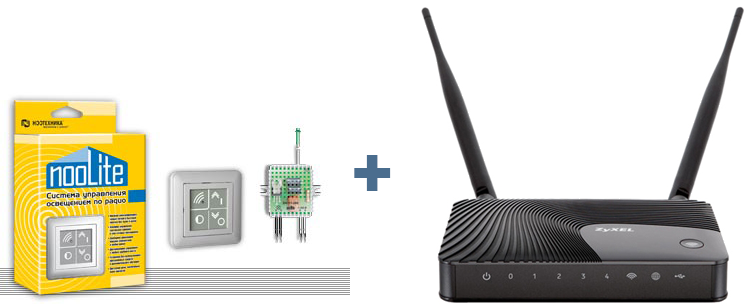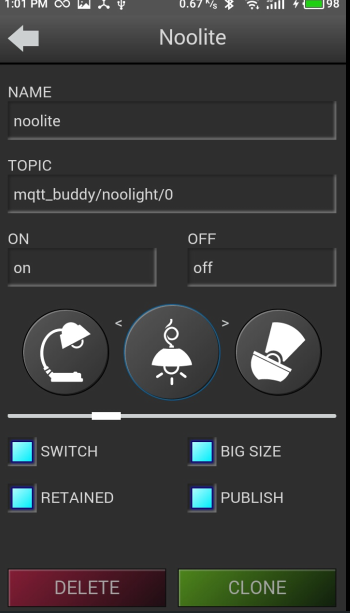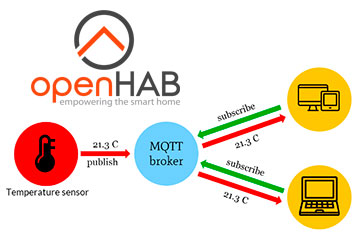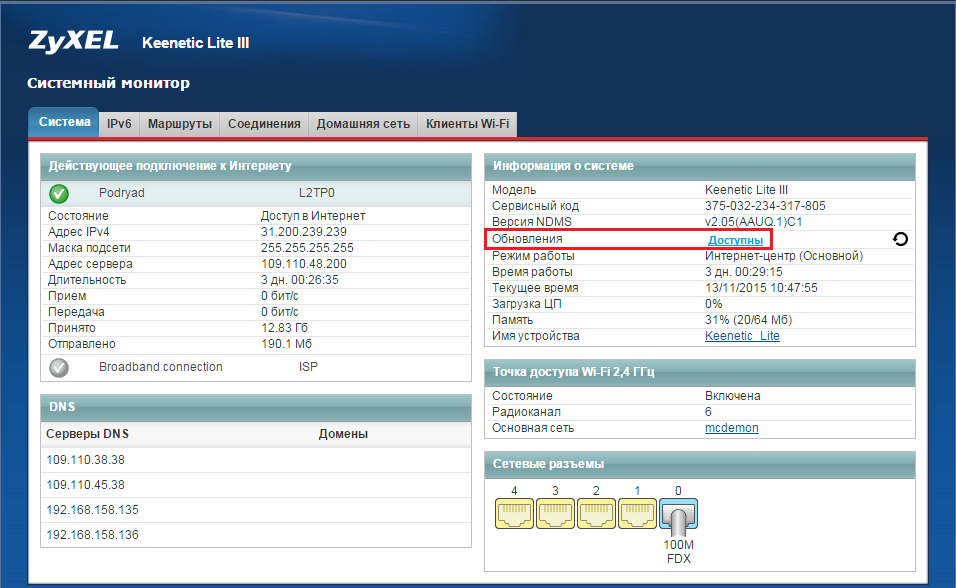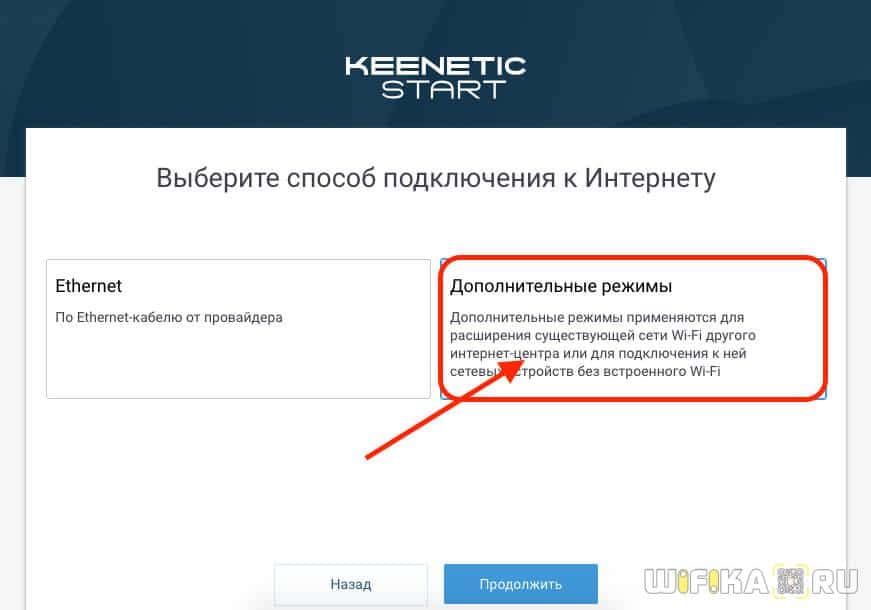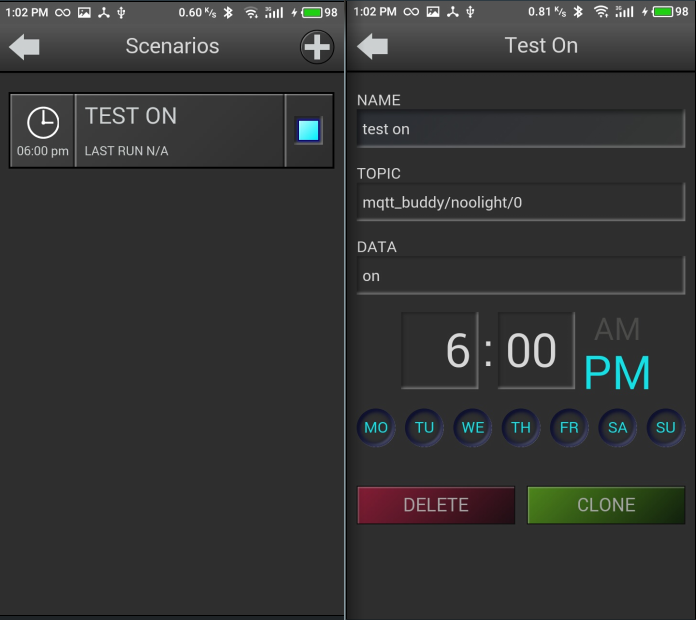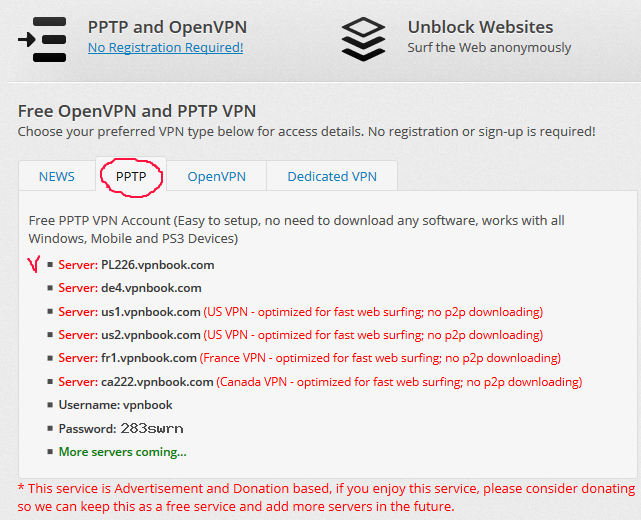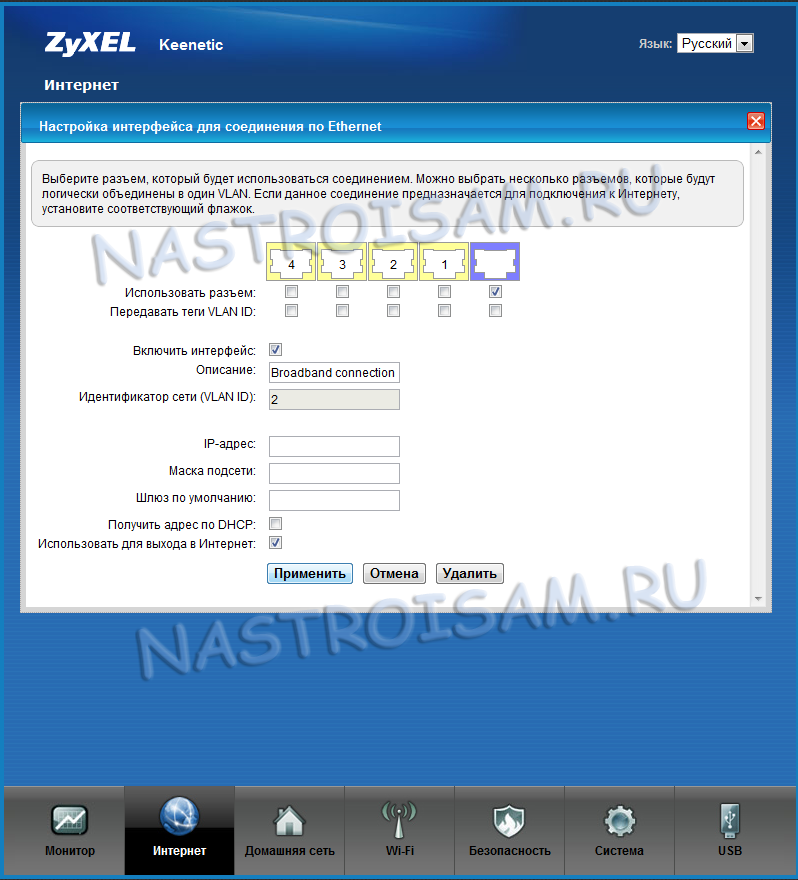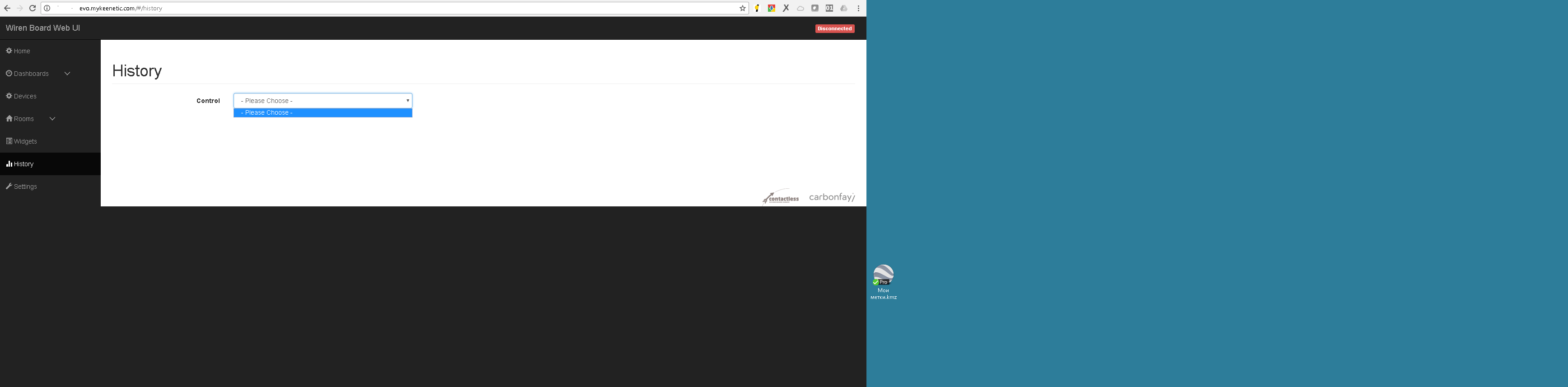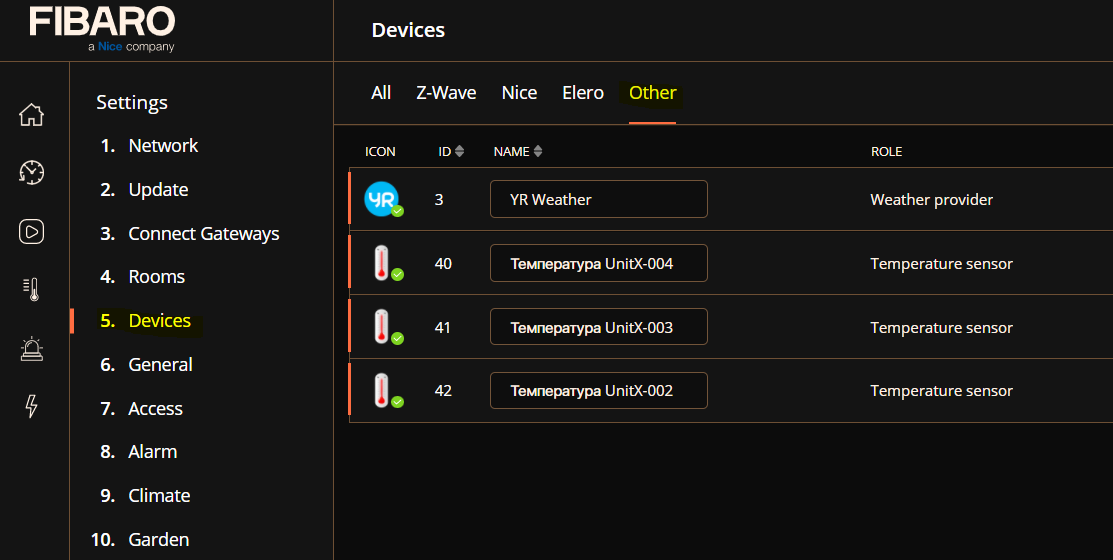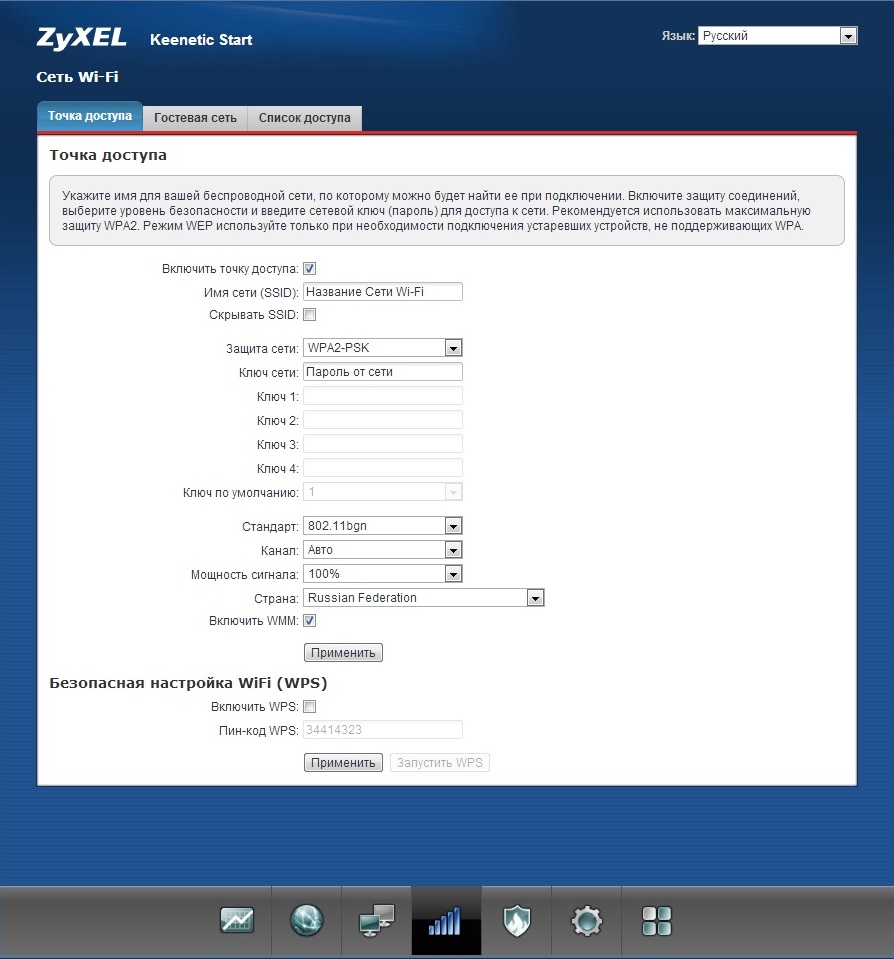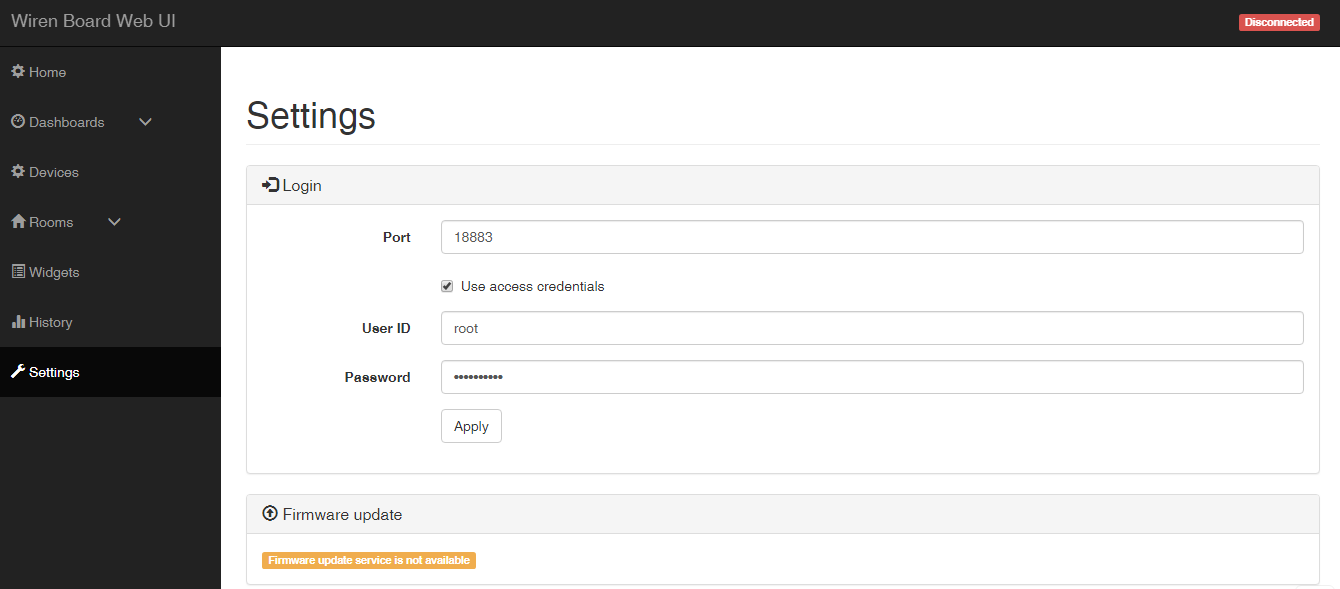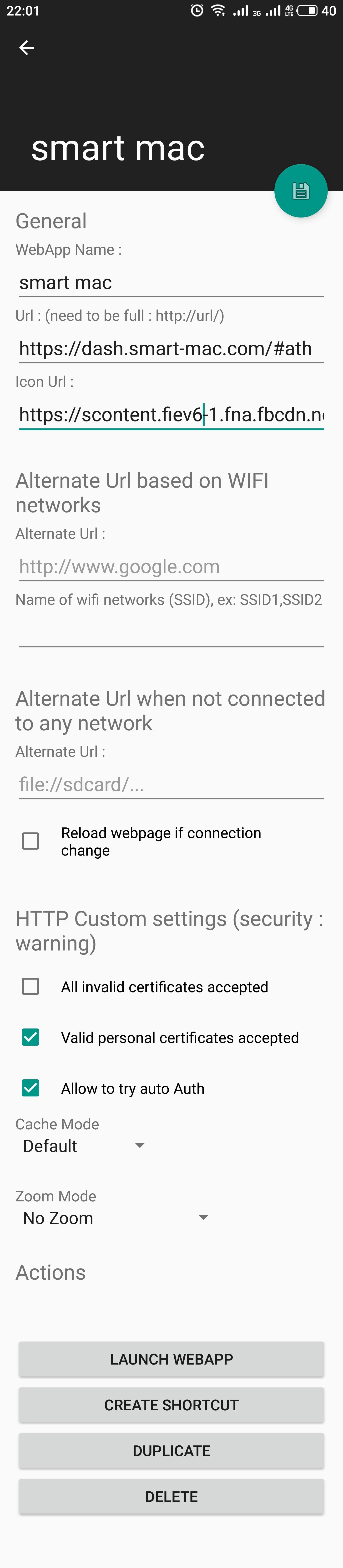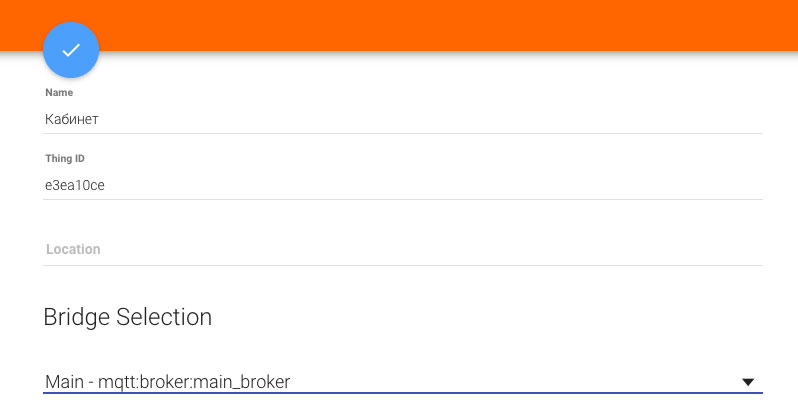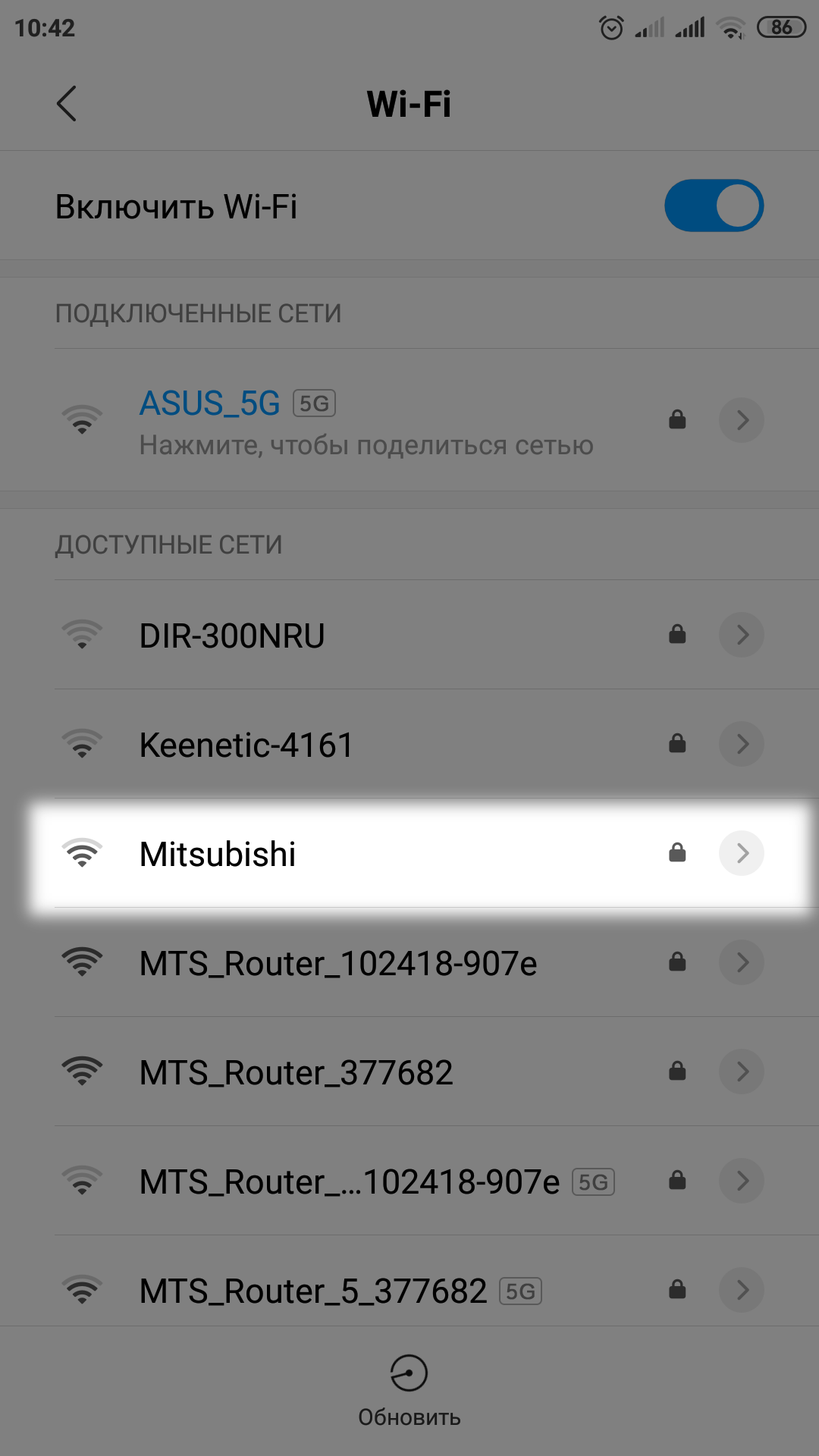Самый простой и удобный протокол для управления различными “умными” устройствами, на мой взгляд – это MQTT. На этом сайте Вы можете найти перечень публичных облачных MQTT-серверов (брокеров), с помощью которых можно связать один или несколько микроконтроллеров с устройствами управления (например смартфоном) или даже между собой. Но использование только публичных MQTT-брокеров не всегда удобно, например когда требуется обмен информацией между разными микроконтроллерами в пределах одной локации. Например: у меня на даче сведения о уличной температуре и влажности собирает гаражная метеостанция, а использует эти данные не только она, но и множество других устройств – управление вентиляцией, отоплением, подогревом погреба и т.д. Конечно, можно натекать на каждое устройство свои автономные “уличные” датчики, но это лишние датчики, провода, выводы; да и датчик далеко не всегда можно разместить так, чтобы он давал правильные показания. А через MQTT брокер это сделать не сложно – нужно только подписаться на любом устройстве на данные метеостанции и всё, получай данные. Проблемы начинаются, когда пропадает доступ к сети интернет, и это бывает к сожалению, не редко. В таком случае устройства уже не могут обмениваться информацией между собой и вся схема рушится. Если с погодными данными можно как-то смирится, то данные о срабатывании охранных и аварийных сенсоров должны распространяться между устройствами практически мгновенно. Очевидное решение описанной проблемы – использовать локальный брокер. Вторая причина, по которой стоит установить свой личный брокер – временные задержки при обмене информацией между устройствами. И третья не очень очевидная выгода от использования локального брокера – возможность избавиться от необходимости создания защищенного (TLS) соединения между устройствами и сервером, ведь эти подключения будут происходить только за NAT-ом. Недостаток тоже имеется – “просто так” подключиться со смартфона к локальному брокеру вне сети не получится, но эту проблему можно решить.
1. На базе Raspberry Pi. Самый очевидный вариант. Можно довольно просто развернуть на “малинке” образ какого-нибудь linux-а, установить mosquitto или его аналог и пользоваться в свое удовольствие. Мощности малинки хватит с запасом. А как вариант можно развернуть на ней полноценную систему “умного дома” типа Home Assistant (или другую, вариантов много), тогда Вы автоматически получаете связанный с умным домом MQTT-брокер, и “велосипед изобретать” не потребуется. Но мне “умный дом” не приглянулся вовсе, я предпочитаю создавать маленькие автономные устройства, решающие четко ограниченные задачи; а объединять их все только на уровне панели управления MQTT. Кроме того, в этом варианте меня напрягла необходимость покупать и постоянно кормить электричеством (хоть и относительно немного) отдельное устройство.
2. На базе ESP8266. Существует проект esp_mqtt, который позволяет создать на базе ESP8266 маленький MQTT-брокер. Достоинства: маленький размер и малое энергопотребление. Правда и ограничений в этом случае довольно много – в частности по количеству клиентов и хранимых сообщений. Можно наплодить из ESP целую кучку таких брокеров и создать разветвленную сеть. Я рассматривал это как “запасной вариант”.
2. На базе домашнего роутера. Но зачем покупать лишнее устройство, если можно поставить MQTT брокер на домашний роутер, ведь роутер всё равно нужен и к тому же работает круглые сутки. Существуют прошивки для многих роутеров на базе OpenWRT, куда можно поставить что угодно. Правда мне не хотелось перепрошивать свой роутер кастомной прошивкой, ведь в случае ошибки можно превратить роутер в кирпичик с лампочками. Да и, судя по отзывам, OpenWRT не всегда так удобна, как родная прошивка роутера. Но сейчас на Keenetic-и добавили поддержку “Менеджера пакетов OPKG“, и теперь не требуется перепрошивать роутер, чтобы получить возможность устанавливать на него дополнительные пакеты. OPKG — это свободно распространяющийся менеджер пакетов для встраиваемых систем. Вот этой возможностью мы и воспользуемся.
Что потребуется
1. Роутер Keenetic с поддержкой OPKG. Насколько я понял из официальной инструкции, это могут быть следующие модели: Keenetic Omni (KN-1410), Keenetic Extra (KN-1710/1711), Keenetic Giga (KN-1010), Keenetic Ultra (KN-1810), Keenetic Viva (KN-1910), Keenetic Giant (KN-2610), Zyxel Keenetic II / III, Zyxel Keenetic Extra, Zyxel Keenetic Extra II, Zyxel Keenetic Giga II / III, Zyxel Keenetic Omni, Zyxel Keenetic Omni II, Zyxel Keenetic Viva, Zyxel Keenetic Ultra, Zyxel Keenetic Ultra II, а также Keenetic DSL (KN-2010), Duo (KN-2110) и Zyxel Keenetic DSL, LTE, VOX.
Следует иметь в виду, что младшие модели с небольшим объемом RAM и слабым процессором могут просто не потянуть дополнительную нагрузку в виде mosquitto, особенно если роутер уже нагружен большим объемом передаваемого трафика. У меня уже имелся достаточно мощный Keenetic Giga с двухядерным процессором и 256MB RAM. Старый Keenetic 4G не тянул не только OPKG, но даже и кастомную OpenWRT. Поэтому, когда пришло время менять роутер на даче, я даже не задумывался, какую модель выбрать – купил точно такую же Giga. Да, это достаточно дорогой выбор, но “любишь кататься, люби и бензин покупать”… Поэтому процесс установки будет описан именно для нее. Думаю, что для других моделей Keenetic процесс установки практически не будет отличаться от описанного.
PS: Я вполне допускаю, что роутеры других производителей ещё круче и лучше, и так же допускают установку пакетов OpenWRT “из коробки” – но эта статья не про них.
2. USB-накопитель с разделом ext4. Я купил себе крохотную флешку на 32Gb, дабы не сильно торчала из корпуса роутера. Для создания раздела ext4 в системе Windows для этого можно воспользоваться бесплатным приложением MiniTool Partition Wizard Free. Процесс подготовки подробнее будет описан ниже.
Это всё, что требуется. Плюс немного мысленных усилий и гугла в помощь. Приступаем.
1. Устанавливаем необходимые компоненты
Заходим в панель управления (“админку”) роутера. Находим раздел “Управление” – “Общие настройки” – “Обновления и компоненты”. Нажмите кнопку “Изменить набор компонентов”:
Установка необходимых компонентов
Что потребуется установить:
- Пакеты OPKG / Поддержка открытых пакетов – Система управления пакетами на основе OPKG. Основной компонент, что нам требуется.
- Пакеты OPKG / Модули ядра для поддержки файловых систем – Поддержка различных файловых систем для OPKG.
- USB-накопители / Файловая система Ext – Необходим для работы с файловой системой Ext на USB-накопителях.
- USB-накопители / Общий доступ к файлам и принтерам (TSMB CIFS) – Предоставляет доступ к USB-накопителям и принтерам для компьютеров под управлением Windows. необходим будет, чтобы иметь возможность подключаться к флешке по сети и копировать на нее или с нее файлы, редактировать файл конфигурации mosquito.
- Базовые компоненты / Сервер SSH – Позволяет безопасно подключаться к командной строке устройства. Это нам потребуется. Я не на 100% уверен, что именно этот компонент будет задействован впоследствии, по подключаться к командной строке придется. Поэтому лучше поставить, не убудет.
Остальные компоненты – по желанию и необходимости (если Вы ещё ничего не меняли). Не забываем нажать кнопку “Установить обновление” внизу, ждем несколько минут, пока роутер скачает необходимые пакеты, установит их и перезагрузится. А в это время можно заняться подготовкой USB-накопителя…
2. Подготавливаем USB-накопитель
Как я уже написал выше, для установки OpenWRT-пакетов на Keenetic необходимо предварительно подготовить внешний USB-накопитель и установить на него систему пакетов репозитория Entware. Повторю здесь цитату из официальной инструкции: Для использования пакетов OPKG необходим USB-накопитель, подключенный к интернет-центру. Диск должен быть отформатирован в файловой системе EXT. Мы рекомендуем использовать современную и актуальную журналируемую файловую систему EXT4. Для работы накопителей с EXT4 в роутере Keenetic должен быть установлен компонент “Файловая система Ext”.
Небольшое примечание: в инструкции по установке Asterisk на роутер настойчиво рекомендуют использовать файловую систему EXT2, чтобы снизить износ Flash-памяти. Хм, теперь я не уверен в том, что EXT4 это оптимальный выбор для OPKG, но все-таки я отформатировал флешку, как описано в “основной” инструкции. Какую ФС предпочтете Вы – решать Вам. Я не думаю, что с EXT2 OPKG будет хуже работать.
Небольшая сложность здесь в том, что Windows сама по себе не умеет работать с файловыми системами EXT. Для подготовки потребуется дополнительная программа MiniTool Partition Wizard Free или аналогичная. Скачиваем, устанавливаем, запускаем. Вставляем накопитель в USB-разъем, находим в списке нужный раздел, и запускаем его форматирование как EXT4, примерно как показано на рисунке ниже:
Форматирования раздела в EXT4
Не забудьте нажать кнопку “Apply” слева внизу (применить внесенные изменения). Ждем, довольно долго… 32GB форматируется больше получаса. После форматирования Windows “не видит” эту флешку, так что на нее напрямую ничего скопировать не получится. Вставляем подготовленную флешку в порт Keenetic-а. Заходим в интерфейс Keenetic и убедимся, что накопитель доступен. Для этого необходимо отрыть раздел “Управление” – “Приложения“:
Проверяем успешное монтирование диска
Теперь нужно подключить этот накопитель к приложению “Сеть Windows“, дабы иметь возможность скопировать на него файлы по сети. Находим приложение “Сеть Windows” на этой же странице, только ниже и кликаем по его названию:
Активируем приложение “Сеть Windows”
Убедимся, что доступ к диску по сети имеется, при необходимости можно настроить доступ с помощью кнопки “Добавить общий ресурс”:
Настройка приложения “Сеть Windows”
На компьютере с помощью файлового менеджера открываем диск по сети (в ОС Windows можно использовать Проводник) “Сеть > Ваш Роутер > Ваш ресурс” и убеждаемся, что всё успешно работает.
Так выглядит пока ещё пустой USB-диск на роутере
Можно приступать настройке OPKG и установке системы пакетов репозитория Entware.
3. Установка репозитория Entware на USB-накопитель
Инструкция на сайте keenetic. Для моделей Omni (KN-1410), Extra (KN-1710/1711), Giga (KN-1010), Ultra (KN-1810), Viva (KN-1910), Giant (KN-2610) и Zyxel Keenetic II / III, Extra, Extra II, Giga II / III, Omni, Omni II, Viva, Ultra, Ultra II используйте для установки архив mipsel – mipsel-installer.tar.gz.
Для моделей DSL (KN-2010), Duo (KN-2110) и Zyxel Keenetic DSL, LTE, VOX используйте для установки архив mips – mips-installer.tar.gz
У меня Giga (KN-1010), поэтому я скачиваю первый вариант. Затем в корне раздела диска необходимо создать директорию install, куда скопировать скачанный файл mipsel-installer.tar.gz. Внимание: регистр символов важен! Не Install, и не INSTALL, а именно install.
Создаем папку install на USB-диске на роутере
В веб-интерфейсе роутера перейдите на страницу “Настройка” – “OPKG” для выбора накопителя. Выберите накопитель, в поле “Сценарий initrc” добавьте opt/etc/init.d/rc.unslung, после чего сохраните изменения.
Настройка OPKG
После нажатия кнопки “Сохранить” роутер зависнет на пару минут, это нормально. После этого перейдите на страницу “Диагностика” и откройте Системный журнал роутера (кнопкой “Показать журнал”). В нем вы должны увидеть следующие записи:
Системный журнал
PS: Официальная инструкция: Установка системы пакетов репозитория Entware на USB-накопитель.
4. Настройка репозитория Entware
Для дальнейшей настройки нам понадобится SSH-клиент, например PUTTY для работы с протоколами SSH и Telnet. Если он у Вас ещё не установлен, то скачиваем и устанавливаем. Дальнейшие действия рассматриваются на его примере.
Запускаем, выбираем режим SSH, указываем адрес Вашего роутера (у меня он несколько “нестандартный”, так как несколько роутеров объединены в сеть) и порт 222, как на рисунке:
PUTTY
На страшный запрос о добавлении сертификата сервера в кеш обязательно отвечаем “Да”, после чего появится черное-черное окно терминала в черной-черной комнате. На запрос login as вводим root, на запрос пароля вводим keenetic (в пароле вводимые символы никак не отображаются):
login as: root root@192.168.111.1's password: keenetic
После чего мы попадаем в командный интерфейс:
Терминал Entware
Первым делом необходимо сменить пароль доступа к терминалу Entware. Примечание: пользователь root в интерфейсе самого роутера нигде не участвует, он необходим только для доступа к Entware. Для этого введите команду passwd и дважды введите новый пароль:
Смена пароля
Теперь можно обновить opkg-пакеты, для этого введите команду opkg update:
~ # opkg update Downloading http://bin.entware.net/mipselsf-k3.4/Packages.gz Updated list of available packages in /opt/var/opkg-lists/entware Downloading http://bin.entware.net/mipselsf-k3.4/keenetic/Packages.gz Updated list of available packages in /opt/var/opkg-lists/keendev ~ #
Для удобства настройки сразу установим Midnight Commander, с помощью него многие операции можно выполнить существенно проще. Для этого следует выполнить команду opkg install mc:
~ # mc -sh: mc: not found ~ # opkg install mc Installing mc (4.8.26-1b) to root... Downloading http://bin.entware.net/mipselsf-k3.4/mc_4.8.26-1b_mipsel-3.4.ipk .... Configuring libiconv-full. .... Configuring mc. ~ # mc
Midnight Commander
На этом подготовку к установке MQTT-брокера можно считать завершенной.
5. Установка Mosquitto
Находим нужный нам пакет. Полный список пакетов можно найти здесь:
Основной список пакетов для mipsel Дополнительный список пакетов Keenetic для mipsel
Открываем основной список, в строке фильтра вводим mqtt и смотрим результаты:
Находим пакеты для сервера mosquitto
Нам нужен пакет для сервера mosquitto, их два: простая версия (nossl) и защищенная (ssl). Я выбрал второй вариант. Для установки пакета вводим команду opkg install mosquitto-ssl и ждем завершения:
~ # opkg install mosquitto-ssl Installing mosquitto-ssl (2.0.10-1) to root... Downloading http://bin.entware.net/mipselsf-k3.4/mosquitto-ssl_2.0.10-1_mipsel-3.4.ipk Installing zlib (1.2.11-3) to root... Downloading http://bin.entware.net/mipselsf-k3.4/zlib_1.2.11-3_mipsel-3.4.ipk Installing libopenssl (1.1.1k-1) to root... Downloading http://bin.entware.net/mipselsf-k3.4/libopenssl_1.1.1k-1_mipsel-3.4.ipk Installing libcap (2.48-1) to root... Downloading http://bin.entware.net/mipselsf-k3.4/libcap_2.48-1_mipsel-3.4.ipk Installing libwebsockets-openssl (4.1.6-1) to root... Downloading http://bin.entware.net/mipselsf-k3.4/libwebsockets-openssl_4.1.6-1_mipsel-3.4.ipk Installing cJSON (1.7.14-3) to root... Downloading http://bin.entware.net/mipselsf-k3.4/cJSON_1.7.14-3_mipsel-3.4.ipk Configuring libcap. Configuring zlib. Configuring libopenssl. Configuring libwebsockets-openssl. Configuring cJSON. Configuring mosquitto-ssl. ~ #
Установка выполнена, переходим к настройке.
6. Настройка Mosquitto
Файл конфигурации mosquitto находится в каталоге /opt/etc/mosquitto/ и называется mosquitto.conf. В большинстве инструкции авторы советуют оставить этот файл неизменным, а все настройки выполнять в отдельном файле (прилинковав его к первому), мотивируя это тем, что так удобнее (на самом деле так решил только первый, настоящий автор, а остальные просто тупо скопипастили, не задумываясь). Мне этот подход показался не удобным и я сделал по другому – оригинальный файл скопировал с переименованием в mosquitto.default (дабы иметь возможность вернуть оригинал, если накосячу), а все настройки выполнял в основном файле, попутно переводя транслейтом не совсем понятные мне места.
1. Вначале стоит добавить пользователя, от имени которого будет запускаться mosquitto. Негоже запускать его от имени root, так как это ведет к снижению уровня безопасности всего роутера. Для добавления нового пользователя в консоли вводим команду adduser mosquitto, а затем два раза вводим пароль:
~ # adduser mosquitto Changing password for mosquitto New password: *********** Bad password: too weak Retype password: *********** passwd: password for mosquitto changed by root ~ #
После чего в файле конфигурации mosquitto.conf необходимо раскомментировать строку General configuration / user mosquitto:
# When run as root, drop privileges to this user and its primary # group. # Set to root to stay as root, but this is not recommended. # If set to "mosquitto", or left unset, and the "mosquitto" user does not exist # then it will drop privileges to the "nobody" user instead. # If run as a non-root user, this setting has no effect. # Note that on Windows this has no effect and so mosquitto should be started by # the user you wish it to run as. user mosquitto
Перезапускаем роутер. Снова подключаемся к роутеру по SSH и пробуем запустить mosquitto командой mosquitto -c /opt/etc/mosquitto/mosquitto.conf -d, после чего проверяем успешность запуска с помощью команды ps:
~ # mosquitto -c /opt/etc/mosquitto/mosquitto.conf -d
~ # ps
PID USER VSZ STAT COMMAND
1 root 1100 S init
.........................
1079 mosquitt 7264 S mosquitto -c /opt/etc/mosquitto/mosquitto.conf -d
1080 root 3880 R ps
Здесь важно убедится, что сервер нормально запустился под только что созданным пользователем. Если это не так (сервер пишет, что пользователь mosquitto не найден), то можно попробовать обходной путь из этой статьи. Однако на новой версии у меня всё заработало без танцев с бубном.
2. Добавляем mosquitto в автозагрузку при включении или перезапуске роутера. Для этого необходимо создать скрипт в каталоге /opt/etc/init.d с названием Smosquitto. Префикс “S” означает, то данный скрипт будет включён в автозапуск (префикс “K” означает, то данный скрипт будет исключён из автозапуска). Удобнее всего это сделать с помощью mc:
Создание скрипта автозапуска
Для этого запускам mc, переходим в каталог /opt/etc/init.d, нажимаем клавиши shift+f4 (открывается пустой файл) и вставляем следующие строки:
#!/bin/sh PATH=/opt/bin:/opt/sbin:/sbin:/bin:/usr/sbin:/usr/bin mosquitto -d -c /opt/etc/mosquitto/mosquitto.conf
Затем сохраняем файл с помощью клавиши f2, указав имя файла Smosquitto. Как вариант, можно сделать это по сети. Затем нужно сделать этот скрипт исполняемым командой chmod +x /opt/etc/init.d/Smosquitto.
3. Создаем рабочие каталоги или разрешаем доступ к уже существующим. Для нормальной работы mosquitto потребуется иметь доступ на запись как минимум в два каталога (а на первых порах лучше в три). Поскольку мы будем запускать брокер от пользователя с “не root”, права на доступ к файлам и папкам у него будут минимальными – только на чтение (по большей части, исключение составляет каталог пользователя). Поэтому придется вначале вручную создать необходимые директории и разрешить пользователю mosquitto доступ к ним.
Я создал следующую структуру каталогов (возможно, она не является оптимальной, Вы можете изменить по своему вкусу):
- /opt/etc/mosquitto [чтение и выполнение] – Этот каталог будет создан автоматически при установке. Здесь находятся файл конфигурации, позже я добавил файл со списком пользователей, файл со списком разрешений, служебные скрипты (перезапуск например). Ничего дополнительно настраивать не требуется.
- /opt/etc/mosquitto/persistence [полный доступ, владелец] – Этот каталог предназначен для хранения базы данных брокера. Можно, конечно, обойтись и без этого, но тогда все retained сообщения будут потеряны при случайной перезагрузке роутера или отключении электричества. Для того, чтобы брокер мог беспрепятственно создавать файлы и писать туда данные, дадим полный доступ.
- /opt/var/log [чтение, запись и поиск (выполнение)] – сюда будем писать журнал. На первых порах он гораздо удобнее системного журнала. Потом, когда всё отлажено, чтобы не следить за размером файла, можно оставить вывод сообщений только в системный журнал роутера. Хотя, в принципе, ничто не мешает писать логи в другой каталог, например /opt/etc/mosquitto/log
- /opt/var/run [чтение, запись и поиск (выполнение)] – а в этом каталоге сервер сохраняет pid-файл, который определяет, запущен процесс или нет. Сюда же роутер пишет другой похожий файл, так что здесь ему самое место.
Обратите внимание! Для всех пакетов OPKG все директории обязательно должны начинаться с /opt/!
Приступаем к настройке каталогов и раздаче прав. С собственно /opt/etc/mosquitto делать ничего не требуется – пользователь mosquitto по умолчанию имеет права на чтение и выполнение, а большего и не нужно. Переходим в этот каталог, создаем новый persistence и назначаем ему нового владельца:
~ # cd /opt/etc/mosquitto ~ # mkdir persistence ~ # chown -R :mosquitto persistence ~ # chown -R mosquitto persistence
Менять владельца требуется, так как мы зашли в SSH-терминал под пользователем root, а доступ нужно дать пользователю mosquitto. Поэтому при создании каталога владельцем автоматически станет тот, кто его создал (я тебя породил, я тебя и убью, да-да, именно так). Можно ограничится chmod 777, но я решил сделать кардинально.
Теперь проверьте, существуют ли каталоги /opt/var/log и /opt/var/run. Если их ещё нет, создайте. Проще и удобнее всего это сделать с помощью mc (Midnight Commander). После этого необходимо дать полные права на эти каталоги:
~ # chmod 777 /opt/var/log ~ # chmod 777 /opt/var/run
Тут уж ничего не поделаешь – изменять владельца нельзя, добавить только пользователя mosquitto (как это можно сделать в виндах) – тоже. Ограничится только чтением + записью тоже не удалось (файлы не создавались). Пришлось давать все права и всем (777).
Альтернативный вариант, предложенный в комментариях. Можно попробовать выполнить следующие команды:
~ # touch /opt/var/run/mosquitto.pid ~ # touch /opt/var/log/mosquitto.log ~ # chown mosquitto:mosquitto /opt/var/run/mosquitto.pid ~ # chown mosquitto:mosquitto /opt/var/log/mosquitto.log
С одной стороны, это более правильный вариант. Команда touch создает пустой файл, затем с помощью команды chown меняем владельца данного файла на mosquitto. Единственный момент – после того, как любой из файлов будет удален “вручную” (например из-за большого размера файла журнала), потребуется вновь повторить данные команды.
4. Настраиваем mosquitto.conf. Файл конфигурации mosquitto.conf я полностью очистил и заполнил только теми значениями, которые я изменял. Просто “выдергивал” из заранее скопированного в отдельную папку “дефлотного” нужные мне параметры и вставлял в основной файл. Можно править этот файл по сети, но нужно иметь в виду что файл должен быть в кодировке UTF-8 с BOM. Можно править файл с помощью mc прямо в консоли роутера.
Первым делом нужно указать, на каком порту сервер будет “слушать” входящие подключения. Пока оставим один порт – 1883, без TLS. Честно говоря, в локальной сети TCP + TLS не очень то и требуется, ведь все соединения происходят только внутри за NAT-ом и в некоторой степени изолированы от внешнего интернета. Да, порт 1883 сервер слушает по умолчанию, без указаний сверху. Но если не указывать listener, то принимать входящие подключения он будет только со своего IP, а всех остальных “пошлет лесом”. Подключения по WebSocket я тоже отключил, за ненадобностью. Итак:
# ================================================================= # Listeners # ================================================================= # Порт без SSL listener 1883 protocol mqtt
Далее пройдемся по общим настройкам. Некоторые параметры имеют те же самые значения “по умолчанию”, что и у меня. Смысл их указания в том, что в будущем после обновления значения “по умолчанию” могут и измениться, а указанием в файле я фиксирую их состояние. Но и огромное количество значений я не стал трогать.
# ================================================================= # General configuration # ================================================================= # Пользователь, от имени которого будет запущен mosquitto user mosquitto # Файл идентификатор запущенного сервиса pid_file /opt/var/run/mosquitto.pid # Разрешить сохраняемые сообщения retain_available true # Лимит кучи (оставил на будущее) memory_limit 0 # Разрешить подключение без указания идентификатора клиента allow_zero_length_clientid true auto_id_prefix auto- # Удалять подключения старше 1 месяца persistent_client_expiration 1m # Помещать сообщения QoS0 в очередь queue_qos0_messages false # Интервал публикации системной информации sys_interval 60
Лимит кучи для брокера я пока оставил без ограничений (0), но если в будущем окажется, что брокер выжирает всю доступную память на роутере, то придется умерить его аппетиты. Уменьшил интервал публикации системной информации, дабы сильно не грузить роутер почти бесполезными данными (по умолчанию 10 секунд).
Далее указываем, где брокер будет хранить базу данных. Указываем ему путь на ранее созданную папку:
# ================================================================= # Persistence # ================================================================= # Разрешить сохранение базы данных на диске persistence true # Каталог для хранения локальной базы данных persistence_location /opt/etc/mosquitto/persistence # Имя файла локальной базы данных persistence_file mosquitto.db # Интервал записи данных на диск в секундах autosave_interval 1800 # Сохранять по интервалу времени (true - по количеству изменений) autosave_on_changes false
Думаю, тут тоже всё понятно. Переходим к журналированию. На начальном этапе я включил несколько журналов: в консоль, в системный журнал роутера, в файл и в системные топики. После того, как настройка брокера будет завершена, вывод журналов в консоль и в файл имеет смысл отключить. Ибо консоль всё равно никто видеть не будет, а файл может неограниченно расти. Ну и количество типов событий можно существенно подсократить (в будущем).
# ================================================================= # Logging # ================================================================= # Вывод в консоль log_dest stdout # Вывод в системный лог роутера log_dest syslog # Вывод в файл log_dest file /opt/var/log/mosquitto.log # Вывод в системный топик log_dest topic # Какие типы сообщений следует писать в лог log_type error log_type warning log_type notice log_type information log_type subscribe log_type unsubscribe # Выводить в лог события подключения клиентов connection_messages true # Выводить в лог метку времени log_timestamp true log_timestamp_format %Y-%m-%d %H:%M:%S
Ну и последний этап (ну не совсем, а до первого запуска) – указываем, как будет происходить авторизация клиентов на сервере. Я выбрал самый простой вариант – по логину и паролю, без всяких там плагинов и сертификатов.
# ================================================================= # Security # ================================================================= #clientid_prefixes # Запретить анонимные подключения allow_anonymous false # Имя файла с данными пользователей и паролями password_file /opt/etc/mosquitto/mosquitto.users # Имя файла с правами доступа к топикам acl_file /opt/etc/mosquitto/mosquitto.acl
Добавляем все эти секции в файл, проверяем, сохраняем. В принципе, можно уже пробовать запускать брокер. Сделать это можно с помощью команды:
mosquitto -d -c /opt/etc/mosquitto/mosquitto.conf
Однако, если брокер уже был запущен, его нужно предварительно остановить. Чтобы не набирать команды каждый раз ручками, я набросал в Midnight Commander скриптик и дал ему права на выполнение:
#!/bin/sh PATH=/opt/bin:/opt/sbin:/sbin:/bin:/usr/sbin:/usr/bin killall mosquitto mosquitto -d -c /opt/etc/mosquitto/mosquitto.conf
Назвать его можно как угодно, я обозвал без выкрутасов – restart. Очень экономит время при настройке. Действуйте по аналогии, как это описано выше для скрипта Smosquitto, можно даже просто создать копию с Smosquitto, а затем отредактировать.
Однако подключаться пока ещё рано, нужно вначале создать файл пользователей и добавить пользователей в список. Сделать это можно с помощью команды mosquitto_passwd:
mosquitto_passwd
mosquitto_passwd is a tool for managing password files for mosquitto.
Usage: mosquitto_passwd [-H sha512 | -H sha512-pbkdf2] [-c | -D] passwordfile username
mosquitto_passwd [-H sha512 | -H sha512-pbkdf2] [-c] -b passwordfile username password
mosquitto_passwd -U passwordfile
-b : run in batch mode to allow passing passwords on the command line.
-c : create a new password file. This will overwrite existing files.
-D : delete the username rather than adding/updating its password.
-H : specify the hashing algorithm. Defaults to sha512-pbkdf2, which is recommended.
Mosquitto 1.6 and earlier defaulted to sha512.
-U : update a plain text password file to use hashed passwords.
See https://mosquitto.org/ for more information.
Вам потребуется добавить как минимум одного пользователя в список пользователей брокера. С помощью этого аккаунта Вы будете подключаться к брокеру со смартфона и с Ваших устройств. Однако я настоятельно рекомендую Вам не ограничиваться одной учетной записью, а создать несколько разных учетных записей – отдельные учётки для смартфонов управления, и отдельные учётки для каждого из умных устройств. Во-первых при необходимости изменения единственного пароля (при утере смартфона, например), Вам придется поменять все пароли на всех устройствах сразу. А в случае разных учёток можно ограничится только удалением из списка скомпрометированной записи. Во-вторых, при разных учетных записях возможно настроить разные уровни доступа к топикам, что может быть полезно.
Первого пользователя добавляем с опцией создания нового файла ( -с ):
mosquitto_passwd -c -b /opt/etc/mosquitto/mosquitto.users логин пароль
Второго и последующего пользователя добавляем уже без этого флага:
mosquitto_passwd -b /opt/etc/mosquitto/mosquitto.users логин пароль
Пользователей можно добавить сколько угодно. В результате будет создан файл примерно такого содержания:
admin:$7$101$NUE9kyIRB4Ght9ub$qOzyqRAf5rRcVVddLoQbgplfRhbZFc8NLsrTy3jDsHli9Gq52cK6uSnRkQE0xHWKqNgYZV+sE27lv/Mzsm2phw== test:$7$101$KrJjxaCUf2QeC9xt$wb2TMbbfb3ZUGqELgYFFPePQfSO63ARbrhBH5+cHZjHAtKAnObBsnqDvvWCcbMZ0coxMkGvcjYScLv00Gl/6GA==
Теперь нужно создать файл с правами доступа к топикам. Утилиты для этого никакой нет, да её и не требуется – это простой текстовый файл. Создайте его в mc. В нем для каждого пользователя должно быть две строчки вида:
user test topic readwrite #
Более подробно можно прочитать в документации:
Списки управления доступом для конкретных тем добавляются после пользовательской строки следующим образом: user <username> topic [read|write|readwrite|deny] <topic> Упомянутое здесь имя пользователя такое же, как в password_file. Это не clientid. Тип доступа контролируется с помощью «чтение», «запись», «чтение-запись» или «запретить». Этот параметр является необязательным (если <topic> не содержит пробела) - если не задан, то доступ осуществляется на чтение / запись. <topic> может содержать подстановочные знаки + или #, как в подписках. Параметр «deny» может использоваться для явного отказа в доступе к теме, который в противном случае был бы предоставлен более широким оператором чтения / записи / чтения и записи. Любые запрещенные темы обрабатываются перед тем, которые предоставляют доступ для чтения / записи.
Итак, запускаем mc, переходим в каталог /opt/etc/mosquitto/, нажимаем клавиши shift+f4 (откроется пустое окно редактора), добавляем строки:
user admin topic readwrite # user test topic readwrite #
Этим самым мы дали полные права на все топики (пока так – потом я буду настраивать доступы гораздо более “тонко”). Далее нажимаем f2, на запрос имени файла вводим mosquitto.acl. Разумеется, имена пользователей должны соответствовать Вашим.
Перезапускаем брокер (скриптом или перезагрузкой роутера). Можно убедится, что всё хорошо, посмотрев файл журнала:
2021-05-09 08:26:43: mosquitto version 2.0.10 starting 2021-05-09 08:26:43: Config loaded from /opt/etc/mosquitto/mosquitto.conf. 2021-05-09 08:26:43: Opening ipv4 listen socket on port 1883. 2021-05-09 08:26:43: Opening ipv6 listen socket on port 1883. 2021-05-09 08:26:43: mosquitto version 2.0.10 running
Теперь можно попробовать подключиться со смартфона или компьютера под любым из созданных пользователей. На данном этапе используем “прямое” подключение на порту 1883. Если всё было сделано правильно, подключение будет успешно выполнено, а в файле журнала должны появится следующие строки:
2021-05-09 08:54:47: New connection from 192.168.8.73:41352 on port 1883. 2021-05-09 08:54:47: New client connected from 192.168.8.73:41352 as mqttdash-03b55403 (p2, c1, k30, u'admin'). 2021-05-09 08:54:49: Client mqttdash-03b55403 disconnected.
Ура! Заработало!
7. Добавляем возможность TLS-соединения
Как я уже говорил, в локальной сети TLS / SSL как бы не особо и нужен. Но он потребуется, если Вы захотите открыть порт брокера на роутере “наружу” (так называемый “проброс портов”) – в этом случае оставлять незащищенным канал управления умным домом, мягко говоря, рискованно. Да и внутри сети SSL-соединение не помешает. Я не буду подписывать созданный сертификат в центре сертификации CA, а создам самоподписанный сертификат (потому что “извне” подключаться к серверу не планирую. Однако Вы можете это сделать, например через LetsEncrypt.
1. Для начала нам необходимо установить утилиту OpenSSL:
~ # opkg install openssl-util Installing openssl-util (1.1.1k-1) to root... Downloading http://bin.entware.net/mipselsf-k3.4/openssl-util_1.1.1k-1_mipsel-3.4.ipk Installing libopenssl-conf (1.1.1k-1) to root... Downloading http://bin.entware.net/mipselsf-k3.4/libopenssl-conf_1.1.1k-1_mipsel-3.4.ipk Configuring libopenssl-conf. Configuring openssl-util. ~ #
2. Создаем каталог для хранения сертификатов и ключей. Поскольку это сертификат mosquitto, то логично расположить всё это хозяйство внутри /opt/etc/mosquitto. Создадим каталог /opt/etc/mosquitto/certs и перейдем в него:
~ # cd /opt/etc/mosquitto /opt/etc/mosquitto # mkdir certs /opt/etc/mosquitto # cd certs /opt/etc/mosquitto/certs #
3. Генерируем личный RSA ключ для личного “центра сертификации” (СА KEY) с помощью команды openssl genrsa -out mosq-ca.key 2048:
/opt/etc/mosquitto/certs # openssl genrsa -out mosq-ca.key 2048 Generating RSA private key, 2048 bit long modulus (2 primes) ............................................+++++ .....................+++++ e is 65537 (0x010001) /opt/etc/mosquitto/certs #
Используя эту команду, мы создаем ключ длиной 2048 бит с именем mosq-ca.key (имя в принципе может быть другим)
4. Генерируем CA сертификат X509 (CA CERT), используя созданный CA ключ. Для этого выполните команду openssl req -new -x509 -days 999 -key mosq-ca.key -out mosq-ca.crt. Программа запросит данные страны, региона, организации и другие данные (некоторые можно оставить пустыми), после чего будет создан файл сертификата:
/opt/etc/mosquitto/certs # openssl req -new -x509 -days 999 -key mosq-ca.key -out mosq-ca.crt You are about to be asked to enter information that will be incorporated into your certificate request. What you are about to enter is what is called a Distinguished Name or a DN. There are quite a few fields but you can leave some blank For some fields there will be a default value, If you enter '.', the field will be left blank. ----- Country Name (2 letter code) [AU]:RU State or Province Name (full name) [Some-State]:Russian Federation Locality Name (eg, city) []: Organization Name (eg, company) [Internet Widgits Pty Ltd]: Organizational Unit Name (eg, section) []: Common Name (e.g. server FQDN or YOUR name) []:kotyara12 Email Address []:kotyara12@yandex.ru /opt/etc/mosquitto/certs #
5. Генерируем личный RSA ключ для сервера (SERVER KEY) с помощью команды openssl genrsa -out mosq-serv.key 2048:
/opt/etc/mosquitto/certs # openssl genrsa -out mosq-serv.key 2048 Generating RSA private key, 2048 bit long modulus (2 primes) ......................................................................................+++++ .................................................................+++++ e is 65537 (0x010001) /opt/etc/mosquitto/certs #
6. Создаем запрос на подпись сертификата сервера (SERVER CSR). Этот запрос должен быть отправлен в центр сертификации, который после проверки личности автора возвращает сертификат. В данном случае я не буду этого делать, а создам сертификат, подписанный “своим” центром сертификации.
/opt/etc/mosquitto/certs # openssl req -new -key mosq-serv.key -out mosq-serv.csr You are about to be asked to enter information that will be incorporated into your certificate request. What you are about to enter is what is called a Distinguished Name or a DN. There are quite a few fields but you can leave some blank For some fields there will be a default value, If you enter '.', the field will be left blank. ----- Country Name (2 letter code) [AU]:RU State or Province Name (full name) [Some-State]:Russian Federation Locality Name (eg, city) []: Organization Name (eg, company) [Internet Widgits Pty Ltd]: Organizational Unit Name (eg, section) []: Common Name (e.g. server FQDN or YOUR name) []:k12village_mosquitto Email Address []:kotyara12@yandex.ru Please enter the following 'extra' attributes to be sent with your certificate request A challenge password []:123456789 An optional company name []: /opt/etc/mosquitto/certs #
Как вы можете заметить, мы использовали закрытый ключ, сгенерированный на предыдущем шаге. Наконец, мы можем создать сертификат для использования на нашем сервере Mosquitto.
7. Создаем сертификат сервера (SERVER CERT), используя запрос на подпись сертификата и ранее созданный CA сертификат:
/opt/etc/mosquitto/certs # openssl x509 -req -in mosq-serv.csr -CA mosq-ca.crt -CAkey mosq-ca.key -CAcreateserial -out mosq-serv.crt -days 999 -sha256 Signature ok subject=C = RU, ST = Russian Federation, O = Internet Widgits Pty Ltd, CN = k12village_mosquitto, emailAddress = kotyara12@yandex.ru Getting CA Private Key /opt/etc/mosquitto/certs #
Готово. Сертификаты созданы. Конечно, этот сертификат не примет обычный браузер, но в некоторых mqtt-клиентах для android есть возможность использования самоподписанного сертификата (хотя в этом есть потенциальный риск, что сертификат может быть подменен). А для ESP это вообще не важно, так как в любом случае требуется указание корневого сертификата.
Можно проверить результаты, выполнив команду openssl x509 -in mosq-serv.crt -noout -text.
8. Корректируем права на доступ к файлам ключей пользователям.
Поскольку мы создавали ключи и сертификаты, залогинившись в терминала под пользователем root, то и права на доступ к папке и файлам будет только у пользователя root. А сервер у нас запускается под ограниченным пользователем mosquitto. Если сейчас попытаться перезапустить брокер, то он не сможет подгрузить ключи и выдаст серию ошибок типа “в доступе отказано”. Что ж, это довольно легко поправить, выполнив команду:
chmod 777 /opt/etc/mosquitto/certs -R
Ключ -R обозначает, что команду нужно выполнить рекурсивно, то есть для папки и всех вложенных подпапок и файлов.
9. Подключаем созданный сертификат к нашему серверу.
Осталось настроить mosquitto.conf. Для этого добавляем в секцию Listeners ещё одного слушателя:
# Порт SSL listener 8883 protocol mqtt cafile /opt/etc/mosquitto/certs/mosq-ca.crt certfile /opt/etc/mosquitto/certs/mosq-serv.crt keyfile /opt/etc/mosquitto/certs/mosq-serv.key
Добавить эти строки нужно после уже добавленного ранее listener 1883.
10. Перезапускаем брокер любым способом: командным файлом, вручную или перезагрузкой роутера и пробуем подключится.
2021-05-10 08:12:34: mosquitto version 2.0.10 starting 2021-05-10 08:12:34: Config loaded from /opt/etc/mosquitto/mosquitto.conf. 2021-05-10 08:12:34: Opening ipv4 listen socket on port 1883. 2021-05-10 08:12:34: Opening ipv6 listen socket on port 1883. 2021-05-10 08:12:34: Opening ipv4 listen socket on port 8883. 2021-05-10 08:12:34: Opening ipv6 listen socket on port 8883. 2021-05-10 08:12:34: mosquitto version 2.0.10 running
Настраиваем клиент для работы с самоподписанным сертификатом. Для этого можно либо подгрузить CA сертификат на смартфон, либо поставить галочку в свойствах подключения:
Настройка клиента MQTT Dash для работы с локальным брокером напрямую
и пробуем подключится:
2021-05-10 08:14:03: New connection from 192.168.8.73:48412 on port 8883. 2021-05-10 08:14:03: New client connected from 192.168.8.73:48412 as mqttdash-03b55403 (p2, c1, k30, u'admin'). 2021-05-10 08:14:05: Client mqttdash-03b55403 disconnected.
Отлично! Теперь можно пробросить порты 1883 и 8883 на роутере наружу и попытаться подключиться к нашему серверу извне. Если Вы имеете белый IP-адрес… Или попробовать подключиться через Keenetic DNS.
8. Пробрасываем порты для возможности подключения к брокеру извне
Важно! Переадресация портов будет работать только в том случае, если интернет-центр использует белый (публичный) IP-адрес для выхода в Интернет. Дополнительную информацию вы найдете в статье “В чем отличие “белого” и “серого” IP-адреса?”.
Заходим в панель управления роутером в раздел “Сетевые правила” – “Переадресация” и добавляем правило, как на рисунке ниже:
Проброс порта 8883 на роутере
Сохраняем. В настройках клиента меняем локальный адрес сервера “192.168.1.1” на тот, который Вам выдал Keenetic (что-то типа “xxx.keenetic.pro”) и пробуем подключиться. У меня всё заработало с первого раза. Единственное, что хотелось бы отметить – эту операцию нужно повторить для всех внешних сетевых интерфейсов, если их несколько (основной и резервный канал до интернета). Нужно ли дополнительно пробросить порт 1883 – решать только Вам. У меня получилось что-то вроде этого:
Проброс MQTT портов на роутере
Как видите, noSSL 1883 порты извне я всё-таки отключил, ибо небезопасно. А внутри локальной сети все будет работать и без SSL.
9. Настраиваем мост к внешнему MQTT серверу
Проброс портов это хорошо, но не слишком удобно. Особенно, если у Вас есть несколько локаций, на каждой из которых стоит свой роутер со своим локальным брокером. В этом случае свести данные с устройств на одну панель управления не получится. Гораздо удобнее настроить мост между нашим локальным брокером, и любым другим внешним облачным MQTT-брокером. В этом случае смартфоны управления мы будем настраивать на работу с облачным брокером, ESP – на работу с локальным адресом, ну а локальный брокер будет автоматически подключаться к нему и перенаправлять данные туда и обратно. Можно даже сделать сложную структуру так, чтобы данные вначале отправлялись на какой-либо “главный локальный” брокер, а затем уже на облачный брокер в интернете (правда я пока не знаю, зачем такое может быть нужно).
Мостов на внешние брокеры может быть несколько, каждое такое подключение должно иметь своё имя. Кстати, несколько мостов позволяет одновременно принимать данные с разных облачных брокеров, если ранее прошитые ESP по каким-то причинам невозможно переключить на другой брокер.
Прежде чем создавать мостовые соединения, хорошо бы создать отдельного локального пользователя, хотя в принципе можно обойтись и уже существующим. Для этого воспользуемся командой mosquitto_passwd, как мы это делали ранее:
mosquitto_passwd -b /opt/etc/mosquitto/mosquitto.users bridge 11111111
а затем не забудьте добавить права доступа на топики в /opt/etc/mosquitto/mosquitto.acl, для примера можно так:
user bridge topic readwrite #
Для создания мостового соединения необходимо добавить по крайней мере одну новую запись mosquitto.conf в секцию Bridges:
# ================================================================= # Bridges # ================================================================= # Имя мостового соединения connection wqtt_ru # Имя сервера и порт для внешнего брокера address x65535.wqtt.ru:1003 # Какие топики и в каком направлении следует пересылать: в данном случае всё (только для примера, в раельном соединении не рекомендуется: может вызвать зацикливание) topic # both # Тип запуска: автоматический start_type automatic # Версия протокола (мой удаленный брокер требует этот протокол) bridge_protocol_version mqttv311 # Если установлено true, публиковать уведомления для локальных и удаленных брокеров с информацией о состоянии мостового соединения notifications true # Параметры локального подключения local_clientid bridge_local local_username bridge local_password 11111111 # Параметры удаленного подключения remote_clientid bridge_remote remote_username U_WQTT_RU remote_password 22222222 # Отписываться на внешнем брокере от тем "наружу" bridge_attempt_unsubscribe true # Чистая сессия отключена cleansession false # Интервал поддержания соединения в секундах keepalive_interval 60 # Интервал, после которого неактивный мост будет остановлен idle_timeout 600
Разумеется, имя сервера, порт, имена пользователей и пароли Вы предварительно должны заменить на свои!
Перезапускаем локальный брокер, проверяем. Работает! Но – без SSL, что не есть гуд.
10. Настройка моста на работу через SSL
Для работы SSL необходим сертификат удаленного сервера, точнее корневой сертификат удостоверяющего центра, с которого по цепочке будут проверены все остальные сертификаты. На роутере сертификат удостоверяющего центра для wqtt.ru уже имеется в каталоге /etc/ssl/certs под именем ISRG_Root_X1.crt, так что ничего скачивать и генерировать не потребуется. Мало того, роутер сам позаботится об его обновлении, когда необходимо. Осталось немного подкорректировать файл конфигурации:
...... # Имя сервера и порт для внешнего брокера: здесь меняем порт на SSL address x65535.wqtt.ru:1004 # Сертификат CA (корневой в цепочке сертификатов) внешнего брокера bridge_cafile /etc/ssl/certs/ISRG_Root_X1.crt ......
Перезапускаем брокер, проверяем. Connecting bridge wqtt_ru (x65535.wqtt.ru:1004), всё в порядке.
Поздравляю, Вы только что настроили свой личный MQTT сервер с SSL, бесплатно и навсегда!
Ну и напоследок могу порекомендовать выделить для IoT устройств отдельную сеть с отдельным диапазоном адресов, так как медленные ESP8266 в общей сети как-то умудрялись тормозить всю wifi сеть. После выделения и переподключения их в отдельный сегмент, проблема ушла.
На этом пока всё, до встречи на сайте и на telegram-канале!. Если Вам понравилась статья – кликните на любое рекламное объявление, этого будет вполне достаточно для поддержки автора.
🔶 Полный архив статей вы найдете здесь
Recommended Posts
-
- Share
Добрый день.
Тема эта не новая, в сети информация есть, но иногда устаревшая и весьма разрозненная. Поэтому по окончании установки на свой кинетик решил написать свою статью, где постарался описать процесс максимально подробно.
Статья получилась достаточно объемная, здесь переписывать весь этот труд лень, да и правки вношу пока что.
Если кому-то будет полезно: https://kotyara12.ru/pubs/iot/keenetic-mqtt/
Link to comment
Share on other sites
- 2 weeks later…
-
- Share
Прошу помощи, уже 3ий день бьюсь
Делаю все по инструкции (этой и аналогичным), установил, пользователя добавил
далее запускаю mosquitto -v
и получаю
1621457939: mosquitto version 2.0.10 starting
1621457939: Using default config.
1621457939: Starting in local only mode. Connections will only be possible from clients running on this machine.
1621457939: Create a configuration file which defines a listener to allow remote access.
1621457939: For more details see https://mosquitto.org/documentation/authentication-methods/
1621457939: Opening ipv4 listen socket on port 1883.
1621457939: Opening ipv6 listen socket on port 1883.
1621457939: Error: Cannot assign requested address
1621457939: mosquitto version 2.0.10 running
Что я делаю не так?
- Quote
Link to comment
Share on other sites
- 3 months later…
-
- Share
такая же фигня … кто в теме помогите
1631087443: mosquitto version 2.0.11 starting
1631087443: Using default config.
1631087443: Starting in local only mode. Connections will only be possible from clients running on this machine.
1631087443: Create a configuration file which defines a listener to allow remote access.
1631087443: For more details see https://mosquitto.org/documentation/authentication-methods/
1631087443: Opening ipv4 listen socket on port 1883.
1631087443: Error: Address already in use
1631087443: Opening ipv6 listen socket on port 1883.
1631087443: Error: Address already in use
На OpenWrt установил пакет mosquitto-nossl и всё работает само и сразу , а тут как-то не работает
- Quote
Link to comment
Share on other sites
-
- Share
В 20.05.2021 в 00:01, Andriy Shushlebin сказал:
Что я делаю не так?
Он у вас стартанул, но в локальном режиме, о чем и написал… Ну и на IPV6 не смог забиндить себя …
37 минут назад, umc сказал:
такая же фигня … кто в теме помогите
Пишет что адрес/порт занят … как 4 так и 6 …
- Quote
Link to comment
Share on other sites
-
- Share
То что порт занят я смог перевести … Почему и чем ?… Сбросил роутер к заводским настройкам , форматнул флешку и заново установил Entware . Установил только mosquitto . Результат тот же … порт занят.
Что предпринять?
- Quote
Link to comment
Share on other sites
- 1 month later…
-
- Share
В 20.05.2021 в 00:01, Andriy Shushlebin сказал:
Прошу помощи, уже 3ий день бьюсь
Делаю все по инструкции (этой и аналогичным), установил, пользователя добавил
далее запускаю mosquitto -v
и получаю
1621457939: mosquitto version 2.0.10 starting
1621457939: Using default config.
1621457939: Starting in local only mode. Connections will only be possible from clients running on this machine.
1621457939: Create a configuration file which defines a listener to allow remote access.
1621457939: For more details see https://mosquitto.org/documentation/authentication-methods/
1621457939: Opening ipv4 listen socket on port 1883.
1621457939: Opening ipv6 listen socket on port 1883.
1621457939: Error: Cannot assign requested address
1621457939: mosquitto version 2.0.10 runningЧто я делаю не так?
Итак … решение найдено (сам столкнулся с такой проблемой)
Дело в том, что из-за изменений в версии старше 2.0.x анонимность по умолчанию запрещена.
В файл mosquito.conf добавьте следующие строки:
listener 1883
allow_anonymous true
Если установить версию ниже 2.0.x, то для начала нужно удалить ранее установленную opkg remove mosquitto-nossl . Также потребуется удалить файл mosquitto.conf
Далее устанавливаем opkg install http://bin.entware.net/mipselsf-k3.4/archive/mosquitto-nossl_1.5-3_mipsel-3.4.ipk
( версию можно выбрать здесь http://bin.entware.net/mipselsf-k3.4/archive/ )
Далее по инструкции http://www.windwheel.ru/?module=articles&c=news&b=1&a=40
- Quote
Link to comment
Share on other sites
- 3 weeks later…
-
- Share
На шаге «Перезапускаем роутер. Снова подключаемся к роутеру по SSH и пробуем запустить mosquitto командой mosquitto -c /opt/etc/mosquitto/mosquitto.conf -d, после чего проверяем успешность запуска с помощью команды ps:»
при вводе «mosquitto -c /opt/etc/mosquitto/mosquitto.conf -d»
Выдает «1636290088: Error: Unable to open config file /opt/etc/mosquitto.conf.»
Что делать?
- Quote
Link to comment
Share on other sites
Join the conversation
You can post now and register later.
If you have an account, sign in now to post with your account.
Note: Your post will require moderator approval before it will be visible.
Понимание того, кто конкретно в квартире помогает подумать о безопасности и о персональных сценариях работы. Долго не будем задерживаться на этом — на выходе у вас будет сенсор, показывающий подключен ли кто-то из близких к WI-FI или нет.
opkg install mosquitto-client-nossl jqНе разрываем SSH подключение и закидываем исполняемый скрипт 010-neighbour.sh в папку /storage/etc/ndm/neighbour.d, если такого каталога нет — создать с правами на выполнение.
#!/bin/sh
DEV1="e8:78:65:d7:61:bf" #тут мы вписываем мак адрес первого устройства
DEV2="74:42:8b:1b:bd:73" #тут мы вписываем мак адрес второго устройства
replacement() {
case "$1" in
*$DEV1* ) echo "Name dev1";; # тут вы можете изменить имя первого девайса
*$DEV2* ) echo "Name dev2";; # тут вы можете изменить имя второго девайса
esac
}
if [[ "$address" = "ipv4" && "$update" = "none" ]]; then
#получаем mac устройства по ID - информация сугубо информационная
mac=$(wget -qO - http://127.0.0.1:79/rci/show/ip/neighbour | jq --arg num "$id" '.[$num].mac')
#проверяем mac на принадлежность нужному нам хосту - информация сугубо информационная
who=$(replacement "$mac")
[ -z "$who" ] && exit 0
#публикуем mqtt сообщение типа "Device 1 new" и "Device 1 del" в топик zyxel - информация сугубо информационная
mosquitto_pub -d -t zyxel -m "$who $action" -h 10.10.10.112 -p 1883 -u login -P password > /dev/null # вот на этой строчке я заменить брокер на броке малины с NR
fiТеперь незабываем сделать скрипт исполняемым, снова возвращаемся к SSH и вписываем:
chmod +x 010-neighbour.shТеперь вы можете зайти на брокер и проверить со своим устройством публикуемый топик zyxel
[
{
"id": "681003fedcd65918",
"type": "tab",
"label": "Тест",
"disabled": false,
"info": "",
"env": []
},
{
"id": "86ad78107440c330",
"type": "spruthub-in",
"z": "681003fedcd65918",
"name": "Входная дверь",
"server": "6caeb7a3.0661a8",
"friendly_name": "Входная дверь NEW (Спальня) : Состояние датчика касания",
"uid": [
"17_10"
],
"cid": "12",
"ctype": "ContactSensorState",
"showHidden": false,
"enableMultiple": false,
"outputAtStartup": false,
"x": 340,
"y": 600,
"wires": [
[
"b76836241d69fe51"
]
]
},
{
"id": "b76836241d69fe51",
"type": "switch",
"z": "681003fedcd65918",
"name": "",
"property": "payload",
"propertyType": "msg",
"rules": [
{
"t": "cont",
"v": "1",
"vt": "str"
},
{
"t": "cont",
"v": "0",
"vt": "str"
}
],
"checkall": "true",
"repair": false,
"outputs": 2,
"x": 455,
"y": 600,
"wires": [
[
"51ebab837f3544eb"
],
[
"78e9c94c91a1a926",
"0a94843d3af37ba3"
]
],
"l": false
},
{
"id": "78e9c94c91a1a926",
"type": "change",
"z": "681003fedcd65918",
"name": "Запоминаем на 3 минуты закрытие двери",
"rules": [
{
"t": "set",
"p": "doorcheckclosed",
"pt": "global",
"to": "true",
"tot": "bool"
}
],
"action": "",
"property": "",
"from": "",
"to": "",
"reg": false,
"x": 990,
"y": 640,
"wires": [
[
"bf1942c171f26fcb"
]
]
},
{
"id": "410148b7bc5b5cf9",
"type": "change",
"z": "681003fedcd65918",
"name": "Возвращаем на место",
"rules": [
{
"t": "set",
"p": "doorcheckclosed",
"pt": "global",
"to": "false",
"tot": "bool"
}
],
"action": "",
"property": "",
"from": "",
"to": "",
"reg": false,
"x": 990,
"y": 680,
"wires": [
[]
]
},
{
"id": "bf1942c171f26fcb",
"type": "trigger",
"z": "681003fedcd65918",
"name": "",
"op1": "",
"op2": "test",
"op1type": "nul",
"op2type": "str",
"duration": "3",
"extend": true,
"overrideDelay": false,
"units": "min",
"reset": "",
"bytopic": "all",
"topic": "topic",
"outputs": 1,
"x": 835,
"y": 680,
"wires": [
[
"410148b7bc5b5cf9"
]
],
"l": false
},
{
"id": "51ebab837f3544eb",
"type": "change",
"z": "681003fedcd65918",
"name": "Запоминаем на три минуты открытие двери",
"rules": [
{
"t": "set",
"p": "doorcheckopen",
"pt": "global",
"to": "true",
"tot": "bool"
}
],
"action": "",
"property": "",
"from": "",
"to": "",
"reg": false,
"x": 1000,
"y": 560,
"wires": [
[
"38a23d229a6722d8"
]
]
},
{
"id": "38a23d229a6722d8",
"type": "trigger",
"z": "681003fedcd65918",
"name": "",
"op1": "",
"op2": "test",
"op1type": "nul",
"op2type": "str",
"duration": "3",
"extend": true,
"overrideDelay": false,
"units": "min",
"reset": "",
"bytopic": "all",
"topic": "topic",
"outputs": 1,
"x": 845,
"y": 520,
"wires": [
[
"aa63519fe4edcfe0"
]
],
"l": false
},
{
"id": "aa63519fe4edcfe0",
"type": "change",
"z": "681003fedcd65918",
"name": "Возвращаем на место",
"rules": [
{
"t": "set",
"p": "doorcheckopen",
"pt": "global",
"to": "false",
"tot": "bool"
}
],
"action": "",
"property": "",
"from": "",
"to": "",
"reg": false,
"x": 990,
"y": 520,
"wires": [
[]
]
},
{
"id": "210c12c1d77775bf",
"type": "mqtt in",
"z": "681003fedcd65918",
"name": "",
"topic": "zyxel",
"qos": "2",
"datatype": "auto",
"broker": "ba753d3ede0325ae",
"nl": false,
"rap": true,
"rh": 0,
"inputs": 0,
"x": 270,
"y": 280,
"wires": [
[
"cf8db90eca5beae3",
"95f9831b18db0cf2"
]
]
},
{
"id": "bdbd7a9664ee5bd3",
"type": "switch",
"z": "681003fedcd65918",
"name": "",
"property": "payload",
"propertyType": "msg",
"rules": [
{
"t": "cont",
"v": "Nikita del",
"vt": "str"
},
{
"t": "cont",
"v": "Mari del",
"vt": "str"
}
],
"checkall": "true",
"repair": false,
"outputs": 2,
"x": 725,
"y": 300,
"wires": [
[
"78c880393a46688e"
],
[
"908405dba26c8e38"
]
],
"l": false
},
{
"id": "345f82920d9c0ed5",
"type": "spruthub-out",
"z": "681003fedcd65918",
"name": "Маша",
"server": "6caeb7a3.0661a8",
"friendly_name": "Маша (Вспомогательные) : Обнаружено присутствие",
"uid": [
"155_19"
],
"cid": "21",
"showHidden": false,
"enableMultiple": false,
"payload": "payload",
"payloadType": "msg",
"rbe": true,
"x": 970,
"y": 380,
"wires": []
},
{
"id": "7c7cfb8a0d11fc21",
"type": "change",
"z": "681003fedcd65918",
"name": "1",
"rules": [
{
"t": "set",
"p": "payload",
"pt": "msg",
"to": "1",
"tot": "num"
}
],
"action": "",
"property": "",
"from": "",
"to": "",
"reg": false,
"x": 795,
"y": 420,
"wires": [
[
"345f82920d9c0ed5"
]
],
"l": false
},
{
"id": "908405dba26c8e38",
"type": "change",
"z": "681003fedcd65918",
"name": "0",
"rules": [
{
"t": "set",
"p": "payload",
"pt": "msg",
"to": "0",
"tot": "num"
},
{
"t": "set",
"p": "mariwifi",
"pt": "global",
"to": "false",
"tot": "bool"
}
],
"action": "",
"property": "",
"from": "",
"to": "",
"reg": false,
"x": 795,
"y": 320,
"wires": [
[
"345f82920d9c0ed5"
]
],
"l": false
},
{
"id": "db53559fc473c5b4",
"type": "change",
"z": "681003fedcd65918",
"name": "1",
"rules": [
{
"t": "set",
"p": "payload",
"pt": "msg",
"to": "1",
"tot": "num"
}
],
"action": "",
"property": "",
"from": "",
"to": "",
"reg": false,
"x": 795,
"y": 380,
"wires": [
[
"ab3751299733538a"
]
],
"l": false
},
{
"id": "78c880393a46688e",
"type": "change",
"z": "681003fedcd65918",
"name": "0",
"rules": [
{
"t": "set",
"p": "payload",
"pt": "msg",
"to": "0",
"tot": "num"
},
{
"t": "set",
"p": "nikitawifi",
"pt": "global",
"to": "false",
"tot": "bool"
}
],
"action": "",
"property": "",
"from": "",
"to": "",
"reg": false,
"x": 795,
"y": 280,
"wires": [
[
"ab3751299733538a"
]
],
"l": false
},
{
"id": "ab3751299733538a",
"type": "spruthub-out",
"z": "681003fedcd65918",
"name": "Никита",
"server": "6caeb7a3.0661a8",
"friendly_name": "Никита (Вспомогательные) : Обнаружено присутствие",
"uid": [
"155_15"
],
"cid": "17",
"showHidden": false,
"enableMultiple": false,
"payload": "payload",
"payloadType": "msg",
"rbe": true,
"x": 980,
"y": 320,
"wires": []
},
{
"id": "cf8db90eca5beae3",
"type": "switch",
"z": "681003fedcd65918",
"name": "",
"property": "doorcheckclosed",
"propertyType": "global",
"rules": [
{
"t": "true"
}
],
"checkall": "true",
"repair": false,
"outputs": 1,
"x": 495,
"y": 260,
"wires": [
[
"bdbd7a9664ee5bd3"
]
],
"l": false
},
{
"id": "95f9831b18db0cf2",
"type": "switch",
"z": "681003fedcd65918",
"name": "",
"property": "payload",
"propertyType": "msg",
"rules": [
{
"t": "cont",
"v": "Nikita new",
"vt": "str"
},
{
"t": "cont",
"v": "Mari new",
"vt": "str"
}
],
"checkall": "true",
"repair": false,
"outputs": 2,
"x": 365,
"y": 420,
"wires": [
[
"d0e6592679582701"
],
[
"bb169d458486ccad"
]
],
"l": false
},
{
"id": "d0e6592679582701",
"type": "change",
"z": "681003fedcd65918",
"name": "Start",
"rules": [
{
"t": "set",
"p": "payload",
"pt": "msg",
"to": "START",
"tot": "str"
},
{
"t": "set",
"p": "nikitawifi",
"pt": "global",
"to": "true",
"tot": "bool"
}
],
"action": "",
"property": "",
"from": "",
"to": "",
"reg": false,
"x": 505,
"y": 360,
"wires": [
[
"dc24bafce89d6a3a"
]
],
"l": false
},
{
"id": "dc24bafce89d6a3a",
"type": "controltimer",
"z": "681003fedcd65918",
"name": "",
"timerType": "delay",
"timerDurationUnit": "minute",
"timerDurationType": "num",
"timerDuration": 1,
"timerLoopTimeoutUnit": "second",
"timerLoopTimeoutType": "num",
"timerLoopTimeout": 0,
"loopTimeoutMessageType": "str",
"loopTimeoutMessage": "LOOP_TIMEOUT",
"timerMaxLoopIterationsType": "num",
"timerMaxLoopIterations": 0,
"loopMaxIterationsMessageType": "str",
"loopMaxIterationsMessage": "MAX_LOOP_ITERATIONS",
"isConsecutiveStartActionTimerResetAllowed": false,
"isRunningTimerProgressVisible": true,
"outputReceivedMessageOnTimerTrigger": true,
"outputReceivedMessageOnTimerHalt": true,
"startTimerOnReceivalOfUnknownMessage": false,
"resetTimerOnReceivalOfUnknownMessage": false,
"isDebugModeEnabled": false,
"timerTriggeredMessageType": "str",
"timerTriggeredMessage": "TIMER_TRIGGERED",
"timerHaltedMessageType": "str",
"timerHaltedMessage": "TIMER_HALTED",
"isStartActionEnabled": true,
"isStopActionEnabled": true,
"isResetActionEnabled": true,
"isPauseActionEnabled": true,
"isContinueActionEnabled": true,
"actionPropertyNameType": "str",
"actionPropertyName": "payload",
"startActionNameType": "str",
"startActionName": "START",
"stopActionNameType": "str",
"stopActionName": "STOP",
"resetActionNameType": "str",
"resetActionName": "RESET",
"pauseActionNameType": "str",
"pauseActionName": "PAUSE",
"continueActionNameType": "str",
"continueActionName": "CONTINUE",
"x": 665,
"y": 360,
"wires": [
[
"69fcab2491cbef8f"
],
[
"69fcab2491cbef8f"
]
],
"l": false
},
{
"id": "69fcab2491cbef8f",
"type": "switch",
"z": "681003fedcd65918",
"name": "",
"property": "nikitawifi",
"propertyType": "global",
"rules": [
{
"t": "true"
}
],
"checkall": "true",
"repair": false,
"outputs": 1,
"x": 735,
"y": 380,
"wires": [
[
"db53559fc473c5b4"
]
],
"l": false
},
{
"id": "bb169d458486ccad",
"type": "change",
"z": "681003fedcd65918",
"name": "Start",
"rules": [
{
"t": "set",
"p": "payload",
"pt": "msg",
"to": "START",
"tot": "str"
},
{
"t": "set",
"p": "mariwifi",
"pt": "global",
"to": "true",
"tot": "bool"
}
],
"action": "",
"property": "",
"from": "",
"to": "",
"reg": false,
"x": 505,
"y": 440,
"wires": [
[
"f52b5651afc33c5f"
]
],
"l": false
},
{
"id": "0a94843d3af37ba3",
"type": "change",
"z": "681003fedcd65918",
"name": "Stop",
"rules": [
{
"t": "set",
"p": "payload",
"pt": "msg",
"to": "STOP",
"tot": "str"
}
],
"action": "",
"property": "",
"from": "",
"to": "",
"reg": false,
"x": 585,
"y": 400,
"wires": [
[
"f52b5651afc33c5f",
"dc24bafce89d6a3a"
]
],
"l": false
},
{
"id": "f52b5651afc33c5f",
"type": "controltimer",
"z": "681003fedcd65918",
"name": "",
"timerType": "delay",
"timerDurationUnit": "minute",
"timerDurationType": "num",
"timerDuration": 1,
"timerLoopTimeoutUnit": "second",
"timerLoopTimeoutType": "num",
"timerLoopTimeout": 0,
"loopTimeoutMessageType": "str",
"loopTimeoutMessage": "LOOP_TIMEOUT",
"timerMaxLoopIterationsType": "num",
"timerMaxLoopIterations": 0,
"loopMaxIterationsMessageType": "str",
"loopMaxIterationsMessage": "MAX_LOOP_ITERATIONS",
"isConsecutiveStartActionTimerResetAllowed": false,
"isRunningTimerProgressVisible": true,
"outputReceivedMessageOnTimerTrigger": true,
"outputReceivedMessageOnTimerHalt": true,
"startTimerOnReceivalOfUnknownMessage": false,
"resetTimerOnReceivalOfUnknownMessage": false,
"isDebugModeEnabled": false,
"timerTriggeredMessageType": "str",
"timerTriggeredMessage": "TIMER_TRIGGERED",
"timerHaltedMessageType": "str",
"timerHaltedMessage": "TIMER_HALTED",
"isStartActionEnabled": true,
"isStopActionEnabled": true,
"isResetActionEnabled": true,
"isPauseActionEnabled": true,
"isContinueActionEnabled": true,
"actionPropertyNameType": "str",
"actionPropertyName": "payload",
"startActionNameType": "str",
"startActionName": "START",
"stopActionNameType": "str",
"stopActionName": "STOP",
"resetActionNameType": "str",
"resetActionName": "RESET",
"pauseActionNameType": "str",
"pauseActionName": "PAUSE",
"continueActionNameType": "str",
"continueActionName": "CONTINUE",
"x": 665,
"y": 440,
"wires": [
[
"37758122dd96c4bf"
],
[
"37758122dd96c4bf"
]
],
"l": false
},
{
"id": "37758122dd96c4bf",
"type": "switch",
"z": "681003fedcd65918",
"name": "",
"property": "mariwifi",
"propertyType": "global",
"rules": [
{
"t": "true"
}
],
"checkall": "true",
"repair": false,
"outputs": 1,
"x": 735,
"y": 420,
"wires": [
[
"7c7cfb8a0d11fc21"
]
],
"l": false
},
{
"id": "383f892d07f27238",
"type": "comment",
"z": "681003fedcd65918",
"name": "Убираем присутствие из дома только если за последние 3 минуты была закрыта дверь",
"info": "",
"x": 540,
"y": 220,
"wires": []
},
{
"id": "63ef86619be27df4",
"type": "comment",
"z": "681003fedcd65918",
"name": "",
"info": "Тут при подключениии срабатывает минутный таймер ожидающий закрытия двери. Если таймер истечет , дом еще раз проверит подключены ли вы к WIFI и если да оставит ваше присутствие дома.\n\nМне это нужно было, чтобы Алиса четко после закрытия двери запускала приветствие и все рабочие вещи по подсветке и тд, а не когда я еще на подходе к квартире.",
"x": 592.8571243286133,
"y": 325.7142696380615,
"wires": []
},
{
"id": "6caeb7a3.0661a8",
"type": "spruthub-server",
"name": "Мой Спрутхабушка",
"host": "10.10.10.41",
"api_port": "80"
},
{
"id": "ba753d3ede0325ae",
"type": "mqtt-broker",
"name": "",
"broker": "localhost",
"port": "1883",
"clientid": "",
"autoConnect": true,
"usetls": false,
"protocolVersion": "4",
"keepalive": "60",
"cleansession": true,
"birthTopic": "",
"birthQos": "0",
"birthPayload": "",
"birthMsg": {},
"closeTopic": "",
"closeQos": "0",
"closePayload": "",
"closeMsg": {},
"willTopic": "",
"willQos": "0",
"willPayload": "",
"willMsg": {},
"sessionExpiry": ""
}
]Mqtt На Роутере Keenetic
💣 👉🏻👉🏻👉🏻 ИНФОРМАЦИЯ ДОСТУПНА ЗДЕСЬ! КЛИКАЙ 👈🏻👈🏻👈🏻
Поднимаем личный MQTT сервер на роутере Keenetic . . .
MQTT брокер через Keendns — forum .keenetic .com
Подключение ретранслятора Keenetic к роутеру другого . . .
ZyXEL Keenetic: настройка Wi-Fi роутера, инструкция . . .
Переадресация портов — Keenetic
Использование MQTT протокола часть 6 Установка на Keenetic . . .
SFTP-сервер — Keenetic
my .keenetic .net — как зайти в настройки роутера ZyXEL Keenetic
amazon — MQTT broker на роутере — Stack Overflow на русском
Настройка ipv6 на роутере — Обмен опытом — Keenetic Community
Схема Подключения Usb К Материнской Плате
Кинетик Runner 4g Роутер
Материнская Плата Gigabyte Ga M61sme S2
trovaprezzi .it Пожаловаться на рекламу
Tante Offerte ti Attendono ed il Risparmio è Assicurato! Confronta Differenti Modelli per Trovare il Televisori Adatto a Te! Oltre 3 .000 Negozi · Risparmio Garantito · Semplice e Sicuro Marche : Samsung, LG, Sony, Philips, Panasonic, SMART-TECH, ecc
Поднимаем личный MQTT сервер на роутере Keenetic 254 Публичные облачные сервера для IoT устройств 225 Отправка уведомлений из ESP8266 / ESP32 в Telegram 145
Добрый вечер! Прошивка 2 .16 .D .10 .0-1, установил mqtt брокер mosquitto, запускается на порту 1883 . Зарегистрировал доменное имя на keenetic .name, установил режим работы через облако, настроил доступ так . Доступа по mqtt .nogin . keenetic .name:1883 не получаю (доступ в вэб интерфейс роутера есть) .
Настройка ретранслятора Keenetic при подключении к главному роутеру по Wi-Fi . 1 . Включите на роутере дополнительный режим работы «Ретранслятор» .
Маршрутизатор или роутер Keenetic — отличное устройство с высокой скоростью передачи и приёма . На некоторых моделях есть поддержка IP-телевидения и TVport для просмотра каналов на ПК . Есть встроенный коммутатор для 4 и более машин, ethernet-порт и многофункциональная ОС .
В этом случае иногда говорят «нужно открыть порт на роутере» . Термин «переадресация портов» иногда заменяют на аналогичные «проброс портов», «перенаправление портов» или «трансляция портов» .
В нём я расскажу о прошивке роутеров модели Keenetic под установку пакетов OPKG и броккера MQTT Mosquito . Видео . . .
Важно! 1 . Прямое подключение к SFTP-серверу из Интернета будет возможно только при наличии публичного » белого » IP-адреса на WAN-интерфейсе роутера Keenetic , через который осуществляется выход в Интернет . 2 . При наличии частного » серого » IP-адреса доступ к SFTP-серверу возможен через . . .
Самый простой способ войти в настройки маршрутизаторов ZyXEL Keenetic — перейти по адресу my . keenetic .net . Альтернативные способы зайти, возможные проблемы .
Есть некоторое количество устройств на базе ESP8266, которые нужно подружить с сервисами амазона посредством протокола MQTT .Роутер хочу использовать Xiaomi Mi WiFi Router 3G, опционально с прошивкой от Padavan .
Wifi Роутер Через Ноутбук
Роутер С Adsl Портом
Xiaomi Mi Wi Fi Router Hd
Honor Router 3 Wifi 6 Plus
Fttb Wi Fi Роутер Цена
Купить Бесшовные Mesh Роутеры
Роутер 4g Alcatel Hh71
Роутер Tenda Ac8 Отзывы
Asus Rt Ax3000 Роутер
Роутер Huawei E5573s 320
Keenetic 2 Вход В Роутер
Wifi Роутер Купить В Тюмени
Router Scan Нет Вкладки Wireless Network
Gpon Роутер Rt Gm 1
Роутер Tp Link Wr840n Характеристика
Из Роутера Сделать Репитер Wifi
Усиление Антенны Wifi Роутера
Купить Роутер Wifi Для Квартиры Асус
Huawei E3372 Совместимые Роутеры
Роутер Keenetic Extra Купить В Спб
React Router Config
Power Bank Router
Купить 4g Роутер Wifi Для Дачи
Xiaomi Wifi Router 5
Xiaomi Mi Router 4c Отзывы
Роутер Zyxel Keenetic Lite Lll Отзывы
Смотреть Фильмы Через Роутер Asus
Mikrotik Роутер Сайт
Мигает Кнопка Status На Роутере
Выбрать Роутер С Usb
Восстановление Mi Router 4a
Модем Tp Link В Режиме Роутера
Роутер Tp Link Tl Wa901nd
Angular Router Events
Значок Wan На Роутере
Роутер Tenda Ac1200 Ac10u
Кнопочный Телефон С Функцией Wifi Роутера
Войти В Роутер Sercomm Rv6699
Роутер Tp Link Tl Mr100 4g
4g Wifi Роутер Ростелеком
83.102 180.167 Enter Войти В Роутер Билайн
Роутер Не Показывает Wifi
Роутер Ростелеком Скорость Wifi
Роутер Zte H208n
Vpn Через Роутер Keenetic
Router Login Net
Ростелеком Низкая Скорость Интернета Через Wifi Роутер
Wi Fi Роутеры Ac
Web Интерфейс Роутера Ростелеком
Mi Wifi Router 4 Pro
Роутер Xiaomi Mi Router Ax 5
Роутер Dir 300 Характеристики
Роутер Kroks Rt Cse Eq Ep
Api Роутеров Xiaomi
Xiaomi Mi Aiot Router Ax3600 Отзывы
Xiaomi Wi Fi Роутер 4c
Роутер Asus 4 Антенны
Honor 6 Роутер
Роутер Sercomm Rv6699 V4
Роутер Cat 20
Роутер Iskratel E80 Отзывы
802.11 G Wireless Router
Роутер Mt Pon
Lan Lan 2 Роутера
Роутер Lite Отзывы
Xiaomi Mi Wifi Router 3g 4pda
Xiaomi Mi Router 4 Характеристики
Vue Router Редирект
Увеличение Сигнала Wifi Роутера
Роутер Xiaomi Низкая Скорость
Роутер Wifi Tp Link Archer C60
Роутер Tp Link Archer 9
Роутеры Keenetic 2022
Купить Роутер D Link Dir 842
Asus Router Reset
Wireless N Adsl2 Modem Router
Роутер Netgear Wgr612
Asus Роутер С 4g Модемом
Обновить Роутер Мгтс Gpon
Xiaomi Wifi Router R3p
Роутер Wifi Tp Link Archer Ax50
Роутер С Поддержкой Usb Модема Купить
Wi Wi Роутер Для Дома
Wifi Роутер Zte Zxhn H298a
4 G Cpe Роутер Купить В Ташкенте
Управление Роутером D Link
Мощность Роутера Wifi Расстояние
Самый Маленький Openwrt Роутер
Honor Router 3 Отзывы
Точка Доступа Из Роутера Tp Link
Роутер D Link Сайт
Mi Router 4 Pro Отзывы
Купить Wi Fi Роутер На Авито
Wi Fi Роутер Cisco
Маленькая Скорость Wifi С Роутера Mikrotik
Роутер Keenetic 4g Lll
Роутер Tp Link Archer
Жесткий Диск К Роутеру Zyxel Keenetic
Huawei 4g Wifi Роутер
Роутер Keenetic 9087
Mqtt На Роутере Keenetic
MQTT (англ. Message Queuing Telemetry Transport) — протокол передачи сообщений, который используется для обмена данными между устройствами в Интернете в режиме реального времени. Он использует принцип «издатель-подписчик», при котором устройства могут публиковать сообщения на определенные темы, а другие устройства могут подписаться на эти темы и получать эти сообщения.
Одним из популярных роутеров, поддерживающих протокол MQTT, является Zyxel Keenetic. Keenetic позволяет настроить MQTT брокер на самом роутере, что позволяет использовать его как посредника между устройствами, и обмениваться данными через протокол MQTT без необходимости использовать сторонний брокер.
Настройка MQTT брокера на роутере Keenetic довольно проста. Вам потребуется зайти в веб-интерфейс роутера, перейти в раздел «Службы» и выбрать вкладку «MQTT». Здесь вы сможете настроить основные параметры брокера, такие как адрес и порт, а также установить логин и пароль для безопасности соединения.
После настройки брокера вы сможете использовать его для обмена данными между устройствами, поддерживающими протокол MQTT. Для этого вам потребуется установить и настроить MQTT клиенты на ваших устройствах. Подключившись к брокеру, устройства смогут публиковать и получать сообщения на различные темы, а также выполнять другие операции, предусмотренные протоколом MQTT.
Содержание
- Zyxel Keenetic MQTT брокер: преимущества и возможности его настройки
- Основные характеристики MQTT брокера Zyxel Keenetic
- Процесс настройки MQTT брокера на устройствах Zyxel Keenetic
- Примеры использования MQTT брокера на устройствах Zyxel Keenetic
Zyxel Keenetic MQTT брокер: преимущества и возможности его настройки
Одним из основных преимуществ Zyxel Keenetic MQTT брокера является его простота в настройке и использовании. Встроенный интерфейс управления позволяет легко настроить необходимые параметры, такие как порт, имя пользователя и пароль для доступа к брокеру. Благодаря этому, даже пользователи без специальных знаний в области сетевых протоколов могут организовать обмен данными между своими устройствами.
Помимо этого, Zyxel Keenetic MQTT брокер обладает множеством возможностей, которые позволяют настраивать и управлять подключенными устройствами. Например, вы можете создавать различные топики, чтобы группировать данные по определенным темам и применять правила доступа к определенным топикам. Это позволяет более гибко управлять обменом данными и защитить их от несанкционированного доступа.
Кроме того, Zyxel Keenetic MQTT брокер поддерживает такие функции, как ретейнеры и квитирование сообщений, что позволяет увеличить надежность и гарантированность доставки данных. Ретейнеры позволяют сохранять последнее отправленное сообщение на брокере, чтобы новые подписчики могли получить его при подключении. Квитирование сообщений позволяет отслеживать состояние доставки и повторно отправлять сообщения в случае ошибки.
Таким образом, Zyxel Keenetic MQTT брокер предоставляет широкие возможности для организации обмена данными между устройствами в сети Интернет. С его помощью вы можете легко и гибко настраивать и управлять подключенными устройствами, обеспечивая надежность и безопасность передаваемых данных.
Основные характеристики MQTT брокера Zyxel Keenetic
Основные характеристики MQTT брокера Zyxel Keenetic включают:
- Мощность и производительность: MQTT брокер Zyxel Keenetic обеспечивает высокую производительность и масштабируемость для обработки больших объемов сообщений;
- Низкая задержка: брокер Zyxel Keenetic обеспечивает минимальную задержку при передаче сообщений между устройствами;
- Открытая архитектура: MQTT брокер Zyxel Keenetic основан на открытых стандартах и поддерживает интеграцию со сторонними системами и приложениями;
- Гибкие настройки безопасности: брокер Zyxel Keenetic предоставляет возможность настройки различных уровней доступа и шифрования для обеспечения безопасности данных;
- Поддержка широкого спектра устройств: MQTT брокер Zyxel Keenetic совместим с различными устройствами, включая датчики, контроллеры, платформы IoT и другие системы;
- Простота использования: брокер Zyxel Keenetic предоставляет интуитивно понятный интерфейс для настройки и управления;
- Мониторинг и отчетность: MQTT брокер Zyxel Keenetic обеспечивает функциональность мониторинга и отчетности, позволяющую отслеживать активность и статистику сообщений.
Зyxel Keenetic MQTT брокер — это надежное решение для обмена сообщениями по протоколу MQTT, которое обеспечивает высокую производительность, гибкие настройки безопасности и интеграцию со сторонними системами. Брокер Zyxel Keenetic предоставляет возможность управления и мониторинга сообщений, что делает его идеальным выбором для поддержки проектов Интернета вещей и других приложений, требующих надежной передачи данных.
Процесс настройки MQTT брокера на устройствах Zyxel Keenetic
Настройка MQTT брокера на устройствах Zyxel Keenetic достаточно проста и включает в себя следующие шаги:
- Войдите в веб-интерфейс маршрутизатора Zyxel Keenetic, введя в адресной строке браузера IP-адрес маршрутизатора.
- Авторизуйтесь на устройстве, введя свои учетные данные.
- Перейдите в раздел «Сервисы» или «Настройки», в зависимости от используемой версии прошивки.
- Выберите раздел «MQTT» и активируйте брокер, переключив соответствующий переключатель в положение «Включено».
- Задайте имя брокера, которое будет отображаться в сети.
- Установите порт для прослушивания MQTT брокером. По умолчанию это порт 1883.
- Настройте учетные данные для подключения к брокеру (логин и пароль).
- Опционально, настройте дополнительные параметры, такие как сертификаты, права доступа и т.д.
- Нажмите кнопку «Применить» или «Сохранить», чтобы сохранить измененные настройки.
После настройки MQTT брокер будет готов к использованию. Вы можете подключать к нему устройства в качестве публикаторов (отправителей) и подписчиков (получателей). Публикаторы могут отправлять сообщения на определенные топики, а подписчики могут подписываться на них и получать соответствующие сообщения.
Настройка MQTT брокера на устройствах Zyxel Keenetic позволяет создать удобную и надежную систему передачи сообщений между устройствами в локальной сети. Это особенно полезно для различных умных устройств, таких как датчики, контроллеры и другие IoT-устройства.
Примеры использования MQTT брокера на устройствах Zyxel Keenetic
MQTT-брокер на устройствах Zyxel Keenetic предоставляет возможность использования протокола MQTT для взаимодействия между различными устройствами.
Примеры использования MQTT-брокера включают:
1. Умный дом: MQTT-брокер на Zyxel Keenetic позволяет управлять устройствами в доме с помощью MQTT-сообщений. Например, можно настроить автоматическое включение света при открытии двери или отправлять уведомления на мобильное устройство при движении в доме.
2. Мониторинг и управление IoT-устройствами: MQTT-брокер на Zyxel Keenetic может использоваться для мониторинга и управления различными IoT-устройствами. Например, можно отслеживать состояние температуры и влажности в комнате или управлять устройствами в сети smart home.
3. Сенсорные сети: MQTT-брокер на Zyxel Keenetic подходит для организации сенсорных сетей, где различные устройства собирают данные и отправляют их на брокер для последующей обработки или принятия решений.
4. Мониторинг энергопотребления: MQTT-брокер на Zyxel Keenetic позволяет мониторить энергопотребление различных устройств в режиме реального времени. Например, можно отслеживать потребление электричества конкретными бытовыми приборами и принимать решения по эффективному использованию энергии.
5. Удаленное управление: MQTT-брокер на Zyxel Keenetic предоставляет возможность удаленного управления устройствами, подключенными к брокеру. Например, можно выполнять удаленное включение или выключение устройств или регулировать их рабочий режим.
Использование MQTT-брокера на устройствах Zyxel Keenetic расширяет возможности домашней автоматизации и управления IoT-устройствами, предоставляя широкий спектр функций и интеграцию различных устройств.