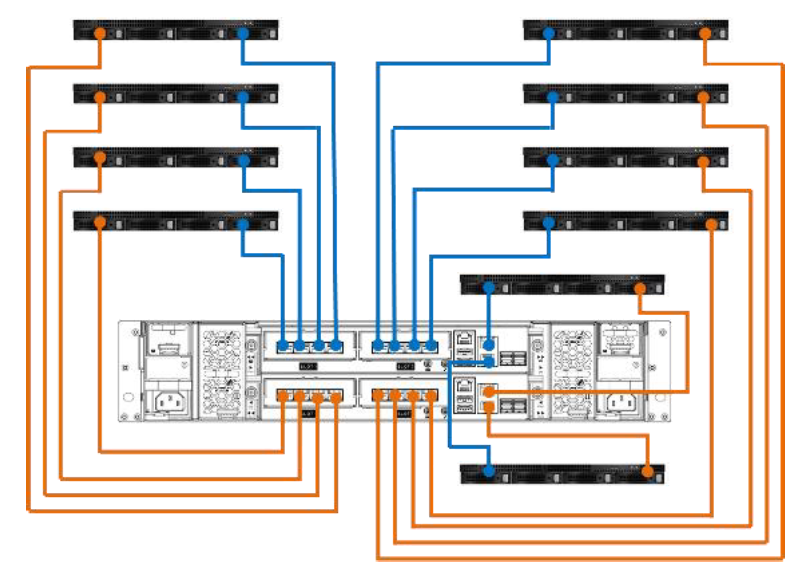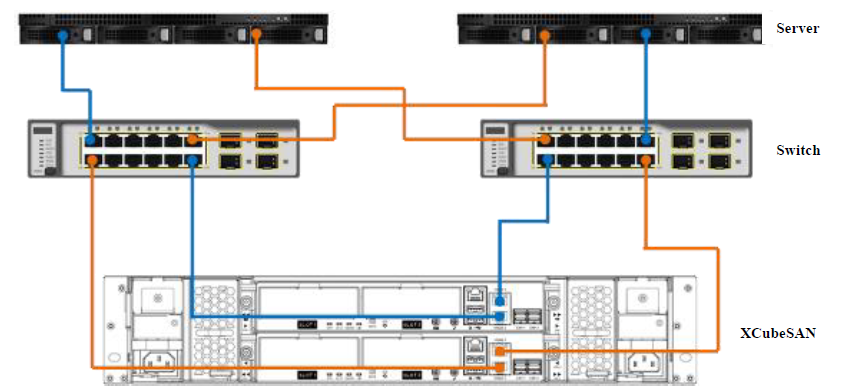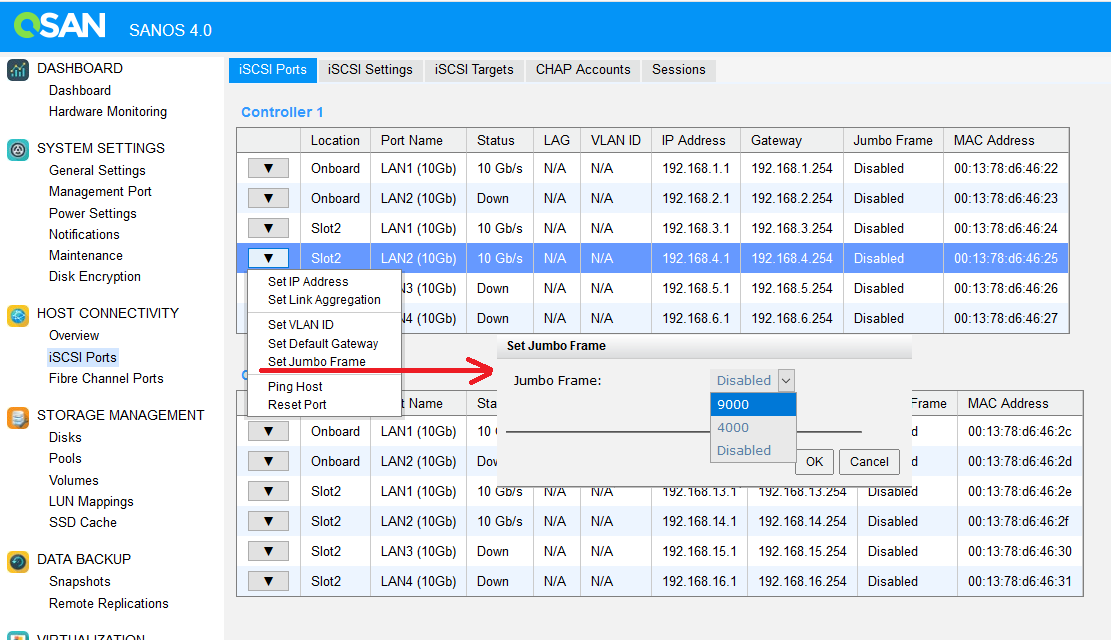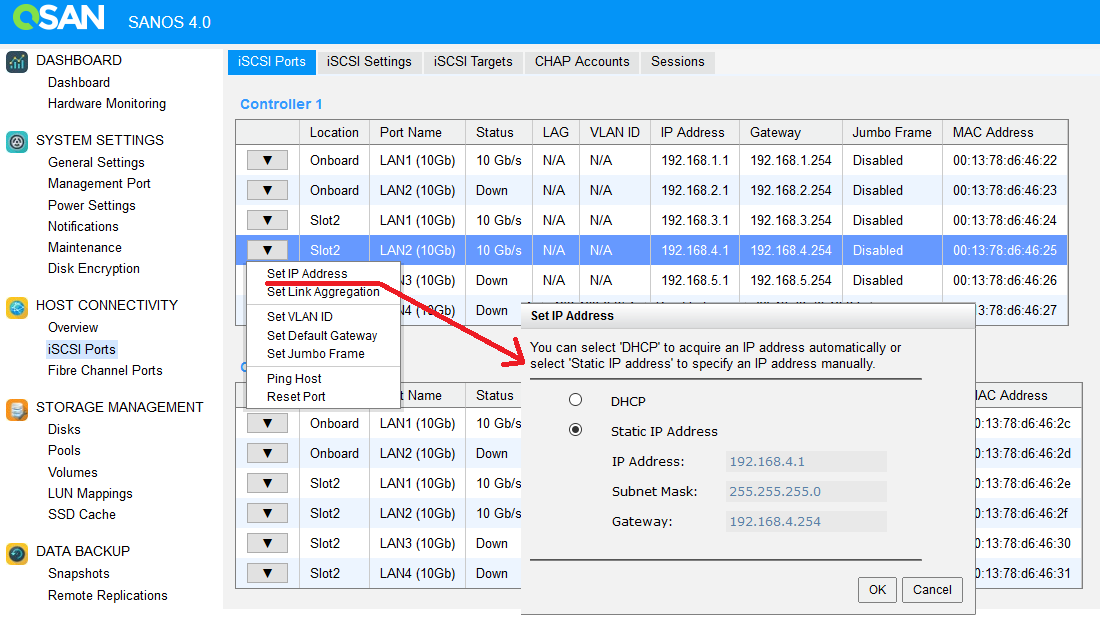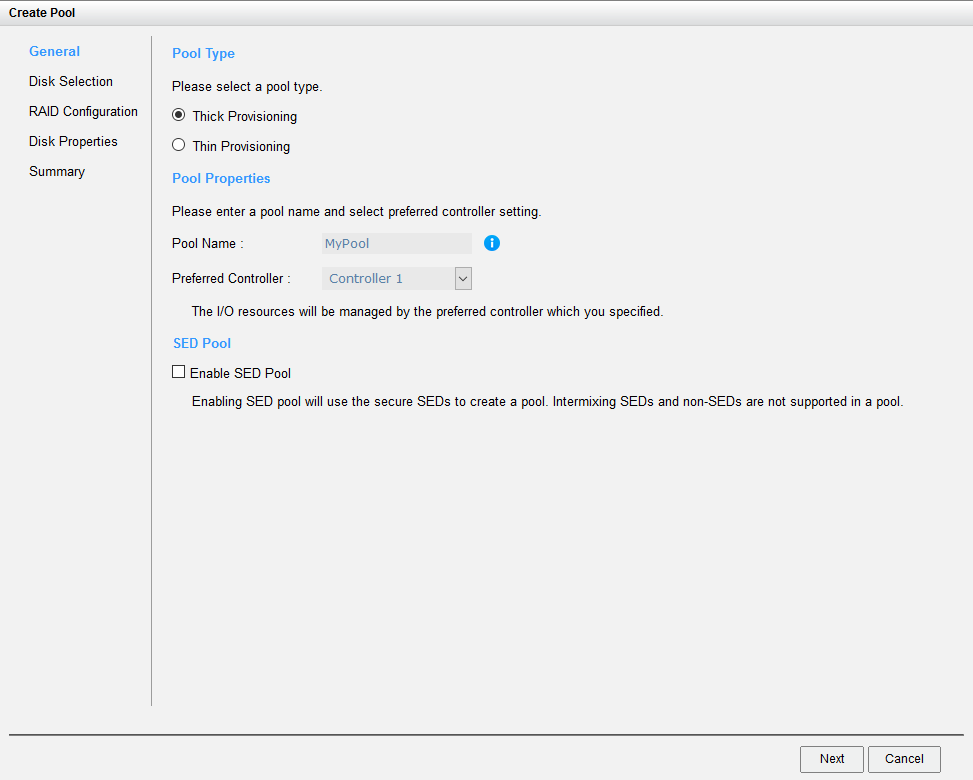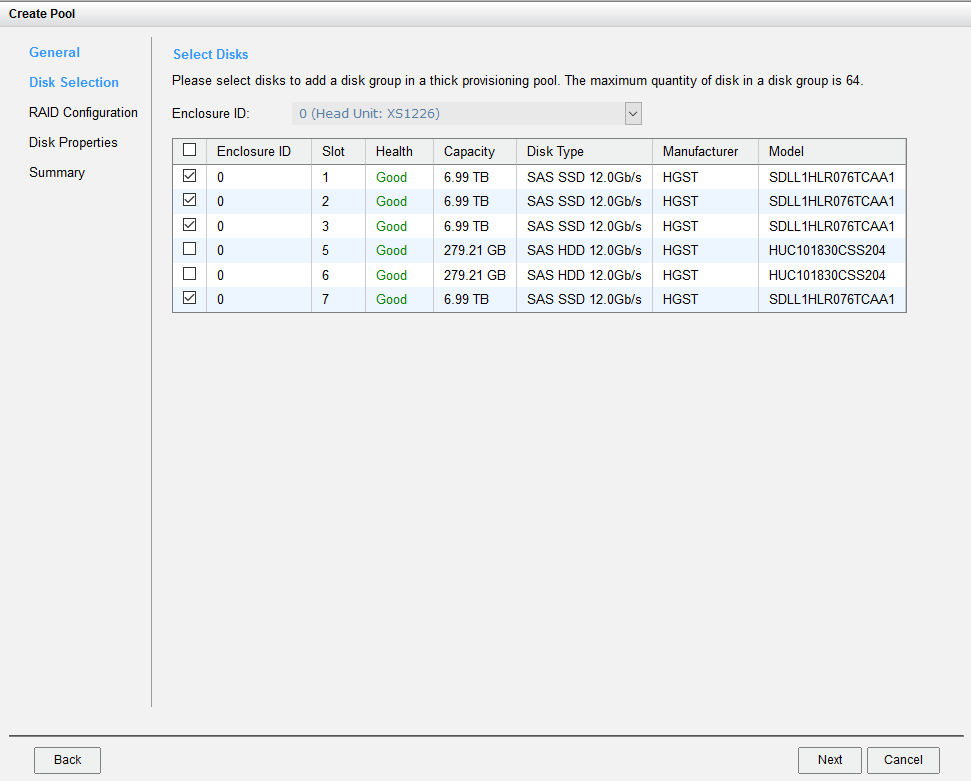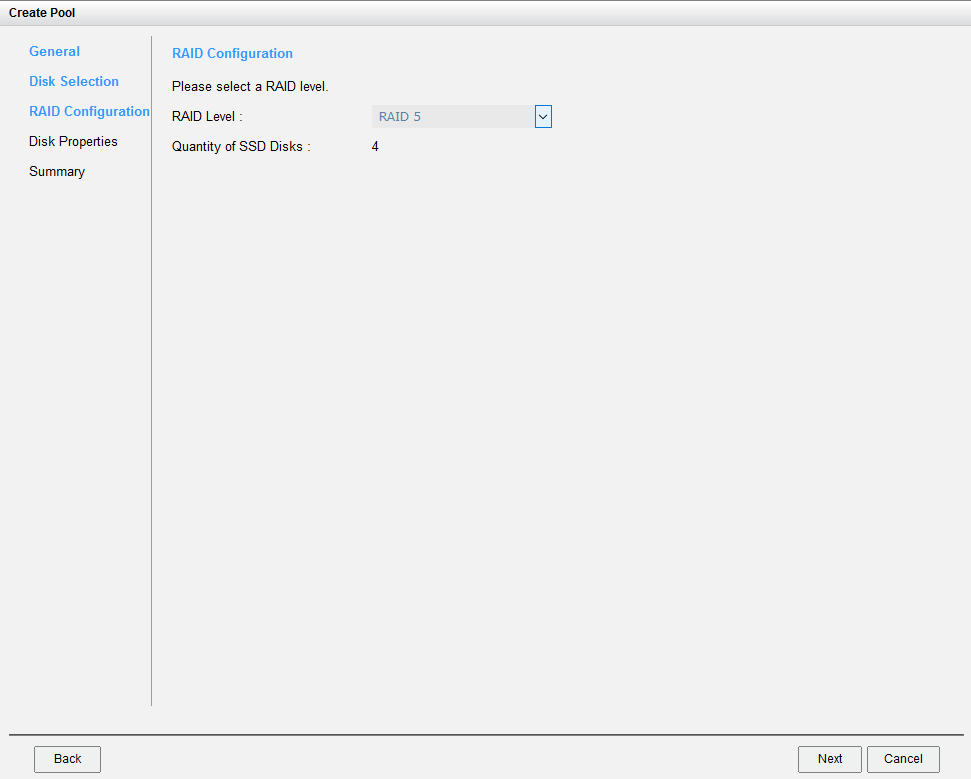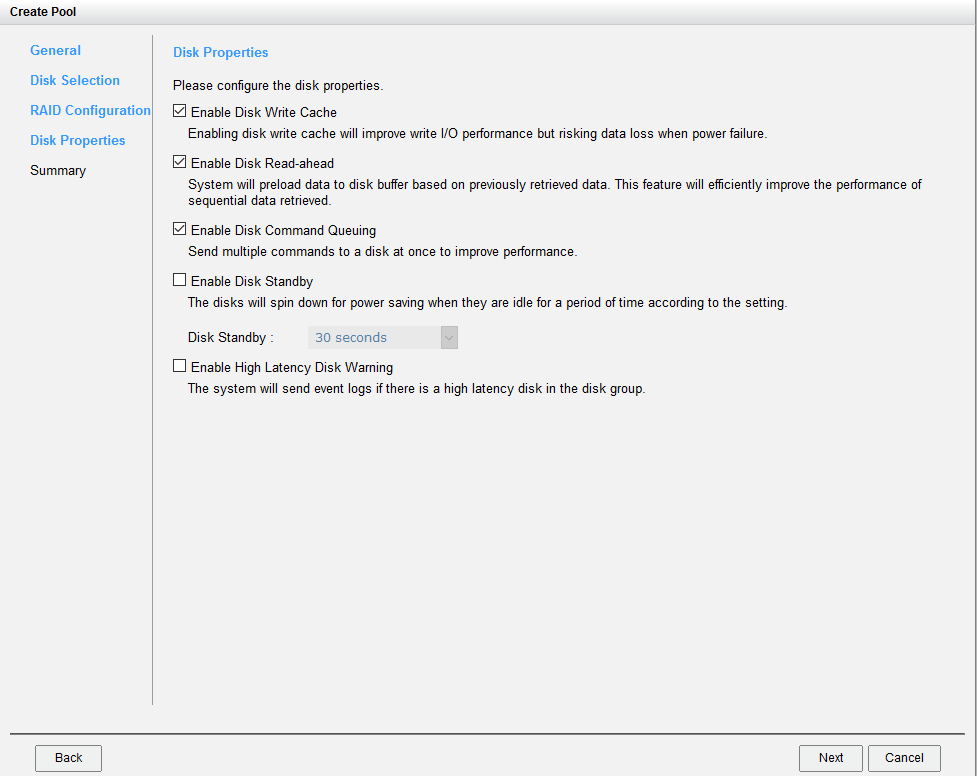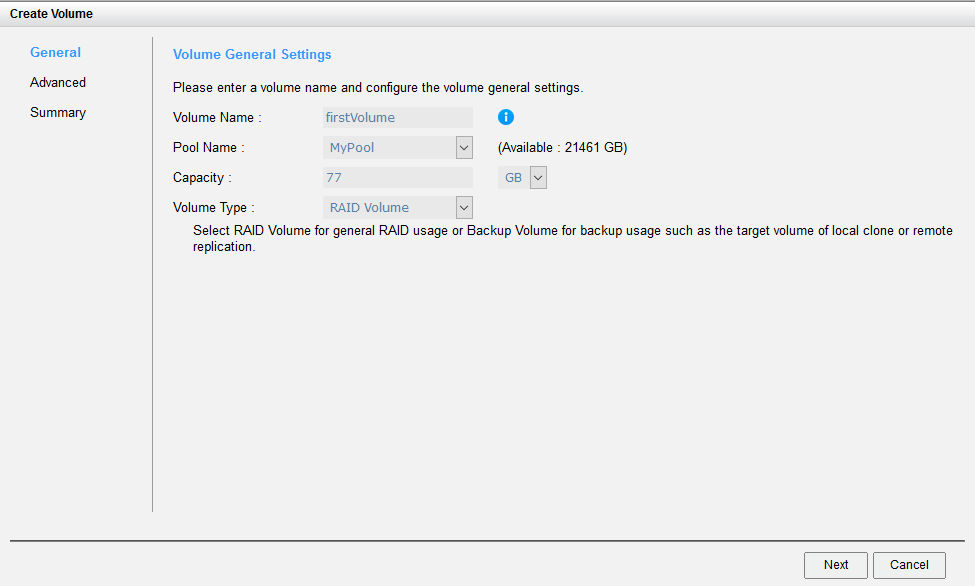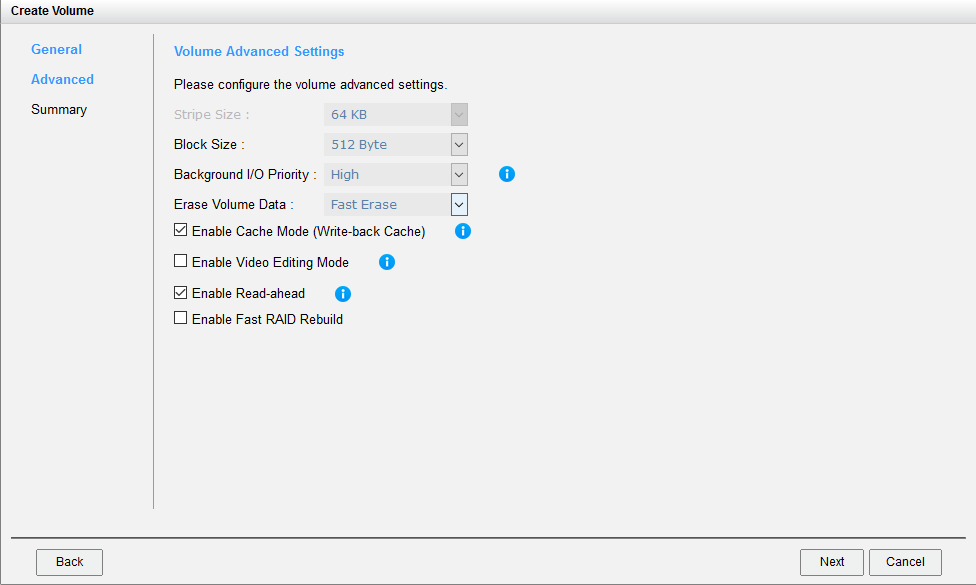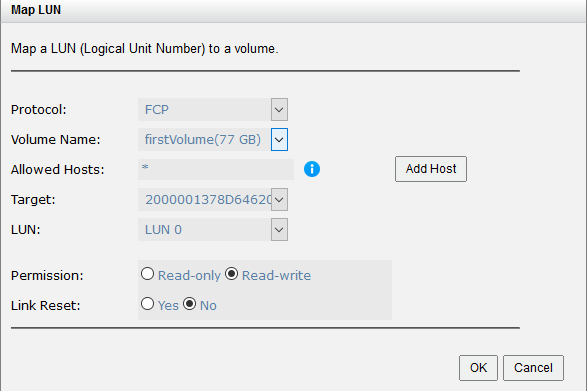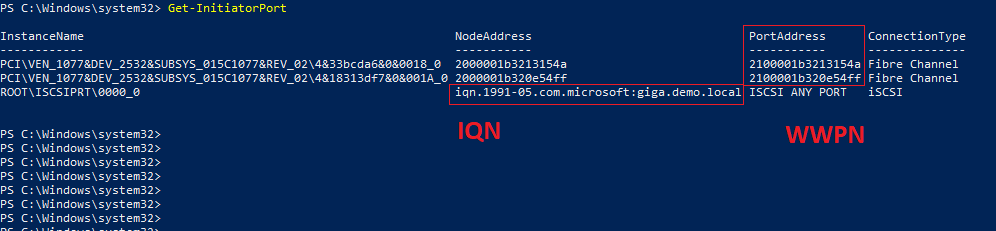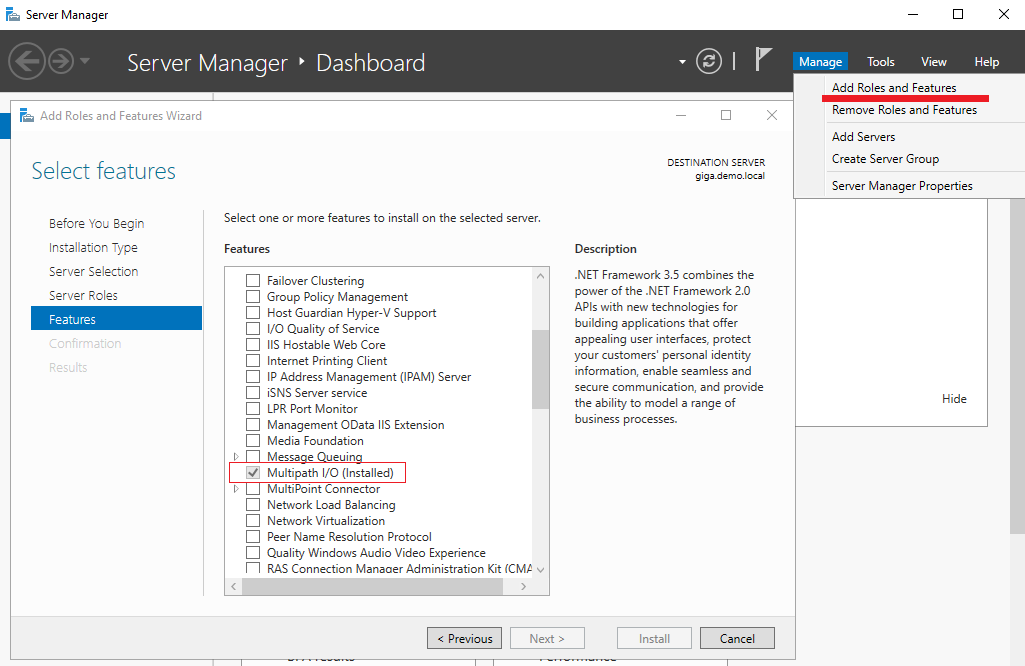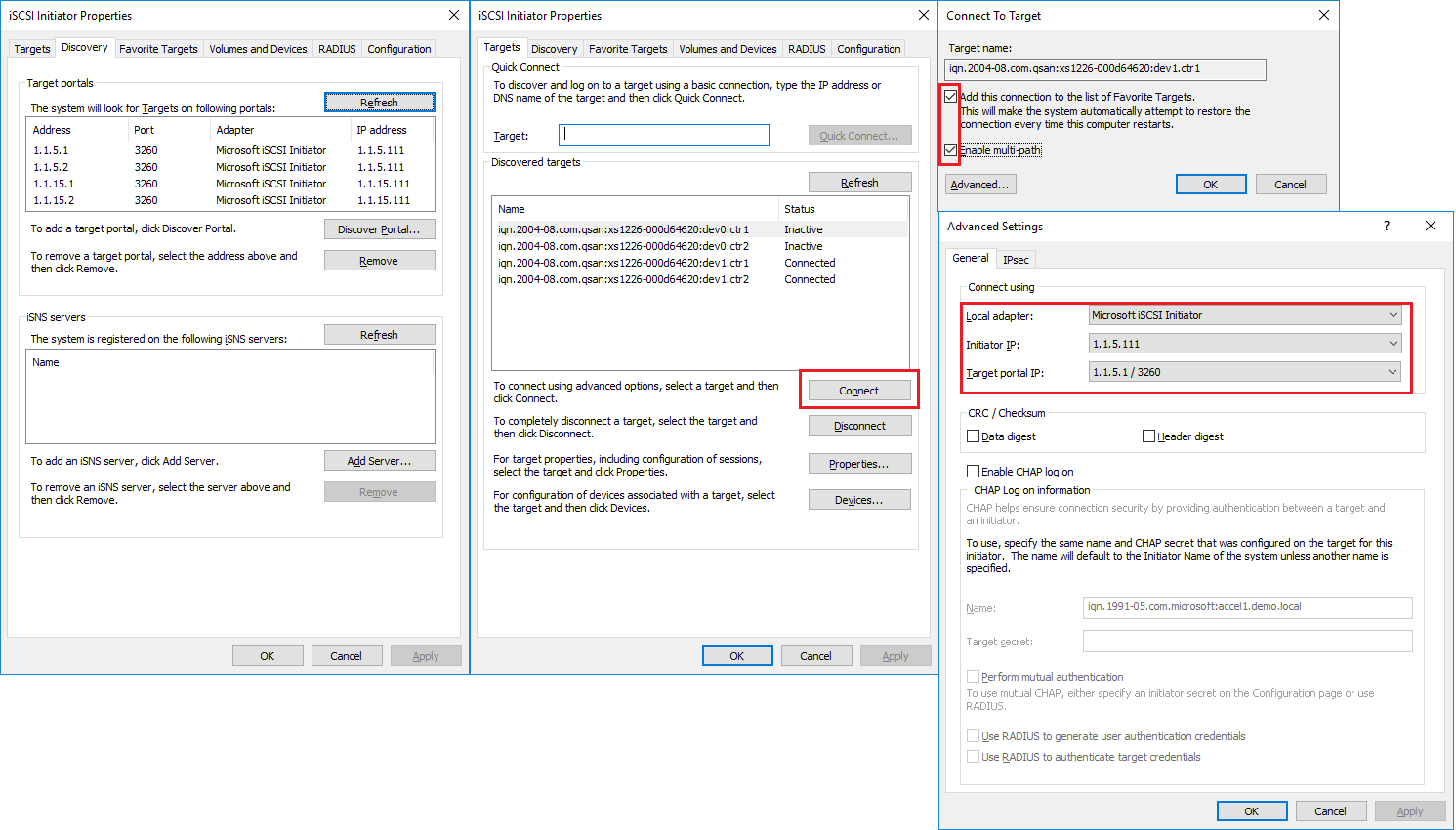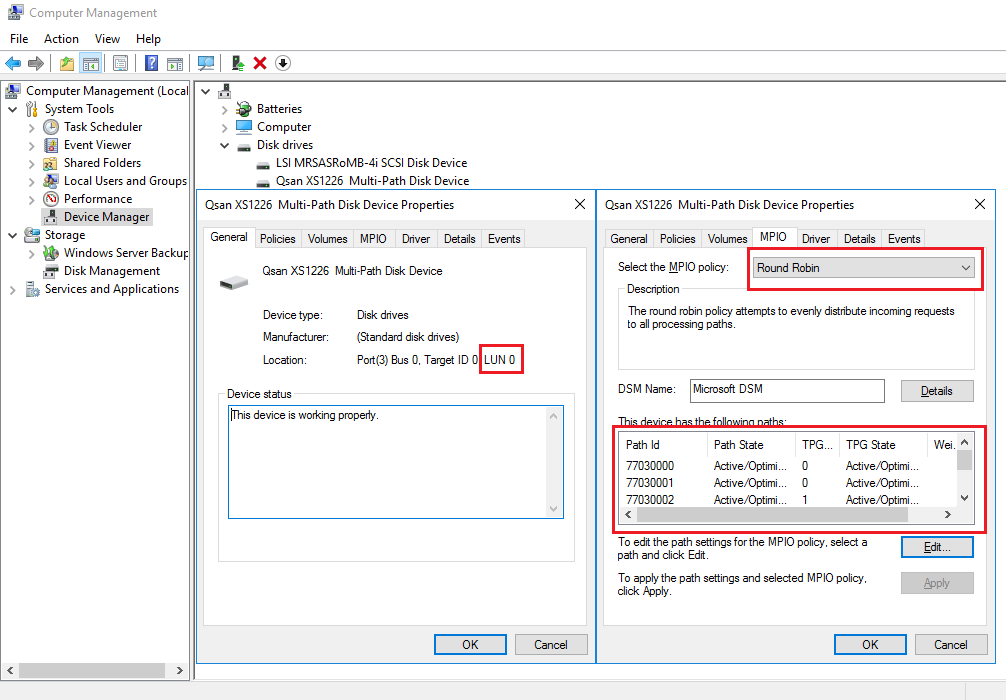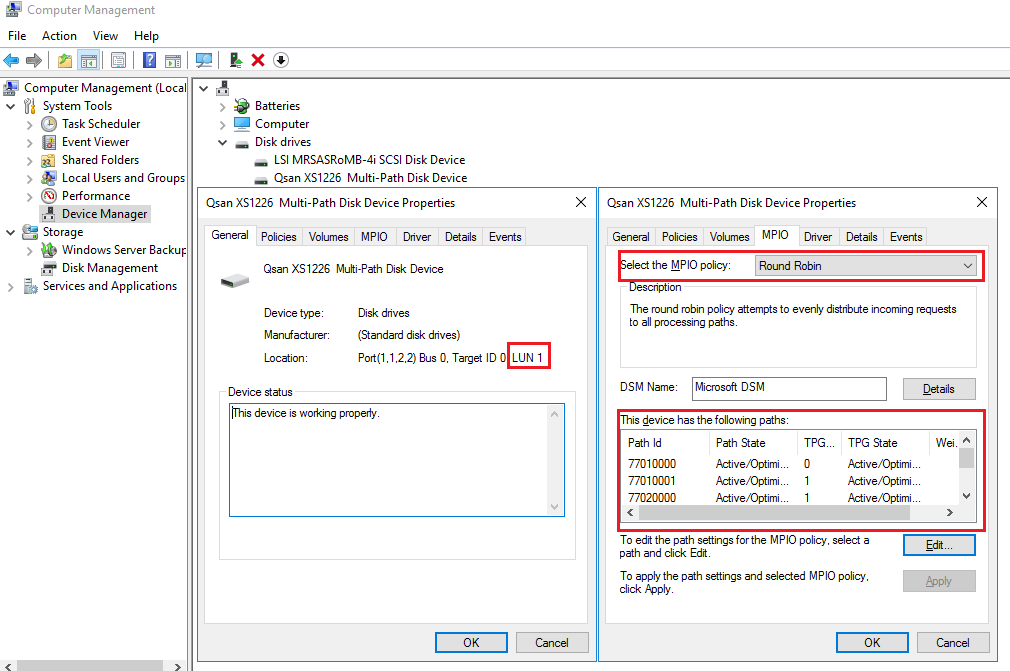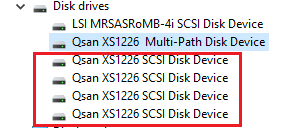Introduction
In some storage configurations, it is possible to have multiple paths from the server to the storage. This is often done for redundant paths or higher bandwidth. Typically multipathing is used in Fibre Channel SANs, in SAS attached storage and in some iSCSI connections.
When there is a multipath configuration, Windows Disk Magagment tool will show the same device multiple times. In the example below the same LUN is seen 4 times by Windows Server.
But there is only (1) LUN. It will be necessary to enable Windows MPIO to see only that one LUN.
Enabling Windows MPIO
To enable Windows MPIO , from the Server Manager select Add Roles and Features.
MPIO is a feature, click Next until you get to the features. Scroll down and enable MPIO.
Click Next and click the Install button.
Once the install is complete, close the Wizard and reboot the server.
Once the server is booted, click the Start menu and type in MPIO
Click MPIO to open the MPIO applet. Select the Discover Multi-Paths tab on top, select the Promise device in Others and click Add.
Another restart will be required. After the reboot the Disk Management tool shows only one disk.
To change the pathing policy open the device manager and select properties for the multipath promise LUN.
Select the MPIO tab at the top and the drop-down menu shows the pathing policies Windows supports.
For best bandwith Least Queue Depth is suggested.
For iSCSI
iSCSI multipathing is an option in the MPIO applet. Select the Discover Multi-Paths tab and click Add Support for iSCSI devices. Another reboot will be required.
В этой статье мы разберем как настроить инициатор iSCSI и использовать его для подключения к виртуальному диску iSCSI на target сервере.
В моей предыдущей статье «Настройка и установка iSCSI target Server в Windows Server 2016/2019 объяснил следующее:
- как установить роль iSCSI на Windows Server 2016.
- как создать новый виртуальный диск iSCSI и настроить доступ к серверу.
iSCSI initiator — используется для подключения к внешнему хранилищу на основе iSCSI. Рабочие станции и серверы используют его для монтирования целевого тома в качестве локального тома. Он использует сеть Ethernet на основе IP для связи с target server iSCSI.
Устанавливаем MPIO (multipath i/o)
MPIO нужно настраивать на сервере к которому мы будет подключать диски. К серверу на котором будет стоять Роль iSCSI initiator


После добавления поддержки iSCSI устройств , сервер потребует перезагрузку!
Включаем iSCSI initiator
По умолчанию служба iSCSI остановлена. Чтобы использовать его, мы должны запустить службу. Чтобы запустить службу, откройте « Диспетчер серверов » -> Нажмите « Инструменты » и выберите « Инициатор iSCSI ». См. следующее изображение:


start-service MSiSCSI
Настройка iSCSI initiator
Перед настройкой , на всех интерфейсах которые будут взимодействовать с iscsi target сервером отключите IPV6

Чтобы настроить инициатор, откройте Диспетчер серверов -> Нажмите Инструменты и нажмите « Инициатор iSCSI ». Откроется диалоговое окно для его настройки. Здесь вы можете указать IP-адрес или DNS-имя целевого сервера iSCSI ИЛИ целевого портала iSCSI. См. следующее изображение:




Настройка MPIO






Здесь нам надо настроить политику использования путей. Выбирать можно из следующих вариантов:
• Fail Over Only — используется только один путь, указанный в качестве основного (active), остальные пути находятся в режиме ожидания (standby). При недоступности основного пути все подключения переводятся на резервный путь. Как только основной путь становится доступен, все подключения возвращаются обратно на основной путь;
• Round Robin — все возможные пути используются по очереди, для балансировки нагрузки;
• Round Robin with Subset — можно указать несколько основных путей, используемых как в предыдущем режиме Round Robin, а также один или несколько дополнительных путей. Пока доступен хотя бы один из основных путей, система использует их в режиме Round Robin. Если же ни один из основных путей недоступен, то используются дополнительные пути в порядке уменьшения приоритета. Когда восстанавливается работоспособность хотя бы одного из основных путей, система возвращается в режим балансировки.
• Least Queue Depth — запросы направляются на тот путь, который в данный момент имеет наименьшее число запросов в очереди;
• Weighted Paths — для каждого пути назначается некий вес (или стоимость), которая обозначает приоритет использования данного пути. Чем больше вес, тем ниже приоритет, соответственно для операций выбирается доступный путь с наименьшим приоритетом;
• Least Blocks — все запросы направляются на тот путь, в очереди которого на передачу стоит наименьшее число блоков данных.
Для обеспечения отказоустойчивости выберем самый простой вариант — политику Fail Over Only.
Включение виртуальных дисков
Время на прочтение
7 мин
Количество просмотров 12K
Мы продолжаем цикл публикаций из серии How To для пользователей СХД Qsan. В данной статье пойдет речь о подключении СХД к серверам на базе Windows Server, в том числе при использовании функционала виртуализации Hyper-V.
В статье мы будем рассматривать подключения СХД Qsan с использованием блочных протоколов доступа iSCSI и Fibre Channel. Сам процесс подключения можно разделить на несколько основных этапов:
- Физическая и логическая коммутация
- Действия на стороне СХД
- Действия на стороне хоста(ов)
В статье приведены скриншоты настройки операционной системы Windows Server 2016/2019 с нелокализованным интерфейсом. Часть описания, не относящаяся напрямую к ОС, взята из нашего предыдущего обзора по настройке ESXi.
Физическая и логическая коммутация
Совокупность оборудования и линий связи между СХД и серверами образуют так называемую SAN сеть. Отказоустойчивое подключение участников SAN сети подразумевает постоянное наличие хотя бы одного пути между инициатором (хост) и таргетом (СХД). Т.к. СХД сейчас практически поголовно имеют минимум два контроллера, каждый сервер должен иметь связь с каждым из них. В простейшем варианте серверы подключаются к СХД напрямую. Такой режим работы называют Direct Attach. СХД Qsan поддерживают такой режим работы. В этом случае каждый сервер должен иметь двухпортовую HBA для соединения с каждым контроллером СХД. Т.е. между сервером и СХД будет 2 пути. При наличии максимального количества опциональных портов в таком режиме к СХД можно подключить до 10 серверов через iSCSI или до 8 серверов через Fibre Channel.
В большинстве случаев серверы соединяются с СХД через коммутаторы. Для большей надежности их должно быть два (в общем случае их, конечно же, может быть больше, но это они все равно делятся на две группы – фабрики). Этим выполняется защита от выхода из строя самого коммутатора, линка и порта контроллера СХД/HBA. В этом случае каждый сервер и каждый контроллер СХД подключается к каждому коммутатору. Т.е. между каждым сервером и СХД будет 4 пути (в случае двух коммутаторов).
Важные замечания по поводу параметров SAN сети:
- Фабрики между собой не соединяются для изоляции в случае возникновения ошибок в сети;
- Если протокол iSCSI делит использование коммутаторов с другими сервисами, то весь трафик iSCSI должен быть помещен в изолированный VLAN;
- Для протокола Fibre Channel необходимо настроить в коммутаторах зонирование по принципу «один инициатор – один или несколько таргетов» для исключения влияния серверов друг на друга;
- Для iSCSI соединений со скоростью 10G и выше рекомендуется включить поддержку кадров большого размера (MTU=9000) с целью увеличения производительности. Важно помнить, что необходимо изменить MTU у всех участников сети: порты контроллера СХД, физические коммутаторы, физические и виртуальные порты сетевых карт серверов.
Для Qsan параметр MTU меняется на каждом порту каждого контроллера в меню iSCSI Ports
В Windows Server параметр MTU меняется в настройках драйвера адаптера:
Control Panel\Network and Internet\Network Connections → Свойства конкретного адаптера → Configure → Advanced → Jumbo Packet (у некоторых адаптеров этот пункт может называться что-то типа Large Packets)
Для получения инструкций по изменению MTU у физических коммутаторов рекомендуем обратиться к документации конкретного производителя.
Действия на стороне СХД
Необходимые настройки на СХД можно разделить на два этапа:
- Настройка интерфейсов
- Настройка пространства хранения
Настраивать интерфейсы требуется в основном в случае использования протокола iSCSI: необходимо задать IP адреса портов на вкладке iSCSI Ports. IP адреса портов должны быть из разных подсетей, чтобы однозначно маршрутизировался трафик на стороне хоста.
В случае использования интерфейса Fibre Channel ничего настраивать, как правило, не нужно.
Далее необходимо создать пространство хранения. Сначала создается пул – группа физических накопителей, работающих совместно. Пулов в пределах СХД может быть несколько. Накопители внутри пула объединяются в соответствии с выбранным при его создании уровнем RAID, обеспечивая заданную надежность. Пулы создаются на вкладке Pools → Create Pool, где запускается пошаговый мастер.
- Необходимо выбрать тип пула: thick (место выделяется сразу) или thin (место выделяется по мере заполнения). Отметим, что thick пулы являются более производительными.
- Выбрать конкретные диски
- Уровень RAID
- Указать параметры физических накопителей, влияющие на их производительность.
Рекомендуется использовать установки по умолчанию для максимальной скорости:- Enable Disk Write Cache
- Enable Disk Read-ahead
- Enable Disk Command Queuing
- Disable Disk Standby
Помимо обычных пулов Qsan поддерживает создание AutoTiering пулов при условии активации соответствующей лицензии. С принципом работы таких пулов можно ознакомиться в отдельной статье.
После создания пула(ов) необходимо создать тома (volume): Volumes → Create volumes. Также запустится пошаговый мастер создания тома.
Необходимо задать требуемый размер тома, тип тома выбирается как RAID volume. Рассмотрим их более подробно.
- Block Size – размер блока, который будет эмулироваться для хоста. Для Windows Server рекомендуется задать значение 4КБ как наиболее оптимальное.
- Background I/O Priority – приоритет фоновых задач (расширение, миграция и пр.)
- Erase Volume Data – необходимость зануления создаваемого тома. Значение Fast Erase соответствует записи нулей в первый гигабайт пространства, может быть полезно при повторном использовании дисков с целью удалить остатки предыдущих данных (стереть таблицы размещения). Full Erase – запись нулей по всему объему, полезно для достижения максимальной производительности в случае использования RAID 1/10.
- Enable Cache Mode (Write-back Cache) – включение кэша СХД. Очень сильно влияет на производительность.
- Enable Video Editing Mode – снижение производительности ради более стабильных результатов. Если не предполагается использование тома в системах видеонаблюдения, лучше выключить данный параметр.
- Enable Read-ahead – включение упреждающего чтения. Положительно влияет на производительность.
- Enable Fast RAID Rebuild – при активации данной настройки система будет вести трекинг всех записываемых блоков, чтобы понимать, сколько реальных данных записано на том. В случае выхода из строя диска в составе RAID группы во время ребилда не будут копироваться пустые блоки, что может ускорить данный процесс. Однако стоит помнить, что использование Fast Rebuild снижает производительность при случайном доступе.
Заключительным этапом в настройке СХД является публикация томов для доступа к ним со стороны хостов через функционал LUN mapping → Map LUN.
- Необходимо выбрать протокол доступа: FCP (Fibre Channel) или iSCSI. Доступ к одному и тому же тому может быть только через один протокол.
- Allowed Host – список хостов, которым разрешен доступ к тому. По умолчанию разрешено всем (*). Однако рекомендуется всегда явно указывать разрешения для исключения конфликтов доступа и, соответственно, повреждения файловой системы. Для Fibre Channel указываются WWPN хостов (с возможностью выбора из всех доступных в SAN сети). Для iSCSI указываются IQN хостов. В случае нескольких хостов они добавляются по кнопке Add Host. Со стороны Windows значения WWPN и IQN можно узнать через консольную (PowerShell) команду Get-InitiatorPort
- LUN – ID с которым том будет виден хостам. Также по этому идентификатору легко опознать том со стороны сервера. В случае использования Windows Cluster для корректной работы LUN ID должен быть одинаковым для одного и того же тома для всех узлов кластера.
Действия на стороне хоста
Первоначально необходимо один раз установить на сервере компонент Multipath IO, который обеспечивает работу многопутевого ввода/вывода. Данное действие производится через стандартный диалог Add Roles and Features
При использовании протокола iSCSI необходимо выполнить:
- В свойствах Software iSCSI Initiator необходимо указать адреса таргетов, т.е. СХД на вкладке Discovery должны быть введены все используемые IP адреса контроллеров СХД
- После обнаружение таргетов к ним необходимо подключиться при помощи кнопки Connect. Отметим важные детали:
- Необходимо добавить подключаемые таргеты в список Избранных, чтобы в случае разрыва соединения происходило автоматическое переподключение
- Необходимо включить поддержку MPIO
- Хотя автоматическое определение маршрутизации в большинстве случаев работает корректно, мы все же рекомендуем не пренебрегать явным указанием с какого сетевого интерфейса сервера необходимо подключаться к конкретному таргету (Advanced Settings)
- Если через один и тот же сетевой интерфейс сервера производится работа с нескольким портами СХД, то подключение через Connect нужно проделать для каждого пути
- После любого изменения параметров СХД и SAN сети необходимо выполнить Rescan в стандартной оснастке управления дисками или в Device Manager. Итогом будет появление (т.к. мы добавляем новый том) нового устройства, доступного в нашем конкретном примере по 4 путям (согласно топологии подключения через два коммутатора в Discovery указано 4 IP адреса портов СХД) с LUN ID = 0, как мы и задавали при публикации на СХД. Также следует убедиться, что для диска установлена политика Round Robin, при которой все доступные пути до СХД будут использоваться равномерно.
При использовании протокола Fibre Channel все гораздо проще: достаточно выполнить Rescan для обнаружения нового тома. В нашем примере это том с LUN ID = 1, доступный по 4 путям. Как и в случае с iSCSI следует убедиться, что для диска установлена политика Round Robin, при которой все доступные пути до СХД будут использоваться равномерно.
Важное замечание касательно конфигурирования MPIO. По умолчанию Windows видит дисковые устройства по отдельности, т.е. каждый путь к устройству – это отдельный диск.
Чтобы ОС «склеила» все одинаковые диски в единое устройство, необходимо в стандартной оснастке MPIO добавить новое устройство как многопутевое. Для iSCSI устройств устанавливается отдельное разрешение. По окончании настройки потребуется перезагрузить сервер. Данную настройку необходимо произвести однократно для каждой СХД. После чего все вновь презентованные диски будут опознаваться ОС как многопутевые.
В случае использования кластера из нескольких хостов Windows Server, действия, описанные выше, необходимо повторить на каждом из хостов. После чего диски, появившиеся в системе, можно добавлять в дисковые ресурсы кластера.
В рамках этой статьи были рассмотрены преимущественно базовые операции, необходимые для подключения серверов Windows Server к СХД Qsan. Для получения более полной информации настоятельно рекомендуется ознакомиться с руководствами пользователей, предоставляемыми обоими вендорами.
Windows Server 2019 предоставляет многочисленные возможности для эффективного управления хранилищем данных. В частности, Multipath I/O (Mpio) — это технология, которая позволяет управлять одновременным использованием нескольких путей для доступа к хранилищу данных. Это не только повышает производительность, но и обеспечивает отказоустойчивость и высокую доступность данных.
В этом подробном руководстве мы рассмотрим, как настроить Mpio в Windows Server 2019. Мы начнем с установки и настройки Mpio, затем рассмотрим настройку путей и конфигурацию политик и приоритетов. Мы также рассмотрим некоторые дополнительные настройки и советы, которые помогут вам максимально эффективно использовать Mpio.
Перед настройкой Mpio в Windows Server 2019 важно обратить внимание на совместимость вашего оборудования и драйверов. Проверьте, что все необходимые драйверы установлены и обновлены. При настройке Mpio будьте осторожны и следуйте рекомендациям и руководствам, предоставленным производителем оборудования.
Настройка Mpio в Windows Server 2019 может быть сложной задачей, но с помощью этого подробного руководства вы сможете успешно настроить и использовать Mpio для управления вашим хранилищем данных. Будьте внимательны и следуйте инструкциям, и вы получите значительное улучшение производительности и доступности данных.
Содержание
- Что такое MPIO и зачем он нужен?
- Установка MPIO
- Подготовка перед установкой MPIO
- Установка MPIO на сервер
- Настройка MPIO
- Настройка VMpath
Что такое MPIO и зачем он нужен?
Основная цель MPIO состоит в том, чтобы создать несколько путей для передачи данных между сервером и хранилищем данных. Когда сервер использует несколько путей, он может распределять нагрузку между ними, повышая производительность и обеспечивая отказоустойчивость. Если один путь становится недоступным, трафик автоматически перенаправляется на доступные пути, таким образом, предотвращается простой в работе и потеря данных.
Использование MPIO также позволяет увеличить пропускную способность хранилища данных, обеспечивая параллельную передачу данных по нескольким путям. Это особенно полезно в средах с высокими требованиями к производительности или при работе с большим объемом данных.
Кроме того, MPIO поддерживает возможность использования разных типов соединений и провайдеров для исключения единой точки отказа и обеспечения высокой доступности данных.
В целом, MPIO является важным инструментом для обеспечения надежности и производительности хранения данных в Windows Server 2019. Его правильная настройка позволяет создавать устойчивые и эффективные среды хранения данных, особенно в сети хранения данных (SAN).
Установка MPIO
Перед настройкой MPIO на Windows Server 2019 необходимо установить соответствующие компоненты.
1. Откройте «Server Manager» (Управление сервером).
2. Нажмите «Add roles and features» (Добавление ролей и компонентов).
3. На первой странице мастера нажмите «Next» (Далее).
4. Выберите нужный сервер и нажмите «Next» (Далее).
5. Для установки MPIO выберите «Role-based or feature-based installation» (Установка на основе ролей или компонентов).
6. Выберите нужный сервер и нажмите «Next» (Далее).
7. Перейдите в раздел «Features» (Компоненты) и найдите «Multipath I/O» (MPIO).
8. Поставьте галочку рядом с «Multipath I/O» (MPIO) и нажмите «Next» (Далее).
9. На странице «Confirmation» (Подтверждение) нажмите «Install» (Установить) и дождитесь завершения процесса.
10. После завершения установки MPIO, нажмите «Close» (Закрыть).
Теперь MPIO установлен и можно приступать к его настройке.
Подготовка перед установкой MPIO
Прежде чем приступить к установке MPIO на Windows Server 2019, необходимо выполнить несколько подготовительных действий:
1. Убедитесь, что у вас есть доступ к интернету. Установка MPIO потребует загрузку дополнительных компонентов и обновлений.
2. Проверьте наличие всех необходимых драйверов для вашего оборудования. Установка MPIO может потребовать определенных драйверов для правильной работы с дисковыми массивами.
3. Убедитесь, что ваш сервер соответствует минимальным требованиям для установки Windows Server 2019. Установка MPIO может потребовать определенных характеристик сервера, таких как количество ядер процессора и объем оперативной памяти.
4. Сделайте резервные копии всех важных данных на сервере, прежде чем приступить к установке MPIO. В процессе установки могут возникнуть непредвиденные проблемы, поэтому важно иметь возможность восстановить систему в случае необходимости.
5. При необходимости обновите операционную систему до последней версии. Установка MPIO может потребовать наличие определенных обновлений для Windows Server 2019.
После выполнения всех вышеперечисленных шагов вы будете готовы к установке MPIO на Windows Server 2019.
Установка MPIO на сервер
Для установки MPIO на сервере Windows Server 2019 необходимо выполнить следующие шаги:
- Откройте «Диспетчер сервера» (Server Manager) через панель управления или путем выполнения команды servermanager.exe в командной строке.
- Выберите раздел «Установка ролей и компонентов» (Add roles and features).
- В окне «Мастер добавления ролей и компонентов» (Add Roles and Features Wizard) нажмите «Далее» (Next).
- Выберите тип установки «Установка на основании роли или типа функциональности» (Role-Based or feature-based installation).
- Выберите целевой сервер и нажмите «Далее» (Next).
- В списке ролей выберите «Подсистема MPIO» (MPIO (Multipath I/O)) и нажмите «Далее» (Next).
- В появившемся окне «Подсистема MPIO» (MPIO) нажмите «Далее» (Next).
- Нажмите «Установить» (Install) для начала установки.
- По завершении установки нажмите «Закрыть» (Close) для закрытия мастера.
После установки MPIO на сервере необходимо настроить подключение к хранилищу данных через MPIO. Для этого можно использовать утилиту «Управление дисками» (Disk Management), которая позволяет добавить дополнительные подключения и настроить приоритеты соединений.
Теперь вы успешно установили MPIO на сервере Windows Server 2019 и можете использовать его возможности для обеспечения отказоустойчивости и повышения производительности при работе с хранилищами данных.
Настройка MPIO
Для установки и настройки MPIO в Windows Server 2019 следуйте следующим шагам:
- Установите компонент MPIO.
- Настройте MPIO для каждого подключаемого устройства.
- Проверьте работу MPIO.
- Откройте «Диспетчер устройств» и выберите соответствующее подключаемое устройство.
- Щелкните правой кнопкой мыши, выберите «Свойства» и перейдите во вкладку «Материалы».
- Убедитесь, что в списке «Файловый системный драйвер MPIO» указан правильный драйвер и статус подключения — «Активный».
Перейдите в «Управление сервером» и выберите «Добавить роли и функции». Пройдите мастер установки и выберите роль «Файловые и хранилище данных». Установите компонент MPIO, выбрав его из списка доступных компонентов.
Перейдите в «Диспетчер сервера» и выберите «Менеджер MPIO». В разделе «Настройка MPIO» найдите подключаемое устройство и выберите его. Щелкните правой кнопкой мыши и выберите «Настройка томов MPIO». В появившемся окне выберите необходимый режим работы MPIO и настройте параметры соединения.
Для проверки правильности настройки MPIO, выполните следующие действия:
Настройка MPIO в Windows Server 2019 позволяет установить соединение с несколькими устройствами хранения данных и распределить нагрузку для повышения производительности и надежности системы.
Настройка VMpath
Для настройки VMpath в Windows Server 2019 следуйте этим шагам:
- Откройте Диспетчер кластеров дисков (Disk Management).
- Выберите необходимый диск и щелкните правой кнопкой мыши.
- Выберите опцию «Создать виртуальный путь» в контекстном меню.
- В появившемся окне выберите физические диски, которые вы хотите добавить в виртуальный путь.
- Нажмите «Добавить» для добавления выбранных дисков.
- При необходимости повторите шаги 3-5 для добавления других виртуальных путей.
- Введите имя для нового виртуального пути и нажмите «OK».
- Виртуальный путь будет создан и готов к использованию.
Последующие операции с виртуальными путями, такие как изменение, удаление или добавление дисков, могут выполняться через Диспетчер кластеров дисков.
Настройка VMpath в Windows Server 2019 позволяет повысить производительность и отказоустойчивость системы, обеспечивая более эффективную работу с хранилищем данных.
Метод мультиплексирования ввода-вывода (MPIO) представляет собой технологию, позволяющую увеличить отказоустойчивость и производительность систем хранения данных. В операционной системе Windows Server 2019 настройка MPIO может быть осуществлена с помощью набора инструментов и параметров.
Одним из основных преимуществ MPIO является возможность использования нескольких соединений (каналов) для передачи данных между сервером и хранилищем. Это позволяет балансировать нагрузку и удовлетворять требованиям к производительности при обработке больших объемов данных.
Для настройки MPIO в Windows Server 2019 необходимо выполнить следующие шаги:
1. Установка MPIO: для этого следует открыть «Установку и удаление программ» через «Панель управления». Необходимо выбрать «Включение или отключение компонентов Windows» и установить MPIO в качестве компонента.
2. Подключение устройств: после установки MPIO необходимо подключить физические устройства, которые нужно объединить в группы MPIO. Обычно это сетевые интерфейсы, подключенные к хранилищу данных.
3. Создание групп MPIO: после подключения устройств нужно создать группы MPIO. Для этого необходимо запустить «Дисковый инициатор iSCSI» через «Панель управления» и выбрать закладку «Конфигурация групп MPIO». Затем следует нажать «Добавить» и выбрать устройства, которые будут объединены в группу MPIO.
После завершения этих шагов настройка MPIO будет завершена, и система будет использовать все доступные каналы для передачи данных между сервером и хранилищем. Это позволит повысить производительность и обеспечить отказоустойчивость системы хранения данных.
Содержание
- Инструкция по настройке Mpio в Windows Server 2019
- Установка Mpio на Windows Server 2019
- Конфигурирование MPIO в Windows Server 2019
- Проверка настройки Mpio на Windows Server 2019
Инструкция по настройке Mpio в Windows Server 2019
Шаг 1: Подготовка
Перед настройкой Mpio в Windows Server 2019 необходимо убедиться, что все необходимые компоненты уже установлены и настроены правильно. Убедитесь, что у вас есть соответствующие драйверы для каждого подключенного устройства.
Шаг 2: Установка Mpio
Откройте «Server Manager» и перейдите в раздел «Add Roles and Features». В появившемся окне выберите соответствующий сервер и перейдите на вкладку «Features». Найдите «Multipath I/O» и установите эту опцию.
Шаг 3: Настройка Mpio
После установки Mpio откройте «MPIO» в «Server Manager». В разделе «Discover Multi-Paths» выберите «Add support for SAS devices» или «Add support for iSCSI devices», в зависимости от ваших устройств.
Затем перейдите в раздел «DSM Policy» и выберите «Add», чтобы добавить новое правило. Выберите соответствующий драйвер и его параметры, затем нажмите «OK».
Шаг 4: Настройка подключений
Откройте «Disk Management» и для каждого диска, который вы хотите настроить с помощью Mpio, выполните следующие действия:
1. Щелкните правой кнопкой мыши по диску и выберите «Properties».
2. Перейдите на вкладку «MPIO» и выберите «Add».
3. Выберите правило DSM, созданное в предыдущем шаге, и нажмите «OK».
Шаг 5: Проверка настройки
После завершения настройки Mpio проверьте, что диски настроены с помощью Mpio. Откройте «Server Manager» и перейдите в раздел «File and Storage Services». Затем выберите «Volumes» и убедитесь, что все диски отображаются как «MPIO Disk».
Теперь вы успешно настроили Mpio в Windows Server 2019 и готовы использовать его для повышения отказоустойчивости и производительности вашей системы хранения данных.
Установка Mpio на Windows Server 2019
Для настройки Mpio (Multipath Input/Output) на Windows Server 2019 необходимо выполнить следующие шаги:
- Откройте управление сервером (Server Manager) и перейдите на вкладку «Управление» (Manage).
- В левой панели выберите «Добавить роли и компоненты» (Add Roles and Features).
- Нажмите «Далее» (Next) до появления окна «Состав установки» (Installation Type).
- Выберите «Установка на основе ролей или функций» (Role-based or feature-based installation) и нажмите «Далее» (Next).
- Выберите ваш сервер из списка серверов и нажмите «Далее» (Next).
- На вкладке «Роли сервера» (Server Roles) выберите «Службы файлов и хранилищ» (File and Storage Services).
- На вкладке «Серверные функции» (Server Features) оставьте выбранной опцию «Файловый сервер для сетевых протоколов SMB» (SMB 1.0/CIFS File Server) и нажмите «Далее» (Next).
- В появившемся окне «Состав и для установки» (Features) оставьте выбранными все опции и нажмите «Далее» (Next).
- На следующих вкладках оставьте все настройки по умолчанию и нажмите «Далее» (Next).
- В окне «Установка» (Installation) нажмите «Установить» (Install) и дождитесь завершения процесса установки.
- После завершения установки, необходимо настроить Mpio. Для этого откройте командную строку с правами администратора.
- Введите команду «mpclaim -a -i -d» для добавления всех доступных дисков в Mpio.
Теперь Mpio успешно установлен и настроен на вашем сервере Windows Server 2019. Вы можете продолжать настройку Mpio в соответствии с вашими потребностями и требованиями.
Конфигурирование MPIO в Windows Server 2019
Настройка MPIO (Multipath I/O) в Windows Server 2019 позволяет использовать несколько путей для доступа к хранилищу данных, повышая надежность и производительность системы. В этом руководстве мы рассмотрим шаги по установке и настройке MPIO на сервере Windows Server 2019.
- Установите и настройте необходимое оборудование для MPIO, включая сетевые адаптеры и хранилище данных.
- Установите роль «Multipath I/O» через «Управление сервером» — «Добавить роли и компоненты».
- Откройте «Диспетчер устройств» и найдите сетевые адаптеры, которые вы хотите использовать для MPIO.
- Щелкните правой кнопкой мыши на каждом адаптере и выберите «Свойства».
- Перейдите на вкладку «Драйвер» и нажмите «Обновить драйвер». Следуйте инструкциям мастера обновления драйвера.
- После обновления драйверов для всех сетевых адаптеров, вернитесь в «Диспетчер устройств».
- Щелкните правой кнопкой мыши на адаптере и выберите «Свойства».
- Перейдите на вкладку «Подключение» и убедитесь, что значение поля «Имя» соответствует имени сетевого адаптера.
- Повторите шаги 6-8 для всех сетевых адаптеров, которые вы хотите использовать для MPIO.
- Откройте «Диспетчер MPIO» через «Панель управления» — «Администрирование» — «Конфигурация компьютера MPIO».
- На вкладке «Дисковые адаптеры» выберите сетевые адаптеры, которые вы хотите использовать для MPIO.
- На вкладке «Мультипути» выберите «Активизировать» и нажмите «Применить».
- Подтвердите активацию MPIO, нажав «ОК».
- Вернитесь в «Диспетчер устройств» и убедитесь, что все сетевые адаптеры, связанные с MPIO, доступны и работают.
После выполнения этих шагов, вы успешно настроили MPIO в Windows Server 2019. Может потребоваться перезагрузка сервера для применения изменений. Теперь вы можете использовать несколько путей доступа к хранилищу данных для повышения надежности и производительности системы.
Проверка настройки Mpio на Windows Server 2019
После настройки Mpio на Windows Server 2019 рекомендуется выполнить проверку работоспособности настроек для убеждения в их корректности. В данном разделе мы рассмотрим основные шаги и инструменты для проведения проверки.
-
Запустите утилиту MPIO Control Panel, чтобы проверить текущую конфигурацию Mpio на сервере. Для этого выполните следующие действия:
- Откройте меню «Пуск» и найдите в нем утилиту «MPIO»
- Запустите утилиту «MPIO Control Panel»
-
Проверьте список доступных дисков, связанных с Mpio. Для этого выполните следующие действия:
- В открывшемся окне утилиты «MPIO Control Panel» перейдите на вкладку «Диски»
- Убедитесь, что все необходимые диски присутствуют в списке и отображаются с правильными свойствами
-
Протестируйте работу Mpio, анализируя производительность дисковой подсистемы и обеспечивая отказоустойчивость. Для этого выполните следующие действия:
- В открывшемся окне утилиты «MPIO Control Panel» перейдите на вкладку «Тестирование»
- Выберите диск, который вы хотите протестировать, из списка доступных дисков
- Нажмите на кнопку «Запись» для выполнения теста записи на выбранном диске
- После завершения теста записи, нажмите на кнопку «Чтение» для выполнения теста чтения на выбранном диске
- Анализируйте результаты тестирования и убедитесь в нормальной работе Mpio на сервере
Проведение проверки настроек Mpio на Windows Server 2019 позволяет убедиться в правильной работе конфигурации и грамотно настроенных дисковых подсистем. Это важный шаг для обеспечения высокой производительности и отказоустойчивости сервера.