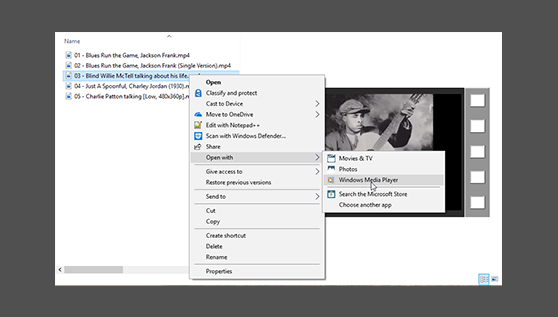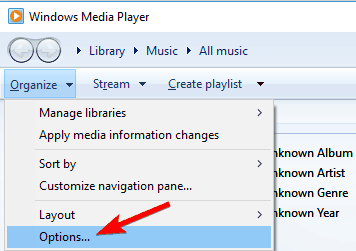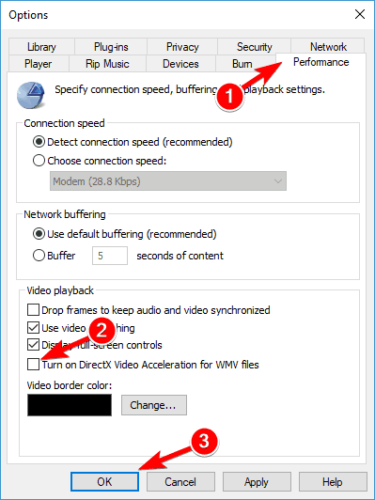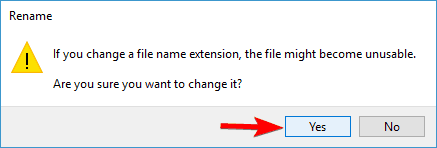-
На компьютере с Windows 10 выберите нажмите кнопку Пуск и щелкните Проводник или выберите Проводник на панели задач.
-
Нажмите и удерживайте (или щелкните правой кнопкой мыши) MP4-файл, который вы хотите воспроизвести, выберите Открыть с помощью, а затем и выберите предпочитаемый проигрыватель в списке приложений.
Нужна дополнительная помощь?
Нужны дополнительные параметры?
Изучите преимущества подписки, просмотрите учебные курсы, узнайте, как защитить свое устройство и т. д.
В сообществах можно задавать вопросы и отвечать на них, отправлять отзывы и консультироваться с экспертами разных профилей.
На чтение 8 мин. Просмотров 4.1k. Опубликовано
Мы все наслаждаемся мультимедийным контентом на наших устройствах с Windows 10, и, как вы знаете, мультимедиа поставляется во всех видах форматов.
Говоря о мультимедийных форматах, пользователи жаловались, что Windows 10 не может воспроизводить mp4, поэтому давайте исправим эту проблему.
Прежде чем мы начнем, мы должны объяснить, как работает формат файла mp4.
Формат файла mp4 – это формат цифрового мультимедийного контейнера, аналогичный MKV.
На самом деле, не так давно мы рассмотрели, что делать, если вы не можете воспроизводить видео MKV в Windows 10, поэтому вы можете захотеть прочитать и это.
Поскольку файл mp4 является мультимедийным цифровым контейнером, для правильной работы он использует разные кодеки.
Наслаждайтесь любым мультимедийным контентом с лучшими пакетами видеокодеков для Windows 10 для воспроизведения файлов всех форматов .
Содержание
- Windows 10 не может играть в mp4 – что делать?
- Самое быстрое решение: установить File Viewer Plus (бесплатно)
- Решение 1 – Установите необходимые кодеки
- Решение 2 – Переключиться на сторонний медиаплеер
- Решение 3 – Запустите средство устранения неполадок
- Решение 4 – Переустановите Microsoft Live Essentials
- Решение 5 – отключить ускорение видео WMV DirectX
- Решение 6 – Изменить расширение файла
- Решение 7 – Изменить настройки VLC
- Решение 8 – конвертировать ваши файлы
Windows 10 не может играть в mp4 – что делать?
Файлы MP4 великолепны, но иногда могут возникнуть проблемы с ними. Говоря о файлах MP4 и проблемах, в этой статье мы рассмотрим следующие темы:
- VLC не воспроизводит MP4 Windows 10 . Если VLC не может воспроизвести файл MP4, это, скорее всего, связано с его настройками. Чтобы решить проблему, вам просто нужно перейти на страницу конфигурации и изменить несколько настроек.
- Как воспроизводить MP4 в Windows 10 . Если вы не можете воспроизводить видео MP4 в Windows 10, вам следует загрузить сторонние кодеки и установить их. Если вам неудобно загружать коды, вы всегда можете установить VLC Player и использовать его для воспроизведения файлов MP4.
- Проигрыватель Windows Media не будет воспроизводить видео MP4 . Если у вас есть проблемы с файлами MP4 в проигрывателе Windows Media, вы можете решить эту проблему, просто отключив ускорение видео в проигрывателе Windows Media.
- Не удается воспроизвести MP4 в Movie Maker . Несколько пользователей сообщили, что они не могут воспроизводить файлы MP4 в Movie Maker. Это может быть большой проблемой, но вы можете это исправить, переустановив Windows Live Essentials.
Самое быстрое решение: установить File Viewer Plus (бесплатно)

Прежде чем приступить к поиску кодеков, проигрывателей и проблем внутри вашей ОС, мы рекомендуем вам позволить стороннему программному обеспечению выполнить эту работу за вас.
File Viewer Plus – отличный инструмент, который поддерживает более 35 типов видеофайлов и более 300 в целом.
Этот инструмент не только откроет ваши .MP4 и другие файлы видеоформатов, но также позволит вам конвертировать их в один из самых популярных видеоформатов: MP4.
Единственное, что вам нужно, это скачать, настроить и открыть ваши файлы вместе с ним. Это также поможет вам с другими файлами, когда вам это понадобится.
- Загрузить сейчас File Viewer Plus 3
Решение 1 – Установите необходимые кодеки
Как мы уже упоминали, для правильной работы файлов mp4 требуются разные коды, и если у вас не установлены эти кодеки, вы не сможете воспроизводить файлы mp4 на своем компьютере с Windows 10.
Чтобы решить эту проблему, рекомендуется загрузить и установить пакет кодеков на свой компьютер.
Одним из наиболее часто используемых пакетов кодеков является K-Lite Codec Pack, скачать его можно здесь.
Если вы хотите использовать любой другой пакет кодеков, не стесняйтесь делать это. После загрузки и установки необходимых кодеков файлы MP4 должны работать во всех медиапроигрывателях.
Решение 2 – Переключиться на сторонний медиаплеер
Проигрыватель Windows Media не поставляется с необходимыми видеокодеками, поэтому Windows 10 не сможет воспроизводить файлы mp4 на вашем компьютере.
Windows 10 не имеет встроенной поддержки всех файлов mp4, поэтому она использует видеокодеки.
Если вы не хотите устанавливать видеокодеки, вы всегда можете установить сторонний медиаплеер.
Большинство этих проигрывателей поставляются со всеми необходимыми кодеками, и они могут воспроизводить все файлы mp4 без каких-либо проблем. Если вы ищете хороший сторонний медиаплеер, мы рекомендуем скачать VLC-плеер отсюда.
После установки VLC Media Player вы сможете воспроизводить любой файл MP4 без проблем.
Кроме того, вы можете улучшить свое свободное время с помощью одного из этих медиаплееров из нашего нового списка!
Решение 3 – Запустите средство устранения неполадок
По словам пользователей, если вы не можете воспроизводить файлы MP4 на своем ПК, вы можете попробовать запустить средство устранения неполадок.
Windows поставляется со встроенными средствами устранения неполадок, которые могут решать различные проблемы, и если вы не можете воспроизводить файлы MP4, вы можете решить проблему, просто запустив средство устранения неполадок.
Для этого выполните следующие действия:
- Откройте Приложение настроек , нажав Клавиша Windows + I .
-
Когда откроется Приложение настроек , перейдите в раздел Обновление и безопасность .
-
На левой панели перейдите в раздел Устранение неполадок . На правой панели выберите Воспроизведение видео и нажмите Запустить средство устранения неполадок .
- Теперь следуйте инструкциям на экране для устранения неполадок.
Вы также можете запустить средство устранения неполадок из панели управления . Для этого выполните следующие действия:
-
Нажмите Windows Key + S и войдите в панель управления . Выберите Панель управления в списке результатов.
-
Когда откроется Панель управления , нажмите Устранение неполадок .
-
Нажмите Просмотреть все в меню справа.
-
Список неисправностей теперь появится. Выберите Настройки проигрывателя Windows Media .
- Теперь следуйте инструкциям на экране, чтобы завершить его.
После запуска средства устранения неполадок проблема должна быть полностью решена, и вы сможете воспроизводить файлы MP4.
Решение 4 – Переустановите Microsoft Live Essentials
Если вы не можете воспроизвести файлы MP4 в Windows Movie Maker, проблема может быть связана с Microsoft Live Essentials.
По словам пользователей, у них были проблемы с Windows Live Essentials, но они исправили проблему, переустановив их.
Чтобы удалить определенное приложение с вашего компьютера вместе со всеми его файлами, мы рекомендуем использовать программное обеспечение для удаления.
Такие инструменты, как Revo Uninstaller , IOBit Uninstaller (бесплатно) и Ashampoo Uninstaller , являются отличными инструментами, которые могут удалить любое приложение с вашего компьютера.
После удаления Microsoft Live Essentials загрузите последнюю версию и установите ее. После этого вы снова сможете воспроизводить файлы MP4 в Windows Movie Maker.
Решение 5 – отключить ускорение видео WMV DirectX
По словам пользователей, если проигрыватель Windows Media не будет воспроизводить видео MP4, проблема может заключаться в ускорении видео WMV DirectX.
Чтобы решить эту проблему, вам нужно отключить эту функцию, выполнив следующие действия:
- Откройте Windows Media Player .
-
Нажмите Организовать> Параметры .
-
Перейдите на вкладку Производительность и отключите Включить ускорение видео DirectX для файлов WMV . Теперь нажмите Применить и ОК , чтобы сохранить изменения.
После отключения этой функции перезапустите проигрыватель Windows Media и проверьте, решена ли проблема с файлами MP4.
Решение 6 – Изменить расширение файла
По словам пользователей, вам может потребоваться изменить расширение файла MP4, чтобы воспроизвести его. Это довольно просто, и вы можете сделать это, выполнив следующие действия:
- Найдите видео, которое вы хотите воспроизвести.
-
Убедитесь, что расширения файлов раскрыты. Чтобы показать расширения файлов, нажмите Вид> Расширения имен файлов .
- Необязательно: Создайте резервную копию видеофайла перед изменением его расширения. Изменение расширения файла может привести к тому, что ваше видео станет нечитаемым, поэтому рекомендуется на всякий случай создать резервную копию.
-
Теперь найдите файл и переименуйте его. Измените расширение файла с .mp4 на .mp4v. Например, если ваше видео называется video.mp4 , переименуйте его в video.mp4v . Когда появится подтверждающее сообщение, нажмите Да для подтверждения.
После этого попробуйте воспроизвести видео еще раз. Это простой обходной путь, но он может помочь вам решить эту проблему, поэтому обязательно попробуйте.
Если вы измените расширение имени файла, оно может стать непригодным для использования. Ознакомьтесь с нашим руководством, чтобы избежать этого неприятного сюрприза!
Решение 7 – Изменить настройки VLC
Иногда вы не сможете правильно играть в MP4 при использовании VLC Player. Однако это можно исправить, изменив несколько настроек в VLC Player. Для этого выполните следующие действия:
- Откройте VLC P layer .
- Перейдите в Инструменты> Настройки .
- Теперь выберите Ввод/Кодеки .
-
В разделе Код c s найдите Аппаратное ускорение декодирования и измените его на Отключено в Автоматически .
После этого проблема с файлами VLC и MP4 будет решена, и они должны начать воспроизводиться снова без каких-либо проблем.
Решение 8 – конвертировать ваши файлы
Если другие решения не могут решить вашу проблему, вы можете подумать о преобразовании файлов MP4 в другой формат.
Есть много замечательных приложений, которые могут конвертировать ваши файлы MP4 в другие форматы, и лучшими являются iSkysoft iMedia Converter Deluxe (бесплатно) и Any Video Converter .
Оба приложения просты в использовании, поэтому вы сможете легко конвертировать файлы MP4.
Имейте в виду, что преобразование файлов может занять некоторое время, обычно пару минут, в зависимости от размера вашего видео. Если вы не можете воспроизвести только пару файлов MP4, вы можете конвертировать их все с помощью этих инструментов.
Однако, если у вас есть десятки файлов MP4, вы можете рассмотреть другое решение.
Проблемы с файлами mp4 не связаны с самой Windows 10, они связаны с видеокодеками, которые могут быть не установлены на вашем компьютере, и единственным решением является загрузка и установка этих кодеков или использование стороннего мультимедийного проигрывателя.
Примечание редактора . Этот пост был первоначально опубликован в марте 2016 года и был полностью переработан и обновлен для обеспечения свежести, точности и полноты.
Обновление : добавлен новый инструмент.
Самый популярный медиаформат в наши дни – МР4. Обычно для его открытия хватает встроенного видеопроигрывателя, но пользователи часто прибегают к дополнительному софту. Это объясняется тем, что их не устраивает корректность работы штатного плеера, хочется расширенного спектра функций. Из этой статьи вы узнаете о десяти самых востребованных программах в этой области, а также сможете выбрать проигрыватель MP4 для Windows, который будет лучше всего соответствовать вашим потребностям.
Альтернативный вариант МР4 плеера
В качестве просмотрщика медиаданных формата МР4 на компьютере можно использовать конвертер ВидеоМАСТЕР. С его помощью вы не просто откроете ролик, но и сможете его обработать. Обрезайте, поворачивайте, монтируйте, накладывайте текст и графику и делайте многое другое. ВидеоМАСТЕР поддерживает не только все популярные расширения, но и довольно редкие. Так что вы всегда сможете открыть в этой программе любое видео и сконвертировать его в нужный формат.
Скачайте программу и измените формат видео прямо сейчас
Скачать бесплатно!
Отлично работает на Windows 11, 10, 8, 7 и XP
10 лучших проигрывателей MP4
Стандартный плеер Windows Media Player обновлялся последний раз в 2009 году. Неудивительно, что пользователи пытаются найти в интернете более современное решение. Тем более что разработчики мультимедийного софта предоставляют богатый выбор программ, читающих не только МР4, но и вообще все существующие в мире форматы. Среди дополнительных возможностей современных видеопроигрывателей выделяют умение читать потоковое видео, загружать ролики с YouTube и соцсетей, конвертацию и редактирование файлов. Из десяти программ, попавших в наш топ-лист, вы обязательно сможете выбрать плеер по душе.
5KPlayer
5KPlayer — плеер, отличающийся минималистичным интерфейсом и возможностью корректно воспроизводить файлы в высоком разрешении. «Дружит» со всеми популярными форматами, легко справляется с чтением видеоконтента в разрешении 4к и даже 5к. В данном плеере вам доступны следующие действия:
В режиме воспроизведения видео навигация становится полупрозрачной, что отлично смотрится и не мешает фокусироваться на просматриваемом контенте.
Преимущества:
Недостатки:
Интерфейс 5KPlayer
KMPlayer
KMPlayer — один из самых востребованных видеопроигрывателей. Обладает красивым дизайном, который можно изменить «под себя». Встроенные кодеки позволяют воспроизводить практически любые файлы без предварительного скачивания их в интернете. Данный MP4 плеер также читает все популярные форматы и может преобразовывать 2D в 3D. Обилие настроек и фильтров позволяет применять их дифференцированно: отдельно к картинке, звуку и субтитрам. Также стоит отметить функцию захвата звука или изображения из ролика.
Преимущества:
Недостатки:
Интерфейс KMPlayer
VLC Media Player
Не знаете чем открыть MP4? Обратите внимание на VLC, который считается лучшим медиапроигрывателем. Это своеобразный комбайн «все в одном». Программа способна воспроизводить практически все – онлайн-трансляции, скачанные локальные файлы, эфиры, стримы. Ключевая особенность – возможность запуска программы с внешнего накопителя без предварительной установки. Софт оснащен огромным количеством разнообразных кодеков, которые помогут трансформировать видео непосредственно в плеере, дополняя или вырезая фрагменты ролика посекундно.
Преимущества:
Недостатки:
Интерфейс VLC Media Player
Media Player Classic
Это MP4 player, не обладающий какими-то сверхвозможностями и богатым функционалом. Он просто читает большинство ходовых форматов. Если же вы захотите увеличить список расширений, с которыми может работать Media Player Classic, то вам понадобится дополнительно скачать набор кодеков. Из интересных «примочек» можно выделить возможность чтения контента с ТВ-тюнера.
Преимущества:
Недостатки:
Интерфейс Media Player Classic
GOM Player
Абсолютно стандартный медиапроигрыватель, ничем не отличающийся от уже рассмотренных. Благодаря большому количеству встроенных кодеков, позволяет проигрывать практически все форматы видео (даже редко встречающиеся). Если необходимого кодека не окажется в базовом комплекте, программа загрузит его сама из интернета. Как и большинство аналогичного софта поддерживает субтитры и звуковые дорожки, позволяет осуществлять захват с экрана. Одной из фишек проигрывателя GOM Player является возможность установки кадра в качестве обоев на рабочем столе.
Преимущества:
Недостатки:
Интерфейс GOM Player
ComboPlayer
ComboPlayer — программа для просмотра ТВ и прослушивании радио. Ориентирована именно на воспроизведение потокового видео, поэтому спектр функций хотя и широк, но ограничен именно этой направленностью. Проигрыватель умеет:
Проигрыватель ComboPlayer работает с большинством популярных расширений, в том числе и с интересующим нас МР4. К неудобствам программы можно отнести отсутствие настроек субтитров, аудио и качества изображения. Для корректной работы плеера требуется ОС Windows не ниже версии Vista. По системным требованиям: 1Гб ОЗУ и 360 Мб на винчестере. Плюс при просмотре видео с торрента, дополнительно резервируется место на диске, равное по объему воспроизводимому файлу.
Преимущества:
Недостатки:
Интерфейс ComboPlayer
PotPlayer
PotPlayer — бесплатный медиапроигрыватель с функцией автообновления. Управление плеером осуществляется как при помощи мышки, так и с клавиатуры. Все основные настройки спрятаны под одной кнопкой, что очень удобно. Поддерживает все популярные форматы и не тормозит даже при воспроизведении тяжелых файлов (30 Гб). Картинка и звук поддаются детальной настройке.
Преимущества:
Недостатки:
Интерфейс PotPlayer
SMPlayer
Бесплатный медиаплеер с русскоязычной поддержкой. Он понравится тем, кто любит просматривать видео в высоком качестве. Способен поддерживать видеоконтент с разрешением 4К. Работает со всеми форматами, в том числе с МР4. Также плеер способен проигрывать онлайн-трансляции. Имеет гибкую систему настроек скорости и качества видео, работает с субтитрами и звуком.
Одна из дополнительных функций SMPlayer – запоминание настроек воспроизводимого контента. То есть, если вы прервали просмотр фильма, а потом включили его вновь, программа начнет воспроизведение с прерванного места. При этом загрузит все подобранные ранее настройки: громкость, субтитры и т.п.
Преимущества:
Недостатки:
Интерфейс SMPlayer
ACG Player
Этот представитель относится уже к новой эре ПО – современных программ, работающих только под Windows 10. Найти ACG Player можно в магазине приложений Microsoft Store и с более ранними версиями ОС он не совместим. В остальном распознает все доступные форматы и отлично подходит не только для ПК, но и для планшетов, поскольку реагирует на жесты.
Преимущества:
Недостатки:
Интерфейс ACG Player
ALLPlayer
ALLPlayer – еще один бесплатный проигрыватель для Windows. Отличается симпатичным современным дизайном и простотой в управлении. Поддерживает практически все мультимедийные форматы.
Здесь есть встроенные видеоредактор и конвертер. Большинство настроек стандартны. Из особенностей стоит отметить наличие синтезатора речи (для озвучивания субтитров) и функции, позволяющей восстановить поврежденные файлы в AVI.
Преимущества:
Недостатки:
Интерфейс ALLPlayer
На наш взгляд самыми функциональными являются видеопроигрыватели 5KPlayer и KMPlayer. Они отвечают большинству требований при работе с видеоконтентом и могут корректно поддерживать тяжёлые файлы МР4. Они не требовательны к «железу» и способны поддерживать видео с разрешением 4К. В остальном – выбор за вами.
Не хотите устанавливать дополнительные плееры?
Воспользуйтесь ВидеоМАСТЕРом и измените формат видео за пару минут!
Скачать бесплатно!
Отлично работает на Windows 11, 10, 8, 7 и XP
Вам также может быть интересно:
by Milan Stanojevic
Milan has been enthusiastic about technology ever since his childhood days, and this led him to take interest in all PC-related technologies. He’s a PC enthusiast and he… read more
Updated on
- Can’t play MP4 on Windows 10? We understand how frustrating it can be, so today we’re going to show you how to fix it.
- The simplest way to fix this problem is to use a video conversion software to convert the MP4 file.
- If your MP4 videos are not playing, you can also try switching to a different media player.
- Codecs can be a reason why MP4 files are not playing, so we advise you to check them.
Get the right software to support your ideas!Creative Cloud is all you need to bring your imagination to life. Use all the Adobe apps and combine them for amazing results. Using Creative Cloud you can make, edit, and render in different formats:
- Photos
- Videos
- Songs
- 3D models & infographics
- Many other artworks
Get all apps at a special price!
We all enjoy multimedia content on our Windows 10 devices, and as you know, multimedia comes in all sorts of formats.
Speaking of multimedia formats, users have complained that Windows 10 can’t play MP4, so let’s fix this problem.
Why can’t I open MP4 files on Windows 10?
Before we start, we need to explain how MP4 file format works. This file format is a digital multimedia container format, similar to MKV.
In fact, not that long ago, we’ve covered what to do when you can’t play MKV videos in Windows 10, so you might want to read that as well.
Since an MP4 file is a multimedia digital container, it relies on different codecs in order to work properly.
MP4 files are great, but sometimes issues with them can occur. Speaking of MP4 files and issues, in this article we’re going to cover the following topics:
- VLC not playing MP4 Windows 10
- It’s most likely a settings issue.
- To fix the problem, you just need to go to the configuration page and change a few settings.
- How to play MP4 on Windows 10
- You should download third-party codecs and install them.
- If you don’t feel comfortable downloading codes, you can always install VLC Player and use it to play MP4 files.
- Windows Media Player won’t play MP4 video
- You might be able to fix the problem simply by disabling video acceleration in Windows Media Player.
- Can’t play MP4 in Movie Maker
- You can fix it by reinstalling Windows Live Essentials.
Quick tip:
Before starting searching for codecs, players, and problems on your OS, we would recommend you to let third-party software do the job for you.
Adobe Premiere Pro is a great tool that supports pretty much any type of video file format for both import and export.
It is perfect for opening, viewing, editing MP4 and other video-format files, as well as for converting popular video formats into MP4.
How do I get MP4 files to play on Windows?
- Why can’t I open MP4 files on Windows 10?
- How do I get MP4 files to play on Windows?
- 4. Reinstall Microsoft Live Essentials
- 5. Turn off WMV DirectX video acceleration
- 6. Change the file extension
- 7. Change VLC settings
- 8. Switch to a third-party media player
1. Install the necessary codecs
As we have already mentioned, MP4 files rely on different codes in order to work properly, and if you don’t have these codecs installed, you won’t be able to play MP4 files on your Windows 10 PC.
How we test, review and rate?
We have worked for the past 6 months on building a new review system on how we produce content. Using it, we have subsequently redone most of our articles to provide actual hands-on expertise on the guides we made.
For more details you can read how we test, review, and rate at WindowsReport.
To fix this issue, it’s advised that you download and install a codec pack on your computer. One of the most used codec packs is K-Lite Codec Pack, and you can download it from Codec Guide.
If you wish to use any other codec pack, feel free to do so. Once you download and install the necessary codecs, MP4 files should work in all media players.
If you cannot play MP4 on Windows 10, the issue is most likely caused by codecs, so be sure to install the required ones.
3. Convert your files

If MP4 files are not playing, you might want to consider converting your MP4 files to a different format.
There are many great applications that can convert your MP4 files to other formats, and one of the best ones is WinX HD Video Converter Deluxe.
Keep in mind that file conversion can take a while, usually a couple of minutes depending on the size of your video.
If you can’t play just a couple of MP4 files, you can convert all of them using this tool which conveniently improves conversion time compared to similar software.
WinX HD Video Converter Deluxe you can easily convert MP4 video to AVI, WMV, MOV, M2TS, H.264, and other 420+ video formats and codecs.
By utilizing the GPU acceleration tech, it can convert a video at the fastest speed without any quality loss.
Besides, with the batch conversion feature, you can queue dozens of files and convert them with just one click.

WinX HD Video Converter Deluxe
Now you can have full control over videos in SD, HD and 4K resolution on your PC with WinX HD Video Converter Deluxe!
4. Reinstall Microsoft Live Essentials
If you can’t play MP4 files in Windows Movie Maker, the issue might be related to Microsoft Live Essentials. According to users, they had issues with this app, but they fixed the problem by reinstalling it.
To remove a certain application from your PC, along with all of its files, we recommend using dedicated uninstaller software.
These remove all files related to the application you want to uninstall, including temporary files and installer wizards.
After removing Microsoft Live Essentials, download the latest version and install it. After doing that, you should be able to play MP4 files in Windows Movie Maker again.
5. Turn off WMV DirectX video acceleration
- Open Windows Media Player.
- Click on Organize and go to Options.
- Navigate to the Performance tab and disable Turn on DirectX Video Acceleration for WMV files.
- Click on Apply and OK to save changes.
- Restart Windows Media Player.
Few users reported that turning off this feature helped with MP4 files not playing
6. Change the file extension
- Locate the video that you want to play.
- Make sure that file extensions are revealed.
- Click on View and select File name extensions.
- Optional: Create a backup of the video file before you change its extension.
- Locate the file and rename it.
- Change the extension of the file from .mp4 to .mp4v.
- Click Yes to confirm.
- Play the video again.
7. Change VLC settings
- Open VLC Player.
- Navigate to Tools and select Preferences.
- Now select Input and go to Codecs.
- In the Codecs section, locate Hardware-accelerated decoding and change it from Disabled to Automatic.
After doing that, the problem with VLC and MP4 files will be resolved, and they should start playing again without any issues.
- Fix: Video not playing on my computer [Windows 10/11]
- Step-by-step Guide to Fix Damaged MKV Video
- How to Remove the Breathing Noise From a Video
- Fix: Windows Movie Maker Not Showing Video
8. Switch to a third-party media player
Windows Media Player doesn’t come with the necessary video codecs, and this is why Windows 10 won’t be able to play mp4 files on your computer.
Windows 10 doesn’t have native support for all MP4 files, therefore, it relies on video codecs. If you don’t wish to install video codecs, you can always install a third-party media player.
Most of these players come with all the necessary codecs, and they’ll be able to play all MP4 files without any issues.
If you’re looking for a good third-party media player, we recommend downloading the CyberLink Power DVD.
This is a wonderfully featured all-around media player, that supports a large variety of media formats.
It offers a unique CyberLink Cloud feature (in the Pro versions) that allows you to upload and stream from a cloud storage space of your own.
CyberLink Power DVD is a great player, and if MP4 won’t play, be sure to try it.
⇒ Get CyberLink Power DVD
As you can see, problems with MP4 files aren’t related to Windows 10 itself, they are related to video codecs that might not be installed on your computer.
And the only solution is to download and install the codecs, or to use a third-party multimedia player.
If you have any further suggestions on this topic, feel free to drop us a line in the comments section below.
Файл в формате MP4 не воспроизводится? Невероятно распространенная проблема, которая, благо, «лечится» крайне просто.
Огромное количество людей в сети жалуются, что у них на компьютере не воспроизводятся (или воспроизводятся, но неправильно, например, с задержками, тормозами) файлы в формате MP4. Как правило, такая неполадка возникает сразу после установки чистой Windows, но бывает и так, что с проблемой сталкиваются люди и на «объезженных» системах.
В сегодняшней статье мы расскажем вам, почему не открываются MP4-файлы и как это можно исправить.
Почему MP4 не воспроизводится? Возможные причины
- Неподдерживаемый видео-формат: Используемый медиаплеер банально не поддерживает формат файла. Ко всему прочему, если в расширении файла указано «MP4», то это не значит, что это действительно файл такого формата. Возможно, это и вовсе не медиафайл.
- В системе отсутствует необходимый набор кодеков: Пользователь не сможет открыть видеофайлы в формате MP4, если в его системе отсутствует соответствующий набор кодеков (особые инструменты, библиотеки, задача которых — кодирование/декодирование мультимедийной информации).
- Расположение MP4-файла указано некорректно или недоступно: У видеопроигрывателя могут возникнуть трудности с воспроизведением MP4-файла, если расположение последнего указано неправильно либо оно недоступно для плеера.
- Неправильные настройки видеоплеера: Изменив некоторые из настроек видеоплеера, пользователь может лишить себя возможности воспроизводить определенные форматы видео-файлов, включая и MP4. Изменение настроек также может происходить при установке свежего обновления для видеоплеера.
- Файлы используемого проигрывателя повреждены: Пользователь может нормально открывать видеофайлы, если некоторые из файлов самого медиаплеера были повреждены. Стоит отметить, что подобная ситуация возникает крайне редко, однако она все равно возможна, например, при обновлении плеера или при перемещении его файлов в другую директорию.
Что делать, если MP4 не воспроизводится
№1 Проверка файла
Возможно, MP4-файл, который вы пытаетесь воспроизвести, поврежден либо модифицирован таким образом, что ваш плеер не может с ним работать. Попробуйте открыть другой файл в таком же расширении и посмотрите, повторится ли ситуация. Есть шанс, что расширение файла было изменено, и это не MP4, а BIK, 3GP или даже не медиафайл вовсе.
Если же не открываются и другие MP4-файлы, то, вероятно, проблема в самом медиаплеере либо в системе отсутствуют необходимые кодеки. Обо всем этом — ниже.
№2 Установка набора кодеков
Современные плееры поддерживают большинство медиа форматов, тем не менее в некоторых случаях требуется установка дополнительного набора кодеков. В Интернете можно найти множество универсальных наборов, однако мы рекомендуем обратить внимание на K-Lite Codec Pack.
Установка набора происходит в полуавтоматическом режиме — у вас не должно возникнуть никаких проблем. Если не уверены в выборе параметров (или не знаете английского языка), то просто кликните несколько раз на «Next», а в конце — на «Install». На ваш ПК будут установлены MPC (Media Player Classic) и набор кодеков к нему.
№3 Пересоздание плейлиста, сброс настроек, переустановка медиаплеера
Пытаетесь воспроизвести MP4-файл из ранее созданного плейлиста, но плеер отказывается это делать? Что же, на это может быть несколько причин:
- перемещение файла в другую директорию;
- изменение символов самой директории, например, замена латиницы на кириллицу и наоборот;
- удаление файла из директории, в которой он ранее находился.
Пройдите в расположение файла и откройте его вручную (если он там, конечно, все еще находится). Файл открылся? Тогда передобавьте его в плейлист. Если это не сработало, создайте новый плейлист с файлом. Хорошо, файл на месте, открывается вручную, директория не изменилась, но в плейлисте он не воспроизводится — что делать? Сбросьте настройки медиаплеера или переустановите его. Используете предустановленные мультимедийные средства Windows? Рекомендуем установить сторонний плеер, например, MPC или VLC.