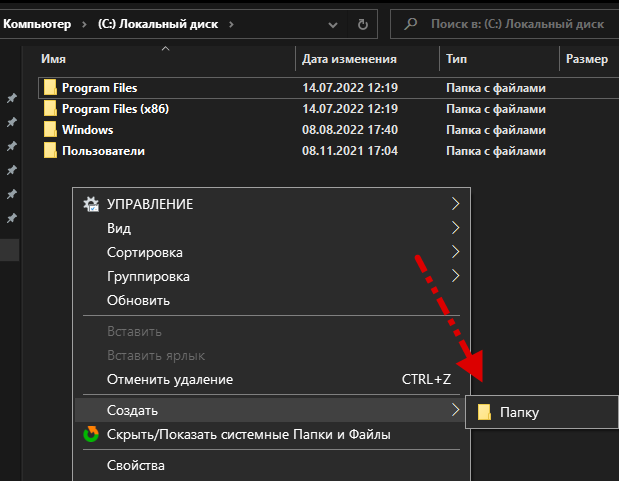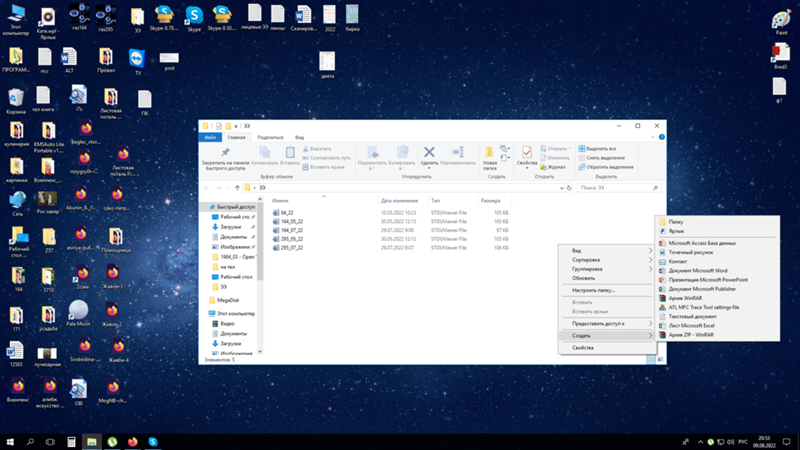- Remove From My Forums

В контекстном меню проводника во вкладке СОЗДАТЬ есть только ПАПКУ
-
Вопрос
-
Если захожу на внешний жесткий диск, правой кнопкой вызываю меню, то во вкладке СОЗДАТЬ есть только ПАПКУ. Если проделывать тоже самое на любом другом локальном диске, то все работает хорошо — можно и документ блокнота создать и Word’овский документ. Работает
даже, если создавать эти документы на флешке.Куда смотреть в реестр или дело в настройках внешнего жесткого диска?
Windows 7 домашняя расширенная X64. Только-только установил.
Заранее благодарен.
Ответы
-
Если захожу на внешний жесткий диск, правой кнопкой вызываю меню, то во вкладке СОЗДАТЬ есть только ПАПКУ. Если проделывать тоже самое на любом другом локальном диске, то все работает хорошо — можно и документ блокнота создать и Word’овский документ.
Работает даже, если создавать эти документы на флешке.Куда смотреть в реестр или дело в настройках внешнего жесткого диска?
Windows 7 домашняя расширенная X64. Только-только установил.
Заранее благодарен.
Здравствуйте,
FavnВозможно проблема в разрешениях установленных для внешнего жесткого диска. Попробуйте установить для этого диска полный доступ для всех. Обязательно проверьте нет ли для этого диска каких-либо запрещений, потому, что запрет имеет более высокий приоритет
чем разрешение.-
Помечено в качестве ответа
17 октября 2010 г. 21:16
-
Помечено в качестве ответа
-
-
Помечено в качестве ответа
Favn
17 октября 2010 г. 21:13
-
Помечено в качестве ответа
Как исправить проблему создания только папки на рабочем столе от имени администратора
Если вы столкнулись с проблемой создания только папки на рабочем столе от имени администратора, то в этой статье мы расскажем, как ее исправить.
Шаг 1: Установка прав доступа на рабочий стол
Первым шагом для исправления проблемы является установка прав доступа на рабочий стол. Для этого:
- Нажмите правой кнопкой мыши на рабочий стол.
- Выберите «Свойства».
- Перейдите на вкладку «Расширенные».
- Нажмите на кнопку «Изменить права».
- Убедитесь, что в списке «Текущий владелец» указана ваша учетная запись.
- Если владелец не является вашей учетной записью, то нажмите на кнопку «Изменить».
- Введите имя вашей учетной записи и нажмите на кнопку «Проверить имена».
- Нажмите на кнопку «OK».
- Убедитесь, что в списке «Группы или пользователи» присутствует ваша учетная запись.
- Если ее нет, то нажмите на кнопку «Добавить».
- Введите имя вашей учетной записи и нажмите на кнопку «Проверить имена».
- Нажмите на кнопку «OK».
- Выберите вашу учетную запись в списке «Группы или пользователи».
- Установите галочки напротив следующих настроек: «Полный доступ», «Изменять», «Чтение и выполнение» и «Чтение».
- Нажмите на кнопку «OK» для сохранения настроек.
Шаг 2: Изменение политики безопасности
Если первый шаг не решил проблему, то необходимо изменить политику безопасности на компьютере. Для этого:
- Запустите «Локальная групповая политика» (нажав Win + R и введя gpedit.msc).
- Перейдите по следующему пути: «Конфигурация компьютера» -> «Windows Settings» -> «Security Settings» -> «Локальные политики» -> «Варианты безопасности».
- Найдите опцию «Запретить существование пустых паролей учетных записей».
- Установите значение на «Не настроено» или «Отключено».
- Нажмите на кнопку «Применить» и «OK».
- Перезагрузите компьютер.
Заключение
С помощью двух простых шагов вы можете исправить проблему создания только папки на рабочем столе от имени администратора. Если после этих шагов проблема все еще не решена, то возможно, необходимо обратиться за помощью к профессионалам.
Недавно поставил 10 windows, ставил с флешки.
В начале было всё хорошо, но уже полторы недели я мучаюсь с проблемой, что в папке можно создать только папку.
Скажите пожалуйста, что делать?

09.08.2022
Создай папку в папке и в папке создай еще одну папку в папке которая в папке и уже в ней создай то что тебе надо

09.08.2022
А это наказание за использование кривых сборок.

09.08.2022
А виндовс 10 случайно не сборка мегахацкера Sckolota397 ?

09.08.2022
На СИСТЕМНОМ разделе можно создать только Папку
а в этой папке, уже можно создавать всё, что угодно
из контекста Создать
так было всегда

09.08.2022
Сносить и ставить официальную Win10, огбходя стороной всякие сборки. Вот если у меня чистая версия, так всё и работает:
И ещё… Не стремитесь скачать с оф сайта. Можно и на торрентах найти чистые ОСи
- Можно ли выделить или зачеркнуть просмотренные видео на винде? Скачал папку с видео, в папке 20 видео Посмотрев 5, закрыв и открыв снова папку, непонятно какие смотрел, то есть никак не выделено…
- Что подразумевается под вопросом Как создать папку TEMP в папке WINDOWS в ОС WINDOWS? Необходимо развернуто ответить на вопрос в контрольной по Информатике. Трудно понять для чего это, если папка TEMP уже существует стандартно.
- Можно ли создать общую папку (не через встроенную Windows функцию), чтобы можно было её редактировать через проводник? Нужно создать связь между двумя компьютерами, чтобы можно было на них редактировать и читать данные. Встроенная система у Windows не работает. Пробовал многое, но дальше продолжать её «реанимировать» нет желания.
- Сколько файлов с одним именем, но разными расширениями можно создать в одной папке Windows 7+? Какое наибольшее количество файлов с одним именем (в данном случае, Nil) и различными расширениями имени модно создаиь в одной обычной папке Windows (7 и выше)? Даже учителя информатики не знают
Добавить комментарий
Здравствуйте. Заметил одну странность (ноутбук всё тот же старый Тошиба), в некоторых папках (а именно в «inetpub», «KVRT2020_Data», «Program Files», «Program Files (x86)», «Windows», «Пользователи») можно создать только папку от имени администратора и ничего более (см. скриншот). Я проверял на другом компьютере — там всё нормально. Должно ли так быть, и если нет, то как это убрать? (P.S. Я администратор, точнее мой профиль пользователя)


Изменено пользователем NikitaDob
На чтение 10 мин. Просмотров 5.1k. Опубликовано
Не исчезла ли опция Новая> папка на рабочем столе и в контекстных меню Проводника в Windows 10?
Не работают ли кнопки Новый элемент и Новая папка в Проводнике? В этом случае сторонняя программная утилита или несовместимый драйвер, вероятно, случайно удалили необходимые ключи для новых параметров папки.
Таким образом, эта проблема в значительной степени связана с поврежденными разделами реестра; и вот несколько способов исправить это и восстановить параметры новой папки в Windows 10.
Содержание
- Не можете создавать новые папки в Windows 10? Вот быстрое решение
- Решение 1. Проверьте свой антивирус
- Решение 2. Запустите восстановление системы
- Решение 3 – настроить скрипт реестра
- Решение 4 – Редактировать реестр вручную
- Решение 5 – Удалить проблемные приложения
- Решение 6. Используйте командную строку для создания каталога
- Решение 7 – Удалить проблемные обновления
- Решение 8 – Используйте сочетание клавиш Ctrl + Shift + N
Не можете создавать новые папки в Windows 10? Вот быстрое решение
Многие пользователи сообщили, что они не могут создавать новые папки на своем ПК. Это может быть большой проблемой, и, говоря о проблемах, вот некоторые из распространенных проблем, о которых сообщили пользователи:
- Невозможно создать новую папку на рабочем столе Windows 10, USB-накопитель, флэш-накопитель . Многие пользователи сообщали об этой проблеме на своем ПК, но она также может возникать на USB-накопителях и флэш-накопителях. Если у вас возникла эта проблема, обязательно попробуйте некоторые из наших решений.
- Невозможно создать новую папку Windows 8 . Эта проблема также может возникать в Windows 8, и хотя в Windows 10 и Windows 8 есть определенные различия, большинство наших решений также должны работать с Windows 8.
- В новой папке отсутствует Windows 7 . Пользователи Windows 7 также сообщали об этой проблеме, и, если у вас есть эта проблема, не стесняйтесь попробовать любое из наших решений и проверить, помогает ли это.
- Невозможно создать доступ к новой папке. . Иногда может появиться сообщение об ошибке, в котором отказано в доступе при создании новой папки. Если это так, не забудьте проверить, есть ли у вас права администратора для этого каталога.
- Создать новую папку, щелкнув правой кнопкой мыши не хватает . В некоторых случаях параметр новой папки может отсутствовать в контекстном меню. Если это так, вы можете решить эту проблему, внеся пару изменений в свой реестр.
Решение 1. Проверьте свой антивирус
По словам пользователей, иногда вы не можете создать новую папку на вашем компьютере из-за вашего антивируса. Ваш антивирус может иногда защищать определенные каталоги и приводить к таким проблемам, как этот.
Чтобы устранить проблему, обязательно отключите в своем антивирусе функции, связанные с защитой каталогов, и проверьте, решает ли это проблему.
Если это не сработает, вы можете попробовать полностью отключить антивирус и проверить, решает ли это проблему. В худшем случае вам может потребоваться удалить антивирус, чтобы решить эту проблему.
Если удаление антивируса решает проблему, вам следует подумать о переходе на другое антивирусное решение. Есть много отличных антивирусных инструментов, но одним из лучших является Bullguard , так что не стесняйтесь попробовать его.
Кроме того, вы можете попробовать антивирус из этого списка, чтобы защитить ваш компьютер!
Решение 2. Запустите восстановление системы
Сначала рассмотрите возможность восстановления вашей системы до предыдущего состояния. Параметр «Восстановление системы» в Windows 10 может исправить ряд системных проблем.
Так как он может исправить поврежденные учетные записи пользователей, инструмент «Восстановление системы» также может исправить и восстановить новые параметры папок в Windows 10. Вы можете запустить инструмент следующим образом:
-
Введите “восстановление системы” в поле поиска Cortana и выберите Создать точку восстановления .
-
Нажмите Восстановление системы в окне «Свойства системы».
-
Нажмите Далее в окне «Восстановление системы» и установите флажок Показать больше точек восстановления , чтобы открыть список даты и времени, в которое вы можете вернуться к Windows 10.
- Теперь выберите возврат системы к дате и времени, когда параметры новой папки работали нормально. Нажмите Далее и Готово , чтобы подтвердить точку восстановления.
- Когда точка восстановления поработает, создайте новую папку на рабочем столе или в проводнике.
Решение 3 – настроить скрипт реестра
Если средство восстановления системы не сработало, вместо этого настройте скрипт реестра. Вы можете создавать сценарии реестра с помощью блокнота Windows 10. Настройте скрипт реестра следующим образом:
- Скопируйте и вставьте приведенный ниже скрипт в Блокнот с помощью горячих клавиш Ctrl + C и Ctrl + V .
«Редактор реестра Windows версии 5.00
[HKEY_CLASSES_ROOTCLSID {11dbb47c-a525-400b-9e80-a54615a090c0}]
@ =»CLSID_ExecuteFolder»
[HKEY_CLASSES_ROOTCLSID {11dbb47c-a525-400b-9e80-a54615a090c0} InProcServer32]
@ =»ExplorerFrame.длл»
«ThreadingModel» =»Apartment»
[HKEY_CLASSES_ROOTDirectoryBackgroundshellexContextMenuHandlersNew]
@ =»{D969A300-E7FF-11d0-A93B-00A0C90F2719}»
[HKEY_CLASSES_ROOTFolder]
@ =»Папка»
«EditFlags» = шестигранный: d2,03,00,00
«FullDetails» =»проп: System.PropGroup.Description; System.ItemNameDisplay; System.ItemType; System.Size»
«ThumbnailCutoff» = DWORD: 00000000
«TileInfo» =»проп: System.Title; System.PropGroup.Description; System.ItemType»
[HKEY_CLASSES_ROOTFolderDefaultIcon]
@ = Гекс (2): 25,00,53,00,79,00,73,00,74,00,65,00,6d, 00,52,00,6f, 00,6f, 00,74,00 , 25,
00,5c, 00,53,00,79,00,73,00,74,00,65,00,6d, 00,33,00,32,00,5c, 00,73,00,68,00,
65,00,6c, 00,6c, 00,33,00,32,00,2e, 00,64,00,6c, 00,6c, 00,2c, 00,33,00,00,00
[HKEY_CLASSES_ROOTFoldershell]
[HKEY_CLASSES_ROOTFoldershellexplore]
«MultiSelectModel» =»Документ»
«BrowserFlags» = DWORD: 00000022
«ExplorerFlags» = DWORD: 00000021
[HKEY_CLASSES_ROOTFoldershellexplorecommand]
@ = Гекс (2): 25,00,53,00,79,00,73,00,74,00,65,00,6d, 00,52,00,6f, 00,6f, 00,74,00 , 25,
00,5c, 00,45,00,78,00,70,00,6c, 00,6f, 00,72,00,65,00,72,00,2e, 00,65,00,78,00,
65,00,20,00,2f, 00,73,00,65,00,70,00,61,00,72,00,61,00,74,00,65,00,2c, 00,2f,
00,65,00,2c, 00,2f, 00,69,00,64,00,6c, 00,69,00,73,00,74,00,2c, 00,25,00,49,00,
2с, 00,25,00,4c, 00,00,00
«DelegateExecute» =»{11dbb47c-a525-400b-9e80-a54615a090c0}»
[HKEY_CLASSES_ROOTFoldershellopen]
«MultiSelectModel» =»Документ»
«BrowserFlags» = DWORD: 00000010
«ExplorerFlags» = DWORD: 00000012
[HKEY_CLASSES_ROOTFoldershellopencommand]
@ = Гекс (2): 25,00,53,00,79,00,73,00,74,00,65,00,6d, 00,52,00,6f, 00,6f, 00,74,00 , 25,
00,5c, 00,45,00,78,00,70,00,6c, 00,6f, 00,72,00,65,00,72,00,2e, 00,65,00,78,00,
65,00,20,00,2f, 00,73,00,65,00,70,00,61,00,72,00,61,00,74,00,65,00,2c, 00,2f,
00,69,00,64,00,6c, 00,69,00,73,00,74,00,2c, 00,25,00,49,00,2c, 00,25,00,4c, 00,
00,00
«DelegateExecute» =»{11dbb47c-a525-400b-9e80-a54615a090c0}»
[HKEY_CLASSES_ROOTFoldershellex]
[HKEY_CLASSES_ROOTFoldershellexColumnHandlers]
[HKEY_CLASSES_ROOTFoldershellexColumnHandlers {F9DB5320-233E-11D1-9F84-707F02C10627}]
@ = ”Информация о столбце PDF”
[HKEY_CLASSES_ROOTFoldershellexContextMenuHandlers]
[HKEY_CLASSES_ROOTFoldershellexContextMenuHandlersBriefcaseMenu]
@ =»{85BBD920-42A0-1069-A2E4-08002B30309D}»
[HKEY_CLASSES_ROOTFoldershellexContextMenuHandlersOffline Files]
@ =»{474C98EE-CF3D-41f5-80E3-4AAB0AB04301}»
[HKEY_CLASSES_ROOTFoldershellexContextMenuHandlers {a2a9545d-a0c2-42b4-9708-a0b2badd77c8}]
[HKEY_CLASSES_ROOTFoldershellexDragDropHandlers]
[HKEY_CLASSES_ROOTFoldershellexDragDropHandlers {BD472F60-27FA-11cf-B8B4-444553540000}]
знак равно
[HKEY_CLASSES_ROOTFoldershellexPropertySheetHandlers]
[HKEY_CLASSES_ROOTFoldershellexPropertySheetHandlersBriefcasePage]
@ =»{85BBD920-42A0-1069-A2E4-08002B30309D}»
[HKEY_CLASSES_ROOTFoldershellexPropertySheetHandlersOffline Files]
@ =»{7EFA68C6-086B-43e1-A2D2-55A113531240}»
[HKEY_CLASSES_ROOTFolderShellNew]
«Справочник» =»»
«IconPath» = гекс (2): 25,00,53,00,79,00,73,00,74,00,65,00,6d, 00,52,00,6f, 00,6f, 00,
74,00,25,00,5c, 00,73,00,79,00,73,00,74,00,65,00,6d, 00,33,00,32,00,5c, 00,73,
00,68,00,65,00,6c, 00,6c, 00,33,00,32,00,2e, 00,64,00,6c, 00,6c, 00,2c, 00,33,00,
00,00
«ItemName» =»@ shell32.dll, -30396”
«MenuText» =»@ shell32.dll, -30317”
«NonLFNFileSpec» =»@ shell32.dll, -30319”
[HKEY_CLASSES_ROOTFolderShellNewConfig]
«ALLDrives„=“»
«IsFolder„=“»
«NoExtension« = »»

- Нажмите Файл > Сохранить как , а затем выберите Все файлы в раскрывающемся меню Тип файла.
- Введите «NewFolderFix.reg» в качестве заголовка файла, выберите его для сохранения на рабочем столе и нажмите Сохранить .

- Теперь вы должны найти ярлык NewFolderFix.reg на рабочем столе. Дважды нажмите на него и выберите Да для всех предупреждений о запуске скрипта.
- В нем может быть указано, что «Не все данные были успешно записаны в реестр…». Однако сценарий все же должен был исправить параметры новой папки.
Решение 4 – Редактировать реестр вручную
Наконец, вы также можете сделать некоторые ручные изменения реестра, чтобы исправить новые параметры папки. Отредактируйте реестр, чтобы исправить параметры папки следующим образом.
- Откройте редактор реестра, нажав клавишу Win + R и набрав «regedit» в тексте «Выполнить».
- Найдите этот ключ в окне редактора реестра: HKEY_CLASSES_ROOTDirectoryBackgroundshellexContextMenuHandlers .

-
Выберите ContextMenuHandlers в левой части окна, затем щелкните правой кнопкой мыши пустое пространство справа и выберите Новый > Ключ .
- Введите «Новый» в качестве заголовка для ключа.
- Нажмите клавишу Новый и дважды щелкните (По умолчанию) справа, чтобы открыть окно «Редактировать строку».

- Введите {D969A300-E7FF-11d0-A93B-00A0C90F2719} в поле Значение и нажмите ОК , чтобы закрыть окно.
- Теперь вы можете закрыть окно редактора реестра и щелкнуть правой кнопкой мыши на рабочем столе, чтобы создать новую папку.
Редактировать реестр вручную слишком сложно? Вместо этого используйте эти инструменты менеджера реестра!
Решение 5 – Удалить проблемные приложения
По словам пользователей, иногда сторонние приложения могут привести к этой проблеме. Чтобы решить эту проблему, пользователи рекомендуют удалить все проблемные приложения с вашего ПК.
Что касается проблемных приложений, мало кто утверждает, что BootDeleter вызвал эту проблему на их ПК. Чтобы устранить проблему, вам нужно найти и удалить проблемные приложения с вашего ПК.
Существует несколько способов удалить приложение, но лучше всего использовать программное обеспечение для удаления. В случае, если вы не знакомы, приложения удаления могут удалить любую программу вместе со связанными файлами и записями реестра.
На рынке доступно множество отличных деинсталляторов, но лучшими являются IOBit Uninstaller и Revo Uninstaller , поэтому вы можете попробовать любой из них.
Несколько пользователей сообщили, что они исправили проблему, внеся изменения в свой реестр из Solution 1 после удаления программного обеспечения BootDeleter, поэтому обязательно попробуйте это.
Решение 6. Используйте командную строку для создания каталога
Несколько пользователей сообщили, что им удалось решить проблему, просто используя командную строку для создания новой папки на своем ПК.
По словам пользователей, они создали каталог на своем ПК с помощью командной строки, и проблема была полностью решена. Чтобы создать каталог с помощью командной строки, вам необходимо сделать следующее:
-
Нажмите Windows Key + X , чтобы открыть меню Win + X. Теперь выберите Командная строка (Администратор) из списка. Если Командная строка недоступна, вы также можете использовать PowerShell (Admin) .
- При запуске Командная строка введите cd/, чтобы перейти к корневому каталогу.
-
Теперь введите имя-папки mkdir , чтобы создать новый каталог. Сделав это, вы создадите новую папку на диске C.
После этого вы сможете создавать новые каталоги без проблем.
Решение 7 – Удалить проблемные обновления
Если эта проблема начала возникать недавно, причиной может быть Центр обновления Windows. Иногда обновление может привести к возникновению этой проблемы, и в этом случае вам необходимо найти и удалить проблемные обновления.
Это довольно просто, и вы можете сделать это, выполнив следующие действия:
- Откройте Приложение настроек , нажав Клавиша Windows + I .
-
Открыв приложение «Настройки», перейдите в раздел Обновление и безопасность .
-
Перейдите в Просмотр истории установленных обновлений .
-
Список последних обновлений появится. Выберите Удалить обновления .
-
Дважды щелкните обновление, которое хотите удалить.
После удаления обновления проверьте, устранена ли проблема. Если проблема не появляется, вам следует заблокировать установку обновления. Windows 10, как правило, устанавливает все обновления автоматически, и если вы не заблокируете обновление, Windows установит его снова, что приведет к повторному появлению проблемы.
Решение 8 – Используйте сочетание клавиш Ctrl + Shift + N
Если у вас есть проблемы с созданием папок, вы можете обойти эту проблему с помощью сочетания клавиш Ctrl + Shift + N . Этот ярлык создаст новую папку в текущем открытом каталоге, поэтому обязательно попробуйте.
Стоит отметить, что это всего лишь обходной путь, но пока вы не найдете постоянное решение, не стесняйтесь использовать этот обходной путь.
Узнайте все о создании новых папок с помощью сочетаний клавиш из нашего полного руководства!
Так что это наше решение для эффективного исправления и восстановления новых папок, если вы не можете создавать новые папки в Windows 10.
Во-первых, восстановите Windows 10 до предыдущей даты с помощью инструмента восстановления системы; и если это не помогает, отредактируйте реестр или настройте скрипт реестра, как описано выше.
Тогда вы сможете настроить новые папки в Windows 10.
Примечание редактора . Этот пост был первоначально опубликован в октябре 2016 года и с тех пор был полностью переработан и обновлен для обеспечения свежести, точности и полноты.