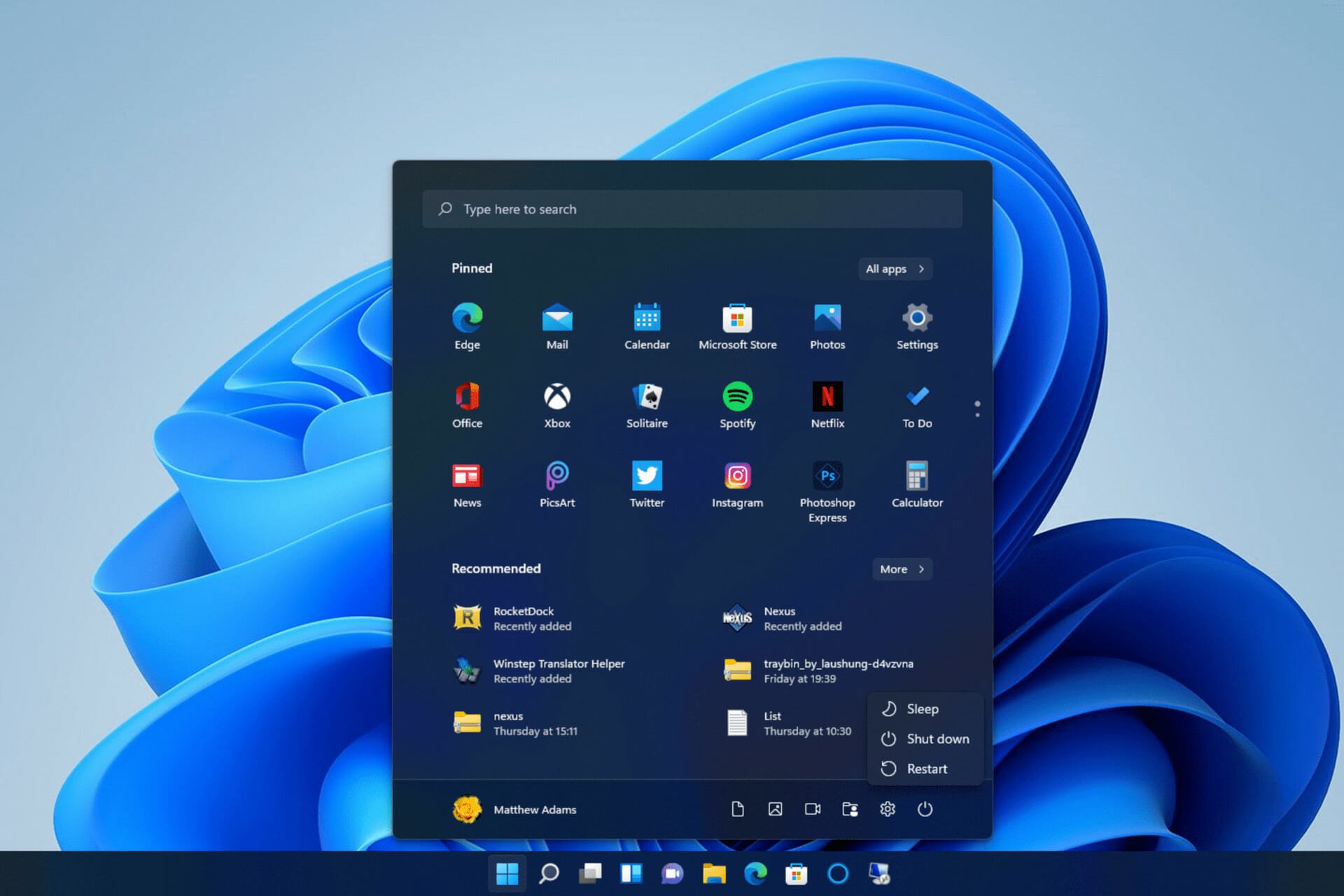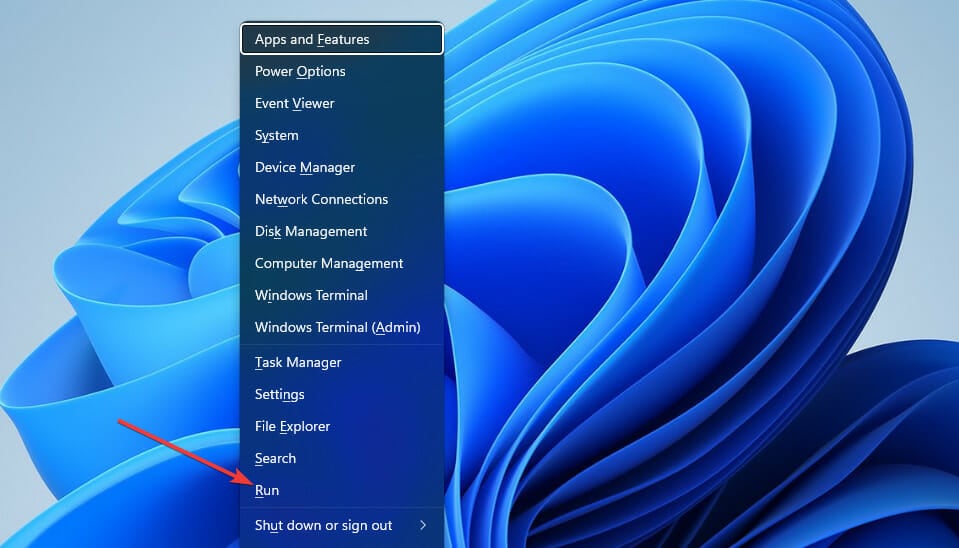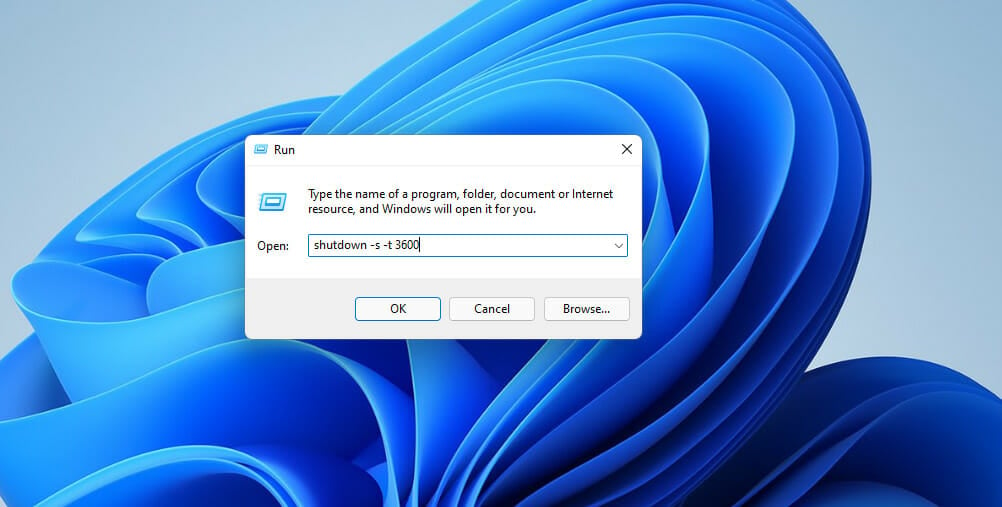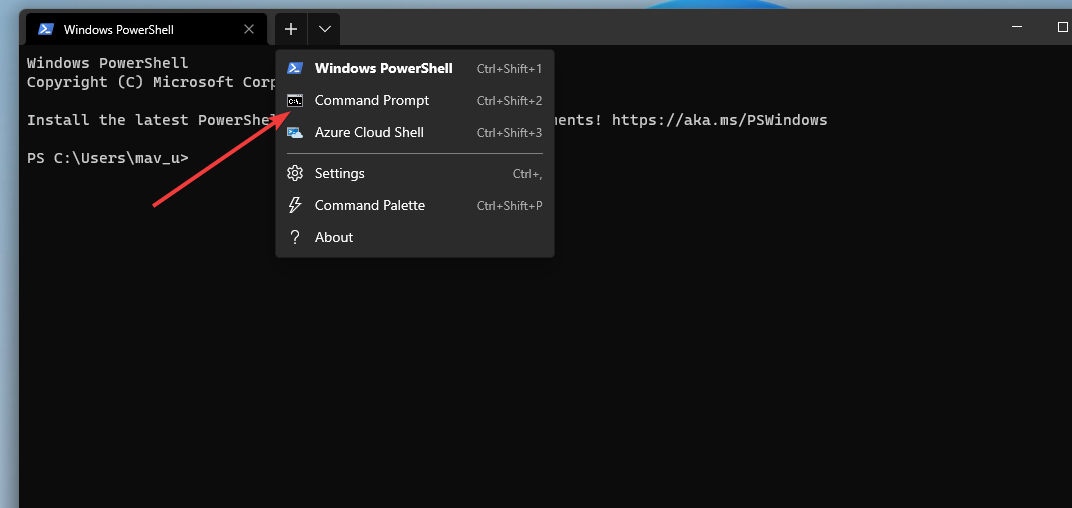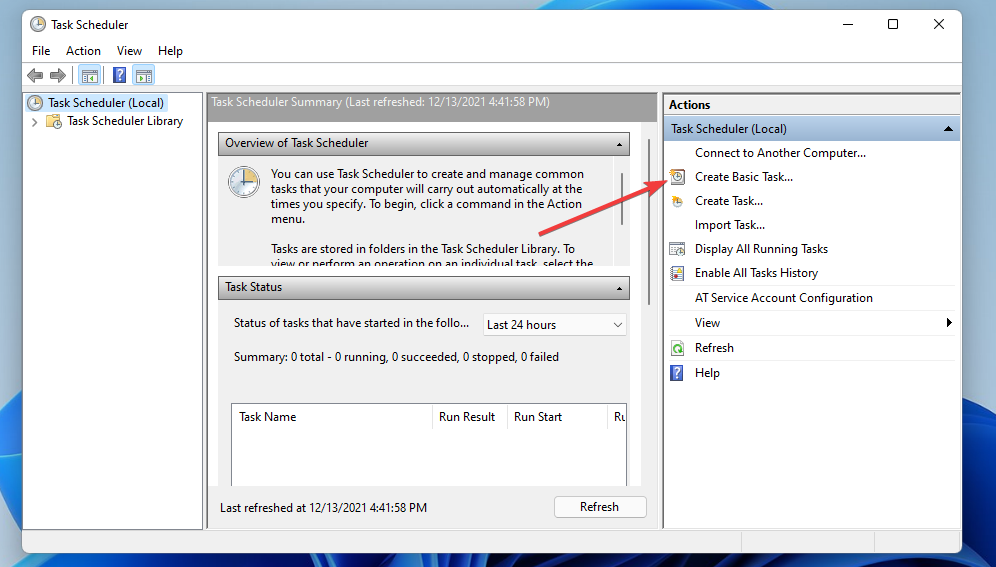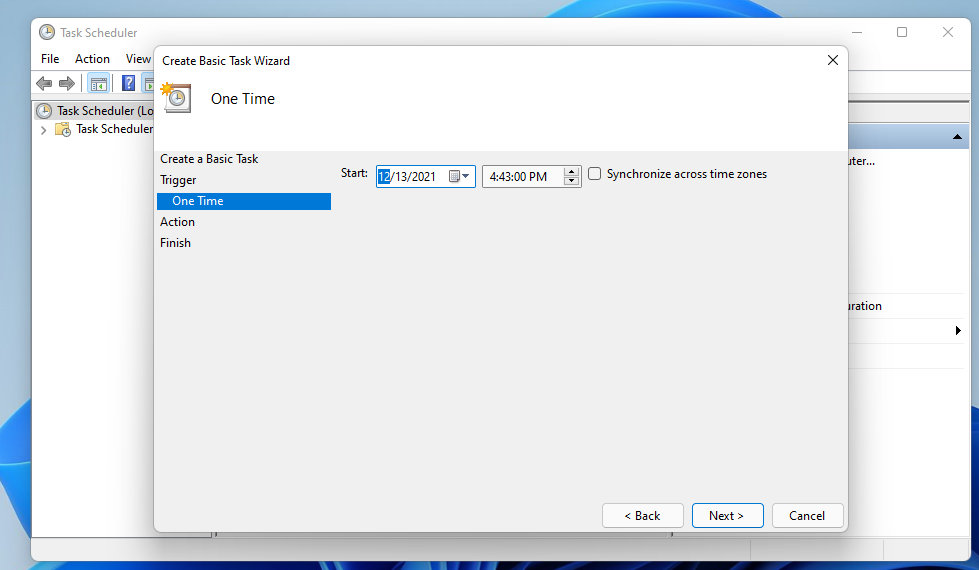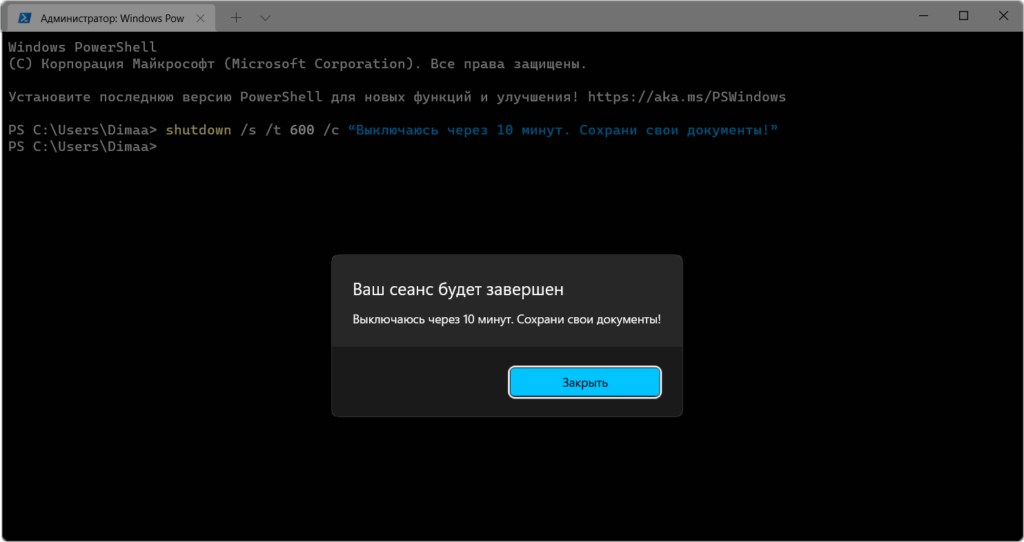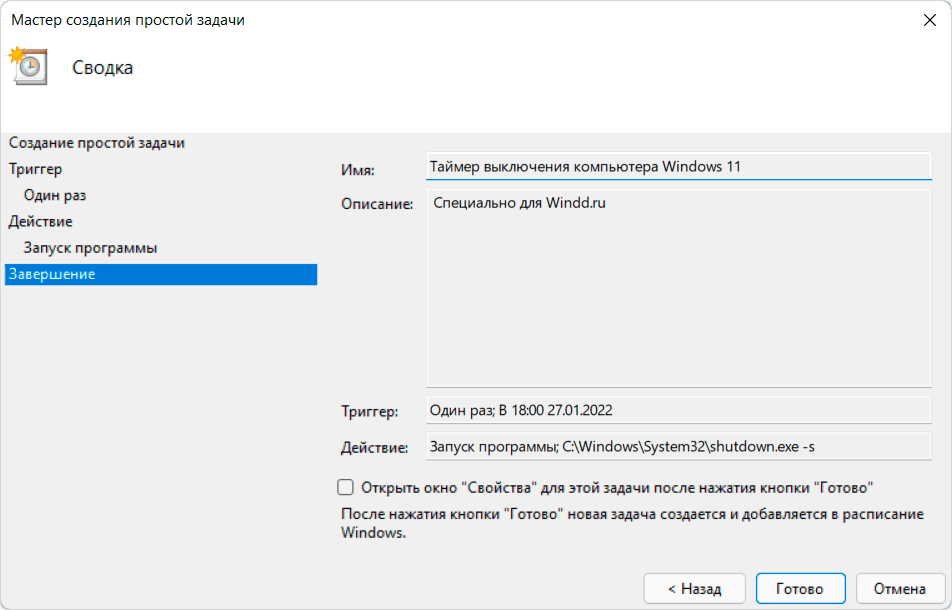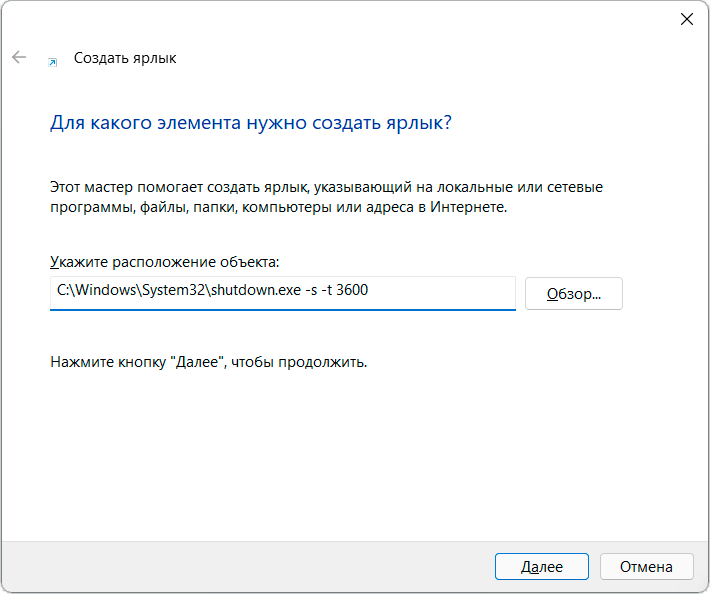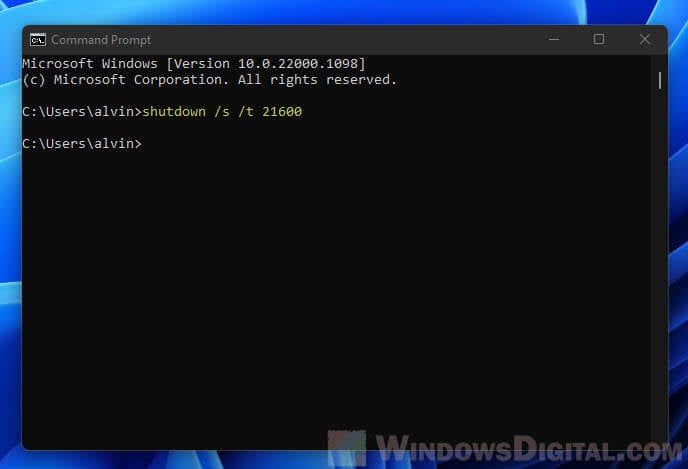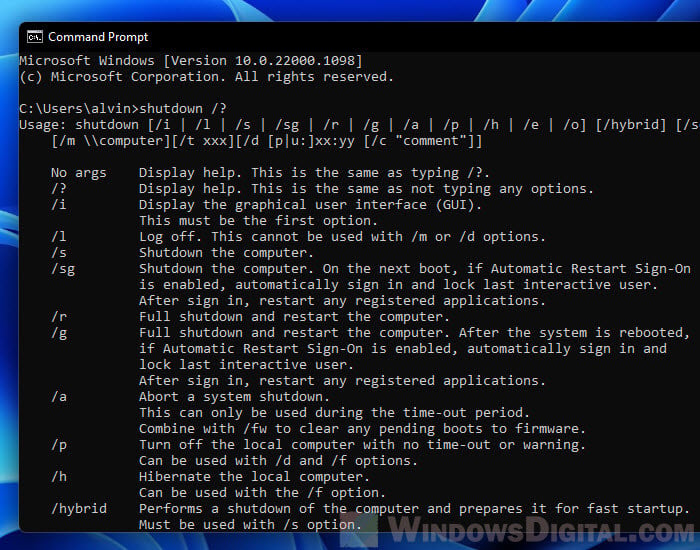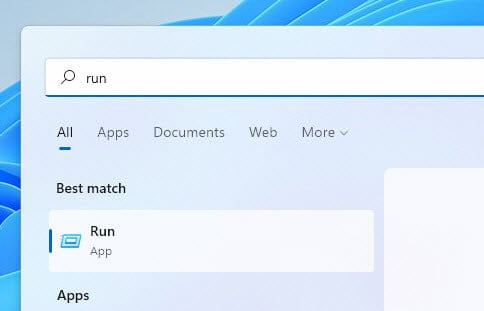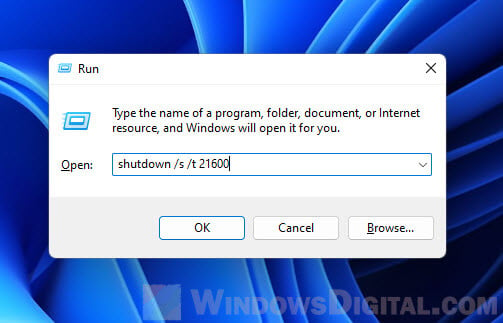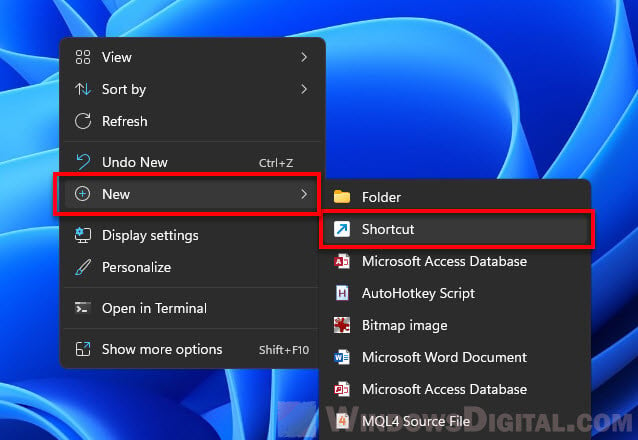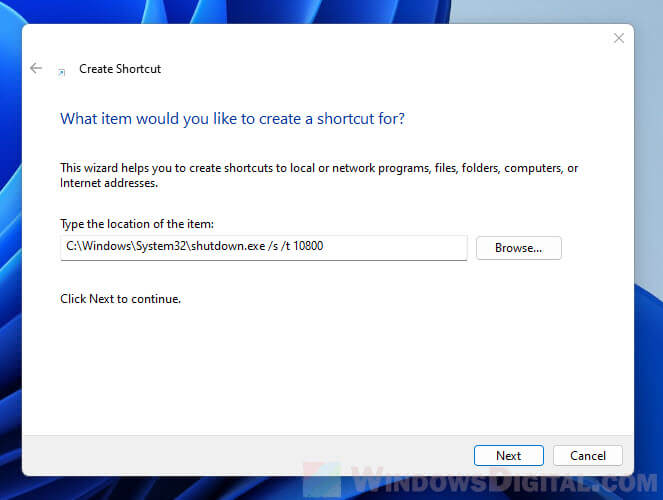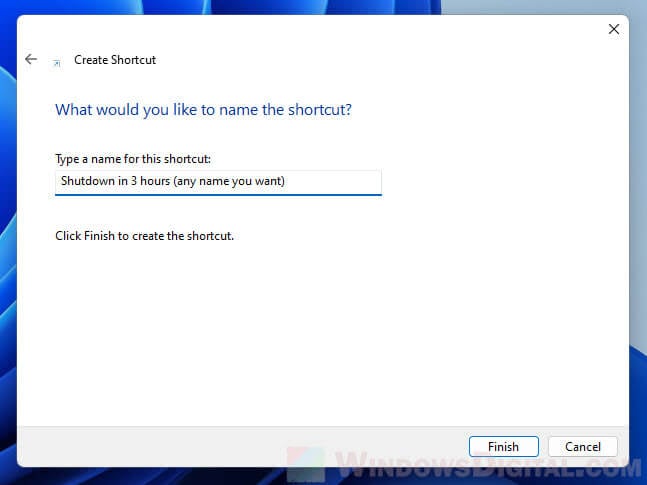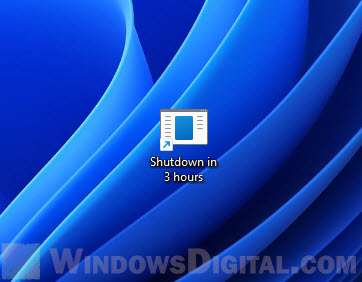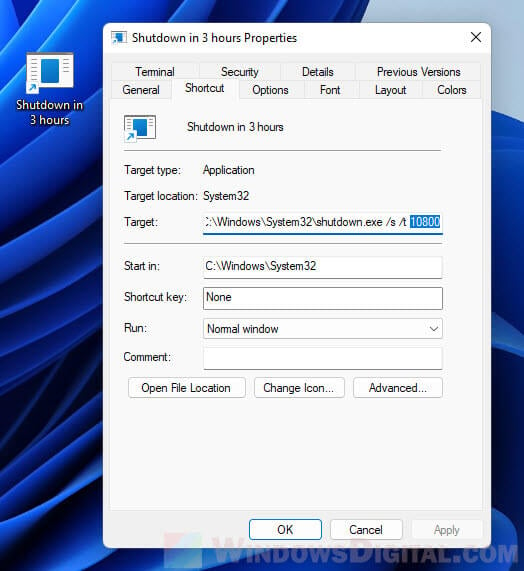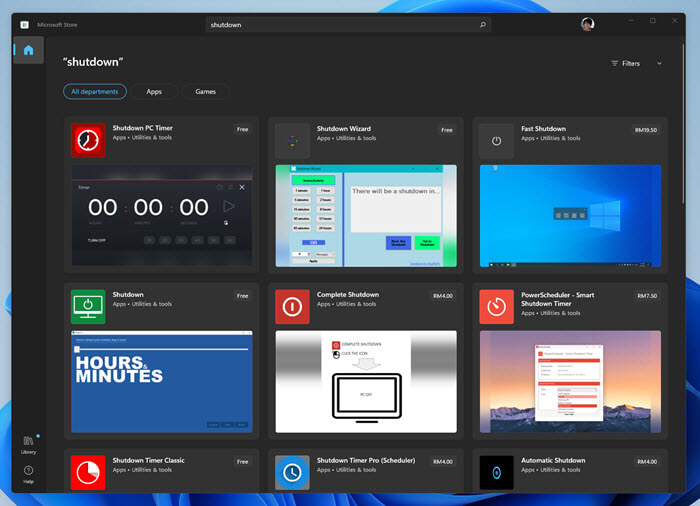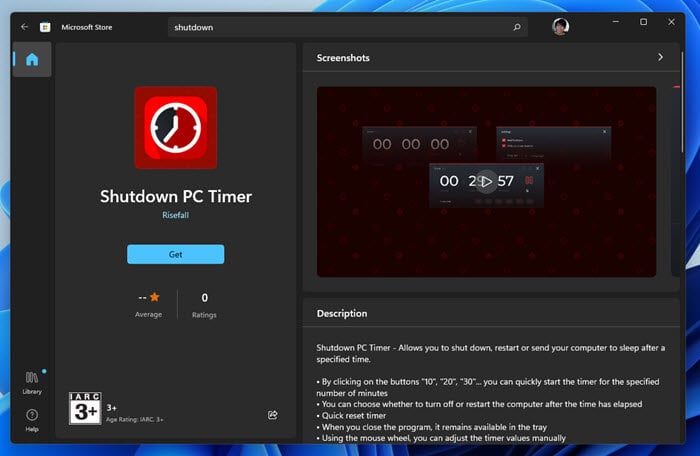Learn to schedule a shutdown in a few minutes
by Matthew Adams
Matthew is a freelancer who has produced a variety of articles on various topics related to technology. His main focus is the Windows OS and all the things… read more
Updated on
- There are a few different ways you can schedule shutdown in Windows 11, which will automatically turn off your PC at a specified time.
- You can auto shutdown Windows 11 by entering a command in Run or the Windows Terminal.
- Alternatively, set up a desktop shortcut that starts a shutdown timer when you click it.
- You may also schedule shutdown in Windows 11 by setting up an automated task with the Task Scheduler tool.
Do you sometimes forget to shut down Windows 11? If so, maybe you should consider scheduling the shutdown to ensure your PC shuts down even when you forget to select for it to do so.
It’s also a good idea to schedule a shutdown when you need to wait for a big game download to finish. You can set up auto shutdown in Windows 11 with a relatively simple command.
That timer will shut down the PC after its specified countdown time has elapsed. So, you can schedule a PC to shut down after one, two, three, four, five, or more hours by entering that command.
Alternatively, you can schedule a shutdown with Task Scheduler. That’s the default utility in Windows for scheduling all manner of tasks. Some users might prefer to schedule shutdowns with that tool.
How we test, review and rate?
We have worked for the past 6 months on building a new review system on how we produce content. Using it, we have subsequently redone most of our articles to provide actual hands-on expertise on the guides we made.
For more details you can read how we test, review, and rate at WindowsReport.
How can I schedule the shutdown in Windows 11?
- How can I schedule the shutdown in Windows 11?
- 1. Auto shutdown Windows 11 with Run
- 2. Schedule shutdown via Windows Terminal
- 3. Schedule shutdown with Task Scheduler
- 4. Set up a shutdown timer desktop shortcut
- Does Windows 11 include any built-in options for scheduling the shutdown?
- Are there any third-party software packages to auto shutdown Windows 11?
1. Auto shutdown Windows 11 with Run
- First, press the Windows key + X hotkey, which will open a Win + X menu.
- Select Run on the menu to open the window for that accessory.
- Type the following shutdown timer command in the Open box:
shutdown -s -t XXXX - Then click OK to set the timer. Windows 11 will shut down after the number of seconds set by your timer command.
You will need to replace XXXX in that command with an actual numerical time value. Entering a value of 1 would set Windows to shut down in one second.
Entering 3600 (three thousand, six hundred seconds) will set Windows to shut down in an hour. There are some more time values:
- Two hours: shutdown -s -t 7200
- Three hours: shutdown -s -t 10800
- Four hours: shutdown -s -t 14400
- Five hours: shutdown -s -t 18000
- Six hours: shutdown -s -t 21600
2. Schedule shutdown via Windows Terminal
- First, launch the search tool (you can press the Windows key + S hotkey to do so).
- Input the keyword Windows Terminal within the text box to find that command-line app.
- Right-click Windows Terminal and select Run as administrator on the context menu.
- Then click the Open a new tab button to bring up a menu.
- Select Command Prompt on the menu.
- Enter this command in the Prompt’s tab:
shutdown -s -t XXXX - Then hit the Return key to set the shutdown timer.
NOTE
This method is based on the same command as the Run one. So, you’ll need to specify a time in seconds for the timer much the same.
3. Schedule shutdown with Task Scheduler
- First, launch the search utility and type Task Scheduler within the search tool’s text box.
- Select Task Scheduler to open that utility’s window.
- Click Create Basic Task on the right side of Task Scheduler.
- Enter Scheduled Shutdown within the Name box, and click the Next button.
- Select the One time option, and click the Next option to continue.
- Then choose a date and time for the PC to shut down at, and select the Next option.
- Click the Start a program option and Next.
- Press the Browse button to select the shutdown.exe at:
C:\Windows\System32\shutdown.exe - Then select the Open option.
- Enter -s in the Add arguments box.
- Select the Next and Finish options to complete the scheduled task setup.
4. Set up a shutdown timer desktop shortcut
- Right-click a empty space on your desktop to select the New and Folder options.
- Then enter the shutdown timer command in the item location box:
shutdown -s -t XXXX - Click Next to go to the final step.
- Enter a title for the shortcut in the text box, and select the Finish option.
- Thereafter, click the Scheduled Shutdown shortcut you just added to the desktop.
NOTE
Make sure you replace the XXXX in the command with an actual timer value as specified within the first resolution.
Does Windows 11 include any built-in options for scheduling the shutdown?
Windows 11 doesn’t include any kind of built-in options for scheduling shutdown in Settings, Control Panel, or anywhere else. Maybe it should, but Microsoft evidently never considered such a great idea.
So, you’ll need to schedule shutdown with the methods above instead.
Are there any third-party software packages to auto shutdown Windows 11?
There are numerous auto-shutdown third-party software tools that you may take into consideration. Those software packages enable you to configure Windows to shut down at specified times. Our list of best tools to schedule Windows restarts provides more details about some great choices.
However, you don’t need to install any third-party software to schedule the shutdown in Windows 11. All of the above methods are perfectly sufficient for scheduling Windows 11 to shut down at times you specify.
Three of those methods are based on the shutdown -s -t XXXX command. That command provides a quick and easy way to schedule shutdown with Run, Windows Terminal, and a desktop shortcut.
- Laptop won’t shutdown in Windows 10/11 [ULTIMATE GUIDE]
- How to Type Accents on Windows 11
- How to Disable the Insert Your Security Key Into the USB Port popup
If you want to specify Windows 11 to shut down at a specific time every day, the Task Scheduler method is worth noting. With that tool, you can set up a recurring daily shutdown task for a specific clock time. Then you won’t need to keep on entering a shutdown timer command every day.
Moreover, keep in mind that you can shut down Windows 11 with a keyboard shortcut. You may even create a custom shutdown shortcut to turn off your computer globally even if other apps are opened.
So, choose whatever method you prefer for scheduling shutdown in Windows 11. Note that those methods will also work in other Windows platforms.
Содержание
- Способ 1: Консольная команда
- Способ 2: Виртуальная кнопка выключения
- Способ 3: «Планировщик заданий»
- Способ 4: Сторонний софт
- Вопросы и ответы
Способ 1: Консольная команда
Многими функциями Windows 11, как и предшествующих ей версий ОС от Microsoft, можно управлять посредством консольных команд. Одна из таковых предназначена для автоматического выключения ПК или ноутбука, а если добавить к ней дополнительные параметры, это можно будет сделать отложено.
shutdown -s -t 3600
Текстовая часть указанной выше команды отвечает за выключение компьютера. Число – количество секунд, по истечении которых это произойдет (3600 в нашем примере – это 1 час).
Сама команда может быть использована не только в классической консоли, но и в некоторых других системных приложениях, а именно:
- «Командная строка»;
Читайте также: Как открыть консоль в Виндовс 11
- «PowerShell»;
- «Терминал»;
Читайте также: Как открыть «Терминал» в Windows 11
- «Выполнить»;
- «Диспетчер задач»;
Читайте также: Как открыть «Диспетчер задач» в Виндовс 11
- Поиск.
Примечание: Если вы не знаете, как открыть любой из указанных выше компонентов операционной системы, просто начните вводить его название в расположенную на панели задач поисковую строку, а затем выберите соответствующий результат в выдаче. Также все они, кроме «Командной строки» и «Windows PowerShell» доступы в дополнительном меню кнопки «Пуск» (вызывается клавишами «Win+X» или нажатием ПКМ (правая кнопка мышки) по указанному элементу).
Как только вы укажете соответствующий запрос и нажмете «Enter» для его выполнения (или выберите результат в случае с поиском), будет запущен обратный отсчет, а когда время закончится – произойдет выключение ПК.
Обратите внимание! После отправки запроса с указанием времени в Windows 11 появится соответствующее уведомление. Также оно повторно возникнет, когда до отключения останется несколько минут, благодаря чему можно избежать экстренного отключения и предварительно закрыть все программы и документы, с которыми вы работали.
Если вы хотите выключить компьютер принудительно, не получая при этом предупреждений, не закрывая запущенные программы и открытые документы, используйте команду с дополнительным оператором:
shutdown -s -t 3600 -f
Для того чтобы отменить выключение, используйте следующий запрос:
shutdown -a

Способ 2: Виртуальная кнопка выключения
Рассмотренной выше консольной команде есть еще одно применение – ее можно использовать для создания виртуальной кнопки выключения ПК. По сути, это обычный ярлык (но по желанию – стилизованный), запуск которого будет инициировать интересующую нас процедуру. Такой объект может быть помещен на рабочем столе, панели задач или в любой удобной папке. О том, как его создать, рассказывается в отдельной статье на нашем сайте, но есть один нюанс.
Подробнее: Как сделать кнопку выключения компьютера в Виндовс 11

В инструкции, ссылка на которую дана выше, используется команда shutdown -s -t, без дополнительных операторов. Ваша задача – скорректировать ее на этапе создания ярлыка так, чтобы отключение выполнялось спустя необходимое количество времени.
Либо, как вариант, можно создать сразу несколько таких объектов, каждый из которых будет отвечать за разный временной интервал, задать соответствующее название и использовать по необходимости.
| Команда | Временной интервал |
|---|---|
| shutdown -s -t 3600 | 60 мин. |
| shutdown -s -t 1800 | 30 мин. |
| shutdown -s -t 900 | 15 мин. |
| shutdown -s -t 60 | 1 мин. |
Примечание: По необходимости вы можете назначить сочетание клавиш, с помощью которого будет запускаться ярлык запланированного выключения ПК, а по факту – выполняться соответствующая данной задаче команда. Более детально об этом рассказывается в статье, ссылку на которую мы давали выше.
Способ 3: «Планировщик заданий»
Рассмотренная выше команда shutdown позволяет выключить компьютер спустя указанный промежуток времени, но не в заданное (хотя очевидно, что рассчитать его не составит труда). Если же вас интересует именно последнее, то это вполне можно сделать с помощью встроенного в Windows 11 «Планировщика заданий».
Данное средство, как можно понять из его названия, предоставляет возможность создания разного рода задач, и озвученная в заголовке настоящей статьи – одна из них. Более того, в планировщике можно создать ежедневное расписание, которое будет работать в автоматическом режиме и не требовать вашего вмешательства в принципе (конечно, после должной предварительной настройки). Подробнее о его использовании с этой целью рассказывается в представленной по ссылке ниже инструкции.
Подробнее: Как запланировать выключение ПК на Виндовс 11 с помощью «Планировщика заданий»
Способ 4: Сторонний софт
Существует довольно много программ от сторонних разработчиков, позволяющих запланировать отключение компьютера. Большинство из них работают по одному и тому же принципу, а наиболее эффективные представители данного сегмента ранее рассматривались нами в отдельной статье.
Подробнее: Как пользоваться программами для выключения ПК по расписанию
Помимо вышеупомянутого узкоспециализированного софта, решить поставленную перед нами задачу можно с помощью ряда других приложений. Например, популярные торрент-клиенты позволяют выключать компьютер по завершении скачивания и/или активных раздач – обычно соответствующие опции предусмотрены в основном меню. На изображении ниже показан qBittorent, но аналогичная возможность есть в более популярном uTorrent и других подобных продуктах.
Читайте также: Популярные торрент-клиенты для компьютера
Еще один возможный вариант – аудиоплееры, в которых можно запланировать отключение ПК по завершении воспроизведения трека, альбома, плейлиста, через или в заданное время. Далее покажем, как это делается на примере AIMP, а в остальных случаях можно действовать по аналогии.
- Запустите проигрыватель, вызовите его «Меню» и выберите пункт «Планировщик».
- В появившемся окне нажмите на кнопку «Добавить».
- Далее, находясь во вкладке «Таймер сна», установите галочку напротив пункта «Включить таймер сна».
- Разверните выпадающий список (изначально он будет пустым)
и выберите в нем пункт «Выключить компьютер».
- Последнее, что остается сделать, – это определить то, каким образом произойдет отключение. Доступны следующие варианты:
- «По времени» (в или через заданное время, которое определяется ниже);
- «По окончании файла»;
- «По окончании очереди»;
- «По окончании плейлиста».
Выберите подходящий пункт, если потребуется, укажите нужное время (часы, минуты, секунды) или интервал. Для подтверждения внесенных изменений нажмите на кнопку «Применить». Запланированное выключение компьютера произойдет согласно заданным вами параметрам.
Читайте также: Как установить будильник в Виндовс 11
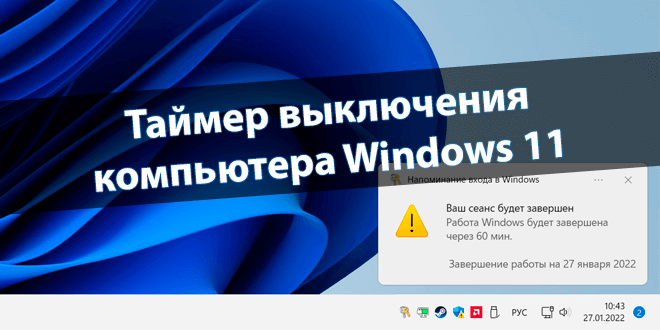
Сценариев, когда может понадобиться автоматическое выключение компьютера, много. Например, загрузка обновлений, и неважно каких, ограничение времени и даже посмотреть фильм на ночь. Просто ставите таймер и позже компьютер отключается через заданное время.
Эта статья расскажет, как поставить таймер выключения компьютера Windows 11. Вы сможете выключить свой компьютер через 10, 30 или 60 минут. Собственно, это можно сделать буквально одной командой. Знаю несколько способов и стороннее программное обеспечение.
Как настроить автоматическое выключение компьютера
Команда для выключения компьютера через время
В контекстном меню «Пуск» выберите Терминал Windows (Администратор). Выполните команду: shutdown.exe /s /t 1800, чтобы установить таймер на 30 мин. Параметр /t XXX — указание секунд ожидания до завершения работы компьютера. Допустимый диапазон: 0 — 315360000 (10 лет).
| shutdown /s /t 600 /c “Выключаюсь через 10 минут. Сохрани свои документы!” | Установить таймер выключения через 10 минут с уведомлением. Не забудьте сохранить данные. |
| shutdown.exe /s /t 1800 | Завершить сеанс через 1800 секунд или 30 минут. |
| shutdown /s /t 3600 | Выключить компьютер через 60 минут или 1 час. |
| shutdown /a | Отменить запланированное завершение работы. |
| shutdown /? | Отображение справки. То же, что и без параметра. |
Можно вывести комментарий с причиной перезагрузки или завершения работы ПК. Воспользуйтесь параметром /c “комментарий”, длина не должна превышать 512 знаков. Важно, какие кавычки используются, подойдут: Alt+0147 и Alt+0148 (эти же: « » — не определяются)…
Создать задачу в планировщике заданий Windows 11
В меню «Пуск» введите Планировщик заданий, потом выберите Запуск от имени администратора. В библиотеке Действий планировщика выберите Создать простую задачу… Дальше просто следуйте мастеру создания. Плюс, можете воспользоваться подсказками ниже.
| 1. Название простой задачи |
Таймер выключения компьютера Windows 11 |
| 2. Триггер один раз |
Запустить задачу однократно начать сегодня 18:00 |
| 3. Действие запуск программы |
Запустить программу C:/Windows/System32/shutdown.exe (аргумент -s) |
| 4. Завершение проверка параметров |
После нажатия кнопки Готово, задача создаётся и добавляется в расписание Windows. |
В итоге Ваш компьютер будет выключен 27.01.2022 ровно в 18:00. Конечно же, Вы можете настроить таймер выключения на каждый день. Например, чтобы ограничить время использования компьютера ребёнку. Как назыв. созданное Вами задание совсем неважно…
Создание ярлыка для перезагрузки этого компьютера
В контекстном меню выберите Создать > Ярлык. Просто укажите расположение, плюс, атрибут объекта: C:\Windows\System32\shutdown.exe -s -t 3600. Введите название ярлыка или оставьте значение по умолчанию. Чтобы включить таймер выключения — запустите созданный ярлык.
Или запустите Блокнот и вставьте ниже предложенный текст. Нажмите Файл > Сохранить как… и введите название Таймер.bat. Обратите внимание, что стандартное расширение .txt меняем на .bat. Потом, просто откройте файлик, это запустит таймер выключения через 3600 секунд…
@ECHO OFF Title Shutdown Timer Windows 11 ECHO Windows Shutdown timer is being set shutdown -s -t 3600 ECHO Windows Shutdown timer has been set Pause
Заключение
Для удобства запомните несколько команд или создайте ярлык Windows 11. Важно знать не только команду для выключения компьютера, но и как отменить планированное завершение. В принципе, можно загрузить стороннее приложение Shutdown Timer Classic или Power Off Timer.
(2 оценок, среднее: 3,50 из 5)
Администратор и основатель проекта Windd.pro. Интересуюсь всеми новыми технологиями. Знаю толк в правильной сборке ПК. Участник программы предварительной оценки Windows Insider Preview. Могу с лёгкостью подобрать комплектующие с учётом соотношения цены — качества. Мой Компьютер: AMD Ryzen 5 3600 | MSI B450 Gaming Plus MAX | ASUS STRIX RX580 8GB GAMING | V-COLOR 16GB Skywalker PRISM RGB (2х8GB).
Shutdown Timer is one useful way to shut down your computer without your direct action. Setting a shutdown timer is often helpful when you need to need to leave your computer while it’s downloading or copying something huge, or performing a very time-consuming task such as defragmenting or scanning your drives, and want it to shut down automatically after a set time period.
With a set shutdown timer, you can leave your computer alone while it does its things and when the timer expires, it will automatically shut down itself. There are several ways to set a shutdown timer in Windows 11 without the need to install any app. However, if you are not very tech-savvy and have trouble understanding and using commands in Windows, you can use a third party shutdown app instead.
Also see: How to Turn Off Auto Shutdown in Windows 11
How to set a timer for shutdown in Windows 11
This guide will show you 4 different methods to set a shutdown timer, as well as apps you can use to schedule automatic shutdown in Windows 11.
Method 1: Command Prompt
The easiest way to quickly set a shutdown timer in Windows 11 is to execute a simple command in Command Prompt. You can use the same command lines in PowerShell or Windows Terminal as well.
- Search for “Command Prompt” or simply “cmd” via Start and open it. In most cases, you don’t need to run CMD as administrator for the command line to work.
- In the Command Prompt window, execute the following command line.
shutdown /s /t xxx
- Replace xxx with the number of seconds you want to set as the time-out period before your computer shut down on its own. For example,
shutdown /s /t 1800will schedule an auto shutdown after 1800 seconds, which is 30 mins.
If you would like to cancel an already scheduled shutdown timer, execute this command line: shutdown /a.
In addition, if you execute the shutdown timer command when there is already a pending scheduled shutdown, you will receive and error that reads “A system shutdown has already been scheduled (1190)“.
If you would like to set a timer to restart instead of shutdown, use the parameter “/r” instead of “/s“. The command to set a restart timer in Windows 11 would look like shutdown /r /t 1800. To hibernate your computer, use “/h” as the parameter. To log off Windows instead, use “/l” as the parameter.
Learn more: Sleep vs. Hibernate vs. Hybrid Sleep vs. Shutdown
You can view a list of arguments you can use with the shutdown command by executing shutdown /? in the command prompt.
Unfortunately, there is no way to view the countdown timer (to know how much seconds left until next shutdown) after an automatic shutdown is scheduled this way. The best you can do is to determine if there is a pending scheduled shutdown. You can do so by executing the shutdown timer command line again and see if it will show the (1190) error.
Method 2: Run dialog box
Another simple way to set a timer to shut down Windows 11 is to enter a run command in the Run dialog box. The command line you will use in the Run dialog box will be the same as the one you use in Command Prompt.
First, open the Run dialog box by either pressing Win + R keys or by search “Run” via the Start menu.
Next, type the following line into the “Open” text field and then click OK to run it.
shutdown /s /t 10800
Replace xxx with the countdown duration in number of seconds you want to set as the shutdown timer. When the timer expires, your computer will shutdown automatically. For example, setting a timer of 10800 would tell your computer to shut down after 3 hours.
To cancel a scheduled shutdown, reopen the Run dialog box and enter shutdown /a.
Related issue: Can’t Shut Down Windows 11 (Goes back to login screen)
Method 3: Create a shortcut
If you often need to set a shutdown timer for your computer, it would be a great idea to create a shortcut to do so. This way you can save time from needing to open the command prompt or run dialog box and manually enter the command line.
With this shortcut, you can double-click it to directly execute the shutdown timer command line without the need to open anything else. Without further ado, here’s how to create a shortcut to set a shutdown timer in Windows 11.
- Right-click anywhere on the desktop and select New > Shortcut.
- In the “location of the item” field, type the following.
C:\Windows\System32\shutdown.exe /s /t xxx
- Replace xxx with the number of seconds before Windows execute shutdown itself automatically. Replace C:\ if your Windows was installed on another drive. Click Next to continue.
- Next, type a name for the shortcut. You can name it anything you want. Click Finish to complete the wizard.
- Every time you want to set a shutdown timer for your PC, just double-click the shortcut to instantly schedule the automatic shutdown.
You can change the timer by right-clicking the created shortcut and select Properties. In the Target text field, replace the existing time-out period (number of seconds) with the new timer you want to set.
Method 4: Use a shutdown app
There are plenty of third-party apps that allow you to flexibly schedule an automatic shutdown for Windows 11. These apps also provide graphical-user interface so it’s much more easier to use. You will also be able to see more info about the shutdown timer such as how much time left until next scheduled shutdown, etc.
You can find these apps directly from the Microsoft Store. Go to Microsoft Store and search for “shutdown“. Most of these simple apps are free to use. You can try each one of them until you find one that satisfies your needs.
To install an app, select the app and then click the “Get” button to install it.
After you’ve installed the shutdown timer app, you can find the app from the Start menu “All apps” section or manually search for it. You can then pin the app to your taskbar for quick access.
Автоматическое выключение Windows было функцией конвейерной мечты с первых дней появления Windows 8. Потребность в этой функции сначала возникла у бизнес-пользователей, а затем у пользователей планшетов, работающих под управлением Windows 8. С тех пор было несколько способов выключить Windows. по таймеру и даже некоторые сторонние утилиты. Если вы хотите использовать таймер выключения в Windows 11, то вот все, что вам нужно знать об этом!
СОДЕРЖАНИЕ
- Можете ли вы автоматически выключить Windows 11?
- Как использовать таймер выключения Windows 11 для одного экземпляра
- Как запланировать выключение Windows 11 с помощью таймера
- Бонусный совет: ярлык для выключения Windows 11
- Лучшее программное обеспечение для таймера выключения Windows 11: сторонние альтернативы
- Как остановить таймер выключения в Windows 11
- Могу ли я добавить еще задачи с таймером выключения?
- Как добавить еще задач в таймер выключения
- FAQs
Можете ли вы автоматически выключить Windows 11?
Да, вы можете автоматически выключить Windows 11 по таймеру, используя команды CMD или запланированное задание. Если вы решите использовать команды, тогда это будет скорее одноразовая процедура, которую вы можете повторить в будущем, если вам когда-нибудь понадобятся таймеры выключения.
Однако, если вы хотите регулярно выключать свою систему по расписанию, то метод планировщика задач — идеальный вариант для вас. Используйте любой из приведенных ниже методов в зависимости от ваших текущих потребностей и требований.
Используйте любой из приведенных ниже методов в зависимости от ваших текущих потребностей и требований. Таймеры с одним экземпляром можно использовать, когда вам нужен таймер только один или два раза. Метод запланированной рутинной работы можно использовать, если вы хотите регулярно планировать время отключения вашей машины. Давайте начнем!
Связанный: Как получить полное меню правой кнопки мыши в Windows 11
Как использовать таймер выключения Windows 11 для одного экземпляра
Если вы хотите выключить свою систему по таймеру выключения для одного экземпляра, воспользуйтесь одним из следующих способов.
Метод №1: Использование Run
Нажмите Windows + Rна клавиатуре, чтобы открыть диалоговое окно «Выполнить». Введите следующую команду и нажмите Enter на клавиатуре. Замените NNNN на желаемое время простоя в секундах.
shutdown -s -t NNNN
Теперь ваш компьютер будет ждать заданное время перед автоматическим выключением.
Метод # 2: Использование CMD
Вы также можете выполнять те же команды, что и в окне CMD. Используйте приведенное ниже руководство, чтобы начать работу.
Нажмите Windows + R, введите следующее и нажмите Ctrl + Shift + Enterна клавиатуре.
cmd
Введите следующую команду и замените NNNN на желаемое время в секундах.
shutdown -s -t NNNN
После выполнения ваша система автоматически выключится по истечении указанного времени.
Связано: Обновление Windows 11 не отображается: исправление
Метод № 3: использование настраиваемого ярлыка
Еще один способ использовать таймеры выключения в Windows 11 — создать ярлык на рабочем столе. Затем этот ярлык можно разместить где угодно, а затем дважды щелкнуть по нему, чтобы запустить таймер выключения. Используйте приведенное ниже руководство, чтобы начать работу.
Щелкните правой кнопкой мыши пустую область на рабочем столе и выберите «Создать»> «Ярлык».
При появлении запроса вставьте следующий путь.
C:\Windows\System32\Shutdown.exe
По завершении нажмите «Далее».
Введите имя для нового ярлыка и нажмите «Готово».
Выберите новый значок на рабочем столе и нажмите Alt + Enterна клавиатуре.
Скопируйте и вставьте следующий код в поле «Цель» после указанного пути. Замените NNNN на желаемое время в секундах, по истечении которого компьютер должен выключиться.
-s -t 3600 -c "Process completed"
Весь ваш «Целевой» путь должен содержать следующее.
C:\Windows\System32\shutdown.exe -s -t 3600 -c "Process completed"
Когда вы закончите, нажмите «ОК».
И это все! Этот ярлык теперь будет запускать автоматическое завершение работы через указанное время каждый раз, когда вы дважды щелкаете по нему.
Совет: вы можете изменить значок для нового ярлыка и использовать значок питания, как показано ниже, чтобы сделать его более актуальным.

Теперь вы можете дважды щелкнуть значок на рабочем столе, когда захотите выключить компьютер с помощью таймера выключения.
Связанный: Как отключить обновления в Windows 11
Метод №4: Использование файла сценария .bat
Вы также можете использовать сценарий .bat, ссылка на который приведена ниже, для автоматического выключения компьютера через час после его выполнения. Вы также можете изменить его время в соответствии с вашими потребностями, чтобы увеличить или уменьшить таймер выключения. Имейте в виду, что вам потребуется время в секундах, поэтому мы рекомендуем использовать Конвертер Google на случай, если у вас возникнут проблемы при преобразовании времени в секунды. Воспользуйтесь ссылкой ниже, чтобы загрузить скрипт .bat.
- ShutdownTimerWindows11.bat | Ссылка для скачивания
Изменить время
Щелкните загруженный файл правой кнопкой мыши и выберите «Показать дополнительные параметры».
Теперь нажмите «Редактировать».
Когда файл откроется в блокноте на экране, найдите «3600» и замените его желаемым временем в секундах.
Нажмите Ctrl + Sна клавиатуре, чтобы сохранить изменения.
Закройте файл и снова запустите. Теперь компьютер выключится автоматически по истечении установленного времени.
Как запланировать выключение Windows 11 с помощью таймера
Вы также можете выключать компьютер по расписанию, в зависимости от ваших потребностей. Этот распорядок может меняться каждый день, каждую неделю или даже каждый месяц в зависимости от ваших предпочтений. Для этого мы будем использовать планировщик задач Windows. Следуйте приведенному ниже руководству, чтобы начать работу.
Откройте меню «Пуск», найдите «Планировщик заданий» и запустите его из результатов поиска.
Щелкните справа «Создать базовую задачу».
Введите соответствующее имя для новой задачи завершения работы. По завершении нажмите «Далее».
Выберите, хотите ли вы, чтобы задача выполнялась ежедневно, еженедельно или ежемесячно.
Щелкните «Далее».
В зависимости от вашего выбора введите желаемое время для выключения вашего ПК. Я решил выключать свой компьютер в 22:00 каждый день, как показано ниже.
По завершении нажмите «Далее».
Теперь щелкните и выберите «Запустить программу». После завершения выберите «Далее».
Введите следующий путь в поле «Программа / сценарий» и нажмите «Далее».
C:\Windows\System32\Shutdown.exe
Наконец, нажмите «Готово».
И это все! Теперь ваш компьютер автоматически выключится в выбранное вами время.
Бонусный совет: ярлык для выключения Windows 11
Что ж, вот удобный способ выключить компьютер с Windows 11. Просто нажмите клавишу Windows + X , затем u , а затем снова u . Короче говоря, это Win + x, u, u. Выключение Windows 11 с помощью этого ярлыка занимает менее нескольких секунд. Попробуйте.
Лучшее программное обеспечение для таймера выключения Windows 11: сторонние альтернативы
You can also use various third-party apps to automatically shut down your PC after the desired time or on a regularly set schedule. The choice is completely up to you and most of these apps are available for free. Some are even open source and hosted on Github as well. Find one that best suits your current needs and download it to your PC using the link below.
- Shut Down Timer Classic | Download Link
- Timed Shutdown | Download Link
- Power Off Timer | Download Link
- DShutdown | Download Link
- SleepTimer Ultimate | Download Link
- TimeComX Basic | Download Link
- MZ Shutdown Scheduler | Download Link
- Wise Auto Shutdown | Download Link
How to stop a shutdown timer on Windows 11
Triggering a mistimed shutdown timer can be daunting as your PC will now shut down earlier than you might have anticipated. Use the methods below to stop a shutdown timer on your PC.
Method #01: The easiest way
Press Windows + R on your keyboard and type in the following.
shutdown -a
Press Enter or click on ‘Ok’ once you are done.
The scheduled shutdown timer will now be stopped on your PC.
Method #02: The most convenient way
We recommend you simply create and keep a desktop shortcut that can help you stop an automatic shutdown on your PC. This can come in handy during your mistimed shutdown timers or forced Windows automatic updates in the future. Use the guide below to get you started.
Right-click on your desktop, select New and then select ‘Shortcut’.
Enter the following path as the location of the item and click on ‘Next’.
C:\Windows\System32\Shutdown.exe
Enter a relevant name for your new shortcut and click on ‘Finish’ once done.
Select the shortcut from your desktop and hit Alt + Enter on your keyboard.

Add the following at the end of the text in your Target field.
-shutdown a "Process completed"
Click on ‘OK’ to save your changes.

And that’s it! You can now use this shortcut to stop shutdown timers on your Windows 11 system.
Can I add more tasks with the shutdown timer?
Yes, you can use the Task Scheduler to trigger additional tasks when your PC is shutting down automatically in the background. You can set up your task to run additional scripts or programs that help you perform important functions like saving your work, uploading your work, recording last-minute entries, clearing cache in the background, and more. The possibilities are endless. You can use the guide below to get you started.
How to add more tasks to the shutdown timer
Here’s how you can trigger additional tasks in Windows with your automatic shutdowns. We will be triggering a launch for notepad for this example but you can trigger virtually any script, file, program, or content on your system.
Open the Start menu, search for Task Scheduler, and click and launch the same from your search results.

Click on ‘Task Scheduler Library’ on your left and find the task you created for automatic shutdowns on your right.
Once found, double click on it.
Switch to the ‘Actions’ tab at the top.
Click on ‘New’.
Enter the path for your program/file/script in the ‘Program/Script’ field.
Click on ‘Ok’ once you are done.
And that’s it! The selected program, file, or script will now be automatically triggered in the background with every scheduled shutdown timer on your PC.
FAQs
Is it safe to use a third-party app for auto shutdown?
We don’t recommend using a third-party app unless it has an exclusive feature that you can not get using the guides above. With 2022 looming on the horizon, apps have gotten smarter and cleverer when it comes to disguised practices and background data collection. You never know what is going on in the background especially if your PC is connected to the network whenever it is turned on. We also recommend opting for FOSS and freely hosted alternatives when choosing your third-party apps as they will have a more transparent program with the least likely chance of causing harm to your system.
Will my apps auto-restart when I power on my PC?
App auto restart or the autostart of apps will not be affected when scheduling shutdowns. If you have these features enabled on your PC then they will work as intended once you power it on after a scheduled shutdown.
Will Windows 11 save my work?
No, it is unlikely that your ongoing work will be saved in case you fail to do so. However, most apps like Office apps, Photoshop, browsers, and more come with in-built crash protection features that help save a last known state of your data which should help you recover most of your lost data in case this happens in the future.
We hope you were able to get familiar with shutdown timers in Windows 11 using the guide above. If you face any issues or have any more questions for us, feel free to reach out using the comments section below.
RELATED:
- Как автоматически загрузить APK в Windows 11 двойным щелчком мыши
- Как исправить Windows 11, щелкнув меню правой кнопкой мыши, чтобы отобразить дополнительные параметры, такие как Windows 10
- Ошибка 0x80888002: как исправить при установке Windows 11
- 6 способов обновления драйверов в Windows 11
- Как восстановить Windows 11 [15 способов]
- Как установить и использовать WSA Toolbox в Windows 11
- Как изменить время и дату в Windows 11