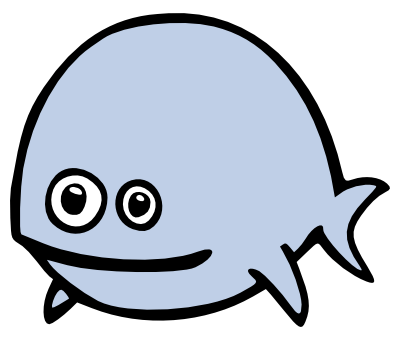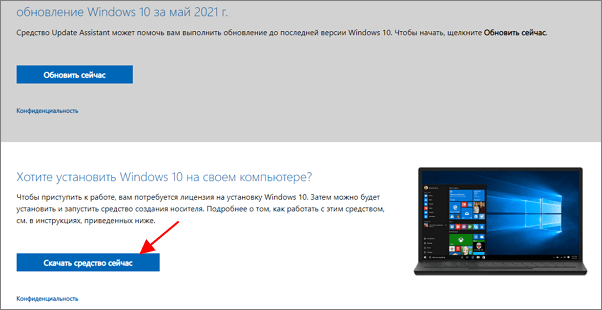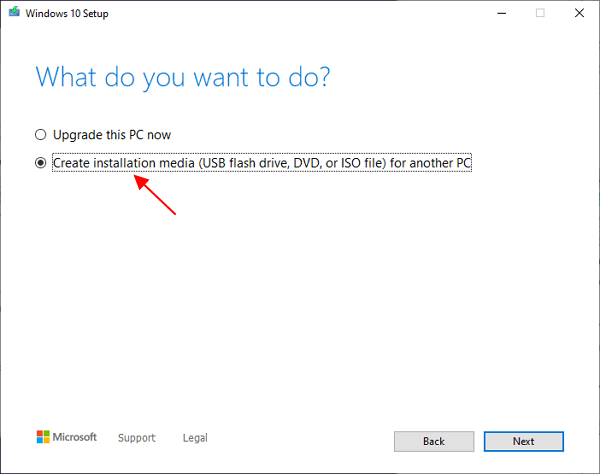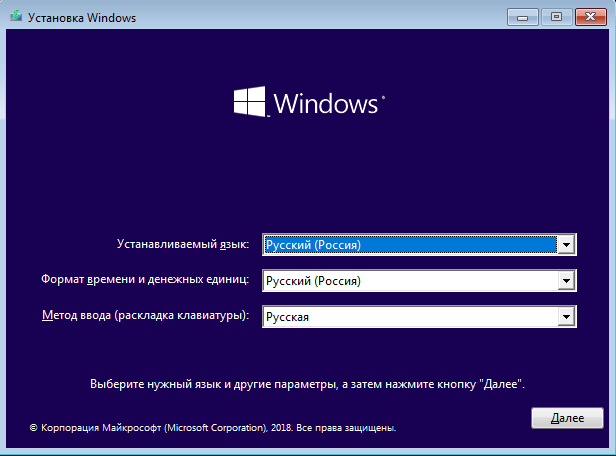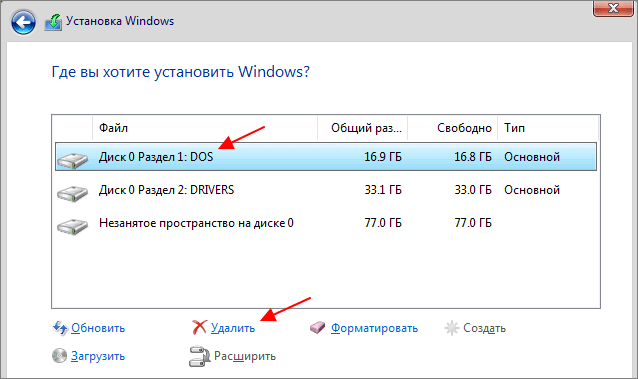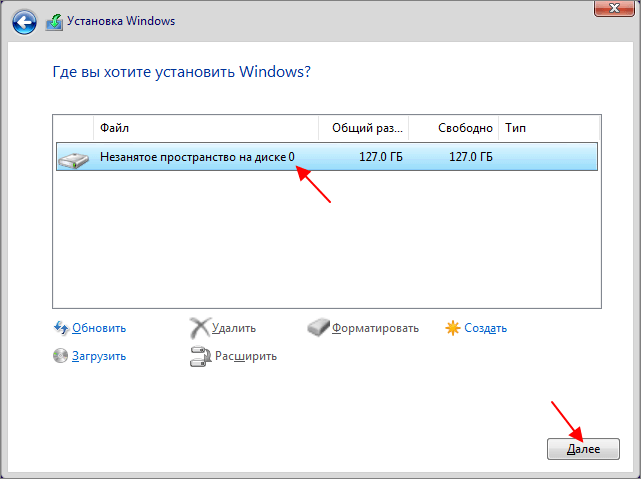Операционная система DOS (Free DOS) на ноутбуке: что это такое
При выборе нового ноутбука многие пользователи сталкиваются с таким термином как DOS или Free DOS. Данный термин можно встретить в характеристиках многих современных устройств, при этом практически негде не объясняется, что он в действительности означает.
В этой статье мы расскажем, что такое операционная система DOS на ноутбуке, зачем производители ее устанавливают и можно ли покупать компьютеры с этой ОС.
Что такое операционная система DOS
Аббревиатура DOS расшифровывается как Disk Operating System и обозначает операционную систему, ориентированную на работу с дисковыми накопителями, например, с дискетами или жесткими дисками.
Логотип Free DOS — самой популярной операционной системы DOS на данный момент.
Операционная система DOS обычно поддерживает несколько файловых систем и позволяет пользователю выполнять чтение и запись данных в файлы на подключенных к компьютеру накопителях. Кроме этого, операционная система DOS обеспечивает работу других функций компьютера. В частности, она управляет выводом информации на экран, портами, операциями с памятью и запущенными программами.
Появление термина DOS связано с тем, что первые версии компьютеров не оснащались жесткими дисками и работали на основе бездисковых операционных систем. Такие компьютеры требовали загрузки данных с помощью магнитных лент, перфокарт, перемычек или клавиатуры, из-за чего работать с ними могли только опытные специалисты.
Первые дисковые операционные системы появились в начале 60-х годов и активно использовались до конца 80-х. За это время появилось множество разных операционных систем, которые подпадают под определение термина DOS. Наиболее известными из них являются:
- MS-DOS — операционная система от компании Microsoft, которая основана на 86-DOS от Seattle Computer Products. Впервые появилась в 1981 году и использовалась до середины 90-х, когда была вытеснена первыми версиями Windows.
- PC DOS – операционная система от компании IBM. Появилась в 1981 году как исправленная версия MS-DOS 1.0.
- Free DOS – бесплатная операционная система с открытым исходным кодом, разработку которой ведет программист Джим Холл. Первая официальная версия FreeDOS появилась в 2006 году.
В современных условиях операционные системы семейства DOS безнадежно устарели и полностью вытеснены такими графическими операционными системами как Windows, Linux, MacOS и другими.
Операционная система Free DOS и ноутбуки
Несмотря на то, что операционные системы DOS являются устаревшими, он все еще применяются в некоторых областях. Причем чаще всего используется именно Free DOS. Она имеет открытый исходный код и распространяется полностью бесплатно, что делает ее удобным инструментом для разработки. Например, Free DOS не редко применяется для управления промышленным оборудованием.
Интерфейс операционной системы Free DOS. Примерно это вы увидите при первом включении ноутбука с операционной системой DOS.
Еще одна сфера применения FreeDOS – это готовые компьютеры и ноутбуки, на которые Free DOS устанавливается с завода в качестве стандартной операционной системы. Это делается для того, чтобы не устанавливать на компьютер операционную систему Windows.
Отказ от использования Windows позволяет производителю немного сэкономить и снизить цену на данное устройство. Такой подход используют многие производители ноутбуков и готовых компьютеров, например, Dell, Asus, HP, Samsung и Lenovo. Кроме Free DOS в качестве стандартной операционной системы для ноутбука также может использоваться какой-нибудь Linux. В данном случае цель такая же – не использовать Windows и таким образом снизить цену.
Для покупателя ноутбука операционная система DOS означает только одно – установкой Windows придется заниматься самостоятельно, поскольку пользоваться компьютером с ОС DOS в современных условиях не реально. Поэтому, если вы умеете устанавливать Windows, то можете не переживать и смело покупать ноутбук с Free DOS. Если же вы хотите получить устройство, которое будет готово к работе сразу из коробки то стоит выбрать модель с предустановленной Windows, ну или хотя-бы Linux.
Первые шаги после покупки нового ноутбука/ПК — Операционная Система (кратко)
Как установить ОС Windows 7 на ноут с ОС FreeDOS?
Источник
Купил ноутбук, а на нем стоит FreeDOS.Как на нем установить Windows и какой лучше?
И снова рад вас приветствовать, друзья. Сегодня мы с вами поговорим о проблеме, с которой сталкиваются восновном все, кто только купил себе ноутбук: отсутствие полноценного программного обеспечения.
Под полноценным программным обеспечением понимают, когда на жесткий диск установлена операционная система (Windows,Linux или др.) с комплектом драйверов и необходимыми программами, с помощью которых обычный пользователь может решить круг своих задач.
Как правило, у нас в магазинах довольно часто продают ноутбуки либо без программного обеспечения, либо уже с установленной FreeDOS ,а также определенный процент может быть с установленной лицензионной операционной системой, но по более завышенной цене порядка 150-200 долларов. Обычно покупатели в целях экономии приобретают ноутбуки, которые без программного обеспечения либо с FreeDOS, а потом сами устанавливают все, что им нужно либо отдают знающим людям, которые за более скромную цену порядка 10- 25 у.е. все сделают. Но бывают такие случаи, когда вы покупаете себе компьютер приносите его домой, а позже понимаете, что на нем сильно ничего не сделаешь или вам друзья привозят такой подарок из-за границы, а на уме нет кто бы мог помочь с этой бедой. В этом случае вам поможет эта статья.
Итак, первым делом распаковываем нашу покупку, ставим ее на стол и подключаем к сети. Далее нам нужно найти в коробке диск с драйверами, которые обычно лежат вместе с документами, они нам понадобятся после установки операционной системы. Но частенько производитель просто забывает положить диск, тогда все драйвера приходится искать в интернете.
Далее нам нужно определится, какую операционную систему мы будем ставить. На современные ноутбуки я рекомендую ставить Windows 7 или Windows 8 x 64 бит, т.к. данная операционная система позволит вам задействовать полностью все ресурсы ноутбука. Ну а если нет под руками 64 битной операционной системы, то на крайний случай подойдет 32 битная. Далее вам нужно сходить приобрести в любой магазин с дисками или попросить на время у соседа.
Будем считать вы со своей миссией вы справились и нашли необходимый нам диск. Теперь приступим. Нажимаем кнопку включения ноутбука, открываем дисковод, вставляем диск, закрываем и заново перезагружаем компьютер путем одновременного нажатия клавиш CTRL-ALT-DELETE.После того как он погас сразу же нажимаем многократно клавишу F2 или F10 или F12 (в зависимости от БИОСа) до тех пор пока не откроется БИОС.
В открывшейся окне Биоса выбираем вкладку Boot.
Далее в пункте 1. клавишами F5 и F6 изменяем значение на DVD дисковод. После того как поменяли значения нажимаем F10 потом ENTER. Далее должна пойти загрузка и вам откроется загрузочное меню диска, на котором нужно будет выбрать установка Windows 7 или 8 либо если на диск записан образ одной операционной системы, то загрузка должна начаться автоматически.
Далее мастер установки предложит нам выбрать языковые параметры. По умолчанию у нас уже стоит русский язык, поэтому мы ничего менять не будем. Нажимаем далее.
Далее появится окно с одной большой кнопкой установить. Нажимаем.
Далее мастер установки предложит варианты версий операционной системы. Выбираем максимальную.Нажимаем далее.
После мастер установки предложит Вам прочитать условия лицензионного соглашения. Ставим галочку я принимаю условия лицензионного соглашения, и нажимаем далее.
Далее нам будет предложен тип установки операционной системы. Выбираем полную установку.
Далее нам будет предложено выбрать раздел жесткого диска, на который будет, собственно говоря, установлена операционная система. Поэтому здесь нужно немного по подробней рассказать.
Если у вас уже была установлена операционная система Windows 7, вам достаточно нажать настройка диска, в следующем меню выбрать раздел 2 и нажать кнопку форматировать. После того как форматирование закончится нажать далее и установка начнется.
Если же у вас никакого ПО не было установлено либо установлен Free Dos вам желательно во втором случае, а в первом обязательно нужно разбивка разделов жесткого диска.
Итак, мы же с вами возьмем второй случай, когда установлен Free Dos. Для начала заходим в настройку диска, нажимаем по разделу и нажимаем кнопку чуть ниже удалить.Если их два и более , делаем тоже самое с ними. У нас остается полупрозрачный один раздел с общим объемом. Далее нажимаем кнопку создать. Здесь в окошке размер нужно указать объем создаваемого раздела в мегабайтах. Допустим, у нас объем жесткого диска 500 гб. Нам нужно разбить его на разделы. Рациональней всего будет его разбить так: С диск 50 Гб, остальной размер — D диск. Вводим в окошечко размер С диска 50000 и нажимаем применить. У нас уже создались первых два раздела. Раздел 1- 100 Мегабайт создается автоматически и используется системой для резервного копирования файлов. Раздел 2- это наш С диск, на который будет установлена операционная система. Далее смотрим, сколько у нас осталось свободного места, нажимаем на оставшееся свободное место, потом на кнопку создать и применить. У нас создался третий раздел – это наш диск D. После завершения разбивки диска нам нужно отформатировать диск С, поэтому нажимаем на раздел 2 и потом кнопку форматировать. По окончании форматирования нажимаем кнопку далее, и уже после этого начнется установка операционной системы
По окончании установки всех файлов нам нужно будет ввести свое имя.
После всех произведенных настроек у вас загрузится рабочий стол. Останется не менее важная операция: установка драйверов, которые вы можете скачать на официальном сайте производителя ноутбука, если конечно у вас в комплекте их нет. Также после установки драйверов необходимо установить необходимые программы ( офис, браузеры, аудио-видео проигрыватели, архиватор, антивирус обязательно, программу для чтения PDF файлов и др.)
Внимание
Если у вас возникнут сложности с поиском/установкой драйверов,а так же дальнейшей настройкой операционной системы, вы всегда можете обратится к нам и мы вам постараемся помочь.
Источник
Как произвести установку Windows 10 на FreeDOS
Установка Windows 10 на FreeDOS, то есть на новый чистый жёсткий диск производится следующим образом. Вставьте установочную флешку в USB порт или установочный диск в дисковод. Используя специальную клавишу такую как F2 или Del войдите в Bios и установите первым номером ваш установочный носитель. Для продолжения нажмите клавишу F10.

Ваш компьютер или ноутбук запустится с установочного носителя и предложит вам сделать небольшие настройки такие как установка языка, раскладки и формат времени. Затем вам предложат установить систему на ваш жёсткий диск, а также необходимо принять условия лицензии.

После этого перед вами откроется окно в котором будут отображаться все диски подключённые к вашему компьютеру или ноутбуку. Вам нужно выбрать ваш диск. Обычно если вы купили компьютер или ноутбук с FreeDOS, то у вашего диска будет надпись Незанятое пространство на диске. Выберите этот диск и нажмите на пункт Создать.

В результате может появиться несколько разделов. Вам нужно будет выбрать из новых разделов самый большой, а затем нажать на кнопку Форматировать. Производиться форматирование должно в файловую систему NTFS. Когда завершится форматирование вам нужно продолжить установку Windows 10 на FreeDOS. Установка будет производиться в два этапа с перезагрузкой между этими этапами. Когда произойдёт перезагрузка ваш компьютер или ноутбук снова запустится с установочного носителя, в результате у вас снова появится окно для установки языка, раскладки и формата времени. Вам нужно будет вытащить установочный носитель. Затем нажать на кнопку включения компьютера или ноутбука и отпустить эту кнопку только тогда когда компьютер или ноутбук отключится. После этого снова нажмите кнопку включения и тогда запустится второй этап установки.
Когда установка закончится, то вам нужно будет установить драйвера. Для этого сначала установите все драйвера с дисков которые шли вместе с компьютером или ноутбуком. Потом скачайте программу DriverPack себе в систему и запустите её. Программа проанализирует вашу систему и предложит вам установить недостающие драйвера и нужные вам программы. После установки этих драйверов и программ можно считать что установка Windows 10 на FreeDOS завершена.
Источник
На чтение 4 мин Опубликовано Обновлено
Microsoft Windows 10 предлагает широкие возможности для работы и развлечений, но что если вы хотите вернуться к корням и попробовать что-то старое? Помните ли вы DOS, операционную систему, которая была популярной в 80-х и 90-х годах? Возможно, у вас есть вопрос: можно ли заменить нынешний Windows 10 на DOS и использовать его как основную ОС? В этой статье мы рассмотрим особенности и дадим инструкцию по установке DOS на компьютер с Windows 10.
ДОС (Disk Operating System) была разработана корпорацией Microsoft как командная строка для управления компьютером. В то время это было основной операционной системой для большинства ПК.
Однако с развитием технологий командная строка постепенно ушла в прошлое, и на смену ей пришел графический интерфейс пользователя (GUI), представленный в операционной системе Windows. Тем не менее, многие пользователи до сих пор пользуются функционалом и возможностями DOS.
Особенности замены DOS на Windows 10:
Одной из основных особенностей Windows 10 является графический интерфейс пользователя. В отличие от командной строки DOS, Windows 10 предоставляет более интуитивный и удобный пользовательский интерфейс с помощью окон, меню и значков. Это делает работу с компьютером более простой и доступной для пользователей с любым уровнем опыта.
Windows 10 также поддерживает множество программ и приложений, что является важным преимуществом по сравнению с DOS. Большинство современных программ разрабатываются с учетом системных требований Windows 10 и могут быть запущены только на этой операционной системе. Это позволяет пользователям получить доступ к широкому спектру полезных и инновационных программ, таких как офисные приложения, антивирусные программы и мультимедийные приложения.
Еще одной особенностью Windows 10 является обновление и поддержка. Microsoft регулярно выпускает обновления и исправления для операционной системы, обеспечивая ее безопасность и стабильность. В отличие от DOS, который больше не получает обновлений, Windows 10 будет поддерживаться компанией Microsoft в течение определенного периода времени, что делает его более устойчивым и надежным выбором для пользователей.
Наконец, Windows 10 предлагает различные дополнительные функции и возможности, которые отсутствуют в DOS. Это включает в себя функции безопасности, совместимость с современными устройствами, поддержку сети, возможность работы с различными файловыми системами и многое другое. Эти функции значительно расширяют возможности компьютера и делают его более полезным и удобным средством для работы и развлечений.
В целом, замена DOS на Windows 10 является логичным и выгодным шагом для пользователей, ищущих современную и мощную операционную систему. Благодаря своим особенностям и преимуществам, Windows 10 обеспечивает удобство, функциональность и безопасность в использовании компьютера.
Инструкция по установке Windows 10 вместо DOS
Если вы хотите заменить операционную систему DOS на Windows 10, следуйте этой инструкции, чтобы установить новую ОС на вашем компьютере:
- Создайте загрузочный носитель с установочным образом Windows 10. Вы можете использовать лицензионный диск или загрузить образ операционной системы с официального сайта Microsoft.
- Подготовьте компьютер к установке. Сделайте резервные копии всех важных данных, так как установка Windows 10 приведет к форматированию жесткого диска.
- Вставьте загрузочный носитель в компьютер и перезагрузите его. Убедитесь, что в BIOS первым загружаемым устройством указан ваш загрузочный носитель (диск или USB-флешка).
- Перейдите к установке Windows 10, следуя инструкциям на экране. Выберите язык, регион и другие настройки по вашему усмотрению.
- На этапе выбора раздела для установки операционной системы, выберите тот раздел, на котором ранее располагалась DOS или назначьте новый раздел для установки.
- Дождитесь завершения установки Windows 10. Когда процесс будет завершен, компьютер автоматически перезагрузится.
- Настройте и настройте Windows 10 по своим предпочтениям. Установите все необходимые программы и обновления.
- После завершения настройки Windows 10, убедитесь, что всё работает исправно и проверьте, что ваши данные были успешно восстановлены.
Теперь вы успешно установили операционную систему Windows 10 вместо DOS. Наслаждайтесь полным функционалом и возможностями новой ОС!
Передача от DOS к Windows может показаться сложной задачей, особенно если вы привыкли к интерфейсу командной строки и ограниченным функциям DOS. Однако, современная операционная система Windows предлагает намного больше возможностей и удобных функций, чтобы упростить вашу работу.
В этой статье мы рассмотрим пошаговую инструкцию о том, как легко перейти с DOS на Windows. Мы покажем вам основные различия между этими двумя системами и поделимся советами и рекомендациями, чтобы помочь вам более эффективно использовать Windows.
Шаг 1: Перенос данных
Первым шагом в переходе с DOS на Windows является перенос ваших данных. Поскольку DOS и Windows используют разные форматы файловой системы, вам потребуется скопировать все файлы с диска DOS на диск Windows. Убедитесь, что вы создали резервные копии всех важных данных перед переносом.
Шаг 2: Ознакомление с интерфейсом Windows
Когда ваша информация будет безопасно перенесена на Windows, пришло время ознакомиться с новым интерфейсом. Windows предлагает графический интерфейс пользователя (GUI), который позволяет вам управлять системой при помощи мыши и клавиатуры. Изучите различные функции и возможности Windows, чтобы легче адаптироваться к новой среде.
Шаг 3: Использование новых функций
Windows предлагает множество новых функций и инструментов, которые могут значительно упростить вашу работу. Изучите возможности командной строки в Windows, чтобы продолжать использовать знакомые команды и синтаксис DOS. Используйте меню «Пуск» и «Панель управления», чтобы настраивать систему под себя и находить нужные приложения и программы более быстро.
Следуя этой простой пошаговой инструкции, вы сможете легко перейти с DOS на Windows и насладиться всеми преимуществами современной операционной системы. Не бойтесь изменений, Windows предлагает множество удобных функций и инструментов, которые помогут вам стать более продуктивным пользователем.
Содержание
- Подготовка к переходу
- Обновите компьютер
- Сохраните важные файлы
Подготовка к переходу
Переход с операционной системы DOS на Windows может показаться сложным процессом, но с правильной подготовкой и инструкциями это можно сделать легко и безопасно. В данном разделе мы рассмотрим несколько важных шагов, которые помогут вам готовиться к переходу на Windows.
1. Сохраните важные данные: Прежде чем переходить на новую операционную систему, убедитесь, что у вас есть резервные копии всех важных данных. Скопируйте их на внешний жесткий диск, DVD или облачное хранилище.
2. Проверьте системные требования: Убедитесь, что ваш компьютер соответствует минимальным требованиям для установки Windows. Проверьте объем оперативной памяти, свободное место на жестком диске и процессор.
3. Получите установочный носитель Windows: Вам понадобится установочный диск или флеш-накопитель с операционной системой Windows. Если у вас нет установочного носителя, вы можете приобрести его в магазине или скачать с официального веб-сайта Microsoft.
4. Сделайте резервную копию всех драйверов: Прежде чем устанавливать Windows, рекомендуется сделать резервную копию всех драйверов вашего компьютера. Это позволит быстро и легко восстановить все необходимые драйвера после установки Windows.
5. Подготовьте список установленного ПО: Запишите все программное обеспечение, которое вы установили на ваш компьютер под DOS. Проверьте, есть ли для него совместимая версия для Windows или поищите альтернативные программы.
6. Подготовьтеся к обучению: Переход на новую операционную систему может потребовать некоторого времени, чтобы разобраться с новым интерфейсом и функциональностью. Уделите время для изучения новых возможностей и привыка к новому пользовательскому интерфейсу.
Следуя этим простым шагам, вы сможете легко и безопасно перейти с операционной системы DOS на Windows.
Обновите компьютер
Прежде всего, необходимо убедиться, что ваш компьютер готов к обновлению на операционную систему Windows. Для этого проверьте следующие параметры:
1) Совместимость: Проверьте, соответствует ли ваш компьютер минимальным требованиям операционной системы Windows. Убедитесь, что процессор, оперативная память и жесткий диск соответствуют рекомендуемым характеристикам.
2) Драйверы: Обновите все драйвера на своем компьютере. Перейдите на официальный веб-сайт производителя вашего компьютера и загрузите последние версии драйверов для вашей операционной системы Windows.
3) Программное обеспечение: Проверьте, совместимо ли ваше установленное программное обеспечение с Windows. Удалите все программы, которые не совместимы с новой операционной системой или найдите обновленные версии программ для Windows.
4) Резервное копирование: Создайте резервную копию всех важных данных, хранящихся на вашем компьютере. Это может быть выполнено с помощью внешнего жесткого диска или облачного хранилища. Резервное копирование обеспечит сохранность ваших данных в случае непредвиденных сбоев или потери информации во время обновления операционной системы.
После выполнения всех этих шагов вы будете готовы к установке новой операционной системы Windows на вашем компьютере.
Примечание: Перед обновлением рекомендуется проконсультироваться с информацией на официальном веб-сайте Microsoft для получения подробных инструкций и рекомендаций.
Сохраните важные файлы
Перед переходом с операционной системы DOS на Windows необходимо сохранить все важные файлы, чтобы избежать их потери или повреждения в процессе обновления.
Создайте резервные копии всех важных файлов и папок, которые хранятся на вашем компьютере с DOS. Это могут быть фотографии, документы, видео или другие личные данные. Проверьте, что у вас есть достаточно места на внешних носителях, таких как USB-флэш-накопители или внешние жесткие диски, для сохранения всех файлов.
Рекомендуется создать несколько копий важных файлов и хранить их на разных носителях. Это поможет защитить данные от потери в случае повреждения одного из носителей.
Если у вас есть программы и игры, которые вы хотите сохранить, сделайте резервные копии установочных файлов или дискет, если это необходимо. Обратите внимание, что некоторые старые программы и игры могут не работать на новой операционной системе Windows, поэтому перед обновлением имеет смысл проверить их совместимость.
И в самом деле, Windows содержит огромное количество никому не нужных функций; припомните, к примеру, многосотенные списки недокументированных функций да функций-заглушек, не то еще не реализованных, не то забытых вовсе. В частности, сама многооконная среда используется довольно редко, большую часть времени пользователь работает с окном, развернутым на весь экран. Концепция же функции окна, как и вся система событийного управления, неизменно приводит меня в праведную ярость из-за разбазариваемых впустую ресурсов.
Впрочем, пользователю все это неизвестно — от него структура Windows старательно скрывается. Такое укрытие структуры операционной системы осмысленно в компьютерах Macintosh, рассчитанных на самого неподготовленного пользователя-мне хватило десяти минут работы на Маке, чтобы разобраться в работе большинства установленных приложений — в системе же Windows, имеющей обыкновение периодически рушиться под собственным весом, пользователь имеет право знать, что у него лежит в каком каталоге.
Осмелюсь напомнить тем, кто забыл, как выглядит DOS, что для его функционирования достаточно наличия всего трех файлов общим объемом чуть более ста килобайт (я лично после работы с мастдайкой — Windows 95 — стал путать килобайты с мегабайтами), а все необходимые драйвера устанавливаются очевидным образом. Только в DOS чувствуешь себя полновластным хозяином собственного компьютера.
Часто достоинством Windows считается унифицированный графический интерфейс, например, общие шрифты. Но стоило ли огород городить, если оные шрифты с тем же успехом могут использоваться и в DOS, достаточно распространить средства их отображения в виде драйвера для DOS. Что же касается пресловутого OLE, гипотетическая его реализация под DOS наверняка работала бы быстрее и стабильнее; тем же, кто обвинит меня в притягивании за уши, отвечу, что OLE именно за уши Мелкософтом и притянут — так не лучше ли было притянуть его к DOS?
Вывод из сказанного напрашивается сам собой: Microsoft Windows is a treacherous plot against humanity (Мелкософтовская форточка — коварный замысел против человечества).
Купил ноутбук, а на нем стоит FreeDOS. Как на нем установить Windows и какой лучше?
И снова рад вас приветствовать, друзья. Сегодня мы с вами поговорим о проблеме, с которой сталкиваются в основном все, кто только купил себе ноутбук: отсутствие полноценного программного обеспечения.
Под полноценным программным обеспечением понимают, когда на жесткий диск установлена операционная система (Windows, Linux или др.) с комплектом драйверов и необходимыми программами, с помощью которых обычный пользователь может решить круг своих задач
Бывают и такие случаи, когда вы покупаете себе компьютер приносите его домой, а позже понимаете, что на нем сильно ничего не сделаешь или вам друзья привозят такой подарок из-за границы, а на уме нет кто бы мог помочь с этой бедой. В этом случае вам поможет эта статья.
Итак, первым делом распаковываем нашу покупку, ставим ее на стол и подключаем к сети. Далее нам нужно найти в коробке диск с драйверами, которые обычно лежат вместе с документами, они нам понадобятся после установки операционной системы. Но частенько производитель просто забывает положить диск, тогда все драйвера приходится искать в интернете.
Далее нам нужно определится, какую операционную систему мы будем ставить. На современные ноутбуки я рекомендую ставить Windows 7 или Windows 8 x 64 бит, т.к. данная операционная система позволит вам задействовать полностью все ресурсы ноутбука. Ну а если нет под руками 64 битной операционной системы, то на крайний случай подойдет 32 битная. Далее вам нужно сходить приобрести в любой магазин с дисками или попросить на время у соседа.
Будем считать вы со своей миссией вы справились и нашли необходимый нам диск. Теперь приступим. Нажимаем кнопку включения ноутбука, открываем дисковод, вставляем диск, закрываем и заново перезагружаем компьютер путем одновременного нажатия клавиш CTRL-ALT-DELETE. После того как он погас сразу же нажимаем многократно клавишу F2 или F10 или F12 (в зависимости от БИОСа) до тех пор пока не откроется БИОС.
В открывшейся окне Биоса выбираем вкладку Boot.
Далее в пункте 1. клавишами F5 и F6 изменяем значение на DVD дисковод. После того как поменяли значения нажимаем F10 потом ENTER. Далее должна пойти загрузка и вам откроется загрузочное меню диска, на котором нужно будет выбрать установка Windows 7 или 8 либо если на диск записан образ одной операционной системы, то загрузка должна начаться автоматически.
Далее мастер установки предложит нам выбрать языковые параметры. По умолчанию у нас уже стоит русский язык, поэтому мы ничего менять не будем. Нажимаем далее.
Далее появится окно с одной большой кнопкой установить. Нажимаем.
Далее мастер установки предложит варианты версий операционной системы. Выбираем максимальную.Нажимаем далее.
После мастер установки предложит Вам прочитать условия лицензионного соглашения. Ставим галочку я принимаю условия лицензионного соглашения, и нажимаем далее.
Далее нам будет предложен тип установки операционной системы. Выбираем полную установку.
Далее нам будет предложено выбрать раздел жесткого диска, на который будет, собственно говоря, установлена операционная система. Поэтому здесь нужно немного по подробней рассказать.
Если у вас уже была установлена операционная система Windows 7, вам достаточно нажать настройка диска, в следующем меню выбрать раздел 2 и нажать кнопку форматировать. После того как форматирование закончится нажать далее и установка начнется.
Если же у вас никакого ПО не было установлено либо установлен Free Dos вам желательно во втором случае, а в первом обязательно нужно разбивка разделов жесткого диска.
По окончании установки всех файлов нам нужно будет ввести свое имя.
После всех произведенных настроек у вас загрузится рабочий стол. Останется не менее важная операция: установка драйверов, которые вы можете скачать на официальном сайте производителя ноутбука, если конечно у вас в комплекте их нет. Также после установки драйверов необходимо установить необходимые программы ( офис, браузеры, аудио-видео проигрыватели, архиватор, антивирус обязательно, программу для чтения PDF файлов и др.)
Внимание
Если у вас возникнут сложности с поиском/установкой драйверов,а так же дальнейшей настройкой операционной системы, вы всегда можете обратится к нам и мы вам постараемся помочь.
Установка windows 10 на ноутбук с dos
Установка Windows 10 на FreeDOS, то есть на новый чистый жёсткий диск производится следующим образом. Вставьте установочную флешку в USB порт или установочный диск в дисковод. Используя специальную клавишу такую как F2 или Del войдите в Bios и установите первым номером ваш установочный носитель. Для продолжения нажмите клавишу F10.
Как на DOS установить Windows 10
Ваш компьютер или ноутбук запустится с установочного носителя и предложит вам сделать небольшие настройки такие как установка языка, раскладки и формат времени. Затем вам предложат установить систему на ваш жёсткий диск, а также необходимо принять условия лицензии.
На FreeDOS как установить Windows 10 с флешки
После этого перед вами откроется окно в котором будут отображаться все диски подключённые к вашему компьютеру или ноутбуку. Вам нужно выбрать ваш диск. Обычно если вы купили компьютер или ноутбук с FreeDOS, то у вашего диска будет надпись Незанятое пространство на диске. Выберите этот диск и нажмите на пункт Создать.
Установка Windows 10 на ноутбук с DOS
В результате может появиться несколько разделов. Вам нужно будет выбрать из новых разделов самый большой, а затем нажать на кнопку Форматировать. Производиться форматирование должно в файловую систему NTFS. Когда завершится форматирование вам нужно продолжить установку Windows 10 на FreeDOS. Установка будет производиться в два этапа с перезагрузкой между этими этапами. Когда произойдёт перезагрузка ваш компьютер или ноутбук снова запустится с установочного носителя, в результате у вас снова появится окно для установки языка, раскладки и формата времени. Вам нужно будет вытащить установочный носитель. Затем нажать на кнопку включения компьютера или ноутбука и отпустить эту кнопку только тогда когда компьютер или ноутбук отключится. После этого снова нажмите кнопку включения и тогда запустится второй этап установки.
Когда установка закончится, то вам нужно будет установить драйвера. Для этого сначала установите все драйвера с дисков которые шли вместе с компьютером или ноутбуком. Потом скачайте программу DriverPack себе в систему и запустите её. Программа проанализирует вашу систему и предложит вам установить недостающие драйвера и нужные вам программы. После установки этих драйверов и программ можно считать что установка Windows 10 на FreeDOS завершена.
Простой компьютерный блог для души)
Привет ребята! Хотите купить ноутбук? Но.. эм.. у всех виндовс.. А ноутбук в магазине идет с Free DOS — что это? Зачем? И главное — в чем прикол? Обо всем ребята я вам сегодня расскажу. Постараюсь писать простыми словами и не грузить терминами))
Также я напишу пару слов о том как установить Windows, но инструкции здесь нет, просто теория, чтобы вы смогли понять — сможете вы самостоятельно справиться или нет.
Разбираемся
Free DOS — операционка для галочки. Windows стоит денежек, поэтому ноутбук с ней стоит дороже. Но если поставить Free DOS — то ноутбук будет стоить дешевле. Вот и вся логика))
Для Free DOS вообще есть программы… и веб-браузеры, текстовые редакторы, игры и даже какая-то графическая система GEM.. но поверьте, все это и близко не дотягивает до уровня привычной Windows..
Так, а Windows поставить тяжело? В принципе нет. Но начинающий пользователь.. может не справиться..
Как устанавливается Windows? Мысли вслух
Все что напишу — относится к более-менее современным ноутбукам. Представим что у вас есть установочная флешка с Windows или диск:
Устанавливать вам советую только Windows 10. Это современная операционка. Windows 7 уже как бы скоро уйдет на официальную пенсию))
Важно. Во время установки может быть предложено выбрать версию Windows — просто выбирайте самую нижнюю в списке и все. В версии могут быть цифры 32 или 64 — это разрядность, нужно выбирать ту версию, где упоминается 64.





Вывод
В общем все предельно просто:
Надеюсь информация помогла. А теперь — удачи вам и добра!
Как часто приходится устанавливать Windows на ПК или ноутбук. Раз в день, раз в месяц, раз в год, не важно это. Если не разу не ставил Windows, в первый раз все равно придется попробовать.. В этот раз я расскажу как установить Windows 10 на компьютер
Если вы когда то ставили Windows 7. то вам тут делать нечего, установка Windows 10 не чем не отличается от установки»семерки». Первым делом надо вставить диск с образом Windows в дисковод или же вставить флешку подготовленную под установку, как сделать такую флешку читаем в статье Windows на флешку. Надо настроить биос, как это делается тоже раньше описывал Настройка BIOS для Windows 7. Если эти два условия выполнены, можно приступать к установке Windows 10
При загрузке DOS запускаю Boot меню и выбираю установку с флешки, в моем случае.
Операционная система начала загрузку файлов и предложит выбор языка
Выбор языка. Установка Windows 10
После выбора языка в следующем окне нужно нажать установка
Установка. Установка Windows 10
Во время настройки установки Windows попросит ввести лицензионный ключ. Ввожу его
После выбора раздела пойдет установка. Этот процесс занимает минут 10 максимум
Наслаждаюсь рабочей осью. Так же рекомендую почитать как установить Windows 7, будет полезно Установка Windows 7
Свое видео не снял, поэтому рекомендую похожее видео с YouToBe
Похожее по теме видео с YouToBe
Вы все купили для нового проекта? Пора закупиться, пока подешевело
Ставим Windows 3.1
После выхода Linux 3.1 появился повод посмотреть на предыдущую операционную систему с таким номером. А почему бы и нет?
Нам понадобятся:
— DOSBox
— Собственно образ Windows 3.1 (например)
Если хочется работать в русской версии, то и искать надо тоже русскую. В оригинальной Windows даже такой страны, как Россия, не указано.
Если вы хотите поставить Windows на DOSBox, сперва настройте DOSBox. Это само собой разумеется, но всё-таки.
Что дальше? Ну, можно поставить какой-нибудь CorelDraw 2.0 и позабавиться с ним. Или можно поиграть в «Сапёра» 8×8. Или просто посмотреть вокруг и закрыть Windows, потому что всё равно без выхода в DOS в нём не обойтись.
Если есть желание, можно настроить звук. Драйвер для SoundBlaster 16 можно взять отсюда. Там же есть ещё несколько дров для Windows 3.x, но проблемы возникают чаще всего только со звуком. Ставить придётся через DOS с выключенной виндой. Если будут проблемы, не забудьте проверить эмуляцию SoundBlaster со стороны DOSBox.
Что точно не получится запустить:
— веб-камеру
— принтер (и не пытайтесь)
— флоппи (не отобразится в File Manager, но его возможно достать через DOS)
— доступ к FAT32 и 32-битным файлам
— очевидно, доступ к файлам вне DOSBox (только через mount)
Закончить хочу цитатой из Википедии:
Windows 3.1 (изначально носившая кодовое имя Janus), выпущенная 18 марта 1992 года, была расширенной Windows 3.0. Она включала систему шрифтов TrueType (и предустановленный набор довольно качественных шрифтов), что впервые сделало Windows серьёзной платформой для настольных издательских систем. Аналогичные возможности можно было получить в Windows 3.0 при помощи приложения Adobe Type Manager. Эта версия Windows также включала простую антивирусную программу Microsoft Anti-Virus for Windows, которая позже стала известна тем, что определяла программу установки Windows 95 как содержащую компьютерный вирус.
1 ноября 2008 Microsoft прекратила выдачу лицензий на её [Windows 3.1] использование.
Операционная система DOS (Free DOS) на ноутбуке: что это такое
При выборе нового ноутбука многие пользователи сталкиваются с таким термином как DOS или Free DOS. Данный термин можно встретить в характеристиках многих современных устройств, при этом практически негде не объясняется, что он в действительности означает.
В этой статье мы расскажем, что такое операционная система DOS на ноутбуке, зачем производители ее устанавливают и можно ли покупать компьютеры с этой ОС.
Что такое операционная система DOS
Аббревиатура DOS расшифровывается как Disk Operating System и обозначает операционную систему, ориентированную на работу с дисковыми накопителями, например, с дискетами или жесткими дисками.
Логотип Free DOS — самой популярной операционной системы DOS на данный момент.
Операционная система DOS обычно поддерживает несколько файловых систем и позволяет пользователю выполнять чтение и запись данных в файлы на подключенных к компьютеру накопителях. Кроме этого, операционная система DOS обеспечивает работу других функций компьютера. В частности, она управляет выводом информации на экран, портами, операциями с памятью и запущенными программами.
Появление термина DOS связано с тем, что первые версии компьютеров не оснащались жесткими дисками и работали на основе бездисковых операционных систем. Такие компьютеры требовали загрузки данных с помощью магнитных лент, перфокарт, перемычек или клавиатуры, из-за чего работать с ними могли только опытные специалисты.
Первые дисковые операционные системы появились в начале 60-х годов и активно использовались до конца 80-х. За это время появилось множество разных операционных систем, которые подпадают под определение термина DOS. Наиболее известными из них являются:
В современных условиях операционные системы семейства DOS безнадежно устарели и полностью вытеснены такими графическими операционными системами как Windows, Linux, MacOS и другими.
Операционная система Free DOS и ноутбуки
Несмотря на то, что операционные системы DOS являются устаревшими, он все еще применяются в некоторых областях. Причем чаще всего используется именно Free DOS. Она имеет открытый исходный код и распространяется полностью бесплатно, что делает ее удобным инструментом для разработки. Например, Free DOS не редко применяется для управления промышленным оборудованием.
Интерфейс операционной системы Free DOS. Примерно это вы увидите при первом включении ноутбука с операционной системой DOS.
Еще одна сфера применения FreeDOS – это готовые компьютеры и ноутбуки, на которые Free DOS устанавливается с завода в качестве стандартной операционной системы. Это делается для того, чтобы не устанавливать на компьютер операционную систему Windows.
Отказ от использования Windows позволяет производителю немного сэкономить и снизить цену на данное устройство. Такой подход используют многие производители ноутбуков и готовых компьютеров, например, Dell, Asus, HP, Samsung и Lenovo. Кроме Free DOS в качестве стандартной операционной системы для ноутбука также может использоваться какой-нибудь Linux. В данном случае цель такая же – не использовать Windows и таким образом снизить цену.
Для покупателя ноутбука операционная система DOS означает только одно – установкой Windows придется заниматься самостоятельно, поскольку пользоваться компьютером с ОС DOS в современных условиях не реально. Поэтому, если вы умеете устанавливать Windows, то можете не переживать и смело покупать ноутбук с Free DOS. Если же вы хотите получить устройство, которое будет готово к работе сразу из коробки то стоит выбрать модель с предустановленной Windows, ну или хотя-бы Linux.
Первые шаги после покупки нового ноутбука/ПК — Операционная Система (кратко)
Как установить ОС Windows 7 на ноут с ОС FreeDOS?
Операционная система DOS на ноутбуке: что это такое
При выборе нового ноутбука многие пользователи сталкиваются с таким термином как DOS или Free DOS. Данный термин можно встретить в характеристиках многих современных устройств, при этом практически никогда не объясняется, что он в действительности означает.
В этой статье мы расскажем, что такое операционная система DOS на ноутбуке, зачем производители ее устанавливают и можно ли покупать компьютеры с этой ОС.
Что такое операционная система DOS
Аббревиатура DOS расшифровывается как Disk Operating System и обозначает операционную систему, ориентированную на работу с дисковыми накопителями, например, с дискетами или жесткими дисками.
Логотип Free DOS — самой популярной операционной системы DOS на данный момент.
Операционная система DOS обычно поддерживает несколько файловых систем и позволяет пользователю выполнять чтение и запись данных в файлы на подключенных к компьютеру накопителях. Кроме этого, операционная система DOS обеспечивает работу других функций компьютера. В частности, она управляет выводом информации на экран, портами, операциями с памятью и запущенными программами.
Появление термина DOS связано с тем, что первые версии компьютеров не оснащались жесткими дисками и работали на основе бездисковых операционных систем. Такие компьютеры требовали загрузки данных с помощью магнитных лент, перфокарт, перемычек или клавиатуры, из-за чего работать с ними могли только опытные специалисты.
Первые дисковые операционные системы появились в начале 60-х годов и активно использовались до конца 80-х. За это время появилось множество разных операционных систем, которые подпадают под определение термина DOS. Наиболее известными из них являются:
В современных условиях операционные системы семейства DOS безнадежно устарели и полностью вытеснены такими графическими операционными системами как Windows, Linux, MacOS и другими.
Операционная система Free DOS и ноутбуки
Несмотря на то, что операционные системы DOS являются устаревшими, он все еще применяются в некоторых областях. Причем чаще всего используется именно Free DOS. Она имеет открытый исходный код и распространяется полностью бесплатно, что делает ее удобным инструментом для разработки. Например, Free DOS не редко применяется для управления промышленным оборудованием.
Интерфейс операционной системы Free DOS. Примерно это вы увидите при первом включении ноутбука с операционной системой DOS.
Еще одна сфера применения FreeDOS – это готовые компьютеры и ноутбуки, на которые Free DOS устанавливается с завода в качестве стандартной операционной системы. Это делается для того, чтобы не платить за лицензию на операционную систему Windows.
Отказ от использования Windows позволяет производителю немного сэкономить и снизить цену на данное устройство. Такой подход используют многие производители ноутбуков и готовых компьютеров, например, Dell, Asus, HP, Samsung и Lenovo.
Кроме Free DOS в качестве стандартной операционной системы для ноутбука также может использоваться какой-нибудь дистрибутив Linux. Например, на ноутбуках Acer часто устанавлена Endless OS, а на Dell – Ubuntu. В данном случае цель такая же – не платить за лицензию Windows и таким образом снизить цену.
Для покупателя ноутбука операционная система DOS означает только одно – установкой Windows придется заниматься самостоятельно, поскольку пользоваться компьютером с ОС DOS в современных условиях не реально. Поэтому, если вы умеете устанавливать Windows, то можете не переживать и смело покупать ноутбук с Free DOS. Если же вы хотите получить устройство, которое будет готово к работе сразу из коробки то стоит выбрать модель с предустановленной Windows, ну или хотя-бы с дистрибутивом Linux.
Как установить Windows на ноутбук с DOS
Процесс установки Windows на ноутбук с DOS не представляет никакой сложности и не требует никаких дополнительных действий. Все что нужно для установки Windows – это загрузочная флешка с нужной вам версией Windows.
Самый простой способ создать загрузочную флешку — это программа MediaCreationTool (скачать). Чтобы скачать эту программу перейдите на сайт Майкрософт и нажмите на кнопку « Скачать средство сейчас ».
После запуска MediaCreationTool нужно выбрать пункт « Создать установочный носитель/Create installation media » и следовать дальнейшим инструкциям. Подробней о работе с MediaCreationTool можно прочитать в статье «Как сделать загрузочную флешку Windows 10».
После этого нужно подключить флешку к ноутбуку с DOS и загрузиться. После запуска установщика Windows нужно выбрать настройки языка и нажать на кнопку « Далее ».
Дальше нужно следовать инструкциям установщика, пока не появится окно с выбором диска. Здесь нужно удалить все имеющиеся разделы, которые были созданы при установке DOS. Если есть раздел с драйверами, то его можно оставить, там хранятся установочные файлы драйверов для Windows.
После удаления разделов нужно выбрать « Незанятое пространство на диске » и продолжить установку Windows.
После завершения установки ноутбук начнет работать под управлением операционной системы Windows, никаких следов от DOS не останется.
Создатель сайта comp-security.net, автор более 2000 статей о ремонте компьютеров, работе с программами, настройке операционных систем.
Чем именно DOS устарел? В сети можно найти интересные программы под неё, даже браузеры, например Arachne.
тем что Dos’ом невозможно комфортно пользоваться.
Когда MS ежегодно выпускает все новое и новое барахло, приходится пользоваться DOS, чтобы установить то, что тебя устраивает, а не MS!
DOS вряд ли устареет, он всегда будет популярен среди продвинутых…
Если знать команды, то пользоваться ос Dos будет легко и можно будет отдохнуть от графической оболочки.
Для работы в компьютере с ос dos можно работать?
Нет. Нужно сначала установить Windows или Linux.
В тексте ошибка. НИГДЕ не объясняется.
Спасибо, заменил это слово.
Ну Вы внимательная…..
Автору спасибо за статью!
Автору большое спасибо. Всё разложил конкретно.
Спасибо автору!! Все по делу, конкретно, легко читается. Сайт сразу в избранное)
Это типа как «Internet Explorer очень хороший браузер и нужен только для того чтобы скачать какой-нибудь другой браузер. 🙂