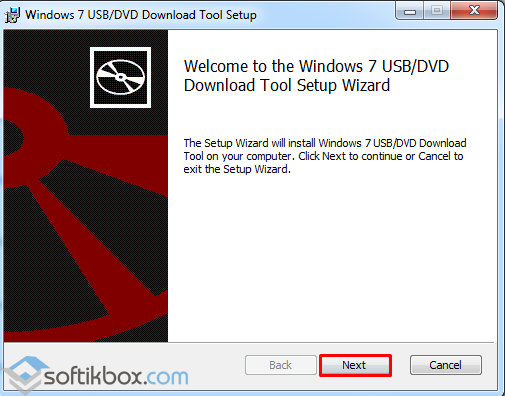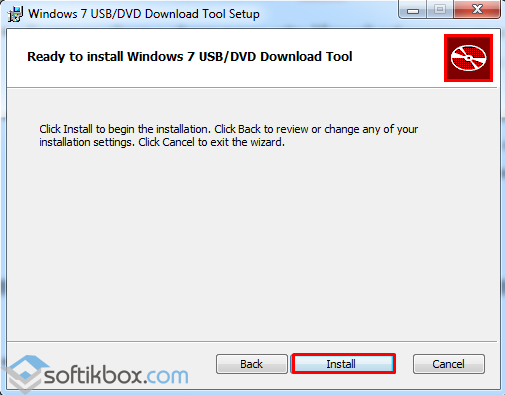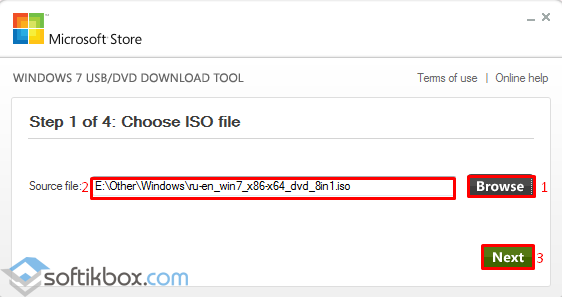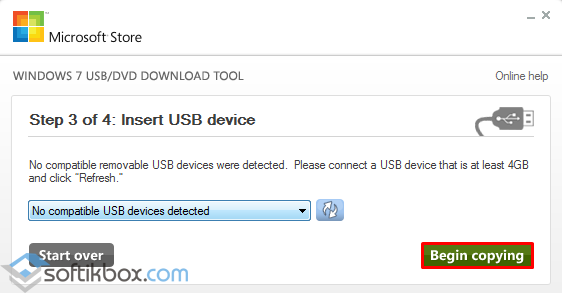Windows Vista – это не предшественник десятки, но вы можете обновиться до новой ОС. Мы расскажем вам, как бесплатно обновить Висту до Windows 10, а также расскажем о некоторых хаках, как сделать это даже проще и быстрей, чем вам предлагается в официальном способе, который доступен, в том числе и на официальном сайте компании Microsoft.
Если вы до недавнего времени пользовались Виндовс Виста, то наверняка захотите попробовать более совершенную и инновационную ОС от Microsoft. Поэтому и сегодня некоторых пользователей интересует вопрос: как бесплатно обновить висту до Windows 10? Такая возможность была у той категории пользователей, которые привыкли пользоваться лицензионным софтом. Однако многие соотечественники этого просто не понимают и предпочитают бесплатное ПО. Но обновиться до новой ОС хочется всем.
Нужно отметить, что для пользователей Vista и XP путь будет довольно долгим. Дело в том, что быстро и бесплатно обновить висту до Windows 10 просто не получится. Точнее получится, но с некоторыми нюансами.
- Придется сначала установить семерку;
- Возможно, вы потеряете ключ активации!
Для этого предварительно придётся установить на свой компьютер седьмую версию. Это может показаться странным, но только так возможно провести поэтапное обновление операционки до последней версии без потери многих нужных данных, хранящихся на ПК. В частности, на диске С. Очень странный метод, который совершенно не вписывается в стандартных дух компании Майкрософт, но никуда не деться. Миграция с Виндовс 7 куда проще, о ней мы писали ранее, но тут вам придется сделать один лишний и очень большой шаг.
Другой вариант предполагает полное удаление данных для чистой установки новой версии известной всем операционной системы. Такой способ оказывается довольно быстрым и вместе с тем радикальным. Чтобы значительно ускорить процесс установки новой ОС, стоит попробовать использовать ISO-образ. А также может подойти утилита Media Creation. Скачать её тоже возможно с нашего портала без каких-либо проблем.
Как обновиться до семерки — 2 шага
Для того чтобы быстро и бесплатно обновить висту до Windows 10 путём промежуточной установки седьмой версии этой ОС, важно скачать правильный образ. Для этого уточняем соответствующие параметры вашего ПК и идём на официальный сайт Microsoft.
Поле таких действий вы можете загрузить с нашего портала специальную утилиту для дальнейшего обновления. Она поможет смонтировать скачанный образ. Для этого нужна будет флешка объёмом не менее 8 ГБ.
Поле процедуры обновления до «семёрки» необходимо провести проверку соответствия минимальных официальных параметров и соответствующих характеристик вашего ПК. Это единственный способ, как без проблем перейти от одной версии к другой. Тем не менее, если ваш ключ вшит в BIOS (что такое БИОС, читайте по этой ссылке), то вы можете полностью удалить старую ОС и попробовать использовать старый ключ активации, но в этом случае обновление Висты до Windows 10 может закончится неудачно и вам придется вернуться к первому способу.

Загрузка…
28.03.2016
Просмотров: 23120
Компания Microsoft для пользователей лицензированных Windows 7, 8, 8.1 предоставила возможность бесплатного обновления до Windows 10. Однако такого преимущества лишены владельцы Vista и XP. За прямое обновление до «Десятки» им придётся заплатить 119 долларов и больше. Однако обновиться до Windows 10 c Windows Vista можно абсолютно бесплатно.
Читайте также: Способ обновить сборку операционной системы Windows 10
Обновляемся с Windows XP и Vista до Windows 10
Пользователи, которые до сих пор используют Windows XP и Vista, чтобы обновить систему до Windows 10 без потери данных, должны изначально обновиться до «Семёрки» и только после этого перейти на новую ОС.
Более быстрым способом является только чистая установка с форматированием данных. Для этого можно использовать ISO-образ с официального сайта разработчика или утилиту Windows Media Creation.
Если же вы хотите обновиться с XP до ОС Windows 10 без покупки лицензии и с сохранением данных, необходимо выполнить апдейт системы до Windows 7.
- Скачиваем образ с официального сайта Microsoft той разрядности и сборки системы, которая у вас установлена. То есть, если вы используете Vista Home 32-битную, то и Windows 7 должна быть Home 32-битная.
- После загрузки образа скачиваем с сайта разработчика утилиту Windows 7 USB/DVD Download Tool, которая поможет смонтировать необходимый образ на флеш-накопителе (размер флешки должен быть не менее 8 Гб). Скачиваем и запускаем инструмент на своём ПК.
- После установки запускаем Download Tool. Программа попросит указать место хранения образа системы. Выбираем файл и жмём «Далее».
- Указываем накопитель, на который вы собираетесь записать образ. Все данные, которые ранее хранились на флешке, будут стёрты.
- После создания файла, запускаем обновления Vista ли XP до Windows 7. Для этого выбираем раздел «Выполнить апгрейд этого компьютера сейчас».
Как только вы обновитесь до «Семёрки», с помощью различных способов можно обновиться до Windows 10 с сохранением личных данных.
Важно! Перед тем, как обновиться до Windows 7, а далее и до Windows 10, необходимо проверить, соответствуют ли технические характеристики ПК официальным требованиям.
Немногочисленные пользователи операционной системы Vista, которая первой продемонстрировала миру используемый до сих пор интерфейс Aero, названный так из-за наличия эффекта прозрачности окон и их элементов, столкнулись с ожидаемой проблемой. Разработчики Windows 10 не предусмотрели возможности обновить XP и Vista до «десятки». Для перехода на новую операционную систему рекомендуется загрузить образ для ее установки с сайта Microsoft и провести чистую инсталляцию ОС. Но таким образом придется покупать лицензионный ключ или же пользоваться не активированной версией Виндовс 10, которая будет напоминать об этом, периодически предлагать приобрести ключ и не позволит изменять большинство параметров внешнего вида интерфейса Metro.
Для тех, кто не помнит или не знает, обновиться до Виндовс 10 можно только используя Виндовс 7 с пакетом последних обновлений SP1 или имея на своем устройстве Windows 8.1. Зная, что Майкрософт предоставляет возможность обновиться с Vista до «семерки», можно сделать вывод, что теоретически перейти с Висты на «десятку» можно, используя Виндовс 7 как промежуточный вариант.
Переходим с Виста на «семерку»
- Проверяем, соответствует ли ваш компьютер системным требованиям, которые Майкрософт предъявляют к «семерке».
В принципе, они не изменяются с момента выхода Виста. ПК должен быть оснащён 1 Гб ОЗУ для установки 32-х битной или вдвое большим объемом ОЗУ для инсталляции 64-х разрядной Windows 7. Видеокарта с поддержкой DX9, процессор соответствующей разрядности частотой от 1000 МГц и наличие 16 (для x86) или 20 Гб (для x64) места для хранения файлов операционной системы и временных файлов.
На всякий случай создайте копии важных документов, которые хранятся на системном разделе, хоть разработчики и уверяют, что все они останутся нетронутыми.
- Заходим на сайт разработчика Виндовс и загружаем приложение, называемое советником по переходу на Windows 7.
- Запускаем утилиту, принимаем лицензионное соглашение и инсталлируем ее.
- Вызываем советник и жмем «Начать проверку», чтобы программа выполнила проверку вашего компьютера на совместимость с «семеркой».
Для работы приложения требуется подключение к интернету.
В результате проверки советник выведет подробные данные о возможном обновлении и предложит оптимальную редакцию Виндовс 7, а также укажет на возможные проблемы (например, в нашем случае ввиду слабой видеокарты, установленной на компьютере, в среде Windows 7 будут недоступными эффекты Aero).
- Загружаемся с установочной флешки с дистрибутивом «семерки», которая будет установлена в процессе обновления, и жмем «Установить».
- Откладываем скачивание свежих апдейтов и выбираем вариант «Обновление».
Инсталлятор выполнит проверку совместимости Vista с будущей ОС и выведет информацию о затрагиваемых приложениях.
- Жмем «Далее».
Здесь начнется классическая инсталляция Windows 7 с сохранением всей информации, расположенной на системном томе.
- После завершения процесса и запуска Виндовс 7 заходим в Центр обновлений, воспользовавшись панелью управления.
- Жмем по ссылке «Поиск обновлений», которая расположена в левой части окна.
- После окончания сканирования жмем «Установить обновления», дабы обзавестись первым и единственным пакетом апгрейдов для «семерки».
Это одно из условий дальнейшего обновления до Виндовс 10.
Обновляем Виндовс 7 до «десятки»
Windows 10 доступна для загрузки с сайта Майкрософт совершенно бесплатно. Единственным ограничением не активированной «десятки», которое сразу заметят пользователи, будет недоступность персонализации внешнего вида новой ОС.
Но и этот недостаток легко обходится путем отключения интернета на время выполнения настройки внешнего вида окон.
Независимо от того, была у вас активированная или нелицензионная Vista, как и «семерка», перейти с последней на Windows 10 поможет инструмент Media Creation Tool, который можно загрузить с сайта разработчиков оконной ОС.
- Скачиваем утилиту соответствующей разрядности с официальной страницы ее разработчика.
- Запускаем программу и останавливаемся на варианте «Обновить этот ПК сейчас».
- Выбираем язык обновленной системы, ее доступную редакцию, архитектуру и жмем «Далее».
- Выбираем вариант «USB-устройство» для инсталляции Виндовс 10 с флешки.
- Выбираем целевую флешку, если их подключено несколько.
Далее начнется загрузка установочных файлов из интернета с последующим их копированием на флешку.
Вся информация с накопителя, естественно, будет удалена, потому позаботьтесь о создании копии нужных данных.
Окончание скачивания файлов и их записи на флешку ознаменуется появлением окна с предложением ознакомиться с лицензионным соглашением и принять его. Сподін Ігор Юрійович
- Жмем «Принять».
- Выбираем приемлемый вариант (рекомендуется первый или второй).
- Если настройки заданы правильно, жмем «Установить».
Запустится инсталляция Windows 10, которая продлится порядка 10-20 минут.
После нескольких перезапусков компьютера загрузится начальный экран Windows 10 с предложением выполнить вход в систему.
Далее в обязательном порядке выполняем ручную настройку параметров Виндовс 10, дабы минимизировать слежку со стороны Майкрософт.
Кликаем «Далее» и попадаем на рабочий стол в среде Metro.
Windows Vista была одной из самых популярных операционных систем компании Microsoft. Однако, со временем она устарела, и многие пользователи задумываются о переходе на более современную и функциональную версию, такую как Windows 10. В данной статье мы расскажем вам о том, как обновиться с Windows Vista до Windows 10, предоставив подробную инструкцию и необходимые советы.
Первым шагом перед обновлением операционной системы следует сделать резервную копию всех важных файлов и папок. Это позволит вам сохранить свои данные в случае неудачи или проблем с обновлением. Чрезвычайно важно создать полную копию, чтобы в дальнейшем не возникло проблем с восстановлением информации.
Далее, перед обновлением, убедитесь, что ваш компьютер соответствует требованиям системы Windows 10. Проверьте объем оперативной памяти, требования к процессору и наличие достаточного объема свободного места на жестком диске. Это важно, чтобы убедиться в том, что ваш компьютер сможет нормально функционировать после обновления.
Обратите внимание, что обновление с Windows Vista до Windows 10 может занять некоторое время и требовать подключения к сети интернет. Убедитесь, что ваше интернет-соединение стабильно и быстро, чтобы скачать все необходимые файлы обновления.
Когда все подготовительные этапы выполнены, вы можете приступить к обновлению. Можно воспользоваться инструментом Windows Update, который будет автоматически загружать и устанавливать обновление. Если эта опция недоступна или по какой-то причине не работает, можно воспользоваться официальным сайтом Microsoft и скачать файлы обновления напрямую.
Содержание
- Подготовка к обновлению
- Проверка системных требований
- Резервное копирование данных
- Способы обновления
- Обновление через Windows Update
Подготовка к обновлению
Перед тем, как начать процесс обновления с Windows Vista до Windows 10, необходимо выполнить несколько подготовительных шагов:
- Создайте резервную копию данных. Обновление операционной системы может привести к потере некоторых файлов. Для того чтобы избежать потери ценной информации, рекомендуется создать резервную копию всех необходимых данных на внешний накопитель или в облачное хранилище.
- Установите все доступные обновления для Windows Vista. Перед обновлением до Windows 10 важно установить все доступные исправления и обновления для текущей операционной системы. Для этого откройте меню «Пуск», выберите «Панель управления», затем «Центр обновления Windows» и выполните поиск и установку всех доступных обновлений.
- Убедитесь, что у вас есть достаточно свободного места на жестком диске. Для установки Windows 10 требуется определенное количество свободного пространства на вашем компьютере. Перед обновлением проверьте, что на жестком диске есть достаточно места для установки новой операционной системы.
- Отключите антивирусное программное обеспечение. Антивирусные программы могут представлять препятствие для процесса обновления, поэтому рекомендуется временно отключить антивирусное программное обеспечение перед началом обновления. После успешного обновления вы сможете включить антивирусную программу снова.
После выполнения всех этих подготовительных шагов вы будете готовы обновить вашу операционную систему Windows Vista до последней версии Windows 10.
Проверка системных требований
Перед обновлением операционной системы Windows Vista до Windows 10 необходимо проверить, соответствует ли ваш компьютер минимальным системным требованиям.
Для установки Windows 10 следует иметь:
- Процессор с тактовой частотой не менее 1 ГГц.
- Оперативную память объемом 1 ГБ для 32-разрядной версии или 2 ГБ для 64-разрядной версии.
- Свободное место на жестком диске объемом 16 ГБ для 32-разрядной версии или 20 ГБ для 64-разрядной версии.
- Графическое устройство с поддержкой DirectX 9 или выше с драйвером WDDM 1.0.
- Дисплей разрешением 800×600 пикселей.
Также рекомендуется наличие доступа в Интернет для получения обновлений и активации Windows 10.
Если ваш компьютер соответствует указанным требованиям, то вы можете переходить к следующему шагу — подготовке для обновления.
Резервное копирование данных
Шаг 1: Прежде чем обновиться до Windows 10, рекомендуется создать резервную копию всех важных данных на вашем компьютере. Это позволит избежать потери информации в случае неудачного обновления или других непредвиденных ситуаций.
Шаг 2: Выберите способ резервного копирования, который наиболее удобен для вас. Вариантов несколько:
а) Внешний жесткий диск: Подключите внешний жесткий диск к вашему компьютеру и скопируйте все необходимые файлы и папки на этот диск. Убедитесь, что вся важная информация сохранена в безопасном месте.
б) Облачное хранилище: Воспользуйтесь услугами облачных сервисов, таких как Google Диск, OneDrive или Dropbox, чтобы сохранить свои данные в облаке. Создайте папку и переместите в нее все нужные файлы. Позже вы сможете скачать их на новый компьютер после обновления операционной системы.
в) DVD или USB-накопитель: Если у вас есть возможность записывать данные на DVD или USB-накопитель, вы можете создать резервную копию на этих носителях. Вставьте нужный носитель и скопируйте данные в соответствующую папку.
Шаг 3: Проверьте, что все важные файлы и папки успешно скопированы на выбранный вами носитель или облачное хранилище.
Шаг 4: Храните резервные копии в надежном месте, чтобы в случае необходимости можно было легко получить доступ к этим файлам.
Помните, что резервное копирование данных является важной процедурой при обновлении операционной системы, так как она помогает избежать потери чувствительной информации и способствует безопасности ваших данных.
Способы обновления
Обновление операционной системы Windows Vista до Windows 10 можно выполнить несколькими способами:
1. Через Windows Update
Настройки Windows Update предоставляют возможность автоматического обновления операционной системы. Проверьте, что обновления установлены и активированы, чтобы получить уведомление о доступности обновления до Windows 10. Следуйте инструкциям по установке обновления, которое будет предложено.
2. Через средство создания медиаустановочного носителя
Создайте загрузочный USB-накопитель или диск DVD, с помощью которых вы сможете обновить вашу операционную систему. Загрузите инструмент Windows 10 Media Creation Tool с официального сайта Microsoft, следуйте инструкциям по созданию медиаустановочного носителя и запустите установку на компьютере с Windows Vista.
3. Через чистую установку Windows 10
Создайте загрузочный USB-накопитель или диск DVD, используя инструмент Windows 10 Media Creation Tool. Загрузите компьютер с созданного носителя и запустите установку Windows 10. При установке выберите «Пользовательские настройки» и отформатируйте диск с Windows Vista перед установкой новой операционной системы.
Обратите внимание, что при обновлении операционной системы могут быть потеряны некоторые данные, поэтому перед выполнением обновления сделайте резервную копию важных файлов.
Обновление через Windows Update
- Откройте меню «Пуск» и выберите «Панель управления».
- В панели управления найдите и откройте раздел «Центр обновления Windows».
- В открывшемся окне щелкните «Проверить наличие обновлений».
- Windows начнет сканирование системы и выдаст список доступных обновлений.
- Выберите все обновления, касающиеся операционной системы, и нажмите «Установить».
- Windows загрузит и установит выбранные обновления.
- После завершения установки обновлений перезагрузите компьютер.
- После перезагрузки откройте меню «Пуск» и выберите «Панель управления».
- В панели управления найдите и откройте раздел «Центр обновления Windows» еще раз.
- В открывшемся окне выберите «Поиск обновлений» и следуйте инструкциям на экране.
- В списке найденных обновлений должно появиться предложение об обновлении до Windows 10. Выберите его и нажмите «Установить».
- Следуйте инструкциям на экране, чтобы завершить процесс обновления до Windows 10.
Обновление через Windows Update может занять некоторое время, в зависимости от скорости интернет-соединения и количества обновлений, которые необходимо установить. Важно убедиться, что компьютер имеет достаточно свободного места на жестком диске и требуемые системные требования для установки Windows 10.
Также рекомендуется создать резервную копию всех важных данных перед обновлением, чтобы избежать их потери в случае непредвиденных ситуаций.
Обновление операционной системы — важный этап в жизни каждого компьютера. Однако, некоторым пользователям может показаться сложным процесс обновления операционной системы Windows Vista до последней версии — Windows 10. В этой статье мы предоставим подробную инструкцию, которая поможет вам успешно обновить вашу операционную систему.
Первым шагом перед обновлением операционной системы Windows Vista до Windows 10 необходимо создать резервную копию всех важных файлов и данных на вашем компьютере. Это позволит избежать потери данных в случае непредвиденных ситуаций в процессе обновления.
Далее, вам следует подключить ваш компьютер к интернету, так как для обновления операционной системы Windows Vista до Windows 10 требуется наличие стабильного и быстрого интернет-соединения.
Теперь, когда вы создали резервную копию всех важных данных и подключили компьютер к интернету, вы можете начать процесс обновления. Для этого необходимо перейти в меню «Панель управления» и выбрать «Обновление и безопасность». Затем, щелкните на «Проверить наличие обновлений» и дождитесь завершения поиска доступных обновлений.
Примечание: Перед началом обновления, убедитесь, что ваш компьютер соответствует минимальным требованиям для установки Windows 10. Это включает в себя процессор не ниже 1 ГГц, 1 ГБ оперативной памяти и 16 ГБ свободного места на жестком диске.
Когда процесс поиска обновлений завершен, вы увидите список доступных обновлений. Отметьте галочкой пункт «Обновление до Windows 10» и нажмите на кнопку «Установить». Следуйте инструкциям, которые появятся на экране, и не выключайте компьютер до завершения обновления.
После завершения обновления, ваш компьютер будет перезагружен и вы сможете начать использовать обновленную операционную систему Windows 10. Убедитесь, что все ваши важные файлы и программы успешно перенесены, и наслаждайтесь новыми возможностями и функциями, которые предлагает Windows 10!
Содержание
- Обновление Windows Vista до Windows 10
- Шаг 1: Проверьте требования системы
- Шаг 2: Создайте резервную копию данных
- Шаг 3: Загрузите Windows 10
- Шаг 4: Установите Windows 10
- Шаг 5: Дождитесь завершения установки
- Шаг 6: Персонализация и настройка
- Проверка совместимости вашего компьютера
- Резервное копирование важных данных
- Подготовка к обновлению
- Загрузка инструмента обновления Windows 10
- Установка Windows 10
- Перенос данных и настройка системы
- Завершение обновления
Обновление Windows Vista до Windows 10
Шаг 1: Проверьте требования системы
Перед началом процесса обновления убедитесь, что ваш компьютер соответствует минимальным требованиям системы для работы с Windows 10. Убедитесь, что у вас есть достаточно места на жестком диске, доступ к интернету и возможность запуска процесса обновления.
Шаг 2: Создайте резервную копию данных
Перед началом обновления рекомендуется создать резервную копию всех ваших важных данных, таких как фотографии, документы и файлы. Обновление может изменить или удалить некоторые файлы, поэтому сохранение резервной копии поможет вам избежать потери данных.
Шаг 3: Загрузите Windows 10
Перейдите на официальный сайт Microsoft и найдите раздел загрузки Windows 10. Скачайте установочный файл соответствующей разрядности (32-бит или 64-бит) в зависимости от вашей текущей версии Windows Vista.
Шаг 4: Установите Windows 10
Запустите установочный файл Windows 10 и следуйте инструкциям мастера установки. Вам может потребоваться выбрать язык, вариант установки и принять лицензионное соглашение. Затем выберите вариант обновления «Сохранить личные файлы и приложения» или «только сохранить личные файлы».
Шаг 5: Дождитесь завершения установки
После выбора варианта обновления и подтверждения, начнется процесс обновления операционной системы. Дождитесь, пока процесс завершится, и перезагрузите компьютер, если это необходимо.
Шаг 6: Персонализация и настройка
После перезагрузки компьютера Windows 10 будет готов к использованию. Вам потребуется выполнить некоторые начальные настройки, такие как настройка учетной записи Microsoft, подключение к интернету и настройка параметров конфиденциальности.
Следуя этим простым шагам, вы сможете обновить свою операционную систему Windows Vista до Windows 10 и наслаждаться всеми новыми возможностями и функциями этой операционной системы.
Проверка совместимости вашего компьютера
Перед тем как приступить к обновлению операционной системы Windows Vista до Windows 10, необходимо убедиться в совместимости вашего компьютера с новой версией.
Вот несколько важных вещей, которые стоит проверить:
- Операционная система: Удостоверьтесь, что ваш компьютер работает на операционной системе Windows Vista. Обновление до Windows 10 возможно только с Windows Vista.
- Аппаратные требования: Проверьте, соответствуют ли характеристики вашего компьютера минимальным требованиям для установки Windows 10. Это включает процессор, оперативную память, свободное место на жестком диске и графическую карту.
- Драйверы устройств: Убедитесь, что все драйверы вашего компьютера обновлены до последней версии. Устаревшие драйвера могут вызывать проблемы при обновлении операционной системы.
- Резервное копирование данных: Важно сделать резервное копирование всех важных данных на вашем компьютере перед обновлением операционной системы. В случае неудачи, у вас будет возможность восстановить свои файлы.
После того как вы удостоверитесь в совместимости вашего компьютера с Windows 10, вы можете продолжить с процессом обновления.
Резервное копирование важных данных
Перед обновлением операционной системы Windows Vista до Windows 10 необходимо сделать резервную копию всех важных данных, чтобы избежать их потери в процессе обновления. Важные данные включают в себя документы, фотографии, видео, музыку и другие файлы, которые вы не хотите потерять.
Для создания резервной копии важных данных можно использовать различные методы. Один из самых простых и надежных способов — использование внешнего накопителя, такого как флеш-накопитель или внешний жесткий диск. Просто скопируйте все важные файлы на внешний накопитель, чтобы сохранить их в безопасности.
Еще один способ — использование облачного хранилища. Вам понадобится учетная запись в облачном хранилище, например, Google Диск, OneDrive или Dropbox. Загрузите все важные файлы в облачное хранилище, чтобы получить к ним доступ из любого устройства и сохранить их в безопасности.
Независимо от того, какой метод резервного копирования вы выберете, убедитесь, что все важные данные скопированы и сохранены в безопасности перед началом обновления операционной системы. Таким образом, в случае возникновения проблем или потери данных во время обновления, вы сможете легко восстановить свои файлы и продолжить работу без проблем.
Подготовка к обновлению
Перед тем как обновить операционную систему Windows Vista до Windows 10, необходимо выполнить несколько важных действий, чтобы избежать потери данных и проблем со совместимостью программ и драйверов. Вот что нужно сделать перед обновлением:
1. Создайте резервную копию всех важных файлов и данных на компьютере. Можно использовать внешний накопитель или облачное хранилище для сохранения данных. Резервная копия поможет избежать потери информации в случае ошибки обновления.
2. Проверьте, что у вас установлена последняя версия операционной системы Windows Vista. Для этого откройте Меню Пуск, выберите Панель управления и перейдите в раздел Система и безопасность. Там выберите Вариант обновления Windows. Если доступны какие-либо обновления, установите их, чтобы убедиться, что ваша система полностью обновлена.
3. Удалите все ненужные программы и файлы с компьютера. Чем меньше данных и программ на компьютере, тем быстрее и проще будет процесс обновления. Используйте инструменты очистки диска и дефрагментации, чтобы освободить место на жестком диске.
4. Проверьте совместимость программ и драйверов с операционной системой Windows 10. Перейдите на веб-сайты производителей программ и оборудования, которые вы используете, и убедитесь, что для них доступны обновленные версии, совместимые с Windows 10. Если какой-то программы или драйвера нет совместимости, обратитесь к разработчику или производителю для получения подробной информации о возможности обновления.
После выполнения всех этих шагов, ваш компьютер будет готов к обновлению операционной системы Windows Vista до Windows 10. Убедитесь, что у вас есть надежное подключение к интернету и достаточно свободного места на жестком диске для установки новой операционной системы. Если все готово, можно приступать к самому процессу обновления.
Загрузка инструмента обновления Windows 10
Перед тем как начать обновление операционной системы Windows Vista до Windows 10, необходимо загрузить специальный инструмент, который поможет вам выполнить все необходимые шаги процесса.
1. Откройте веб-браузер и перейдите на официальный сайт Microsoft.
2. В поисковой строке сайта введите «Windows 10 Обновление» и нажмите Enter.
3. В результатах поиска найдите страницу «Windows 10 — обновление от Windows Vista», и перейдите на нее.
4. На странице обновления найдите кнопку «Скачать инструмент обновления сейчас» и нажмите на нее.
5. Скачивание инструмента должно начаться автоматически. Если этого не происходит, вы можете нажать на ссылку «Нажмите здесь, чтобы скачать сейчас» для начала загрузки.
6. Дождитесь окончания загрузки. Время загрузки может зависеть от скорости вашего интернет-соединения.
Теперь у вас есть инструмент обновления Windows 10, который позволит вам перейти с операционной системы Windows Vista на Windows 10. Вы можете продолжить с инструкцией по установке обновления, которая будет содержаться в этой статье.
Установка Windows 10
Если вы хотите обновить операционную систему Windows Vista до Windows 10, следуйте этим шагам:
Шаг 1: Проверьте системные требования
Перед установкой Windows 10 убедитесь, что ваш компьютер соответствует минимальным системным требованиям. Убедитесь, что на вашем компьютере достаточно свободного места на жестком диске, а также что видеокарта и процессор поддерживают Windows 10.
Шаг 2: Создайте резервную копию данных
Перед обновлением рекомендуется создать резервную копию всех важных данных на вашем компьютере. Это поможет вам сохранить важную информацию в случае возникновения проблем при установке Windows 10.
Шаг 3: Загрузите инструмент Windows 10 Upgrade Assistant
Посетите официальный сайт Microsoft и загрузите инструмент Windows 10 Upgrade Assistant. Этот инструмент поможет вам обновить операционную систему до Windows 10 и проверит совместимость вашего компьютера.
Шаг 4: Запустите Windows 10 Upgrade Assistant
После загрузки инструмента, запустите его и следуйте инструкциям на экране. Windows 10 Upgrade Assistant автоматически проверит совместимость вашего компьютера и предложит вам обновить операционную систему до Windows 10.
Шаг 5: Следуйте указаниям по установке
После успешной проверки совместимости, следуйте указаниям Windows 10 Upgrade Assistant и выполните установку операционной системы. В процессе установки вам может потребоваться согласиться с лицензионным соглашением, выбрать настройки и др.
Шаг 6: Перенесите данные
После завершения установки Windows 10, вы сможете вернуть свои данные из резервной копии. Восстановите резервную копию данных и убедитесь, что все ваши важные файлы и настройки были перенесены на новую операционную систему.
Следуя этим шагам, вы сможете успешно обновить операционную систему Windows Vista до Windows 10 и наслаждаться доступом ко всем новым возможностям и функциям этой версии операционной системы.
Перенос данных и настройка системы
Перед обновлением операционной системы Windows Vista до Windows 10 необходимо скопировать все важные данные, так как процесс обновления может привести к потере информации. Вот несколько простых шагов, которые помогут вам сделать это безопасно и эффективно:
- Создайте резервную копию всех важных файлов и папок на внешний носитель (например, внешний жесткий диск, флеш-накопитель или облачное хранилище).
- Экспортируйте закладки из вашего браузера, чтобы сохранить их и после обновления системы.
- Запишите все необходимые пароли и ключи активации программ, чтобы у вас был к ним доступ после установки Windows 10.
- Запишите список установленных программ и проверьте их совместимость с Windows 10. Возможно, вам потребуется загрузить установочные файлы для некоторых программ, чтобы переустановить их после обновления операционной системы.
- Оцените свободное место на жестком диске и убедитесь, что у вас есть достаточно места для установки Windows 10.
После переноса данных необходимо настроить систему для обновления до Windows 10:
- Проверьте, что все драйверы и программное обеспечение на вашем компьютере совместимы с Windows 10. Если у вас есть устаревшие драйверы, обновите их до последней версии.
- Убедитесь, что ваш компьютер соответствует минимальным требованиям Windows 10 по процессору, оперативной памяти и свободному месту на жестком диске.
- Отключите все антивирусные программы и брандмауэры перед началом процесса обновления.
- Подключитесь к Интернету, чтобы скачать все необходимые обновления и установочные файлы Windows 10.
После выполнения этих шагов вы будете готовы к обновлению операционной системы Windows Vista до Windows 10.
Завершение обновления
После завершения установки обновления до Windows 10, ваш компьютер перезагрузится. Во время перезагрузки может занять некоторое время, поэтому будьте терпеливы и не выключайте компьютер.
После перезагрузки вам будет предложено ввести данные вашей учетной записи Microsoft. Если у вас есть учетная запись Microsoft, введите свой адрес электронной почты и пароль и нажмите «Далее». Если у вас нет учетной записи Microsoft, вы можете создать ее прямо на этом экране, щелкнув ссылку «Создать новый аккаунт».
После успешного ввода или создания учетной записи Microsoft, вам будет предложено принять условия лицензионного соглашения. Прочтите соглашение и, если согласны, поставьте галочку в поле «Я принимаю условия лицензионного соглашения». Затем нажмите кнопку «Далее».
После этого процесс установки и настройки Windows 10 будет завершен. Перейдите по инструкциям по настройке системы, таким как выбор фонового изображения, настройка цветовой схемы и установка пароля для учетной записи пользователя. По окончании настройки вы сможете начать использовать операционную систему Windows 10 со всеми ее новыми возможностями.