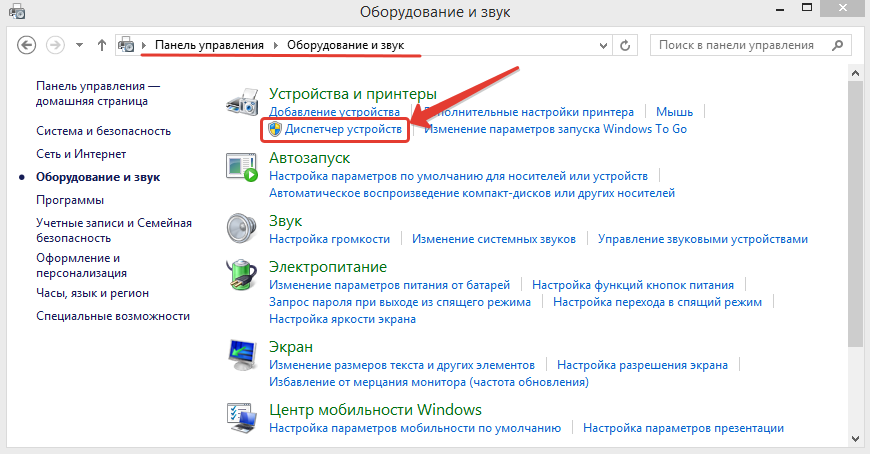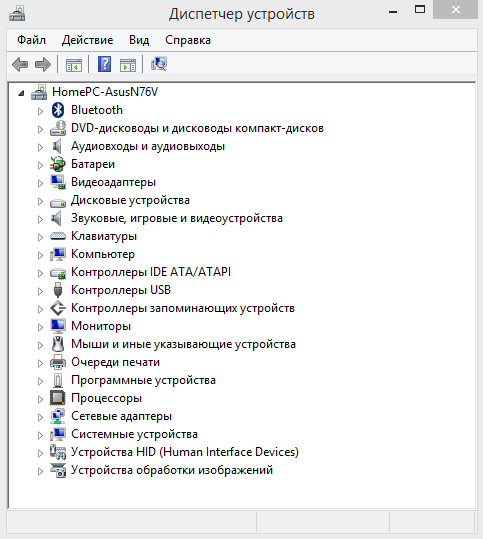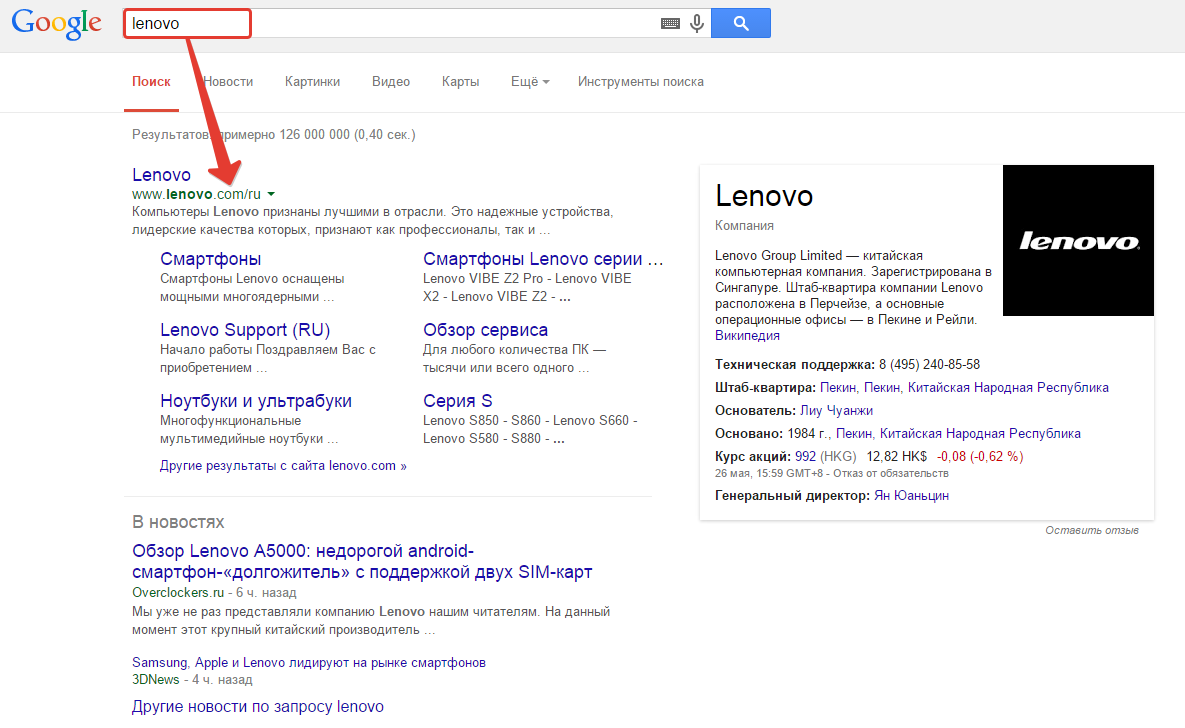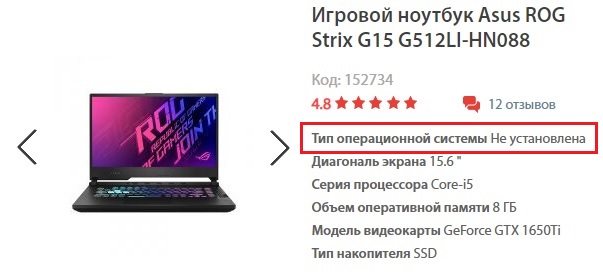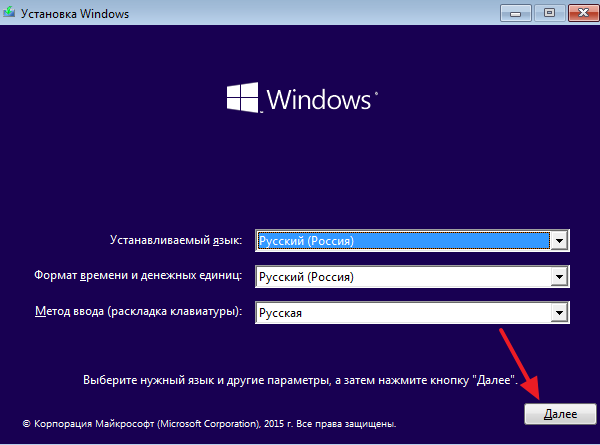Запускаем компьютер без операционной системы с CD
Компьютеры без предустановленной операционной системы, как правило, дешевле. Но проблема в том, что вы не сможете просто включить ПК и начать работу. Для запуска ему потребуется операционная система.
Вы можете запустить компьютер с помощью установочного компакт-диска или загрузочного USB-накопителя. Как сделать загрузочную флешку, мы рассказывали в отдельных статьях: инструкция для Windows 7 и Windows 10.
- Подключите USB-накопитель либо вставьте установочный диск в дисковод и перезагрузите компьютер.
- Возможно, вам сначала придется изменить порядок загрузки в BIOS. Для этого нажмите клавишу F2 в стартовом окне. Другая клавиша, например F8 или F10, может вывести к Bios. На некоторых компьютерах для этого часто необходимо нажать кнопку DEL.
- Соответствующий параметр для порядка загрузки можно найти в BIOS на вкладке «Загрузка» (Boot).
- Когда вы сохраните изменения в BIOS и выйдите из него, компьютер перезагрузится.
Устанавливаем операционную систему
После того, как вы прошли упомянутые шаги на вашем компьютере, должна начаться процедура установки операционной системы. Мастер проведет вас через необходимые шаги: процесс довольно простой и понятный за счет четких инструкций. Возможно, вам придется отформатировать жесткий диск для установки ОС и разбить его на разделы.
Установка операционной системы может занять некоторое время. Компьютер сообщит, когда процесс будет завершен, а затем запустится как обычно.
Подробнее об установке Windows читайте здесь:
- Как переустановить Windows: инструкция для чайников
- Как бесплатно установить Windows 10
Привет, друзья. В этой статье затронем такой вопрос: купил ноутбук без операционной системы, что дальше? Что нужно предпринять в случае покупки ноутбука без предустановленной операционной системы? Если вы новичок в компьютерном деле и, возможно, сомневаетесь, покупать вам ноутбук с предустановленной операционной системой или без неё, и если вы хотите купить устройство не для коммерции, а для личных дел, без раздумий берите его без системы, либо с предустановленными DOS, Linux или другими бесплатными. Такие ноутбуки стоят дешевле за счёт того, что в их стоимость не включена лицензия на Windows. Ну а с ней самой и с её лицензией мы сейчас разберёмся. Давайте поговорим о том, какую выбрать операционную систему для ноутбука, как её установить, как активировать, и что нужно сделать после установки системы.
Итак, друзья, новый ноутбук без операционной системы. Для начала необходимо определиться с операционной системой, которую мы будем устанавливать на него. Есть только две полноценные десктопные системы, которые мы законно и без танцев с бубном можем устанавливать на ПК и ноутбуки – Linux и Windows. Если Linux вам не нужна для определённых целей, ставьте, конечно же, Windows. На сегодняшний день существует две поддерживаемые разработчиком версии Windows – Windows 8.1 и 10, так что в плане версий выбор невелик. Но в 2023 году поддержка Windows 8.1 прекратится. Тогда как Windows 10 – это постоянно поддерживаемая, обновляемая и развиваемая операционная система. Поэтому массовый вариант выбора системы для ноутбука – это Windows 10. Более того, в большинстве случаев это вариант гарантировано нормальной работы операционной системы. Друзья, если вы купили ноутбук без операционной системы, зайдите на его страничку спецификаций на сайте производителя и посмотрите для какой операционной системы производитель поставляет драйверы комплектующих.


Теперь давайте разберёмся с разновидностями самой Windows 10. Есть 2 вида Windows 10 в зависимости от архитектуры – 32-битная и 64-битная. Первую нужно устанавливать на ноутбуки с оперативной памятью до 3 Гб включительно, вторую – с оперативной памятью 4 Гб и более. Современные ноутбуки поставляются в основном с «оперативкой» 4 Гб и более, так что в большей части случаев выбирать нужно Windows 10 64 бита.
И есть разные редакции Windows 10, для обычного пользователя это Pro и Home. Также обычные пользователи при необходимости могут использовать специфическую корпоративную редакцию LTSC. Какая разница между этими редакциями, и какую лучше выбрать в вашем конкретно случае, смотрите в статье сайта «Какую Windows 10 лучше установить».
Итак, мы разобрались, что в ситуации типа «купил ноутбук без операционной системы, что дальше» выбор системы устройства в большинстве случаев будет Windows 10. Теперь необходимо, собственно, её установить. Этот процесс одинаков для всех разновидностей «Десятки», нам нужно создать её установочный носитель и выполнить процесс установки. Всё это пошагово и в деталях расписано в статье сайта «Как установить Windows 10».
Друзья, примечательность Windows 10 заключается ещё и в том, что, поскольку это обновляемая операционная система, её база может предусматривать драйверы даже для новейших компьютерных комплектующих, которыми может быть укомплектован приобретённый вами ноутбук. «Десятка» сама может установить драйверы на сеть, видео, звук, камеру и прочие устройства. Но в любом случае вам необходимо сразу же после установки Windows 10 отправиться в системный диспетчер устройств, посмотреть, на все ли устройства ноутбука установлены драйверы, и, если на какие-то не установлены, то нужно установить их нам самим. В подробностях об этом процессе читайте в статье «Как установить драйвера».
Теперь давайте разберёмся с активацией Windows 10. Выше упоминалось о том, что идея купить ноутбук без предустановленной операционной системы хороша, если только вы покупаете устройство с целью использования в личной некоммерческой деятельности. Под коммерческой деятельностью имеется в виду таковая, что предусматривает нахождение ноутбука в помещении, где вы официально ведёте предпринимательскую или любую иную самозанятую деятельность. И куда могут прийти с проверкой компетентные органы по защите лицензирования продуктов. Почему так? Друзья, вы можете купить для коммерции ноутбук без Windows, но тогда вам придётся приобретать на него Retail-лицензию, которая у компании Microsoft стоит, к примеру, для Windows 10 Home $199, а для Windows 10 Pro — $289. Гораздо дешевле вам обойдётся покупка ноутбука с OEM-лицензией на предустановленную Windows 10. И OEM-ноутбук с предустановленной лицензионной Windows 10 вы сможете использовать в коммерции, поскольку это предусмотрено условиями лицензирования Microsoft. Но ещё дешевле купить OEM-лицензию на Windows 10 вы сможете отдельно от ноутбука. Однако в этом случае в коммерции ноутбук использовать нежелательно, ведь это противоречит воле Microsoft.
OEM-лицензия на Windows ограничена привязкой только к одному компьютеру, тогда как Retail-лицензию можно убрать с одного компьютера и перенести на другой. Однако ключ OEM-лицензии на любые редакции Windows 10 в разгар скидок в интернет-магазинах цифровых лицензий можно купить как минимум в 20 раз дешевле, чем ключ Retail-лицензии — по цене до $10. Так что если вы купили ноутбук без операционной системы, и не будете использовать его в коммерции, можете смело покупать дешёвый OEM-ключ к Windows 10 и активировать им систему. В перечне статей сайта о лицензировании программных продуктов вы найдёте выгодные промо от различных интернет-магазинов, и по актуальным из них сможете купить OEM-ключ на Windows 10 по акционным ценам.

Купив лицензионный ключ Windows 10, активируйте им систему. Детали смотрим в статье «Как активировать Windows 10».
И ещё один, друзья, плюс Windows 10 – на борту этой операционной системы есть свой антивирус Защитник Windows, значительно улучшенный по сравнению со своей реализацией в ранних версиях Windows. Тем не менее даже Защитник Windows 10 обеспечивает лишь базовую защиту компьютера. Если вы хотите большую степень защиты, используйте сторонние антивирусы с эффективными антивирусными технологиями и функционалом, которого нет в Защитнике, и который, возможно, вам пригодится. Какой эффективный сторонний антивирус использовать? Лучшие решения будут в числе платного софта, их обзор смотрите в статье сайта «Какой антивирус самый лучший». Если вы хотите антивирус из числа бесплатного софта, можете присмотреть себе какой-то из подборки в статье «10 лучших бесплатных антивирусов». А если вы хотите эффективный платный антивирус бесплатно, юзайте лайфхаки по бесплатному использованию Eset Nod32.
Браузер – важнейшая программа любой операционной системы, это наше окно в Интернет, он должен быть быстрым, обновляемым разработчиками, с технологиями веб-защиты, с функционалом синхронизации пользовательских данных. Присутствующий в составе Windows 10 штатный браузер Microsoft Edge в принципе соответствует этим требованиям, но в числе сторонних браузеров есть гораздо лучше него — Google Chrome, Opera, Яндекс.Браузер. Если с выбором браузера вы ещё не определились, возможно, вам в этом деле поможет статья сайта «Какой браузер быстрее для Windows 10».
Вот это, друзья, основное из того, что необходимо сделать при покупке ноутбука без операционной системы. Далее уже вам самим нужно разобраться, какие установить пользовательские программы.
Привет, друзья. В этой статье затронем такой вопрос: купил ноутбук без операционной системы, что дальше? Что нужно предпринять в случае покупки ноутбука без предустановленной операционной системы? Если вы новичок в компьютерном деле и, возможно, сомневаетесь, покупать вам ноутбук с предустановленной операционной системой или без неё, и если вы хотите купить устройство не для коммерции, а для личных дел, без раздумий берите его без системы, либо с предустановленными DOS, Linux или другими бесплатными. Такие ноутбуки стоят дешевле за счёт того, что в их стоимость не включена лицензия на Windows. Ну а с ней самой и с её лицензией мы сейчас разберёмся. Давайте поговорим о том, какую выбрать операционную систему для ноутбука, как её установить, как активировать, и что нужно сделать после установки системы.
↑ Купил ноутбук без операционной системы. Что дальше?
↑ Какую операционную систему установить на ноутбук
Теперь давайте разберёмся с разновидностями самой Windows 10. Есть 2 вида Windows 10 в зависимости от архитектуры – 32-битная и 64-битная. Первую нужно устанавливать на ноутбуки с оперативной памятью до 3 Гб включительно, вторую – с оперативной памятью 4 Гб и более. Современные ноутбуки поставляются в основном с «оперативкой» 4 Гб и более, так что в большей части случаев выбирать нужно Windows 10 64 бита.
И есть разные редакции Windows 10, для обычного пользователя это Pro и Home. Также обычные пользователи при необходимости могут использовать специфическую корпоративную редакцию LTSC. Какая разница между этими редакциями, и какую лучше выбрать в вашем конкретно случае, смотрите в статье сайта «Какую Windows 10 лучше установить».
↑ Установка Windows 10
↑ Установка драйверов
Друзья, примечательность Windows 10 заключается ещё и в том, что, поскольку это обновляемая операционная система, её база может предусматривать драйверы даже для новейших компьютерных комплектующих, которыми может быть укомплектован приобретённый вами ноутбук. «Десятка» сама может установить драйверы на сеть, видео, звук, камеру и прочие устройства. Но в любом случае вам необходимо сразу же после установки Windows 10 отправиться в системный диспетчер устройств, посмотреть, на все ли устройства ноутбука установлены драйверы, и, если на какие-то не установлены, то нужно установить их нам самим. В подробностях об этом процессе читайте в статье «Как установить драйвера».
↑ Активация Windows 10
Купив лицензионный ключ Windows 10, активируйте им систему. Детали смотрим в статье «Как активировать Windows 10».
↑ Антивирус
И ещё один, друзья, плюс Windows 10 – на борту этой операционной системы есть свой антивирус Защитник Windows, значительно улучшенный по сравнению со своей реализацией в ранних версиях Windows. Тем не менее даже Защитник Windows 10 обеспечивает лишь базовую защиту компьютера. Если вы хотите большую степень защиты, используйте сторонние антивирусы с эффективными антивирусными технологиями и функционалом, которого нет в Защитнике, и который, возможно, вам пригодится. Какой эффективный сторонний антивирус использовать? Лучшие решения будут в числе платного софта, их обзор смотрите в статье сайта «Какой антивирус самый лучший». Если вы хотите антивирус из числа бесплатного софта, можете присмотреть себе какой-то из подборки в статье «10 лучших бесплатных антивирусов». А если вы хотите эффективный платный антивирус бесплатно, юзайте лайфхаки по бесплатному использованию Eset Nod32.
↑ Браузер
Как запустить компьютер без операционной системы
Если вы купили новый ноутбук или настольный ПК без предустановленной операционной системы, то вы не сможете сразу запустить его и пользоваться, как обычно. О том, какие варианты у вас есть, рассказываем в статье.
Запускаем компьютер без операционной системы с CD
Компьютеры без предустановленной операционной системы, как правило, дешевле. Но проблема в том, что вы не сможете просто включить ПК и начать работу. Для запуска ему потребуется операционная система.
Вы можете запустить компьютер с помощью установочного компакт-диска или загрузочного USB-накопителя. Как сделать загрузочную флешку, мы рассказывали в отдельных статьях: инструкция для Windows 7 и Windows 10.
Устанавливаем операционную систему
После того, как вы прошли упомянутые шаги на вашем компьютере, должна начаться процедура установки операционной системы. Мастер проведет вас через необходимые шаги: процесс довольно простой и понятный за счет четких инструкций. Возможно, вам придется отформатировать жесткий диск для установки ОС и разбить его на разделы.
Установка операционной системы может занять некоторое время. Компьютер сообщит, когда процесс будет завершен, а затем запустится как обычно.
Подробнее об установке Windows читайте здесь:
Как запустить новый компьютер без операционной системы
Итак, вы приобрели новый компьютер и готовы начать работу. Когда все составляющие компьютера находятся рядом, не подключены между собой, куча разных проводов вокруг, может показаться, что вы с этой задачей не справитесь. На самом деле нет поводов для паники. Первый запуск компьютера состоится по плану.
В большинстве случаев вместе с компьютером идёт небольшое руководство по его подключению. Но, даже если таковой инструкции нет, вы по-прежнему можете самостоятельно собрать воедино все устройства компьютера всего за несколько простых шагов.
Подготовка к запуску портативного компьютера
Если вы купили ноутбук или нетбук, то процедура подготовки перед первым запуском займёт меньше минуты. На некоторых моделях может потребоваться подключить аккумуляторную батарею. Когда батарея на месте, откройте крышку и нажмите кнопку питания. Если аккумулятор не заряжен, вам потребуется подключить адаптер переменного тока, который поставляется вместе с ноутбуком. Во время зарядки вы можете продолжать работу.
Если к ноутбуку требуется подключать периферийные устройства, можете ознакомиться с приведёнными ниже инструкциями, для настольных и портативных компьютеров, как правило, используют те же самые типы соединений.
Подготовка к запуску настольного компьютера
Шаг 1
Распакуйте монитор, системный блок, клавиатуру и другие компоненты компьютера из коробки. Удалить все транспортные, пластиковые покрытия или защитную плёнку. Устанавливайте монитор и системный блок, на рабочее место.
Рекомендации по установке: системный блок размещайте так, чтобы было достаточно пространства для циркуляции воздуха, во избежание перегрева. Монитор лучше расположить так, чтобы источник света располагался слева от монитора, во избежание бликов.
Шаг 2
Возьмите кабель для подключения монитора. В комплекте поставки монитора всегда идёт два кабеля, один для подключения к электросети, другой для подключения к компьютеру (системному блоку). В зависимости от модели монитора, в комплекте может быть VGA, DVI или HDMI кабель. VGA кабель часто иметь синий цвет на фишках разъёмов, чтобы их легче было опознать. Если вы купили моноблок, вы можете перейти к Шагу 4.




Шаг 3
Подключите один конец кабеля к монитору, с выбором порта не ошибётесь, а другой конец к такому же порту, на задней панели системного блока. Будьте внимательны и аккуратны, разъёмы и гнёзда портов имеют геометрическую форму, при правильном подключении усилий не потребуется. Если ваш кабель с винтами, затяните их слегка, чтобы зафиксировать контакт.
Совет: если кабель не «идёт», не пихайте его, или вы можете повредить разъёмы. Убедитесь, что разъём кабеля подходит разъёму на компьютере, а затем подключите его.
Шаг 4
Возьмите клавиатуру и определите, каким разъёмом она подключается к компьютеру. Это может быть USB (прямоугольный разъём белого или чёрного цвета) или PS/2 (круглый разъем фиолетового цвета).
Если используется USB-разъём, подключите его к любому из USB-портов на задней панели компьютера. Если используется разъем PS/2, подключите его к фиолетовому круглому порту на задней панели компьютера.
Шаг 5
Возьмите мышь и определите, каким разъёмом она подключается к компьютеру. Это может быть USB (прямоугольный разъём белого или чёрного цвета) или PS/2 (круглый разъём зелёного цвета). Если у вашей мышки USB-разъём, подключите его к любому из свободных USB-портов на задней панели компьютера. Если используется разъем PS/2, подключите его к зелёному круглому порту на задней панели компьютера.
Если на вашей клавиатуре имеется USB порт, вы можете подключить мышь, в клавиатуру вместо прямого подключения к компьютеру. Или в этот порт можно подключить USB фонарик для подсветки клавиатуры и рабочего стола. А также наличие USB порта удобно при подключении «флешки», не нужно искать разъём на компьютере, все под руками.
Если у вас беспроводная мышь или клавиатура, возможно, потребуется подключить Bluetooth адаптер (USB-адаптер), он идёт в комплекте с беспроводным устройством.
Шаг 6
Если у вас есть динамики или наушники, вы можете подключить их к компьютеру в аудио порт (на передней или задней панели системного блока). Эти порты имеют разные цвета, как и штекеры для подключения. Колонки или наушники подключитесь к зелёному порту, микрофон подключается к розовому (красному) порту. По цвету штекера не ошибётесь. Синий порт использоваться с другими типами устройств.
Некоторые колонки, наушники и микрофоны имеют разъёмы USB вместо обычного аудиоразъёма. Они могут быть подключены к любому USB порту. Кроме того, некоторые мониторы имеют встроенные колонки и микрофон, их также нужно будет подключить к системному блоку. Для этого используются те же цветные разъёмы.
Шаг 7
Возьмите два кабеля питания, поставляемых вместе с компьютером и монитором. Подключите первый кабель питания к гнезду на задней панели системного блока, затем в сетевой фильтр. Затем, используя другой кабель, подключите монитор к сетевому фильтру.
Шаг 8
Наконец, подключите сетевой фильтр в розетку. Вам также может понадобиться включить сетевой фильтр на нём имеется выключатель питания.
Шаг 7 и 8 описывает схему подключения к электросети №1. Эту схему можно использовать временно, так как в нашей электросети бывают частые скачки напряжения, а бывают и внезапные отключения. А такие скачки и отключения пагубно влияют на компьютерную технику и могут привести к её поломке.
А теперь буквально в двух словах остановимся на подключении периферийных устройств к компьютеру.
Подключение периферийных устройств к компьютеру или ноутбуку
Принтер, сканер, веб-камеру, или другие периферийные устройства, нужно подключить перед запуском компьютера. Многие периферийные устройства относятся к категории plug and play, такие устройства будут распознаны компьютером, как только будет выполнена загрузка операционной системы (ОС).
Большинство периферийных устройств подключаются через порты USB, которые имеют одинаковый разъём для подключения к компьютеру (прямоугольный) и несколько иной формы для подключения к устройству. По форме и размеру порта на устройстве вы поймёте что и куда подключать.
Периферийные устройства требую предварительной установки программного обеспечения прежде, чем вы сможете использовать их. Установка такого программного обеспечения не составит труда, главное читайте, что предлагает программа-установщик и следуйте инструкциям (в общем, читайте и нажимайте кнопку «Далее»).
В целом, периферийные устройства можно подключить и позже, необязательно подключать все периферийные устройства во время первого запуска компьютера.
Теперь ваш компьютер готов к первому запуску, — Включаем!
Друзья, поддержите нас! Поделитесь статьёй в социальных сетях:
Когда новичок покупает себе новый компьютер (и стационарный и ноутбук), уже полностью готовый к работе, то далеко не всегда он задумывается о том, что для своего удобства, также от различных проблем в дальнейшем, с новым компьютером хорошо бы проделать ряд действий. Ну ещё больше это касается ситуаций, когда компьютер покупается по запчастям (в случае со стационарными ПК) или же без установленной операционной системы, т.е. на которых сразу же после покупки работать ещё нельзя!
Вот в этой статье я как раз постараюсь рассказать о том, какие действия желательно проделать после покупки компьютера, уже, в принципе, готового к работе, а также при покупке компьютера без предустановленной операционной системы, или же вообще приобретённого по запчастям для последующей самостоятельной сборки.
Если вас на данный момент интересует сам процесс выбора компьютера и его покупки, то об этом я уже писал ряд статей на блоге, которые вы с лёгкостью найдёте в разделе «Все статьи блога» или же по поиску.
Начну рассматривать те случаи, когда компьютер покупался без операционной системы или же вовсе по запчастям. В принципе, суть будет одна и та же, а отличие лишь в одном пункте: в первом случае компьютер уже собран и действия начинаются уже от этапа установки операционки (буду иметь ввиду именно Windows), а во втором случае компьютер ещё нужно собрать.
Что делать с компьютером без предустановленной Windows после покупки?
Итак, предположим, что вы купили компьютер, на котором изначально не было установлено операционной системы, либо был установлен Linux (который бесплатен, но совсем не многие на нём могут полноценно работать) или какой-нибудь DOS в виде чёрного экрана с командами (на котором полноценно работать вообще нереально). Как правило, такой вариант обходится минимум на 3000—5000 рублей дешевле, потому что в стоимость собранного компьютера, готового к работе, будет, соответственно, входить и стоимость лицензионной копии операционной системы Windows. Покупая компьютер без системы или с вышеперечисленными вариантами ОС, вы экономите эти деньги. Зато в таком случае, компьютер придётся основательно подготовить к работе!
Вот вы принесли компьютер домой (возможно, по запчастям для сборки) и уже хотите как можно скорее приступить к работе или каким-то своим делам, играм, например:) Что же делать на данном этапе?
Вот что необходимо сделать по порядку для того, чтобы привести такой компьютер в полную боевую готовность:
Сборка компьютера (если требуется!). В своих статьях я уже упоминал о том, что в случае, если вы покупаете компьютер по отдельным компонентам, это выйдет дешевле и надежнее, чем покупка уже собранного компьютера! Вот здесь я описал, как выбрать компьютер для рабочих целей (не игровой!) по отдельным компонентам. Аналогичная статья есть и по подборке игрового ПК.
Если вы решились купить компьютер по отдельным запчастям, то, соответственно, первым шагом будет его сборка, т.е. разместить в корпусе будущего компьютера все его отдельные компоненты и подключить к необходимым провода питания. Как минимум, в корпусе у вас должно быть: блок питания; материнская плата, на которой будут подключены процессор с куллером и оперативная память (минимум 1 модуль); жёсткий диск. Это минимум для того, чтобы ваш компьютер работал, с учётом того, что уже на самой плате уже должны быть ещё и встроенные видеокарта, звуковая карта и сетевая карта.
Подробнее обо всех основных компонентах компьютера читайте в статье:
Установить операционную систему. После того, как вы собрали компьютер, при его включении вы не сможете наблюдать привычной вам загрузки Windows, а значит и не сможете за таким компьютером работать 🙂 Второе, что нужно сделать – установить на компьютер операционную систему, чтобы вы могли ещё до выполнения её настроек делать минимум своих задач: создать / отредактировать какие-то документы, возможно, запускать видео, смотреть фотки, работать с папками и файлами и многие другие мелкие задачи, где не потребуется стороннее программное обеспечение. И если повезёт, то сразу же сможете выйти в интернет.
Почему «если повезёт»? Потому что не всегда при установке Windows, для вашего сетевого адаптера система сможет найти и установить нужный драйвер. Драйвер – это программа, управляющая устройством, чтобы оно должным образом работало и выполняло свои функции.
Подавляющее большинство пользователей на сегодняшний день работают на компьютерах с операционной системой Windows. При сознательной покупке компьютера без предустановленной Windows, вы должны были учитывать то, что у вас где-то уже есть установочный диск с этой операционной системой!
Таким образом, первое, что делаем после покупки – устанавливаем Windows (если вы вдруг работаете под Linux, тогда её, соответственно). Подробные руководства по установке разных операционных систем будут в дальнейшем опубликованы в нашем сообществе, в закрытой зоне, потому как весь этот процесс, а также процесс настройки системы у новичков может вызывать массу вопросов. А я же не располагаю стольким свободным временем, чтобы успеть помочь абсолютно каждому 🙂
Настройка операционной системы. Сразу после установки операционной системы, вы не сможете полноценно на нём работать не только потому, что ещё не установлены нужные вам программы, но и потому, что может быть не установлены драйвера для некоторых устройств, не настроено разрешение экрана и, вероятно, не настроены (или настроены не по вашим предпочтениям) другие какие-то параметры.
Поэтому, в первую очередь, после того, как вы уже установили Windows на свой компьютер и запустили её, следует проверить, для каких устройств автоматически не установились драйвера? Проверить это можно, перейдя в Windows по пути: Пуск >Панель управления >Оборудование и звук >ссылка «Диспетчер устройств» под разделом «Устройства и принтеры»:
Если для всех устройств установлены правильные драйвера и сами устройства работают как надо, то вы просто увидите список всех обнаруженных системой устройств:
А если же на какое-то устройство вдруг автоматически не установился драйвер, то оно сразу будет выделено в списке жёлтым вопросительным знаком с названием «Неизвестное устройство». Без драйвера устройство работать не будет. К примеру, драйвера не нашлось для сетевой карты, а это значит, что вы не сможете выйти в интернет. Или, допустим, система не опознала видеокарту, в результате чего вы можете видеть корявое отображение цветов, неправильное разрешение экрана и, конечно же, не сможете поиграть в 3Dигры. Поэтому очень важно чтобы для всех устройств были установлены драйвера, и вы наблюдали лишь список устройств безо всяких предупреждений, как показано на изображении выше.
Чаще всего проблемы с драйверами после установки системы имеются в уже давно устаревшей WindowsXP. Всем, кто ещё вдруг пользуется этой системой, давно пора с неё перейти! 🙂 WindowsXP самостоятельно устанавливает драйвера лишь на минимум устройств, а также не умеет самостоятельно находить их через интернет.
В последних системах – Windows 7,8, большая часть драйверов у вас уже будет установлена сразу же после установки системы. Остальные система попытается найти в интернете и скорее всего проблема будет решена!
Но, если вдруг на какое-то устройство и не найдётся драйвера, то придётся устанавливать его вручную. В таком случае могут быть вот такие варианты:
При покупке нового (а не у кого-то с рук) стационарного компьютера или ноутбука, в комплекте не редко имеется диск с необходимыми драйверами. И если вы покупали компьютер по запчастям для последующей сборки, то к каждому компоненту тоже должен прилагаться драйвер. На диске будет указана операционная система (или несколько систем), под которые подходят эти драйвера. Если в комплекте имеется диск и драйвера на нём соответствуют вашей установленной операционной системе, то тогда проблем и не возникнет. Просто вставляете диск с драйверами в компьютер и через интерфейс установщика ставите в систему нужные драйвера.
Если же в комплекте нет диска с драйверами или же драйвера не подходят под установленную вами операционную систему, то тогда остаётся второй вариант. Смотрим ниже…
Драйвера можно всегда загрузить из интернета. Главное, чтобы в установленной вами Windows уже был установлен драйвер на сетевой адаптер, чтобы вы могли выйти в интернет! Если же и на сетевой адаптер драйвер не установлен, то придётся выйти в интернет с какого-то другого компьютера.
Если вы покупали ноутбук, то скачать все драйвера можно с официального сайта производителя ноутбука. Например, если у вас ноутбук от ASUS, то найти все нужные для него драйвера вы можете на сайте: asus.com. Также и у любого другого производителя есть свой официальный сайт. Найти сайт не сложно. Для этого можно прямо в поисковую строку Google вбить производителя и на первых строчках в результатах поиска вы увидите ссылку на официальный сайт.
Если же вами был куплен стационарный компьютер, то одним единственным сайтом не обойтись. В таком случае придётся искать драйвера для каждого устройства по отдельности через соответствующие сайты производителей этих устройств. Принцип тот же. Предположим, на стационарном компьютере у вас видеокарта от NVIDIA и Windows самостоятельно не установила на неё драйвера. Тогда вбиваем в поиск Google запрос «NVIDIA», открываем официальный сайт и скачиваем оттуда подходящий под вашу видеокарту драйвер. Точно также и с остальными устройствами, для которых не установились драйвера.
И есть ещё один способ установки драйверов…
Можно установить драйвера автоматически при помощи программы, например, « Driver Pack Solution ». При этом у вас уже должен быть установлен драйвер на сетевую карту и быть доступ к интернету!
Чтобы установить нужные драйвера этим способом, вам нужно скачать программу, установить её на компьютер, после чего запустить и активировать поиск драйверов. Недостающие в системе драйвера должны будут автоматически установиться.
Но этот способ я рекомендую только новичкам! Тем, кому сложно самостоятельно через официальные сайты устройств скачать и установить нужный драйвер. А вообще, подобным программам доверять особо не стоит, потому что они могут установить не совсем правильный драйвер или же вместе с ним что-то не нужное, из-за чего система только лишь захламляется.
После того, как вы установили драйвера, в самой системе останется все настроить под свой вкус и свои потребности. Например, вынести на рабочий стол нужные ярлыки для быстрого доступа к каким-то разделам Windows и встроенным программам, кому-то настроить величину шрифта и разрешение экрана, цветовую гамму.
Но это можно сделать и потом, а более важной задачей после установки всех драйверов, является установка необходимых вам программ!
Установка необходимых программ. Когда вы уже установили систему, установили драйвера(если нужно было) на все неопознанные системой устройства, подошла очередь установить необходимые для вашей работы программы. В этом пункте, в принципе, комментировать и нечего. Вам нужно по очереди устанавливать те программы, которыми вы будете пользоваться в процессе своей работы. Кто-то будет устанавливать ещё и игры 🙂
Все нужные вам программы уже должны быть у вас на дисках или где-то в других ваших хранилищах. Ну, а какие-то можно просто заново загрузить из интернета.
Затем останется лишь настроить каждую из программ под себя и готово!
После выполнения этого этапа, ваш компьютер уже готов к использованию, но можно ещё для удобства в будущем выполнить пункт №5.
Создание резервной копии вашей системы с установленными драйверами / программами. Этот этап не обязателен, но после того как вы на новенький компьютер установите чистую операционную систему, установите все драйвера и программы, я посоветую сделать резервное копирование всей вашей системы. Зачем это нужно? А нужно это на тот случай, чтобы в результате какого-то сбоя, вы могли за несколько минут вернуть систему вместе с драйверами и программами к прежнему виду (на тот момент, когда создавали копию).
А иначе, если Windows система «полетела» и вы не можете самостоятельно это исправить, придётся снова её устанавливать, затем на неё все ставить все драйвера и программы, а также что-то настраивать. Всего этого ведь можно не делать, если заранее подготовить копию готовой к работе системы!
О том, как это сделать, я подробно рассказывал в статье:
Вот и всё! Это все шаги, которые необходимо выполнить для того, чтобы ваш новенький компьютер можно было использовать в любых ваших целях и при этом (выполнив пункт №5), иметь возможность быстро вернуть всю систему к тому моменту, когда вы установили все драйвера и программы.
Также я немного хочу затронуть и те компьютеры, которые покупаются уже с предустановленной операционной системой Windows.
Советы по настройке купленного компьютера с уже предустановленной Windows!
В случае, если вы купили компьютер с уже установленной операционной системой Windows, то в всё становится намного намного проще. Вам не придётся устанавливать Windows, поскольку она уже будет на компьютере, вам также не придётся затем устанавливать драйвера, поскольку все они уже будут установлены.
Вам лишь останется доустановить нужные программы и всё!
Готовый компьютер рекомендую покупать новичкам, потому что в этом случае вам останется лишь подключить его к электросети, подсоединить нужные устройства (например, клавиатуру, мышку, принтер) и можно уже начинать работать. Единственный минус – переплата.
Дам небольшие советы по тем действиям, которые неплохо было бы сделать после покупки компьютера с предустановленной операционной системой:
Удалить ненужные предустановленные программы. Когда вы включите компьютер, то увидите, что ваша лицензионная версия Windows включает в себя целую кучу программ 🙂 Среди них, как правило, устанавливают какие-либо проигрыватели для видео, программы для работы с фото, графикой, музыкой и, в общем, стараются напихать как можно больше всего, чтобы пользователю, купившему компьютер, ничего больше не требовалось. Но все эти программы очень редко вообще кем-либо не только используются, а хотя бы раз запускаются 🙂 Да еще дело и в том, что большая часть этого предустановленного софта имеет лишь триальную версию, т.е. пробный период! А это значит, что где-то через месяцок (а иногда и раньше), вы всё равно не сможете им пользоваться и придётся либо покупать, либо устанавливать что-то другое.
Кто же вам на халяву поставит платные программы с пожизненным сроком использования 🙂
Поэтому после покупки готового к работе компьютера, рекомендую удалить все те программы, которые вы можете заменить уже привычными для себя аналогами, и те, которые вам вообще не пригодятся! Этим вы освободите ресурсы системы, свободное место, а может быть даже почувствуете ускорение в работе системы визуально.
Сделать дополнительную резервную копию данных. В компьютерах, которые уже полностью готовы к использованию, как правило, есть скрытые разделы, расположенные на жёстких дисках. И на этих разделах разработчики размещают специальную программу и резервные копии заводской установки, для того чтобы в случае крушения Windows, вы могли бы быстренько вернуть всё в исходной состояние – то, которое было при покупке компьютера.
Но вся проблема в том, что скрытые разделы тоже могут быть повреждены. Вы можете и сами случайным образом привести их в негодность какой-нибудь программой по работе с жёстким диском. Исходя из этого, моя рекомендация заключается в том, что было бы очень хорошо сделать ещё дополнительную резервную копию компьютера, который вы только-только купили. Тогда при порче скрытого раздела восстановления, расположенного на вашем жёстком диске, вы всё равно сможете вернуть систему на компьютере к заводским настройкам, восстановив её из дополнительной копии.
Выше я давал ссылку на статью, по которой можно очень легко сделать резервную копию любых данных на компьютере!
Нередко бывает так, что при покупке компьютера с предустановленной операционной системой, пользователь полностью её удаляет и устанавливают ту версию операционки, которой привык пользоваться ранее. «Какой в этом смысл?», спросите вы. Вся фишка в том, что те версии Windows, которые ставят на готовые стационарные компьютер и ноутбуки, как правило, урезанные. Например, имеется сборка «Windows 8 Профессиональная», а есть «Windows 8 Core», которая уступает первой по некоторым возможностям: возможности настройки групповых политик, шифрования, присоединения к домену, использование программы windowsmediacenter и другое. Далеко не все этими возможностями пользуются, а кто-то и не отличит функциональность самой урезанной версии от самой продвинутой. Но всё же, не нравится, видимо, людям, что им подсовывают что-то урезанное, в результате чего они переустанавливают систему на свою 🙂 В таком случае, для того чтобы всё заработало как нужно, придётся как раз-таки выполнить те 5 пунктов, о которых я говорил в самом начале статьи.
Вот такие рекомендации могу дать Вам!
И в том и в другом случае, ничего особо сложного с компьютером делать не придётся. Я бы, конечно, мог дать подробнейшую инструкцию по всем перечисленным шагам, но в таком случае это уже будет не статья, а скорее небольшая книга 🙂 Потому что информации очень много и будет затронуто сразу множество тем. Но для новичков, так или иначе, я со временем подготовлю необходимые инструкции по работе с компьютером.
На этом сегодня всё. Хорошего Вам дня! Пока 😉
Сборка компьютера – увлекательное занятие. К тому же это экономит бюджет. Вы как-бы сами себя нанимаете для сборки компьютера и платите себе 10 – 15 тыс. руб. (при сборке игрового ПК относительно магазинной цены).
Собрать компьютер самому – дело не хитрое. Из инструментов нужна только крестовая отвертка. Но что делать дальше, когда все детали прикручены на свои места? Что делать после сборки системного блока? Как запустить компьютер после сборки? Как выполняется настройка BIOS для установки Windows 7 на SSD? Как проводится установка Windows после сборки компьютера?
На первый взгляд вопросов очень много и от неожиданности можно растеряться. Но хорошей новостью является то, что давно уже прошли те времена, когда разобраться в этом могли только профессионалы. Сегодня практически все эти работы автоматизированы. И если соблюдать определенную последовательность действий, то в этом может разобраться любой человек с техническим складом ума.
Давайте рассмотрим первое включение вновь собранного компьютера на примере популярной бюджетной конфигурации для игр (игровой компьютер) и обработки фотографий в формате RAW (компьютер для фотографа). Статья так же будет интересна тем, кто ищет ответы на вопросы: «Как запустить компьютер после замены материнской платы?» или «Как запустить компьютер после замены жесткого диска?» Поскольку Биос находится на материнской плате, а Виндовс устанавливается на жесткий диск или твердотельный SSD.
Итак, имеем систему на следующих компонентах (которую я собрал):
Указанной конфигурации хватает для обработки фотографий (используется встроенное графическое ядро Intel HD Graphics 530). Для того чтобы компьютер стал супер игровым необходимо добавить видеокарту на свой кошелек. Лучшим вариантом будет GeForce GTX 10 серии. Но на первое включение компьютера наличие видеокарты не оказывает какого-либо влияния.
Операционную систему будем ставить на твердотельный диск SSD, а жесткий диск отведем для хранения различных файлов. Поэтому очень важно, чтобы при первом включении жесткий диск был отключен от материнской платы. Тогда система сама настроит многие параметры для работы на твердотельном SSD. Жесткий диск мы подключим и подтянем позже, средствами уже установленной Виндовс. Это стандартная процедура, которая не вызывает затруднений.
В общем случае первое включение компьютера после сборки состоит из следующих этапов:
Итак, компьютер собран, переходим к настройке Биоса.
Настройка Биоса msi h110m pro-vd UEFI для установки Windows 7
При включении компьютера первое, на что нужно обратить внимание – это то, что начали крутиться вентиляторы: на процессоре и на корпусе системного блока, заморгали лампочки на передней панели, ожил монитор. Это первые признаки того, что все идет как надо.
Внешний вид и расположение меню Биоса зависит от производителя системной платы (материнская плата). В данном случае имеем дело с MSI UEFI. Чтобы попасть в эту утилиту нужно при включении компьютера нажимать на клавишу DELETE на клавиатуре.
Если все провода и компоненты находятся на своих местах, вы увидите первую вкладку Биоса под названием СОСТОЯНИЕ СИСТЕМЫ. Если на мониторе ничего нет, нужно проверить все разъемы на надежность контакта или искать неисправный компонент. Копаться в электронике системного блока нужно при выключенном питании. Кроме того, на плате h110m pro-vd есть 3 светодиода, которые каждый раз при старте системы загораются если есть проблемы в работе: процессора, оперативной памяти и видеокарты.
Состояние системы: проверка обнаруженных устройств
Настройка Биоса msi для установки Windows 7, как, впрочем, и для Виндовса 8.1 или 10, начинается с того, что в первой строке SYSTEM LANGUAGE нужно выбрать русский язык. После чего интерфейс станет русским. Далее можно выставить системную дату и время. Но можно оставить как есть, поскольку при первом выходе в Интернет компьютер сам выставит правильную дату и время. Ниже нужно проверить, что компьютер увидел все ваши SATA устройства. В данном случае можно увидеть, два подключенных устройства (как и должно быть):
У меня в первый раз оптического привода в списке не оказалось. Я выключил компьютер и проверил разъем привода – он был не до конца вставлен. Утопив разъем еще на 3-4 мм до упора, я снова включил компьютер. Теперь оптический привод был на своем месте.
В строке ФИЗИЧЕСКАЯ ПАМЯТЬ присутствует 16384 Мб – значит вся память определилась. В строке MEMORY SPEED стоит 2133 МГц – память работает на заявленной частоте.
Больше здесь нас особенно ничего не интересует. Далее можно погулять по всем вкладкам, чтобы посмотреть, что там есть. Найти экран с температурами процессора. Важно, чтобы температура была в пределах нормы. Для i5-6500 максимальная температура 71 °C. Это при нагрузке. А в простое где-нибудь 30-40°C. А то вдруг у вас плохой контакт процессора и вентилятора. Тогда нужно будет проверить качество установки процессорного кулера.
Переходим ко второй вкладке ДОПОЛНИТЕЛЬНО. Выбираем там ВСТРОЕННЫЕ ПЕРИФЕРИЙНЫЕ УСТРОЙСТВА и смотрим, чтобы в строке SATA режим стояло [AHCI режим]. Эта настройка нужна при установке Виндовс на твердотельный SSD диск.
Проверка включения режима AHCI при установке Виндовс на SSD
В той же вкладке ДОПОЛНИТЕЛЬНО, в окне WINDOWS OS CONFIGURATION переключаем для WINDOWS 7 INSTALLATION на ВКЛЮЧЕНО. Если вы ставите Виндовс 8.1 или 10 выбираем одноименный пункт на этом экране.
Выбор варианта установки Виндовса 7 или 8.1 (10)
Переходим к 6-й вкладке загрузка (BOOT). На картинке все написано по-английски, потому что выбран английский язык на 1-й вкладке, я специально так сделал, чтобы показать, как выглядит английский вариант интерфейса Биоса. Здесь важно выставить варианты очереди загрузки, то есть в какой последовательности будут опрашиваться устройства на наличие загрузочных файлов. В этом заключается настройка bios для установки windows 7 (8 или 10) либо с диска, либо с флешки, либо с usb. Я выставил классическую схему: сначала проверяется привод DVD, потом твердотельный SSD диск. Мы будем устанавливать Виндовс 7 с DVD диска, поэтому встроенный привод DVD стоит первым в очереди. После установки Винды мы извлечем установочный диск из привода. Компьютер проверит привод DVD, не найдет там загрузочных файлов и перейдет ко второму устройству: твердотельному диску, на котором уже будет установлен Виндовс, поэтому операционка и будет загружаться. При данной схеме даже не нужно после установки ОС отключать загрузку с DVD в Биосе. Все будет и так работать.
Если ваша ОС будет устанавливаться с флешки или с внешнего DVD привода, подключаемого по usb, то первым в очереди загрузки нужно выбирать соответствующее USB устройство, вместо встроенного DVD привода.
Настройка bios для установки windows 7 с диска
Далее идем в последнюю вкладку SAVE&EXIT (СОХРАНИТЬ И ВЫЙТИ), сохраняем настройки и выходим из Биоса. Но прежде чем выйти из BIOSа нужно открыть привод DVD и вставить установочный диск Windows 7 в привод, поскольку на выключенном компьютере мы этого сделать не сможем, а нам нужно, чтобы диск попал в привод до следующего включения компьютера. Задвигать привод не обязательно, поскольку после включения компьютера он сам задвинется.
Теперь все готово к установке Windows 7 на компьютер. О том, как это сделать читайте в следующей статье про установку Виндовса на новый компьютер, собранный своими руками.
Если купить ноутбук без операционной системы — что дальше?

- Разбираемся
- Некоторые советы
- Заключение
Приветствую. Данная заметка простыми словами расскажет что делать, если купить ноутбук без операционки, какие действия дальше.
Скажу сразу: в принципе, мое мнение, если у вас есть современный смартфон с выходом в интернет, а также знакомый, который может записать содержимое образа Виндовс на флешку — можно обойтись без мастера. Пусть знакомый запишет Виндовс на флешку, а дальше, используя смартфон для информации — вы легко самостоятельно установите Виндовс, даже если на ноуте например стоит DOS. Зато ноут без винды — стоит обычно дешевле. А поставить винду — на самом деле очень просто, только кажется что сложно.
Если купить ноутбук без операционной системы — что дальше?
На самом деле ничего сложного нет:
- Вы покупаете ноутбук без операционки. Часто — уже установлена некая система, которая в 99% вам будет не нужна. Это может быть DOS или Free DOS. Что-то типа такого. Простая формальность.
- Ваша задача — достать USB-флешку. Можно использовать также чистый DVD-диск, однако это просто больше мороки. Флешка должна быть минимум 4 гб, идеально — 8.
- Вам просто нужно: достать диск Windows в виде образа ISO (это образ реального диска в цифровом формате). После — все содержимое ISO-файла (он открывается например архиватором WinRAR) просто скопировать на флешку. При установке Windows 7/10 на современный ноут/компьютер — нет необходимости использовать специальные утилиты (например Руфус). Достаточно просто скопировать содержимое образа на флешку и все. Сама флешка должна быть отформатирована в файловую систему NTFS с кластером 4 кб (это настройки по умолчанию).
- После — подключаем флешку в порт USB. Включаем ноутбук. Далее загружаемся с флешки и следуем инструкциям на экране. Ничего сложного нет. Загрузиться с флешки можно настроив в биосе.
Некоторые рекомендации на простом языке
Надеюсь поймет даже самый неопытный пользователь:
- Образ Windows можно скачать в интернете. Справится любой более-менее разбирающийся человек в ПК. Образ — это просто файл с расширением iso, точная копия установочного диска Windows, правда могут быть какие-то улучшения, заранее установленные программы уже. ISO-образ можно открыть архиватором WinRAR (популярная программа). Внутри образа — файлы и папки.
- Необходима обычная флешка. Отформатировать нужно в файловой системе NTFS, кластер — 4кб, это стандартные настройки при форматировании. Ничего на флешке быть не должно. Дальше — все содержимое ISO — копируем на флешку. Можно просто извлечь данные из архива используя архиватор WinRAR. А можно просто перетянуть мышкой файлы из архива ISO на флешку. Никакие программы типа Руфус, UltraISO — использовать не нужно.
- После копирования данных на флешку — извлекаем ее и вставляем в ноутбук.
- Сперва необходимо узнать как зайти в биос ноута и выставить флешку первым устройством в списке загрузки. Или как зайти в небольшое меню биоса, где можно выбрать устройство, с которого ноут будет загружаться. Данную информацию легко можно найти в интернете, используя например смартфон.
- После — включаем ноут, загружаемся с флешки. Появится установочное окно Windows. Дальше — все стандартно. Если что-то не знаете — можно искать в интернете. Скажу только что нужно удалить все разделы при установке и ставить Windows начистую без обновления (это выбирается в параметрах при установке операционки).
- Установка Windows представляет из себя простой процесс, при котором например нужно будет задать имя учетной записи, выбрать язык. Настройки несложные.
- После установки — флешку можно извлечь.
- После подключения интернета — все базовые драйвера Windows подтянет из центра хранилища автоматически, а также сама запустит процесс обновления. Лучше оставить ноутбук в покое — он может немного тормозить. Весь процесс автоматизирован. Также Windows запросит перезагрузку, после которой — ноутбук будет готов к работе. Сразу после установки советую поставить бесплатный антивирус, например Kaspersky Security Cloud Free.
- Флешку можно будет извлечь. Настройки биоса можно не менять — просто знайте, что если в ноут подключена флешка, то ноут будет пробовать загрузиться с нее.
Заключение
Разобрались:
- Если купить ноутбук без операционной системы — дальше нужна просто флешка с образом Windows, которую вставляем в USB ноута, загружаемся с нее и устанавливаем операционную систему.
- На самом деле ничего сложного нет и справится даже начинающий неопытный пользователь, конечно при условии что есть смартфон с интернетом чтобы можно было быстро узнать нужную информацию.
Удачи и добра, до новых встреч друзья!
На главную!
18.03.2021

Если при покупке на ноутбуке нет операционной системы,то как им пользоваться и что с ним делать?
Что делать с новым ноутбуком без ОС?
Покупая новый ноутбук (за исключением Macbook), можно столкнуться с тремя вариантами операционных систем на нем: предустановленная лицензионная Windows 10, Linux подобная (Ubuntu, Free dos, Endless) ОС (операционная система) и ноутбук без ОС.
С первым вариантом все понятно. Когда сразу стоит Windows 10, ноутбук после распаковки уже готов к работе. С ним дополнительно ничего делать не нужно, разве что доустановить какие – то свои программы.
Ноутбук без операционной системы
Но что делать с ноутбуком, на котором стоит Ubuntu, Free dos, Endless и другая непригодная для работы ОС, или “операционки” нет вообще?
Установка Windows на новый ноутбук
Здесь возможны три варианта:
- Установка Windows в магазине при покупке;
- Установка Windows в специализированном компьютерном сервисе;
- Самостоятельная установка.
Теперь рассмотрим все варианты подробнее.
Очень часто при покупке ноутбука в магазине Вам предлагают установить Windows, если она изначально отсутствует. Этот вариант хорош для тех, кто хочет получить лицензионную систему на своем устройстве, особо не заморачиваясь вопросами экономии денег, так как обойдется данная услуга Вам в 100$ и более.
Второй вариант является более дешевым, чем первый. Даже лицензионную ОС в практически любом компьютерном сервисе можно установить гораздо дешевле, чем в магазине. А если говорить о нелицензионных Windows, которые установлены на большинстве компьютеров и ноутбуков в странах СНГ, то здесь можно сэкономить еще больше: средняя стоимость установки “нелицензии” – 15-20$.
Главное окно установки windows 10
Третий вариант – установить систему самостоятельно. Но в этом случае от Вас потребуются некоторые компьютерные навыки, а именно:
- Создание загрузочной флешки с Windows 10;
- Настройка BIOS для загрузки с флешки;
- Установка и настройка Windows 10.