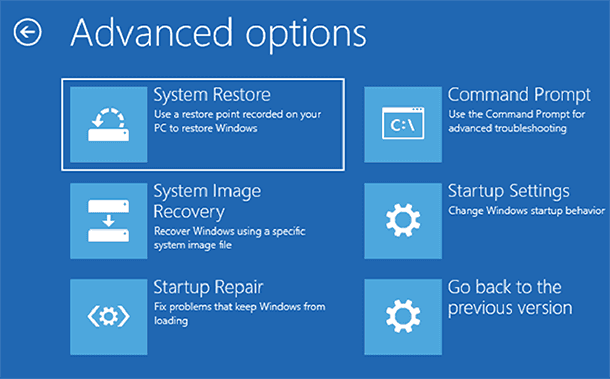Статья обновлена: 26 января 2023
ID: 15941
Безопасный режим Windows (Safe Mode) — это инструмент для восстановления работоспособности системы. В Безопасном режиме загружаются только самые необходимые компоненты операционной системы. Большая часть стороннего программного обеспечения, драйверов, некоторые системные службы в этом режиме не запускаются. Это повышает вероятность успешной загрузки системы для устранения сбоя.
Для установки и удаления приложений в Windows используется Установщик Windows (Windows Installer), по умолчанию он не запускается в Безопасном режиме.
Если возникла необходимость удалить или установить приложение в Безопасном режиме, вы можете запустить Установщик Windows принудительно. Для этого:
- Запустите компьютер в Безопасном режиме Windows. Инструкция в статье.
- Откройте командную строку. Нажмите
+R на клавиатуре, введите cmd и нажмите ОК.
- Включите Установщик Windows. Введите команду ниже и нажмите Enter:
- Если Windows запущен в Безопасном режиме с поддержкой сети:
- REG ADD «HKLM\SYSTEM\CurrentControlSet\Control\SafeBoot\Network\MSIServer» /VE /T REG_SZ /F /D «Service»
- Если Windows запущен в Безопасном режиме без поддержки сети:
- REG ADD «HKLM\SYSTEM\CurrentControlSet\Control\SafeBoot\Minimal\MSIServer» /VE /T REG_SZ /F /D «Service»
- Запустите Установщик Windows с помощью команды:
- net start msiserver
Установщик Windows будет запущен в Безопасном режиме.
После завершения работы с приложением в Безопасном режиме вернитесь к первоначальным настройкам. Для этого:
- Остановите работу Установщика Windows. Выполните команду:
- net stop msiserver
- Удалите из реестра Windows созданные записи. Выполните команду:
- Если Windows запущен в Безопасном режиме с поддержкой сети:
- REG DELETE «HKLM\SYSTEM\CurrentControlSet\Control\SafeBoot\Network\MSIServer» /F
- Если Windows запущен в Безопасном режиме без поддержки сети:
- REG DELETE «HKLM\SYSTEM\CurrentControlSet\Control\SafeBoot\Minimal\MSIServer» /F
Первоначальные настройки будут возвращены.
Спасибо за ваш отзыв, вы помогаете нам становиться лучше!
Спасибо за ваш отзыв, вы помогаете нам становиться лучше!
Восстановление системы windows 7 в безопасном режиме.mp4
Как загрузить Windows 10, 8 или 7 в безопасном режиме, как отключить безопасный режим 👨💻⚙️🛠️
Восстановление работоспособности Windows 7 после вирусного заражения
как переустановить windows 7 без диска/флешки/пиратки (hp)!!!!!!
Как зайти в безопасный режим Windows 7 (XP)
Восстановление Windows 10 с помощью командной строки
БЕЗОПАСНЫЙ РЕЖИМ WINDOWS. Зачем нужен, как запустить?
5 способов как загрузить windows 10 в безопасном режиме
Как загрузить windows 10 в безопасном режиме за два клика
Что делать если не запускается Windows
Также смотрите:
- Где найти пароль домашней группы Windows 7
- Активировать Windows 7 professional 32 bit
- Windows 7 память установлено доступно
- Не открываются настройки в Windows 8 1
- Как пользоваться ultraiso на флешку Windows 7
- Изменить фон меню пуск Windows 8 1
- Как сохранить ключ активации Windows
- Как запустить устранение неполадок Windows 7
- Длинные имена файлов в Windows
- Как посмотреть временные файлы в Windows 7
- Выполняется архивация как отключить Windows 7
- Удалить драйвер веб камеры Windows 7
- Как обновить Windows phone через zune
- Требования к именам файлов в Windows
- Подключите камеру на ноутбуке Windows 8
Переустановка Windows через безопасный режим может оказаться необходимой, если операционная система работает нестабильно или возникли проблемы с установленными программами. В этой статье мы расскажем, как выполнить переустановку Windows через безопасный режим.
Шаг 1: Подготовка к переустановке
Перед тем, как приступить к переустановке, необходимо выполнить ряд подготовительных действий:
- Сделайте резервную копию важных файлов и документов. Поскольку переустановка Windows очищает жесткий диск, все данные будут утеряны.
- Загрузите компьютер в безопасном режиме. Для этого нажмите клавишу F8 при загрузке компьютера и выберите опцию «Безопасный режим».
- Подключите компьютер к интернету, чтобы установить все обновления Windows после переустановки.
Шаг 2: Запуск переустановки
Как только вы загрузили компьютер в безопасном режиме, выполните следующие действия:
- Нажмите клавишу Win+R, чтобы открыть окно «Выполнить».
- Введите команду «msconfig» и нажмите кнопку «ОК».
- В открывшемся окне «Конфигурация системы» выберите вкладку «Общее».
- В разделе «Опции загрузки» поставьте галочку напротив «Безопасный загрузка».
- Выберите опцию «С минимальными драйверами» и нажмите кнопку «Применить».
- Перезагрузите компьютер.
После перезагрузки компьютера выполните следующие действия:
- Нажмите клавишу Win+R, чтобы открыть окно «Выполнить».
- Введите команду «control», чтобы открыть Панель управления.
- Выберите опцию «Система и безопасность».
- Нажмите кнопку «Восстановление».
- Выберите опцию «Переустановить Windows».
- Следуйте инструкциям мастера переустановки Windows.
Шаг 3: Установка всех обновлений
После успешной переустановки Windows установите все обновления, выпущенные Microsoft. Для этого выполните следующие действия:
- Откройте Панель управления.
- Выберите опцию «Система и безопасность».
- Нажмите кнопку «Windows Update».
- Нажмите кнопку «Проверить наличие обновлений».
- Установите все найденные обновления.
Заключение
Переустановка Windows через безопасный режим может помочь исправить множество проблем с операционной системой. Следуя этому руководству, вы сможете успешно выполнить переустановку и восстановить стабильную работу компьютера.
Безопасный режим (Safe Mode) в системах Windows является одним из базовых инструментов, позволяющих восстановить работоспособность системы. Одним из существенных недостатков безопасного режима – невозможность установки / деинсталляции программ из msi-пакетов. Это ограничение вызвано тем, что разработчики посчитали службу Windows Installer (установщик Window) потенциально небезопасной, и решили отменить старт этой службы при загрузке системы в безопасном режиме. Что в некоторых случаях крайне неудобно.
Большинство современных приложений для свой корректной установки / удаления пользуются услугами службы Windows Installer, и если она недоступна, их установка или удаление невозможно. Допустим, что для восстановления работоспособности системы, необходимо в безопасном режиме удалить некое приложение, мешающее нормальной загрузке системы (например, антивирус). При попытке запустить стандартный деинсталятор с целью удалить приложение, система сообщает:
Вручную запустить службу Windows Installer в Safe Mode также не получится (Services -> Windows Installer -> Start):
Windows could not start the Windows Installer service on Local Computer. Error 1084: This service cannot be started in Safe Mode
Однако существует небольшой трюк, позволяющий запустить службу Windows Installer в безопасном режиме и корректно деинсталлировать ПО.
Чтобы включить службу Windows installer в Safe Mode:
- Откройте редактор реестра и перейдите в раздел HKEY_LOCAL_MACHINE\SYSTEM\CurrentControlSet\Control\SafeBoot\Minimal (если система запущена в обычном Safe Mode) или раздел HKEY_LOCAL_MACHINE\SYSTEM\CurrentControlSet\Control\SafeBoot\Network (если используется безопасный режим с поддержкой командной строки)
- Создайте новый раздел с именем MSIServer
- В новом разделе автоматически появится новый параметр с именем Default. Задайте ему значение Service.
После запуска службы MSIServer возможно непосредственно в безопасном режиме удалять/устанавливать любое приложение с msi-установщиком.

Для того, чтобы зайти в безопасный режим Windows 7:
- Перезагрузите компьютер
- Сразу после экрана инициализации BIOS (но еще до появления заставки Windows 7) нажмите клавишу F8. Учитывая то, что этот момент сложно угадать, можно с самого включения компьютера нажимать раз в полсекунды на F8. Единственный момент, который стоит отметить — в некоторых версиях BIOS по клавише F8 происходит выбор диска, с которого требуется произвести загрузку. Если у Вас появилось такое окно, то выберите системный жесткий диск, нажмите Enter и сию же секунду снова начните нажимать F8.
- Вы увидите меню дополнительных вариантов загрузки Windows 7, среди которых имеется три варианта безопасного режима — «Безопасный режим», «Безопасный режим с поддержкой сетевых драйверов», «Безопасный режим с поддержкой командной строки». Лично я рекомендую использовать последний из них, даже в случае если Вам требуется обычный интерфейс Windows: просто загрузитесь в безопасном режиме с поддержкой командной строки, после чего введите команду «explorer.exe».
Запуск безопасного режима в Windows 7
После того, как Вы сделаете выбор, начнется процесс загрузки безопасного режима Windows 7: будут загружены только самые необходимые системные файлы и драйвера, список которых будет отображаться на экране. В случае, если в этот момент загрузка прервется — обратите внимание, на каком именно файле произошла ошибка — возможно, решение проблемы у Вас получится найти в Интернете.
По окончании загрузки, Вы либо сразу попадете на рабочий стол (или в командную строку) безопасного режима, либо Вам будет предложено выбрать между несколькими учетными записями пользователей (если на компьютере их несколько).
После того, как работа в безопасном режиме будет закончена, просто перезагрузите компьютер, он загрузится в обычном режиме Windows 7.
А вдруг и это будет интересно:
- Windows 10
- Настройка роутера
- Всё про Windows
- Загрузочная флешка
- Лечение вирусов
- Восстановление данных
- Установка с флешки
- В контакте
- Одноклассники
- Android
Почему бы не подписаться?
Рассылка новых, иногда интересных и полезных, материалов сайта remontka.pro. Никакой рекламы и бесплатная компьютерная помощь подписчикам от автора. Другие способы подписки (ВК, Одноклассники, Телеграм, Facebook, Twitter, Youtube, Яндекс.Дзен)
15.12.2014 в 09:31
Здравствуйте. У меня такая проблема — забыла пароль на ноутбуке (Windows 7). Хотела сделать сброс пароля в безопасном режиме, но у меня не появляется рабочий стол после включения безопасного режима, а всё-также запрашивает пароль. Что делать? Помогите, пожалуйста!
15.12.2014 в 12:44
Посмотрите через поиск на моем сайте статьи на тему как сбросить пароль и как узнать пароль в Windows. (две таких есть).
18.02.2015 в 14:12
Не нажимается клавиша f8 вообще никак, что делать?
Безопасный режим — это особый режим запуска Windows, который используется для устранения возникших неполадок в работе операционной системы. В безопасном режиме не загружаются большинство драйверов и программ, отключается автозагрузка, запускается только то, что необходимо для работы Windows. Данный режим полезен для устранения проблем, вызванных установкой или обновлением программ и драйверов, которые могут привести к неправильной работе компьютера (зависает, тормозит), а также нормальному запуску Windows.
Многие из пользователей при сбоях в работе Windows сразу же начинают переустанавливать систему или же искать специалиста, который смог бы это сделать. Но проблему возможно решить просто, и самому, достаточно перезагрузить компьютер в безопасном режиме и посмотреть последние установленные программы и драйвера, которые и могли дать сбой, удалить последние.
Определить загрузку в безопасном режиме очень легко – на дисплее ноутбука или ПК в углах экрана отображается надпись «Безопасный режим».
Загрузить компьютер в безопасном режиме можно несколькими способами и во всех операционных системах Windows, мы расскажем – как это сделать в версиях 7, 8/8.1 и 10.
Загрузка безопасного режима из операционной системы
Самый простой способ загрузки безопасного режима — это использовать программу «Конфигурация системы» находясь загруженным в операционной системе Windows 7, Windows 8/8.1 или Windows 10.
Для этого нажмите кнопку ПУСК и выберите пункт меню Выполнить или используйте сочетания клавиш Win + R . В появившемся окне введите команду: msconfig и нажмите Enter
Откроется окно программы «Конфигурация системы». Выберите вкладку Загрузка и в «Параметрах загрузки» поставьте галочку Безопасный режим , нажмите OK
Теперь подтвердите перезагрузку, нажав соответствующую кнопку
После чего ваша система будет перезагружена в безопасный режим.
Не забудьте после устранения проблем, заново запустить программу и убрать галочку в параметрах загрузки. Иначе Вы всегда будете загружаться в Безопасном режиме
В операционной системе Windows 8/8.1 и Windows 10, есть еще один способ по загрузке безопасного режима. Чтобы им воспользоваться, нажмите на кнопку Вкл./выкл. питания на экране входа в систему или же в Windows 8/8.1 наведите мышку в правый верхний угол рабочего стола и выберите кнопку Параметры , а потом иконку кнопки питания , в Windows 10 — ПУСК и . Зажмите на клавиатуре клавишу Shift и выберите Перезагрузка

Компьютер перезагрузиться и появиться сервисный экран, где вам нужно выбрать опцию Диагностика
Далее выбираем Дополнительные параметры
В появившемся окне Дополнительные параметры , выбираем Параметры загрузки
Нас просят перезагрузиться для дальнейшего выбора, нажимаем Перезагрузить
После перезагрузки перед нами появляется окно с выбором параметров загрузки.
В Windows 8 выбираем Безопасный режим и нажимаем Enter
В Windows 8.1 и Windows 10, чтобы загрузиться в Безопасном режиме нажимаем на клавиатуре клавишу с цифрой 4 или F4
Компьютер с Windows 8/8.1/10 загрузится в безопасном режиме.
Загрузка безопасного режима с помощью клавиш
Случается такое, что ноутбук или ПК вообще не могут загрузиться в нормальном режиме и чтобы попасть в безопасный режим Windows нужно перед самым запуском операционной системы, как только появиться изображение на экране зажать и удерживать клавишу F8 , иногда нужно использовать сочетания клавиш Shift + F8
В меню запуска Windows 7 выбрать Безопасная загрузка
В Windows 8, 8.1 и 10, пройти процедуру, которая описана выше.
Теперь Вы знаете, как можно загрузить компьютер и ноутбук в безопасном режиме Windows.
Понравилась статья? Поделись с друзьями, просто добавив ее себе в закладки
Читайте, для чего нужен безопасный режим. Как запустить компьютер в безопасном режиме и исправить ПК используя его.Безопасный режим Windows является важным встроенным инструментом. На компьютерах, зараженных вредоносными программами, или сбоящими из-за ошибок в драйверах, безопасный режим может быть единственным способом запуска.
Безопасный режим запускает ваш компьютер с минимально необходимым набором драйверов и служб. Все сторонние программы отключаются, и даже системные инструменты ограничены только необходимым набором функций.
Безопасный режим – отличный способ избавиться от вредоносных программ, блокирующих загрузку или работу компьютера. Он также обеспечивает среду, в которой можно откатить обновления системы или драйверов, очистить автозагрузку, удалить недавно установленные программы или провести диагностику и устранение неполадок Windows.
Когда безопасный режим может помочь?
При обычном запуске Windows загружает все системные службы, драйвера установленного оборудования и программы из автозагрузки. В Безопасном режиме система стартует со стандартным видео драйвером, который обеспечивает низкое разрешением экрана и не затрагивает аппаратную поддержку. Windows стартует только с необходимыми для системы службами и отключает автозагрузку сторонних программ.
Если ваш компьютер циклично перезагружается, зависает во время загрузки, выдает BSOD ошибку с синим экраном смерти или загрузка системы заблокирована баннером вируса вымогателя – то безопасный режим будет отличным решением для диагностики и лечения этих проблем.
Как запустить компьютер в безопасном режиме
Ваш ПК с ОС Windows 10 автоматически запуститься в безопасном режиме, в случае 3-ех неудачных попыток загрузки, идущих подряд. Но вы можете запустить безопасный режим принудительно. Как запустить безопасный режим в Windows 10 читайте в нашей статье. Для запуска безопасного режима в Windows 7 или 8 необходимо зажать кнопку Shift во время перезагрузки системы.
Как исправить ПК в безопасном режиме?
После запуска безопасного режима вы можете выполнить ряд стандартных задач по обслуживанию и устранению неполадок системы:
Поиск и удаление вирусов. Используйте антивирус для сканирования компьютера и удаления вредоносного ПО в безопасном режиме. Вредоносные программы работают в фоновом режиме и вмешиваются в работу системы и антивируса. Вирус, который не позволяет удалить себя в обычном режиме, может быть удален в безопасном режиме. Если у вас еще нет антивируса, вы можете загрузить и установить его. В Windows 10 уже встроен бесплатный антивирус, который поможет вам найти и удалить вирус.
Запуск восстановления системы. Если еще вчера ваш компьютер работал нормально, но в результате изменения параметров или установки новых драйверов или программ появились сбои – используйте точки восстановления. Автоматическое обновление Windows обычно включено по умолчанию на большинстве компьютеров. Иногда такие обновления приводят к блокировке загрузки ПК, система циклично перезагружается или выдает ошибку и синий экран смерти. Часто загрузка в безопасном режиме и откат к более ранней удачной конфигурации системы позволяет полностью решить проблему.
Удаление недавно установленного сбойного ПО. Если установка программы блокирует запуск системы или приводит к ошибке синего экрана, вы можете удалить её в панели управления. Такие ошибки могут вызывать не только программы, которые запускаются автоматически при старте системы, но ПО которое постоянно следит за наличием обновлений в Интернете.
Удаление или обновление драйверов. Автоматическое обновление драйверов, также может привести к сбоям в работе системы. В безопасном режиме большинство драйверов не запускается или заменяется на менее функциональные, но более стабильные версии. Часто причиной краха может служить драйвер видео или звуковой карты. Если вы или система автоматически обновила драйвер на сбойную версию – откатитесь к предыдущей версии или используйте драйвер с официального сайта производителя устройства.
Определение причины сбоя. Если компьютер не запускается не в нормальном режиме, не в безопасном, то скорее всего у вас сбоит оборудование. В этом случае стоит отключить все сторонние устройства и провести повторный запуск. В идеале стоит оставить, только процессор, память и жесткий диск с системой. Затем подключать устройства по одному и повторять запуск для обнаружения проблемы. Если при нормальном запуске вы получаете BSOD ошибку, используйте Журнал событий и Монитор стабильности системы для получения дополнительных сведений и рекомендаций по устранению проблемы.
Переустановка Windows
Часто поиск и решение проблемы приводящей к краху системы не оправдана с точки зрения потраченного времени. Более быстрым и простым решением будет чистая установка Windows.
Конечно, переустановка Windows приведет к потере ваших личных файлов, поэтому убедитесь, что у вас есть резервная копия. В Windows 8 или 10 предоставляется альтернатива переустановке – сброс компьютера в исходное состояние. При этом вы можете сохранить ваши личные файлы.
Если после этого ваш компьютер по-прежнему нестабилен значит сбой в оборудовании вашего компьютера. Для продолжения работы с ПК необходимо определить сбойную деталь и заменить её.