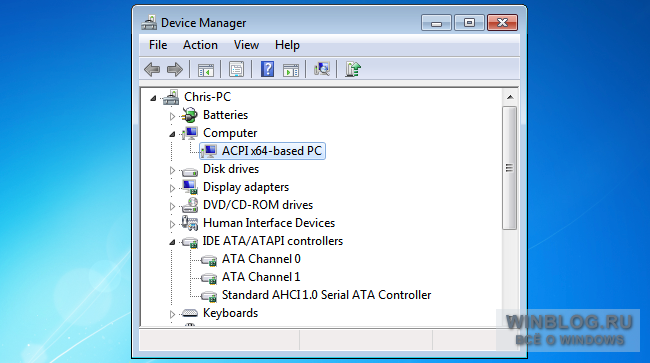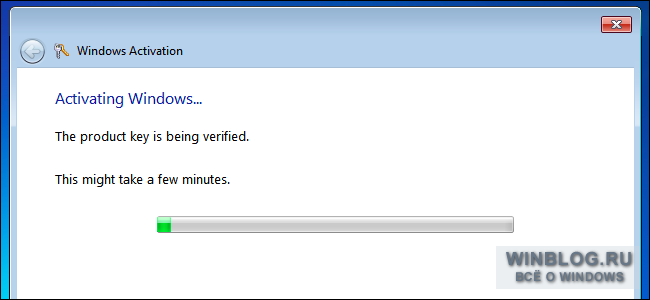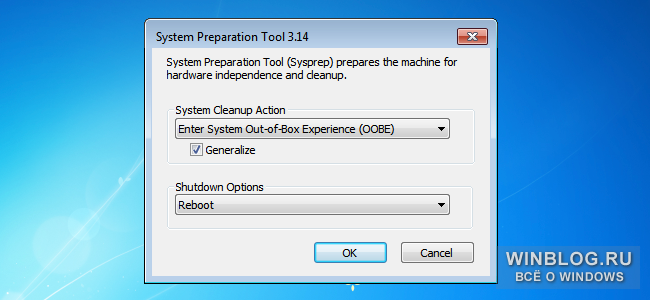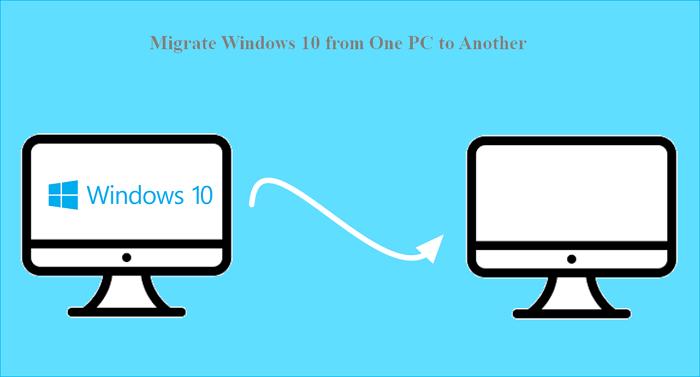Привет, друзья. В этой публикации предлагаю рассмотреть тему: как перенести Windows 10 на другой компьютер. Конечно, если вы стали счастливым владельцем нового ПК, ноутбука, возможно, моноблока, в идеале на новое устройство лучше установить операционную систему начисто. Это хороший повод избавиться от накопившихся проблем в работе системы на старом компьютере, сменить версию или редакцию Windows 10. Но для многих из вас наработанная на старом компьютере операционная система является рабочей средой – настроенная под вас, персонализированная под вас, с установленным и настроенным под вас программным обеспечением. А на настройку системы под себя по новой может уйти дня два, а то и три. В таких случаях можно прибегнуть к способам переноса наработанной Windows 10 на другой компьютер. Такие способы, помимо непосредственного переноса системы, предусматривают её отвязку от драйверов старого оборудования, чтобы она на другом компьютере могла установить себе новые драйверы. Давайте рассмотрим эти способы.
Как перенести Windows 10 на другой компьютер
Технология Universal Restore
Многие функциональные программы-бэкаперы, т.е. программы для резервного копирования Windows и наших пользовательских данных в числе своих возможностей предусматривают технологию Universal Restore – технологию универсального восстановления. Эта технология по итогу развёртывания бэкапа на новом компьютере производит отвязку восстановленной операционной системы Windows от драйверов, запечатлённых в бэкапе. И при запуске восстановленная Windows сама устанавливает себе драйверы на новое оборудование. Ну а уже то, что она не установит сама, придётся нам доустановить вручную, когда система запустится. Друзья, Universal Restore – самый простой способ, как перенести Windows 10 на другой компьютер. Принцип использования этой технологии такой:
-
Берём программу-бэкапер, поддерживающую Universal Restore, делаем этой программой бэкап Windows 10 на старом компьютере;
-
Записываем на внешний носитель программу-бэкапер, работающую в среде WinPE. На этот же внешний носитель или на другой помещаем файл бэкапа Windows 10.
-
Загружаемся с внешнего носителя на другом компьютере и восстанавливаем Windows 10 с применением на этапе восстановления технологии Universal Restore.
Технологию Universal Restore поддерживают программы-бэкаперы как то: EaseUS Todo Backup, AOMEI Backupper, Acronis True Image. Причём у последней эта технология реализована с особой предусмотрительностью – с возможностью внедрения на новом компьютере драйверов нового оборудования. Есть устройства компьютера, без драйверов которых операционная система элементарно не запустится. Иногда сама Windows 10 эти драйверы может установить после сброса привязки к старым драйверам, но иногда нет, и нужна новая установка операционной системы. И вот чтобы всё же иметь возможность использовать старую наработанную систему, используя Universal Restore от Acronis True Image, можем попробовать внедрить драйверы нового оборудования на этапе восстановления бэкапа.
Инструкции по работе с технологией Universal Restore в составе программ Acronis True Image и AOMEI Backupper у нас рассмотрены в статьях сайта:
Инструкции написаны не для актуальных на сегодняшний день версий этих программ, так что, друзья, учитывайте нюанс каких-то изменений в их интерфейсе. Суть же работы технологии Universal Restore осталась неизменной в обоих программах. Если будете работать с программой AOMEI Backupper, учтите, что она нативно не предусматривает русскоязычную локализацию. Как русифицировать программу, смотрим в статье «Как русифицировать программу AOMEI Backupper».
Примечание: если файл бэкапа Windows 10 не помещается на ваш внешний носитель, друзья, можете использовать возможности программ-бэкаперов по сохранению бэкапов в сети. Так, и AOMEI Backupper, и Acronis True Image предусматривают возможность сохранения бэкапа в NAS-хранилище и на сетевых компьютерах. А Acronis True Image ещё и позволяет хранить бэкапы на FTP-серверах. Также обе эти программы позволяют настроить степень сжатия бэкапа, и вы можете выбрать максимальную степень. Ещё можно извлечь с нового компьютера жёсткий диск и подключить его к старому, дабы переместить туда бэкап Windows 10. Только для этого, естественно, на диске нового компьютера должна быть разметка, включающая хотя бы один пользовательский раздел для хранения данных.
Друзья, как я упомянул, технология Universal Restore – это самый простой способ, как перенести Windows 10 на другой компьютер. Но у него есть недостатки:
-
Во-первых, это платный способ. Программа Acronis True Image изначально платная, а условно-бесплатная AOMEI Backupper бесплатно работает только в части своих основных возможностей, куда Universal Restore не входит. Для её использования нужна редакция AOMEI Backupper начиная с Pro;
-
Во-вторых, Universal Restore работает в связке с бэкапом Windows, а, значит, с запечатлёнными в резервной копии системными разделами, сформированными под стиль разметки либо GPT, либо MBR. И, соответственно, этот стиль разметки вы перенесёте на новый компьютер. Если вы захотите сменить GPT на MBR или наоборот, вам нужно будет впоследствии конвертировать стиль разметки.
Если вы не хотите платить за покупку программ, если не хотите нарушать авторские права, если не хотите возиться с драйверами нового оборудования или если вы хотите сменить стиль разметки, рассмотрите способ переноса Windows 10 на другой компьютер с использованием WinPE 10-8 Sergei Strelec и программы Dism++.
WinPE 10-8 Sergei Strelec и Dism++
Способ как перенести Windows 10 на другой компьютер с использованием LiveDisk’а WinPE 10-8 Sergei Strelec и программы Dism++ полностью бесплатный. Он предусматривает тот же механизм, который используется для создания собственных сборок Windows. Мы с помощью штатной функции Windows Sysprep делаем сброс драйверов, потом загружаемся с внешнего носителя и захватываем операционную систему в её образ установки в формате WIM. Переносим этот образ на другой компьютер. И там его развёртываем так, как если бы развёртывали чистую Windows из её WIM-образа установки. Что нам для этого нужно? Всего лишь записать на внешний носитель WinPE 10-8 Sergei Strelec и подключить его к компьютеру. Ну и приступим.
На старом компьютере с помощью меню «Выполнить» (клавиши Win+R) открываем:
Запускаем Sysprep.
В окошке утилиты в качестве действия по очистке системы указываем «Переход в окно приветствия (OOBE)». В качестве параметров завершения работы можем оставить «Перезагрузка». Жмём «Ок».
Утилита сделает сброс драйверов, очистит систему от прочих привязок к оборудованию компьютера. И компьютер уйдёт в перезагрузку. Далее мы загружаемся с внешнего носителя в среду WinPE 10-8 Sergei Strelec. Запускаем программу Dism++.
Выбираем вверху на ленте образов нашу Windows 10. И первое, что я, друзья, порекомендую – это сделать очистку операционной системы. Так её образ будет занимать меньше места.
Далее мы сохраняем образ нашей Windows 10 через меню «Файл > Сохранить как».
Жмём «Обзор».
Выбираем место сохранения образа. Если у вас есть место на внешнем носителе, где записан сам WinPE 10-8 Sergei Strelec, можете сразу сохранить образ на этот носитель. Если нет, сохраняйте на жёсткий диск старого компьютера, потом перенесёте. Имя образу можете дать любое, например, «install». Тип файла «Максимальное сжатие» оставляем по умолчанию, так образ сохранится в формат WIM.
Жмём «Ок».
И ждём, пока будет производиться захват образа. Прогресс можем отслеживать вверху окна программы.
Если вы сохранили образ WIM на жёстком диске старого компьютера, далее этот образ вам нужно перенести на новый компьютер.
Кстати, друзья, для этих целей вы можете использовать возможности торрент-технологии — раздать торрент WIM-образа на старом компьютере и загрузить его на новом компьютере. После того, как мы на старом компьютере запустили утилиту Sysprep с переходом в окно приветствия системы, при следующем запуске компьютера в это окно мы и попадём. Нам нужно пройти этапы указания региональных настроек и создать новую учётную запись.
Создайте эту учётную запись с любым именем.
Когда она создастся, выйдите на экран блокировки и войдите в свою учётную запись.
Создайте торрент-раздачу файла (как это сделать, смотрите в п. 3 этой статьи), сохраните в TXT-файле magnet-ссылку, поместите этот файл на внешний носитель с записанным WinPE 10-8 Sergei Strelec. Далее загружайтесь с последнего на новом компьютере. Запускайте торрент-клиент и качайте по magnet-ссылке WIM-образ.
А если у вас на новом компьютере жёсткий диск ещё не размечен, можете создать разметку с помощью любого из средств, присутствующих в WinPE 10-8 Sergei Strelec. Здесь есть много различных менеджеров диска, включая системное управление дисками Windows.
Как развернуть WIM-образ нашей Windows 10 на новом компьютере? В среде WinPE 10-8 Sergei Strelec прямо на рабочем столе есть утилита установки Windows. Она позволяет выполнить развёртывание WIM-образа точно так, как происходит обычный процесс установки операционной системы. Эта утилита не требует изначально наличия системного и загрузочного раздела, все какие ей нужны разделы под развёртывание Windows 10 она создаст сама. Запускаем её. С помощью опции «Выбрать архив вручную» указываем путь к образу WIM. Жмём «Установить».
Жмём «Запуск».
Кликаем русский язык.
Жмём «Далее».
Жмём выборочную установку.
И выбираем раздел, куда мы хотим развернуть нашу Windows 10. Если что-то не получается, удаляем этот раздел и указываем появившееся на его месте нераспределённое пространство. Если жёсткий диск неразмечен, выбираем тогда всё нераспределённое пространство.
И запускаем процесс установки Windows 10. Друзья, если у вас никак не получается воспользоваться этой утилитой, выходят различные ошибки установки системы, тогда используйте другие средства установки Windows, присутствующие на WinPE. Все их смотрите в статье «Как установить Windows с помощью Live-диска от Sergei Strelec».
После установки Windows перезагружаем компьютер, запускаемся с жёсткого диска, ждём, пока система выполнит установки и настройки. Далее, как и на старом компьютере, проходим этап указания региональных настроек и создаём новую учётную запись. Потом выходим на экран блокировки Windows 10 и заходим в свою старую учётную запись. И из неё можем удалить только что созданную новую учётную запись.
***
Вот это, друзья, способы как перенести Windows 10 на другой компьютер. Способы работающие, дающие гарантию запуска перенесённой операционной системы на отличном компьютерном оборудовании в большей части случаев. В гораздо большей части случаев, чем если перенести Windows 10 путём обычного бэкапа или подключить диск нового компьютера к старому компьютеру и выполнить клонирование операционной системы.
Время на прочтение
3 мин
Количество просмотров 300K
Если вы когда-нибудь самостоятельно собирали компьютер и покупали лицензию на Windows, вам, вероятно, не захочется покупать ещё одну лицензию для следующего компьютера. Но, используя команду slmgr, можно деактивировать старый ПК и активировать новый.
Деактивируйте старый ПК вместо покупки новой лицензии
Лицензии на Windows стоят дорого. Цена официального ключа от Microsoft, от $100 до $200, может сравниться с ценой терабайтного твердотельного накопителя, 16 Гб RAM или материнской платы. А покупать дешёвые ключи с сомнительных веб-сайтов – это не очень хорошая идея. Поэтому платить за очередную лицензию, когда вы избавляетесь от старого компьютера в пользу нового – не очень интересная идея. Но хорошая новость в том, что можно деактивировать ПК, который вы больше не будете использовать, и перенести лицензию на новый.
При помощи команды slmgr сделать это довольно просто, однако нужно помнить о некоторых ограничениях. Это не сработает с OEM-ключами, которые поставляются вместе с готовыми компьютерами. Изготовители встраивают их в оборудование, с которым они идут, и их нельзя перенести на новое устройство. И если slmgr может деактивировать любой ключ, купленный в розницу отдельно, активировать он может только ключ, совпадающий с установленной ОС.
Ключи от Windows 7 и 8 могут активировать Windows 10, но только через стандартный процесс активации, а не через slmgr. Также с его помощью не получится ввести ключ от Pro в системе редакции Home. Чтобы упростить ситуацию, переносите ключ от Windows 10 Home на Windows 10 Home, а ключ от Windows 10 Pro на ключ от Windows 10 Pro. Иначе вам придётся совершать дополнительные телодвижения.
Как деактивировать старый ПК
Перед началом работы убедитесь, что сохранили ключ. Если у вас есть коробка или цифровой чек, возьмите его там. В других случаях есть способы восстановить ключ со старого ПК, к примеру, программа Nirsoft Produkey.
Для деактивации ПК нужно открыть строку ввода с возможностями администратора. Недостаточно просто запустить её из-под учётной записи администратора. Нужно нажать кнопку «Пуск», набрать в поле ввода cmd, а потом нажать на пункт меню «Запустить как администратор».
В появившейся строке ввода запустите следующую команду, после чего надо будет перезагрузить компьютер:
slmgr.vbs /upk
Если вы планируете продать или отдать свой ПК, хорошо бы вычистить ваш ключ из реестра. Это не обязательно для деактивации, но для защиты ключа желательно.
Напишите в командной строке следующее:
slmgr.vbs /cpky
В случае успеха ваш старый ПК будет деактивирован. Windows использовать можно, но она уже не будет активированной, и некоторые возможности перестанут работать – к примеру, персонализация рабочего стола. Всё будет так же, как после установки Windows без продуктового ключа. Для активации Windows можно купить новый ключ и ввести его, или купить его в Windows Store.
Как активировать новый ПК
Для активации при помощи slmgr откройте командную строку с правами администратора и запустите следующую команду:
slmgr.vbs /ipk #####-#####-#####-#####-#####
Где вместо решёток введите ключ.
Если вы попытаетесь ввести ключ, который не был деактивирован на другом ПК, то сначала всё будет выглядеть так, будто активация сработала. Но в итоге она перестанет работать, и вы получите сообщения о необходимости обновить лицензию.
Повторюсь, что это сработает, только если ключ подходит к используемой вами версии ОС. Если у вас будет ключ от Windows 10 Pro, а установлена будет Windows 10 Home, вы получите сообщение об ошибке.
Если вы попытаетесь ввести ключ от Windows 7 или 8, вы получите сообщение о недействительном ключе.
В таких случаях лучше всего открыть «Настройки», выбрать пункт «Активировать Windows», и ввести ключ вручную.
Если вы используете ключ для Pro, и активируете копию Windows 10 Home, она обновится до Pro автоматически.
Учтите, что ключ для Windows можно использовать только для одной установленной копии ОС. Если вы хотите оставить старый компьютер, собирая новый, вам понадобится вторая лицензия. Но если вы планируете избавиться от него, то сэкономьте деньги и перенесите существующую лицензию.
Системы из семейства Linux обычно загружают все драйверы при запуске, поэтому более портативны – именно благодаря этому возможно существование так называемых Live CD или Live USB для запуска Linux без установки. Но вот Windows так не работает. При установке она привязывается к аппаратной конфигурации конкретного компьютера, поэтому в случае переноса системы на другой компьютер возникают определенные сложности.Технические проблемы: драйверы
Если перенести диск с Windows на другой компьютер или попытаться восстановить систему из образа, загрузиться нормальным способом не получится. Всплывет сообщение об ошибке, связанной с «уровнем аппаратных абстракций» или «hal.dll», либо вообще появится синий экран.
Дело в том, что при установке Windows ставятся драйверы, подходящие для материнской платы и чипсета конкретного компьютера. Драйверы для контроллера накопителей, позволяющего материнской плате взаимодействовать с жестким диском, имеют большое значение. Поэтому при загрузке Windows на другом компьютере система просто не знает, как обращаться с незнакомым оборудованием, и не загружается.
Проблемы с лицензией: активация Windows
Активация Windows тоже может создать трудности при переносе системы. В большинстве случаев Windows поставляется предустановленной на компьютер. Предустановленная система имеет лицензию OEM (для поставщика оригинального оборудования), что подразумевает привязку к тому оборудованию, на котором она изначально установлена. Microsoft не разрешает перенос OEM-версий Windows с одного компьютера на другой.
Но если вы купили розничную версию Windows и установили ее самостоятельно, все не так плохо. Процесс активации Windows направлен на то, чтобы гарантировать, что операционная система в данный момент установлена только на одном компьютере, поэтому при смене материнской платы или некоторых других комплектующих активация Windows перестает действовать. К счастью, для решения проблемы достаточно повторно ввести ключ активации.
Вывод: перенести Windows на другой компьютер нелегко
Несмотря на все вышесказанное, перенести Windows на другой компьютер все-таки возможно… в некоторых случаях. Но для этого придется повозиться с настройками, причем результат не гарантирован, и Microsoft такую практику не поддерживает.
Тем не менее, у Microsoft есть утилита System Preparation, или sysprep, как раз для таких целей. Она предназначена для крупных организаций и производителей компьютеров. С помощью этой утилиты можно создать образ Windows для установки, или развертывания, на множестве самых разных компьютеров. Организации могут использовать этот метод для развертывания образа Windows с готовыми настройками и предустановленным ПО на все свои компьютеры, а производители – для установки Windows с особыми настройками на ПК перед продажей. Но на среднестатистических пользователей Windows этот метод не рассчитан, а кроме того, он не работает с обновлением – только при условии установки Windows с нуля. Вот что говорится на странице поддержки Microsoft:
Если вы намереваетесь перенести образ Windows на другой компьютер, необходимо выполнить команду sysprep /generalize, даже если у другого компьютера такая же аппаратная конфигурация. Команда sysprep /generalize удаляет из установки Windows уникальную информацию, что позволяет использовать образ на других компьютерах. При следующем запуске такого образа Windows выполняется этап настройки specialize… При переносе Windows на другой компьютер любым способом, будь то посредством установки образа, дупликации жесткого диска или любым другим методом, необходимо выполнить подготовку с помощью команды sysprep /generalize. Перенос или копирование образа Windows на другой компьютер без предварительного использования команды sysprep /generalize не поддерживается.
Некоторые энтузиасты пробовали использовать команду sysprep /generalize перед переносом Windows на другой компьютер. Иногда это получается, но поскольку Microsoft не поддерживает такую практику для домашнего использования, могут возникнуть разнообразные проблемы. Успех не гарантирован.
Для этих же целей можно попытаться использовать и другие инструменты по созданию образов диска. Например, у Acronis есть утилита Acronis Universal Restore для использования вместе с ПО Acronis True Image по созданию образов. По сути, она заменяет уровень аппаратных абстракций (HAL) и драйверы контроллера жестких дисков в существующей установке Windows.
При этом Windows деактивируется, так что активацию придется проходить заново. Если у вас розничный экземпляр (так называемая «полная версия») Windows, достаточно ввести ключ активации. Но вот если у вас OEM-версия (для сборки компьютера), лицензия не позволяет перенести ее на другой компьютер. Впрочем, активация все равно может сработать, если выполнить ее по телефону (изначально этот метод рассчитан на тех, у кого нет доступа к Интернету). Попробуйте – может быть, получится. Но если OEM-версия поставлялась предустановленной на компьютер, повторно активировать ее точно не удастся.
Проще переустановить
Можно, конечно, ковыряться с sysprep, Acronis Universal Restore или любыми другими инструментами для переноса Windows на другой компьютер. Но честно говоря, лучше не связываться – не стоит оно тех сил и времени, которые придется потратить. При смене компьютера проще установить на него Windows с нуля или использовать новую Windows, предустановленную на него. Лучше заново поставить нужные программы и перенести файлы со старого компьютера, чем перемещать всю Windows целиком.
А если требуется восстановить файлы с нерабочего компьютера, запускать установленную на нем Windows вовсе не обязательно. Снимите с него жесткий диск, подключите к другому компьютеру и скопируйте все нужные файлы, пользуясь новой Windows.
Ну а если для вас имеет большое значение конкретная конфигурация Windows, может быть, лучше будет превратить ее в виртуальную машину, которую можно запускать с помощью специального ПО на любом другом компьютере.
Автор: Chris Hoffman
Перевод
SVET
Оцените статью: Голосов
Quick Navigation:
- 1. Clean Installing vs. Windows 10 Migration Tool
- 2. Does Windows 10 Have a Migration Tool
- 3. Best Windows 10 Cloning Software — EaseUS Disk Copy
- 4. How to Clone Windows 10 to Another PC
When your computer starts to become slower and slower or even crashes occasionally after a few years of use, you may want to change to a new computer. The problem you may face is, can you transfer Windows to another PC? and how to migrate Windows 10 from one PC to another while keeping the Windows 10 programs and files the same as the old PC?
If you are an office worker with computers both at home and in the office, you may want the systems to keep the same. If you just want a simple backup of all data and systems in case the computer crashes or gets hit by a virus. If you want to upgrade your HDD to SSD, one thing you need is to transfer the Windows 11/10 system.
If you have any of the above needs, this post from EaseUS will provide you with the best way to transfer Windows 10 from one PC to another. Keep reading!
Clean Installing vs. Windows 10 Migration Tool
Clean installing vs. Windows 10 Migration Tool is always a big question for those who are planning to switch from an older version of Windows to the latest one. Should you go for a clean install or use the Migration Tool in Windows 10? There are good and bad points in both cases.
- Clean Installing
A clean installation is a process of formatting a drive and installing Windows from scratch on that drive. A clean installation is recommended when installing Windows on a new hard drive or when you want to remove everything from an existing hard drive and start over with a fresh install of Windows.
Note: It is an error-prone process, especially for computer green hands. Besides the complicated progress, all settings, installed applications, and user profiles of previous Windows 10 are gone. You need to configure everything from scratch.
- Windows 10 Migration Tool
Migration is the process of moving your files, programs, and settings from your current version of Windows to Windows 10. The Windows 10 migration tool will handle all the heavy lifting for you. All you need to do is choose what you want to keep, and the tool will take care of the rest. Migration is the recommended option for most people because it’s faster and easier.
Note: It can perfectly overcome the shortcomings of a clean installation. Within several clicks, you can transfer Windows 10 and its user profile to the target disk without reinstalling it.
Does Windows 10 Have a Migration Tool
Yes, Windows comes with a migration tool — Windows Easy Transfer, that makes it easy to transition from previous versions of the operating system. This tool is based on powerful software that scans your device and identifies the programs, files, and settings that need to be migrated.
However, Windows Easy Transfer is not available in Windows 10 and replaced by Laplink PCmover, it is not free, and you need to pay about $40. Do not worry. You will have a better tool for transferring Windows 10 to a new PC. Keep reading.
If you like this article and find it helpful, do not forget to post it on your social platforms.
Best Windows 10 Cloning Software — EaseUS Disk Copy
EaseUS Disk Copy has been 100% capable of cloning all kinds of storage drives (HDD, SSD…) to others on both Windows desktops and laptops. It can easily transfer your Windows to another PC or migrate Windows 10 to SSD. In addition, it allows you to copy data from one hard drive to another without losing data.
Key Features of EaseUS Disk Copy
- Transfer systems without re-installing
- Clone a hard drive with bad sectors
- Full system or selected data duplication, automatic partition alignment
- Transfer OS from one SSD to another
- Support for both basic and dynamic disks
Whether you want to clone your hard drive or move Windows 10 to another PC, EaseUS Disk Copy can suit you well. You can download it on your computer to help you perform different tasks.
Please follow the steps below to complete the clone:
Prior Notice:
- The «Sector by sector copy» asks the size of your destination disk to be at least equal to or larger than that of the source disk. Leave this feature unchecked if you wish to clone a larger hard disk to a smaller hard disk.
- All data on the destination disk will be completely erased, so take care.
Step 1. To start copying/cloning an entire disk to another, choose this disk as the source disk under «Disk Mode» and click «Next».
Step 2. Choose the other disk as the destination disk.
Step 3. Check the disk layout of the two disks. You can manage the disk layout of the destination disk by selecting «Autofit the disk», «Copy as the source» or «Edit disk layout».
- «Autofit the disk» makes some changes by default on the destination disk layout so that it can work at its best status.
- «Copy as the source»does not change anything on destination disk and the layout is the same as source disk.
- «Edit disk layout» allows you to manually resize/move partition layout on this destination disk.
Tick the «Check the option if the target is SSD» option to put your SSD in its best performance.
A message now appears, warning you that data will be lost. Please confirm this message by clicking «OK» and then click «Next».
Step 4. Click «Proceed» to officially execute the task.
Conclusion
That is all about how to migrate Windows 10 from one PC to another. In this post, we compare the pros and cons of Clean installing and Windows 10 Migration Tool, and also give you the best PC clone software — EaseUS Disk Copy and how to use it to migrate Windows 10 to new PC. Before buying, you can also download it for free to try it out, so what are you waiting for? Get moving now.
People Also Ask
1. How to transfer Windows 10 License to a New PC?
Transferring a Windows 10 license key will require two steps:
Firstly, you will need to find out which type of license you currently have installed and then will deactivate the license on this computer.
Secondly, you will need to install the program on your PC device.
Full step guide: How to Transfer Windows 11/10 License to Another PC
2. Can I Transfer Files from PC to PC Using a USB Cable?
Yes. Connecting two computers with a specific type of USB cable allows you to transfer files or other data directly from one machine to another. The PC data transfer cable has a small electronic circuit in the middle allowing the two PCs to talk to each other.
3. How Can I Migrate Windows 11 from One PC to Another?
Migrating Windows 11 to another PC is as simple as migrating Windows 10, the step is exactly the same as it. You can just read the post above to achieve it.
Если вы только что собрали или приобрели новый компьютер то вас может заинтересовать, возможно ли переставить жесткий диск из старого компьютера в новый, перенеся таким образом, все установки без каких либо потерь. Но не всё так просто как кажется.
Linux системы в основном загружают все драйвера во время запуска, это говорит о том, что они намного более портативные. Именно поэтому Linux можно спокойно загружать с помощью Live USB или Live CD drive. Но Windows работает по-другому. Устанавливаясь, Windows привязывается к начинке конкретного компьютера, и если переставить жесткий диск с системой на другой компьютер, то мы столкнёмся с определёнными проблемами.
Если вы всё-таки попробуете переставить винт с операционной системой на другой ПК и запустить его с него или с созданного раннее образа – то скорее всего Windows не сможет корректно загрузиться. Будет сообщение об ошибке или проблемах на аппаратном уровне или “hal.dll”, или даже возникновение синего экрана в процессе загрузки.
А это всё потому, что при установке на компьютер Windows сопоставляет себя с драйверами и устройствами конкретного компьютера, его материнской платой и чипсетом. Драйвера для контроллера системы хранения, которые позволяют материнской плате взаимодействовать с жестким диском, очень важны. Когда Windows загружается на другом железе, он не знает как управлять данным устройством и не загрузится правильно.
Активация Windows, является еще одним препятствием в данном процессе. Часто люди покупают компьютер с уже установленной операционной системой. Версия такого Windows называется ОЕМ копия (“original equipment manufacturer”), и она ограничена для использования на данном конкретном компьютере. Microsoft не даёт возможности перемещать на другой компьютер данную ОЕМ версию Windows.
Если же вы устанавливали Windows сами, то всё не так плохо. При замене какого-то железа компьютера, например материнской платы, Windows деактивируется. Но в таком случае его просто нужно будет активировать ещё раз.
Исходя из сказанного выше можно сделать вывод, что перенос Windows на другой компьютер возможен, но с определёнными нюансами: она потребует больше твиков, нет гарантий корректной работы и загрузки, и, как правило, такая операционная система не поддерживается корпорацией Microsoft.
Для таких целей Microsoft предлагает инструмент “sysprep” или «Программа подготовки системы». Она предназначена для производителей компьютеров и позволяет им создавать образ Windows и развёртывать его на других компьютерах. Производители ПК используют данный метод для развёртывания образа системы с разными настройками и установленным программным обеспечением на разных компьютерах, или для установки специальных версий Windows на компьютеры перед их продажей. Данный инструмент не предназначен для обычного или даже продвинутого пользователя, но он и не будет работать на предустановленной копии Windows, а только на установленной вручную.
Вот что об этом говорится на сайте Microsoft:
«При необходимости переноса образа Windows на другой компьютер необходимо выполнить команду sysprep /generalize, даже если этот компьютер имеет такую же конфигурацию оборудования. Команда sysprep /generalize удаляет уникальные сведения из образа установки Windows, что позволяет использовать этот образ на различных компьютерах. В следующий раз при загрузке образа Windows выполняется настройка конфигурации. Во время этой настройки для многих компонентов выполняются действия, необходимые при загрузке образа Windows на новом компьютере. При любом способе переноса образа Windows на новый компьютер — при переносе образа, при копировании жесткого диска или использовании любого другого способа необходим запуск команды sysprep /generalize. Перенос или копирование образа Windows на другой компьютер без выполнения команды sysprep /generalize не поддерживается.»
Некоторые пользователи пытаются использовать «Sysprep / generalize » на установке Windows, прежде чем перенести её на новый компьютер. Это работает, но так как Microsoft не поддерживает это, много чего может пойти не так. Никаких гарантий.
Другие инструменты для создания образов также пытаются внедрять похожие функции. Например, Acronis предлагает Acronis Universal Restore который используется с Acronis True Image для создания образов системы. По сути, он переносит слой абстрагирования оборудования (HAL) и драйвера контроллера жесткого диска в существующую установку Windows.
Это деактивирует Windows и после этого нужно будет заново активировать его. И если у вас OEM версия Windows, то такая лицензия не даст вам возможности перенести её на другой ПК.
—
Вы можете попробовать повозиться с Sysprep или каким-то другим методом или инструментом, который позволит вашей инсталляции Windows загружаться на другом компьютере. Но, по правде говоря, лучше не тратить на это время. Если вы меняете компьютер, лучше переустановить Windows, установить необходимые программы и перенести необходимые файлы со старого компьютера, чем пытаться полностью мигрировать операционную систему.
Если необходимо восстановить файлы с жесткого диска нерабочего компьютера, то нет необходимости загружать Windows именно с этого жесткого диска. Просто подключите его к другому компьютеру и скопируйте файлы с помощью операционной системы другого компьютера.
Но что же делать если после подключения жесткого диска к другому компьютеру вы всё-таки обнаруживаете, что на нём отсутствуют данные или их часть? Именно для таких случаев и предусмотрены некоторые программы для восстановления данных, которые могут восстановить файлы даже с нерабочего или сбойного жесткого диска.
Windows не предназначен для переноса с одного компьютера на другой, без полной переустановки. Поэтому, работая с важными данными лучше всегда делать их резервную копию c использованием истории файлов или любого другого инструмента резервирования, чем потом создавать резервную копию образа системы. Такие резервные копии образов системы хорошо работают только на тех компьютерах, на которых они были созданы. Конечно же, можно достать некоторые файлы из образа системы, но это совсем не просто.