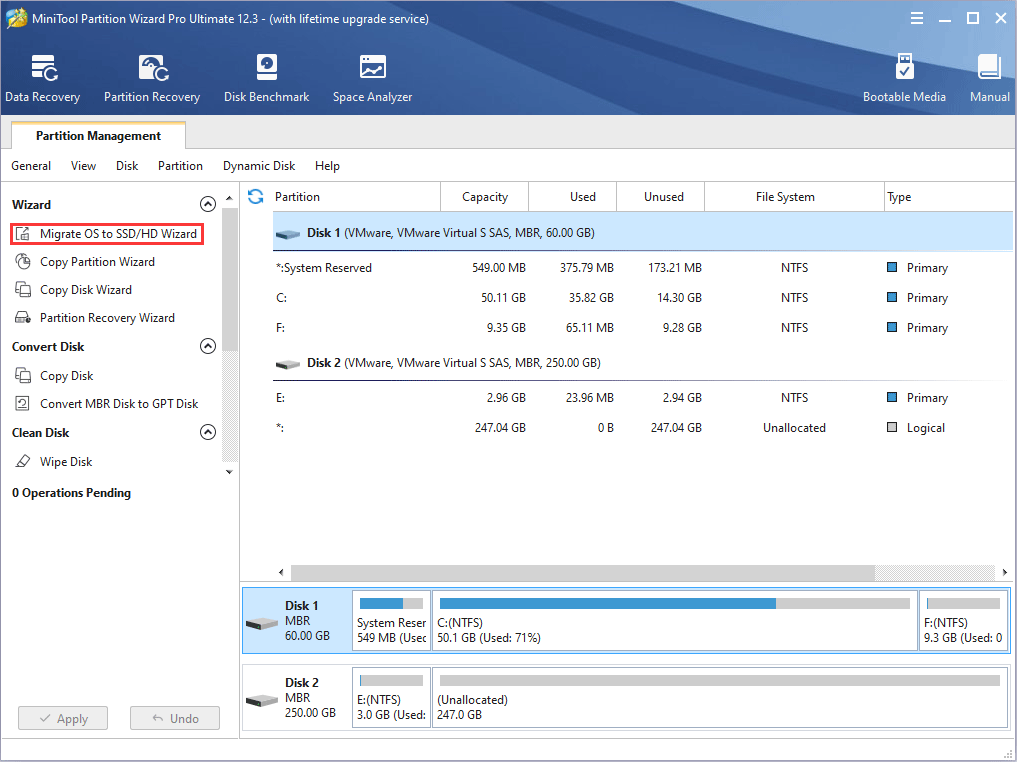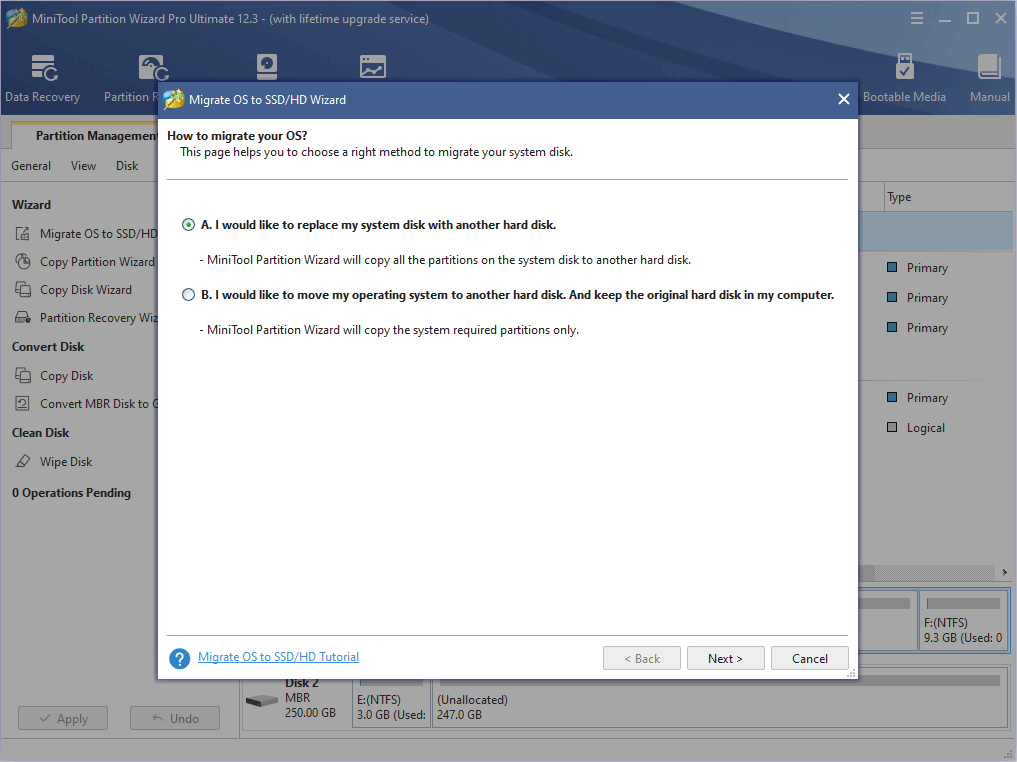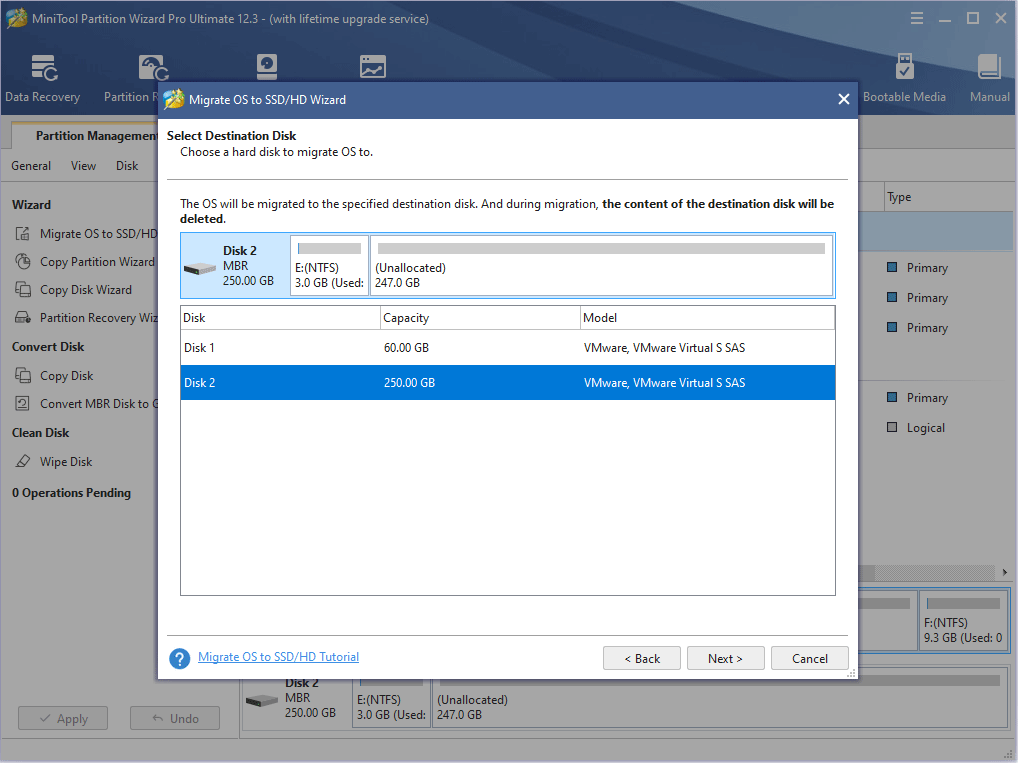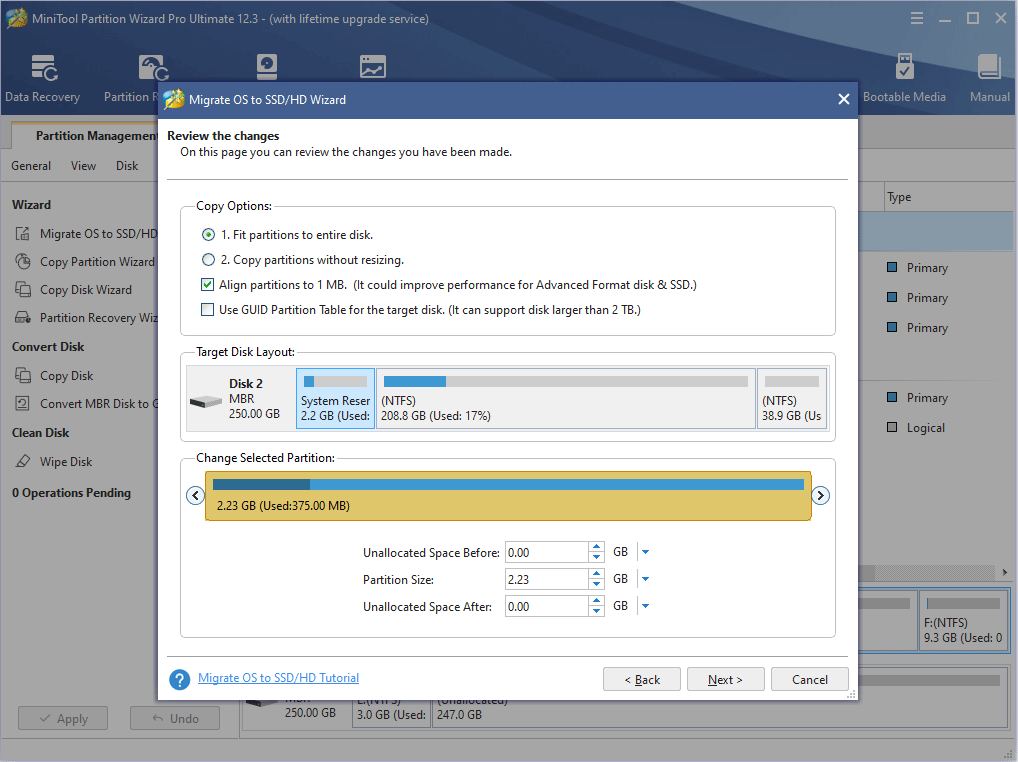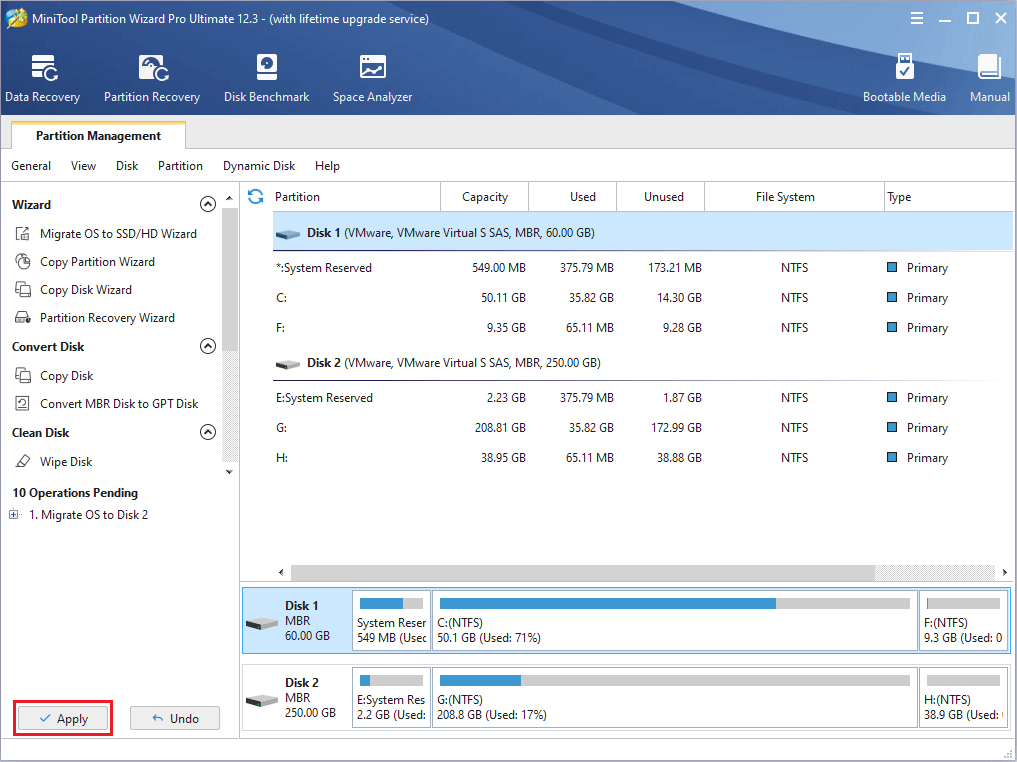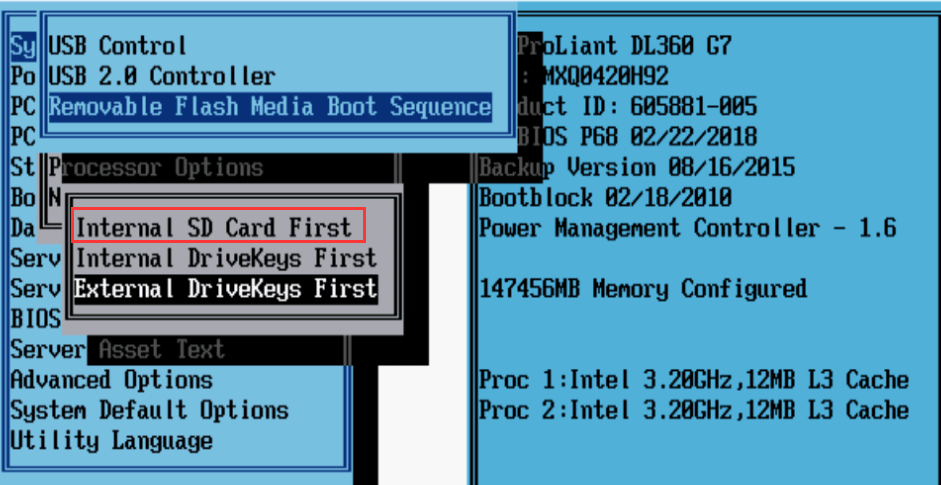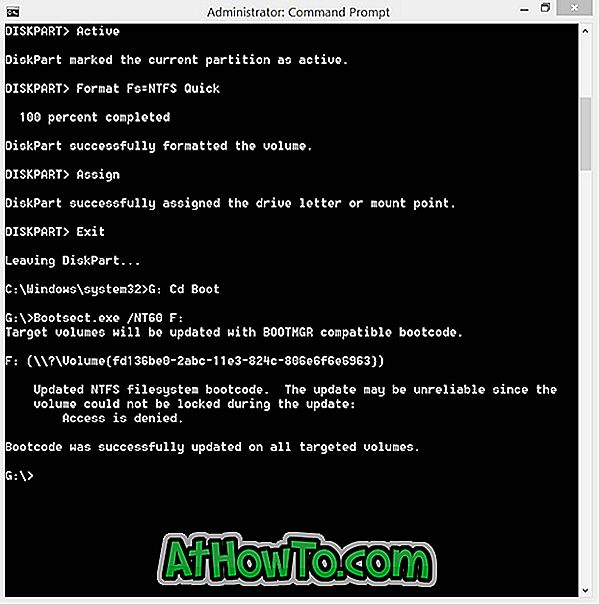В данной статье мы расскажем о способах установки Windows 10.
[toc]
Сегодня большое количество пользователей ПК используют USB-накопители в качестве загрузочного носителя для выполнения чистой установки Windows 10 или более ранних версий. Хотя установка с USB удобна, вы, возможно, не сможете воспользоваться данным методом в любой момент.
Знаете ли вы, что вы можете установить Windows 10 без использования USB? Фактически, можно установить Windows 10 без создания загрузочного носителя.
Ниже приведены шесть способов установки Windows 10.
Способ №1. Установка Windows 10 с USB-устройства
Установка Windows 10 с использованием USB-накопителя является пожалуй самым лучшим методом. Кроме того, USB-накопитель в своем роде обладает быстрой скоростью передачи данных, что позволит вам установить дистрибутив Windows в разы быстрее.
Вы можете использовать официальный инструмент для создания загрузочных USB-накопителей — Windows 10 Media Creation Tool, либо же воспользоваться сторонним инструментом, таким как Rufus.
Способ №2. Установка Windows 10 с DVD
Если у вас нет USB-накопителя или вы часто устанавливаете или переустанавливаете Windows 10, использование DVD в качестве загрузочного носителя имеет смысл. Вы можете использовать встроенный инструмент для записи ISO в Windows 10/8/7 или использовать сторонние инструменты записи ISO для подготовки загрузочного DVD Windows 10.
Способ №3. Установка Windows 10 с карты памяти SD
Если вы не можете найти USB или DVD вокруг, когда хотите установить Windows 10, вы можете просто выполнить резервное копирование данных с карты памяти вашего смартфона на компьютер, а затем использовать карту памяти в качестве загрузочного носителя.
Создание загрузочной карты памяти довольно просто и похоже на создание загрузочного USB.
Способ №4. Установка Windows 10 с ISO-образа
Можно установить Windows 10 непосредственно из образа ISO, не записывая его на DVD или USB, только если у вас есть загрузочный ПК с ОС Windows и планируете установить Windows 10 на диск, отличный от того, где установлена Windows 10/8/7. Для установки из ISO вам просто нужно установить файл ISO и запустить файл установки, расположенный в папке «Источники».
Пожалуйста, обратитесь к нашей инструкции по установке Windows 10 c ISO-образа на DVD или USB.
Способ №5. Установка Windows 10 со смартфона
Знаете ли вы, что вы даже можете использовать свой смартфон для установки Windows 10 на ПК? Ну, не все смартфоны, но смартфоны, оснащенные Android, должны иметь возможность устанавливать Windows 10 на ваш компьютер.
Все, что вам нужно сделать, это установить бесплатное приложение под названием Drivedroid на Android-смартфоне и следовать инструкциям, чтобы сделать ваш смартфон загрузочным, а затем установить Windows 10 с него.
Способ №6. Установка Windows 10 по сети
Установка Windows 10 с сетевого компьютера непростая, и этот метод следует использовать только в том случае, если по какой-либо причине вы не можете использовать вышеупомянутые методы.
Честно говоря, мы никогда не устанавливали Windows 10 по сети. Существует множество руководств, которые помогут вам установить Windows 10 по сети.
Каков ваш предпочтительный способ установки Windows 10?
Видео: Как установить Windows c Андроид устройства?
Видео: Установка Windows с рабочего стола без диска и флешки
https://www.youtube.com/watch?v=2PEXibdf0GI
Видео: Установка Windows 10 с флешки. Чистая установка Windows 10
Видео: Установка Windows с Micro SD карты памяти
Do you want to boot from SD card to install/run systems? Then, you should know whether you can do that and how to do that. In this post, MiniTool Partition Wizard will give you a step-by-step guide.
Why Need to Boot from SD Card?
SD card, whose full name is Secure Digital Memory Card, is a memory card widely used in portable devices, such as digital cameras, personal digital assistants, and multimedia players. Moreover, it is also used in most laptops.
Most laptops may come with SD card slots. But in most cases, you don’t need to use SD cards in PC. Only if you are engaged in work related to photos and design, this slot brings a lot of conveniences.
Besides, some people ask how to boot from SD card. In this case, you will use this slot. If this slot is broken, you buy an SD card reader and then connect the SD card to the USB slot.
When you ask how to boot from SD card, I guess you want to:
- Make a bootable SD card to install Windows on another PC.
- Make a bootable Windows on the SD card.
As for the detailed steps on how to boot from SD card, you can refer to the following contents.
How to Boot from SD Card?
Stage 1: Make a Bootable SD Card
To boot from SD card, you should make a bootable SD card in advance. According to your needs, ways to make a bootable SD card are different. Please refer to the following 2 methods:
Method 1. Create an SD Card Windows Installation Media
Step 1: Connect the SD card to PC and format it to NTFS file system. There are many methods for you to format the SD card. You can use the Windows built-in tools like Explorer, Disk Management, and Diskpart. You can also use third-party software like MiniTool Partition Wizard.
Step 2: Download Windows 10 Installation Media Creation Tool from Microsoft’s official website. Run this tool and you need to do some options:
- Choose installation media creation method. Please check the option Create installation media (USB flash drive, DVD, or ISO file) for another PC.
- Choose Language, Windows Edition, and Architecture according to your needs.
- Choose which media to use. You can try choosing USB flash drive to see whether the SD card is listed under the USB flash drive. If not, please go back and choose the ISO file
Step 3: Follow the on-screen instructions to make an SD card installation media or create an ISO file. If you have chosen the ISO file option and made an ISO file on PC, you should use burning software like Rufus to burn the ISO file into the SD card. Here is the guide on how to burn the ISO file with Rufus:
- Install and launch the Rufus program.
- Under Drive Properties, select the SD card as the Device, select the ISO file as the Boot selection, and choose Standard Windows Installation as the Image option. Then, leave the other options at their default values and click the Start
Through this method, you can make a Windows installation media with the SD card.
Method 2. Install a Complete OS on the SD Card
To install a complete OS on the SD card, you can also use Rufus. You just need to change the Image option to Windows to Go. But if you want to clone your computer OS and apps (installed on C drive) to the SD card, you can try migration tools like MiniTool Partition Wizard.
If your SD card is large enough to hold all data, you can even clone the whole computer onto it. Here is the tutorial:
MiniTool Partition Wizard DemoClick to Download100%Clean & Safe
Step 1: Connect the SD card to the PC. Launch MiniTool Partition Wizard and open this software. Go to its main interface and click on Migrate OS to SSD/HDD in the action panel (the OS migration feature is not free).
Step 2: Choose the right method to migrate the system disk and click Next. Option A allows you to clone the whole system disk, while option B only allows you to migrate the OS.
Step 3: Choose the SD as the destination disk and then click Next. For option A, please make sure the used space in the PC drive is smaller than the SD card. For option B, please make sure the used space in the C drive is smaller than the SD card. Only in these cases, the OS migration can succeed.
Step 4: Review changes and click the Next button. In this step, you can keep default settings.
Step 5: Read a note on how to boot from the destination disk and click the Finish button. Then, click the Apply button to execute pending operations.
Stage 2: Make the Computer Boot from SD Card
After making a bootable SD card, you should restart the computer and enter its firmware to make the PC boot from the SD card. To do this, you can refer to the following guide:
- Restart PC and press the BIOS key during the booting process. You can search online to know the specific BIOS key of your PC model. Sometmies, the BIOS key will appear on the screen. If you don’t know the BIOS key, you can try F2.
- When you enter Firmware, please disable UEFI boot mode. You should go to boot option, disable secure boot/UEFI and enable legacy support/BIOS.
- Go to boot order to place the SD card at the first boot sequence.
- Save changes and exit the firmware. The PC will then boot from SD card.
Although the detailed operations may vary depending on the different motherboards, the general guideline is the same: enter firmware > disable UEFI and enable BIOS > change boot order to make the SD card the first boot device.
Why we need to do these operations. The reasons are as follows:
1. Why do you need to change the boot order?
If you insert a bootable SD card into the PC, there are actually 2 bootable devices on the PC. One is the built-in hard drive that has the original Windows system installed and the other one is the SD card. But the PC will boot from hard drive by default. To change this behavior, you should change the boot order in firmware.
If you want to know about the boot process, please read this post: What Is Computer Booting?
2. Why do you need to disable secure boot and enable legacy support?
UEFI has Secure Boot mode enabled. This mode uses keys, and any operating system or hardware driver that wants to be loaded on this motherboard must pass the authentication of these keys. If the software fails, the motherboard will refuse to load it. The purpose is to prevent malicious software from intruding and infecting boot sector.
However, if you want to boot it from other software including some Linux OS, Windows 7 and earlier versions, etc, disabling Secure Boot temporarily is recommended. Please note that you should turn on this feature later, otherwise the original system will not boot.
Problems When Booting from SD Card
1. BIOS Doesn’t Recognize SD Card
Some people report that they can’t find the SD card option in BIOS. Is there any method to solve this problem?
In general, whether the PC can boot from SD card is determined by BIOS. Most BIOS only has drivers for hard drives, USB drives, and CD-ROM devices and they don’t have the driver for SD card. This is reason why BIOS can’t recognize SD card.
Note: BIOS is a step before booting into OS. After booting into Windows, your PC can recognize SD cards. But in the BIOS step, if manufacturers don’t write SD card driver into BIOS (ROM), you can’t choose the SD card as the boot device.
Therefore, to solve the “SD card not recognized by BIOS” problem, you can try the following 2 methods:
- Try every boot option in BIOS to see whether there is an option for SD card.
- Update BIOS. If the current BIOS version doesn’t offer the SD card boot option, you can search online to see whether the manufacturer of the motherboard has offered a BIOS version that offers the SD card boot option. If this version is for your motherboard model, you can try updating BIOS to this version.
2. What SD Card Should I Use?
If you want to install a complete OS on an SD card, you should choose an SD card that has a good IOPS value, otherwise the boot speed will be very slow. You may know that SD card is divided into several classes, but the class is usually depending on sequential read and write speed. If you want to but an SD card for camera, you can refer to them.
But if you want to buy an SD card for operating system, you should refer to its IOPS. In this case, please refer to this post: A1 VS A2 SD Card: Compare Them and Make a Wise Choice. In general, the A1 and A1 SD cards are used in phones. And therefore, they are capable of running operating systems.
Here is a post talking about how to boot from SD card. If you want to boot your PC from an SD card, you can read this post to know whether you can do that and how to do that.Click to Tweet
Bottom Line
Is this post helpful to you? Do have questions about this post? Do you have other ideas about how to boot from SD card? Please leave a comment in the following zone. In addition, if you have difficulty in migrating OS, please feel free to contact us via [email protected]. We will get back to you as soon as possible.
Boot from SD Card FAQ
Can we boot from SD card?
This depends on your BIOS. If your PC’s BIOS has SD card driver and can recognize SD card, you can boot from SD card. Or, you can use an SD card reader to serve the SD card as a USB drive.
Can I run Windows 10 from an SD card?
If your PC’s BIOS can recognize SD card, you can burn a Windows 10 system into an SD card and boot your PC from this SD card.
Can you install Windows from an SD card?
If your BIOS can recognize SD card, you can do that. If your BIOS doesn’t recognize SD card, you can use an SD card reader to connect the SD card to a USB port.
How do I make my SD card bootable to normal?
В данной статья я хотела бы поделиться с Вами как можно установить операционную систему Windows 7, 8, 8.1 с USB-накопителя или карты памяти. Как вы скоро узнаете, ничего сложного в этом нет. Обычно для установки Windows используется DVD-привод. Все бы хорошо, но что делать если нет DVD-привода? А ведь это довольно частая ситуация. С ней обычно сталкиваются владельцы нетбуков, портативных ноутбуков, а также те, у кого просто не работает DVD привод или просто диска нет.
К счастью, у этой проблемы есть простое решение: нужно записать установочные файлы на USB-флешку или карту памяти, а потом с нее загрузится и установить систему. Как это все можно сделать мы и рассмотрим в этой статье.
Подготовка к установке
Перед установкой Windows 7 или Windows 8, 8.1 нужно скопировать все важные данные с раздела, на который собираетесь устанавливать систему, на другой раздел, на флешку или на другой компьютер. Не забываем, что по-умолчанию документы, содержимое рабочего стола и программы располагаются на системном разделе. Это связано с тем, что для так называемой «чистой» установки Windows нужно форматировать раздел, на который вы будете ставить Windows.
Помимо этого рекомендуется заранее скачать и сохранить набор драйверов для вашего устройства. Эта рекомендация связана с тем, что дистрибутив Windows может изначально не содержать драйверов для вашей сетевой карты, Wi-Fi адаптера или вашего модема. Как следствие, на свежеустановленной системе вы не сможете выйти в Интернет и скачать нужный драйвер. Не самое приятное развитие событий. Чтобы не попасть в этот замкнутый круг, рекомендуется заблаговременно все скачать. Более подробно какие драйвера нужны и где их скачать мы рассмотрим в другой статье.
Установку Windows 7 или Windows 8, 8.1 можно условно разбить на такие основные операции:
1. Подготовка флешки или карты памяти с Windows 7 или Windows 8, 8.1;
2. Включение загрузки с флешки или с карты памяти в BIOS;
3. Непосредственно установка Windows;
Приступим к подготовке флешки.
Подготовка флешки или карты памяти с дистрибутивом Windows 7 или Windows 8, 8.1
В статье будет описано два способа записи дистрибутива с Windows Windows 8, 8.1 или Windows 7 на флешку или карту памяти. По сложности первый способ проще второго.
Первый способ установки Windows с флешки.
Для установки Windows по первому способу нам будут необходимы:
1. Дистрибутив с операционной системой Windows. Рекомендуется использовать оригинальные MSDN сборки так как с ними меньше всего неожиданных проблем. С недавнего времени дистрибутивы Windows 7, 8, 8.1 можно скачать с сайта Microsoft после ввода серийного номера;
2. Набор утилит, который вы можете скачать по ссылкам: скачать / скачать;
3. Флешка или карта памяти объемом 4 Гб и больше. Желательно использовать флешку или внешний USB-картридер с картой памяти. Эта рекомендация связана с тем, что не всегда ноутбук, планшет или ПК позволяют загрузиться с карты памяти во встроенном картридере.
Сначала копируем образ Windows 7 или Windows 8, 8.1 в формате iso на винчестер. Потом устанавливаем и запускаем утилиту UltraISO, которая присутствует в архиве по ссылкам выше. Должно открыться такое вот окошко:
Поскольку мы используем демо-версию этой утилиты, нажимаем на Пробный период. Теперь нужно открыть iso образ с операционной системой. Для этого щелкаем по меню Файл -> Открыть…:
Указываем где размещен образ с операционной системой:
Переходим в меню Самозагрузка и выбираем пункт Записать образ жесткого диска:
Теперь вставляем флешку или карту памяти в ноутбук или компьютер.
Важное замечание: содержимое Flash-накопителя или карты памяти будет удалено в процессе записи на нее образа системы. Поэтому необходимо скопировать все важные данные или на жесткий диск, или на другой компьютер.
Нажимаем на кнопку Форматировать:
Выбираете тип файловой системы и нажимаете Начать:
Форматирование окончено:
Теперь нажимаем на кнопку Записать:
Ждем…:
Вот и все. Теперь у вас есть карта памяти или флеш-накопитель с системой.
Рассмотрим теперь второй способ. Он посложнее будет.
Второй способ
Как и в первом способе нам понадобится дистрибутив с операционной системой (на диске или в виде iso образа) и флешка/карта памяти объемом 4 Гб и больше.
Сначала нужно вставить флешку или карту памяти в ноутбук и запустить Командную строку (это можно сделать как через меню Пуск, так и через Выполнить (нажимаем Win + R) с вводом команды cmd). Она имеет примерно такой вид:
Вводим команду diskpart и нажимаем Enter:
Чтобы отобразить список всех запоминающих устройств, вводим команду list disk и нажимаем Enter:
Флешка на скриншоте выше выступает как Диск 2. У вас она может быть под другим номером (1, например). Вводите команду select disk 2 и нажимаем Enter (2 — это номер диска. Если у вас флешка под номером 1 (Диск 1), то следует ввести команду select disk 1. Это очень важно!):
Вводите команду clean, которая очищает выбранный диск, и нажимаете Enter:
Вводите команду create partition primary:
Теперь нам нужно выбрать первый раздел. Для этого вводите команду select partition 1:
Вводите команду active:
Форматируете раздел. Для этого вводите format fs=NTFS и нажимаете Enter:
Назначаете флешке букву с помощью команды assign letter=Z:
После этого в системе должна появится флешка. Вводим команду Exit и нажимаем Enter:
Теперь копируем все файлы с диска с дистрибутивом на флешку. Если у вас есть ISO образ с дистрибутивом, то рекомендую воспользоваться утилитой 7-Zip или WinRar. Выбираем iso образ с Windows:
Нажимаем на кнопку Извлечь и указываете вашу флешку:
Вот и все. Со вторым способом разобрались.
И так. С подготовкой флешки закончили. В результате на флешке должны находится примерно такие файлы и папки:
Переходим к второму пункту.
Включение в BIOS загрузки с флешки или с карты памяти.
Выключаем ноутбук, нетбук или компьютер, ставим в него флешку или карту памяти и включаем. Это очень важно так как некоторые ноутбуки и прочая техника не распознают в BIOS флешки, которые были вставлены после включения. Также нужно отметить, что не все ноутбуки и нетбуки способны загружаться с карты памяти, которая вставлена во встроенный картридер. В этом случае нужно искать или внешний USB-картридер, или искать USB-флешку.
Заходим в BIOS ноутбука. Для этого в начале загрузки ноутбука нужно нажать определенную клавишу. Как правило при загрузке внизу экрана указано какую кнопку нажать, чтобы войти в BIOS. Чаще всего это F2, Del, Esc и другие. Как войти в BIOS должно быть описано в инструкции к ноутбуку и внизу экрана при загрузке BIOS.
После входа в BIOS нужно найти где настраивается порядок загрузки. Обычно эти настройки размещены на вкладке BOOT. Для смены порядка загрузки обычно используются кнопки F5 и F6, +/-, иногда используется что-то типа меню. Нажали на пункт и выбрали устройство. Как правило на страничке с настройками указано какими кнопками можно менять список загрузки. Как менять порядок загрузки также должно быть указано в инструкции к ноутбуку.
Устанавливаете вашу флешку или карту памяти на первое место в списке загрузки. Флешки обычно выступают как USB-HDD. Порядок загрузки должен иметь примерно такой вид:
Теперь следует сохранить настройки и выйти из BIOS. Для этого нужно в BIOS найти пункт с примерным названием Save and Exit Setup.
После сохранения настроек должна последовать перезагрузка. Теперь можно переходить к установке системы.
Непосредственная установка Windows 7 или Windows 8, 8.1
Установка Windows 7 и Windows Windows 8, 8.1 с флешки или карты памяти полностью аналогична установке с диска. Особое внимание уделите операциям с выбором раздела для установки и операциям с диском.
Как видите, ничего сложного в этом нет.
У вас недостаточно прав для комментирования
Вопрос от пользователя
Здравствуйте.
Мне на ноутбуке нужно больше места, т.к. текущего стало не хватать (диск на 256 ГБ всего). Не подскажите, можно ли SD-карту использовать как второй диск? Заранее благодарю.
Здравствуйте.
В принципе, можно (тем паче, что сейчас в продаже есть относительно дешевые MicroSD на 128÷512 ГБ)!
Однако, есть определенные нюансы, при использовании SD-карты в роли внутреннего диска. И на них, я думаю, стоило бы остановиться… (об этом и будет сегодняшняя заметка).
*
📌 В помощь!
Как отформатировать карту памяти — неск. способов: https://ocomp.info/kak-otformatirovat-kartu-pamyati.html
*
Содержание статьи📎
- 1 Варианты использования SD-карты
- 1.1 Для доп. хранилища файлов
- 1.2 Для передачи файлов с ПК на телефон, ноутбук
- 1.3 Для установки операционной системы
- 1.4 📌 Пару важных нюансов
→ Задать вопрос | дополнить
Варианты использования SD-карты
Для доп. хранилища файлов
Пожалуй, это наиболее оптимальный вариант использования SD-карты. Если вам не хватает места разместить какие-нибудь фото, фильмы, архивы и др. медиа-контент — SD-карта хорошо подойдет для этого!
Учитывая, что сегодня за небольшие средства (1000-3000 руб.) можно купить SD-карту на 128-512 ГБ (📌в комп. магазинах), а весит она мало и не занимает места — вариант вообще получается почти идеальным! См. пару фото ниже. 👇
Карта на 128 ГБ за 1000 руб.
Почти незаметна — всего 1,5 мм. выпирает из корпуса ноутбука…
Только что подключенная SD-карта обычно сразу появляется в «Моем компьютере» (проводнике, см. скрин ниже 👇). Если этого не произошло — попробуйте 📌отформатировать ее (примечание: при этой операции вся информация с нее будет удалена! Совет актуален для новых карт, на которых нет ваших файлов!).
Еще один диск — MicroSD-флешка
Отмечу, что скорость копирования файлов на «средне-бюджетную» SD-карту относительно невысока, по крайней мере, по сравнению с SSD (многое, конечно, зависит от того, какую карту вы купили).
Например, в моем случае SDCS* от Kingston на 128 ГБ поддерживает скорость копирования файлов в районе 25 МБ\с. (для большинства задач вполне хватает). 👇
* Классы и форматы SD-карт — https://ocomp.info/kompyuter-ne-vidit-kartu-microsd.html#__SD
Копирование файлов на MicroSD, которая подкл. к ПК
*
Для передачи файлов с ПК на телефон, ноутбук
Если у вас на ноутбуке и телефоне (например) есть кард-ридер — то SD-карта может стать неплохим вариантом обмена информацией (правда, ежедневно пользоваться таким способом обмена не очень удобно, и не рекомендуется! Ввиду скорого износа отсека на телефоне под SD).
📌В помощь!
Как загрузить фото и файлы с телефона на компьютер — 7 способов
*
В этом плане гораздо удобнее использовать для чтения SD-карт спец. универсальные кард-ридеры (с неск. портами: USB A, USB C, и пр.) — их можно быстро подключить к любому из устройств: телефону, ПК, ноутбуку… (причем, одновременно получить доступ к MicroSD и флешке). См. пример ниже. 👇
Универсальный кард-ридер
*
Для установки операционной системы
Установить ОС на MicroSD можно, однако делать это не рекомендуется:
- во-первых, скорость записи/считывания информации с нее ниже, чем с SSD (а значит ваша система будет временами «подтормаживать»);
- во-вторых, кол-во циклов записи на бюджетные SD-карты (до выхода их из строя) не высокое — а ОС постоянно что-то записывает на диск (т.е. SD-карта быстро выработает свой ресурс);
- 📌📌 в-третьих, на ряде ноутбуков (например) не получится загрузиться с SD-карты со встроенного кард-ридера (до загрузки ОС он не работает). В этом случае нужно использовать внешний кард-ридер, подключаемый к USB-порту (кстати, у ПК может быть похожая картина… — поэтому стоит использовать внешний кард-ридер и подключать его к USB на задней стенке сист. блока!);
- в-четвертых, разработчики Microsoft, в целях стабильности работы ОС, рекомендуют устанавливать ее только на встроенные запоминающие устройства! А SD-карта к таким не относится…
*
📌 Однако, в качестве резервной ОС (тем более при наличии свободной и не нужной MicroSD) — то почему бы и не записать Windows на нее?!
Для этого можно воспользоваться 📌утилитой Rufus (настройки окна записи я привел на скрине ниже: главное, что нужно установить — это вариант записи «Windows to go» 👇).
Rufus — запись Windows на microSD карту (для запуска системы с SD-карты)
Кстати, более подробную информацию об установке Windows на флешку можете найти в моей предыдущей заметке… (прим.: а работа с MicroSD в данном случае ничем не будет отличаться от USB-флешки…).
Как установить Windows 10/11 на флешку и загружаться с нее (Live USB-флешка)
📌 Что касается загрузки с MicroSD — то она выполняется стандартным образом:
- сначала подключаем ее к кард-ридеру (см. выше про особенности);
- зачем включаем ПК и заходим в BIOS (Boot Menu);
- далее среди списка загрузочных устройств выбираем MicroSD и загружаемся с нее (более подробно: Как загрузиться с USB-флешки / SD-карты).
Настройка BIOS AsRock для загрузки с MicroSD карты
При первом запуске системы с SD-карты нужно будет указать регион, время и пр.
*
📌 Пару важных нюансов
👉 Если у вас старый ноутбук/ПК, а вы купите самую современную SD-карту большого объема — может так стать, что он ее не сможет прочитать (кстати, это относится не только к ПК, но и к телефонам). Поэтому перед покупкой см. тех. спецификацию к своему аппарату (кард-ридеру), там указывается поддерживаемые классы SD-карт.
Обратите внимание, какие карты памяти поддерживает кард-ридер!
👉 Также нельзя не сказать и о скорости SD-карт: думаю, я не преувеличу, если скажу, что она на порядок уступает современным SSD NVME (см. тесты ниже: причем, я взял еще не самую «плохую» SD-карту, у многих других показатели могут быть ниже).
Прим.: скорость стоит учитывать, если вы берете SD-карту для того, чтобы на нее установить ОС, либо установить ее в конкретную модель фотоаппарата (либо вам нужно быстро скидывать на нее файлы…).
Тест скорости SD-карты с SSD (SATA и NVME)
👉 Да, не могу не отметить, что у бюджетных SD-карт очень небольшое кол-во циклов стирания-записи (P/E cycles) — в среднем 500-1000. Т.е. запишите (и удалите) 500 раз на нее информацию — и она придет в негодность! Причем, цифра это теоретическая — на практике может быть чуть ниже…
*
Дополнения по теме — приветствуются в комментариях!
👋


Пару лет назад, во времена Windows XP и Vista, если быть точным, мы все использовали традиционные CD и DVD для установки операционной системы Windows. После выпуска бета-версии Windows 7 в январе 2009 года в Интернете начал появляться ряд инструментов для создания загрузочных USB-устройств, которые помогут вам установить Windows 7 с USB-накопителя.
Microsoft также выпустила официальный инструмент за несколько недель до выпуска Windows 7 RTM для широкой публики под названием Windows 7 USB / DVD Download Tool, чтобы помочь конечным пользователям создавать загрузочные Windows 7 USB из файлов образов ISO. Такие инструменты, как Rufus и WinUSB Maker, способны создавать загрузочные USB-устройства, совместимые как с традиционным BIOS, так и с новыми системами UEFI.
Но могут быть ситуации, когда у вас есть ISO-файл Windows 10 / 8.1 / 7, но нет USB-накопителя для подготовки и установки / переустановки Windows с USB-накопителя. К счастью, Windows 7, Windows 8 / 8, 1 и Windows 10 также могут быть установлены с карты памяти вашего телефона.
В наши дни почти у всех нас есть хотя бы один смартфон, и большинство этих смартфонов, за исключением iPhone, поддерживают карты памяти Micro SD. Поэтому поиск карты памяти не является сложной задачей, и, поскольку все мы носим свои телефоны повсюду, мы можем быстро перенести данные с карты SD на ПК, подготовить загрузочную карту памяти и затем установить Windows с карты памяти.
В этом руководстве мы покажем вам, как создать загрузочную карту памяти Micro SD и использовать ее в качестве загрузочного носителя для установки Windows 10 / 8.1 / 7 с нее. Следуйте приведенным ниже инструкциям, чтобы подготовить загрузочную карту Micro SD для Windows 10 / 8.1 / 7, а затем установить Windows 10 / 8.1 / 7.
Подготовка загрузочной карты памяти Windows 10/7 / 8.1 — довольно простая задача, и вам необходимо выполнить ту же процедуру, которую вы выполнили при создании загрузочных USB-дисков Windows 8.1.
ПРИМЕЧАНИЕ 1. Карты памяти, кроме Micro SD, также можно использовать для подготовки загрузочного носителя и последующей установки с него Windows.
ПРИМЕЧАНИЕ 2. Прежде чем использовать командную строку для подготовки загрузочного носителя, я попробовал популярный инструмент Rufus, чтобы сделать карту памяти загрузочной, но она не удалась. Другие аналогичные инструменты могут помочь вам в подготовке загрузочной карты памяти, но мы собираемся использовать 100% рабочие инструкции, приведенные в нашем руководстве по установке Windows 10 с USB, для подготовки загрузочной карты Windows 8.1 / 10.
Процедура:
Шаг 1. Извлеките карту памяти Micro SD из телефона и подключите ее к компьютеру с помощью встроенного или внешнего устройства чтения карт памяти.
Шаг 2: Создайте резервную копию всех данных с карты памяти в безопасном месте, так как мы собираемся отформатировать карту памяти, которая сотрет все данные с карты.
Шаг 3: Откройте командную строку с повышенными правами. Чтобы открыть командную строку с правами администратора, введите CMD в меню «Пуск» или в меню «Пуск», а затем одновременно нажмите клавиши Ctrl + Shift + Enter. Вы также можете обратиться к нашей инструкции по открытию командной строки от имени администратора для получения подробных инструкций.
Шаг 4. В командной строке с повышенными привилегиями выполните следующие команды:
Diskpart
Нажмите клавишу ввода.
Список дисков
Нажмите клавишу ввода.
Обратите внимание на номер диска вашей карты памяти. Например, на картинке выше номер моей карты памяти равен 1.
Шаг 5: Затем введите следующие команды одну за другой и нажмите клавишу Enter после связывания каждой команды.
Выберите диск 1
В приведенной выше команде замените «1» на номер диска вашей карты памяти, полученный на шаге 4.
чистый
Создать первичный раздел
Выберите раздел 1
активный
Формат Fs = NTFS Quick
приписывать
Выход
Пока не закрывайте командную строку.
Шаг 6: Затем смонтируйте ISO-файл Windows 10 / 8.1 / 7, чтобы получить букву для подключенного диска. Если вы работаете в Windows 8 / 8.1, щелкните правой кнопкой мыши файл ISO, а затем нажмите «Монтировать». А если вы работаете в Windows 7, ознакомьтесь с нашими инструкциями по монтированию ISO-файла в руководстве по Windows 7 для получения подробных инструкций.
Шаг 7: Выполните следующие три команды:
G: Cd Boot
Где «G» — буква диска смонтированного файла ISO
Bootsect.exe / NT60 F:
В приведенной выше команде замените «F» на букву диска вашей карты памяти Micro SD. Это оно! Теперь вы можете закрыть командную строку.
Шаг 8: Наконец, скопируйте все файлы (включая скрытые, если они есть) с виртуального диска (диск с файловой системой ISO) на карту памяти. Ваша загрузочная карта памяти Windows готова.
Шаг 9: Включите компьютер, на котором вы хотите установить Windows, с загрузочной карты памяти, подключите загрузочную карту памяти, загрузитесь в BIOS или UEFI, измените порядок загрузки для загрузки с карты памяти / USB и перезагрузите компьютер. чтобы увидеть Нажмите любую клавишу для загрузки с CD / DVD сообщения на экране.
Нажмите любую клавишу, чтобы начать загрузку необходимых файлов и установку операционной системы Windows 10 / 8.1 / 7. Удачи!
ПРИМЕЧАНИЕ. Если ваш компьютер не показывает карту памяти в BIOS / UEFI и не поддерживает загрузку с карты памяти, вы можете вставить карту памяти (после подготовки загрузочной) в телефон, подключите телефон к ПК с помощью поддерживаемого кабеля, а затем перезагрузите компьютер для загрузки и установки Windows. Это работало на нашем ПК, по крайней мере.