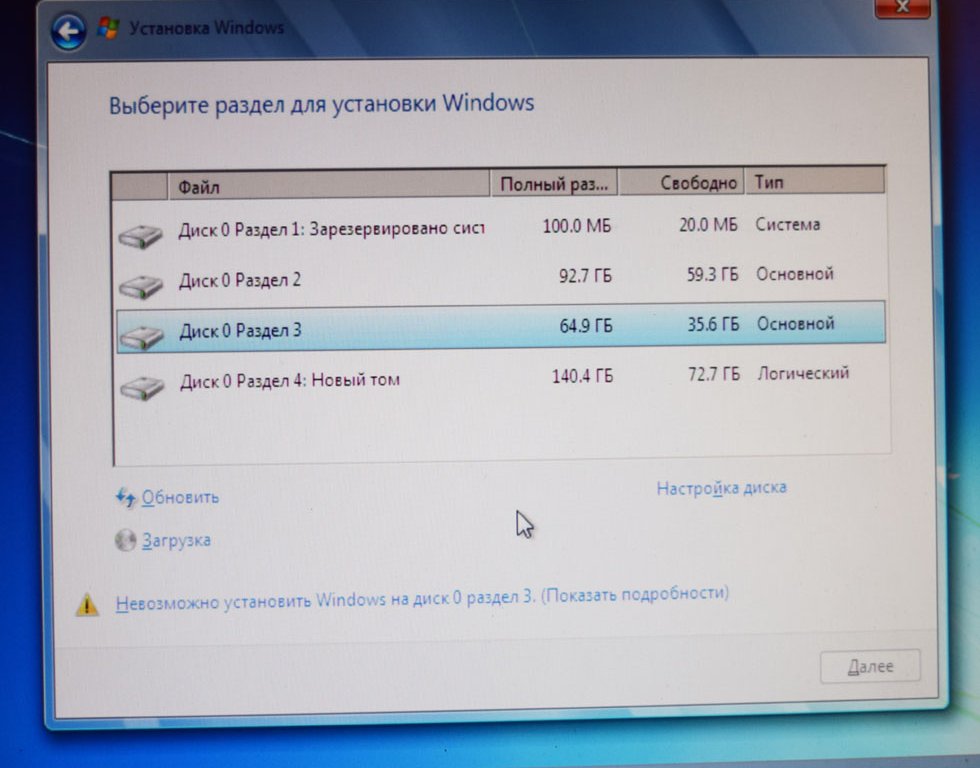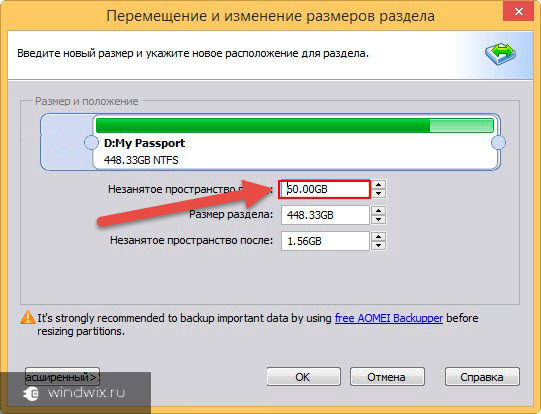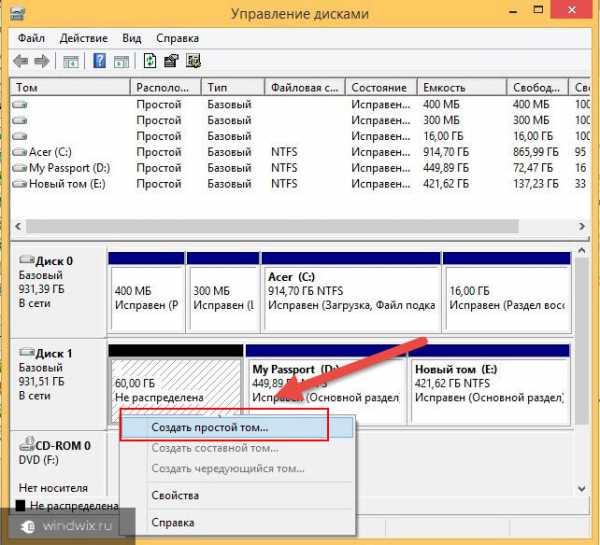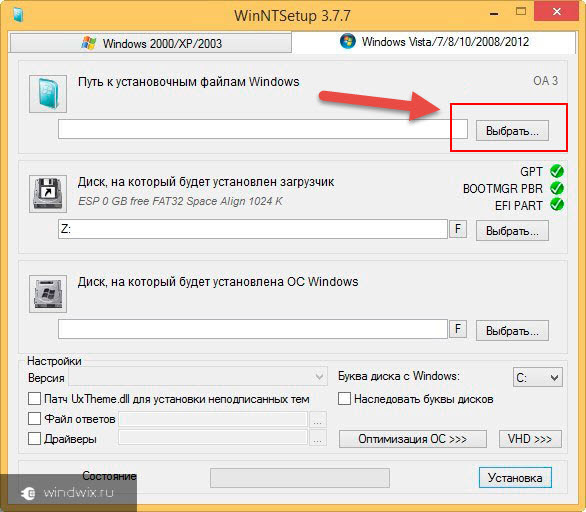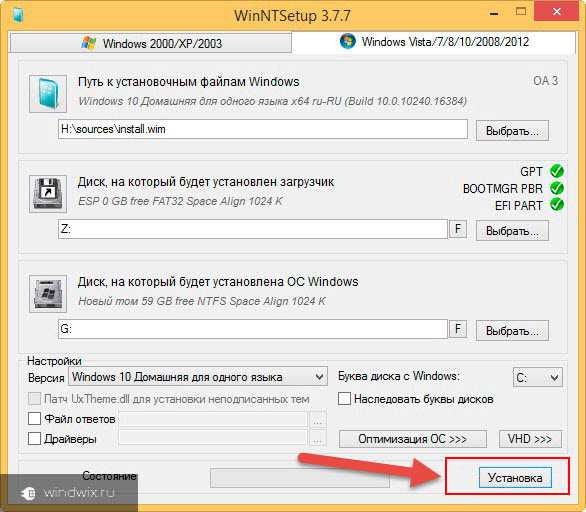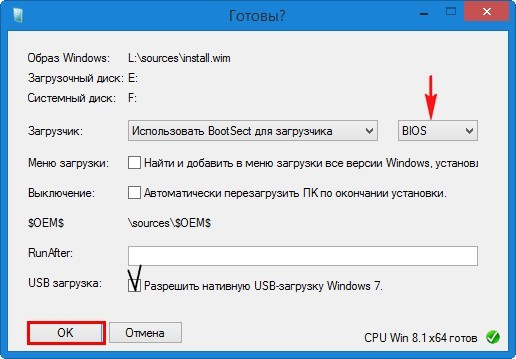Windows-системы на сегодняшний день являются одними из самых распространенных операционных систем, невзирая даже на присутствующие в них баги. При этом на недостатки многие пользователи особо внимания не обращают и предпочитают использовать эти системы в качестве основных, устанавливая их на съемные носители для того, чтобы работать, так сказать, в привычной среде при подключении к другим компьютерам. Далее будет показано, как установить «Виндовс» на внешний жесткий диск для ноутбука или стационарного компьютера с использованием простейших вариантов действий, предусматриваемых и для IBM-совместимых устройств, и для Mac-систем.
Варианты установки «Виндовс» на внешние носители
Что же касается выбора варианта инсталляции системы, тут решений не так много. Грубо говоря, на внешний жесткий диск установить «Виндовс» можно в двух вариантах: либо это будет стационарный HDD/SSD, который после инсталляции операционной системы будет установлен на другом компьютере в качестве основного устройства или второго накопителя при создании RAID-массива, либо это будет USB-накопитель, используемый в качестве переносного девайса. Стандартный процесс инсталляции системы в смысле выполняемых установщиком Windows действий и стадий установки основных компонентов для обоих случаев одинаков. Но вот предварительные действия различаются достаточно существенно.
Действия при стандартной установке
Для начала кратко о том, как установить «Виндовс 10» на внешний жесткий диск, если устройство относится к классу стандартных винчестеров HDD или более современных твердотельных накопителей SSD. Собственно, перед началом установки системы, предполагая, что пользователь имеет дело с новым устройством, которое еще ни разу не подключалось к компьютеру, нужно будет всего лишь произвести его правильное подключение, выполнить инициализацию в уже имеющейся на основном жестком диске операционной системе, создать простой и отформатировать устройство. Без такой подготовки на стадии выбора раздела для копирования системных файлов инсталлятор выдаст ошибку или не распознает диск вообще.
В некотором смысле все выполняемые действия сродни установке второй ОС в логический раздел, роль которого и будет выполнять подключенное устройство.
Однако тут есть свои нюансы. Дело в том, что основные драйверы будут установлены только для тех устройств, которые присутствуют на компьютере, который используется для инсталляции системы. В случае подключения жесткого диска к другому компьютеру или при установке его в ноутбук, конечно, система дополнительные драйверы установит самостоятельно, а при необходимости от другого инсталлированного программного обеспечения (если это необходимо) нужно будет избавиться, удалив отключенные компоненты вместе с их драйверами в «Диспетчере устройств».
Как установить «Виндовс» на внешний жесткий диск USB: предварительная разбивка
Теперь посмотрим на аналогичную ситуацию, но уже связанную с инсталляцией «Виндовс» на USB-диск HDD, при подключении которого имеющейся на нем операционной системой можно будет пользоваться при подключении и загрузке на другом компьютерном устройстве.
Изначально предполагаем, что устройство имеет заводскую инициализацию, а для удобства будем говорить о том, как на внешний жесткий диск установить «Виндовс 10», поскольку именно этой системе в последнее время отдается наибольшее предпочтение. Первым делом необходимо создать область для установки, к примеру, если диск имеет объем, скажем, более 200 Гб. Как установить «Виндовс» на внешний жесткий диск простейшим способом? Некоторые специалисты советуют производить разбивку с последующим созданием системного раздела через командную строку, но рядовому пользователю выполнить такие операции бывает достаточно сложно, поэтому начальные операции произведем в программе AOMEI Partition Assistant.
В списке просто выбираем свое устройство, а слева в меню используем пункт изменения размера раздела. В новом окне нужно просто передвинуть ползунок, высвободив под систему не менее 100 Гб (для Windows 7 можно меньше – 60 Гб). Далее нажимаются кнопки подтверждения действий.
Действия с разделами для установки
Теперь, говоря о том, как установить «Виндовс» на внешний жесткий диск, следует учесть, что он еще не готов к инсталляции.
Следующим действием станет вызов стандартного раздела управления дисками в работающей системе, где через ПКМ на появившейся неразмеченной области внешнего USB HDD нужно выбрать создание простого тома, а на одной из завершающих стадий согласиться с форматированием в NTFS. По завершении работы «Мастера» к установке операционной системы можно приступать непосредственно.
Создание загрузчика и установка системы в программе WinNT Setup3
На сегодняшний день программ для инсталляции систем в таком варианте существует достаточно много, но одной из самых простых и понятных любому неподготовленному пользователю можно назвать утилиту WinNT Setup3. Само собой разумеется, что установочный образ системы уже загружен и сохранен на основном жестком диске компьютера и смонтирован в виртуальный дисковод (на Windows 10 это производится обычным двойным кликом на файле образа). Теперь – внимание!
В первом поле через нажатие кнопки выбора находим на виртуальном диске папку sources и в ней указываем файл install.wim. Второе поле с указанием диска с загрузчиком оставляем без изменений (выбор потребуется только в случае разбивки через командную строку).
В третьем поле указываем переносное устройство и нажимаем кнопку установки.
Процесс инсталляции
Теперь, говоря о том, как установить «Виндовс» на внешний жесткий диск, стоит сказать несколько слов о дальнейших действиях, поскольку радоваться еще рано.
В списке выбора загрузчика BootSect следует указать ту первичную систему, которая установлена на компьютере (BIOS или UEFI). И только после подтверждения последует запуск процесса инсталляции. При появлении запроса на рестарт подтверждаем действие и выбираем новую систему (например, десятую модификацию Home Single Language). Далее останется следовать указаниям и подсказкам, после чего система будет полностью готова к использованию.
Примечание: при подключении съемного устройства к другому компьютеру в первичной системе устройство с установленной на него ОС нужно будет указать в качестве первого для старта.
Как установить «Виндовс» на внешний жесткий диск для макбука: начальные действия
С «маками» не все так просто. Если инсталлировать систему предыдущим способом, работать она не будет. Поэтому следует использовать другую методику. Как установить «Виндовс» на внешний жесткий диск для Mac-систем? Самое главное – со своего «мака» скачать с официального сайта Microsoft специальный образ 64-битной системы, адаптированный для установки на «яблочные» девайсы.
Для простоты проведения инсталляции потребуются и дополнительные апплеты («Ассистент BootCamp» и приложения для создания загрузочного носителя Rufus).
Простейший метод установки «Виндовс» для «яблочных» компьютеров и лэптопов
Теперь остановимся на самом процессе установки. Для выполнения инсталляции нужно предпринять несколько основных шагов:
- на «маке» через Boot Camp загружаем все необходимые драйверы и ПО поддержки Windows (папка WindowsSupport на «Рабочем столе» будет создана автоматически);
- копируем каталог WindowsSupport и загруженный образ системы с «мака» на флешку (не на внешний диск);
- подключаем флешку и внешний диск к Windows-компьютеру, а в программе Rufus создаем загрузочный внешний диск с флешки, выбираем образ и переключаемся в режим Windows To Go;
- копируем на внешний HDD папку с драйверами (WindowsSupport);
- подключаем диск, мышь и USB-клавиатуру к «маку»;
- при перезагрузке удерживаем клавишу Alt и выбираем внешний USB HDD, после чего следует указаниям установщика (в процессе инсталляции «мак» может быть перезагружен несколько раз, поэтому при рестарте постоянно нужно будет выбирать внешний носитель, опять же, нажатием клавиши Alt при старте);
- по завершении установки и первичной настройки Windows заходим в папку BootCamp, находящуюся в каталоге WindowsSupport на внешнем устройстве, и через запуск файла инсталлятора (Setup) завершаем установку драйверов.
Краткие итоги
Вот мы и разобрались, как установить «Виндовс» на внешний жесткий диск, рассмотрев несколько типичных ситуаций. Как уже понятно, процесс достаточно сложен,. Поэтому при выборе каждого действия и на любом шаге будьте предельно внимательны (особенно важно не перепутать подключения флешки и внешнего диска к разным компьютерам и выбор действий с ними). В некоторых случаях также имеет смысл обратить внимание на подключение стационарного жесткого диска, который позже будет установлен на другой компьютер (корректная установка режимов Master/Slave). Если подключенный внешний винчестер не определяется, инициализацию в рабочей системе нужно будет выполнить самостоятельно, а заодно и отформатировать диск в NTFS.
Для многих пользователей процесс установки Windows превратился в рутину, занимающую довольно много времени. Львиную часть которой занимает запись образа Windows на флешку, загрузка с нее и последующий первый этап установки. Даже если вы пользуетесь быстрым SSD и флешкой USB 3.0, это процесс займет довольно долгое время и потребует нескольких перезагрузок компьютера.
Вторая проблема при установке операционной системы на компьютер или ноутбук, в котором установлено несколько накопителей и уже есть установленная Windows — это возможность повредить загрузчик основной Windows. Есть и немаленькая вероятность установить Windows так, что загрузчики для обеих операционных систем установятся на один накопитель и при его поломке или замене вторая Windows перестанет загружаться.
Связано это с тем, что Windows всегда записывает загрузчик, по крайней мере для дисков MBR, на тот диск, который подключен в самый первый порт материнской платы и имеет обозначение «диск 0». Эта нумерация дисков не зависит от того, какой накопитель вы выбрали в качестве загрузочного, а установщик Windows довольно примитивен, в отличие от установщиков Linux, и не позволяет выбрать это пользователю.
Я несколько раз попадал в ситуацию со сбоем загрузчика при установке и теперь при каждой установке Windows на всякий случай отключаю питание у остальных накопителей, что довольно утомительно, требует открывать ПК, да и не добавляет долговечности разъемам SSD.
И вот недавно я наткнулся на утилиту, которая не только радикально ускоряет установку Windows, но и полностью решает проблему с загрузчиками ОС, а «дергать провода» с ней больше не придется.
Это утилита WinNTSetup от разработчика JFX, уже давно известная опытным пользователям, но еще не получившая широкого распространения у обычных пользователей, самостоятельно занимающихся переустановкой Windows, таких, как мы с вами. Утилите уже более 10 лет, она постоянно обновляется и в 2021 году уже имеет версию v5.1.2 и поддержку Windows 11.
Скачать ее можно с популярного у западных пользователей сайта msfn.org, где на форуме сайта разработчик WinNTSetup выкладывает новые версии, рассказывает об изменениях и ведет поддержку пользователей.
Архив с утилитой занимает всего 1.4 МБ.
Программа русифицирована и после запуска вы увидите окно, где нажатие на значок «Windows» в правом верхнем углу вызовет меню с дополнительными встроенными утилитами.
Далее видно три поля, в первое из которых нужно указать путь к установочным файлам Windows 10 или Windows 11, для чего скачать iso файл с Windows, смонтировать его в системе в виртуальный привод или распаковать архиватором и указать путь до файла install.esd, который лежит в папке «sources».
Во втором поле следует указать путь до диска, где будет расположен загрузчик. И на этом следует остановиться поподробнее. В моем случае имеется второй SSD, с двумя разделами, на первый из которых ранее был установлен Linux Mint, а второй занимают игры и данные. После удаления разделов Linux осталось не распределенное место объемом 48.8 ГБ.

Если сейчас попробовать установить этот диск для загрузчика в утилите WinNTSetup, даже выделив под загрузчик отдельный небольшой раздел, то мы получим вот такую картину, где пункт EFI PART будет гореть желтым цветом. Это важно! В этом случае установка Windows завершится ошибкой.
Поэтому EFI раздел нам придется создать самим. Сделать это можно как с помощью утилиты Bootice, которая встроена в WinNTSetup, так и с помощью командной строки, запустив ее от Администратора и поочередно введя команды:
diskpart
lis disk
sel disk 1 (вместо 1 указываете тот номер, под которым выше значится нужный вам диск)
creat par efi size=100
format fs=FAT32
В моем случае это выглядело так:
В результате файловая система стала выглядеть вот так:
А выбор дисков в WinNTSetup — вот так, где зеленым подсвечены разделы, готовые для загрузчика.

Теперь осталось выбрать редакцию Windows в разделе «Параметры» и нажать установка. Стоит упомянуть, что в разделе «Оптимизация ОС» вы можете сразу сделать множество полезных настроек, которые сэкономят вам время при настройке Windows.

Есть и возможность интегрировать драйверы, твики реестра и файл ответов для установки Windows, что сделает ее установку еще быстрее.
Далее будет окно подтверждения, где нужно тщательно проверить назначение дисков, чтобы не установить систему не в то место.
И начинается первый этап установки, который как раз и заменит нам работу с загрузочной флешкой, и занимает он, внимание, всего одну минуту и 37 секунд! Неплохое ускорение установки, не правда ли?
Теперь после перезагрузки Windows и выбора нужного диска для загрузки вы сразу попадаете в режим, когда Windows устанавливает службы, делает настройку оборудования и буквально через пару минут вы попадаете в окно ее окончательной настройки по завершению установки.
На первый взгляд процесс, описанный выше, выглядит сложным и долгим, но это только в случае первого знакомства с утилитой WinNTSetup и в случае, если на диске для установки Windows нет EFI раздела, как в моем случае.
На этом возможности утилиты WinNTSetup не заканчиваются и главный ее плюс, по мнению опытных пользователей, легкая установка Windows на виртуальный диск VHD, который может быть расположен в любом месте вашего SSD или HDD.
Может утилита установить Windows и на флешку или даже внешний жесткий диск, что открывает просто безграничные возможности. Представьте, вы можете пользоваться одним ПК совместно с другим пользователями, совершенно не рискуя случайно удалить их или свои данные или заразить чужую ОС вирусами ли троянами.
Windows можно установить на флешку, выбрав быструю и производительную модель большого объема, например, Kingston DataTraveler Kyson объемом 128ГБ из Ситилинка, развивающую максимальную скорость чтения до 200 МБ/с, а максимальную скорость записи до 60 МБ/с.
Windows можно установить на внешний жесткий диск, например, WD Elements Portable WDBUZG0010BBK-WESN, объемом 1 ТБ.
Но максимальную скорость работы такой системы можно получить, установив Windows на внешний SSD-привод, например, Samsung T5 MU-PA500B/WW, объемом 500 ГБ.
Важное замечание
Любая работа с дисками и разделами на ПК имеет риск потери данных, поэтому при первой работе с WinNTSetup не помешает сделать бэкап вашего системного диска и важных данных. Займет это совсем немного времени, достаточно загрузится с загрузочной флешки и воспользоваться средством для бэкапа, например, от Acronis.
Итоги
Утилита WinNTSetup дает широчайшие возможности по установке Windows и позволяет устанавливать Windows на внешние носители, что невозможно сделать стандартными средствами. Поражает и скорость установки Windows в таком режиме, и для пользователей, у которых есть два SSD, это дает возможность полностью отказаться от стандартного способа установки Windows с флешки.
Из-под одной ОС с первого SSD устанавливаем вторую, а уже из-под нее, в случае надобности, переустанавливаем первую. А две операционные системы на одном ПК это не только удобно, но и обеспечивает дополнительную безопасность и надежность работы.
рекомендации
4070 MSI по старой цене дешевле Palit
13900K в Регарде дешевле чем при курсе 60
Ищем PHP-программиста для апгрейда конфы
Пишите в комментарии, сталкивались ли вы с проблемами при установке Windows на ПК с несколькими накопителями, или при установке второй ОС?
Содержание
- Как переносить Windows 10 на другой ПК
- Этап 1: Создание загрузочного носителя
- Этап 2: Отвязка системы от аппаратных составляющих
- Этап 3: Создание бэкапа отвязанной ОС
- Этап 4: Развёртывание бэкапа
- Заключение
- Вопросы и ответы
Купив новый компьютер, пользователь часто сталкивается с проблемой установки на него операционной системы, загрузки и инсталляции нужных программ, а также переноса личных данных. Этот этап можно пропустить, если воспользоваться средством переноса ОС на другой компьютер. Далее мы рассмотрим особенности миграции Windows 10 на другую машину.
Одним из нововведений «десятки» является привязка операционной системы к определённому набору аппаратных составляющих, отчего простого создания резервной копии и развёртывание её на другой системе недостаточно. Процедура состоит из нескольких этапов:
- Создание загрузочного носителя;
- Отвязка системы от аппаратной составляющей;
- Создание образа с бэкапом;
- Развёртывание бэкапа на новой машине.
Пойдём по порядку.
Этап 1: Создание загрузочного носителя
Данный шаг является одним из самых важных, поскольку загрузочный носитель требуется для развёртывания образа системы. Существует множество программ для Windows, которые позволяют добиться поставленной цели. Навороченные решения для корпоративного сектора рассматривать не будем, их функционал для нас избыточен, а вот небольшие приложения вроде AOMEI Backupper Standard будут как раз.
Скачать AOMEI Backupper Standard
- Открыв приложение, перейдите к разделу главного меню «Utilities», в котором щёлкните по категории «Create bootable media».
- В начале создания отметьте пункт «Windows PE» и нажмите «Next».
- Здесь выбор зависит от того, какого типа БИОС установлен на компьютере, куда планируется перенести систему. Если установлен обычный, выберите пункт «Create legacy bootable disk», в случае UEFI BIOS выбирайте соответствующую опцию. Галочку с последнего пункта в Standard-версии снять невозможно, так что используйте кнопку «Next» для продолжения.
- Здесь выберите носитель для Live-образа: оптический диск, флешку или конкретное место на HDD. Отметьте нужный вариант и нажмите «Next» для продолжения.
- Дождитесь, пока бэкап будет создан (в зависимости от количества установленных приложений, это может занять значительное время) и нажмите «Finish» для завершения процедуры.
Этап 2: Отвязка системы от аппаратных составляющих
Не менее важный шаг – отвязка ОС от железа, что обеспечит нормальное развёртывание резервной копии (о ней подробнее в следующей части статьи). Эту задачу нам поможет выполнить утилита Sysprep, одно из системных средств Виндовс. Процедура использования этого софта идентична для всех версий «окон», и ранее она была нами рассмотрена в отдельной статье.
Подробнее: Отвязка Windows от железа посредством утилиты Sysprep
Этап 3: Создание бэкапа отвязанной ОС
На этом шаге нам снова потребуется AOMEI Backupper. Конечно, можете использовать любое другое приложение для создания резервных копий – работают они по одному принципу, отличаясь только интерфейсом и некоторыми доступными опциями.
- Запустите программу, перейдите на вкладку «Backup» и кликните по опции «System Backup».
- Теперь следует выбрать диск, на котором установлена система – по умолчанию это C:\.
- Далее в этом же окне укажите местоположение создаваемого бэкапа. В случае переноса системы вместе с HDD можно выбрать любой несистемный том. Если же перенос планируется на машину с новым накопителем, лучше воспользоваться объёмной флешкой или внешним USB-диском. Проделав нужное, нажимайте «Далее».
Подождите, пока образ системы будет создан (время процесса опять-таки зависит от количества пользовательских данных), и переходите к следующему шагу.
Этап 4: Развёртывание бэкапа
Финальный этап процедуры тоже ничего сложного из себя не представляет. Единственный нюанс – настольный компьютер желательно подключить к источнику бесперебойного питания, а ноутбук к зарядному устройству, поскольку отключение электроэнергии во время разворачивания бэкапа может привести к сбою.
- На целевом ПК или ноутбуке настройте загрузку с CD или флешки, затем подключите к нему загрузочный носитель, который мы создавали на Этапе 1. Включите компьютер – должна загрузиться записанная AOMEI Backupper. Теперь подключите к машине носитель, на который сохранили резервную копию.
- В приложении переходите к разделу «Restore». Воспользуйтесь кнопкой «Path», чтобы указать местоположение резервной копии.
В следующем сообщении просто нажмите «Yes». - В окне «Restore» появится позиция с загруженной в программу резервной копией. Выделите её, затем поставьте отметку напротив опции «Restore system to other location» и нажимайте «Next».
- Далее ознакомьтесь с изменениями в разметке, которые принесёт восстановление из образа, и нажимайте «Start Restore» для начала процедуры разворачивания.
Возможно, потребуется изменить объём раздела – это необходимый шаг в случае, когда размеры бэкапа превышает таковые у целевого раздела. Если на новом компьютере под систему отводится твердотельный накопитель, рекомендуется активировать опцию «Align partitions to optimize for SSD». - Дождитесь, пока приложение восстановит систему из выбранного образа. По окончании операции компьютер будет перезагружен, а вы получите свою систему с теми же приложениями и данными.
Заключение
Процедура переноса Windows 10 на другой компьютер не требует никаких специфических навыков, поэтому с ней справится даже неопытный пользователь.
Еще статьи по данной теме:
Помогла ли Вам статья?
Геймер Про
Что будет если я вставлю диск в пк на котором уже есть система
Ответить
Развернуть ветку
Иван Иванов
1) Ничего не будет, если в биосе оставишь ssd загрузочным.
2) Загрузишься с ссд, потом просто отформатируешь хдд.
Ответить
Развернуть ветку
Аккаунт удален
Комментарий недоступен
Ответить
Развернуть ветку
Igor Desh
Да про джампер шутка офигенная, где то на уровне IDE, застряла по времени😁
Ответить
Развернуть ветку
A X
1) В теории если ssd в дырке sata1, а hdd в дырке sata2, то по дефолту приоритет будет у ssd.
Но если нет, то в биосе/уефи надо выставить приоритет загрузки.
Если скажешь модель материнке смогу точно сказать где.
2) через администрирование компьютера / диск менеджер надежнее всего
Ответить
Развернуть ветку
StraNick Aleksey
А если у меня после таких действий отказал монитор и клава что делать?
Ответить
Развернуть ветку
A X
После сброса биоса или чего?
Ответить
Развернуть ветку
Максим Капралов
1)Что будет если я вставлю диск в пк на котором уже есть система
Комп взорвется, очевидно же (ничего не будет)
2)Как мне отформатировать диск чтобы не было ошибок, вылетов и экранов смерти
Никак, только молотком (просто отфарматируй из-под винды и все)
Ответить
Развернуть ветку
Нюхач бебры
1. Найдите в интернете как в биосе выбрать ваш SSD для загрузки ПК, если сомневаетесь. При подключении ЖД, компьютер увидит ещё один девайс с которого можно загрузиться, соответственно может запустить Винду с HDD.
2. Для форматирования проще всего запуститься с установочной флешки (если есть), при выборе места установки, вы сможете удалить все разделы на жёстком диске, что сделает единый пустой раздел, который потом будет виден как один единственный локальный диск.
А вообще, существуют утилиты для работы с жесткими дисками, названий не подскажу, так как никогда не приходилось пользоваться. Думаю там не так уж и сложно разобраться после 5-10 минут гугления.
Ответить
Развернуть ветку
Aniloks
1. Подключить hdd
2. Сделать загрузочную флешку с acronis disk director и загрузиться с неё
3. Отформатировать hdd
4. Profit
Ответить
Развернуть ветку
igrok
А можно проще, убрать ssd, вставить hdd, загрузится с флешки с виндой, форматнуть hdd, выключить, вставить ssd на свое место (тот сата порт где стоял), все, и винда на ssd не пострадала и hdd чистый и отформатированный стандартными средствами винды.
Ответить
Развернуть ветку
Aniloks
Лишние телодвижения. Как может пострадать ссд, если его не вынимать?
Ответить
Развернуть ветку
igrok
ssd никак а загрузчик винды может. Зачем использовать сторонний софт если уже есть загрузочная флешка с виндой?
Ответить
Развернуть ветку
Aniloks
Загрузчику винды глубоко безразлично откуда грузить винду. Главное в биосе выбрать приоритет загрузки с какого винча. Я предпочитаю меньше лазить в чрево компа механически переключая девайсы.
Ответить
Развернуть ветку
igrok
Согласен, но не всегда биос правильно увидит где стоит винда и возможно начнет грузить с hdd у него, потом уже винда поймет что что то не то и начнет восстановление перепутав где что стоит, особенно такое может быть если на старом hdd стоит винда на mbr разделе и раньше на этом же компе работала и поставлена в режиме совместимости в биосе в режиме legacy или csm и сейчас включено csm что чаще всего бывает по умолчанию. Ну зачем ему это? Не проще все таки дернуть sata или питание на диске?
А про реже лазить это правильно, но иногда надо. Если вообще боятся что то трогать то и флешку не подключай, там такое может быть, и статикой может пробить и замыкние и esd помогут слабо в данном случае. И мышкой не пользуйся, помню сухо было дома меня било искрой прямо в мышу, толи в колесик металлизированный, толи прямо в пластик, весьма ощутимо. Не надо так бояться трогать железо, надо просто аккуратго это делать и всегда иметь ввиду что придется сходить в магазин.
Ответить
Развернуть ветку
Алекс
Какая разница? В загрузчике ось с ссд.
Ответить
Развернуть ветку
Аккаунт удален
Комментарий недоступен
Ответить
Развернуть ветку
dozeMax
У этого маленького портала аудитория побольше будет)))
А если серьезно, то вставить и попробовать не нужно бояться.
Ответить
Развернуть ветку
Владимир Киктев
Ты с какой пальмы слез, папуас? Здесь матом, в отличие от твоей деревни. не разговаривают.
Ответить
Развернуть ветку
Мудрый Молерот
У меня встречный вопрос: а как ты самостоятельно в интернет зашел, нашел DTF, да ещё и зарегистрировался здесь?
Ответить
Развернуть ветку
Merci Beaku
Всё очень просто, мой дорогой друг!) Благодаря «Теореме о бесконечных обезьянах».
Ответить
Развернуть ветку
Aniloks
Человек может не сталкивался с такой проблемой ранее, а спросить бывает и не у кого.
Ответить
Развернуть ветку
Brain Damage
Ох, что за ересь про загрузочные флешки и прочие акронисы понаписали? Зачем? Подключаешь hdd к компу (да хоть на горячую). С вероятностью 99% загрузится та система, которая и была, т.е. с ssd, либо предложит выбор. Если нет, выбрать её через бут меню в биосе. Форматируешь hdd. Лучше через администрирование>управления дисками, с удалением всех разделов и созданием нового.
Ответить
Развернуть ветку
Вадік Дудар
Наверное уже баян и не нужно, но правильный вариант такой:
1. Подключить SSD в разъем SATA0 (или SATA1 если нумерация с 1). На материнке мелким шрифтом подписаны.
2. Подключить HDD в любой другой
3. Система запустится с SSD. Предполагается что ваша учётная запись имеет права администратора.
Нажимаете win+r
Пишете в строке diskmgmt.msc
Ентер
Откроется менеджер дисков.
4. Ищете в менеджере дисков свой винчестер (по размерах разделов). Удаляете 50-500мб первый раздел, удаляете раздел который был диск С на HDD.
Этого достаточно чтобы ничего не мешало.
5. Можете попробовать расширить оставшийся раздел за счёт освободившегося места, но обычно диспетчер дисков не позволяет расширить «сзади», поэтому придётся скачать и освоить одну из множества программ для работы с дисками. Acronis disk director например.
Но лучше всего конечно скопировать с HDD всё нужное и форматировать начисто с помощью HDD low level format tool и создать раздел на весь диск.
Ответить
Развернуть ветку
Igor Desh
Все просто, согласно приоритету произойдёт загрузка либо с SSD либо с HDD. Приоритетность настраивается в BIOS или UEFI Вашего ноутбука или ПК.
В разделе Boot
Если загрузились с HDD, то диск SDD будет вторым носителем со своими логическим разделами и наоборот.
Перед использованием HDD рекомендуется проверить его техническое состояние (таблица Smart+тест поверхности). Если есть важные данные на диске HDD сделать резервные копии.
Далее, при пригодном для эксплуатации техническом состоянии HDD, произвести форматирование диска средствами ОС например Windows.
В противном случае произвести замену HDD
Ответить
Развернуть ветку
Андрей
Здравствуйте всем, подскажите пожалуйста как поступить? Приобрел моноблок, в нем установлено два диска, первый HDD второй SSD, на первом стоит Windows 10 SSD полностью пустой. Такой вопрос, можно ли установить ту же Windows 10 на SSD а HDD потом отформатировать при этом не разбирать моноблок и ничего внутри не отключать, разобрать моноблок проблематично.
Спасибо.
Ответить
Развернуть ветку
24 комментария
Раскрывать всегда