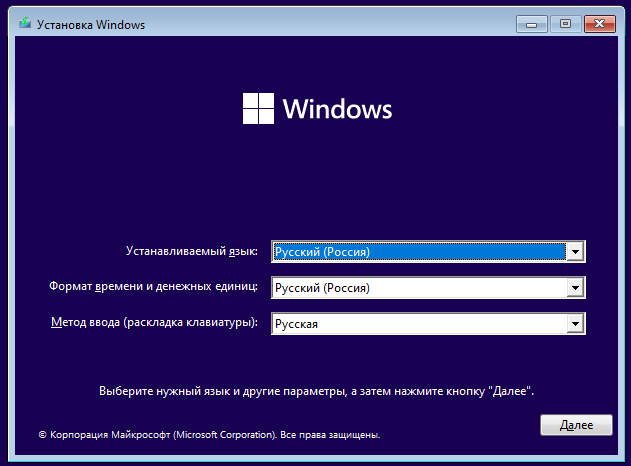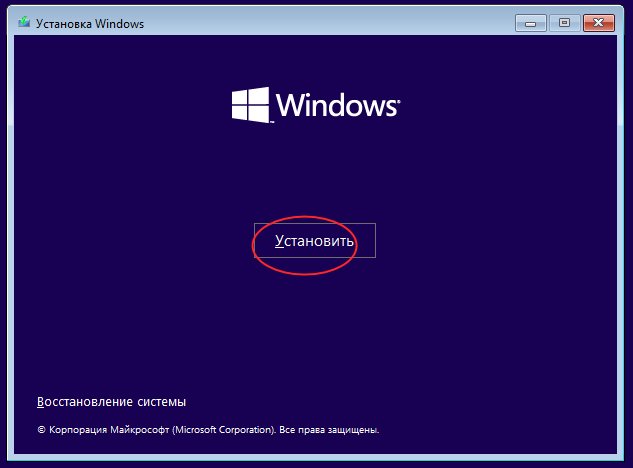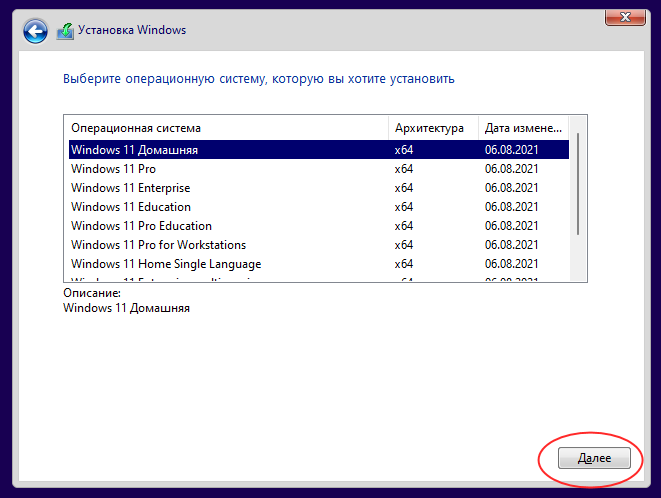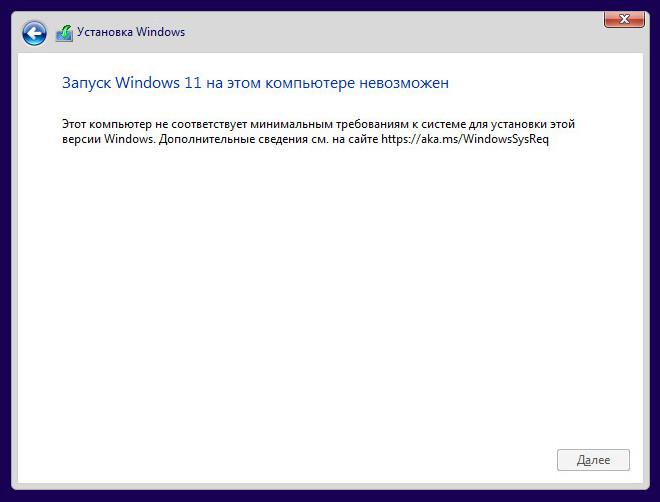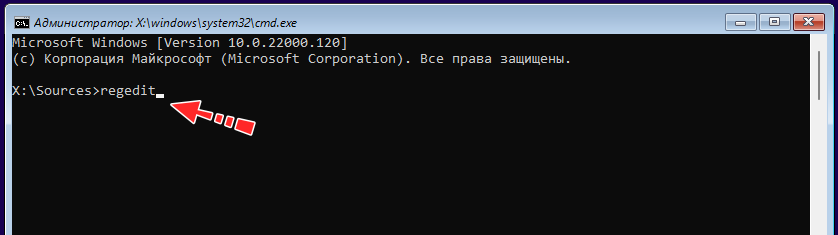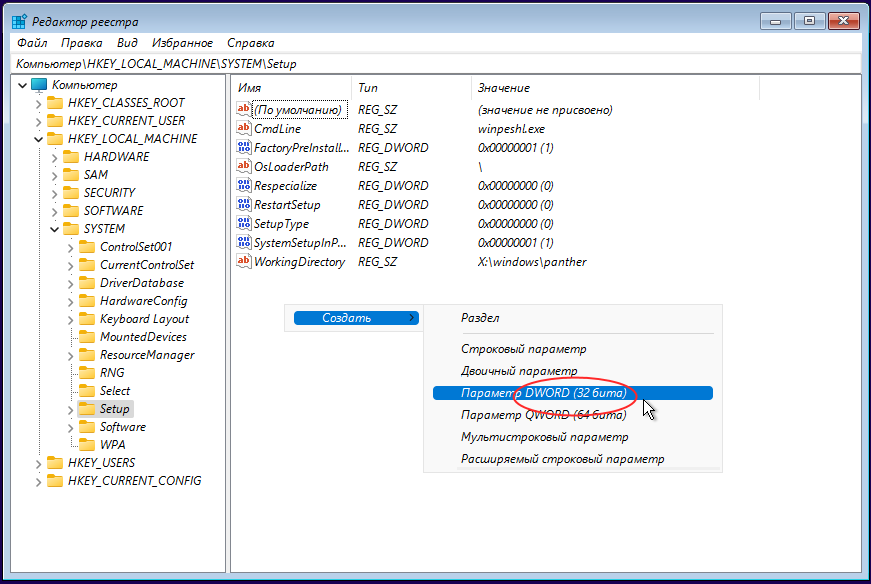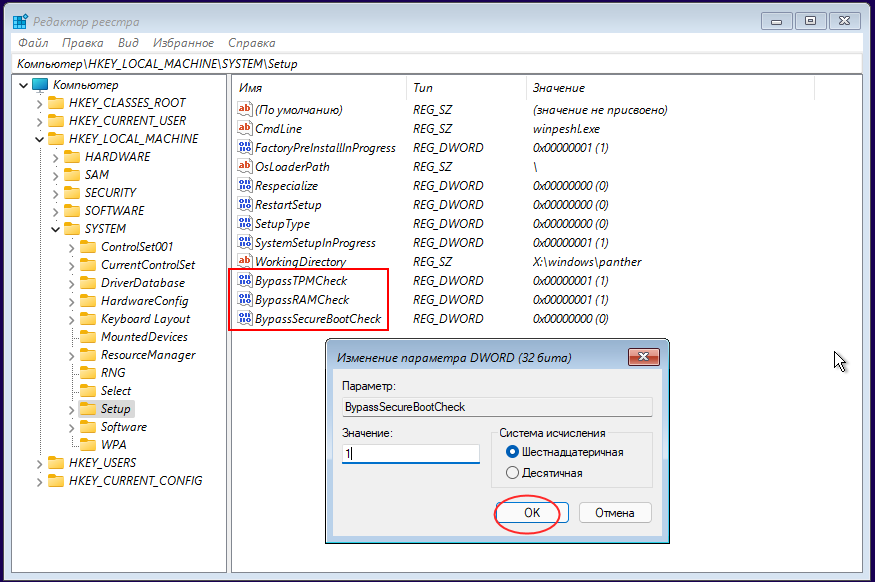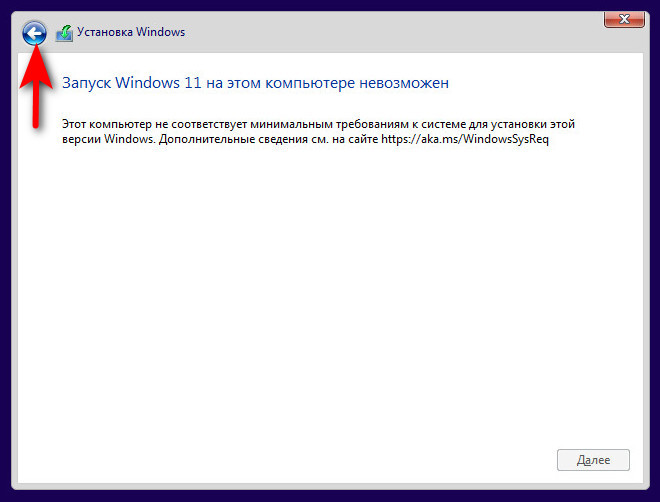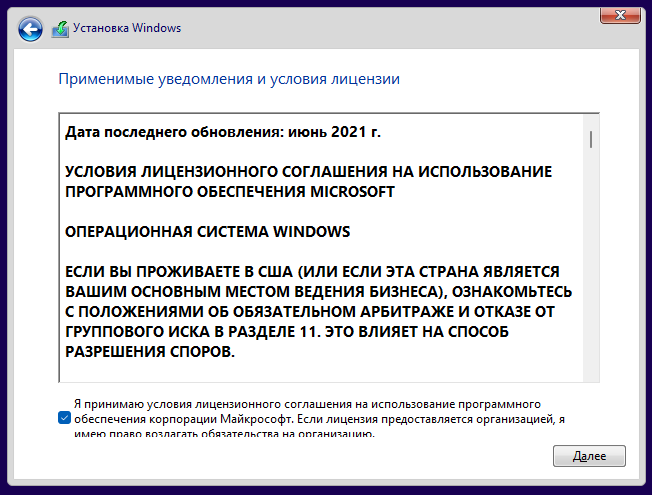Windows 11 стала первой операционной системой от Microsoft, которая предъявляет явно завышенные требования к железу. Если 64-битную Windows 10 ещё можно было установить на старый компьютер с объёмом оперативной памяти менее 4 Гб, то для Windows 11 наличие 4 Гб ОЗУ является обязательным условием, равно как и наличие аппаратного модуля TPM 2.0. Компьютеры и ноутбуки с 2 Гб ОЗУ на борту встретить сегодня можно не так уже и часто, чего нельзя сказать о лэптопах без криптографического модуля и работающих на базе не самых новых процессоров.
Означает ли это, что владельцы таких устройств не смогут воспользоваться преимуществами Windows 11 в принципе? Похоже, что нет. Существует способ и не один, обойти ограничения Microsoft на установку Windows 11 на старое «железо». Способ обхода ограничений, который мы сегодня рассмотрим, вполне легален даже с точки зрения самой Microsoft, поскольку вносимые в устанавливаемую систему изменения ею же и предусмотрены. Всё что вам нужно, это встроенный редактор реестра и базовые навыки работы с ним. К сожалению, нет гарантии, что оставленная разработчиками лазейка будет доступна всегда, не исключено, что Microsoft закроет её уже в релизной версии системы.
Процедура установки Windows 11 на старый ПК может быть выполнена как в режиме обновления, то есть когда установочный файл setup.exe запускается из смонтированного или распакованного ISO-образа в работающей Windows, так и в режиме чистой установки, предполагающей загрузку ПК с установочной флешки. Рассмотрим второй вариант. После того как вы загрузите компьютер с установочного носителя с Windows 11 и выберите в списке редакций нужную, будет выполнена процедура проверки «железа» на совместимость и выдано оповещение о невозможности установки системы на данный ПК.
Не закрывая окно с уведомлением, нажмите на клавиатуре Shift + F10, чтобы вызвать командную строку и выполните в ней команду regedit. Откроется редактор реестра, в котором вам нужно будет развернуть ветку HKLM\SYSTEM\Setup. В правой колонке редактора создайте три новых параметра типа DWORD, первому присвойте название BypassTPMCheck, второй назовите BypassRAMCheck, а третьему дайте имя BypassSecureBootCheck. В качестве значения каждого параметра установите 1.
Применив этот несложный твик закройте редактор реестра и командную строку, после чего в окне с уведомлением о несовместимости Windows 11 с данным компьютером нажмите кнопку «Назад», расположенную в левом верхнем углу. Повторите предыдущий шаг установки, — больше уведомление о несовместимости появиться не должно. Дальнейшая процедура установки вполне стандартна и ничем не отличается от процедуры установки одиннадцатой версии на совместимые компьютеры.
Примечание: друзья, способов установки Windows 11 на неподдерживаемые компьютеры много, все они у нас комплексно рассмотрены в статье «Как установить Windows 11 без TPM 2.0, Secure Boot и UEFI». Если вам кажется сложным этот способ, применяйте другие.
Как нетрудно догадаться, три созданных параметра отключают проверку Windows 11 наличие требуемого объёма оперативной памяти, аппаратного модуля безопасности TPM 2.0 и включённой функции Secure Boot.
Как поведёт себя Windows 11, установленная на не отвечающем требованиям железе компьютера конкретной конфигурации, сказать трудно. Новая версия системы может быть работать на ПК даже с 1 Гб ОЗУ, но при этом ждать от неё высокого отклика явно не приходится, поэтому, скорее всего, в процессе работы на старом компьютере с Windows 11 вы столкнётесь с проблемами производительности. Также не исключено, что из-за отключения проверки Secure Boot и TPM некоторые отвечающие за настройки безопасности функции не будут работать.
Если вы установили Windows 11 путём обновления предыдущей версии, в течение 10 дней после обновления вы сможете вернуться к прежней версии. Что касается причин отказа от Windows 11, то они, полагаем, у каждого будут свои. Если же постараться быть объективным, главной причиной отказа может быть не слишком хорошо проработанное юзабилити панели задач, которая на данном этапе имеет целый ряд функциональных недостатков, в частности, невозможность её открепления и размещения на ней значков программ и файлов.
Пользователь установил Windows 11 22H2 на ноутбук со стареньким двухъядерным процессором Intel Core i5-580M
Один из пользователей крупнейшего американского форума Reddit поделился своей историей установки Windows 11 22H2 на очень старенький ноутбук – 12-летний Acer Aspire 7740, оснащенный двухъядерным процессором Core i5-580M. Система не имеет TPM, процессор уж тем более официально не поддерживается, но это не является проблемой, если воспользоваться «правильным» ПО: в данном случае пользователь использовал Rufus 3.20, приложение позволяет обойти все аппаратные ограничения для установки самой свежей версии Windows 11.

История с требованиями к ПК для установки Windows 11 известна если не всем, то многим: Microsoft ограничивает установку ОС на компьютерах без поддержки TPM (хотя бы в виде программной эмуляции), с небольшим объемом ОЗУ, на «старых» процессорах. Однако использование Rufus – один из самых простых способов обойти все эти ограничения.
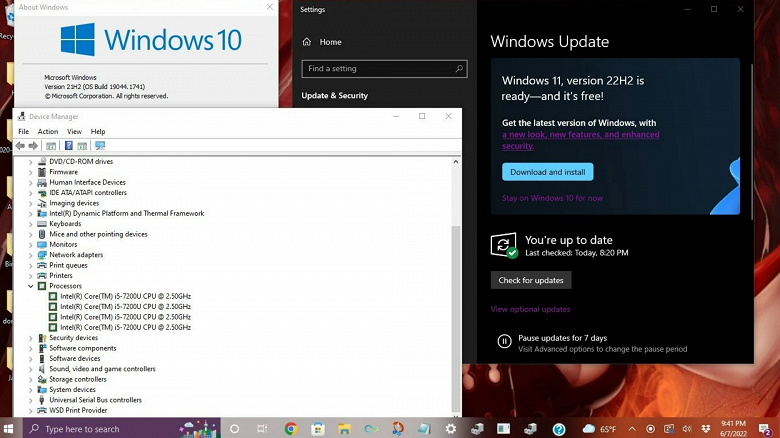
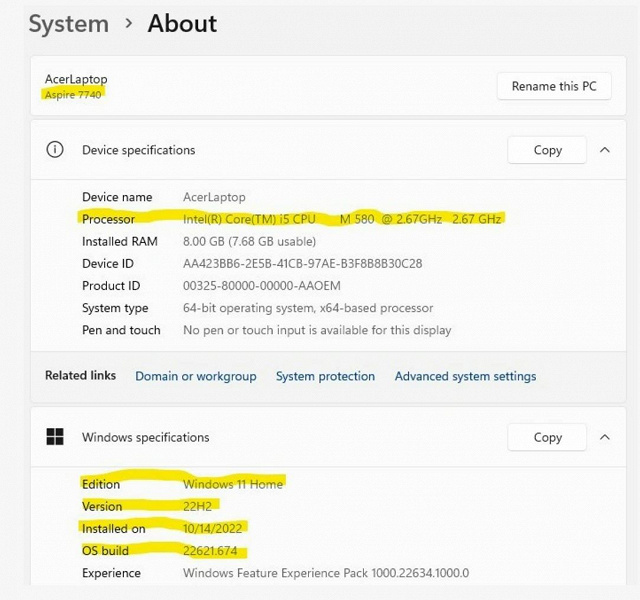
Интересно, что еще в июне текущего года у пользователей появилась возможность установить бета-версию Windows 11 22H2 на «неподдерживаемые» ПК под управлением Windows 10. Но Microsoft довольно быстро разобралась с этой «ошибкой». Тем не менее, используя Rufus, сейчас можно установить уже вполне себе финальную версию Windows 11 22H2 на совсем старые компьютеры.
16 октября 2022 в 10:45
| Теги: Microsoft, Windows
| Источник: ITHome
Установка Windows 11 на устройстве, которое не соответствует минимальным требованиям к системе для Windows 11, не рекомендуется. Если вы решите установить Windows 11 на оборудовании, не соответствующем требованиям, вы должны учитывать риск возникновения проблем совместимости.
Эти проблемы совместимости или другие проблемы могут привести к неисправности вашего устройства. Устройства, которые не отвечают этим требованиям к системе, больше не будут гарантированно получать обновления, включая, в частности, обновления для системы безопасности.
В случае установки Windows 11 на устройстве, которое не соответствует минимальным требованиям к системе, действует следующий отказ от обязательств:
Этот компьютер не соответствует минимальным требованиям к системе для запуска Windows 11. Эти требования обеспечивают более надежную и качественную работу. Установка Windows 11 на этом компьютере не рекомендуется и может привести к проблемам с совместимостью. Если вы продолжите установку Windows 11, ваш компьютер больше не будет получать поддержку и обновления. Гарантия производителя не распространяется на ущерб, нанесенный компьютеру из-за проблем с совместимостью.
Подготовка к установке Windows 11
Если вы не уверены, соответствует ли ваше устройство минимальным требованиям к системе Windows 11, и уже установили Windows 10, вы можете скачать приложение «Проверка работоспособности ПК», которое оценит возможность установки и определит компоненты устройства, которые не соответствуют минимальным требованиям. Приложение также даст сведения о том, какие действия вы можете предпринять, чтобы ваше устройство соответствовало минимальным требованиям к системе. Чтобы узнать больше, скачайте и установите приложение «Проверка работоспособности ПК».
После установки Windows 11
Если Windows 11 установлена на устройстве, которое не соответствует минимальным системным требованиям, мы уведомим вас водяным знаком на рабочем столе Windows 11. Вы также можете увидеть уведомление в настройках и узнать, что требования не выполнены.
Если после обновления до Windows 11 у вас возникли проблемы и ваше устройство не соответствует минимальным требованиям к системе, рекомендуем вернуться к Windows 10.
Чтобы вернуться к Windows 10, выберите Пуск > Параметры > Система > Восстановление > Go back .
Эта возможность доступна только в течение 10 дней после обновления, после чего файлы, необходимые для выполнения этой функции, будут удалены, чтобы освободить место на диске устройства.
Статьи по теме
Обновление до Windows 11: вопросы и ответы
Готовимся к переходу на Windows 11
Способы установки Windows 11
Управление сообщением Windows 11 «Требования к системе не соблюдены» в организации
Нужна дополнительная помощь?
Нужны дополнительные параметры?
Изучите преимущества подписки, просмотрите учебные курсы, узнайте, как защитить свое устройство и т. д.
В сообществах можно задавать вопросы и отвечать на них, отправлять отзывы и консультироваться с экспертами разных профилей.
Установка Windows 11 на несовместимый компьютер возможна путем включения TPM 2.0 или 1.2 в БИОСе, посредством внесения изменения в реестр для обхода проверки или иным способом. Ниже рассмотрим основные способы, как обойти ограничения Виндовс, какие требования предъявляются, и стоит ли ставить Виндовс на несовместимый ПК / ноутбук.
Как установить на старые/слабые/несовместимые компьютеры
В Сети часто встречаются вопросы, как установить Windows 11 на старый ПК / ноутбук, и можно ли это сделать. Перед выполнением рассмотренных ниже шагов вы должны определиться, в чем именно проблемы, и почему система считает, что компьютер несовместимый. Для этого сделайте следующее:
- Перейдите по ссылке microsoft.com/ru-ru/windows/windows-11#pchealthcheck.
- Установите приложение PC Health Check.
- Запустите программу и проверьте компьютер / ноутбук на совместимость.
Программа дает ответ на вопрос, почему невозможна установка Виндовс 11 на старый ПК / ноутбук. Это может быть слабый процессор, несовместимость GPU, отсутствие поддержки TPC 2.0 и другие моменты. С учетом этого можно принимать решения по обходу ограничений и инсталляции Windows новой серии на несовместимый компьютер. Рассмотрим основные варианты.
Способ №1. Стандартный вариант
Для начала разберемся, как установить Виндовс 11 на старый компьютер / ноутбук с помощью базовой версии. Алгоритм действий такой:
- Запустите программу установки. Необходимый файл можно найти по ссылке microsoft.com/ru-ru/software-download/windows11.
- Выберите подходящую версию ОС из предложенного списка. Система может показать, что установка Windows 11 на ваш старый компьютер (мол, ПК несовместимый). Игнорируйте это замечание.
- Вызовите командную строку Win+R и введите regedit.
- Пройдите по пути HKEY_LOCAL_MACHINESYSTEMSetup.
- Создайте раздел LabConfig.
- Сделайте три параметра DWORD с 32 битами и придайте каждому из них значение, равное 1. Названия должны иметь следующий вид — «BypassTPMCheck», «BypassRAMCheck» и «BypassSecureBootCheck».
- Выйдите из редактора реестра и закройте строку для ввода команд.
- Жмите на кнопку назад, чтобы убрать сообщение, что установить Windows 11 на неподдерживаемый компьютер не получится.
Суть методики в том, что указанные выше значения перекрывают проверку ОЗУ, модуля безопасности TMP 2.0 и других параметров.
Способ №2. Обход ограничений CPU и TPM 2.0
Обход ограничений Windows 11 на старых процессорах возможен путем внесения изменений в реестр. Выполнение таких правок позволит установить ОС на неподдерживаемый компьютер / ноутбук с позиции процессора и TPM 2.0. Алгоритм действий следующий:
- Жмите на комбинацию кнопок Win+R.
- Введите regedit.
- Введите в адресную строчку ссылку HKEY_LOCAL_machinesystemSetupMoSetup.
- Жмите правой кнопкой мышки на правой панели и выберите кнопку «Создать».
- Создайте REG_DWORD (32 разрядный).
- Введите текст в качестве имени AllowUpgradesWithUnsupportedTPMOrCPU.
- Дважды жмите на эту строчку и присвойте ей параметр «1».
Этот способ позволяет решить вопрос, как установить Виндовс 11, если не компьютер не поддерживает процессор или TPM. При этом проверка будет пропускаться, но наличие TPM 1.2 и его включение все равно обязательно.
Рассматривая вопрос, как обойти ограничения Windows 11 и поставить ОС на несовместимый ПК / ноутбук, может потребоваться включение TPM через БИОС. Для этого необходимо будет войти в BIOS во время загрузки и включить интересующую опцию. Название и место, где доступен раздел, может отличаться в зависимости от типа применяемого ПК.
Как видно, установить Windows 11 на несовместимый компьютер вполне реально, если знать способы обхода ограничений с помощью реестра или других особенностей.
Минимальные требования
Из сказанного видно, что распространенная причина проблемы — отсутствие поддержки одного или нескольких элементов системы. Чтобы разобраться, как поставить Windows 11 на старый и несовместимый компьютер, необходимо понимать требования, которые предъявляются к ПК / ноутбуку.
Для успешной установки устройство должно соответствовать таким параметрам:
- Оперативная память. Минимально допустимый параметр составляет 4 Гб и более. Если размер меньше, могут возникнуть трудности.
- Центральный процессор. В большинстве случаев Windows 11 не подходит для слабых ПК из-за CPU, который должен иметь более двух ядер и частоту от 1 ГГц. Важно наличие совместимости с 64-битным ЦП и системой SoC.
- Свободная память. На диске должно быть не меньше 64 Гб, которые необходимы для нормальной работы ОС.
- Графический процессор. Обязательно должна быть совместимость с DirectX 12 и более.
- Поддержка TPM от 1.2 и выше.
При соответствии рассмотренным выше требованиям разобраться, как установить Windows 11 на любой компьютер не составляет труда. Дополнительно отметим необходимость в наличии UEFI, опции безопасной загрузки и подключения к Интернету.
Стоит ли ставить на такие компьютеры Виндовс 11
Перед тем как установить Windows 11 на старый ноутбук / ПК, несовместимый с новой ОС, необходимо учитывать последствия такого шага. Также вы должны понимать, что поддержку Виндовс 10 никто не прекращает. Она будет обновляться до 2025 года, поэтому установка более свежей версии не обязательна.
Кроме того, Windows 11 не имеет каких-то необычных нововведений, требующих срочного перехода. При этом сам производитель заявляет, что установка на несовместимый компьютер может плохо закончится. Следовательно, перед обновлением сделайте резервную копию данных для дальнейшего восстановления.
Если вы решились разобраться, как установить Windows 11 на неподдерживаемый процессор или компьютер, который несовместимый по иным параметрам, помните о возможных трудностях. К основным стоит отнести:
- Снижение безопасности и невозможность установки современных систем. Это может произойти как при несоответствии процессора, так и при наличии проблем с TPM.
- Уменьшение надежности Виндовс 11, которая может в любой момент подвести.
- Проблемы совместимости при работе с разными приложениями.
- Отказ в работе некоторых систем / функций, к примеру, невозможность применения ряда программ, браузеров и т. д.
Установка Windows 11 на несовместимый компьютер вполне реальна, ведь инструкции по обходу выдает даже сам разработчик. Иное дело, что необходимо помнить о возможных последствия и не торопиться вносить изменения. Возможно, проще пока побыть на Виндовс 10 и получать обновления в обычном режиме.
В комментариях расскажите, удалась ли вам установка на несовместимый ПК / ноутбук, какие возникали трудности, и каким путем их удалось преодолеть.
Отличного Вам дня!
У вас старое железо? Не беда есть способ установить новую Windows 11 на ваш компьютер найден
К концу 2021 года в продаже должна появится новая настольная операционная система. Судя по всему, ещё не так давно Microsoft вообще не планировала ничего выпускать, но в данном случае в расчёт нужно принимать давление, которое оказывают на компанию инвесторы. Эти ребята ждут увеличения прибыли и продаж ежеквартально, а пояснить им, что Windows 10 и без того установлена на 1 миллиарде компьютеров нереально. Именно поэтому Windows 11 стала смесью так и не анонсированной Windows Lite, Windows 10Х и целого ряда других проектов, в рамках которых должна быть представлена облегчённая версия уже знакомой ОС. Как оказалось, Microsoft не только решила выпустить Windows 11 с минимальным количеством изменений, но и существенно осложнила жизнь крупным компаниям. Дело в системных требованиях, которые ощутимо выше среднестатистического компьютера.
Если внутри вашего компьютера процессор Intel Core 7000-й серии и старше, то из-за требований к TPM 2.0 новая ОС откажется устанавливаться. На одном из первых этапов вы увидите уведомление, дальше которого пройти нет никакой возможности. Или есть? Энтузиасты уже изучили все обходные пути, скрытые в Windows 11 и готовы нам рассказать, как установить новую операционную систему даже на старый калькулятор. Стоит понимать, что в качестве минимальных системных требований значится наличие 4 Гб ОЗУ, поэтому старайтесь не сильно отклоняться от подобных значений. Никто точно не знает, какие у этого будут последствия, и сможет ли ОС работать стабильно.
Предположим, что на флешке или на диске у вас уже есть готовый образ Windows 11. Как скачать его из сети и установить на носитель вы знаете и без нас. В какой-то момент вы дойдёте до меню, где вам сообщат, что ваше железо не соответствует минимальным требованиям. Нажмите «Shift+F10». Это вызовет командную строку, где следует войти в редактор реестра при помощи команды «regedit». Вводите команды без кавычек. В редакторе реестра ищем строку «HKEY_LOCAL_MACHINE\SYSTEM\Setup». Далее создаём дополнительный раздел с учётом регистра под названием «LabConfig». После этого необходимо создать сразу 3 (три) 32-битных параметра DWORD («BypassRAMCheck», «BypassTPMCheck» и «BypassSecureBootCheck»), а после всем им присвоить значение «1».
рекомендации
4070 MSI по старой цене дешевле Palit
13900K в Регарде дешевле чем при курсе 60
Ищем PHP-программиста для апгрейда конфы
Закрывайте редактор реестра, нажмите «назад» в пункте установки Windows 11 и пройдите процедуру выбора повторно. На этот раз никаких надписей с предупреждениями не будет, а ваше железо окажется полностью совместимо. Кстати, мы ничего не модифицируем сторонними файлами, а значит ничего не нарушаем в самой системе. Это важно, поскольку есть сторонние способы обхода, но они основаны на активном вмешательстве в работу Windows 11.