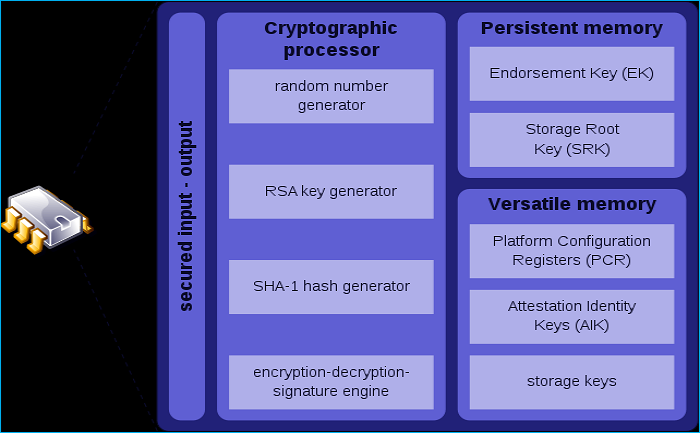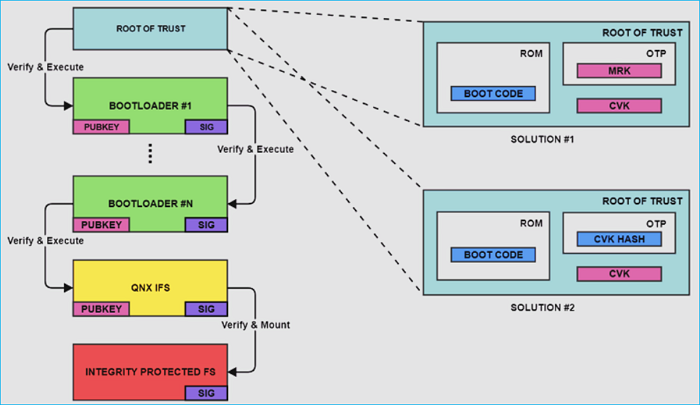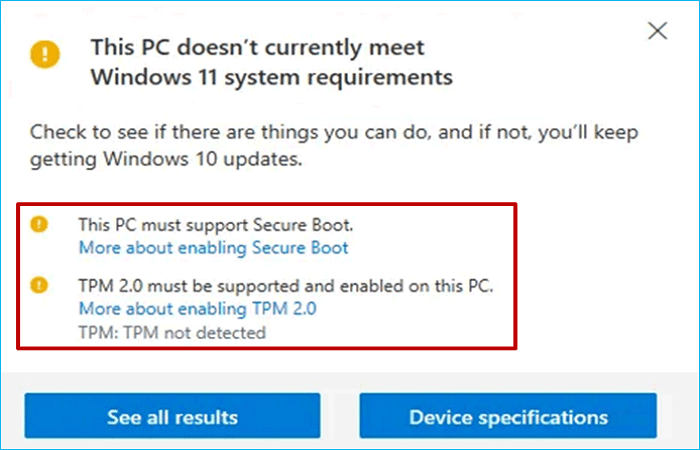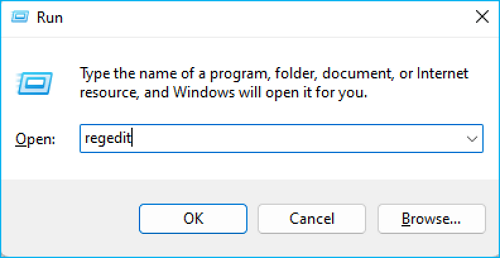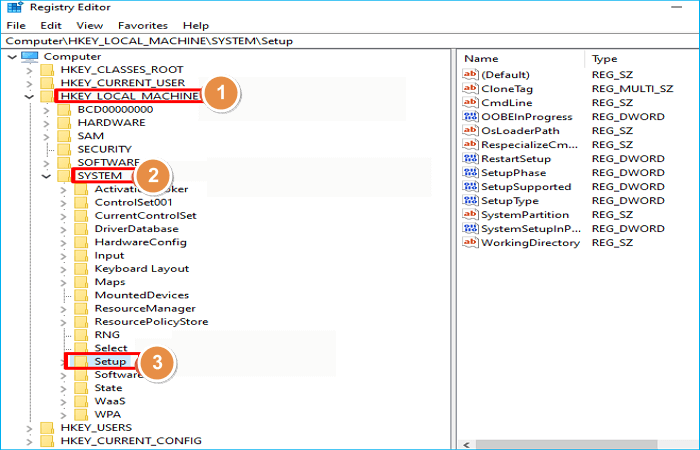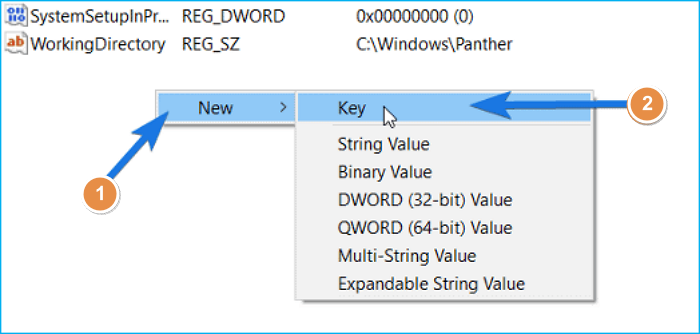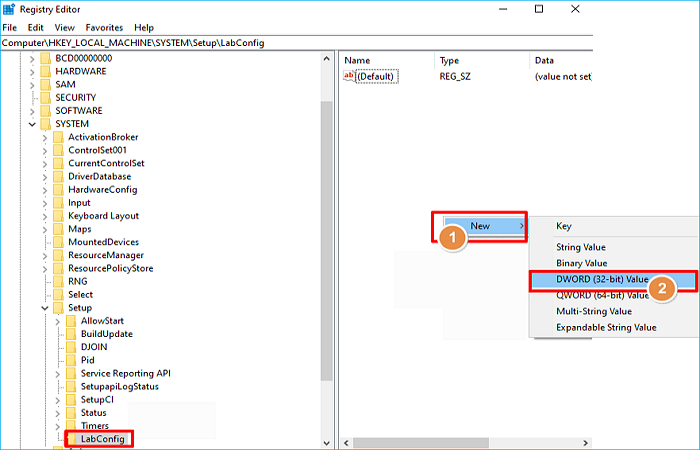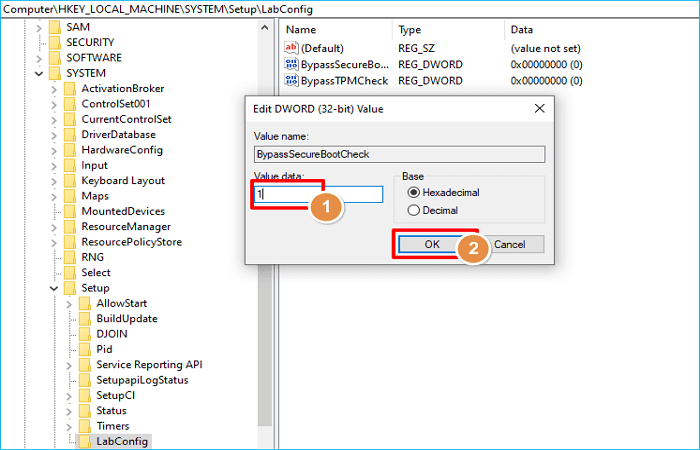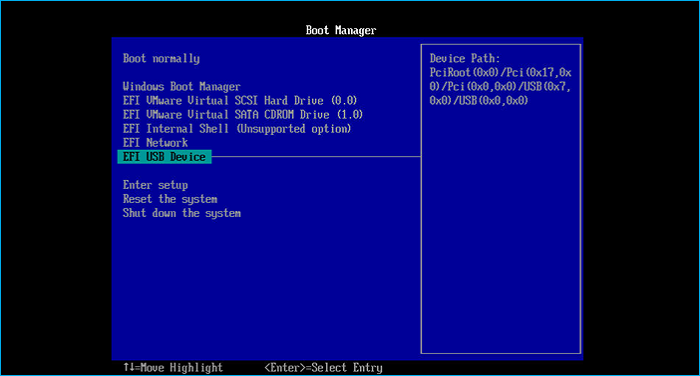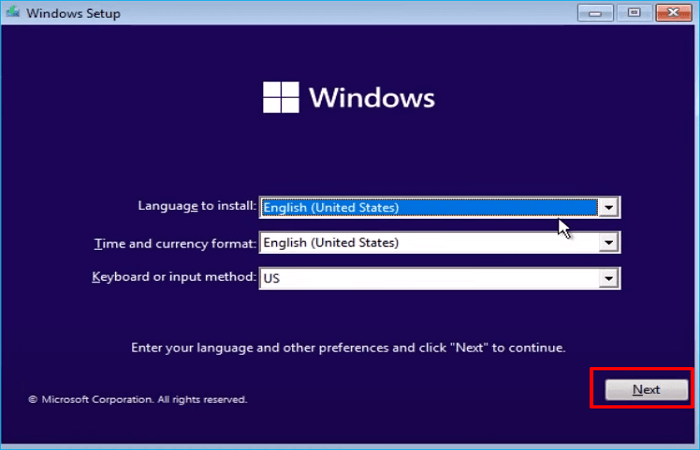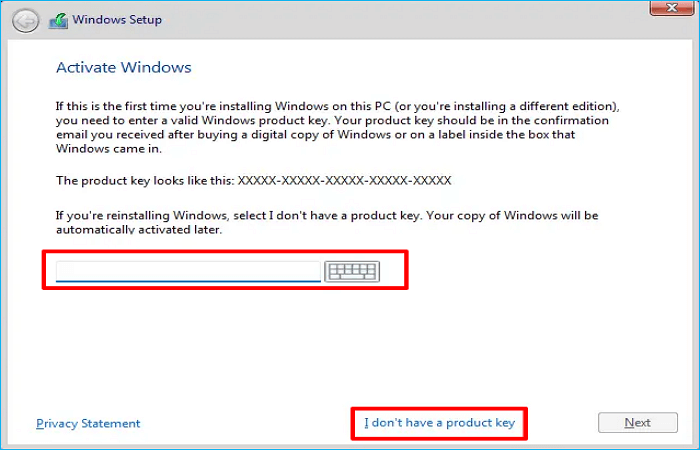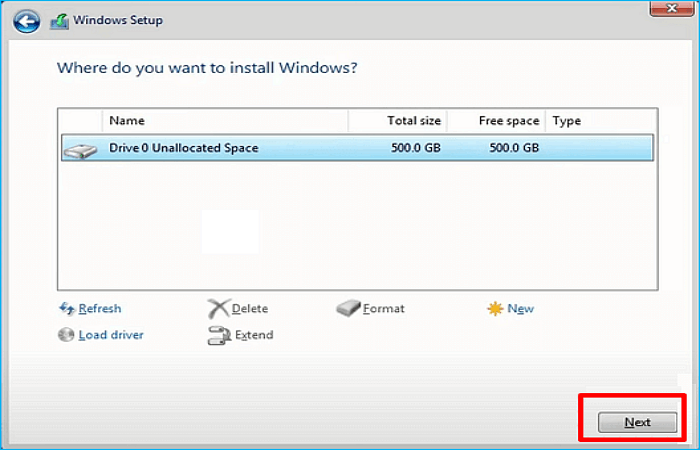Сегодня была представлена Windows 11 у которой в списке обязательных требований модуль TPM 2.0. Так получилось, что большая часть материнских плат проданных на территории Российской Федерации не содержат в себе этот модуль. Выходит, купленный в этом году топовый компьютер может быть попросту несовместимым с будущей ОС от Microsoft.
Так ли это на самом деле? Не совсем.
Материнские плат на чипсетах Intel или AMD содержат в себе функцию софтового TPM модуля. Данный гайд позволит вам активировать его. В UEFI материнских плат на чипсете Intel настройка обычно называется PTT. Можете почитать о технологии здесь.
Перейдём к делу. В первую очередь скачайте и установите приложение PC Health Check с сайта Microsoft. Это поможет определить — нужно ли вообще беспокоиться о совместимости?
Нажимаем «Проверить сейчас». Если программа показывает «На этом компьютере можно запустить Windows 11», то поздравляю! Вам больше ничего не надо делать. Вы счастливый обладатель аппаратного TPM модуля или настройки вашей материнской платы по умолчанию выставлены правильно.
Если же PC Health Check показывает «Запуск Windows 11 на этом компьютере невозможен», то продолжим диагностику.
К сожалению PC Health Check не указывает в явном виде причину несовместимости. Поэтому воспользуемся встроенным средством настройки TPM модулей в Windows. Для этого нажимаем «Win + R» и вводим команду «tpm.msc».
Перед нами предстанет окно оснастки «Управление доверенным платформенным модулем (TPM) на локальном компьютере»
Если у вас также, как и у меня написано, что не удалось найти совместимый доверенный платформенный модуль, то мы нашли проблему (возможно она не единственная, но этот гайд рассчитан только на неё).
Пора перейти в BIOS/UEFI вашего компьютера. Обычно достаточно перезагрузиться и нажимать кнопку Delete (иногда F1, F10, F12) при старте.
Далее зайдите в настройки безопасности. У меня это Settings — Security. У вас может быть по другому.
В Security ищите пункт Trusted Computing. Пункт может называться по другому (TPM, PTT, Trusted Platform Module и другие варианты). Выберите TPM Device Selection. Выберите PTT.
Обязательно сохраните настройки и перезагрузитесь.
Снова запускаем оснастку «Управление доверенным платформенным модулем (TPM) на локальном компьютере». («Win + R» «tpm.msc»)
Если появились параметры TPM модуля, то вы успешно активировали софтовый модуль.
Убеждаемся в PC Health Check, что компьютер готов к Windows 11.
На этом можно закончить.
Но если после активации софтового TPM модуля PC Health Check всё ещё показывает несовместимость, то это было не единственное невыполненное минимальное требование Windows 11. Остаётся только ждать более информативных тестов на совместимость или можете пройтись по официальному списку минимальных требований:
- Процессор: Не менее двух ядер с тактовой частотой не менее 1 гигагерца (ГГц) на совместимом 64-битном процессоре или Системе на кристалле (SoC)
- ОЗУ: 4 ГБ ОЗУ
- Хранилище: Устройство хранения на 64 ГБ или больше
- Видеоадаптер: Графический адаптер, совместимый с DirectX 12 / WDDM 2.x
- Дисплей: > 9 дюймов с разрешением HD (720p)
- Интернет-соединение: Для установки Windows 11 домашняя требуется учетная запись Майкрософт и подключение к Интернету.
Добавлю, что у большинства ноутбуков есть аппаратные TPM и их нужно просто активировать.
Также всегда можно приобрести аппаратный TPM для вашей материнки, но будьте внимательны — существуют версии на 12, 14, 16, 18, 20 пинов. Читайте мануал к вашей материнке для выбора правильного модуля.
Привет, друзья. Последовательно разбираем на сайте тему новой операционной системы Windows 11, которую Microsoft презентовала недавно, и ниже будем говорить о том, как установить Windows 11 без TPM 2.0, Secure Boot и UEFI. Microsoft поставила перед собой амбициозную цель поднять уровень безопасности новой Windows на новый уровень и сделать её стабильной, поэтому официально система будет доступна только для новых компьютеров, и это по большей части таковые не ранее 2017 года выпуска. Дабы соответствовать Windows 11 ПК, ноутбуки, моноблоки и прочие устройства должны иметь на борту, в частности, совместимый процессор, активный режим BIOS UEFI, включённый протокол безопасной загрузки Secure Boot и активный модуль безопасности TPM версии не ниже 2.0. Если у вас из всего этого только неподдерживаемый процессор, вы можете установить Windows 11 неофициально. А если ваш компьютер не отвечает хотя бы одному из требований в плане TPM 2.0, Secure Boot или UEFI, Windows 11 нужно устанавливать неофициально, да ещё и специальным образом. Давайте рассмотрим, как это делается.
Итак, друзья, новая Windows 11 – красивая словно роза.

- Активный режим BIOS UEFI,
- Включённый Secure Boot,
- Активный модуль безопасности TPM 2.0 (аппаратный или эмулируемый процессором).
Если хоть чего-то из этого не будет, в процессе установки Windows 11 получим ошибку «Запуск Windows 11 на этом компьютере невозможен».

Способов неофициальной установки множество, выбирайте удобный для вас.
Самый простой способ, как установить Windows 11 на неподдерживаемые компьютеры — создать установочную флешку с помощью утилиты Rufus методом расширенной инсталляции. В этом случае вообще не нужно напрягаться.
Если, например, нужно установить Windows 11 на виртуальную машину в программах VirtualBox и VMware Workstation Player, которые не поддерживают эмуляцию TPM 2.0, просто отредактируйте установочный образ ISO, дабы избавить его от проверки на предмет совместимости компьютера. Детали в статье «Как создать ISO-образ Windows 11 для установки на компьютеры без UEFI, Secure Boot и TPM 2.0».
WinToHDD – условно-бесплатная программа для альтернативной установки Windows, бесплатная в части использования пользовательских редакций Windows, скачать можно на её сайте. С её помощью можно переустановить Windows без установочного носителя, т.е. установить новую Windows любой версии из среды текущей Windows. Программа в процессе своей работы сама создаёт WinPE на жёстком диске для выполнения задач по перезаписи файлов на системном разделе устанавливаемой операционной системы. В окне WinToHDD жмём «Переустановка».


В качестве WinPE для неофициальной установки Windows 11 прекрасно подойдёт WinPE 10-8 Sergei Strelec. Он функциональный и предусматривает много альтернативных способов установки любых версий Windows. Нам нужно:
- Шаг 1 – скачать образ WinPE 10-8 Sergei Strelec на его сайте;
- Шаг 2 – записать образ на флешку;
- Шаг 3 – скачать установочный ISO Windows 11. Его можно оставить на диске компьютера, только на пользовательском разделе, не на том, куда вы будете устанавливать Windows 11. Если вы будете устанавливать Windows 11 на другом компьютере, то просто поместите установочный ISO системы на флешку с записанным WinPE 10-8 Sergei Strelec.
Примечание: друзья, дабы переустановить любую Windows с помощью WinPE 10-8 Sergei Strelec на текущем компьютере, вам флешка, в принципе, не нужна. Вы можете WinPE 10-8 Sergei Strelec запустить с жёсткого диска или добавить его в мультизагрузочное меню Windows.
Далее загружаемся в среду WinPE, здесь прямо на рабочем столе будут находиться инструменты, необходимые нам для установки Windows – утилиты 78Setup и WinNTSetup. И, возможно, кому-то понадобится системное управление дисками, например, для определения букв разделов, либо для подготовки разделов под операционную систему.

Самый простой способ, как установить Windows 11 без TPM 2.0, Secure Boot и UEFI – использовать на WinPE 10-8 Sergei Strelec утилиту 78Setup («Установка Windows»). В её окошке указываем внизу путь к установочному ISO-образу Windows 11. Жмём «Установить».







Другой способ, как установить Windows 11 без TPM 2.0, Secure Boot и UEFI в среде WinPE 10-8 Sergei Strelec – утилита WinNTSetup. В её окошке указываем путь к установочному ISO-образу Windows 11.






И ещё один способ, как установить Windows 11 без TPM 2.0, Secure Boot и UEFI на WinPE 10-8 Sergei Strelec – с помощью утилиты Dism++. Запускаем её.






Друзья, если вы будете устанавливать Windows 11 второй системой рядом с основной другой Windows, перед перезагрузкой компьютера для первичной настройки Windows 11 в среде WinPE 10-8 Sergei Strelec зайдите в утилиту EasyBCD.

***
В данный момент Windows 11 доступна только как тестовая система, до неё можно обновиться с инсайдерской Windows 10. Но можно и установить с нуля, скомпилировав установочный образ. Детали смотрим в статье «Как установить Windows 11 Insider Preview».
Время на прочтение
2 мин
Количество просмотров 18K
Microsoft ввела в Windows 11 новое требование, которое не позволяет любой системе без технологии Trusted Platform Module (TPM) 2.0 устанавливать ОС. Однако компания разрешит поставку некоторых систем без включенной функции.
Скорее всего, обычные пользователи не будут иметь доступа к установочным ISO-образам или специальным сборкам. Последние, вероятно, предназначены для использования в странах, которые не используют западные технологии шифрования, к примеру, в Китае и России.
Windows 11 требует либо наличие физического ключа TPM, либо поддержку fTPM. Microsoft не идет на уступки общественности и ужесточила требование, сменив поддержку TPM 1.2 на более новую версию 2.0. Это дополнительно ограничивает количество ПК, которые могут использовать Windows 11.
Компания поясняет, что некоторые системы будут работать без какой-либо разновидности включенного криптопроцессора TPM. Microsoft излагает полные системные требования в своем документе «Минимальные требования к оборудованию для Windows 11».
Для установки Windows 11 в системе без включенного TPM потребуется специальное разрешение Microsoft. Компания позволяет «OEM-производителям специальных коммерческих систем, заказных систем и клиентских систем с пользовательским образом» поставлять системы без включенной поддержки.
Требование Microsoft относительно TPM не встретило поддержки. Все технологии, которые оно включает, уже существуют в системах Windows 10, но для них не требуется TPM. Основное отличие заключается в том, что пользователи Windows 10 могут выбрать использование этих функций, включив TPM, или просто отказаться от их использования. Энтузиасты уже ищут обходные пути для установки Windows 11 в системах без поддержки TPM. Тем не менее, неясно, будут ли эти методы работать с готовыми версиями ISO.
Microsoft также придерживается своей позиции в отношении матрицы поддержки процессоров Windows 11. В обновленном документе не говорится о расширении текущего списка поддерживаемых процессоров Intel и AMD. Это означает, что Windows 11 не будет устанавливаться на все процессоры до моделей AMD Ryzen второго поколения и Intel восьмого поколения. Любопытно, что многие неподдерживаемые процессоры, такие как Skylake-X, поддерживают функции TPM, но их нет в списке поддерживаемых.
Microsoft представила Windows 11 24 июня. Релиз новой ОС ожидается в конце 2021 года. Пока же Microsoft выпустила утилиту для проверки на совместимость пользовательского ПК с Windows 11. Однако при тестировании выяснилось, что ОС можно установить не на все современные ПК и ноутбуки, которые работают с Windows 10. Тогда Microsoft обновила утилиту описанием причин, которые мешают установке новой ОС.
Для установки Windows 11 (или при обновлении с Windows 10), ваш компьютер должен соответствовать определённом минимальным системам требованиям: наличие чипа TPM 2.0 (Trusted Platform Module), режим UEFI + Secure Boot, 4 Гб RAM, 64 Гб диск и совместимый двухъядерный процессор 1 ГГц (не все процессоры поддерживаются!). Microsoft ограничивает установку Windows 11 на несовместимые компьютеры, выполняя проверку на соответствие системным требования перед началом установки Windows. В этой статье мы покажем, как установить Windows 11 на несовместимые устройства без проверки требований к CPU, TPM, Secure Boot (и т.д.)
Если компьютер не соответствует минимальным требованиям для Windows 11, то при установке ОС появится ошибка:
Запуск Windows 11 на этом компьютере не возможен
. Этот компьютер не соответствует минимальным требованиям к системе для установки этой версии Windows. Дополнительные сведения см. на сайте aka.ms/WindowsSysReq
This PC can’t run Windows 11
. This PC doesn’t meet the minimum system requirements to install this version of Windows. For more information, visit aka.ms/WindowsSysReq<
Чтобы понять, каким конкретно требованиям не соответствует вашим компьютер, нужно изучить лог ошибок установки Windows 11 setuperr.log. В этом файле содержаться только ошибки установки Windows (полный лог установки находится в файле setupact.log, но изучать его сложно из-за большого объема).
Чтобы открыть файл лога ошибок установки Windows, откройте командную строку прямо на экране установки, нажав
Shift + F10
и выполните команду:
notepad x:\windows\panther\setuperr.log
В нашем случае ошибка говорит, что на компьютере недостаточно оперативной памяти (всего 2 Гб вместо 3).
2021-11-11 10:57:51, Error VerifyRAMRequirements: System has INSUFFICIENT system memory: [2048 MB] vs [3686 MB]
Обратите внимание, что если ваш компьютер не соответствует нескольким системным требованиям для установки Windows, то в логе будет указана только первая из причин. Т.е. если вы исправили (или пропустили) одну из ошибок несовместимости, то при следующем запуске установки Windows 11 в логе будет содержаться следующая ошибка совместимости.
После того, как мы добавили RAM появилась другая ошибка:
2021-11-11 11:13:37, Error VerifyTPMSupported:Tbsi_GetDeviceInfo function failed - 0x8028400f[gle=0x0000007a]
Т.е. установщик определил, что на компьютере отсутствует TPM чип.
Если вы устанавливаете Windows 11 в виртуальную машину VMWare, вы можете добавить виртуальный TPM чип в соответствии с этой статьей. Для Hyper-V используется другая инструкция.
Однако вы можете продолжить установку Windows 11, просто игнорировал одно или все требования совместимости.
Для этого нужно в командной строке на экране установки Windows 11:
- Запустить редактор реестра
regedit.exe
; - Перейти в раздел HKEY_LOCAL_MACHINE\SYSTEM\Setup и создать новую ветку с именем LabConfig;
- В этой ветке нужно создать DWORD параметры со значением 1 для тех проверок совместимости, которые вы хотите пропустить при установке
Доступны следующие параметры, позволяющие установить Windows 11 на устройства:
-
BypassCPUCheck
– с несовместимыми процессорами; -
BypassTPMCheck
– без чипа TPM 2; -
BypassRAMCheck
– не проверять минимальное количество RAM -
BypassSecureBootCheck
–с Legacy BIOS (или UEFI с отключенным Secure Boot) -
BypassStorageCheck
– не проверять размер системного диска
Например, чтобы не проверять наличие TPM модуля при установке, нудно создать параметр реестра BypassTPMCheck со значением 1. Параметр можно создать с помощью графического редактора реестра или с помощью команды:
reg add HKLM\SYSTEM\Setup\LabConfig /v BypassTPMCheck /t REG_DWORD /d 1
Аналогичным образом нужно создать другие параметры для проверок, который вы хотите пропустить при установке Windows 11.
Затем вернитесь в окно установки Window 11, вернитесь на шаг назад и продолжите обычную установки без проверки совместимости.
Вы можете модифицировать установочный ISO образ Windows 11, чтобы все эти проверки TPM, SecureBoot, диск, память, CPU) пропускались автоматически при установке ОС.
Для этого создайте текстовый файл AutoUnattend.xml со следующим содержимым:
<unattend xmlns="urn:schemas-microsoft-com:unattend"> <settings pass="windowsPE"> <component name="Microsoft-Windows-Setup" processorArchitecture="amd64" publicKeyToken="31bf3856ad364e35" language="neutral" versionScope="nonSxS" xmlns:wcm="http://schemas.microsoft.com/WMIConfig/2002/State" xmlns:xsi="http://www.w3.org/2001/XMLSchema-instance"> <RunSynchronous> <RunSynchronousCommand wcm:action="add"> <Order>1</Order> <Path>reg add HKLM\System\Setup\LabConfig /v BypassTPMCheck /t reg_dword /d 0x00000001 /f</Path> </RunSynchronousCommand> <RunSynchronousCommand wcm:action="add"> <Order>2</Order> <Path>reg add HKLM\System\Setup\LabConfig /v BypassSecureBootCheck /t reg_dword /d 0x00000001 /f</Path> </RunSynchronousCommand> <RunSynchronousCommand wcm:action="add"> <Order>3</Order> <Path>reg add HKLM\System\Setup\LabConfig /v BypassRAMCheck /t reg_dword /d 0x00000001 /f</Path> </RunSynchronousCommand> <RunSynchronousCommand wcm:action="add"> <Order>5</Order> <Path>reg add HKLM\System\Setup\LabConfig /v BypassCPUCheck /t reg_dword /d 0x00000001 /f</Path> </RunSynchronousCommand> <RunSynchronousCommand wcm:action="add"> <Order>4</Order> <Path>reg add HKLM\System\Setup\LabConfig /v BypassStorageCheck /t reg_dword /d 0x00000001 /f</Path> </RunSynchronousCommand> </RunSynchronous> <UserData> <ProductKey> <Key></Key> </ProductKey> </UserData> </component> </settings> </unattend>
Если вы хотите отключить экран создания онлайн аккаунта Microsoft при установке Windows 11, добавьте в файл следующий секцию компонента:
<component name="Microsoft-Windows-Shell-Setup" processorArchitecture="amd64" publicKeyToken="31bf3856ad364e35" language="neutral" versionScope="nonSxS" xmlns:wcm="http://schemas.microsoft.com/WMIConfig/2002/State" xmlns:xsi="http://www.w3.org/2001/XMLSchema-instance"> <OOBE> <HideOnlineAccountScreens>true</HideOnlineAccountScreens> <HideWirelessSetupInOOBE>true</HideWirelessSetupInOOBE> <ProtectYourPC>3</ProtectYourPC> </OOBE> </component>
Скопируйте данный файл в корень установочной USB флешки с Windows 11.
Если вам нужно добавить файл ответов в ISO образ Windows 11, распаккуйте его содержимое в любую папку на компьютере, скопируйте в этот каталог файл AutoUnattend.xml и пересоберите ISO образ.
Я использовал для создания образа бесплатную утилиту DISM++ (Toolkit -> ISO maker).
Теперь никакие проверки совместимости не будут производится при установке Windows 11.
В новой версии утилиты Rufus, использующейся для создания загрузочных USB флешек, появилась специальная опция Extended Windows 11 Installation (no TPM/no Secure Boot/8Gb- RAM). Данная опция позволяет создать образ для установки Windows 11 без проверки TPM и Secure Boot:
Do you want to install Windows 11 on your computer? But what if you find that your computer doesn’t support Secure Boot and TPM 2.0? Don’t worry. This does not mean you cannot install Windows 11 on your current computer or should buy a new computer with Secure Boot and TPM. There are other ways out.
This article offered by EaseUS will tell you how to install Windows 11 without Secure Boot and TPM with step-by-step pictures. Let’s come to the details.
What Are TPM and Secure Boot
TPM, short for Trusted Platform Module, is a security module often soldered as a chip onto the computer’s motherboard. It works as a cryptographic processor by using a hardware-based approach to help create hashes and store cryptographic keys, biometric information, user data, and other data.
Secure Boot is a security standard. It can ensure a boot device using the only software trusted by the OEM (Original Equipment Manufacturer).
When your computer starts, the firmware of the computer runs a signature check on all boot software, including the operating system (OS), EFI programs, and UEFI firmware drivers. The PC boots, and the firmware hands control to the operating system if the signatures are reliable.
Are Secure Boot and TPM Necessary for Windows 11 Installation
Windows 11 is the latest operating system developed by Microsoft. Many Windows users want to upgrade from Windows 10 to 11 to enjoy more features. But some of them sometimes find that they cannot upgrade to Windows 11.
This will happen when they get the «TPM 2.0 must be supported and enabled on this PC» or «This PC must support Secure Boot» message.
According to the Windows 11 requirements, Windows 11 will only work on a computer that meets the basic requirements:
- 1 GHz or faster core processor
- Secure Boot
- Trusted Platform Module (TPM) 2.0
- 4 GB RAM or higher
- 64 GB storage space or larger
- Internet connectivity and more
From the list, we can see that TPM and Secure Boot are necessary for Windows 11 installation. But does that mean you cannot install Windows 11 without TPM and Secure Boot?
Definitely, no. Although Microsoft does not allow you to install Windows 11 without TPM 2.0 and Security Boot, you can still find a way out. Installing Windows 11 from a bootable USB will be one of the most straightforward ways. The content below will describe how to bypass Secure Boot and TPM on Windows 11. Please keep reading!
This part will walk you through how to bypass Security Boot and TPM to install Windows 11. Installing Windows 11 without TPM 2.0 and Secure Boot includes 4 parts. Therefore, you should be careful to follow the detailed steps in case something goes wrong. Let’s see how to go about it.
- Part 1. Bypassing TPM and Secure Boot Checks
- Part 2. Creating a Windows 11 Bootable USB
- Part 3. Booting Your PC from the Bootable USB
- Part 4. Installing Windows 11 Without TPM and Secure Boot
Part 1. Bypassing TPM and Secure Boot Checks
You can use the Windows Registry to bypass Secure Boot and TPM on your Windows 11. Perform the steps below to avoid TPM and Secure Boot on Windows 11.
⭐Note:
EaseUS OS2Go allows you to create a Windows 11 bootable USB bypassing TMP and Secure Boot checks. You can directly skip to Part 2.
Step 1. Press the Win + R keys to launch the Run box. Then, type regedit in the box and press Enter.
Step 2. Navigate to the path below when Registry Editor opens.
Computer\HKEY_LOCAL_MACHINE\SYSTEM\Setup
Step 3. Right-click the blank when you are in the Setup folder, then select New, and select Key. Ensure you name it as LabConfig.
Step 4. Right-click on the blank under the LabConfig folder, select New, and then DWORD (32-bit) Value to create a new DWORD value.
Step 5. When the file is created, name them BypassSecureBootCheck and BypassTPMCheck, respectively.
Step 6. Double-click on the two files you created, change their Value data from 0 to 1, and then tap OK.
Once done, close the Windows Registry editor and restart your PC to save all these new settings. Now, you have bypassed TPM 2.0 and Secure Boot requirements on Windows 11, and you can turn to the next part.
Part 2. Creating a Windows 11 Bootable USB
When it comes to creating a Windows 11 bootable USB, you can visit the Microsoft official site to download Windows 11 ISO image file and then create a bootable USB drive step by step on your own.
However, creating a bootable USB manually is time-consuming and troublesome. Therefore, you can use professional and free bootable USB drive creators, such as EaseUS OS2Go, to help you.
EaseUS OS2Go is a practical, easy-to-use Windows To Go creator for Windows 11/10/8/7. It can help you create a bootable USB without an ISO file and automatically download a desired Windows 10/11 version. In addition, it can help you install Windows 10 without a Microsoft account and put your Windows 10 on another computer.
The following are some key features of this bootable USB creator.
- Play Windows games on Mac
- Install Windows 11 on any PC
- Create a Windows bootable USB drive without ISO
- Install two operating systems on one computer
- Clone Windows 11/10/8/7 to a USB as portable Windows
Here is how to create a Windows 11 bootable USB with this bootable USB creator.
Step 1. Install EaseUS OS2Go on your Windows computer, it will display your system drive’s used space. Plug in a USB drive that is larger than the system drive used space. Choose the target USB drive and click Next to continue.
Step 2. EaseUS OS2Go will notify you that the following operation would delete all data on your drive. Make sure that you have backed up all the important data. Click the Continue button to proceed.
Step 3. Adjust disk layout. The default disk layout on the target drive will be exactly the same as the resource drive. You could also edit the layout according to your needs. Tick the option there if you’re using a Solid State Drive as the Windows bootable drive. Next, click Proceed.
Step 4. Then EaseUS OS2Go will start to create the portable USB drive. It usually takes a while depending on your OS and Network condition. When the progress reaches 100%, the USB drive should be bootable now.
Step 5. Insert the portable Windows USB and start your computer. Press the required key (F2, DEL, F10…) to access BIOS. Choose to boot from the USB disk.
Note: Please make sure that the boot mode (UEFI or Legacy) of the portable USB and your target computer are the same, otherwise you may not be able to boot.
Part 3. Booting Your PC from the Bootable USB
To boot your computer from the Windows 11 bootable USB drive, perform the steps below:
Step 1. Insert the bootable USB drive into your PC that you want to install Windows 11.
Step 2. Restart your computer, and press the F1, F2, F10, ESC, or DEL keys to access the BIOS Settings. Then, select USB as the boot drive.
Step 3. Restart your computer again, and it will boot from the bootable USB.
Part 4. Installing Windows 11 Without TPM and Secure Boot
After you have done the above preparations, it is time to see how to bypass TPM 2.0 and Secure Boot to install Windows 11 on your computer. For that, you need to follow the instructions below carefully.
Step 1. Set the parameters when you see the Windows 11 Setup window and click Next.
Step 2. Click Install now.
Step 3. Enter the product key or click I don’t have a product key.
Step 4. Select a Windows edition you want to install and tap Next.
Step 5. Select Custom: Install Windows only (advanced).
Step 6. Choose a drive where you want to install Windows 11, press Next, and follow the on-screen prompt to complete the Win 11 installation.
After you finish the installation, you can use Windows 11 on your computer without hassle.
To Wrap Things Up
That is the full instructions on how to install Windows 11 without Secure Boot and TPM. Generally speaking, Microsoft does not allow you to bypass TPM 2.0 and Secure Boot to install Windows 11 on your computer. But you can follow the steps in the article to help you install Windows 11 without them. It has 4 parts involved to install Windows 11 without using TPM 2.0 and Secure Boot.
It is worth noting that EaseUS OS2Go is a practical tool to help you create a Windows bootable USB if you want to install Windows without Secure Boot and TPM. It can also help you to fix the WinToUSB not working and install Windows on a Mac without boot camp. More valuable features are here for you to explore.
FAQs on How to Install Windows 11 Without Secure Boot and TPM
1. How do I enable TPM 2.0 without BIOS in Windows 11?
Users can activate a bypass and enable TPM 2.0 in Windows 11 without touching the BIOS by making a few registry modifications or by using script-based tools. One can utilize their device’s troubleshooter or Microsoft’s management console to enable this feature.
2. What happens if I install Windows 11 on unsupported processor?
If you install your Windows 11 on an unsupported processor, your computer will no longer be supported if you install Windows 11, and you won’t be able to get updates. The manufacturer’s warranty does not cover harm done to your computer as a result of incompatibility.
3. Can I enable Secure Boot without TPM?
Secure Boot does not require a TPM to function. However, your operating systems and any other boot media must be Secure Boot compatible for Secure Boot to be enabled.
4. How to bypass TPM and Secure Boot Windows 11 upgrade?
Start the Windows 11 installation process until you read, «This PC can’t run Windows 11.» Regedit should be entered at the Command Prompt. Next, click on LabConfig, then select New > DWORD (32-bit Value) from the right-clicked pane’s context menu. Press OK after double-clicking on BypassTPMCheck and changing the Value data to 1.