Содержание
- Установка Windows 10 поверх старой
- Способ 1: Установка из-под BIOS
- Способ 2: Установка из-под системы
- Способ 3: Установка второй системой
- Способ 4: Средство восстановления
- Заключение
- Вопросы и ответы
При использовании компьютера с Windows 10 иногда может возникать необходимость повторной установки данной операционной системы поверх предыдущей версии. Это относится как к установке обновлений, так и к полной переустановке ОС. В рамках данной статьи мы детально рассмотрим данную процедуру.
На сегодняшний день Windows 10 можно установить поверх предыдущей версии несколькими способами, которые позволяют как полностью заменить старую версию системы на новую с полным удалением файлов, так и сохранить большую часть пользовательской информации.
Читайте также: Способы переустановки ОС Windows 10
Способ 1: Установка из-под BIOS
К данному способу можно прибегнуть в тех случаях, если имеющиеся на системном диске файлы не представляют для вас большого интереса и могут быть удалены. Непосредственно сама процедура полностью идентична вне зависимости от ранее установленного дистрибутива, будь то Windows 10 или семерка. Ознакомиться с детальной инструкцией по установке с использованием флешки или диска вы можете в отдельной статье на нашем сайте.
Примечание: В некоторых случаях во время установки можно воспользоваться возможностью обновления, однако доступен этот вариант не всегда.
Подробнее: Установка Windows 10 с диска или флешки
Способ 2: Установка из-под системы
В отличие от полной переустановки системы из прошлого варианта, метод установки Windows 10 из-под существующей ОС позволит вам сохранить все пользовательские файлы и по желанию некоторые параметры со старой версии. Основным преимуществом в данном случае является возможность замены системных файлов без необходимости ввода лицензионного ключа.
Шаг 1: Подготовка
- Если в вашем распоряжении имеется ISO-образ дистрибутива Виндовс 10, выполните его монтирование, например, с помощью программы Daemon Tools. Или же при наличии флешки с данной системой подключите ее к ПК.
- При отсутствии образа нужно будет загрузить и запустить Windows 10 Media Creation. С помощью этого средства можно скачать последнюю версию ОС из официальных источников Microsoft.
- Вне зависимости от варианта, необходимо открыть месторасположение образа с операционной системой и дважды кликнуть левой кнопкой мыши по файлу «setup».
После этого начнется процесс подготовки временных файлов, необходимых для инсталляции.
- На данном этапе у вас есть выбор: загружать последние обновления или нет. Определиться с данным вопросом вам поможет следующий этап.

Шаг 2: Обновление
В том случае, если вы предпочитаете использовать Windows 10 со всеми актуальными обновлениями, выберите пункт «Скачать и установить» с последующим нажатием «Далее».
Требуемое на инсталляцию время напрямую зависит от соединения с интернетом. Более детально об этом мы рассказали в другой статье.
Подробнее: Обновление ОС Windows 10 до последней версии
Шаг 3: Установка
- После отказа или инсталляции обновлений вы окажетесь на странице «Готово к установке». Кликните по ссылке «Изменить выбранные для сохранения компоненты».
- Здесь можно отметить один из трех вариантов в зависимости от ваших требований:
Вариант Описание Сохранить файлы и приложения Файлы, параметры и приложения будут сохранены Сохранить только личные файлы Файлы останутся, но приложения и настройки удалятся Ничего не сохранять Произойдет полное удаление по аналогии с чистой установкой ОС - Определившись с одним из вариантов, нажмите «Далее», чтобы вернуться к предыдущей странице. Для начала инсталляции Windows воспользуйтесь кнопкой «Установить».
Прогресс переустановки будет отображен в центре экрана. На самопроизвольную перезагрузку ПК обращать внимание не следует.
- Когда средство установки закончит работу, вам будет предложено произвести настройку.

Этап настройки мы рассматривать не будем, так как во многом он идентичен установке ОС с нуля за исключением нескольких нюансов.
Способ 3: Установка второй системой
Помимо полной переустановки Windows 10 новая версия может быть установлена рядом с предыдущей. Способы реализации этого мы детально рассмотрели в соответствующей статье на нашем сайте, ознакомиться с которой вы можете по ссылке ниже.
Подробнее: Установка нескольких Windows на один компьютер
Способ 4: Средство восстановления
В прошлых разделах статьи мы рассмотрели возможные методы установки Windows 10, но в этот раз уделим внимание процедуре восстановления. Это напрямую относится к рассматриваемой теме, так как ОС Виндовс, начиная с восьмерки, может быть восстановлена путем переустановки без оригинального образа и подключения к серверам Microsoft.
Подробнее:
Как сбросить Windows 10 до заводских настроек
Как восстановить Windows 10 к исходному состоянию
Заключение
Мы постарались максимально подробно рассмотреть процедуру переустановки и обновления данной операционной системы. На случай же если вы что-то не поняли или есть чем дополнить инструкцию, обращайтесь к нам в комментариях под статьей.
Еще статьи по данной теме:
Помогла ли Вам статья?
По заявлениям Microsoft они больше не намерены в ближайшем будущем выпускать новые версии Windows, но при этом они будут регулярно обновлять Windows 10. Новейшие версии «десятки» уже начинают отличаться от версий, которые были в первые дни после перехода системы в открытый доступ. При том присутствуют более-менее значительные изменения в интерфейсе, добавленных функциях и производительности.
Если вам для каких-то целей нужно сохранить старую версию «десятки», то можно установить две Windows 10 на компьютер. У одной будет «замороженная» версия, а другая будет регулярно обновляться.
Содержание
- Как установить Windows 10 поверх старой версии
- Вариант 1: Установка из интерфейса BIOS
- Вариант 2: Обновление из Windows
Здесь нужно более конкретно определиться с задачами, так как не всем пользователям нужно, чтобы на компьютере было две «десятки». Далее рассмотрим два способа. Один позволяет установить «десятку» рядом с любой версией Windows (в том числе и другой десяткой) и переключаться между ними. Другой же предназначен для выполнения обновлений системы с сохранением всех данных.
Вариант 1: Установка из интерфейса BIOS
Для начала нужно будет подготовить носитель с установщиком Windows 10. Его роль может выполнять флешка или обычный диск. В случае с флешкой потребуется выполнить предварительную запись установочных файлов с помощью специальной программы. На официальном сайте Майкрософт есть программа, позволяющая записать образ Windows 10 на флешку. Если считаете нужным, то можете воспользоваться программами от сторонних разработчиков.
У нас есть подробная инструкция про установку Windows 10 с флешки. Там подробно описывается процесс записи образа на носитель и процесс установки. Правда, установка несколько отличается от той, которая будет описана ниже.
Подготовив флешку с Windows 10 вам нужно перейти непосредственно к установке системы:
- Перезагрузите компьютер и выполните вход в BIOS. Обычно за это отвечает клавиша Delete или F2. У вас это может быть другая клавиша.
- Теперь переключитесь в раздел «Advanced» или «Boot». В строке «1st Boot Device» выберите вашу флешку.
Примечание. В некоторых случаях вместо входа в BIOS можно просто нажать Esc и выполнить аналогичную процедуру в специальном окошке.
- Сохраните изменения и перезагрузите компьютер с помощью клавиши F10.
Теперь должен загрузится интерфейс установщика Windows 10. В нём требуется проделать следующие действия:
- Выберите язык и раскладку клавиатуры. Нажмите «Далее», чтобы продолжить установку системы.
- Ознакомьтесь с лицензионным соглашением и поставьте галочку у пункта «Я принимаю условия лицензии» и нажмите «Далее».
- В окне выбора типа установка кликните по блоку «Выборочная: только установка Windows».
- Откроется окошко выбора раздела, на который вы хотите установить Windows 10. Здесь есть три варианта развития событий:
- Установка вместо старой системы. В таком случае локальный диск, на который установлена старая Windows вы просто форматируете, а на освободившееся место ставите Windows 10.
- Установка с сохранением старой системы. Выбираете системный диск, но не форматируете его, а просто продолжаете установку. В таком случае будет создана папка Windows.old, где будут данные для отката на старую версию Windows. В таком случае на выбранном разделе должно быть минимум 25 Гб свободной памяти.
- Установка двух систем. В таком случае выбирайте раздел диска, на котором не установлено никакой операционной системы. Форматируйте его, если посчитаете нужным.
- Определившись с разделом жёсткого диска нажмите «Далее».
- После этого запустится процесс установка Windows 10. От вас требуется только ожидать завершение этого процесса.
- Под конец потребуется выполнить несколько базовых настроек: указать регион проживания, выбрать корректную раскладку, войти или зарегистрировать учётную запись.
Вариант 2: Обновление из Windows
Такой вариант не позволит одновременно установить, например, две Windows 10 и переключаться между ними. Однако данные о старой системе будут сохранены в папке Windows.old. Благодаря этому вы сможете быстро восстановить старую версию операционной системы.
Читайте также:
Не работает кнопка «Пуск» в Windows 10: как исправить
Устанавливаем Windows 10 на Mac с помощью BootCamp
Отключаем залипание клавши в Windows 10
Меняем права учётной записи на Windows 10
Вся установка будет проходить через программу Windows 10 Media Creation. Её можно скачать с официального сайта Майкрософт.
- Запустите программу и подождите, пока она определит вашу операционную систему и предложит скачать установочный образ Windows 10.
- Выберите место на компьютере, куда будет записан установочный образ и ожидайте окончание записи образа и подготовки программы к установке.
- Дополнительно установщик поинтересуется, нужно ли скачать и установить обновления. Рекомендуется выбрать вариант с установкой и нажать «Далее» для продолжения установки.
- Когда вы увидите сообщение «Готово к установки», кликните по кнопке «Установить».
- Определитесь, что делать с пользовательскими данными и файлами старой системы. Вы можете сохранить всё, сохранить только пользовательские данные, удалить всё.
- Подтвердите начало установки.
- Ждите, пока установка будет завершена. По её завершении вам нужно будет настроить операционную систему: язык, учётные записи, местоположение, персонализацию.
Это два способа установки Windows 10 поверх старой Windows. Если вам требуется, чтобы старая Windows не только сохранилась, но и была доступна для работы, то выбирайте первый способ. В остальном проще будет использовать специальное приложение.
A lot of users want to downgrade Windows 10 Pro to Home due to some reason. However, most of them have difficulties in doing that. Don’t worry. MiniTool shows you how to downgrade from Windows 10 Pro to Windows 10 Home without data loss.
According to user reports, their Windows 10 Home upgrades to Pro accidentally due to a sudden update or being a part of Insider Programmer. However, they can’t reactivate the Windows 10 Pro edition using the previous activation key. So, they want to downgrade their Windows 10 edition.
To downgrade Windows 10 Pro to Home, some people use the Windows 10 Media Creation Tool to reinstall Windows 10 Home, but the Setup automatically installs a copy of Windows 10 Pro. Here is a true example from the answer.microsoft.com forum:
For some reason, my Windows 10 Home has magically upgraded itself to Pro, only of course I do not have the product key for Pro so it will not activate. I cannot do a clean install of Home – which is what most people suggest – because when I run the Media Creation Tool, it automatically tries to install a copy of Pro. I never see an option to choose Home instead. How can I “downgrade” to Home so the system will correctly reactivate itself?https://answers.microsoft.com/en-us/windows/forum/all/downgrade-from-windows-10-pro-to-home/345f5464-cb7a-44b3-8856-237cbec072c8
Important Things Before Your Do
Before you start downgrading from Windows 10 Pro to Home, you need to know something important.
Back up Your System Disk
The first thing is that you should make a full backup of all data because a normal clean installation is not inevitable during the downgrade process. As you know, a clean installation will completely erase your system disk. So, it is highly recommended you back up your system disk beforehand.
Here MiniTool Partition Wizard can help you do that easily. It is a powerful partition manager that boasts many features like Migrate OS to SSD/HD, Convert NTFS to FAT32, Rebuild MBR, Extend Partition, Wipe Hard drive, etc. Let’s see how to use it to back up your system disk.
MiniTool Partition Wizard DemoClick to Download100%Clean & Safe
Step 1. Prepare an empty external storage device and connect it to your computer to store the backup.
Step 2. Launch the software to enter its main interface, and then select Migrate OS to SSD/HD Wizard from the left action pane.
Step 3. Select an option to migrate OS. If you want to copy the system required partitions only, select Option B. If you want to copy all partitions on the system disk, select Option A. Then click on OK.
Step 4. Select the target drive you want to migrate OS to and click on Next, and click on Yes to confirm it.
Step 5. Select a copy option based on your needs and click on Next to go on.
Step 6. Review the changes you just made and click on Finish to confirm that. Finally, click on Apply to execute the pending operations.
Get a Windows 10 Home License
In addition, you need to get a Windows 10 Home edition license that you can reactive your system correctly. Make sure you are using Windows 10 Pro edition. If you are not sure that, follow the steps below to view the Windows specifications:
Step 1. Press Win + I keys to open the Settings window and navigate to the System section.
Step 2. Select About from the left pane and go to Windows specifications where you will check if your edition is Windows 10 Pro.
How to Change from Windows Pro to Home
How to change from Windows 10 Pro to Home? Two ways can help you downgrade from Windows 10 Pro to Home. Let’s start trying.
Note: Before you start the following process, make sure that you sign in as an administrator.
# 1. Downgrade Windows 10 Pro to Home via Media Creation Tool
To downgrade from Windows 10 Pro to Home successfully, you need to change the edition ID and Product name of Windows 10 Pro to Home in Registry Editor and then clean install Windows 10 using the media creation tool. Here is a full guide for you.
Part 1. Change Windows 10 Pro Edition ID and Name to Home
Step 1. Type regedit in the Search box, and then right-click the Regedit app from the Best match and select Run as administrator. Click on Yes in the UAC window when you are prompted to continue.
Step 2. In the Registry Editor window, go to the following path via the left navigation bar.
ComputerHKEY_LOCAL_MACHINESOFTWAREMicrosoftWindows NTCurrentVersion
Step 3. With CurrentVersion selected in the left pane, head over to the right pane and look for the ProductName string value. Double click it and changes its value data from Windows Pro to Windows 10 Home, and click on OK to save the change.
Step 4. Double click the EditionID string value, and then change its value data from Professional to Core and click on OK.
Step 5. Go to the following path, and then repeat the same process in Steps 3 – 4 to change the value data of ProductName and EditionID, and save changes.
ComputerHKEY_LOCAL_MACHINESOFTWAREWOW6432NodeMicrosoftWindows NTCurrentVersion
Once you completed all the above steps, close the Registry editor and move down to the next part.
Part 2. Downgrade from Windows 10 Pro to Home
Now, let’s see how to how to change from Windows 10 Pro to Home using the media creation tool.
Step 1. Click here to download Windows 10 Media Creation Tool from Microsoft Official website.
Step 2. Once downloaded, run the Media Creation Tool to access the Window 10 Setup page and click on Accept to continue.
Step 3. Select Upgrade this PC now and click on Next. Then Windows 10 will start downloading. This process may take you some time, so please wait patiently.
Step 4. Once downloaded, Windows 10 Setup will start getting things ready as the screenshots below:
Step 5. In the Ready to install window, click on Install and follow the on-screen instructions to complete the process. When you are on the Activate Windows screen, make sure that you enter the Windows 10 Home activation license code.
Tip: Also, you can click on the Change what to keep link and select the 3 options: Keep personal files and apps, Keep personal files only, or Nothing based on your needs.
After the installation is finished, you can sign in to your computer and open the Settings app to check if you have downgraded from Pro to Home.
# 2. Downgrade Windows 10 Pro to Home via a Windows 10 ISO File
Some other people report that they downgrade from Windows 10 Pro to Home directly using the Windows 10 ISO file. To do so, you also need to change the ProductName and EditionID of Windows 10 Pro just like Part 1 in the above method and then use the ISO file to clean install your system. Here’s a tutorial:
Step 1. Download Windows 10 ISO file and save it on your PC. Make sure you download the Windows 10 Home edition.
Step 2. Mount the ISO file to your drive.
Step 3. Press Win + E keys to open the File Explorer, and then open the drive you mounted the ISO file and run the setup.exe file to access Windows 10 setup. Click on Yes in the UAC window when you are prompted to continue.
Step 4. Windows 10 Setup will start preparing and click on the Change how Windows Setup downloads updates link.
Step 5. Untick the checkbox next to I want to help make the installation of Windows better, and then select the Not right now option and click on Next to go on.
Tip: Also, you can select the Download updates, drivers and optional features (recommended) option to avoid any possible updates issues.
Step 5. Then Windows 10 Setup will now start getting things ready. Once you are ready, click on Accept for the applicable notices and license terms of Windows 10.
Step 6. The installation process is the same as the process you use the Media Creation Tool. So, you just need to follow the on-screen prompts to complete the installation. Once done, your computer should change from Windows 10 Pro to Home.
I want to downgrade from Windows 10 Pro to Home, but I failed to do that after trying many methods on Google. Fortunately, this post helped me a lot. Perhaps you are also looking for such a guide. Click to Tweet
Bottom Line
How to downgrade from Windows 10 Pro to Windows 10 Home? To do so, you need to change the Product Name and EditionID of Windows 10 Pro in Registry Editor, and then perform a clean install using the Windows 10 Media Creation Tool or the ISO file. Since this process will erase your system disk, make sure that you back up all important data beforehand.
Have you any better suggestions or opinions on the Windows 10 downgrade operation? If you have, please write them down in the following comment area. You can also send us an email to [email protected] when you have difficulties in using MiniTool Partition Wizard.
Привет друзья! На днях админ показал способ обновления Windows 10 Домашняя до Windows 10 Профессиональная, но в его статье не всё объяснено до конца. Многим непонятно, каким образом произошло обновление, ведь если скачать на официальном сайте Майкрософт ISO-образ Windows 10 с помощью утилиты MediaCreationTool и затем запустить в скачанном образе установщик setup.exe, то при запуске обновления автоматически выбирается редакция установленной на нашем компьютере Windows 10 Домашняя и затем соответственно происходит обновление до Windows 10 Home. Возникает вопрос, каким же образом админ обновил Windows 10 Домашняя до Windows 10 Профессиональная. Чтобы всем всё было понятно, начну с самого начала.
Как обновить Windows 10 Домашняя до Windows 10 Профессиональная. Подробный комментарий
ISO-образ Windows 10 содержит 5 редакций (S, Home, Home Single Language, Для образовательный учреждений, PRO)
и если на вашем компьютере установлена Windows 10 Home, то при обновлении OS с помощью ISO-образа подхватится автоматически версия Home и ваш ПК обновится до Домашней версии.
Чтобы обновить ваш компьютер до Профессиональной версии нужно создать два дополнительных файла конфигурации, которые можно использовать в процессе обновления Windows для указания выпуска операционной системы при обновлении! Созданные нами файлы покажут ОС, что ей нужно обновляться до Windows 10 PRO.
Итак, поехали!
На нашем компьютере установлена Windows 10 Домашняя для одного языка.

Создаём простой текстовый файл и сохраняем его прямо на рабочем столе под таким названием и расширением ei.cfg
Содержимое файла ei.cfg:
[EditionID]
Professional
[Channel]
OEM
[VL]
0
EditionID — редакция системы — Professional.
Channel — канал распространения — OEM.
VL — корпоративная версия — 0.
Создаём ещё один простой текстовый файл и сохраняем его тоже на рабочем столе под таким названием и расширением pid.txt
[PID]
Value=W269N-WFGWX-YVC9B-4J6C9-T83GX
где W269N-WFGWX-YVC9B-4J6C9-T83GX — ключ от официальной предварительной версии Windows 10 Professional (10240). В результате нам не нужно будет вводить лицензионный ключ в процессе обновления.
Можете скачать готовые файлы ei.cfg и pid.txt на моём облачном хранилище.
Скачиваем на оф. сайте Майкрософт ISO-образ Windows 10.
Создаём на рабочем столе папку и называем её Win 10.
Копируем в неё содержимое скачанного ISO-образа Windows 10.
Теперь копируем созданные нами файлы ei.cfg и pid.txt в папку «sources», находящуюся в папке с файлами Win 10 на рабочем столе.
Теперь заходим в папку Win 10, находящуюся на рабочем столе и запускаем файл setup.exe.
Начинается процесс обновления операционной системы.
Я отказываюсь скачивать последние обновления.
Далее.
Принимаем условия лицензии.
Созданные нами файлы ei.cfg и pid.txt показали установщику системы, что обновляться нужно до Windows 10 PRO.
Установить.
Обновление началось.
И наконец загружается Windows 10 Профессиональная. Все установленные программы остались работоспособны, а файлы невредимы.
В конце статьи замечу, что для подобной операции можно специально создать (с помощью Dism) образ Windows 10 Профессиональная.
В данной статье мы опишем основные способы, как установить Windows 10. В зависимости от устройства и целей пользователя, способы установки могут отличаться. Чистая установка, обновление систем или же переустановка с сохранением данных — разные цели и разные варианты установки. Мы расскажем, про то, как установить чистую Windows 10 на новый ноутбук или ПК, а также, как обновить систему до новой версии.
Введение
В июле 2015 года, вышла очередная версия операционной системы Windows 10. Был переработан не только интерфейс системы, но и большая часть приложений. Microsoft ушли от Metro-приложений в сторону UWP, которые могли запускаться не только на ПК, но и на планшетах и мобильных устройствах.
С самого начала, пользователям прошлых версий (7 и 8.1) предлагалось бесплатно выполнить обновление до новой системы с сохранением системы. Некоторые пользователи спрашивают, можно ли бесплатно установить Windows 10 на компьютере. Формально, даже если вы поменяете оборудование, вы можете активировать систему. Если что-то не получается, лучше писать в поддержку Microsoft.
Сейчас, всё больше и больше пользователей переходят на 10 версию ОС, так как поддержка старых версий прекращается и всё больше ограничений вводится для пользователей прошлых версий (например, выпуск новых драйверов только под Win10).
В этой статье, мы расскажем, как загрузить Виндовс 10 бесплатно и установить на свой компьютер.
Загрузка
Первое, с чем вы столкнетесь, если хотите самостоятельно установить Виндовс 10 на ноутбук или ПК — загрузить образ системы. Сделать это можно несколькими способами:
- Media Creation Tools — инструмент от Microsoft, который может не только загрузить нужный образ, но и фактически, установить лицензионную Виндовс 10 с официального сайта.
- Скачать с официального сайта — где вы сразу загрузить нужный вам образ в .iso формате, готовый к установке или записи на носитель
- Со сторонних сайтов — этот вариант используется, в случае, если вам нужна конкретная версия ОС, так как MCT и сайт предоставляет к загрузке только последние версии.
Разберем каждый вариант подробнее.
Media Creation Tools
MCT — универсальный инструмент, который включает в себя несколько функций — загрузка, обновление и установка Windows 10.
Загрузить Media Creation Tools можно с официального сайта.
- Нажмите на кнопку “Скачать средство сейчас” и запустите утилиту по окончании загрузки.
- Затем, выберите “Создать установочный носитель” и следом укажите параметры будущей системы. Язык и разрядность
- Если вам требуется записать на USB-накопитель, выберите соответствующий пункт. Но если вы хотите записать образ на DVD-диск или просто его сохранить выберите “Iso-файл”.
После этого, выберите куда файл будет сохраняться образ и дождитесь окончания загрузки.
Если вы выбрали загрузку на USB, сначала образ загрузится на диск, а потом уже он будет записываться на накопитель.
Загрузка с официального сайта
Есть небольшая хитрость, которая поможет загрузить образ, без скачивания MCT.
Если вы зайдете на страницу MCT с планшета (не Windows) или смартфона, вам будет предложено загрузить образ, так как MCT нельзя запустить на операционных системах, кроме Windows.
Поэтому, если вы используете Google Chrome или подобные браузеры (на базе Chromium), вы можете включить режим разработчика (клавиша F12) и поменять тип устройства (сочетание Ctrl + Shift +M). Не забудьте перезагрузить страницу и не закрывать режим разработчика.
Сторонний сайт
Ну и последний вариант, если вам нужна старая версия, но вы не знаете, как с нуля установить windows 10 — вам нужно попробовать найти нужно образ на сторонних сайтах.
Не стоит скачивать образы или программы для загрузки где попало. Желательно использовать оригинальный образы от Microsoft. Об этом далее…
Одним из сайтов, который может помочь в этом вопросе, является — heidoc.net.
На этом сайте можно скачать приложение Microsoft Windows and Office ISO Download Tool. С его помощью вы можете загрузить не только официальный образ для Windows 10, но и для Windows 8.1 и 7, Office и многое другое.
Ссылка на скачивание — Microsoft Windows and Office ISO Download Tool
Далее, мы рассмотрим подробную инструкцию по установке Windows 10.
Установка
Перед установкой, следует удостовериться, что компьютер подходит под требования для установки Windows 10:
- Процессор — 1 ГГц и быстрее;
- Оперативная память — 1 ГБ (для x32 версии) или 2 ГБ (x64 версии);
- 20 Gb свободного пространства;
Образ или установочный носитель готов, осталось дело за малым — расскажем на примере, как на новый компьютер установить Windows 10. Отличия от переустановки минимальны — на новом устройстве нет файлов на диске, а на уже установленной системе нет.
Пошаговая установка Виндовс 10 на ноутбук или ПК:
- Первоначально, нужно выставить приоритет загрузки на установочный носитель (USB или DVD). Простым языком — системе нужно указать, какое устройство будет загружаться первым — диск с установленной системой или же накопитель с образом системы. Правильная установка Windows 10 — через BIOS.
- Для смены приоритета загрузки, нужно войти в BIOS. Для этого при загрузке компьютера нажмите клавишу Del (F2 или F8, зависит от производителя) и дождитесь появления интерфейса BIOS.
- Если настройки на английском, нужно искать пункт Boot Priority или Порядок загрузки, где и нужно поставить на первое место накопитель с образом.
- После этого нажмите F10 (Сохранение и выход) и начнется запуск установки.
На некоторых устройствах требуется подтверждение загрузки внешних устройств. Поэтому, для верности можно нажимать на пробел в течение 5-7 секунд после перезагрузки компьютера.
- Вас встретит окно с 2-мя кнопками — Установки и Восстановление системы. Для продолжения установки, нажмите соответствующую кнопку.
- Затем, примите условия лиц. соглашения
- Следующий этап — выбор типа установки, где нужно выбрать “Выборочная установка”. “Обновление” не используете при чистой установке, только для обновления из под системы.
- Далее, выбор диска. Для переустановки системы, необходимо выбрать тот диск, на котором ранее была установлена система. Если же устройство или диск новый — выберите незанятое пространство и нажмите “Далее”
Если вы хотите выделить для системы определённый объём, нажмите кнопку “Создать” и укажите, какого объёма будет новый диск..
- После этого, начнётся первый инсталляции — распаковка и копирование файлов.
- После этого, система перезагрузится и начнётся следующий этап — установка компонентов системы. Он довольно продолжительный и может занимать от 5 до 25 минут, в зависимости от мощности устройства.
- После еще одно перезагрузке, система запустится в режиме OOBE — Out Of Box Expirience. На русском языке это значит — первоначальный опыт (из коробки) при работе с устройством.
На этом этапе, вам нужно будет настроить систему под свои нужды:
- Выбирается Язык и раскладка клавиатуры
- После этого, нужно выбрать тип использования устройства — домашний или рабочий (для организации).
- Следующим этапом будет выбор типа Учетной записи — MSA (Профиль привязанный к учетной записи Microsoft) или локальная (стандартная учётная запись).
-Чтобы войти в MSA введите логин и пароль
-Чтобы создать локальный профиль нажмите Автономная учётная запись, отклоните предложение создать MSA и после этого введите логин и пароль нового профиля
- Следующий этап — выбор параметров конфиденциальности. Желательно все параметры выключить
Дождитесь установки последних компонентов и система успешно установлена. Это самый простой способ, как самому установить Виндовс 10 на ПК.
Далее рассмотрим дополнительные способы установки Windows
Установка/обновление
Бывают случаи, когда пользователям нужно не просто установить систему, но и сохранить свои данные или приложения. Этот процесс называется InPlace Upgrade — где не переустанавливается система, а обновляются только системные файлы, при этом не затрагиваются сторонние приложения и личные файлы пользователя.
К слову, данным способом можно выполнить и обновление с прошлых версий системы (Windows 8.1/7) до 10-й.
Рассмотрим способы, которыми можно выполнить InPlace Upgrade:
Через Media Creation Tools
Как говорилось раньше, Media Creation Tools универсальный инструмент, который может многое. Даже установить виндовс 10 бесплатно на компьютер с интернета.
Запустите его, примите условия лиц.соглашения и на этапе выбора нажмите на “Обновить этот компьютер сейчас”. MCT автоматически скачает нужные файлы и предупредит о начале обновления.
 Через помощник
Через помощник
Вы также можете использовать помощник по установке (обновлению) Windows 10. В отличии от MCT, у помощника одно назначение — помочь устройству установить новую версию системы.
Загрузить можно на странице загрузки Windows 10.
Приложение запросит у вас подтверждение на установку новой версии системы, после чего, будет в фоне загружать и подготавливать файлы для дальнейшего использования.
В этой статье мы рассказали, как правильно установить Windows 10 pro / Home на компьютер или ноутбук, а также обновить до новой версии. Надеемся, что эта информация была полезна и вам удалось успешно установить систему.
























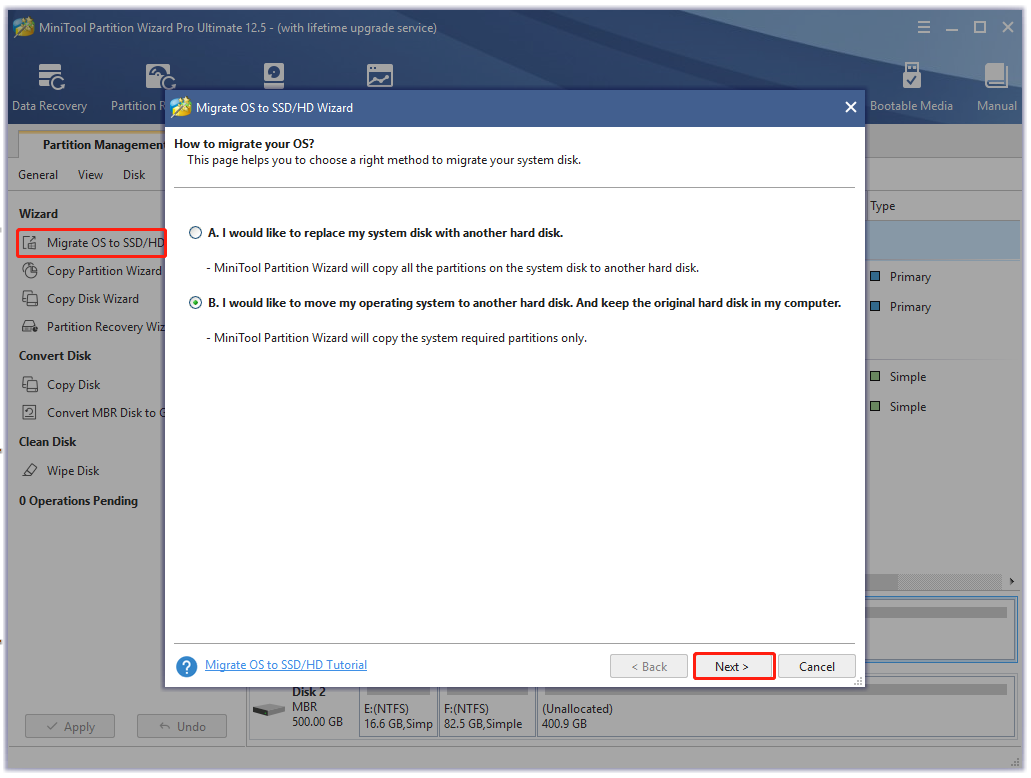
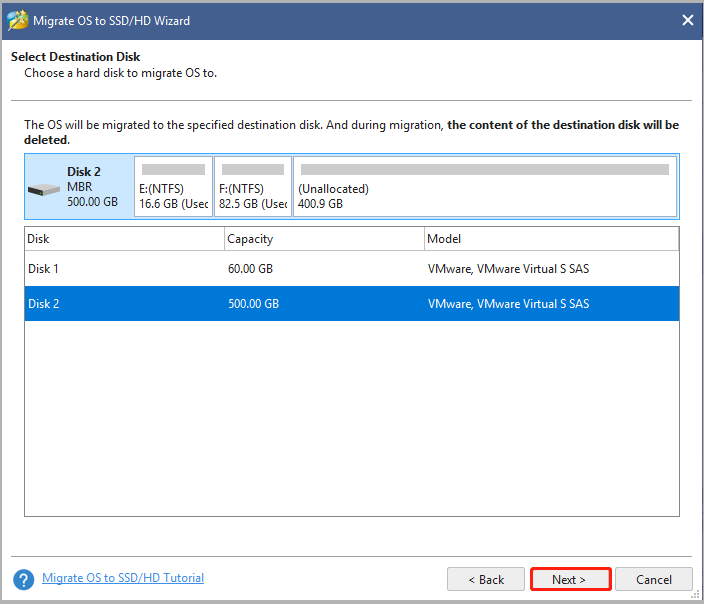
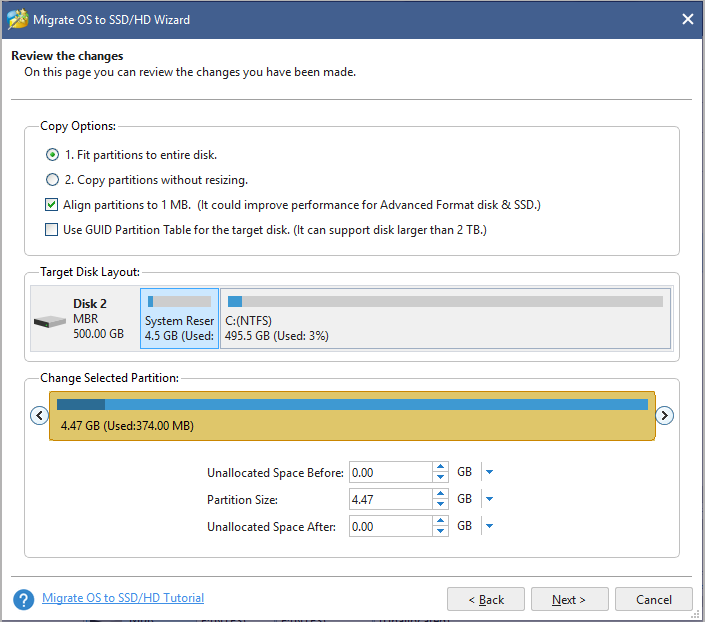
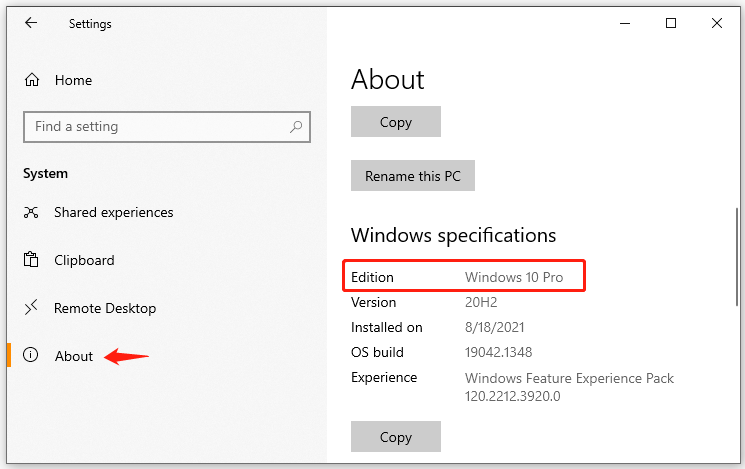
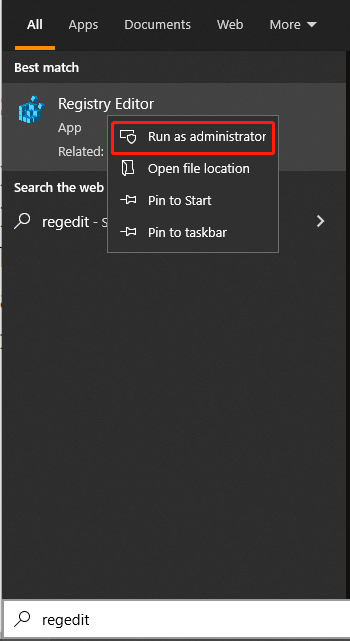
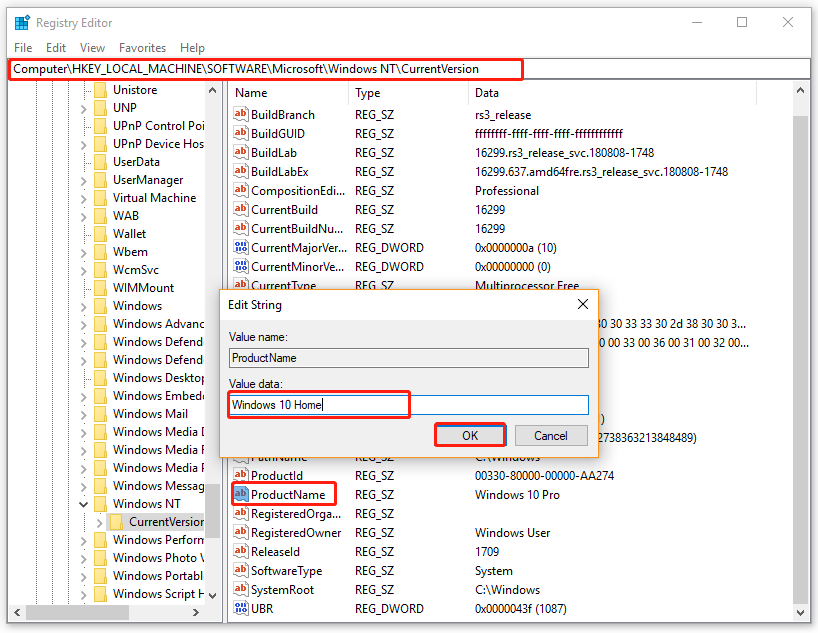
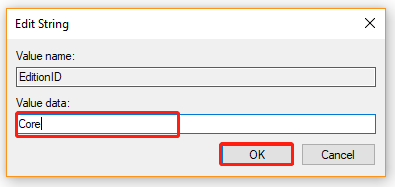
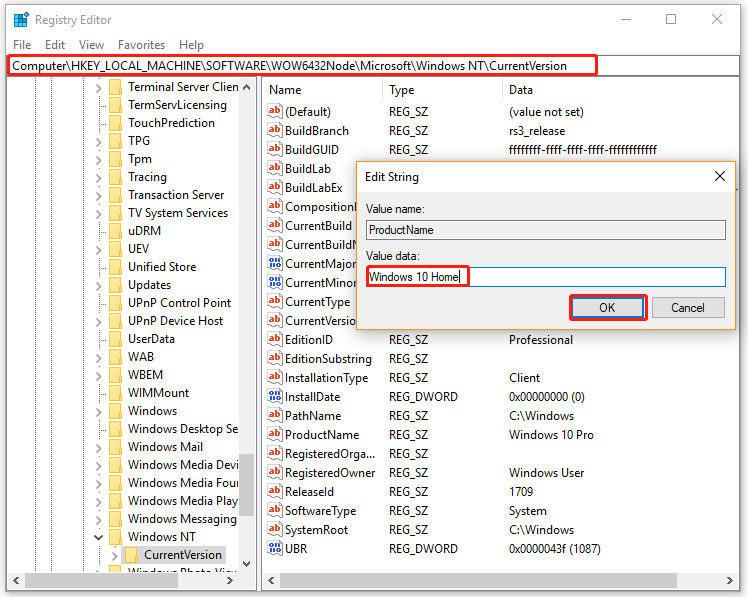
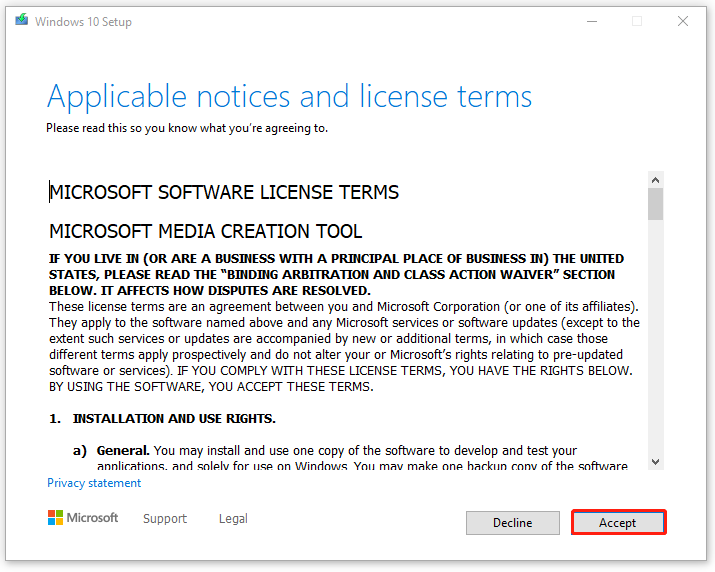
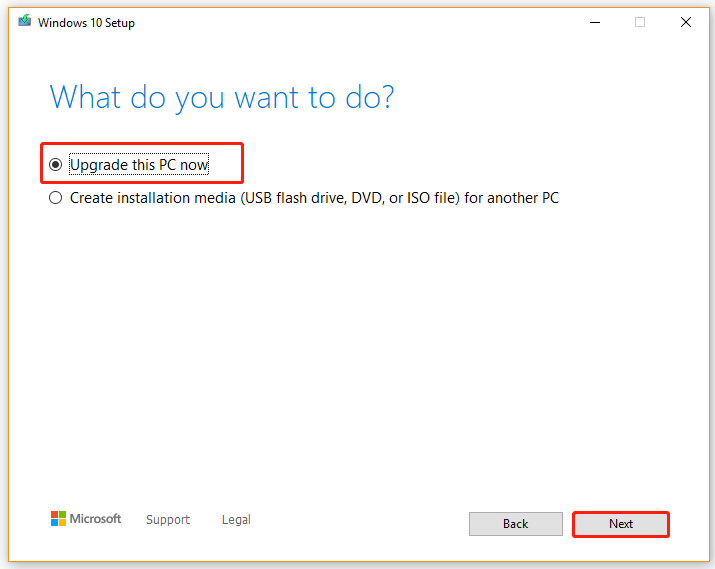
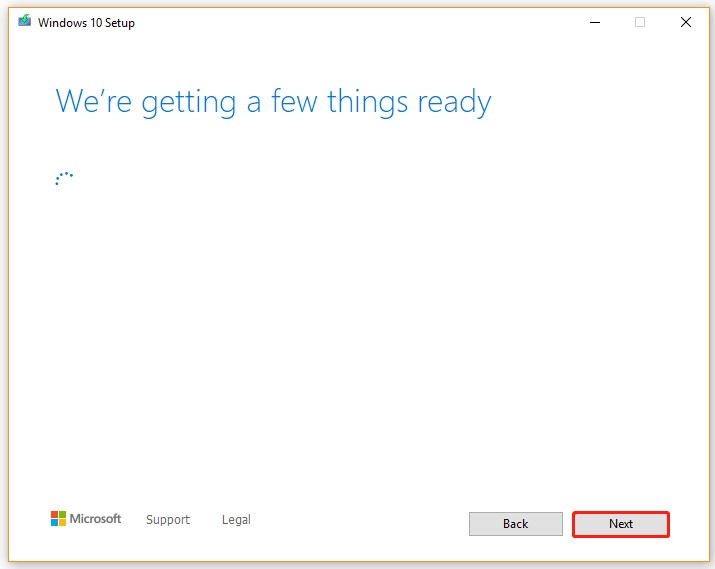
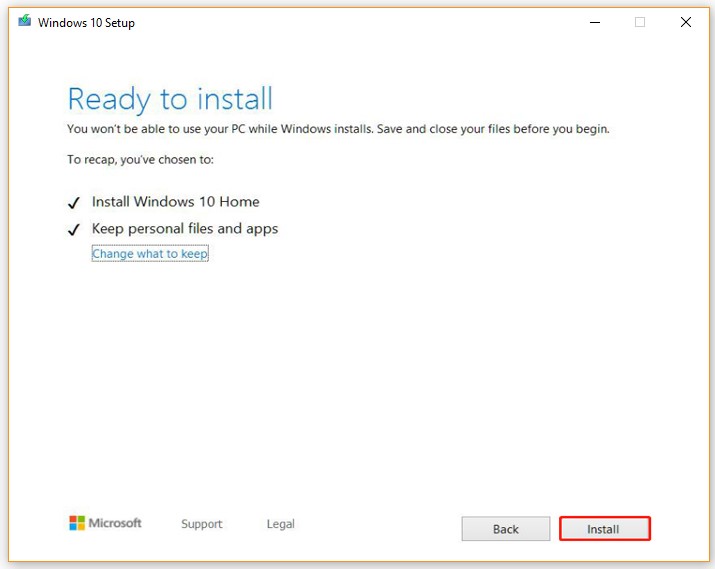
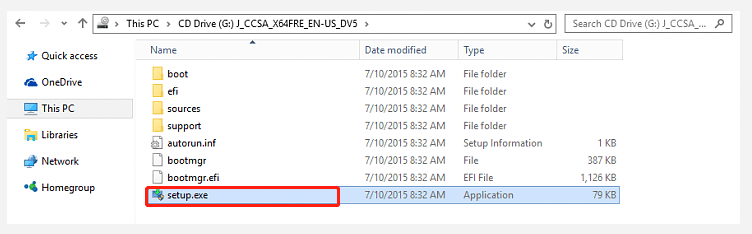
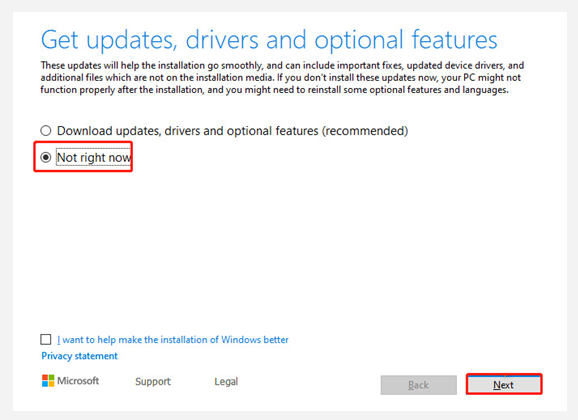
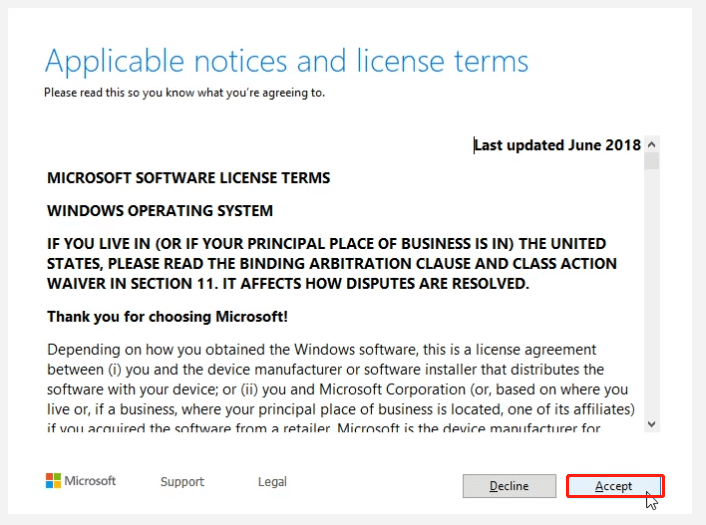









































 Через помощник
Через помощник