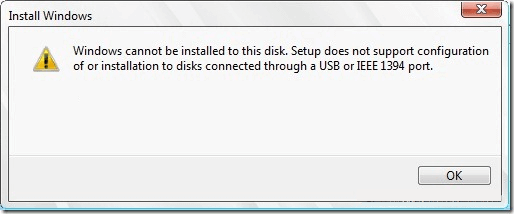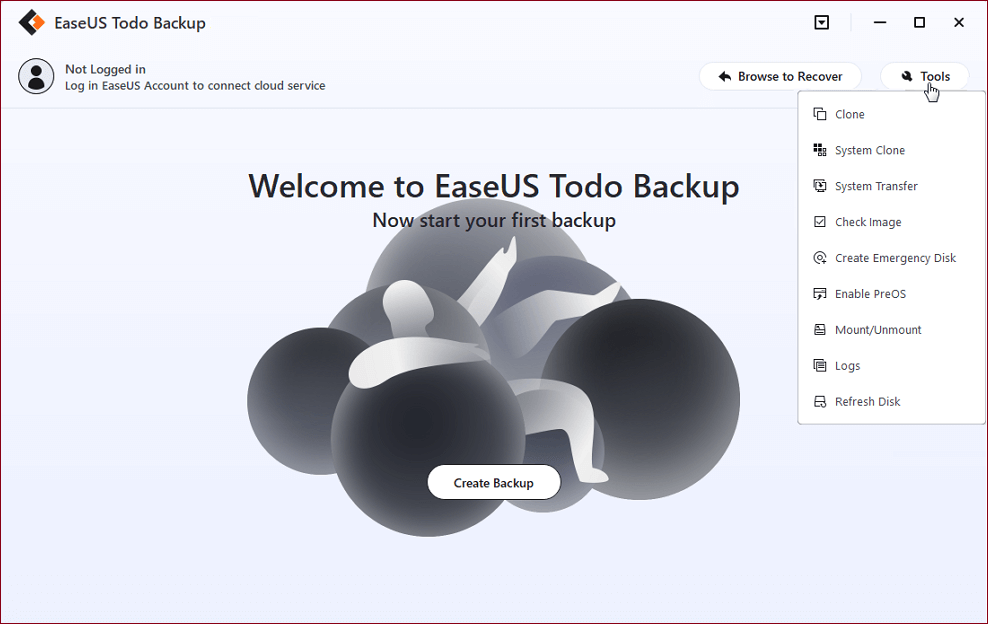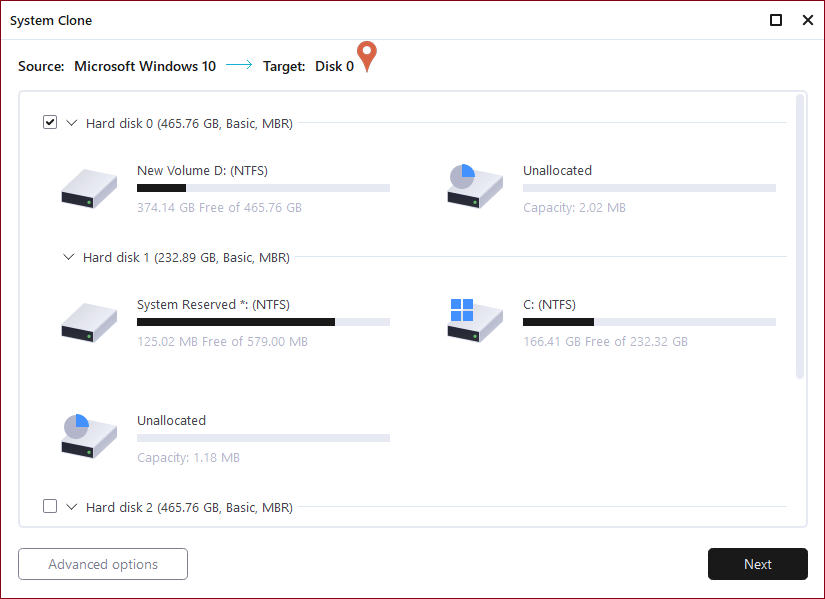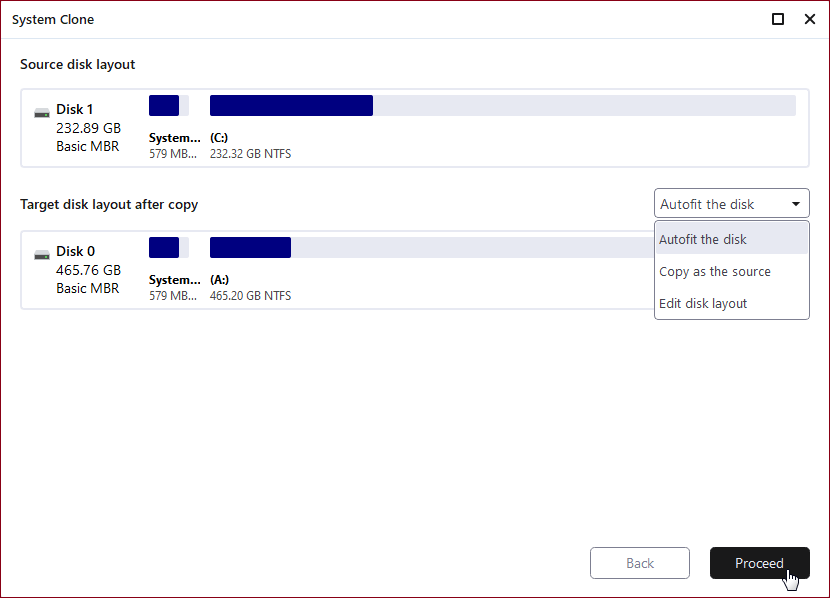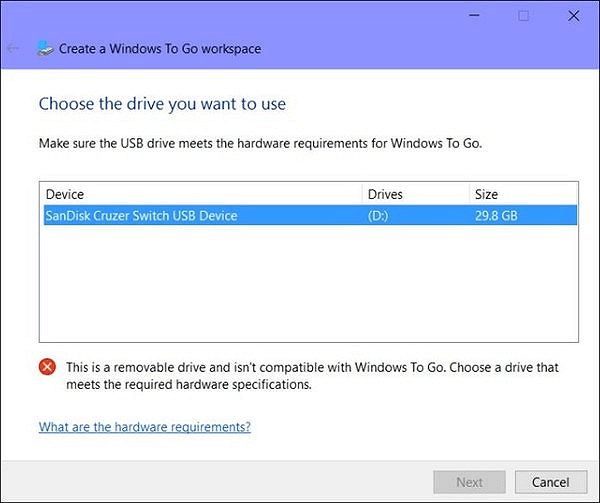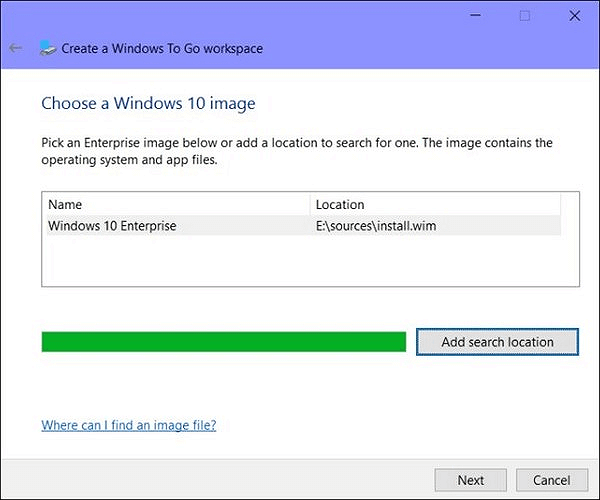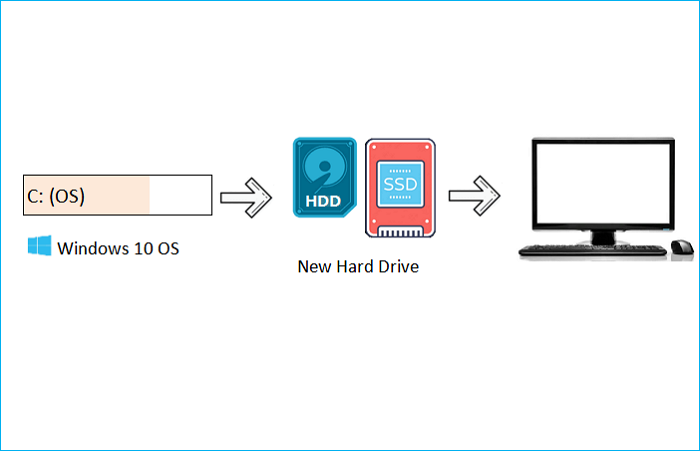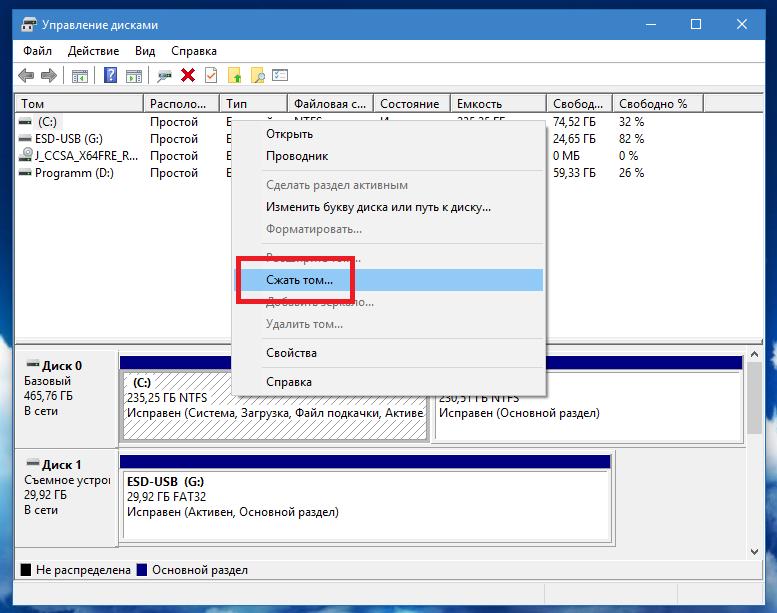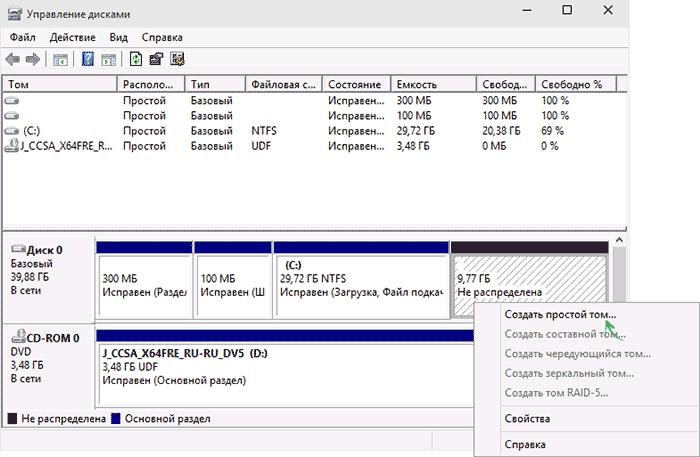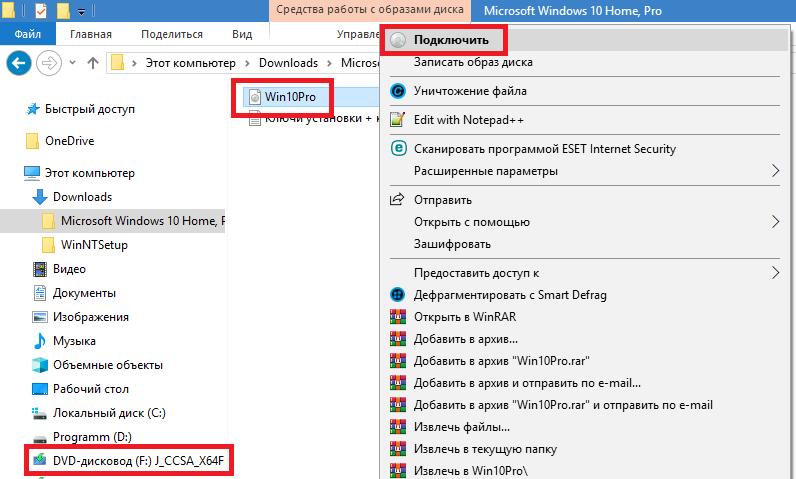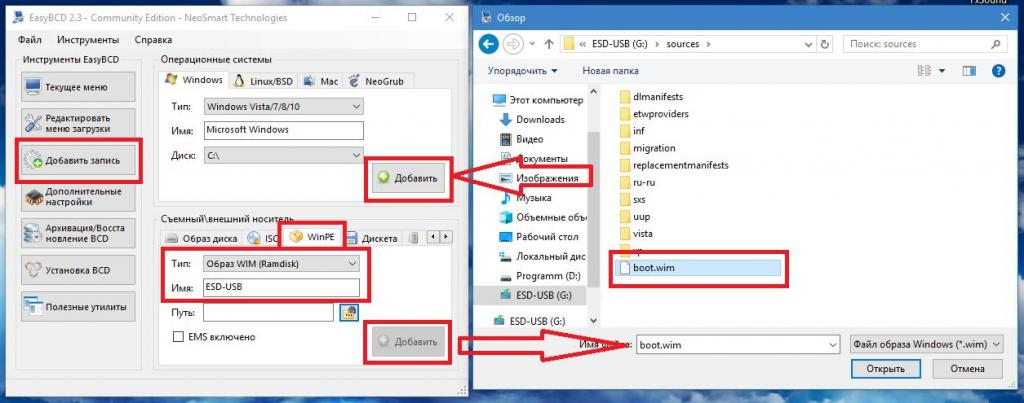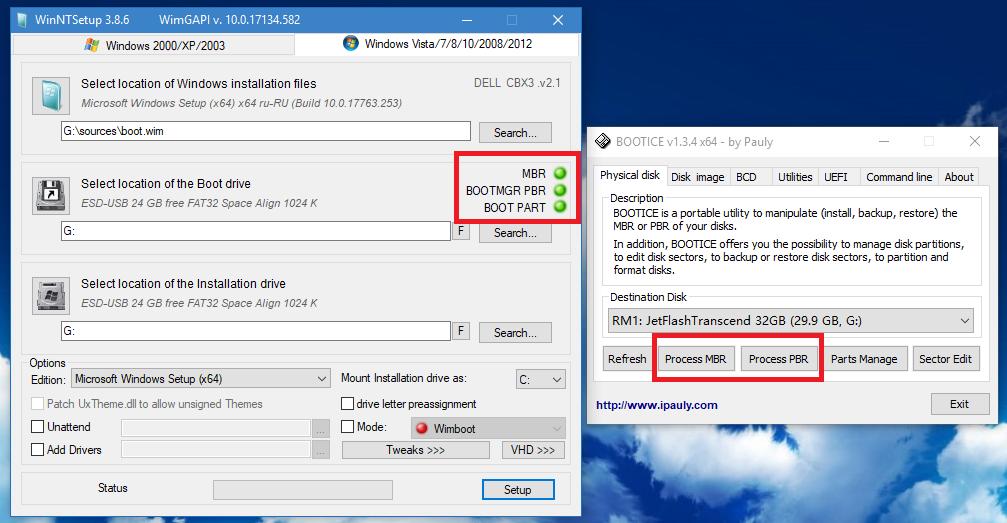В блоге «Собираем недорогой ПК на б/у Core i3-2100, для интернета, учебы, youtube, фильмов и простых игр» читатели правильно указали на самое слабое место этого ПК — медленный жесткий диск. В конце блога я спросил, какую ОС мне поставить на этот ПК?
Но согласитесь, Windows 7 будет вполне сносно работать даже на таком старом жестком диске. А сборки Linux, нацеленные на слабые ПК, будут вообще «летать». Давайте лучше поставим на этот ПК самую последнюю версию Windows 10 — May 2020 Update или версия 2004.
И посмотрим, изменилось ли что-нибудь в лучшую сторону в Windows 10 или она по-прежнему считает Кортану, поиск и телеметрию важнее интересов пользователя, который сидит и ждет, глядя на 100% загрузки жесткого диска.
Заодно проверим, можно ли улучшить ситуацию простыми средствами, не заходя в «дебри» настроек — отключением служб и удалением встроенных приложений.
Тестовый стенд
Напомню конфигурацию ПК: Core i3-2100, 2х4 Гб Kingston DDR3 1600 МГц, ASRock H61M-GS, БП Deepcool DN 500W [DN500], корпус ACCORD M-02B.
А главный «виновник» блога — жесткий диск Western Digital [WD800AAJS] (SATA II, 7200, 80 Гб, 8 МБ кеш).
Давайте посмотрим его состояние и характеристики с помощью HD Tune Pro.
Показания S.M.A.R.T. вполне приемлемые. Скоростные характеристики не самые худшие. Это уровень, который был у HDD с 5400 оборотами несколько лет назад. Например у Western Digital Green 500 Гб.
А проседание в конце графика скорее всего вызвано активностью Windows 10.
Установка Windows 10 May 2020 Update
Для начала стоит рассказать, сколько времени занимает установка Windows 10 2004 на такой старый диск. Стартует все довольно бодро, файлы установки быстро копируются на HDD, но вот заключительный этап растягивается более, чем на час.
После установки можно наконец-то приступать к тестам, но учтите, что каждая загрузка Windows 10 на таком HDD занимает около 70-80 секунд, то есть можно смело идти наливать себе чаю или кофе.
Но и после появления рабочего стола ПК еще около минуты не готов к действиям пользователя.
Дикие задержки, окна рисуются буквально по кусочкам.
Давайте посмотрим, что в этот момент происходит с загрузкой ПК.
Памяти занято всего около 1.6 Гб. Стандартный объем, который занимает не оптимизированный вручную Windows 10.
Процессор — отдыхает, загрузка всего около 10%.
А вот жесткий диск занят на 100%. Посмотрим, что же такого важного там пишется и копируется, что пользователь должен ждать, пока ОС соизволит дать ему попользоваться своим ПК.
Диск занимают Skype, OneDrive и «Ваш телефон». Microsoft по-прежнему считает, что эти программы крайне важны для всех пользователей. Я с ними не согласен и удаляю все это к чертям!
Skype, OneDrive удалились без проблем, а вот «Ваш телефон» слишком «важен», чтобы удалиться просто так. Кнопка «Удалить» просто неактивна.
Ну что же, теперь то я смогу похвалиться на форуме тем, что у меня Windows 10 May 2020 Update «летает» на старом HDD? Как бы не так. У ОС свои планы на освободившиеся ресурсы жесткого диска!
Пользователь подождет! Пора проверять диск на вирусы и оптимизировать службой SysMain, которая призвана дать мне комфорт работы, которого я пока не вижу.
Идем в службы и отключаем SysMain и поиск Windows. Отключать антивирус я не буду.
Заодно отключаем часть графических эффектов, чтобы разгрузить Intel HD Graphics 2000 для ускорения видео и браузера. Ставим фиксированный файл подкачки для уменьшения фрагментации диска.
Ну теперь-то Windows освободит жесткий диск под нужды пользователя? Нет! «Ваш телефон» важнее!
Эти процессы, забивающие HDD, конечно, рано или поздно «устаканятся». Но я ведь ждал больше минуты загрузки самой Windows и теперь еще вынужден ждать несколько минут, пока Windows сделает свои дела.
Нагружаем систему пользовательскими задачами
В целом, пользоваться ПК после небольшой настройки стало комфортнее. Пора заняться тестами. Компьютер в основном будет использоваться для серфинга в интернете и просмотра видео, этим мы его и проверим.
С помощью программы HWiNFO я вывел графики загрузки ОЗУ, процессора и HDD. Для начала запустим ролик в разрешении 1080p на YouTube.
Все неплохо. Есть пропуск всего 9 кадров, но на глаз все отлично. Добавим в фоне мультфильм в кодеке HEVC в 1080p объемом 4.5 Гб.
Загрузка процессора возросла, появились пики 100% загрузки HDD, но на глаз — все отлично. Давайте добавим еще одно видео в 1080p в браузере Microsoft Edge.
Загрузка процессора прилично выросла, но все работает! Пропущенных кадров всего 247, но никаких тормозов и лагов не чувствуется.
Итоги
Подводя итог, хочется сказать, что ПК оставил приятное впечатление, учитывая его бросовую цену. С теми целями, для которых он собирался — проблем нет. Пользователь просто запускает браузер и по нескольку часов проводит только в нем.
Для таких целей старого HDD кое-как хватает. Да, старт ПК не быстрый, но это терпимо.
А вот Windows 10 May 2020 Update оставила неприятные впечатления. Ощущения такие, что все новшества в ней сделаны для галочки. Чистой воды маркетинг. А проблемы, на которые пользователи жалуются годами — игнорируются.
Разве трудно встроить анализ загрузки накопителя и подстраивать вторичные системные процессы, типа «Ваш телефон», под него? С загрузкой интернет канала сделали же то же самое, спустя несколько лет.
В результате Windows 10 все больше распухает и замедляется от «Ваших телефонов» и прочих бесполезных новшеств. И сейчас она уже практически не может работать на медленном HDD!
Windows 7 или Linux Mint вполне нормально позволили бы пользоваться этим ПК.
В принципе, проблему, описанную в блоге, можно легко решить всего за 1500 рублей, купив самый дешевый SSD-накопитель на 120 Гб.
Например, AMD Radeon R5 R5SL120G.
Или A-DATA Ultimate SU655 ASU655SS-120GT-C.
Но у пользователей таких дешевых ПК зачастую нет этих лишних 1500 рублей.
Пишите, что вы думаете по поводу Windows 10 May 2020 Update? Довольны ли вы ей и не бесят ли вас вот такие «мелочи»?
рекомендации
4070 MSI по старой цене дешевле Palit
13900K в Регарде дешевле чем при курсе 60
Ищем PHP-программиста для апгрейда конфы
Содержание
- Шаг 1: Подготовка логического тома
- Шаг 2: Подготовка ISO-образа
- Шаг 3: Создание загрузочной записи
- Шаг 4: Установка Windows 10 с жесткого диска
- Вопросы и ответы
У некоторых пользователей отсутствует возможность создать загрузочную флешку или диск, чтобы произвести инсталляцию операционной системы Windows 10 при помощи таких носителей. Из-за этого они сталкиваются с задачей настройки раздела жесткого диска, который будет задействован в качестве загрузочного с заранее помещенными туда файлами. Изначально функциональность ОС не предназначена для произведения подобной инсталляции, поэтому придется выполнить несколько подготовительных действий, о чем и пойдет речь далее.
Шаг 1: Подготовка логического тома
Все начинается с подготовки отдельного логического тома, на который в дальнейшем и будут записаны файлы инсталлятора операционной системы. Осуществляется это стандартными функциями любой версии Windows и выглядит так:
- Откройте «Пуск» и через поиск найдите приложение «Панель управления».
- Здесь перейдите в раздел «Администрирование».
- Выберите пункт «Управление компьютером».
- Через левое меню переместитесь к категории «Управление дисками».
- Отыщите существующий раздел, на котором имеется достаточное количество свободного места для сжатия. Кликните по нему правой кнопкой мыши и в контекстном меню отыщите пункт «Сжать том».
- Ожидайте завершения запроса места для сжатия. Этот процесс займет буквально несколько секунд.
- Теперь вам необходимо поменять значение в строке «Размер сжимаемого пространства (МБ)» на подходящее значение. Все файлы ОС не займут больше 10 ГБ, поэтому отталкивайтесь от имеющегося образа диска с Виндовс 10.
- Больше никакие параметры изменять не нужно. Нажмите «Сжать» и после этого закройте текущее окно. В «Управление дисками» появится неразмеченное пространство. Нажмите по нему ПКМ и выберите «Создать простой том».
- В Мастере создания щелкните по «Далее», чтобы перейти к следующему шагу.
- Первые настройки выполните в соответствии с личными пожеланиями, а затем форматируйте раздел в NTFS и задайте для него произвольную метку.
- Перед нажатием на «Готово» убедитесь, что все параметры выбраны правильно, а уже потом завершайте создание тома.

Теперь новый логический раздел должен появиться в меню «Этот компьютер». Убедитесь в его наличии, а затем переходите к следующему шагу.
Шаг 2: Подготовка ISO-образа
Как известно, любая операционная система инсталлируется на ПК при помощи ISO-образа. Если речь идет о создании загрузочной флешки, то такой объект записывается туда специальными программами. В нашем же случае сам образ нужно открыть через любое удобное средство, например, архиватор или соответствующий софт для работы с виртуальными приводами. Детальнее об этом читайте по следующей ссылке. После успешного открытия переместите все находящиеся там файлы на только что созданный раздел жесткого диска. На этом данный этап можно считать успешно завершенным.
Подробнее: Распаковываем образы в формате ISO
Шаг 3: Создание загрузочной записи
На текущий момент времени все файлы, которые мы только что перенесли на новый логический том жесткого диска, не могут никак использоваться непосредственно при старте ОС, поскольку сам загрузчик их не определяет. Сейчас от юзера требуется создать специальную загрузочную запись, чтобы при старте компьютера на экране отображался выбор: загрузиться с установленной ОС или перейти к инсталляции новой. Сделать это можно, задействовав одну бесплатную программу.
Скачать EasyBCD с официального сайта
- Для начала воспользуйтесь ссылкой выше, чтобы перейти на официальный сайт программы EasyBCD и скачать ее некоммерческую версию, пройдя регистрацию.
- После этого произведите стандартную операцию установки и запустите софт.
- В окне программы кликните по кнопке «Добавить запись».
- Через категорию «Съемный\внешний носитель» переместитесь на вкладку «WinPE».
- Здесь убедитесь, что тип записи установлен «Образ WIM (Ramdisk)».
- В качестве имени записи установите произвольное название, которое и будет в будущем отображаться при непосредственном старте компьютера.
- Теперь щелкните по специально отведенной кнопке, чтобы перейти к выбору пути.
- Откроется стандартное окно Проводника, где переместитесь к корню каталога с файлами ОС, откройте там папку «Sources» и укажите «boot.wim».
- Остается только нажать по кнопке в виде плюса, чтобы добавить запись.
- Самостоятельно отправьте ПК на перезагрузку или сделайте это при помощи интерфейса EasyBCD.

На этом заканчивается подготовка и начинается основной процесс установки операционной системы, о чем мы расскажем при разборе следующего этапа.
Приступим к самому важному этапу, ради которого осуществлялись все предыдущие действия. Он заключается в непосредственном запуске инсталляции операционной системы с жесткого диска. Для начала включите компьютер и на экране выбора стрелками на клавиатуре укажите пункт с названием, которое мы создавали на этапе добавления загрузочной записи.
Теперь откроется стандартное окно инсталляции Windows 10. Если вы уже ранее сталкивались с этой операцией, просто следуйте инструкциям, отображающимся на экране. Начинающим пользователям мы советуем обратиться к соответствующему руководству на нашем сайте, перейдя по ссылке ниже.
Подробнее: Руководство по установке Windows 10
После завершения основного этапа установки остается только дождаться первой загрузки операционной системы и на этом инсталляцию с жесткого диска можно считать завершенной. Существующий загрузочный раздел больше не понадобится, поэтому смело его удаляйте и расширяйте уже существующие разделы. Все необходимые инструкции по взаимодействию с Виндовс 10 вы можете найти в отдельной рубрике на нашем сайте. Это поможет справиться с основными настройками и решить проблемы, если такие возникнут.
Еще статьи по данной теме:
Помогла ли Вам статья?
Вы когда-нибудь представляли, что будете использовать свою собственную ОС Windows 11/10, куда бы вы ни пошли? Если да, смотрите далее эту страницу, и вы обнаружите два практических способа установки Windows 11/10 на внешний жесткий диск:
# 1. Инсталляция Windows 11/10 на внешний жесткий диск при помощи EaseUS Todo Backup
# 2. Инсталляция Windows 11/10 (Enterprise/Education Edition) на внешний жесткий диск
Таким образом, вы можете перенести свою Windows куда угодно и загрузить Windows 11/10 на любом компьютере через внешний жесткий диск.
Возможно ли установить Windows 11/10 на внешнем жестком диске
«У меня есть внешний жесткий диск Seagate Expansion Desktop емкостью 2 ТБ. Думаю, будет здорово иметь ОС на внешнем жестком диске. Поэтому я хочу установить ОС Windows 10 на этот внешний жесткий диск. Но всякий раз, когда я пытался установить Windows 10 прямо на внешний жесткий диск, внешний диск, я получаю сообщение об ошибке, в котором говорится, что Windows не может быть установлена на USB-накопитель или IEE 1394.
Мне просто интересно, можно ли установить Windows на внешний жесткий диск. Если да, то как я могу установить ОС Windows 10?»
Как вы, возможно, знаете, хотя Windows можно установить на внешний жесткий диск, вы не можете установить ее на внешний жесткий диск с настройками по умолчанию. Установка Windows 10 на внешний жесткий диск — непростая задача для обычных пользователей.
Обычно Windows распознает и отображает жесткий диск USB на экране установки, но не позволяет установить на него Windows. Если вы попытаетесь это сделать, вы получите сообщение об ошибке «Невозможно установить Windows на этот диск».
Не волнуйтесь! Здесь вы можете найти два полных решения для установки Windows 10 на внешний жесткий диск и переноса Windows куда угодно.
Как установить Windows 11/10 на внешнем жестком диске (два способа)
Для установки Windows 10 на внешний жесткий диск требуется всего два этапа. Во-первых, подготовка — сделайте резервную копию данных внешнего жесткого диска и удалите все разделы на внешнем жестком диске. Затем установите Windows 10 на внешний жесткий диск.
Чтобы установить Windows 10 на внешний жесткий диск, у вас есть два варианта: 1. Использование функции клонирования системы с помощью EaseUS Todo Backup; 2. Используйте Windows To Go. Оба варианта позволяют выполнить операцию и убедиться, что внешний жесткий диск является загрузочным.
Следуйте приведенным здесь инструкциям, чтобы установить Windows 10 на внешний жесткий диск и сделать его загрузочным самостоятельно:
Подготовка — сделайте резервную копию внешнего жесткого диска заранее
Вы можете просто скопировать данные на другой диск или просто использовать программу для резервного копирования данных. Если вы предпочитаете решение для резервного копирования в один клик, вы можете рассмотреть стороннее ПО для резервного копирования.
EaseUS Todo Backup предоставляет профессиональные и стабильные услуги для простого резервного копирования вашего внешнего жесткого диска.
Способ 1. Инсталляция Windows 11/10 на внешний жесткий диск при помощи EaseUS Todo Backup
Применимо к: все версии ОС Windows, включая Windows 11/10/8/7 и т. д.
Плюс:Созданный USB-накопитель Windows будет загрузочным на любом компьютере.
# 1. Удаление всех разделов на внешнем жестком диске
Убедитесь, что емкость выбранного внешнего жесткого диска больше, чем общий размер загрузочного и системного разделов.
Вы можете использовать Управление дисками, чтобы удалить раздел внешнего жесткого диска. Если у вас возникли трудности с удалением разделов, вы можете обратиться за помощью к бесплатному менеджеру разделов.
Шаг 1. Нажмите на Этот компьютер (This PC) > Управление (Manage) > Управление дисками (Disk Management).
Шаг 2. Выберите и правый клик на внешний жесткий диск в Управлении дисками, выберите «Удалить том» («Delete Volume»).
Шаг 3. Нажмите «Да» («Yes») чтобы разрешить Windows 10 удалить выбранный раздел на внешнем жестком диске.
После операции внешний жесткий диск превратится в нераспределенное место без буквы диска. В данный момент внешний жесткий диск готов для установки Windows 10.
# 2. Установка Windows 10 на внешний жесткий диск с помощью функции клонирования системы EaseUS
По сути, EaseUS Todo Backup с функцией клонирования системы упрощает установку системы Windows на внешний жесткий диск, чем с помощью Windows To Go. Загрузите и запустите EaseUS программу для клонирования системы — Todo Backup Todo на вашем компьютере. Затем следуйте инструкции, чтобы клонировать систему с помощью EaseUS Todo Backup или посмотрите видео ниже.
Шаг 1. На главном экране, найдите и выберите «Инструменты», клонирование системы и другие утилиты,так же находятся тут.
Шаг 2. EaseUS Todo Backup автоматически выберет системный и загрузочный раздел, выберите диск назначения и нажмите «Далее.»
Шаг 3. Если диск назначения это SSD, то выберите «Оптимизировать для SSD» в расширенных опциях. Выберите «Создать переносной USB диск Windows» если вы хотите создать переносной USB диск с операционной системой на нём.
Шаг 4. Нажмите «Продолжить»для старта клонирования.
Шаг 3. Чтобы загрузить клонированную систему с USB-накопителя на других устройствах Windows, просто подключите накопитель к устройству.
После подключения подождите, пока компьютер настроит параметры системы, и вы, наконец, получите экран рабочего стола, который точно такой же, как у клонированной системы.
Поставьте «имя пользователя» и «пароль» клонированной системы.
Готово. Теперь вы можете успешно войти в клонированную систему.
Способ 2. Использование Windows To Go для инсталляции Windows 10 на внешний жесткий диск
Применимо к: Windows 10 Enterprise Edition и Education Edition.
Плюс: Делает Windows 10 загрузочным на внешнем жестком диске. (Работает только на основном компьютере)
Обратите внимание, что Windows To Go доступна только в Windows Enterprise Edition и Education Edition. Это означает, что если ваша текущая система не относится к одному из этих двух выпусков, вы не сможете использовать Windows To Go для выполнения этой задачи. Кроме того, для использования Windows to Go вам потребуется сертифицированный USB-накопитель.
Вот шаги:
Шаг 1. Убедитесь, что ваш внешний жесткий диск является одним из сертифицированных USB-накопителей для использования в качестве дисков Windows to Go:
- IronKey Workspace W700
- IronKey Workspace W500
- IronKey Workspace W300
- Kingston DataTraveler Workspace for Windows To Go
- Spyrus Portable Workplace
- Spyrus Secure Portable Workplace
- Spyrus Worksafe
- Super Talent Express RC4/RC8 for Windows To Go
- Western Digital My Passport Enterprise
Шаг 2. Подключите ваш внешний жесткий диск к компьютеру, сделайте резервную копию внешнего жесткого диска на другой диск и отформатируйте диск в NTFS.
Шаг 3. Скачайте файл Windows 10 Enterprise ISO.
Шаг 4. Правый клик на иконку Windows, и нажмите «Найти» («Search»), введите Windows to Go, и нажмите Enter.
Шаг 5. Выберите ваш внешний жесткий диск и нажмите «Next».
Шаг 6. Нажмите на «Add search location» для поиска образа вашего Windows 10, который вы скачали на компьютер.
Нажмите «Next» для продолжения.
Шаг 7. Активизируйте BitLocker Encryption на внешнем жестком диске. (Это необязательно)
Шаг 8. Нажмите «Create» и подождите, пока Windows перенесет образ Windows 10 на USB-накопитель.
Дождитесь завершения процесса создания. Это займет 20-30 минут. Когда появляется страница завершения, это означает, что ваше рабочее пространство Windows to Go готово к использованию.
Теперь вы можете подготовить хост-компьютер, используя параметры запуска Windows To Go, и загрузиться с диска Windows To Go.
Заключение
На этой странице представлены два способа помочь пользователям Windows установить Windows 10 на внешний жесткий диск, сделав загрузку Windows с этого диска.
Если вы предпочитаете создать USB-накопитель Windows to GO в любой операционной системе Windows, EaseUS Todo Backup с функцией клонирования системы, как рекомендовано в Способ 1, будет лучшим выбором.
Если вы хотите создать аварийный диск только для того, чтобы ваша собственная Windows 10 загружалась с внешнего жесткого диска и использовалась на главном компьютере, функция Windows to Go, то вам стоит попробовать Способ 2.
Computers have become an essential and integral part of our life, both official and personal work. Nonetheless, we could want to switch to a new computer if the hardware or software has a problem. Have you ever imagined you could use your Windows 10 operating system wherever you go? If so, follow this page to learn how to install Windows 10 on hard drive for another computer.
Can You Install Windows 10 on Hard Drive for Another PC
Have you ever been stuck on a question like «Is it possible to install my Windows 10 on a hard drive for another PC?»
The answer is in the affirmative. You can install your Windows 10 on an external drive for another computer. All you need is to perform a universal restore.
Universal restore can help restore a system image to new hardware. Moreover, it lets you restore the operating system to a PC with dissimilar hardware. Thus, you can recover your OS in case of a hardware failure and apply the same OS to different computers.
Installing Windows 10 on an external drive for another computer is not easy for average users. Don’t worry! Here you can find a solution to installing Windows 10 on an external hard drive for different computers.
Preparations for Installing Windows 10 on an External Hard Drive
To ensure the successful installation of the Windows 10 system on the external hard drive for another PC, you should make the following preparations:
- Prepare an external hard drive. The external drive should be big enough to install Windows. And you should create a backup of its data because the installation will format the external drive. In addition, you should prepare a USB-to-SATA adapter to connect the drive to your computer via a USB port.
- Choose the universal restore software. Since Windows To Go has been removed from Windows 10, you must try other ways to install Windows 10 on a hard drive. As mentioned earlier, performing a universal restore is a good choice and worth trying. EaseUS Todo Backup can help you in such a situation.
Best Universal Restore Software Free Download
Universal restore can help you to run the same operating system on a new computer. For example, if you want to install your Windows 10 on an external drive for a new computer, performing a universal restore is the easiest and quickest way. You just need to create a system image of your Windows 10 computer, store the system backup on a hard drive, and then restore it on a new computer.
Under such circumstances, professional universal restore software, like EaseUS Todo Backup, comes in handy.
EaseUS Todo Backup Home is a practical, easy-to-use backup and recovery utility for Windows 11/10/8/7. It can help you automatically back up your files, systems, disks, etc., and store the backups in different locations. Besides, it lets you create an iso image of your current operating system and create an image of your SD card. The following are some other key features:
- Create full, incremental, and differential backups.
- Compress a backup to save space.
- Migrate Windows 10 to SSD.
- Clone a hard drive.
- Image a hard drive on Windows 10.
- Provide 250G free cloud storage and a Security Zone to protect data.
If you want to install Windows 10 on a hard drive for another computer, EaseUS Todo Backup can suit you well.
How to Install Windows 10 on a Hard Drive for Another PC
Among many universal restore software available on the market, why do we suggest you use EaseUS Todo Backup?
EaseUS Todo Backup is also very easy to use, except for the features above, because you can finish the installation process in a few clicks. The following are the steps to use this tool. You can follow these steps to install Windows 10 on a hard drive for another computer.
Part 1. Create a system image of the Windows 10 computer.
Step 1. Launch EaseUS Todo Backup on your computer, and click Create Backup on the home screen and then hit the big question mark to select backup contents.
Step 2. To back up your Windows operating system, click «OS» to begin the backup task.
Step 3. Your Windows operating system information and all system related files and partitions will be automatically selected so you don’t need to do any manual selection at this step. Next, you’ll need to choose a location to save the system image backup by clicking the illustrated area.
Step 4. The backup location can be another local drive on your computer, an external hard drive, network, cloud or NAS. Generally, we recommend you use an external physical drive or cloud to preserve the system backup files.
Step 5. Customiztion settings like enabling an automatic backup schedule in daily, weekly, monthly, or upon an event, and making a differential and incremental backup are available in the Options button if you’re interested. Click «Backup Now«, and the Windows system backup process will begin. The completed backup task will display on the left side in a card style.
Part 2. Restore the backup image to another computer.
* To perform system recovery on a none-bootable machine, try to boot the computer through the EaseUS Todo Backup emergency disk.
Step 1. Launch EaseUS Todo Backup, click «Browse to Recover«.
Step 2. Guide to your backup destination, choose the system backup file you need. (The backup file created by EaseUS Todo Backup is a pbd file.)
Step 3. Choose the recovery disk. Make sure that the partition style of the source disk and the recovery disk are the same.
Step 4. You can customize the disk layout according to your needs. Then click «Proceed» to start system backup recovery.
The Bottom Line
This article offers a practical and common way to install Windows 10 on hard drive for another computer. As long as you use EaseUS Todo Backup, installing your Windows on an external hard drive for another PC is not hard.
EaseUS Todo Backup Home can not only help you to perform a universal restore but also help you to create a WinPE emergency bootable disk and help you solve the Windows cannot create a recovery drive error. More practical features are waiting for you to unlock. Just download and try it.
FAQs
1. Can I boot Windows from another hard drive?
If you wish to boot your computer from another drive, you must first install an operating system on the drive. You have two choices: the first is to use a third-party tool to migrate your operating system from your old boot drive to the new hard drive, and the second is to clean install your Windows 10 on a new hard drive.
2. How do I install Windows 10 from one computer to another?
By logging into your account on the Microsoft website, you can remove it from your old device, install Windows 10 on your new computer, and link it to your Microsoft account to activate it.
3. Can I clone Windows 10 to another PC?
Yes, you can clone Windows 10 to another PC. You can do this by cloning the Windows 10 installation to another computer using cloning software like EaseUS Todo Backup. This will allow you to have a replica of your Windows 10 installation on the other computer.
4. Can I install Windows on a hard drive and put it in another computer?
You can, indeed. Windows will load normally if you install it using the same hardware. However, before it can be used, Windows will first detect any additional hardware and install the required drivers.
О том, что использовать для инсталляции десятой версии Windows флешку или оптический носитель целесообразно не всегда, по всей видимости, слышали даже те пользователи, которые далеки от таких нюансов. Не проще ли выполнить установку Windows 10 с жесткого диска компьютера или ноутбука? Как оказывается, с этими вопросами достаточно часто возникает путаница. Сам процесс установки от стандартного не отличается, а вот действия на подготовительной стадии многим могут показаться достаточно сложными. Именно поэтому на таких вопросах стоит остановиться более детально.
Можно ли выполнить установку Windows 10 с жесткого диска?
Для начала давайте определимся, можно ли вообще выполнить такие действия. По большому счету инсталлировать десятую модификацию Windows с винчестера, на которой уже имеется рабочая ОС, несложно. Суть вопроса состоит в том, чтобы изначально создать на жестком диске специальный загрузочный раздел с дистрибутивом, который на компьютере или лэптопе будет определяться в качестве первого для старта. Иными словами, установка Windows 10 с жесткого диска ноутбука или стационарного ПК в этом отношении несколько напоминает самую обычную инсталляцию со съемного носителя (флешки или внешнего USB-HDD) с той лишь разницей, что сам носитель как бы встроен в основной винчестер. Далее мы рассмотрим все подготовительные операции. В качестве дополнительной информации кратко расскажем о некоторых нюансах инсталляции полностью рабочей или портативной ОС и на внешние жесткие диски (или подобные носители), если изначально на них операционная система отсутствует как таковая.
Что для этого понадобится?
Для выполнения установки Windows 10 с жесткого диска из основных инструментов и компонентов вам понадобится:
- загруженный на компьютер образ с дистрибутивом;
- утилита EasyBCD для создания загрузчика;
- любая программа, работающая с файлами образов и виртуальными приводами (UltraISO, Daemon Tools, Alcohol 120% и им подобные).
Кроме того, в качестве альтернативы инструментарию управления дисками самой операционной системы можно порекомендовать более простые приложения вроде AOMEI Partition Assistant или аналогичные пакеты, разработанные в свое время компанией Acronis.
Предварительный этап по созданию нового раздела
Итак, приступим. При выполнении установки Windows 10 с жесткого диска основное внимание нужно уделить именно подготовительному этапу, поскольку правильность выполняемых действий в очень высокой степени влияет на корректное проведение самого инсталляционного процесса. Первым делом через свойства компьютера вызовите инструмент управления дисками (diskmgmt.msc) и выберите раздел, от которого нужно будет «отщипнуть» порядка 6 Гб пространства. Лучше задать даже немного большее значение, но тут все будет зависеть от устанавливаемой редакции системы.
Через меню ПКМ перейдите к пункту сжатия тома, а в поле размера укажите 6000 Мб и подтвердите действие нажатием соответствующей кнопки внизу.
Теперь через ПКМ уже на нераспределенном пространстве активируйте создание простого тома, а далее следуйте указаниям «Мастера». Здесь главным параметром является выбор файловой системы (NTFS). Также можете задать название раздела (метку тома), под которым он будет виден в системе. После этого подтвердите форматирование, а по его окончании убедитесь, что в «Проводнике» появился только что созданный раздел.
Примечание: если речь идет об установке Windows 10 с жесткого диска без ОС (например, при замене винчестера на новый), на другом компьютере сначала нужно будет выполнить его инициализацию с использованием того же инструмента управления дисками, а затем перейти к вышеописанным действиям.
Создание установочного раздела в альтернативных программах
В работающей системе для разбиения основного диска на разделы совершенно необязательно использовать именно ее собственный инструментарий. Гораздо проще такие операции выполняются в программах наподобие AOMEI Partition Assistant.
В приложении для изменения размера одного из имеющихся разделов используется соответствующий пункт в меню ПКМ или в списке слева внизу, а размер задается установкой специального ползунка. После установки всех опций при переходе к отложенным операциям нужно подтвердить выполнение разбиения, а основная процедура будет запущена при рестарте компьютерной системы.
Действия с образом
Второй этап состоит в следующем. Сначала из загруженного файла образа нужно смонтировать виртуальный привод, используя для этого одну из выше перечисленных программ.
Если у вас на компьютере установлена Windows 8 или одна из модификаций повыше, можете просто использовать двойной клик на файле, после чего привод будет создан автоматически. После этого скопируйте все его содержимое в созданный ранее новый раздел.
Действия в программе EasyBCD
На третьей стадии сначала устанавливаете приложение на компьютер или ноутбук, после чего запускаете. Теперь будьте предельно внимательны!
В приложении сначала нажмите кнопку добавления записи в меню слева, а затем в правом нижнем окне перейдите на вкладку WinPE, в типе выберите образ WIM, а в поле имени укажите метку тома, которая была присвоена новому разделу. Для указания пути к файлу boot.wim нажмите кнопку обзора и найдите объект в каталоге Sources в новом разделе. После указания пути в верхнем окне программы нажмите кнопку «Добавить».
Теперь переместитесь к разделу редактирования загрузки и сохраните изменения, а затем из меню инструментов на верхней панели выберите пункт немедленной перезагрузки. Когда будет произведен рестарт, на специальном экране с операционными системами выберите ту, которая соответствует вашему разделу, после чего запустится стандартный инсталлятор.
Примечание: при отсутствии на жестком диске уже установленной операционной системы установка будет запущена автоматически.
Установка Windows 10 с переносного жесткого диска
С инсталляцией «десятки» непосредственно с HDD разобрались. Теперь кратко рассмотрим процесс установки Windows 10 с внешнего жесткого диска. По большому счету он практически полностью аналогичен всем тем действиям, которые выполняются при старте инсталлятора с самой обычной флешки после записи на нее образа (даже для тех случаев, когда у вас имеется не USB-HDD, а подключенный стационарный диск). Для старта установки Windows 10 с жесткого диска через БИОС просто установите его приоритетным устройством для загрузки, как это делается для оптических дисков и съемных USB-накопителей. После сохранения выставленных параметров и перезагрузки инсталляция начнется автоматически.
Инсталляция Windows 10 на съемный диск без ОС
Наконец, чтобы установить систему на другое устройство (флешку или внешний HDD), можете воспользоваться двумя проверенными способами:
- перенести рабочую «десятку» при помощи инструментария Windows To Go;
- выполнить инсталляцию в виде портативной ОС при помощи утилиты WinNTSetup.
В первом случае потребуется носитель, объем которого совместим с системным разделом имеющейся системы, а во втором случае будет достаточно флешки объемом порядка 16 Гб для систем х86 или 32 Гб для 64-битных модификаций. Естественно, предварительно такие носители желательно отформатировать, выбрав предпочитаемый тип файловой системы.
Возможные ошибки
Если же система по каким-то причинам не устанавливается или в процессе подготовки носителя возникают проблемы (например, в программе WInNTSetup при их появлении три цветовых индикатора, расположенных справа, загораются красным светом), выполнить их автоматическое исправление можно при помощи небольшой портативной утилиты Bootice. В ней в зависимости от типа ошибки нужно нажать несколько кнопок.