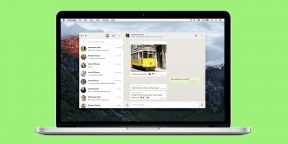Общение с родственниками и друзьями происходит с помощью бесплатных мессенджеров. Лидирующее положение занимает WhatsApp. Приложение работает с телефона. Можно ли установить его на ПК, если нет мобильного. Оказывается да. Рассмотрим, как установить Ватсап (WhatsApp) на компьютер без телефона.
Содержание
- А нужно ли это
- Особенности
- Установка WhatsApp на компьютер без телефона
- Установка WhatsApp на ПК
- Вывод
А нужно ли это
Все возможности использования WhatsApp в смартфоне станут доступными на компьютере. Принимайте звонки, общайтесь с друзьями и знакомыми бесплатно. Рассмотрим подробнее можно ли установить Ватсап (WhatsApp) на компьютер без телефона.
Зарегистрируйте компьютерную версию на другую симкарту. Вы получите два приложения работающих независимо.
Особенности
При установке мессенджера программа попросит отсканировать QR-код при помощи смартфона. Подробнее об этом прочитайте в статье: «Установка WhatsApp». Что делать, если нельзя отсканировать QR-код?
Чтобы установить WhatsApp без телефона, используйте программы эмуляторы. Такой софт воспроизводит работу на телефоне. Вы получите все функции мобильной версии, доступ к играм и приложениям из Google Play. Подробнее смотрите в статье: «Как пользоваться BlueStacks».
Скачайте вспомогательную программу BlueStacks с официального сайта по адресу: https://www.bluestacks.com/ru/bluestacks-4.html. Установите ее на ПК. Об этом подробно описано в статье «Настройка BlueStacks».
Установка WhatsApp на ПК
Откройте эмулятор. В поисковой строке пропишите:
Откроется иконка приложения. Нажмите «Установить».
Выберите:
Нажмите кнопку «Принять».
Начнется установка. После ее завершения нажмите «Открыть».
Нажмите:
На следующем шаге понадобится телефон. На него придет SMS с кодом. Если нет даже старого мобильного, мессенджер предложит позвонить со стационарного телефона и прослушать код.
Откроется форма для ввода шестизначного кода.
Пропишите имя профиля. Установите фото.
Мессенджер готов к работе.
Вывод
Мы рассмотрели, можно ли установить WhatsApp на компьютер без телефона. Используйте такую возможность. Сделайте общение комфортнее.
Активные пользователи WhatsApp знают, что запустить и использовать мессенджер на ПК можно только с помощью мобильника. По официальной информации приложение или веб-версию надо активировать через сканирование QR-кода камерой мобильника. Но есть и другие варианты. Вы получите инструкцию, как установить Ватсап на компьютер без телефона и зарегистрировать на ПК аккаунт.
Сделать WhatsApp на компьютере без телефона – официальная версия
Разработчики мессенджера Ватсап сделали не так давно любителям компьютеров подарок — приложение для ПК и веб-версию. Однако презент оказался с изъяном. Как сказано на официальном сайте whatsapp.com, главным всегда будет аккаунт на мобильнике, а WhatsApp Web и приложение для компьютеров — это лишь дополнения. Все ваши действия будут синхронизироваться на обоих устройствах. Значит, подключить официальным способом WhatsApp для компьютера без телефона не получится.

Получается, что официальный ответ на вопрос, можно ли установить Ватсап на компьютер без телефона, будет отрицательным. Но те, кто предпочитает большие мониторы, а не маленькие экраны, не успокаиваются. Они ищут обходные варианты, как пользоваться Ватсап на компьютере без телефона. И надо признаться находят. Расскажем об одном способе подробно.
Как с компьютера зайти в Ватсап без телефона: решение — эмулятор
Вы хотите пользоваться Ватсап онлайн с компьютера без телефона. К примеру, сломалась камера, у вас кнопочный аппарат без сканера, вы в принципе не переносите мобильники — причины могут быть разные. Но пока есть только один рабочий вариант для решения этой проблемы. Можно сделать Ватсап на компьютере без телефона через программу-эмулятор. Она будет изображать на вашем ПК работу мобильного устройства.
Эти имитаторы работают с любым ПО и дают полноценный функционал Вацап. Но есть у них существенные недостатки, о которых разговор ещё будет.
У вас есть выбор. Хорошие отзывы заслужили следующие программы: Nox App Player, Droid4X, Andy, LeapDroid, Windroy и Bluestacks. Последний эмулятор наиболее популярен у пользователей, поэтому дадим пошаговую инструкцию к нему.
Итак, как с компьютера зайти в Ватсап без телефона через Bluestacks:
- С официального сайта bluestacks.com/ru скачайте установочный файл.
-
- Откройте двумя кликами или через меню его для установки программы, согласитесь с изменениями, которые внесёт программа. Возможно, антивирус начнёт возмущаться, не обращайте внимания или внесите портал в исключения.
- Выполняйте все шаги, которые подсказывает установщик. Дождитесь окончания инсталляции.
- Запустите Bluestacks, в поиске наберите WhatsApp (обязательно по-английски). В результатах отыщите мессенджер. Убедитесь, что логотип правильный — белая телефонная трубка на зелёном кружке.
- Откройте WhatsApp через эмулятор, нажав на кнопку. фото 5
- Далее надо выполнить процедуру регистрации в мессенджере. Вам нужно будет выбрать страну, после этого появится её телефонный код.
- Затем есть два варианта. Можно вписать номер мобильного, чтобы получить код доступа по СМС. Но тогда ваш аккаунт будет к нему привязан, и возможно будут сложности, про это позже. Если у вас есть стационарный телефон, можете указать его номер, не забудьте добавить код города. Тогда вам надо выбрать опцию «Позвонить мне», чтобы шифр для входа продиктовал робот.
- Введите полученный код в специальное поле, чтобы завершить регистрацию.
Вам удалось установить Вацап на компьютер без смартфона бесплатно. Этот аккаунт будет существовать совершенно независимо от мобильника, если вы использовали стационарный аппарат. Возможно, это именно то, что вы хотели.
Но учтите у способа с применением эмулятора есть свои минусы:
- Любые программы-имитаторы негативно влияют на компьютер, особенно если он не очень мощный. Вы заметите, как замедлится работа ПК.
- Если вы решили обойтись без смартфона, у вас не будет синхронизации контактов. Это значит, что адресная книга окажется совершенно пустой. Все телефоны придётся вводить ручками. Это можно сделать через аккаунт в Google.
- Если вы запустили Ватсап на эмуляторе, используя номер телефона, где уже установлен этот мессенджер, вы можете потерять один из аккаунтов. Система начнёт запрашивать подтверждение номера и вероятно последует блокировка. Чтобы этого не случилось, используйте другую сим-карту или стационарный телефон.
И ещё – пользователи сообщают, что эмулятор не всегда корректно работает. Могут быть проблемы со звонками и голосовыми сообщениями. Хотя в этих случаях, возможно, виноват микрофон компьютера. Здесь расскажем как перенести чаты с Iphone на Iphone.
С помощью WhatsApp Web вы можете использовать соответствующий мессенджер не только на смартфоне, но и на компьютере. Тем не менее, ваш телефон при этом всегда должен находиться в той же сети, что и ПК. Обойтись совсем без смартфона можно, но об этом речь пойдет в следующем главе, которая про второй вариант.
- Когда вы откроете WhatsApp Web, то чуть левее от центра экрана вам будет показан большой QR-код. Если вы не хотите залогиниваться каждый раз заново, активируйте опцию «Оставаться в системе».
- Теперь запустите WhatsApp на вашем смартфоне и найдите в меню, появляющемся после нажатия на три точечки в правом верхнем углу, пункт «WhatsApp Web».
- Кликните на «WhatsApp Web» и выберите опцию «Сканировать QR-код».
- Поднесите смартфон камерой к экрану вашего компьютера и отсканируйте код. После этого вы будете залогинены.
- Примечание: необходимости залогиниваться на данном компьютере теперь больше нет. Тем не менее, ПК и смартфон всегда должны находиться в одной и той же WLAN-сети.
BlueStacks: используем WhatsApp без смартфона
Если вы хотите обойтись совсем без смартфона, это тоже возможно. Тем не менее, для этого вам понадобится телефонный номер, который может принадлежать к стационарной телефонной сети.
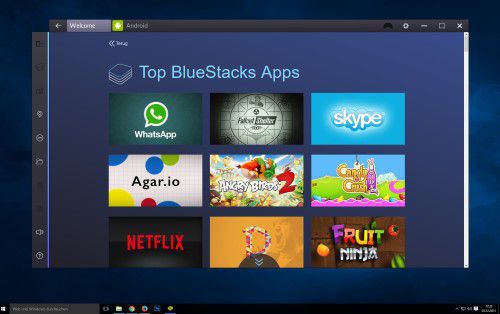
- Наверху слева кликните на «Поиск» и введите там «WhatsApp». Затем выберите соответствующий результат поиска.
- Теперь вы должны залогиниться с помощью своего аккаунта Google. Если у вас его нет, вы можете очень просто завести себе учетную запись Google.
- Скачайте WhatsApp и подождите, пока не завершится процесс инсталляции. Теперь вы можете запустить приложение.
- Для регистрации вам понадобится номер мобильной или стационарной связи, который еще не был использован для WhatsApp. После этого вы получите СМС.
- Если вы не можете принять СМС, следует воспользоваться телефонным звонком. В этом случае код вам надиктует компьютерный голос.
- После всего этого вы можете пользоваться WhatsApp как обычно, но на компьютере.
Ватсап достаточно прочно завязан именно на номере телефона. То есть приложение изначально было адаптировано под телефоны, а после и вообще под компьютеры, но войти на компьютерное приложение можно только при помощи номера телефона. Пользователи, которые не имеют своего номера телефона, просто не могут общаться по Ватсап.
Содержание
- Как установить Ватсап на компьютер без телефона с помощью эмулятора
- Как использовать Ватсап Веб
- Использование неофициального клиента Wassapp на ПК
Как установить Ватсап на компьютер без телефона с помощью эмулятора
Существуют специальные эмуляторы, которые помогают пользователю получить доступ к Ватсапу без телефона.
В интернете огромное количество подобных приложений, об одном из самых популярных поговорим далее.
Загрузка эмулятора
Самый популярный эмулятор – это Bluestacks.
Чтобы понять функционал этой утилиты, её предназначение и процессы, можно посмотреть этом видео
Первый шаг – это непосредственная загрузка самого эмулятора.
Необходимо дождаться того, пока закончится загрузка программы, а потом просто распаковать файл. Откроется окно, в котором необходимо дождаться полной загрузки системы.
После этого человек увидит полный интерфейс операционной системы Андроида на компьютере. Это сделано специально, так как в этом и заключается один из функционалов системы.
Установка Ватсап
Далее пользователю непосредственно необходимо установить Ватсап через сам эмулятор. То есть программка просто адаптировала компьютер под телефон, даже установив все те программы, которые изначально имеются на любом Андроид- устройстве.
Для того чтобы провести установку Ватсапа, необходимо:
- На главном экране в самом приложении найти иконку Play Store, на которую необходимо кликнуть;
- После этого необходимо загрузить сам Ватсап. Сделать это можно как и через поиск, так и через главный экран;
- Кликнуть на приложение, переходим в его основной раздел. Тапаем на кнопку «Загрузка» и устанавливаем само приложение на компьютер.
Таким образом нужно дождаться загрузки, а после переходить к следующим действиям.
Верификация пользователя
Регистрация человека в системе — этот процесс практически ничем не отличается от того, который происходит на телефоне. Единственное отличие – это через какие источники происходит регистрация. Для того чтобы пройти верификацию, пользователю необходимо:
- Ввести номер телефона. Можно воспользоваться и специальными приложениями, которые предоставляют виртуальные номера, а можно воспользоваться любыми сервисами, которые также помогут пользователю быстро получить смс на виртуальный номер;
- После того, как пользователь ввел свой номер телефона, ему необходимо кликнуть на кнопку «Далее».
Суть верификации заключается в том, что пользователю необходимо найти доступ к номеру телефона, найти тот сайт или приложение, которые предоставляет данные номера.
Подтверждение регистрации
Подтверждение регистрации – получение специального 6-значного кода, который отправляется при помощи СМС на номер телефона, который вы внесли ранее.
Внести код необходимо в специальное поле, которое пользователь увидит перед собой, а после необходимо кликнуть на кнопку «Далее». Таким образом пользователь подтвердит свою регистрацию.
Теперь пользователь может легко и просто добавлять друзей в чат с ним, а также получить доступ ко всем тем функциям, которые доступны каждому в Ватсапе. Пользователь может отвечать на сообщения, отправлять фотографии или видео, просматривать их, а также впоследствии и загружать на свой компьютер.
Как использовать Ватсап Веб
Существует специальная функция в самом WhatsApp, как WhatsApp Web. Необходима она для того, чтобы пользователь смог синхронизировать данные не только через телефон, но и через компьютер.
К сожалению, воспользоваться этой функцией возможно только при помощи самого приложения на телефоне, зато в дальнейшем пользователь может легко осуществлять все манипуляции прямо через компьютер, не затрагивая телефон вообще.
Эта функция заключается в том, чтобы пользователь скопировать специальный код в приложении, а после с помощью него открыл доступ на компьютере. Более подробный и наглядный обзор можно посмотреть в этом видео
Обратите внимание! Чтобы воспользоваться этой функцией, у пользователя должна быть возможность использования своего телефона с открытым профилем. Если такое невозможно, то с помощью Ватсап Веба не получится осуществить данную процедуру.
Для того чтобы запустить Ватсап Веб на компьютере, нужно:
- Перейти на официальный сайт Ватсапа, а в нем уже перейти непосредственно на функцию. Для того чтобы найти её в браузере, достаточно в поисковике забить «Ватсап Веб» и открыть первую ссылку, которая будет дана;
- После этого прочитаем все, что находится в пунктах сайта. Необходимо выполнить все те поручения, которые приведены в списке;
- Необходимо перейти в само приложение на телефоне и кликнуть на три точки, которые указаны в верхнем правом углу открытого приложения. Открывает меню, в котором стоит выбрать «Ватсап веб». Тапаем по этой функции;
- Далее откроется специальный считыватель кода, который помогает синхронизировать устройство с компьютером. Код на экране необходимо отсканировать при помощи телефона. Произойдёт синхронизация, пройдя которую пользователь может легко применить версию для компьютера.
Этот способ хоть и кажется достаточно запутанным, на самом деле он очень легок и удобен, но доступен только тогда, когда имеется доступ к устройству.
Использование неофициального клиента Wassapp на ПК
Этот способ также распространен, но иметь минусы. Самый главный минус – это неофициальность.
«Wassapp» дает возможность использования Ватсапа через компьютер. Суть заключается в том, что при помощи её можно не только создать новую учетную запись, но и при этом импортировать все учетные записи в одну, а также войти в существующую.
Действия с этой программкой очень просты:
- Пользователю необходимо скачать эту утилиту через официальный сайт разработчика;
- Далее ему необходимо запустить эту утилиту на своем компьютере, при этом предварительно распаковать её;
- После пользователю необходимо зарегистрироваться в ней. Для этого необходимо указать код страны и номер телефона, а позже попросить код подтверждения телефона;
- Вводим проверочный код, который получен через СМС;
- Генерируем пароль и входим в систему.
Таким образом при помощи данного неофициального приложения можно достаточно быстро создать свою новую учетную запись.
Обратите внимание! Возможен также вход через старую учетную запись на устройстве.
Вячеслав
Несколько лет работал в салонах сотовой связи двух крупных операторов. Хорошо разбираюсь в тарифах и вижу все подводные камни. Люблю гаджеты, особенно на Android.
Задать вопрос
Что делать, если Ватсап не устанавливается на компьютер старой операционной системы до Виндос 8?
Связано это с тем, что официальной версии на поздние ОС попросту нет. Единственный выход – скачивание специального эмулятора, о котором говорилось ранее.
Что делать, если эмулятор не устанавливается?
Возможно, его блокируют антивирусные системы. Можно попробовать отключить антивирусник, а потом устанавливать утилиту. Если это не помогло, то стоит попробовать скачать с другого проверенного сайта.
Функция пока в бета-версии, но включить её может каждый.
WhatsApp наконец-то сделал доступной для всех пользователей возможность использования приложения для ПК и веб-версии сервиса без привязки к смартфону. Процесс займёт всего пару минут и позволит синхронизировать устройства раз и навсегда без необходимости в повторной авторизации.
К одному аккаунту можно подключить до четырёх устройство одновременно, но только одно из них может быть смартфоном, который выступает главным в связке. Даже если смартфон отключится от сети или разрядится, вы по-прежнему сможете переписываться через десктопный клиент. Главное — открывать мобильную версию мессенджера как минимум раз в 14 дней, иначе придётся авторизоваться заново.
Для включения синхронизации нужно сначала подключиться к бета-тестированию функции. Сделать это просто: в настройках WhatsApp на смартфоне выберите «Связанные устройства» → «Бета-версия для нескольких устройств» → «Использовать бета-версию».
Далее достаточно открыть веб-версию или десктопное приложение на ПК, а на смартфоне в разделе «Связанные устройства» нажать «Привязка устройства» и навести камеру на QR-код, отображаемый на экране.
После этого вы сможете использовать приложение или веб-версию без необходимости постоянной авторизации.
Отмечается, что пока у работы в таком режиме есть ограничения: например, не получится звонить или отправлять сообщения пользователям, которые используют старую версию мессенджера.
Читайте также 🧐
- Самое подробное сравнение Telegram, Viber и WhatsApp
- WhatsApp теперь поддерживает перенос чатов с iPhone на смартфоны с Android 12
- В десктопном WhatsApp появилась поддержка сканеров лица и отпечатков пальцев