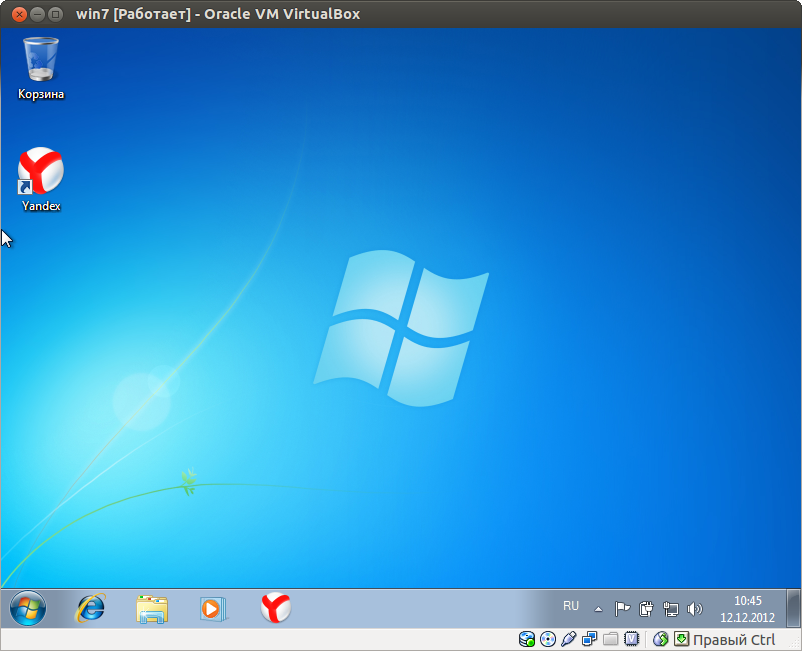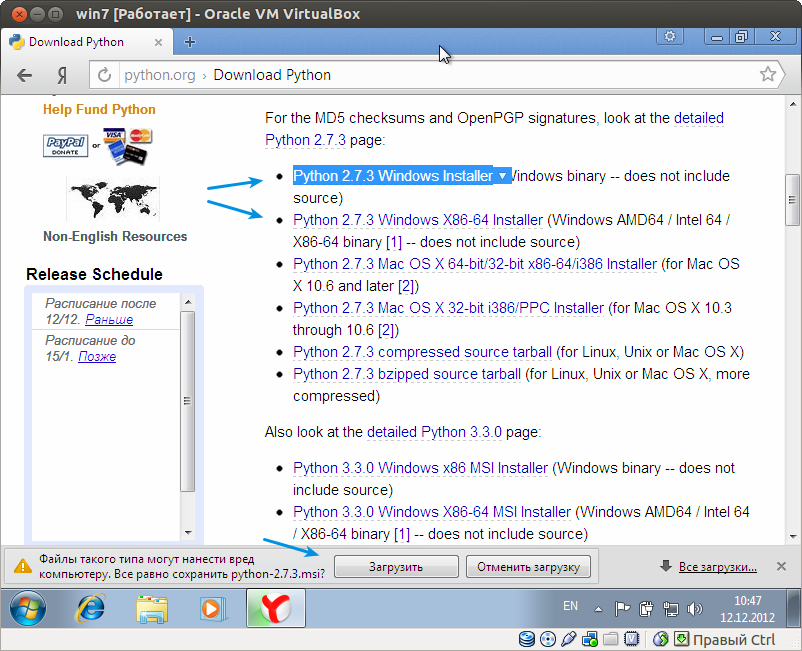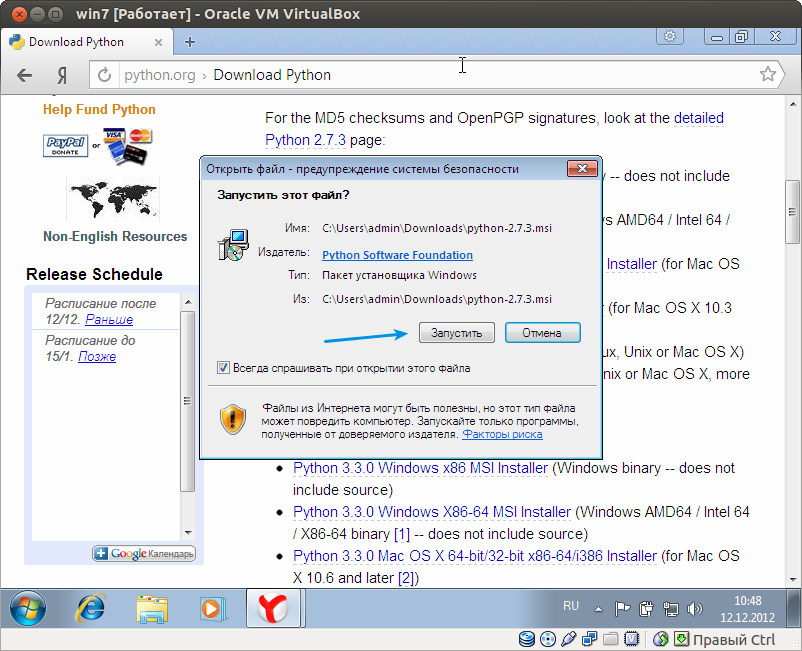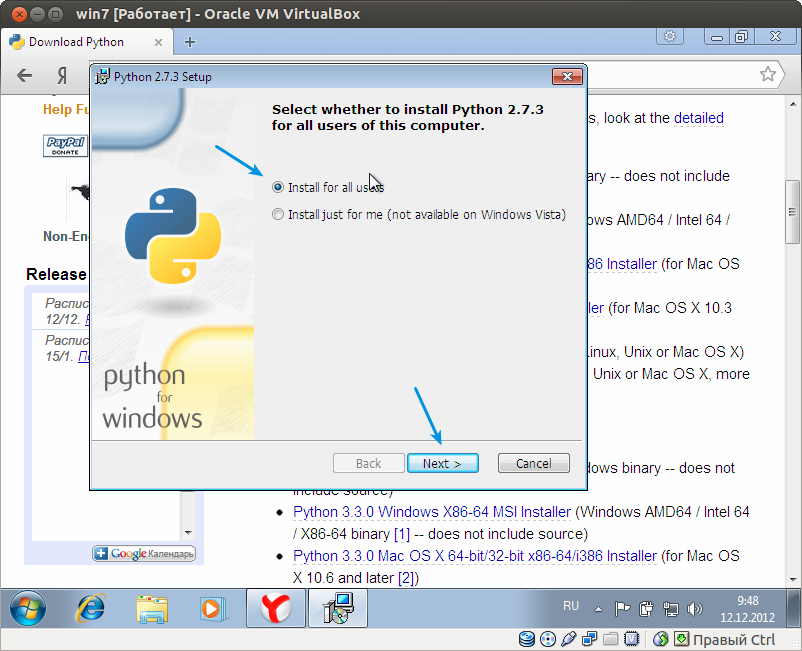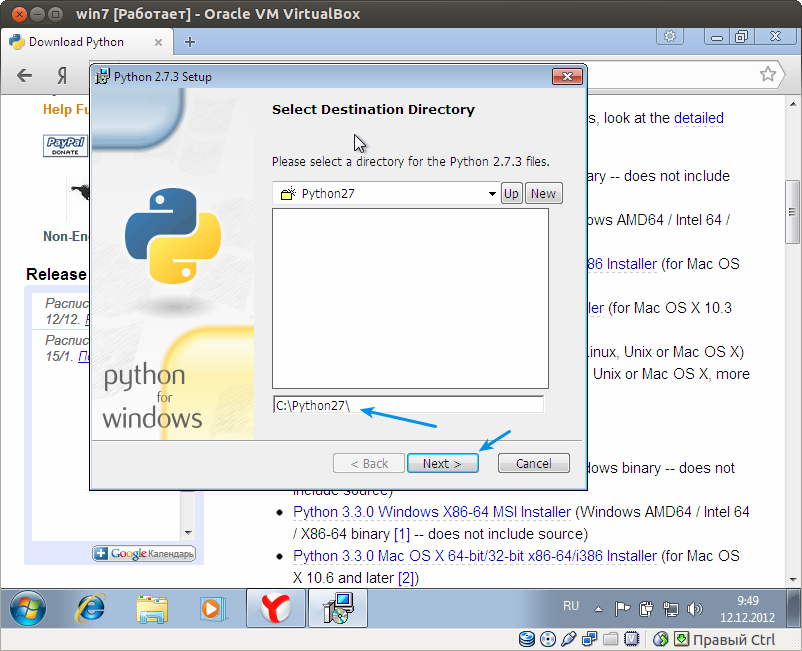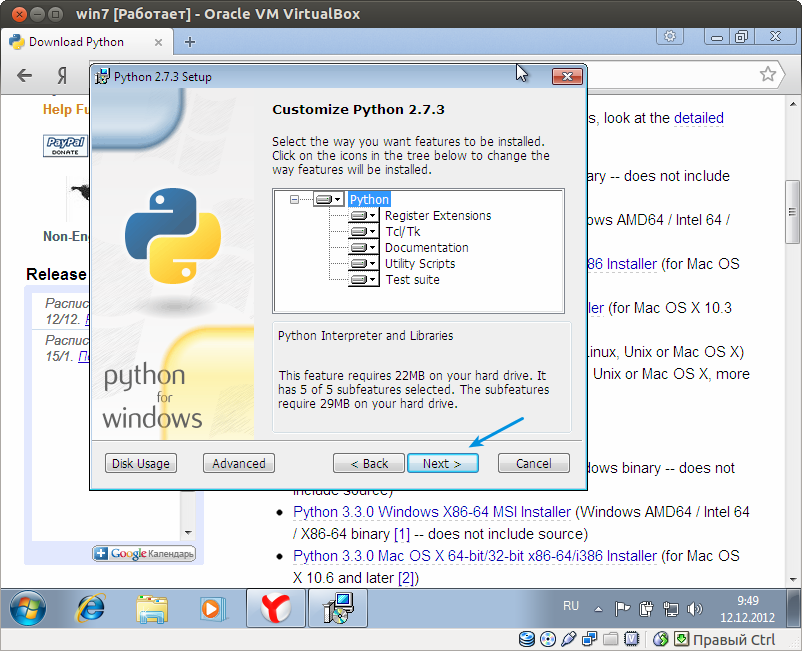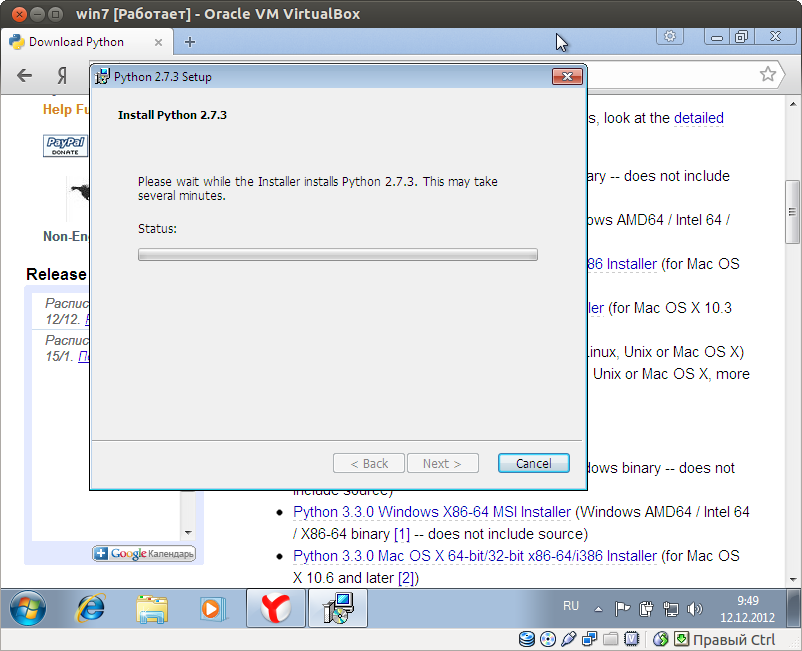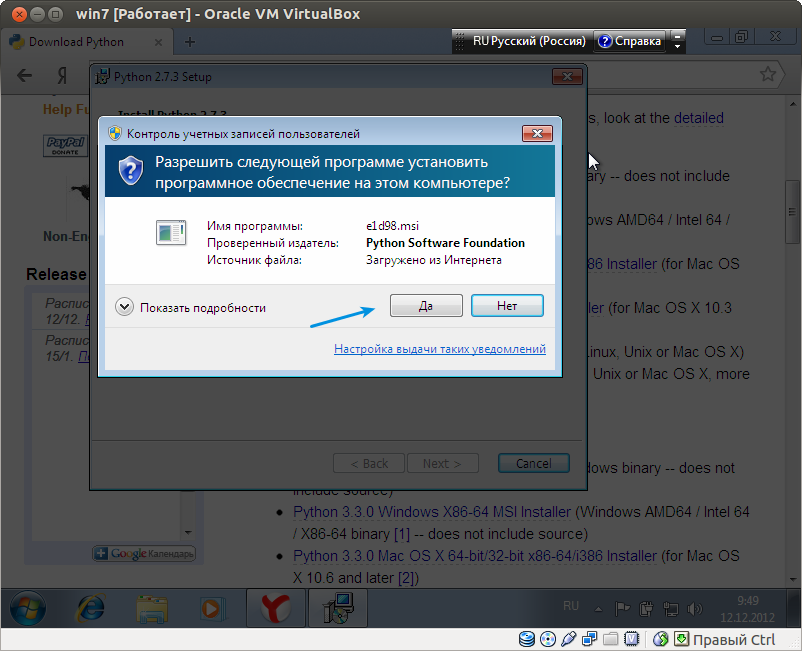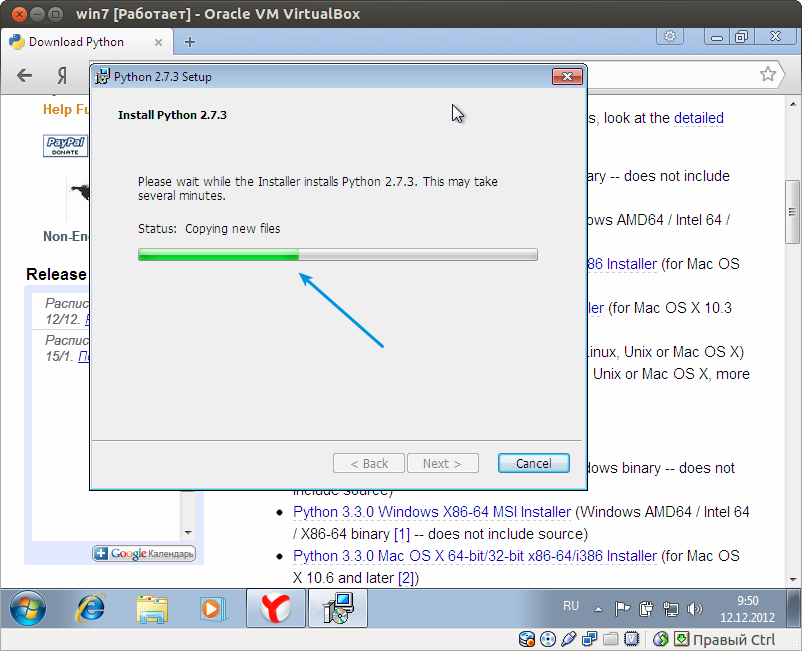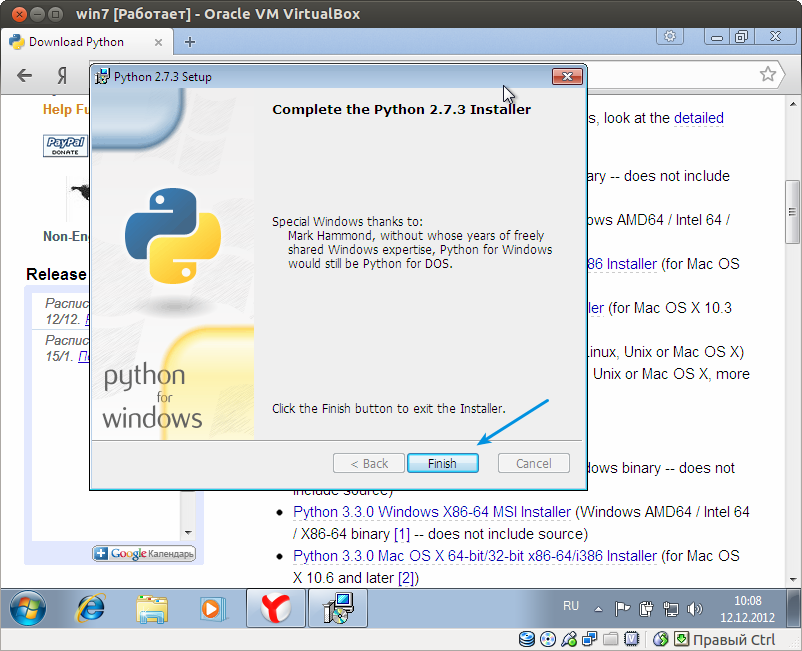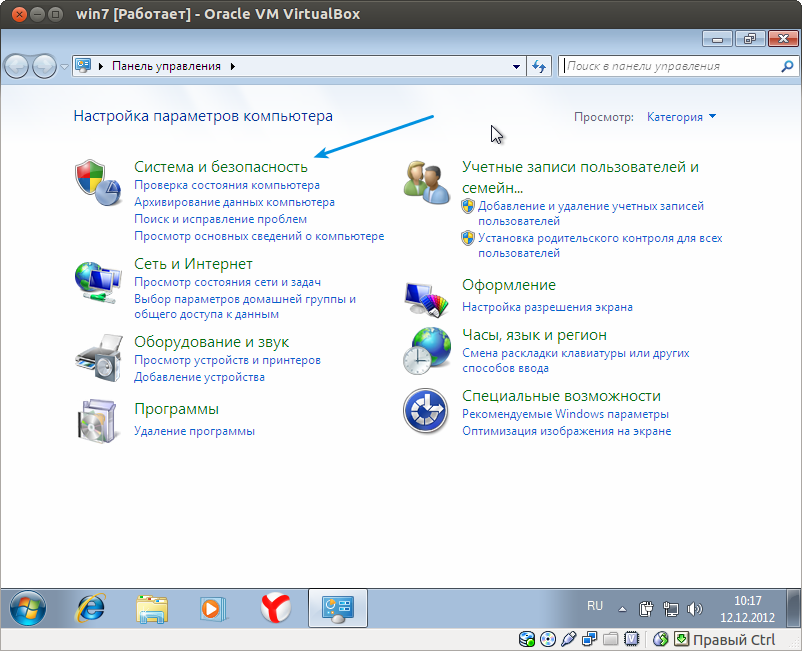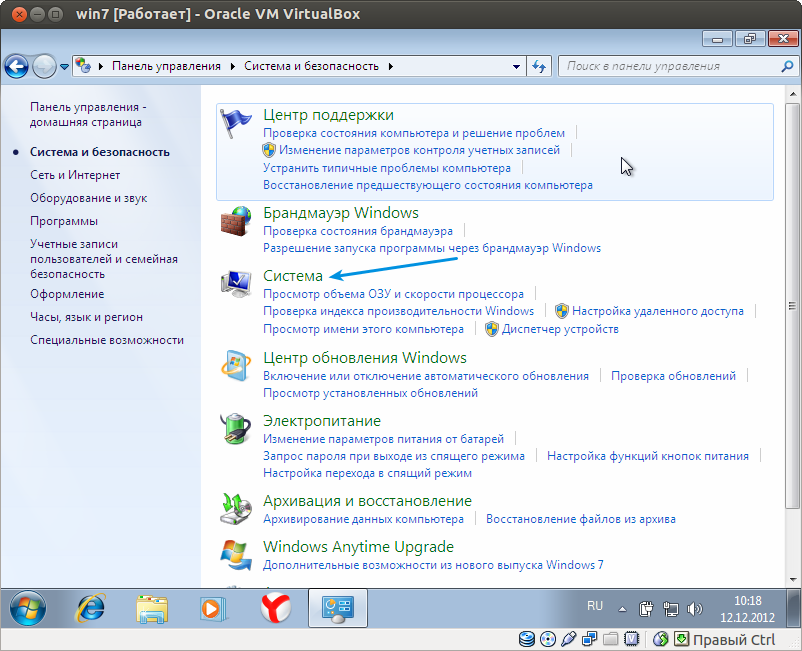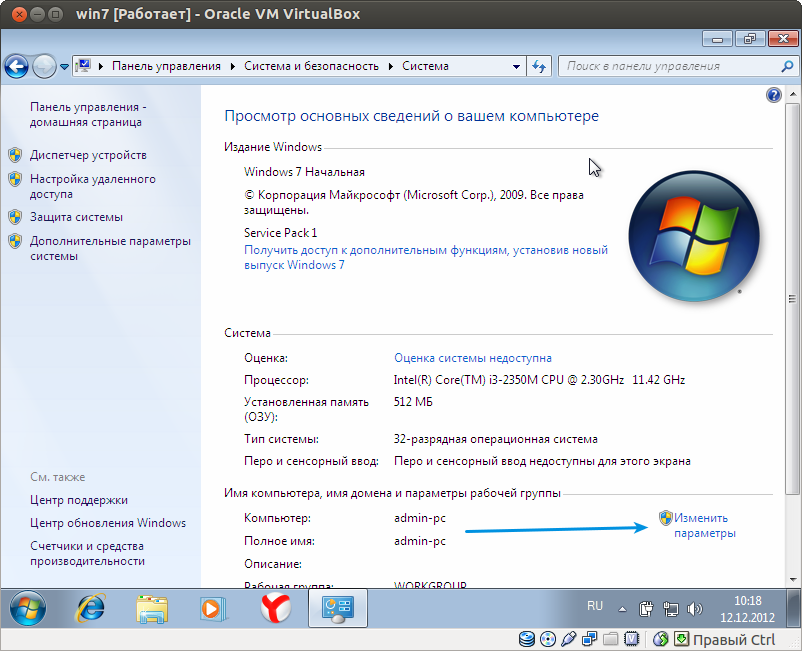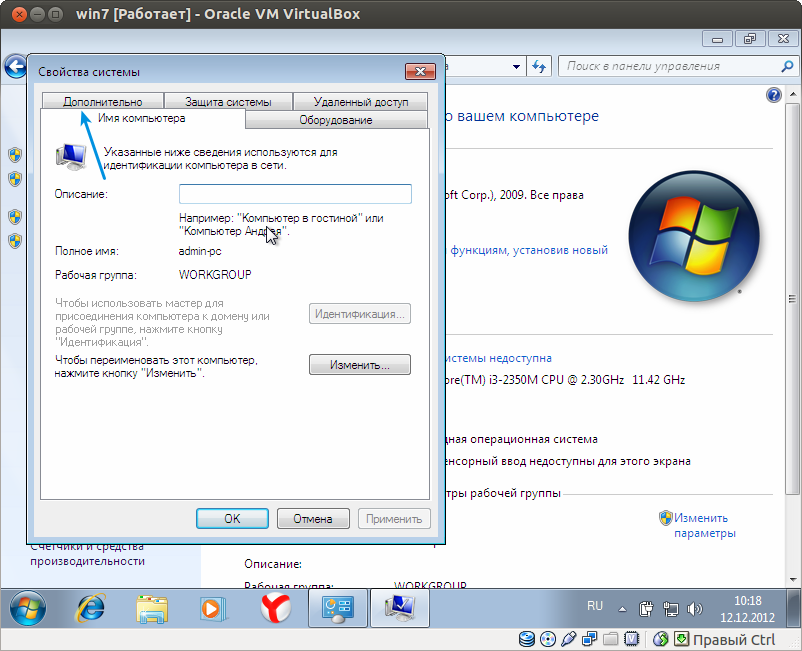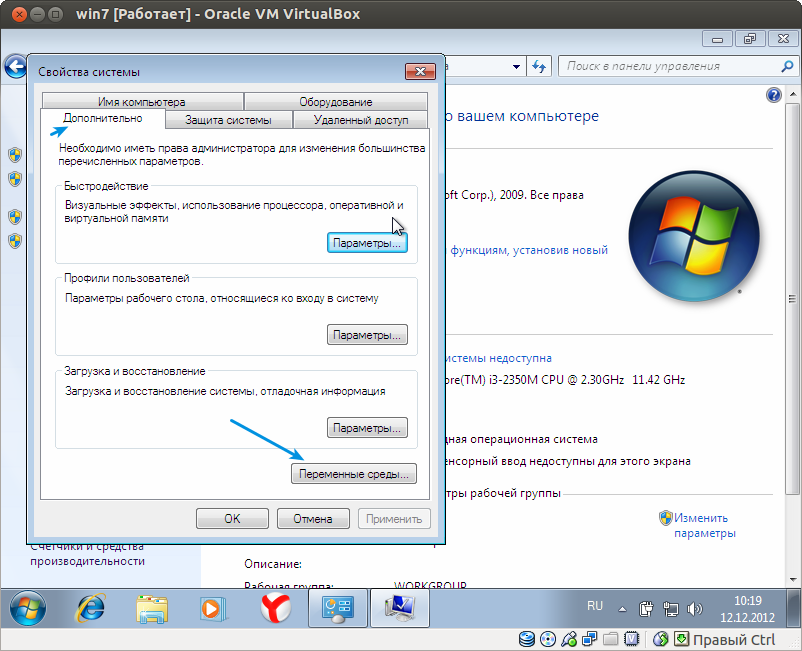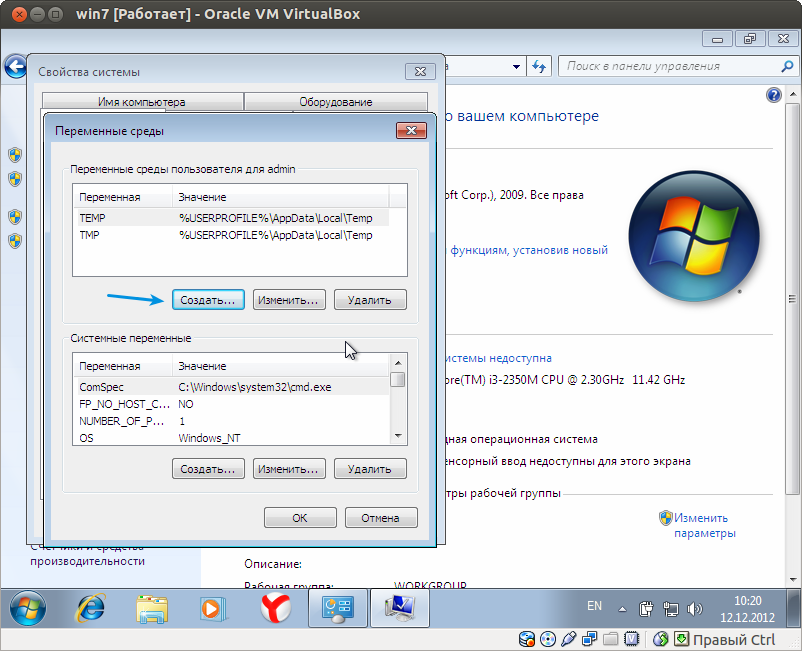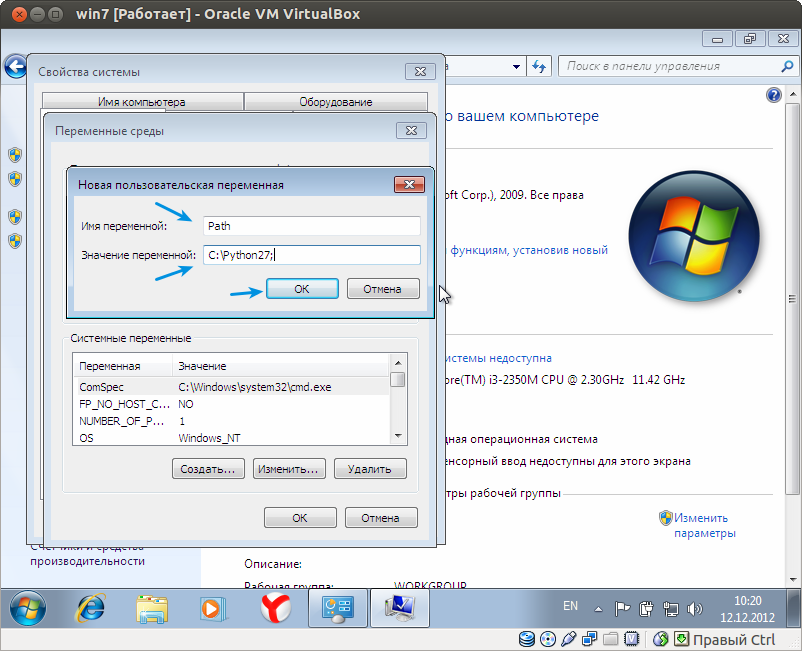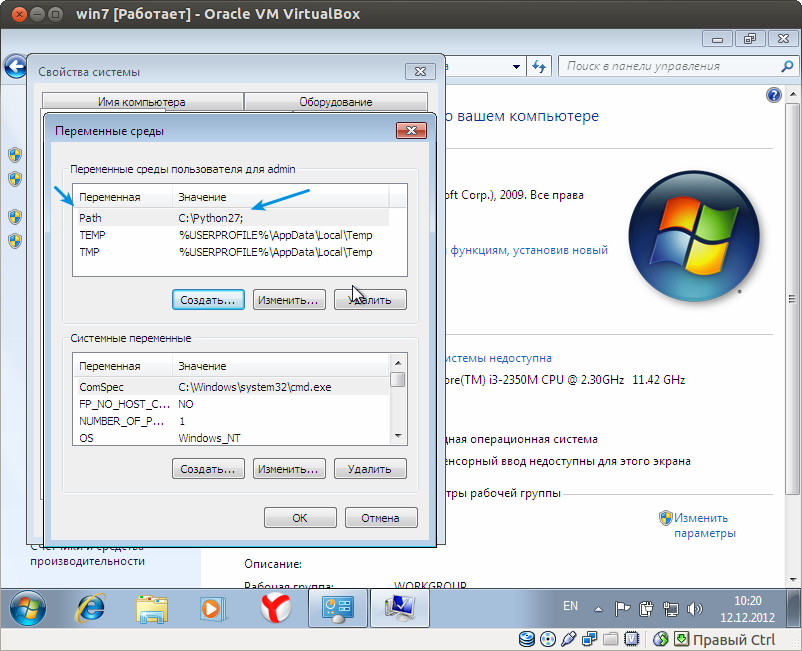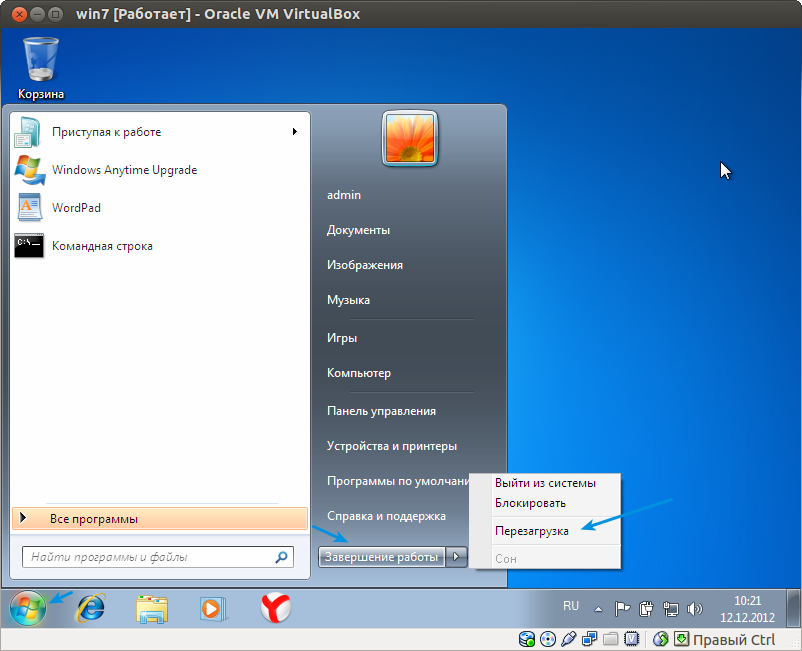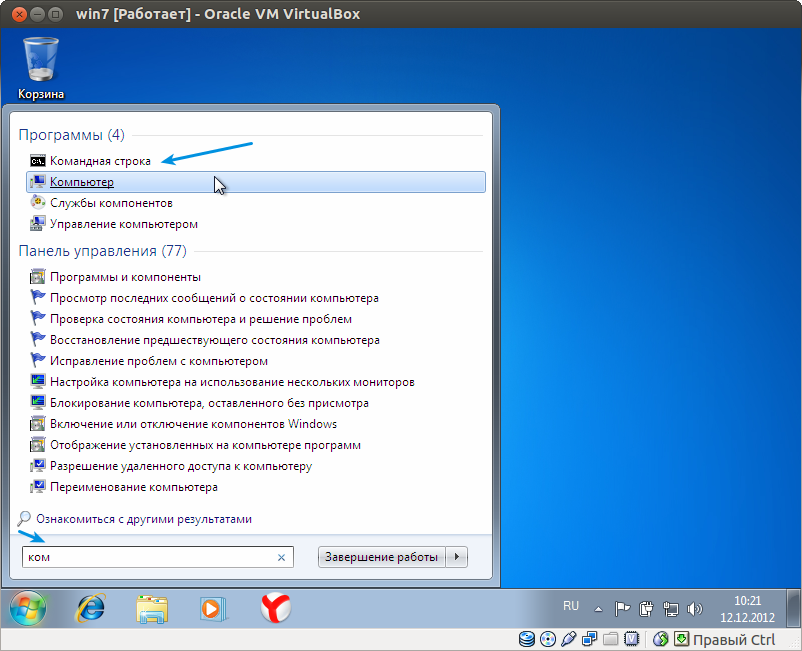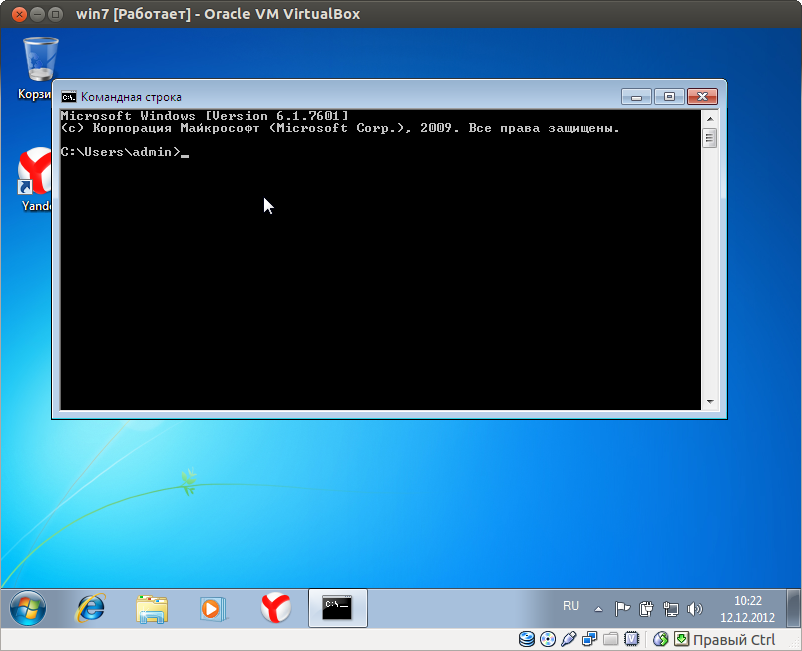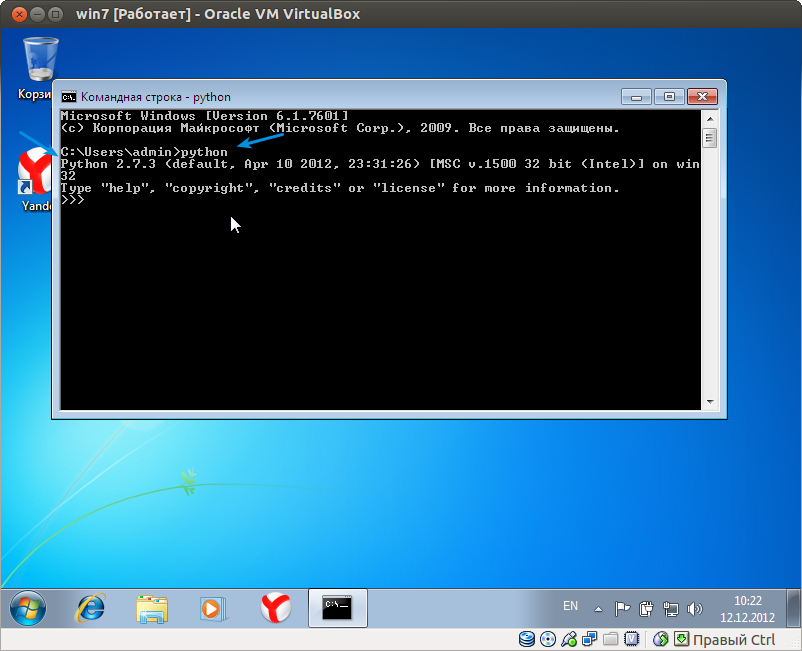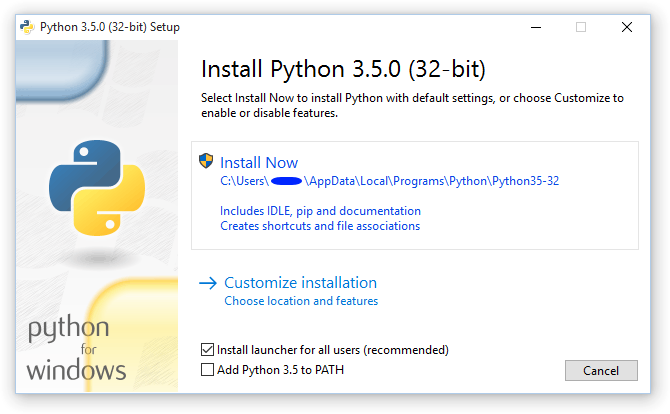#статьи
-
0
Python — самый популярный язык программирования, на котором разрабатывают ИИ, игры и сложные системы. Разбираемся с его установкой.
Иллюстрация: Skillbox Media
Любитель научной фантастики и технологического прогресса. Хорошо сочетает в себе заумного технаря и утончённого гуманитария. Пишет про IT и радуется этому.
Python — это высокоуровневый язык программирования общего назначения с минималистичным и простым в освоении синтаксисом. Он был создан под влиянием языка ABC, который изначально задумывался как обучающий и над которым ранее работал автор Python Гвидо ван Россум.
К сожалению, не все ОС содержат Python по умолчанию. В таких случаях, чтобы начать программировать на языке, его придётся установить. В этой статье мы расскажем, как это сделать.
Гайд по установке Python:
- Какую версию выбрать
- Как установить
- Как начать работать
- Как подключить к VS Code
Вообще, для решения простых задач или знакомства с языком хватит и онлайн-интерпретатора. Это сервис, который позволяет писать и запускать код прямо в браузере, ничего не скачивая. Самые популярные онлайн-интерпретаторы — Replit, Programiz и Online Python.
Скриншот: Skillbox Media
Скриншот: Skillbox Media
Скриншот: Skillbox Media
Это хороший инструмент, но только для написания простых программ. Там сложно тестировать приложения, полноценно работать с файлами и использовать продвинутые возможности языка.
Для полноценной разработки всё-таки нужно будет установить Python на компьютер. Но, поверьте, оно того стоит: вы сможете легко подключать сторонние библиотеки, использовать утилиты и создавать сложные проекты.
Выбор версии языка — тоже важный этап. Очевидно, что в новых версиях больше интересных фишек и, как правило, меньше багов — поэтому для собственных проектов лучше скачивать самый свежий дистрибутив. На момент написания статьи это Python 3.11.2.
Однако для поддержки старых проектов, которые не могут переехать на Python 3, придётся скачивать Python 2 и разбираться в различиях версий. Поэтому даже в 2023 году в вакансиях среди требований можно найти «уверенное знание Python 2.7».
В состав базовой версии Python входят следующие компоненты:
- IDLE — простая среда разработки Python-программ;
- документация — инструкция по использованию Python;
- стандартная библиотека — набор функций, которые упрощают работу с числами, файлами, API сторонних сервисов и так далее;
- пакетный менеджер PIP — утилита для скачивания и установки библиотек, фреймворков и других пакетов, расширяющих функциональность Python;
- стандартный набор тестов — чтобы проверять надёжность программы;
- Python Launcher — приложение для запуска программ с расширением .py.
Этого набора вполне хватит, чтобы начать изучение языка и писать простые программы.
Перед установкой убедитесь, что ваш компьютер удовлетворяет системным требованиям:
- 64- или 32-разрядный процессор на архитектуре Intel или AMD;
- 2 ГБ оперативной памяти, желательно 4 ГБ;
- 5 ГБ свободного места в памяти компьютера;
- версия операционной системы: не ниже Windows 7, macOS X 10.11, Red Hat Enterprise Linux 6/7.
Дистрибутивы Python есть для всех популярных операционных систем, они перечислены на официальном сайте python.org. По большому счёту, не так важно, какую конкретно версию Python вы скачаете, — главное, чтобы её номер начинался с цифры 3.
Скачайте установочный файл, нажав на жёлтую кнопку Download Python, и запустите его.
Выберите путь установки и поставьте обе галочки: во втором пункте мы указываем, что нужно добавить Python в переменную окружения PATH — это позволит вызывать его из любой директории. Затем выбираем «Установка для всех пользователей» (Install for all users), нажимаем Install Now и разрешаем приложению вносить изменения:
Когда всё установится, вы увидите окно завершения инсталляции:
Теперь проверим, что Python действительно установлен. Для этого откроем окно «Выполнить» сочетанием клавиш Win + R и введём cmd:
Откроется командная строка. Введите в ней команду py или python, чтобы запустить интерпретатор. На экране появится примерно такое сообщение:
Microsoft Windows [Version 10.0.19043.1889] (c) Корпорация Майкрософт (Microsoft Corporation). Все права защищены. C:\Users\User>py Python 3.11.2 (tags/v3.11.2:9c7b4bd, Feb 2 2023, 18:38:48) [MSC v.1932 64 bit (AMD64)] on win 32 Type "help", "copyright", "credits" or "license" for more information. >>>
Оно означает, что Python установлен на ваш компьютер и работает.
Если у вас более ранняя версия Windows, процесс установки Python ничем не отличается, кроме того, что некоторые версии языка не поддерживаются на старых операционных системах. Узнать, подходит ли версия Python вашей ОС, можно в примечаниях на странице скачивания:
Скриншот: Skillbox Media
Python входит в состав большинства дистрибутивов Linux. Чтобы это проверить, введите в терминале следующую команду:
$ python3 --version
В окне должен появиться номер версии языка. Если этого не произошло, нужно установить Python с помощью пакетного менеджера.
В Ubuntu 16.10 это делается так:
$ sudo apt-get update
$ sudo apt-get install python3.6
Утилита попросит вас ввести пароль и после ввода начнёт установку.
Однако, если вы хотите поставить более свежую версию Python, для установки нужно использовать репозиторий deadsnakes PPA:
$ sudo apt-get install software-properties-common
$ sudo add-apt-repository ppa:deadsnakes/ppa
$ sudo apt-get update
$ sudo apt-get install python3.8
В Fedora Linux процесс установки похожий, но используется другая команда:
$ sudo dnf install python3.9
Ещё можно самостоятельно собрать Python из исходников, которые лежат на сайте Python. Но это очень сложный и мучительный процесс, поэтому останавливаться на нём мы не будем.
С давних времён MacBook и iMac выпускались с предустановленным Python 2.7. Правда, начиная с версии 12.3 разработчики «яблочной» ОС отказались от этой традиции.
Чтобы проверить, установлен ли Python, откройте командную строку и введите следующую команду:
python --version
Скриншот: Skillbox Media
В любом случае лучше установить последнюю версию Python — найти её можно на официальном сайте.
Скриншот: Python Software Foundation / Skillbox Media
Нажмите жёлтую кнопку Download Python 3.11.2, и пакет начнёт скачиваться:
Когда загрузка завершится, откройте его:
Согласитесь со всеми пунктами и переходите к установке. Вас попросят ввести пароль, а после — начнётся установка, по окончании которой вы увидите такое окно:
Нажмите Close и откройте терминал, чтобы проверить версию Python:
python --version
Должно быть выведено сообщение Python 3.11.2.
Дата-сайентисты используют свои библиотеки для работы — например, NumPy и Pandas. Их можно устанавливать по отдельности, а можно скачать готовую сборку со всеми библиотеками.
Самый популярный способ — использовать дистрибутив Anaconda. Он бесплатный и легко устанавливаемый, а также доступен для всех операционных систем. Мы покажем, как установить его на macOS.
Нажмите на кнопку Download, чтобы начать скачивание:
Скриншот: Anaconda Inc. / Skillbox Media
Затем откройте установщик, согласитесь со всеми пунктами и выберите место для установки.
Скриншот: Skillbox Media
Чтобы убедиться, что Python установлен, откройте консоль и введите команду python3 — должен запуститься интерпретатор Python, в котором можно писать код. Выглядит это примерно так:
Скриншот: Skillbox Media
Теперь, чтобы использовать одну из библиотек для data science, нужно всего лишь импортировать её в Python-файле:
import numpy
А чтобы проверить, работает ли библиотека, достаточно запустить файл, в котором вы её подключили. Если библиотека не подключилась, то интерпретатор выдаст сообщение об ошибке.
После того как мы установили Python, пора написать пару строк кода. Вы можете использовать любую IDE (в том числе IDLE), редактор кода или даже «Блокнот».
Создадим файл program.py на рабочем столе. В нём мы вызовем всего одну функцию, которая выведет на экран текстовое сообщение:
print("Привет, мир!")
Запустим программу командой py или python в командной строке, прописав полный путь до файла program.py. Например, если он лежит на рабочем столе, запустить его можно так:
Microsoft Windows [Version 10.0.19043.1889] (c) Корпорация Майкрософт (Microsoft Corporation). Все права защищены. C:\Users\User>py C:\Users\User\Desktop\program.py Привет, мир!
Мы передали код интерпретатору, который обработал его и вывел сообщение на экран. Всё получилось!
VS Code — это удобный редактор кода, который поддерживает десятки языков программирования и плагинов. По популярности VS Code сильно опережает аналоги, поэтому будет полезно разобраться, как установить Python туда.
Сначала нужно найти плагин для языка. Откройте вкладку Extensions («Расширения») и введите в поиске следующую строку:
tag:debuggers @sort:installs
В появившемся списке найдите Python и нажмите Install.
Теперь нужно включить подсветку кода. Для этого установите плагин Magic Python — найти его можно в том же поиске, введя команду ext: py3. Чтобы всё заработало, перезапустите VS Code и создайте файл с расширением .py. Когда редактор спросит, на каком языке вы собираетесь программировать, — выберите Python. Готово!
Хоть VS Code является самым популярным редактором кода, многие программисты предпочитают специализированные IDE, заточенные именно под разработку на Python. Абсолютный фаворит здесь — PyCharm, в состав которой уже входит Python.
Чтобы установить PyCharm, зайдите на сайт JetBrains и нажмите кнопку Download:
Вам предложат выбрать операционную систему и версию среды разработки: Professional и Community. Community — это бесплатная версия, в которой отсутствует поддержка некоторых функций и фреймворков, например Django. Но на первых порах её вполне хватит, поэтому выбираем её:
Дальше начнётся загрузка файла. Ждём, а затем открываем его:
Перетаскиваем в папку Applications — готово.
PyCharm установлена, можно создавать проекты и начинать программировать.
Вместо компилятора/интерпретатора CPython иногда используют альтернативные, написанные на других языках и лучше стыкующиеся с другими технологиями. Например, Jython и виртуальную машину JVM (для платформы Java). Или IronPython, написанный полностью на C# и предназначенный для .NET.

Жизнь можно сделать лучше!
Освойте востребованную профессию, зарабатывайте больше и получайте от работы удовольствие. А мы поможем с трудоустройством и важными для работодателей навыками.
Посмотреть курсы
Как установить Python 2.7 на Windows 7 сказано уже много, но повторюсь еще раз на этом сайте, пошагово и в картинках.
Установка Python
Шаг первый — рабочий стол Windows 7 — начальная точка отсчета
Шаг второй — загружаем python с официального сайта. В зависимости от разрядности операционной системы скачиваем нужный. При необходимости подтверждаем загрузку.
Шаг третий — после окончания загрузки запускаем установочный файл, приступаем к установке.
Шаг четвертый — устанавливаем переключатель как на картинке, для установки для всех пользователей. Нажимаем кнопку далее. На рисунке отмечено стрелочками.
Шаг пятый — выбираем директорию и диск для установки, меняем при необходимости, но в дальнейшем все инструкции привязываются к адресу по умолчанию. Нажимаем кнопку “Next” (далее)
Шаг шестой — оставим все как есть, нажимаем “далее”
Шаг седьмой — начинается процесс копирования файлов, но он не пойдет дальше пока не разрешим выполнение
Шаг восьмой — разрешаем программе установку
Шаг девятый — видим, что копирование и настройка начались, длительность 1-5 минут в зависимости от мощности компьютера.
Шаг десятый — установка завершена, нажимаем кнопку “Finish”
Настройка переменных среды ОС
Данная настройка необходима лишь для удобства запуска, при необходимости ее можно пропустить, но тогда все файлы для которых нужен python нужно будет запускать по полному пути. Например c:\python27\python.exe manage.py. Но python manage.py гораздо удобнее.
Шаг одиннадцатый — переходим в панель управления (Пуск — Панель управления (контрольная панель)). Выбираем раздел “Система и безопасность”.
Шаг двенадцатый — выбираем пункт “Система”
Шаг тринадцатый — находим ссылку “Изменить параметры”
Шаг четырнадцатый — в открывшемся окне выбираем вкладку “Дополнительно”
Шаг пятнадцатый — нажимаем кнопку “Переменные среды …”
Шаг шестнадцатый — обычно используют только одного пользователя, чтобы не захломлять системный раздел, пропишем пути автоматического поиска программ только для пользователя. Нажимаем кнопку “Создать”
Шаг семнадцатый — добавляем значения. “Имя переменной”
Path “Значение переменной”
C:\Python27; Нажимаем кнопку "ОК"
Шаг восемнадцатый — проверяем что все добавилось как на картинке, нажимаем кнопку “ОК”
Шаг девятнадцатый — к сожалению, windows не всегда подхватывает пути сразу, обычно без перезагрузки не обойтись. Поэтому перезагружаем компьютер, хотя можно попробовать завершить сеанс пользователя, но перезагрузка однозначнее.
Шаг двадцатый — открываем “командную строку”, удобнее всего первый раз найти ее через поиск в меню “Пуск”
Шаг двадцать первый — примерно так должно получиться после ее открытия.
Шаг двадцать второй — вводим латинскими (английскими) буквами python, после чего нажимаем ввод “Enter”.
Шаг двадцать третий — если все сделали правильно, получим результат как на картинке. Здесь же можем проверить, что установленная версия 2.7.
На этом установка и настройка полностью завершена
Научим детей и подростков программировать на Python
Поможем освоить самый востребованный язык программирования в мире и создать первые реальные проекты
Как скачать Python и выбрать версию
У вас сразу же может возникнуть вопрос: а для чего вообще скачивать и устанавливать Python на свой компьютер, если есть множество различных онлайн-интерпретаторов? И действительно, онлайн-интерпретаторов существует огромное множество, но они больше подходят для тестирования самых простых программ, а для полноценной работы с инструментами Python их недостаточно. Именно поэтому стоит установить Python на свой компьютер.
Первым делом нужно скачать установщик Python с официального сайта. Не рекомендуем скачивать установщик с других ресурсов — так можно легко подцепить вирусы. Пользуйтесь только официальным сайтом.
Что же насчёт версии? Существует множество различных версий Python, и разработчики не прекращают спорить о том, какая из них лучше. Однако, если вы планируете в будущем работать в сфере IT, то лучше выбрать последнюю версию Python. В нашем примере мы скачаем последнюю версию на момент написания статьи — 3.10.6.
На страничке Downloads официального сайта вы увидите большую жёлтую кнопку «Download Python 3.10.6». Чтобы скачать установщик Python, нужно нажать на неё.
Стартуй в программировании прямо сейчас
Реши свою первую настоящую задачу на JavaScript и поделись крутым результатом с друзьями
Как установить Python
Теперь разберемся, как правильно установить Python на разные операционные системы.
Windows
Как установить Python на Windows 10? Для начала запустите скачанный ранее установщик. После этого на экране появится такое окно:
Нажмите Install Now и разрешите приложению вносить изменения на устройстве. Дождитесь, пока выполнится установка необходимых пакетов. После завершения установки должно появиться следующее окно, которое сообщит об успешной установке Python:
Как проверить, что вы всё сделали правильно и Python установлен корректно? Для этого откройте командную строку с помощью комбинации клавиш Win+R, в появившемся окне наберите cmd и нажмите OK (или клавишу Enter):
Теперь в открывшейся командной строке наберите py или python и нажмите Enter. Если установка прошла корректно, то в командной строке вы увидите версию Python и номер сборки, а также Python предложит несколько вариантов знакомства с собой.
Если вам нужно узнать только версию Python, то в командной строке введите py —version. При корректной установке на экране вы увидите текущую версию языка.
Как установить Python на Windows 7?
Для более ранних версий Windows установить Python можно по той же инструкции, так как принципиальных различий в установке не будет.
MacOS
Установка Python на MacOS происходит немного иным образом. Сначала установите Homebrew — это бесплатная открытая система для управления программными проектами. Она упростит установку программного обеспечения на MacOS. Для её установки наберите в терминале следующую команду:
/usr/bin/ruby -e "$(curl -fsSL https://raw.githubusercontent.com/Homebrew/install/master/install)"
Теперь можно приступить к установке Python. Для этого в терминале введите команду:
brew install python3
Чтобы проверить, что установка Python прошла корректно, в терминале нужно написать:
python3 --version
В результате вы должны получить сообщение с версией установленного Python.
Выберите идеального наставника по программированию
15 000+ проверенных преподавателей со средним рейтингом 4,8. Учтём ваш график и цель обучения
Как начать работать с Python
Мы установили Python, но пока он может работать только через командную строку. Для начинающих такой способ не очень удобен, так как для запуска программы нужно будет написать в командной строке:
-
py <полное имя файла> — для Windows;
-
python <полное имя файла> — для MacOS.
Под полным именем файла имеется в виду полный путь до файла (то есть диск, папка и название самого файла).
Для примера рассмотрим программу, которая выводит «Hello, world!» на экран. Запишем её в файл hello.py, который сохраним на диске D. Теперь для запуска этого файла нужно записать в командной строке или терминале следующую строку:
-
py D:\hello.py — для Windows;
-
python D:\hello.py — для MacOS.
Результатом работы будет выведенная на экран строка «Hello, world!».
Из-за таких неудобств вместе с Python обычно устанавливают IDE — среду разработки Python-программ. В ней удобнее писать код, запускать и отлаживать его. Также можно довольно просто сохранить написанную программу, нажав на соответствующую кнопку. Посмотрим, как установить такое ПО на примере Visual Studio Code.
Установка и подключение Visual Studio Code
Для установки редактора нужно перейти на официальный сайт. На главной странице нужно нажать на стрелочку рядом с большой синей кнопкой, выбрать свою операционную систему и нажать на синюю стрелочку для скачивания установщика.
После скачивания программы нужно запустить установщик и следовать инструкциям: принять соглашение, выбрать папку для установки (можно оставить папку по умолчанию), проставить все галочки и нажать кнопку «Установить». После завершения установки поставьте галочку в поле «Открыть Visual Studio Code» для того, чтобы сразу запустить Visual Studio Code.
Чтобы было проще работать с редактором, установим русский язык. Для этого нужно нажать на нижний значок с кубиками в меню слева и в поисковой строке ввести Russian:
Установите первый пакет. Для этого нужно нажать синюю кнопку Install. После установки потребуется перезагрузить редактор, для этого в левом нижнем углу нужно нажать кнопку Restart.
Теперь ориентироваться в редакторе будет проще! Для работы с Python-файлами нужно научить Visual Studio Code понимать и запускать их. Нажмите на тот же значок и в поисковой строке введите tag:debuggers @sort:installs. В результатах поиска нужно найти Python и нажать на кнопку «Установить»:
То же самое нужно проделать для установки подсветки синтаксиса: напишите в поисковой строке ext:py и установите расширение MagicPython. Подсветка нужна для комфортного визуального восприятия различных кусков кода. После установки всех необходимых расширений перезапустите Visual Studio Code.
Теперь для примера откроем файл hello.py и запустим его. Для этого в левом верхнем углу выберите «Файл» и нажмите «Открыть файл…».
После открытия файл нужно запустить. Для этого нажмите клавишу F5 или в меню сверху выберите «Выполнить» и нажмите «Запустить отладку». Во всплывающем окне нужно выбрать, с чем работать, в нашем случае это «файл Python».
В итоге у нас получилось установить редактор кода с подсветкой синтаксиса, в котором можно с лёгкостью создавать файлы, редактировать и запускать код, а также получать результат его работы.
Если вы хотите ещё ближе познакомиться с этим прекрасным языком программирования и научиться писать программы разного уровня сложности, то приходите на курсы по Python в онлайн-школу Skysmart Pro!
Windows 7 до сих пор является популярной операционной системой, и многие пользователи задаются вопросом о том, какую версию Python установить на эту систему. Выбор версии Python может иметь влияние на работу программ, наличие необходимых библиотек и обновлений, поэтому важно правильно выбрать соответствующую версию.
Одним из основных критериев выбора является поддержка Windows 7. Некоторые новые версии Python уже не поддерживают Windows 7, поэтому приходится обращать внимание на старые стабильные версии. На сегодняшний день наиболее подходящей версией Python для Windows 7 считается версия 3.7.
Python 3.7 является стабильной и надежной версией, которая полностью совместима с Windows 7. Она обладает всеми основными функциями и возможностями, и в то же время поддерживается широким сообществом разработчиков, что гарантирует получение обновлений и поддержку в случае возникновения проблем.
Если вы планируете разрабатывать программы на Python на Windows 7, рекомендуется установить Python 3.7 для обеспечения стабильной работы и доступа к необходимым возможностям.
Выбор версии Python для Windows 7 – это важный шаг, который может повлиять на процесс разработки и работу программ. Установка Python 3.7 позволит вам получить стабильную и совместимую с Windows 7 среду разработки, обеспечивая доступ к необходимым возможностям и библиотекам.
Содержание
- Основные факторы при выборе версии питона для виндовс 7
- Учитываем требования к системе для установки питона на виндовс 7
- Важные особенности различных версий питона для виндовс 7
- Выбираем между Python 2.7 и Python 3.x для виндовс 7
- Тонкости установки выбранной версии питона на виндовс 7
При выборе версии питона для использования на операционной системе Windows 7 следует учитывать ряд факторов:
- Совместимость с операционной системой.
- Поддержка и обновления.
- Стабильность и безопасность.
- Сообщество и документация.
1. Совместимость с операционной системой. Важно убедиться, что выбранная версия питона совместима с операционной системой Windows 7. Некоторые версии питона могут потребовать дополнительных настроек или пакетов, чтобы полноценно функционировать на данной ОС.
2. Поддержка и обновления. Рекомендуется выбрать версию питона, для которой предоставляются регулярные обновления и поддержка. Обновления включают исправление ошибок, улучшение производительности и добавление новых функций.
3. Стабильность и безопасность. Имеет значение выбор версии питона, обладающей высокой стабильностью и надежностью. Регулярные обновления и исправления обеспечат безопасность вашего приложения и защитят от возможных уязвимостей.
4. Сообщество и документация. Поддержка и доступность документации по выбранной версии питона также являются важными факторами. Наличие активного сообщества, готового помочь в решении возникающих проблем и вопросов, значительно облегчит разработку и поддержку приложений на питоне.
Учитывая все эти факторы, вы сможете выбрать наиболее подходящую версию питона для использования на операционной системе Windows 7 и начать разработку своих проектов с максимальной эффективностью.
Учитываем требования к системе для установки питона на виндовс 7
Перед тем как выбрать и установить одну из версий языка Python на операционной системе Windows 7, необходимо учитывать рекомендации и требования, связанные с данной системой. Вот список факторов, который необходимо учесть:
-
Архитектура системы: Windows 7 может работать как на 32-битных, так и на 64-битных версиях. Для правильной установки Python необходимо знать архитектуру вашей системы.
-
Процессор: Python поддерживает работу на процессорах семейства x86 и x86-64. Убедитесь, что процессор вашей системы соответствует этим требованиям.
-
Оперативная память: Для установки Python на Windows 7 рекомендуется иметь не менее 1 ГБ оперативной памяти. Хотя на практике можно установить и на меньшую память, но это может повлиять на производительность.
-
Свободное место на диске: Python требует определенного объема свободного места на диске для установки и работы. Рекомендуется иметь не менее 4 ГБ свободного места на диске.
-
Версия Windows 7: Зависимости от версии Windows 7, некоторые версии Python могут быть совместимы только с определенными редакциями данной ОС. Узнайте, какую редакцию вы используете и совместимость данной версии с Python.
Учитывая все эти факторы, вы сможете выбрать и установить подходящую версию Python на вашу систему Windows 7 без проблем и с минимальными рисками возникновения проблем совместимости или производительности.
Важные особенности различных версий питона для виндовс 7
Python 2.x
Python 2.x – это старая, но все еще широко используемая версия языка программирования Python. Она поддерживается на виндовс 7 и предлагает множество библиотек и модулей для разработки различных проектов. Однако, она более устаревшая и постепенно теряет поддержку сообществом Python.
Python 3.x
Python 3.x – это последняя версия языка Python, которая предлагает множество новых возможностей и улучшений. Она также поддерживается на виндовс 7 и рекомендуется для новых проектов. Однако, не все библиотеки и модули старых проектов могут быть полностью совместимы с Python 3.x, и это может потребовать некоторой работы по обновлению кода.
Выбор между Python 2.x и Python 3.x
Выбор между Python 2.x и Python 3.x зависит от конкретных потребностей и требований вашего проекта. Если у вас уже есть существующий проект на Python 2.x, и нет необходимости в использовании новых возможностей Python 3.x, то вам, вероятно, следует оставаться с Python 2.x, чтобы избежать сложностей с обновлением и переписыванием кода.
Однако, если вы начинаете новый проект или вам нужны определенные возможности Python 3.x, то рекомендуется выбрать эту версию. Необходимо также убедиться, что все необходимые библиотеки и модули поддерживают Python 3.x или имеют альтернативы для него.
Помните, что поддержка Python 2.x будет окончательно прекращена с 1 января 2020 года, поэтому использование Python 3.x рекомендуется для будущих проектов.
Выбираем между Python 2.7 и Python 3.x для виндовс 7
При выборе версии Python для установки на Windows 7, вы должны решить, нужно ли вам использовать Python 2.7 или Python 3.x. Оба варианта имеют свои преимущества и недостатки, и выбор зависит от ваших потребностей и требований.
Python 2.7:
Python 2.7 является старой версией, которая все еще широко используется во многих проектах и организациях. Она имеет большое количество сторонних библиотек и модулей, которые уже написаны для нее. Благодаря этому, Python 2.7 обеспечивает обратную совместимость с предыдущими версиями Python.
Однако, следует отметить, что Python 2.7 не развивается дальше и больше не получает новых функций и обновлений безопасности. Его поддержка будет прекращена в 2020 году. Таким образом, если у вас есть потребность в использовании новейших функций и возможностей Python, вам следует рассмотреть установку Python 3.x.
Python 3.x:
Python 3.x является актуальной версией Python, которая включает в себя множество улучшений и новых функций по сравнению с Python 2.7. Она обеспечивает более простой и чистый синтаксис, а также исправляет некоторые известные проблемы в Python 2.7.
Однако, переход с Python 2.7 на Python 3.x может потребовать некоторого времени и усилий, так как некоторые сторонние библиотеки и модули могут быть несовместимы с новой версией. Для того чтобы узнать, совместимы ли ваши проекты и библиотеки с Python 3.x, рекомендуется проверить их документацию и сообщества разработчиков.
В целом, если вам необходимо использовать уже существующие библиотеки и модули, которые были разработаны для Python 2.7, или у вас нет времени и возможности для перехода на Python 3.x, вы можете остановиться на Python 2.7. В противном случае, вам рекомендуется установить Python 3.x для получения всех новых возможностей языка и поддержки.
Тонкости установки выбранной версии питона на виндовс 7
Установка выбранной версии Python на операционную систему Windows 7 может потребовать некоторых дополнительных действий. Вот несколько полезных советов для успешной установки:
1. Проверьте совместимость
Убедитесь, что выбранная версия Python совместима с вашей операционной системой Windows 7. Большинство версий Python должны работать на Windows 7, но все же рекомендуется проверить совместимость на официальном сайте Python.
2. Скачайте правильную установочную программу
Выберите правильную установочную программу для вашей системы Windows 7. Убедитесь, что загрузили программу для нужной архитектуры (32-битная или 64-битная).
3. Запустите установку от имени администратора
Рекомендуется запустить установку Python от имени администратора. Для этого щелкните правой кнопкой мыши на файле установки и выберите «Запуск от имени администратора». Это может предотвратить возможные проблемы, связанные с правами доступа.
4. Установите Python в корневую директорию
При установке Python на Windows 7 рекомендуется выбрать установку в корневую директорию диска C (например, C:\Python37). Это может помочь избежать некоторых проблем с путями к файлам и библиотекам Python.
5. Установите переменную среды PATH
Чтобы иметь возможность запускать Python из командной строки, необходимо установить переменную среды PATH. Чтобы это сделать, перейдите в «Панель управления» -> «Система и безопасность» -> «Система» -> «Дополнительные настройки системы» -> «Переменные среды». В разделе «Системные переменные» найдите переменную PATH, откройте ее и добавьте путь к директории Python (например, C:\Python37) в список значений.
6. Проверьте наличие Python
После завершения установки проверьте наличие Python на вашей системе. Откройте командную строку и введите команду «python» или «python —version». Если Python успешно установлен, вы должны увидеть версию, которую установили.
Следуя этим рекомендациям, вы сможете успешно установить выбранную версию Python на операционную систему Windows 7 и начать использовать его для разработки программ и скриптов.
This document aims to give an overview of Windows-specific behaviour you should
know about when using Python on Microsoft Windows.
3.1. Installing Python¶
Unlike most Unix systems and services, Windows does not include a system
supported installation of Python. To make Python available, the CPython team
has compiled Windows installers (MSI packages) with every release for many years. These installers
are primarily intended to add a per-user installation of Python, with the
core interpreter and library being used by a single user. The installer is also
able to install for all users of a single machine, and a separate ZIP file is
available for application-local distributions.
3.1.1. Supported Versions¶
As specified in PEP 11, a Python release only supports a Windows platform
while Microsoft considers the platform under extended support. This means that
Python 3.7 supports Windows Vista and newer. If you require Windows XP
support then please install Python 3.4.
3.1.2. Installation Steps¶
Four Python 3.7 installers are available for download — two each for the
32-bit and 64-bit versions of the interpreter. The web installer is a small
initial download, and it will automatically download the required components as
necessary. The offline installer includes the components necessary for a
default installation and only requires an internet connection for optional
features. See Installing Without Downloading for other ways to avoid downloading
during installation.
After starting the installer, one of two options may be selected:
If you select “Install Now”:
- You will not need to be an administrator (unless a system update for the
C Runtime Library is required or you install the Python Launcher for Windows for all
users) - Python will be installed into your user directory
- The Python Launcher for Windows will be installed according to the option at the bottom
of the first page - The standard library, test suite, launcher and pip will be installed
- If selected, the install directory will be added to your
PATH - Shortcuts will only be visible for the current user
Selecting “Customize installation” will allow you to select the features to
install, the installation location and other options or post-install actions.
To install debugging symbols or binaries, you will need to use this option.
To perform an all-users installation, you should select “Customize
installation”. In this case:
- You may be required to provide administrative credentials or approval
- Python will be installed into the Program Files directory
- The Python Launcher for Windows will be installed into the Windows directory
- Optional features may be selected during installation
- The standard library can be pre-compiled to bytecode
- If selected, the install directory will be added to the system
PATH - Shortcuts are available for all users
3.1.3. Removing the MAX_PATH Limitation¶
Windows historically has limited path lengths to 260 characters. This meant that
paths longer than this would not resolve and errors would result.
In the latest versions of Windows, this limitation can be expanded to
approximately 32,000 characters. Your administrator will need to activate the
“Enable Win32 long paths” group policy, or set the registry value
HKEY_LOCAL_MACHINE\SYSTEM\CurrentControlSet\Control\FileSystem@LongPathsEnabled
to 1.
This allows the open() function, the os module and most other
path functionality to accept and return paths longer than 260 characters when
using strings. (Use of bytes as paths is deprecated on Windows, and this feature
is not available when using bytes.)
After changing the above option, no further configuration is required.
Changed in version 3.6: Support for long paths was enabled in Python.
3.1.4. Installing Without UI¶
All of the options available in the installer UI can also be specified from the
command line, allowing scripted installers to replicate an installation on many
machines without user interaction. These options may also be set without
suppressing the UI in order to change some of the defaults.
To completely hide the installer UI and install Python silently, pass the
/quiet option. To skip past the user interaction but still display
progress and errors, pass the /passive option. The /uninstall
option may be passed to immediately begin removing Python — no prompt will be
displayed.
All other options are passed as name=value, where the value is usually
0 to disable a feature, 1 to enable a feature, or a path. The full list
of available options is shown below.
| Name | Description | Default |
|---|---|---|
| InstallAllUsers | Perform a system-wide installation. | 0 |
| TargetDir | The installation directory | Selected based on InstallAllUsers |
| DefaultAllUsersTargetDir | The default installation directory for all-user installs |
%ProgramFiles%\Python X.Y or %ProgramFiles(x86)%\Python X.Y |
| DefaultJustForMeTargetDir | The default install directory for just-for-me installs |
%LocalAppData%\Programs\PythonXY or%LocalAppData%\Programs\PythonXY-32 |
| DefaultCustomTargetDir | The default custom install directory displayed in the UI |
(empty) |
| AssociateFiles | Create file associations if the launcher is also installed. |
1 |
| CompileAll | Compile all .py files to.pyc. |
0 |
| PrependPath | Add install and Scripts directories tho PATH and .PY toPATHEXT |
0 |
| Shortcuts | Create shortcuts for the interpreter, documentation and IDLE if installed. |
1 |
| Include_doc | Install Python manual | 1 |
| Include_debug | Install debug binaries | 0 |
| Include_dev | Install developer headers and libraries |
1 |
| Include_exe | Install python.exe andrelated files |
1 |
| Include_launcher | Install Python Launcher for Windows. | 1 |
| InstallLauncherAllUsers | Installs Python Launcher for Windows for all users. |
1 |
| Include_lib | Install standard library and extension modules |
1 |
| Include_pip | Install bundled pip and setuptools | 1 |
| Include_symbols | Install debugging symbols (*.pdb) | 0 |
| Include_tcltk | Install Tcl/Tk support and IDLE | 1 |
| Include_test | Install standard library test suite | 1 |
| Include_tools | Install utility scripts | 1 |
| LauncherOnly | Only installs the launcher. This will override most other options. |
0 |
| SimpleInstall | Disable most install UI | 0 |
| SimpleInstallDescription | A custom message to display when the simplified install UI is used. |
(empty) |
For example, to silently install a default, system-wide Python installation,
you could use the following command (from an elevated command prompt):
python-3.6.0.exe /quiet InstallAllUsers=1 PrependPath=1 Include_test=0
To allow users to easily install a personal copy of Python without the test
suite, you could provide a shortcut with the following command. This will
display a simplified initial page and disallow customization:
python-3.6.0.exe InstallAllUsers=0 Include_launcher=0 Include_test=0
SimpleInstall=1 SimpleInstallDescription="Just for me, no test suite."
(Note that omitting the launcher also omits file associations, and is only
recommended for per-user installs when there is also a system-wide installation
that included the launcher.)
The options listed above can also be provided in a file named unattend.xml
alongside the executable. This file specifies a list of options and values.
When a value is provided as an attribute, it will be converted to a number if
possible. Values provided as element text are always left as strings. This
example file sets the same options and the previous example:
<Options>
<Option Name="InstallAllUsers" Value="no" />
<Option Name="Include_launcher" Value="0" />
<Option Name="Include_test" Value="no" />
<Option Name="SimpleInstall" Value="yes" />
<Option Name="SimpleInstallDescription">Just for me, no test suite</Option>
</Options>
3.1.5. Installing Without Downloading¶
As some features of Python are not included in the initial installer download,
selecting those features may require an internet connection. To avoid this
need, all possible components may be downloaded on-demand to create a complete
layout that will no longer require an internet connection regardless of the
selected features. Note that this download may be bigger than required, but
where a large number of installations are going to be performed it is very
useful to have a locally cached copy.
Execute the following command from Command Prompt to download all possible
required files. Remember to substitute python-3.6.0.exe for the actual
name of your installer, and to create layouts in their own directories to
avoid collisions between files with the same name.
python-3.6.0.exe /layout [optional target directory]
You may also specify the /quiet option to hide the progress display.
3.1.6. Modifying an install¶
Once Python has been installed, you can add or remove features through the
Programs and Features tool that is part of Windows. Select the Python entry and
choose “Uninstall/Change” to open the installer in maintenance mode.
“Modify” allows you to add or remove features by modifying the checkboxes —
unchanged checkboxes will not install or remove anything. Some options cannot be
changed in this mode, such as the install directory; to modify these, you will
need to remove and then reinstall Python completely.
“Repair” will verify all the files that should be installed using the current
settings and replace any that have been removed or modified.
“Uninstall” will remove Python entirely, with the exception of the
Python Launcher for Windows, which has its own entry in Programs and Features.
3.1.7. Other Platforms¶
With ongoing development of Python, some platforms that used to be supported
earlier are no longer supported (due to the lack of users or developers).
Check PEP 11 for details on all unsupported platforms.
- Windows CE is still supported.
- The Cygwin installer offers to install the Python
interpreter as well (cf. Cygwin package source, Maintainer releases)
See Python for Windows
for detailed information about platforms with pre-compiled installers.
3.2. Alternative bundles¶
Besides the standard CPython distribution, there are modified packages including
additional functionality. The following is a list of popular versions and their
key features:
- ActivePython
- Installer with multi-platform compatibility, documentation, PyWin32
- Anaconda
- Popular scientific modules (such as numpy, scipy and pandas) and the
condapackage manager. - Canopy
- A “comprehensive Python analysis environment” with editors and other
development tools. - WinPython
- Windows-specific distribution with prebuilt scientific packages and
tools for building packages.
Note that these packages may not include the latest versions of Python or
other libraries, and are not maintained or supported by the core Python team.
3.3. Configuring Python¶
To run Python conveniently from a command prompt, you might consider changing
some default environment variables in Windows. While the installer provides an
option to configure the PATH and PATHEXT variables for you, this is only
reliable for a single, system-wide installation. If you regularly use multiple
versions of Python, consider using the Python Launcher for Windows.
3.3.1. Excursus: Setting environment variables¶
Windows allows environment variables to be configured permanently at both the
User level and the System level, or temporarily in a command prompt.
To temporarily set environment variables, open Command Prompt and use the
set command:
C:\>set PATH=C:\Program Files\Python 3.6;%PATH% C:\>set PYTHONPATH=%PYTHONPATH%;C:\My_python_lib C:\>python
These changes will apply to any further commands executed in that console, and
will be inherited by any applications started from the console.
Including the variable name within percent signs will expand to the existing
value, allowing you to add your new value at either the start or the end.
Modifying PATH by adding the directory containing
python.exe to the start is a common way to ensure the correct version
of Python is launched.
To permanently modify the default environment variables, click Start and search
for ‘edit environment variables’, or open System properties, Advanced
system settings and click the Environment Variables button.
In this dialog, you can add or modify User and System variables. To change
System variables, you need non-restricted access to your machine
(i.e. Administrator rights).
Note
Windows will concatenate User variables after System variables, which may
cause unexpected results when modifying PATH.
The PYTHONPATH variable is used by all versions of Python 2 and
Python 3, so you should not permanently configure this variable unless it
only includes code that is compatible with all of your installed Python
versions.
3.3.2. Finding the Python executable¶
Changed in version 3.5.
Besides using the automatically created start menu entry for the Python
interpreter, you might want to start Python in the command prompt. The
installer has an option to set that up for you.
On the first page of the installer, an option labelled “Add Python to PATH”
may be selected to have the installer add the install location into the
PATH. The location of the Scripts\ folder is also added.
This allows you to type python to run the interpreter, and
pip for the package installer. Thus, you can also execute your
scripts with command line options, see Command line documentation.
If you don’t enable this option at install time, you can always re-run the
installer, select Modify, and enable it. Alternatively, you can manually
modify the PATH using the directions in Excursus: Setting environment variables. You
need to set your PATH environment variable to include the directory
of your Python installation, delimited by a semicolon from other entries. An
example variable could look like this (assuming the first two entries already
existed):
C:\WINDOWS\system32;C:\WINDOWS;C:\Program Files\Python 3.6
3.4. Python Launcher for Windows¶
New in version 3.3.
The Python launcher for Windows is a utility which aids in locating and
executing of different Python versions. It allows scripts (or the
command-line) to indicate a preference for a specific Python version, and
will locate and execute that version.
Unlike the PATH variable, the launcher will correctly select the most
appropriate version of Python. It will prefer per-user installations over
system-wide ones, and orders by language version rather than using the most
recently installed version.
3.4.1. Getting started¶
3.4.1.1. From the command-line¶
Changed in version 3.6.
System-wide installations of Python 3.3 and later will put the launcher on your
PATH. The launcher is compatible with all available versions of
Python, so it does not matter which version is installed. To check that the
launcher is available, execute the following command in Command Prompt:
You should find that the latest version of Python you have installed is
started — it can be exited as normal, and any additional command-line
arguments specified will be sent directly to Python.
If you have multiple versions of Python installed (e.g., 2.7 and 3.7) you
will have noticed that Python 3.7 was started — to launch Python 2.7, try
the command:
If you want the latest version of Python 2.x you have installed, try the
command:
You should find the latest version of Python 2.x starts.
If you see the following error, you do not have the launcher installed:
'py' is not recognized as an internal or external command, operable program or batch file.
Per-user installations of Python do not add the launcher to PATH
unless the option was selected on installation.
3.4.1.2. Virtual environments¶
New in version 3.5.
If the launcher is run with no explicit Python version specification, and a
virtual environment (created with the standard library venv module or
the external virtualenv tool) active, the launcher will run the virtual
environment’s interpreter rather than the global one. To run the global
interpreter, either deactivate the virtual environment, or explicitly specify
the global Python version.
3.4.1.3. From a script¶
Let’s create a test Python script — create a file called hello.py with the
following contents
#! python
import sys
sys.stdout.write("hello from Python %s\n" % (sys.version,))
From the directory in which hello.py lives, execute the command:
You should notice the version number of your latest Python 2.x installation
is printed. Now try changing the first line to be:
Re-executing the command should now print the latest Python 3.x information.
As with the above command-line examples, you can specify a more explicit
version qualifier. Assuming you have Python 2.6 installed, try changing the
first line to #! python2.6 and you should find the 2.6 version
information printed.
Note that unlike interactive use, a bare “python” will use the latest
version of Python 2.x that you have installed. This is for backward
compatibility and for compatibility with Unix, where the command python
typically refers to Python 2.
3.4.1.4. From file associations¶
The launcher should have been associated with Python files (i.e. .py,
.pyw, .pyc files) when it was installed. This means that
when you double-click on one of these files from Windows explorer the launcher
will be used, and therefore you can use the same facilities described above to
have the script specify the version which should be used.
The key benefit of this is that a single launcher can support multiple Python
versions at the same time depending on the contents of the first line.
3.4.2. Shebang Lines¶
If the first line of a script file starts with #!, it is known as a
“shebang” line. Linux and other Unix like operating systems have native
support for such lines and they are commonly used on such systems to indicate
how a script should be executed. This launcher allows the same facilities to
be used with Python scripts on Windows and the examples above demonstrate their
use.
To allow shebang lines in Python scripts to be portable between Unix and
Windows, this launcher supports a number of ‘virtual’ commands to specify
which interpreter to use. The supported virtual commands are:
/usr/bin/env python/usr/bin/python/usr/local/bin/pythonpython
For example, if the first line of your script starts with
The default Python will be located and used. As many Python scripts written
to work on Unix will already have this line, you should find these scripts can
be used by the launcher without modification. If you are writing a new script
on Windows which you hope will be useful on Unix, you should use one of the
shebang lines starting with /usr.
Any of the above virtual commands can be suffixed with an explicit version
(either just the major version, or the major and minor version) — for example
/usr/bin/python2.7 — which will cause that specific version to be located
and used.
The /usr/bin/env form of shebang line has one further special property.
Before looking for installed Python interpreters, this form will search the
executable PATH for a Python executable. This corresponds to the
behaviour of the Unix env program, which performs a PATH search.
3.4.3. Arguments in shebang lines¶
The shebang lines can also specify additional options to be passed to the
Python interpreter. For example, if you have a shebang line:
Then Python will be started with the -v option
3.4.4. Customization¶
3.4.4.1. Customization via INI files¶
Two .ini files will be searched by the launcher — py.ini in the current
user’s “application data” directory (i.e. the directory returned by calling the
Windows function SHGetFolderPath with CSIDL_LOCAL_APPDATA) and py.ini in the
same directory as the launcher. The same .ini files are used for both the
‘console’ version of the launcher (i.e. py.exe) and for the ‘windows’ version
(i.e. pyw.exe)
Customization specified in the “application directory” will have precedence over
the one next to the executable, so a user, who may not have write access to the
.ini file next to the launcher, can override commands in that global .ini file)
3.4.4.2. Customizing default Python versions¶
In some cases, a version qualifier can be included in a command to dictate
which version of Python will be used by the command. A version qualifier
starts with a major version number and can optionally be followed by a period
(‘.’) and a minor version specifier. If the minor qualifier is specified, it
may optionally be followed by “-32” to indicate the 32-bit implementation of
that version be used.
For example, a shebang line of #!python has no version qualifier, while
#!python3 has a version qualifier which specifies only a major version.
If no version qualifiers are found in a command, the environment variable
PY_PYTHON can be set to specify the default version qualifier — the default
value is “2”. Note this value could specify just a major version (e.g. “2”) or
a major.minor qualifier (e.g. “2.6”), or even major.minor-32.
If no minor version qualifiers are found, the environment variable
PY_PYTHON{major} (where {major} is the current major version qualifier
as determined above) can be set to specify the full version. If no such option
is found, the launcher will enumerate the installed Python versions and use
the latest minor release found for the major version, which is likely,
although not guaranteed, to be the most recently installed version in that
family.
On 64-bit Windows with both 32-bit and 64-bit implementations of the same
(major.minor) Python version installed, the 64-bit version will always be
preferred. This will be true for both 32-bit and 64-bit implementations of the
launcher — a 32-bit launcher will prefer to execute a 64-bit Python installation
of the specified version if available. This is so the behavior of the launcher
can be predicted knowing only what versions are installed on the PC and
without regard to the order in which they were installed (i.e., without knowing
whether a 32 or 64-bit version of Python and corresponding launcher was
installed last). As noted above, an optional “-32” suffix can be used on a
version specifier to change this behaviour.
Examples:
- If no relevant options are set, the commands
pythonand
python2will use the latest Python 2.x version installed and
the commandpython3will use the latest Python 3.x installed. - The commands
python3.1andpython2.7will not consult any
options at all as the versions are fully specified. - If
PY_PYTHON=3, the commandspythonandpython3will both use
the latest installed Python 3 version. - If
PY_PYTHON=3.1-32, the commandpythonwill use the 32-bit
implementation of 3.1 whereas the commandpython3will use the latest
installed Python (PY_PYTHON was not considered at all as a major
version was specified.) - If
PY_PYTHON=3andPY_PYTHON3=3.1, the commands
pythonandpython3will both use specifically 3.1
In addition to environment variables, the same settings can be configured
in the .INI file used by the launcher. The section in the INI file is
called [defaults] and the key name will be the same as the
environment variables without the leading PY_ prefix (and note that
the key names in the INI file are case insensitive.) The contents of
an environment variable will override things specified in the INI file.
For example:
- Setting
PY_PYTHON=3.1is equivalent to the INI file containing:
- Setting
PY_PYTHON=3andPY_PYTHON3=3.1is equivalent to the INI file
containing:
[defaults] python=3 python3=3.1
3.4.5. Diagnostics¶
If an environment variable PYLAUNCH_DEBUG is set (to any value), the
launcher will print diagnostic information to stderr (i.e. to the console).
While this information manages to be simultaneously verbose and terse, it
should allow you to see what versions of Python were located, why a
particular version was chosen and the exact command-line used to execute the
target Python.
3.5. Finding modules¶
Python usually stores its library (and thereby your site-packages folder) in the
installation directory. So, if you had installed Python to
C:\Python\, the default library would reside in
C:\Python\Lib\ and third-party modules should be stored in
C:\Python\Lib\site-packages\.
To completely override sys.path, create a ._pth file with the same
name as the DLL (python36._pth) or the executable (python._pth) and
specify one line for each path to add to sys.path. The file based on the
DLL name overrides the one based on the executable, which allows paths to be
restricted for any program loading the runtime if desired.
When the file exists, all registry and environment variables are ignored,
isolated mode is enabled, and site is not imported unless one line in the
file specifies import site. Blank paths and lines starting with # are
ignored. Each path may be absolute or relative to the location of the file.
Import statements other than to site are not permitted, and arbitrary code
cannot be specified.
Note that .pth files (without leading underscore) will be processed normally
by the site module.
When no ._pth file is found, this is how sys.path is populated on
Windows:
- An empty entry is added at the start, which corresponds to the current
directory. - If the environment variable
PYTHONPATHexists, as described in
Environment variables, its entries are added next. Note that on Windows,
paths in this variable must be separated by semicolons, to distinguish them
from the colon used in drive identifiers (C:\etc.). - Additional “application paths” can be added in the registry as subkeys of
\SOFTWARE\Python\PythonCore\version\PythonPathunder both the
HKEY_CURRENT_USERandHKEY_LOCAL_MACHINEhives. Subkeys which have
semicolon-delimited path strings as their default value will cause each path
to be added tosys.path. (Note that all known installers only use
HKLM, so HKCU is typically empty.) - If the environment variable
PYTHONHOMEis set, it is assumed as
“Python Home”. Otherwise, the path of the main Python executable is used to
locate a “landmark file” (eitherLib\os.pyorpythonXY.zip) to deduce
the “Python Home”. If a Python home is found, the relevant sub-directories
added tosys.path(Lib,plat-win, etc) are based on that
folder. Otherwise, the core Python path is constructed from the PythonPath
stored in the registry. - If the Python Home cannot be located, no
PYTHONPATHis specified in
the environment, and no registry entries can be found, a default path with
relative entries is used (e.g..\Lib;.\plat-win, etc).
If a pyvenv.cfg file is found alongside the main executable or in the
directory one level above the executable, the following variations apply:
- If
homeis an absolute path andPYTHONHOMEis not set, this
path is used instead of the path to the main executable when deducing the
home location.
The end result of all this is:
- When running
python.exe, or any other .exe in the main Python
directory (either an installed version, or directly from the PCbuild
directory), the core path is deduced, and the core paths in the registry are
ignored. Other “application paths” in the registry are always read. - When Python is hosted in another .exe (different directory, embedded via COM,
etc), the “Python Home” will not be deduced, so the core path from the
registry is used. Other “application paths” in the registry are always read. - If Python can’t find its home and there are no registry value (frozen .exe,
some very strange installation setup) you get a path with some default, but
relative, paths.
For those who want to bundle Python into their application or distribution, the
following advice will prevent conflicts with other installations:
- Include a
._pthfile alongside your executable containing the
directories to include. This will ignore paths listed in the registry and
environment variables, and also ignoresiteunlessimport siteis
listed. - If you are loading
python3.dllorpython36.dllin your own
executable, explicitly callPy_SetPath()or (at least)
Py_SetProgramName()beforePy_Initialize(). - Clear and/or overwrite
PYTHONPATHand setPYTHONHOME
before launchingpython.exefrom your application. - If you cannot use the previous suggestions (for example, you are a
distribution that allows people to runpython.exedirectly), ensure
that the landmark file (Lib\os.py) exists in your install directory.
(Note that it will not be detected inside a ZIP file, but a correctly named
ZIP file will be detected instead.)
These will ensure that the files in a system-wide installation will not take
precedence over the copy of the standard library bundled with your application.
Otherwise, your users may experience problems using your application. Note that
the first suggestion is the best, as the other may still be susceptible to
non-standard paths in the registry and user site-packages.
Changed in version 3.6:
- Adds
._pthfile support and removesapplocaloption from
pyvenv.cfg.- Adds
pythonXX.zipas a potential landmark when directly adjacent
to the executable.
Deprecated since version 3.6:
Modules specified in the registry under
Modules(notPythonPath)
may be imported byimportlib.machinery.WindowsRegistryFinder.
This finder is enabled on Windows in 3.6.0 and earlier, but may need to
be explicitly added tosys.meta_pathin the future.
3.6. Additional modules¶
Even though Python aims to be portable among all platforms, there are features
that are unique to Windows. A couple of modules, both in the standard library
and external, and snippets exist to use these features.
The Windows-specific standard modules are documented in
MS Windows Specific Services.
3.6.1. PyWin32¶
The PyWin32 module by Mark Hammond
is a collection of modules for advanced Windows-specific support. This includes
utilities for:
- Component Object Model (COM)
- Win32 API calls
- Registry
- Event log
- Microsoft Foundation Classes (MFC)
user interfaces
PythonWin is a sample MFC application
shipped with PyWin32. It is an embeddable IDE with a built-in debugger.
3.6.2. cx_Freeze¶
cx_Freeze is a distutils
extension (see Extending Distutils) which wraps Python scripts into
executable Windows programs (*.exe files). When you have done this,
you can distribute your application without requiring your users to install
Python.
3.6.3. WConio¶
Since Python’s advanced terminal handling layer, curses, is restricted to
Unix-like systems, there is a library exclusive to Windows as well: Windows
Console I/O for Python.
WConio is a wrapper for
Turbo-C’s CONIO.H, used to create text user interfaces.
3.7. Compiling Python on Windows¶
If you want to compile CPython yourself, first thing you should do is get the
source. You can download either the
latest release’s source or just grab a fresh checkout.
The source tree contains a build solution and project files for Microsoft
Visual Studio 2015, which is the compiler used to build the official Python
releases. These files are in the PCbuild directory.
Check PCbuild/readme.txt for general information on the build process.
For extension modules, consult Building C and C++ Extensions on Windows.
3.8. Embedded Distribution¶
New in version 3.5.
The embedded distribution is a ZIP file containing a minimal Python environment.
It is intended for acting as part of another application, rather than being
directly accessed by end-users.
When extracted, the embedded distribution is (almost) fully isolated from the
user’s system, including environment variables, system registry settings, and
installed packages. The standard library is included as pre-compiled and
optimized .pyc files in a ZIP, and python3.dll, python36.dll,
python.exe and pythonw.exe are all provided. Tcl/tk (including all
dependants, such as Idle), pip and the Python documentation are not included.
Note
The embedded distribution does not include the Microsoft C Runtime and it is
the responsibility of the application installer to provide this. The
runtime may have already been installed on a user’s system previously or
automatically via Windows Update, and can be detected by finding
ucrtbase.dll in the system directory.
Third-party packages should be installed by the application installer alongside
the embedded distribution. Using pip to manage dependencies as for a regular
Python installation is not supported with this distribution, though with some
care it may be possible to include and use pip for automatic updates. In
general, third-party packages should be treated as part of the application
(“vendoring”) so that the developer can ensure compatibility with newer
versions before providing updates to users.
The two recommended use cases for this distribution are described below.
3.8.1. Python Application¶
An application written in Python does not necessarily require users to be aware
of that fact. The embedded distribution may be used in this case to include a
private version of Python in an install package. Depending on how transparent it
should be (or conversely, how professional it should appear), there are two
options.
Using a specialized executable as a launcher requires some coding, but provides
the most transparent experience for users. With a customized launcher, there are
no obvious indications that the program is running on Python: icons can be
customized, company and version information can be specified, and file
associations behave properly. In most cases, a custom launcher should simply be
able to call Py_Main with a hard-coded command line.
The simpler approach is to provide a batch file or generated shortcut that
directly calls the python.exe or pythonw.exe with the required
command-line arguments. In this case, the application will appear to be Python
and not its actual name, and users may have trouble distinguishing it from other
running Python processes or file associations.
With the latter approach, packages should be installed as directories alongside
the Python executable to ensure they are available on the path. With the
specialized launcher, packages can be located in other locations as there is an
opportunity to specify the search path before launching the application.
3.8.2. Embedding Python¶
Applications written in native code often require some form of scripting
language, and the embedded Python distribution can be used for this purpose. In
general, the majority of the application is in native code, and some part will
either invoke python.exe or directly use python3.dll. For either case,
extracting the embedded distribution to a subdirectory of the application
installation is sufficient to provide a loadable Python interpreter.
As with the application use, packages can be installed to any location as there
is an opportunity to specify search paths before initializing the interpreter.
Otherwise, there is no fundamental differences between using the embedded
distribution and a regular installation.