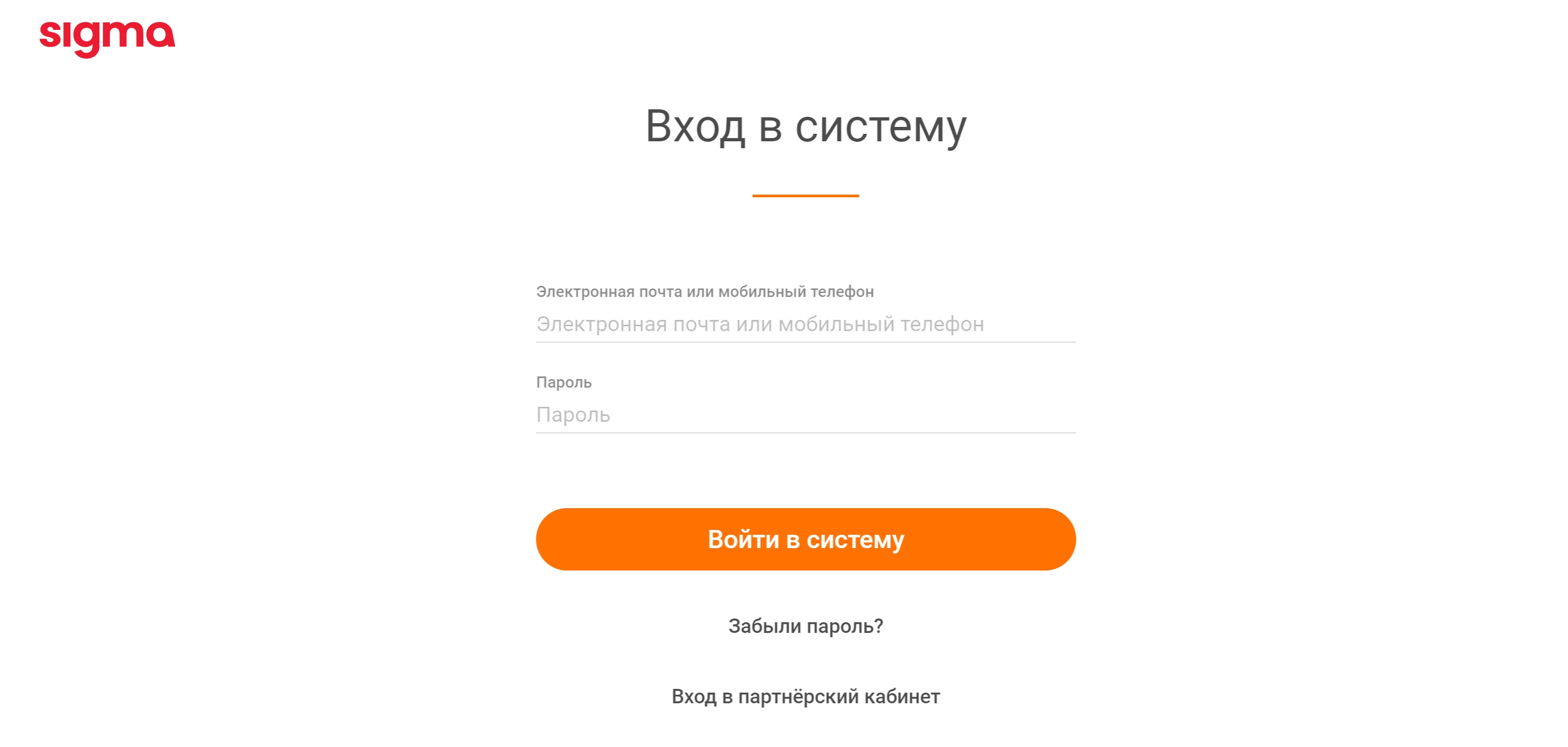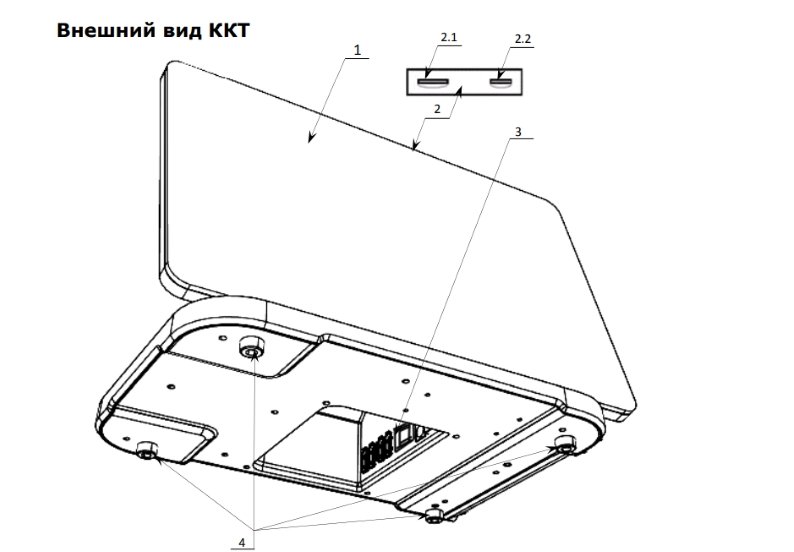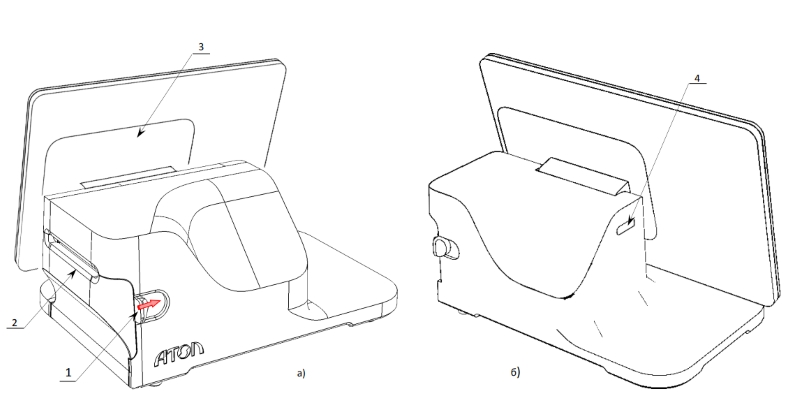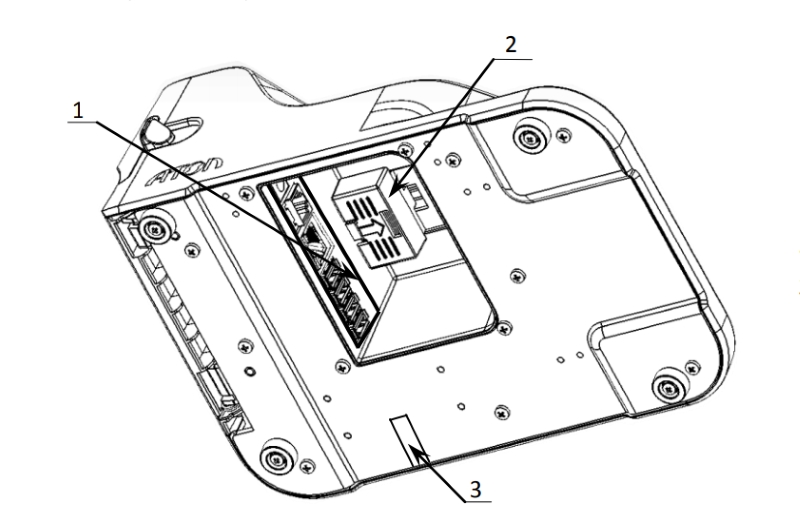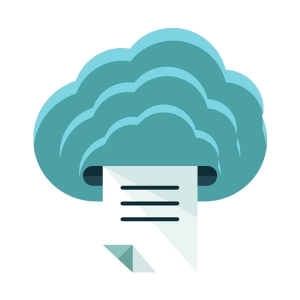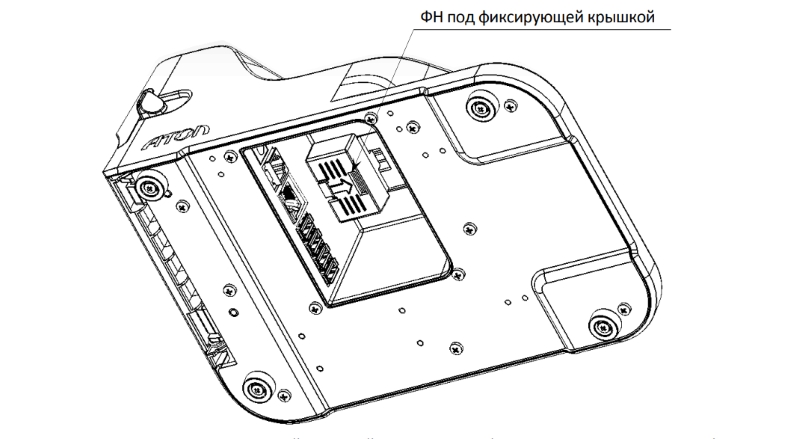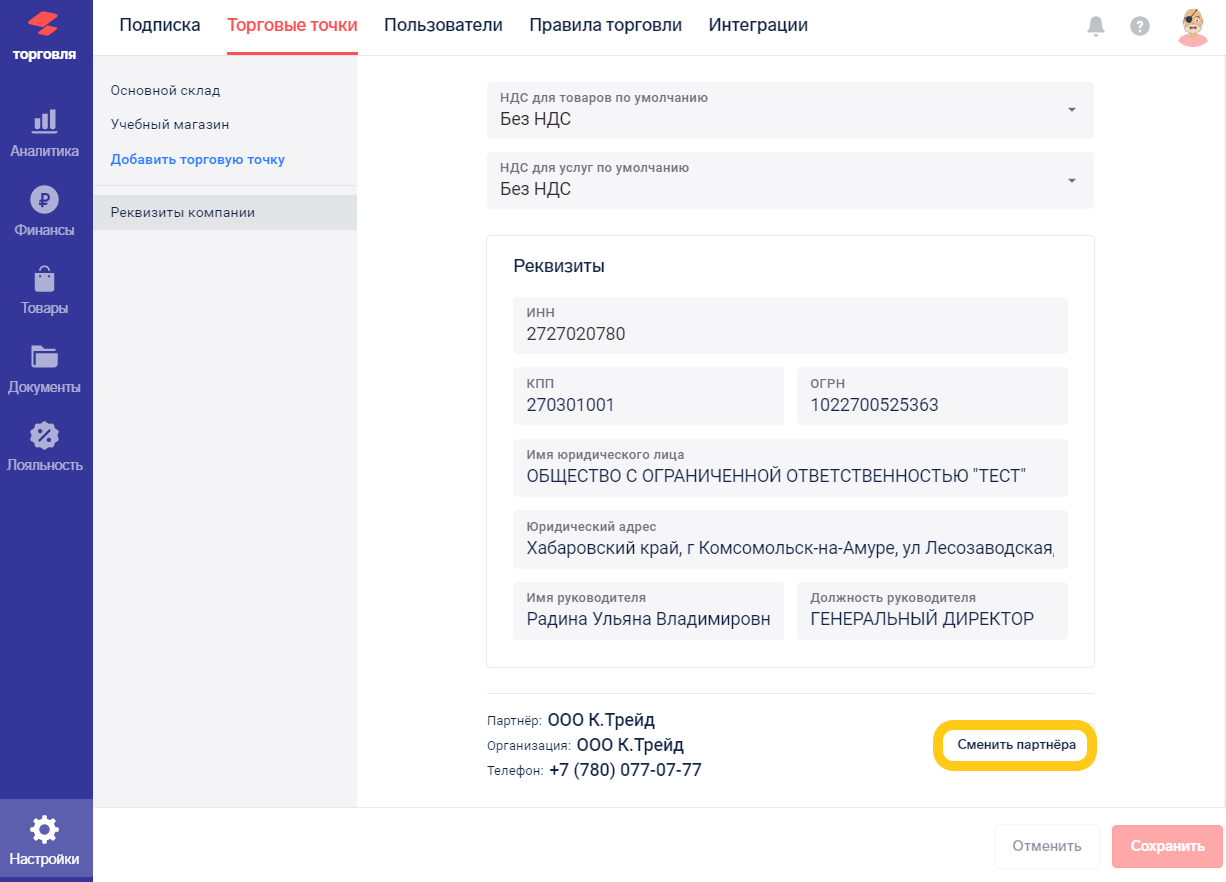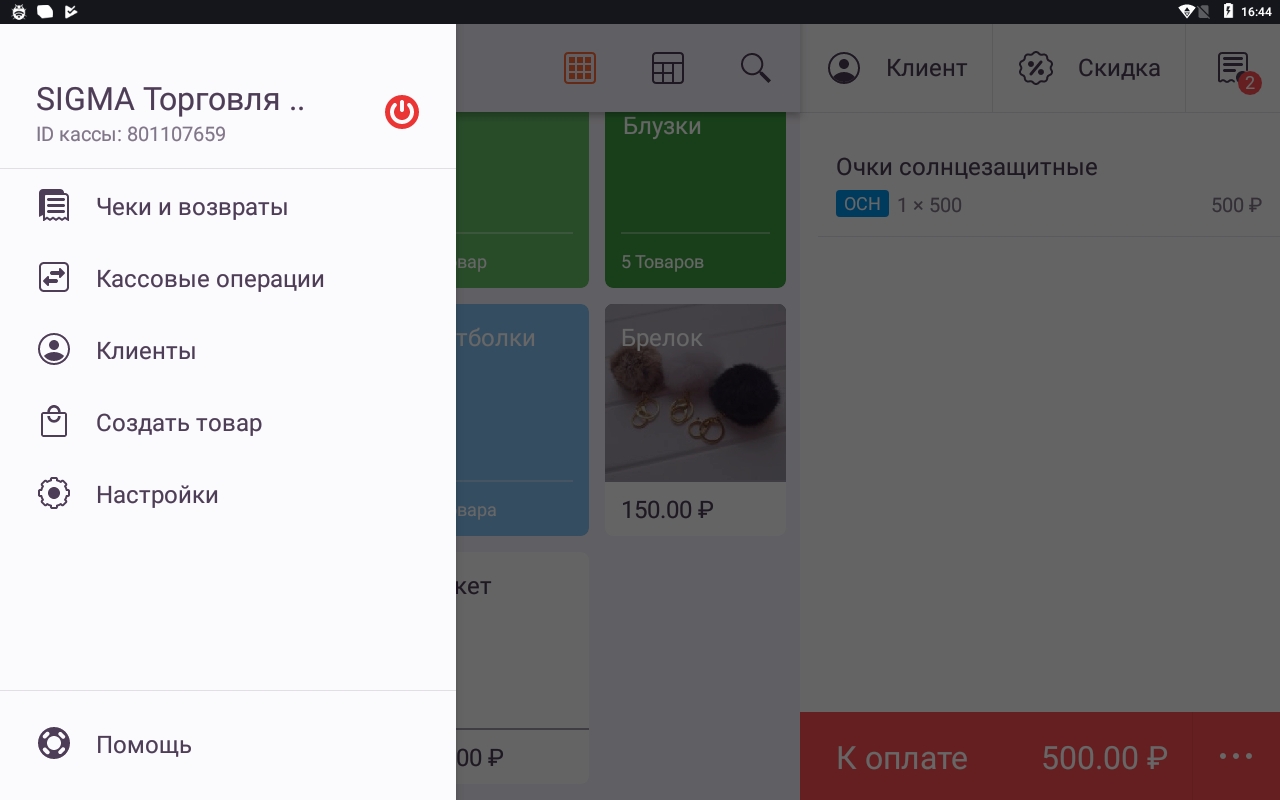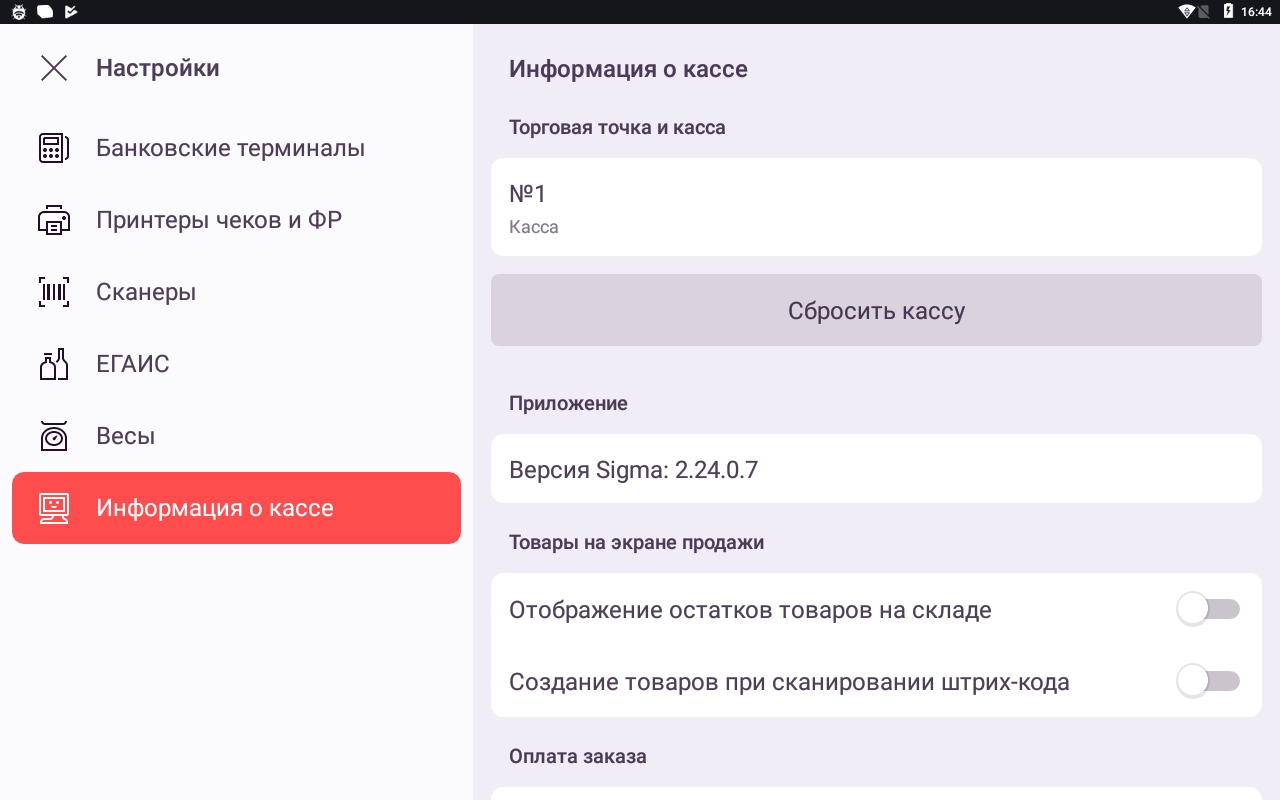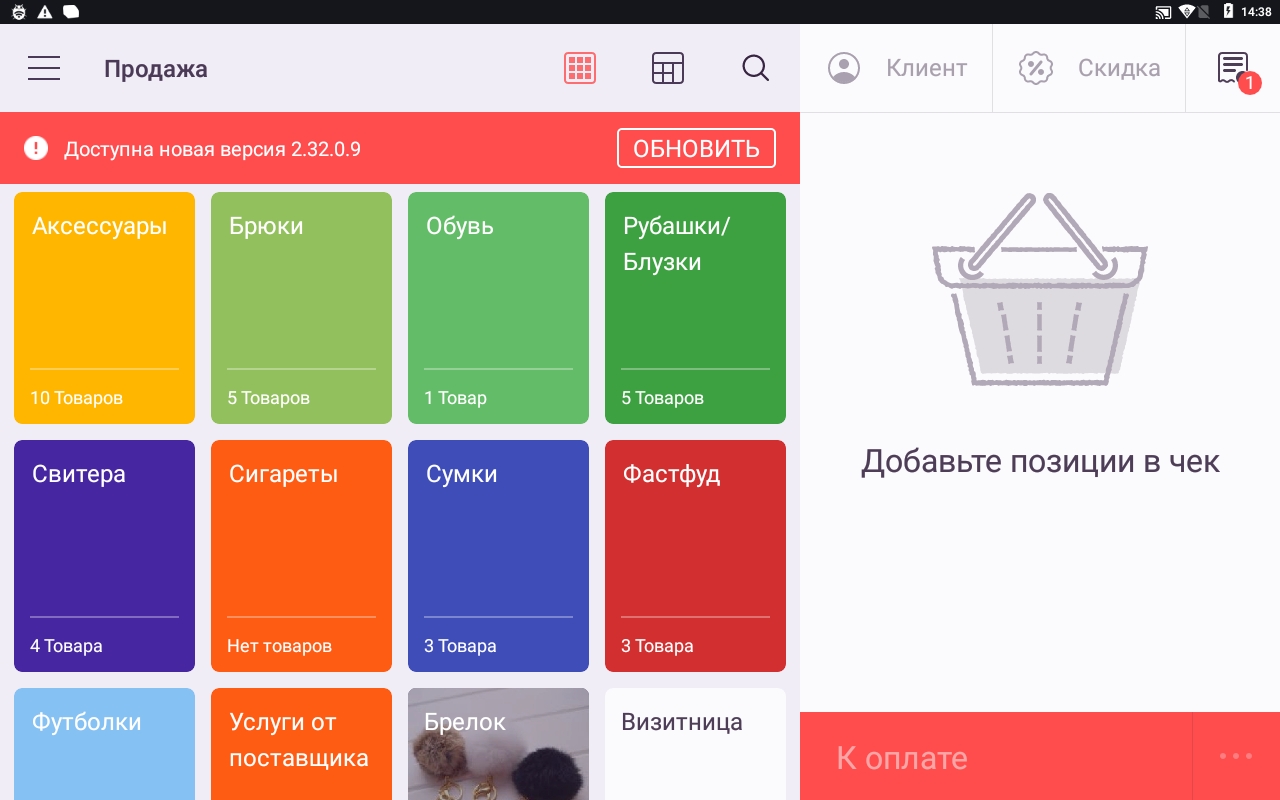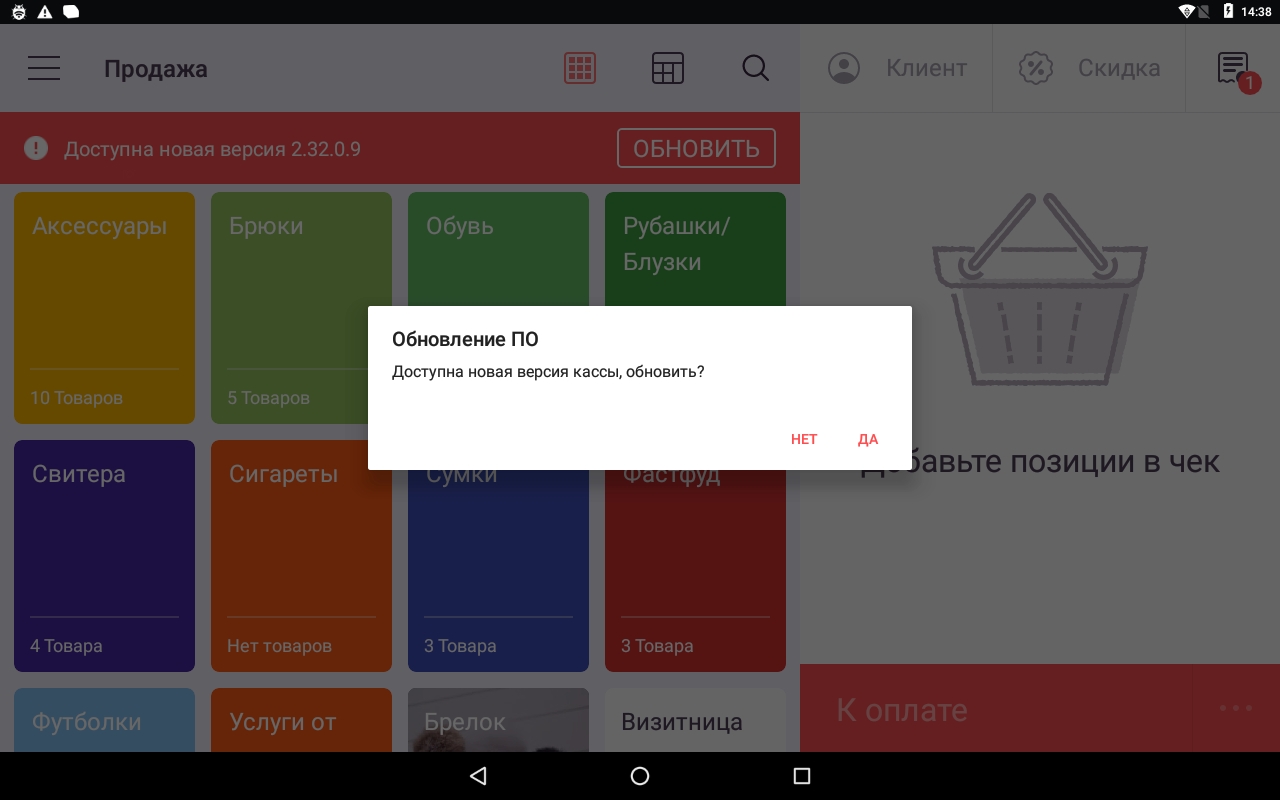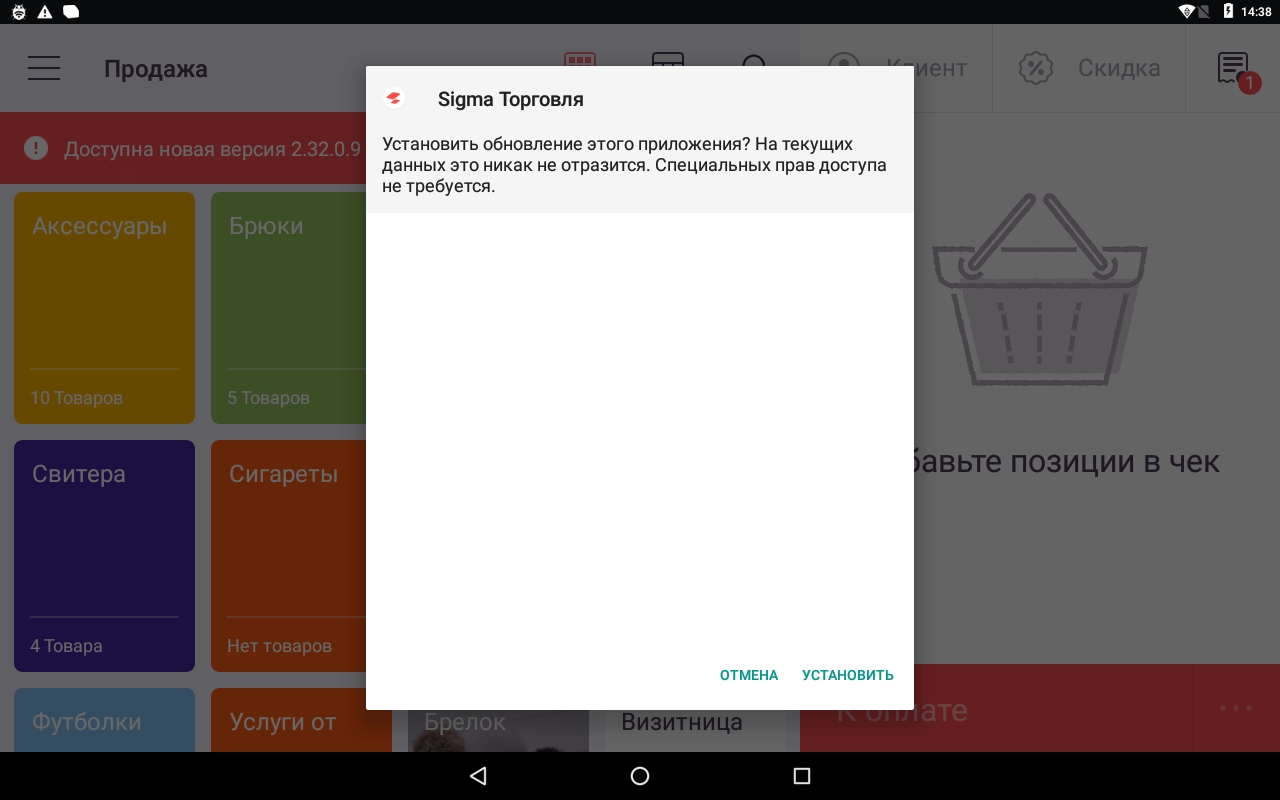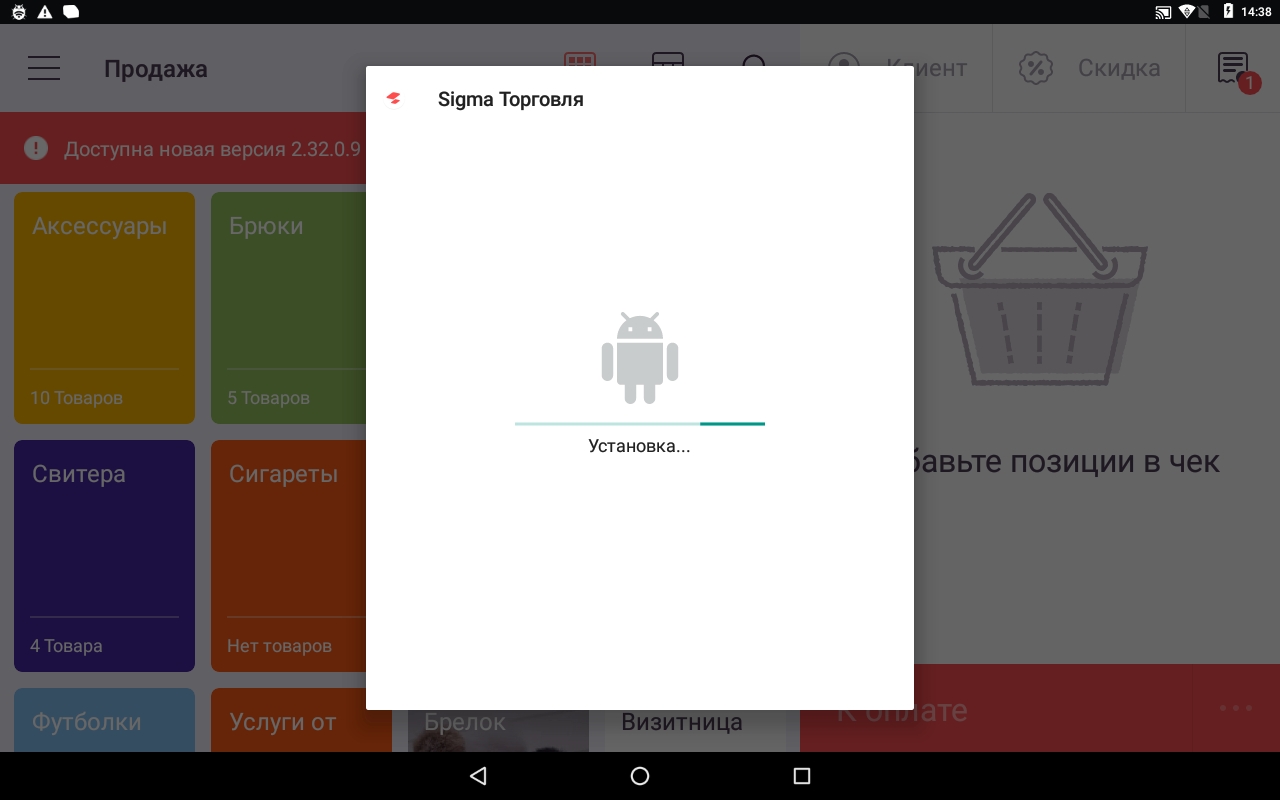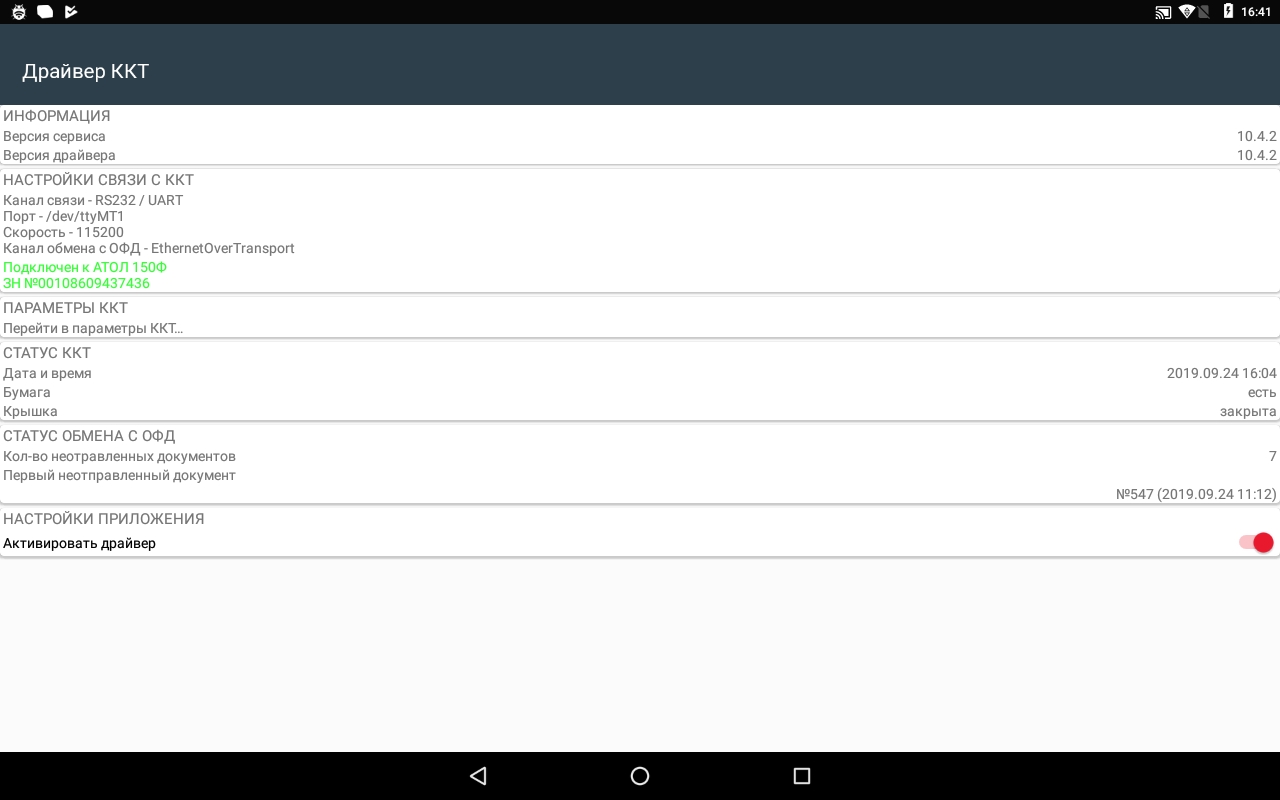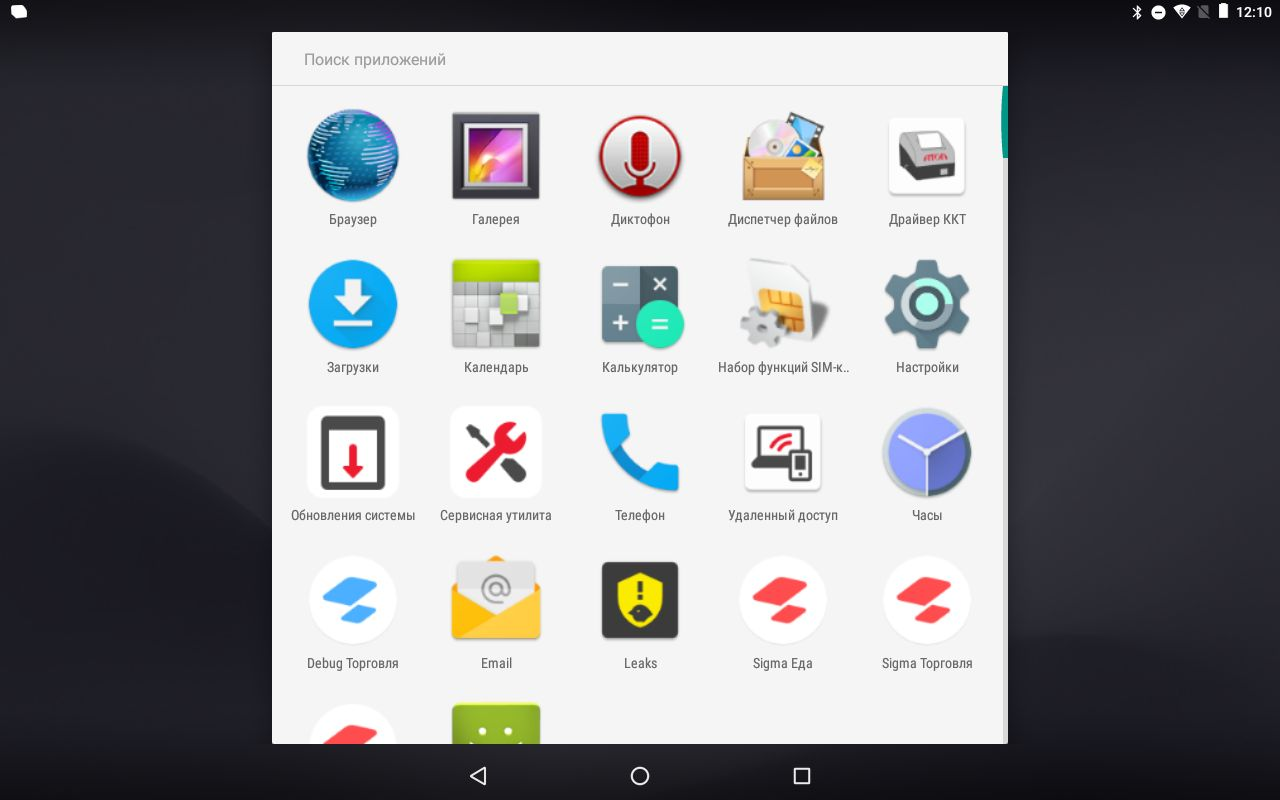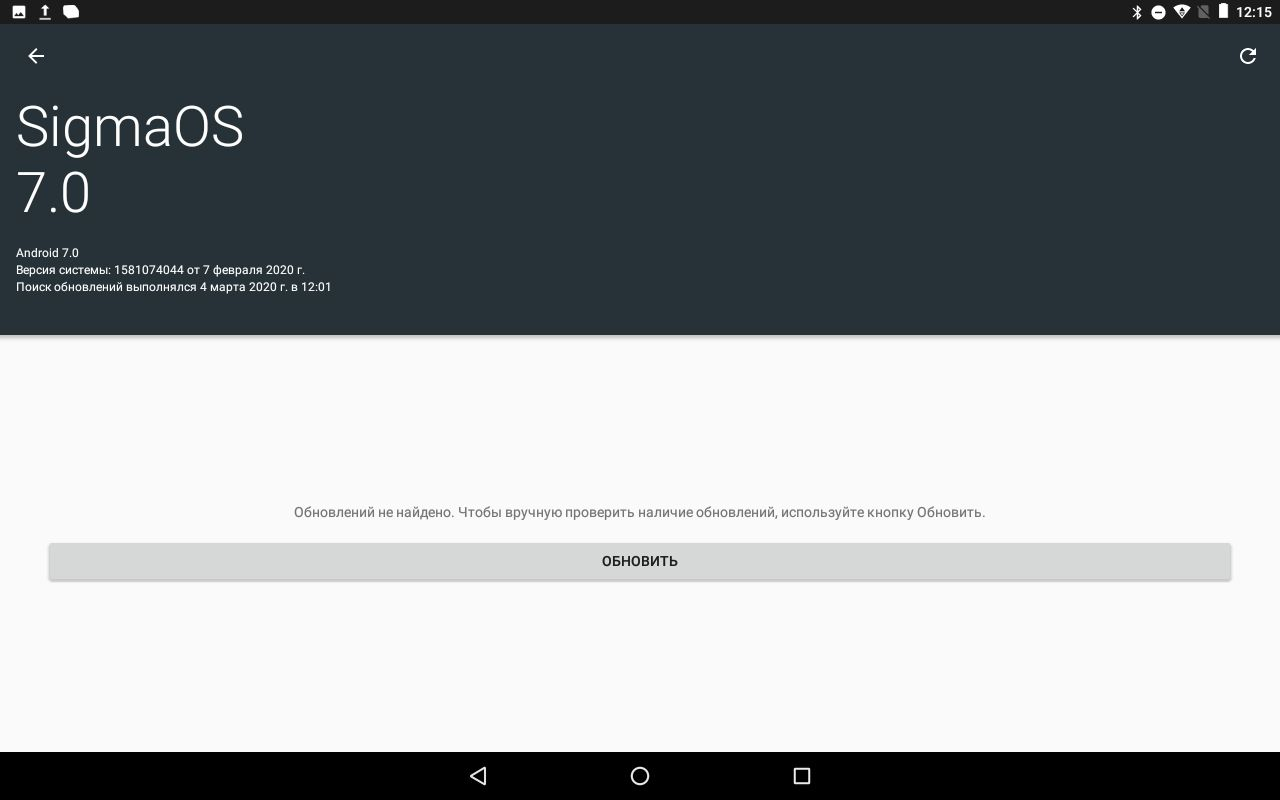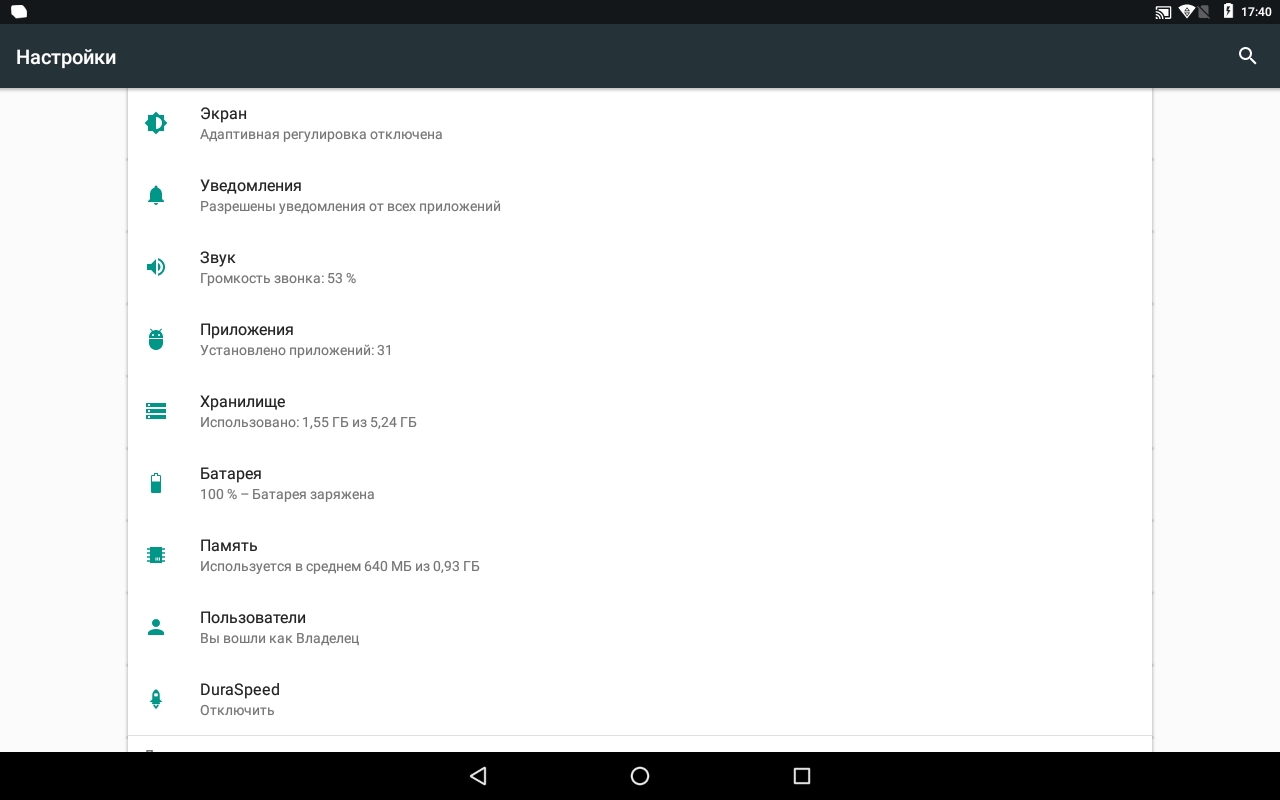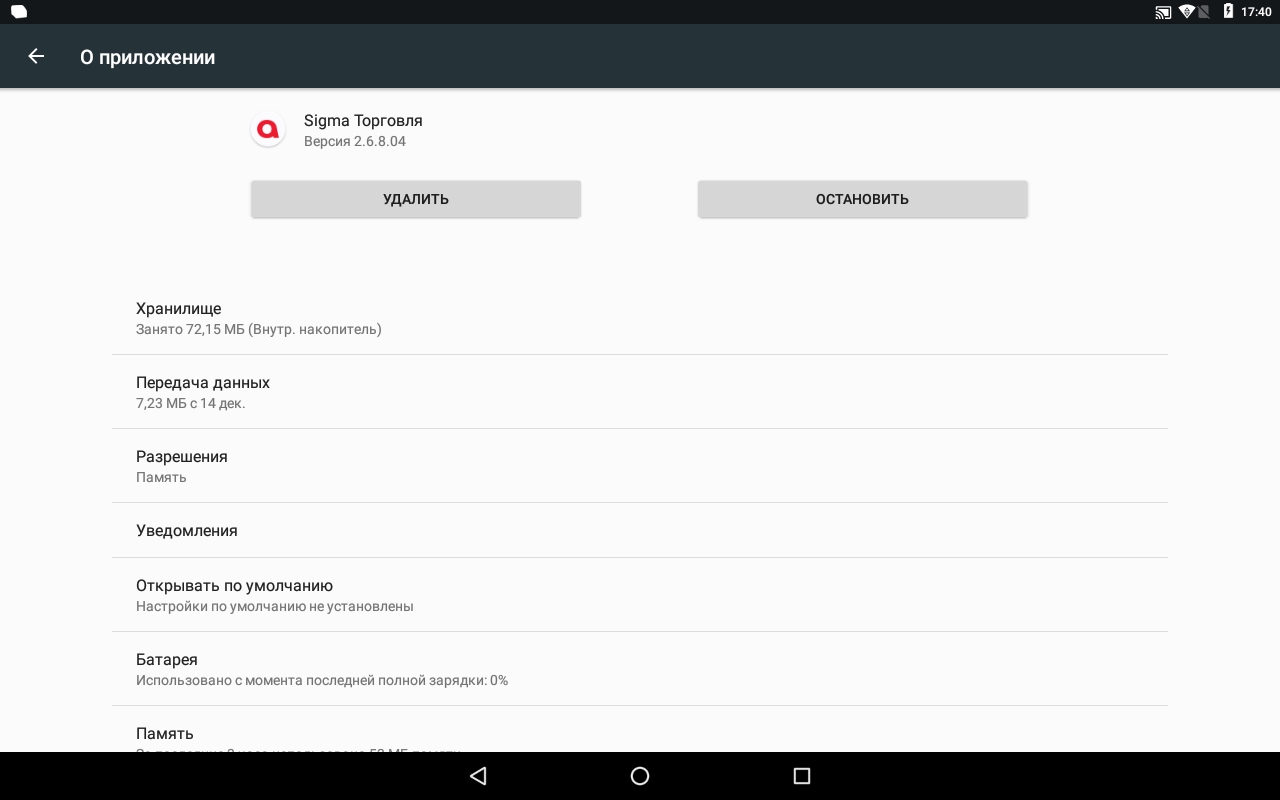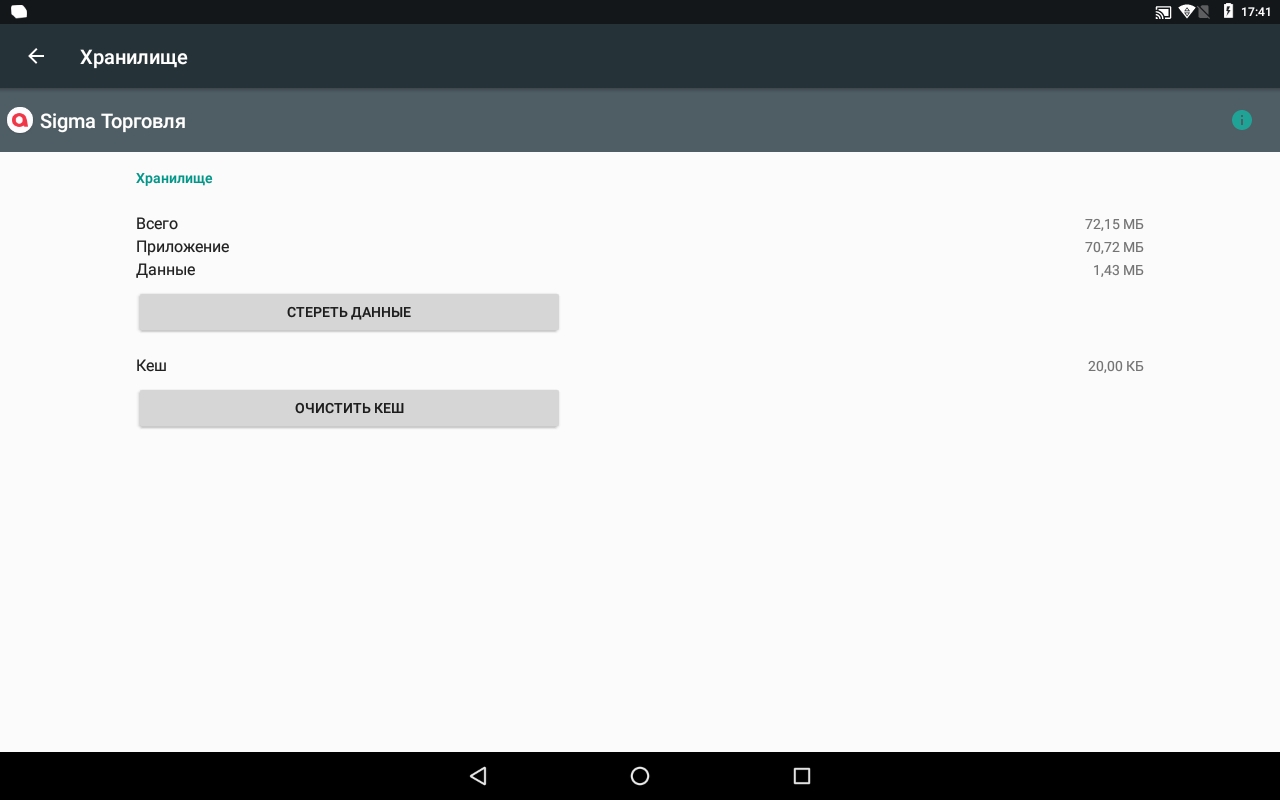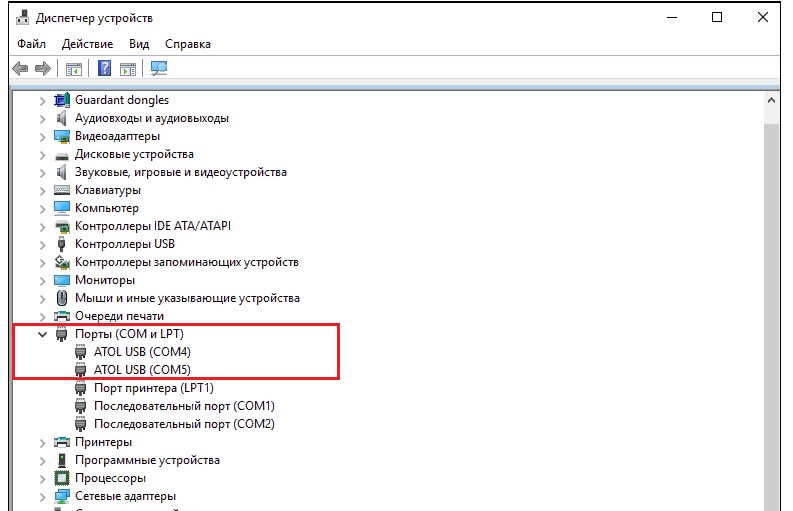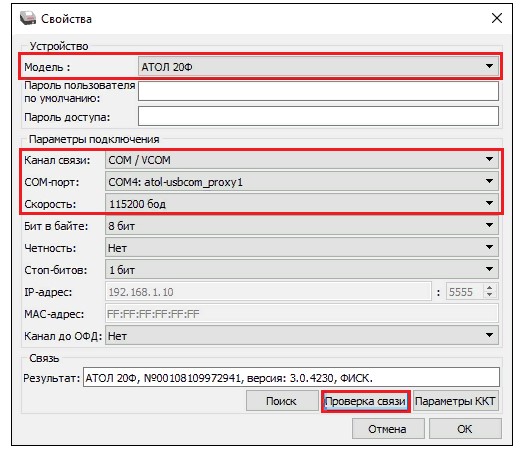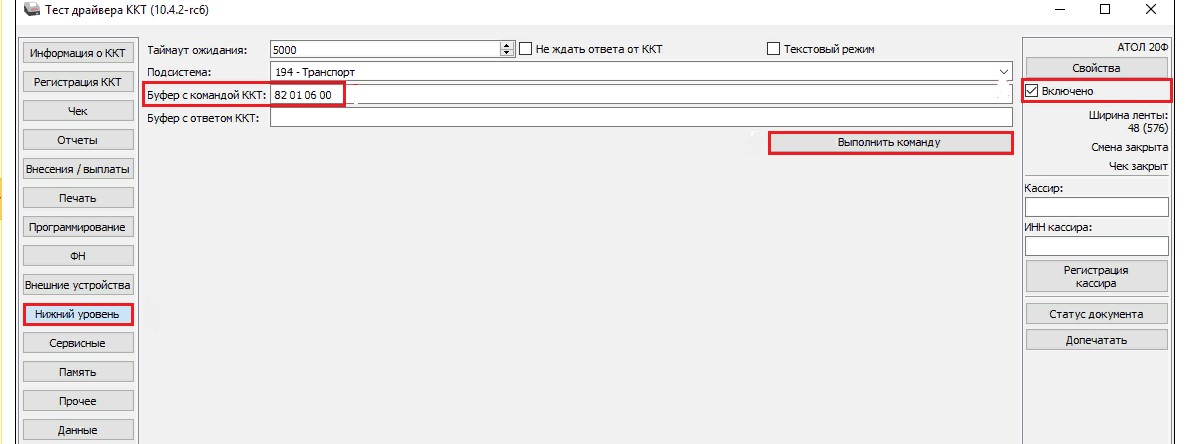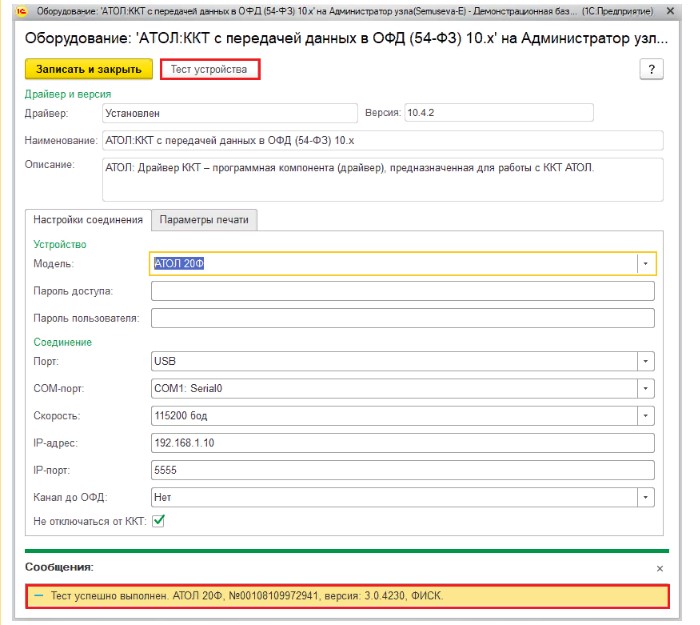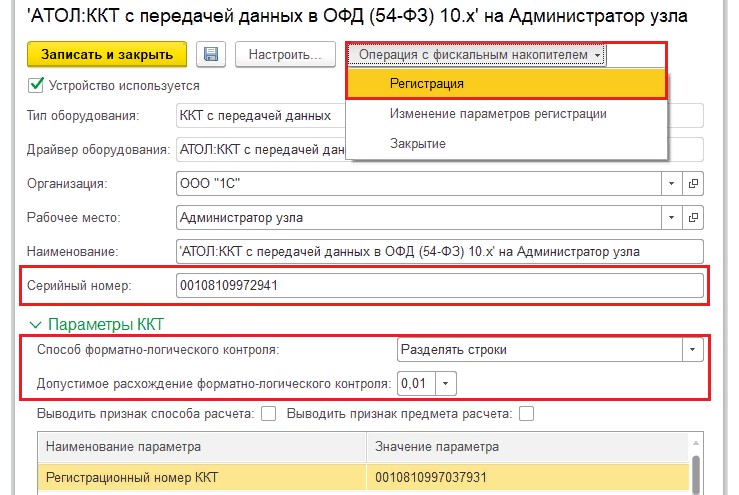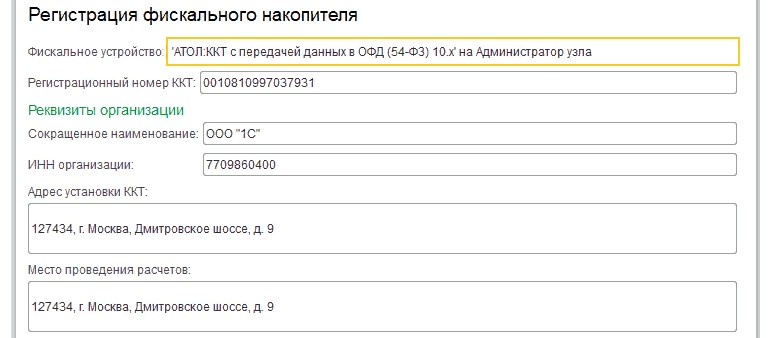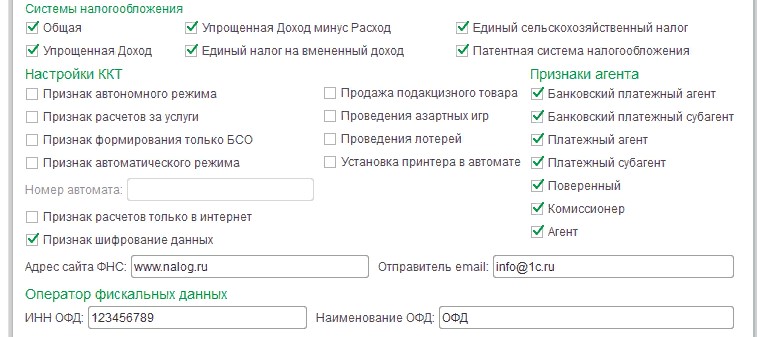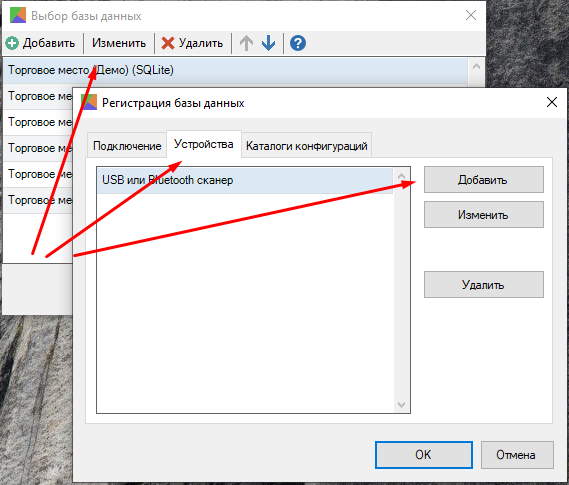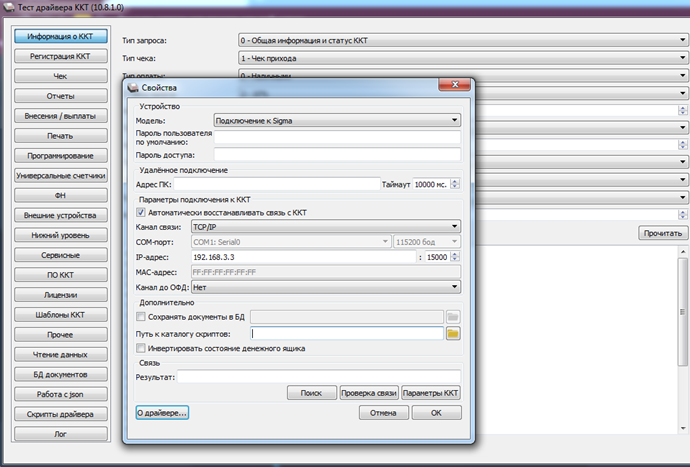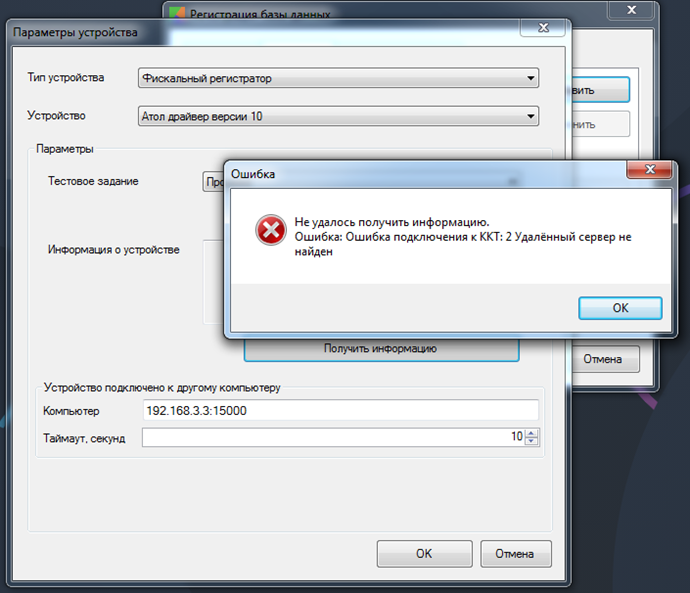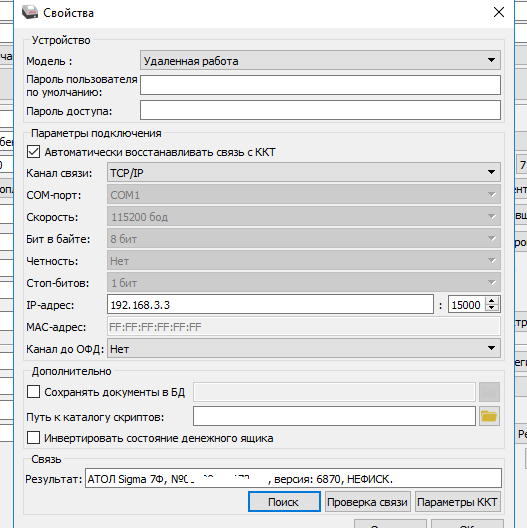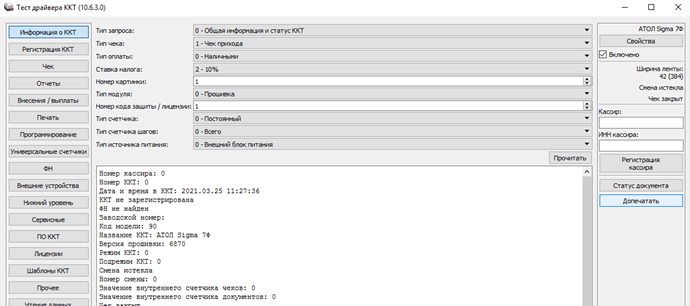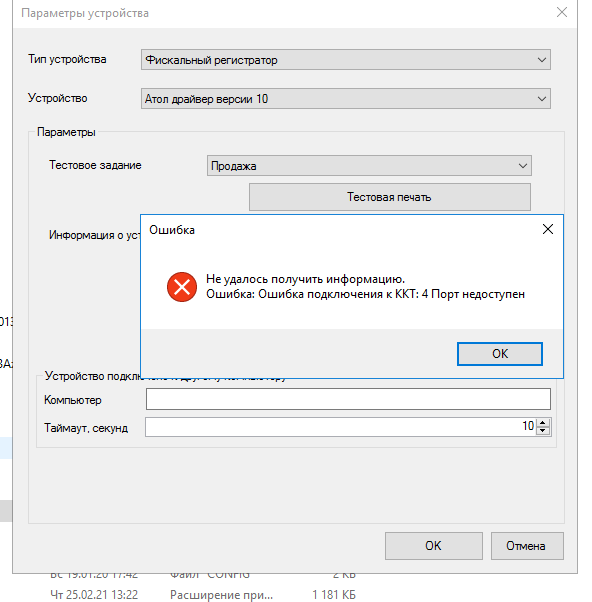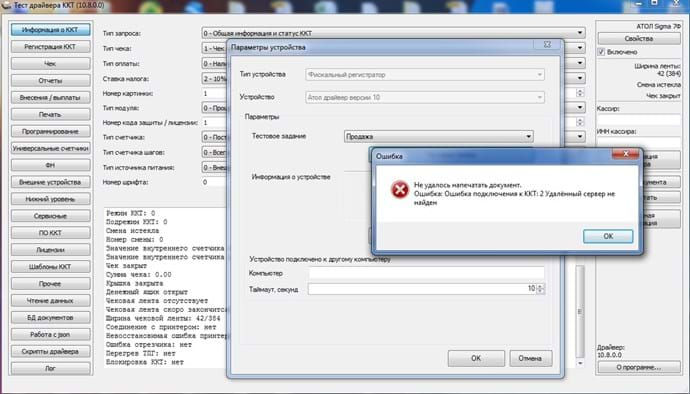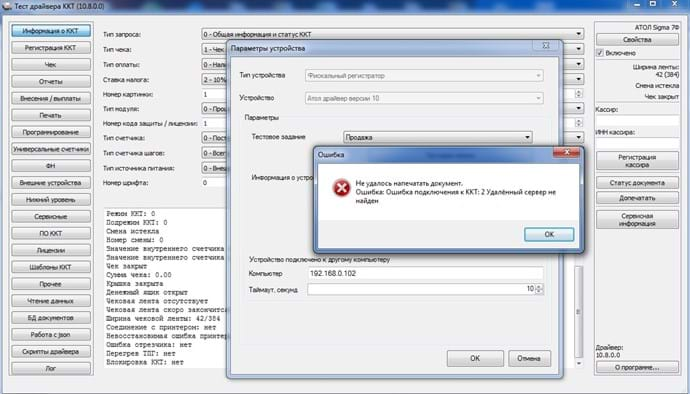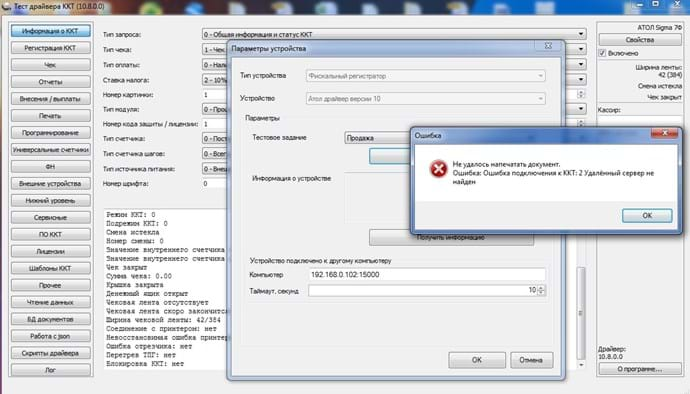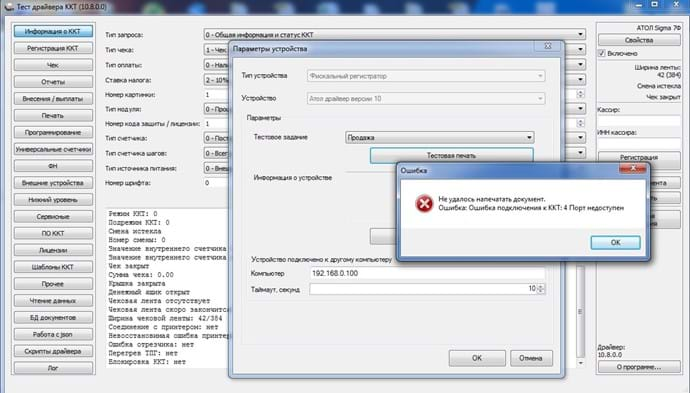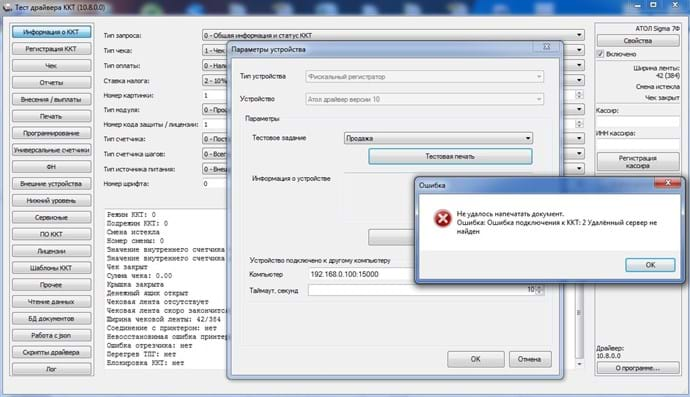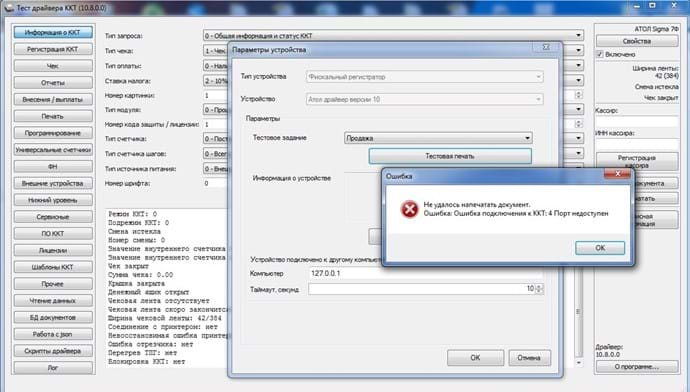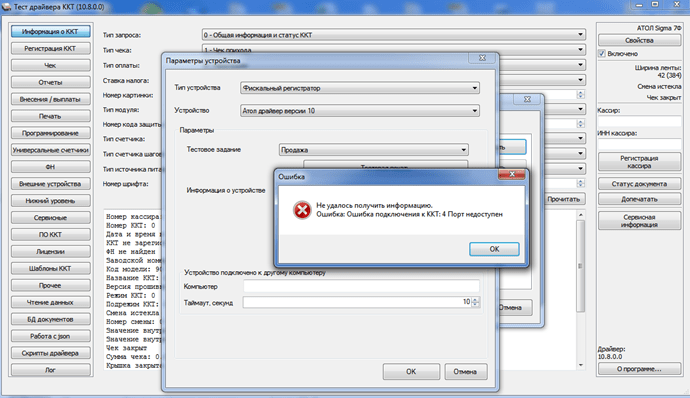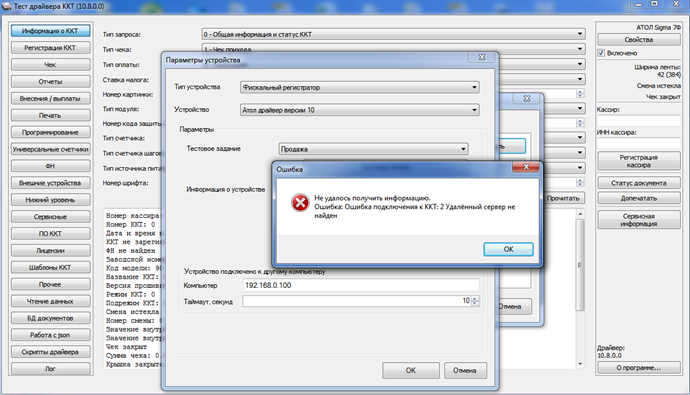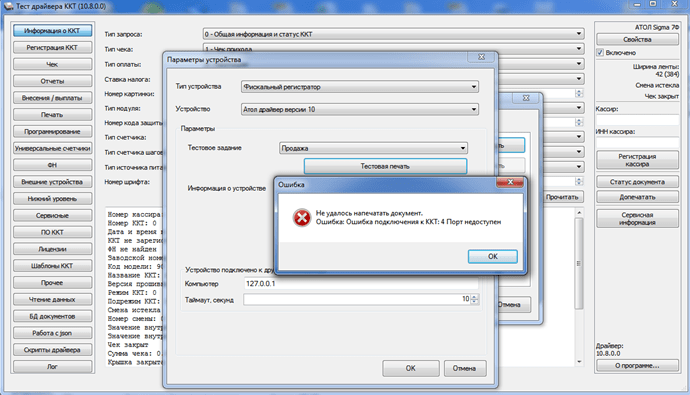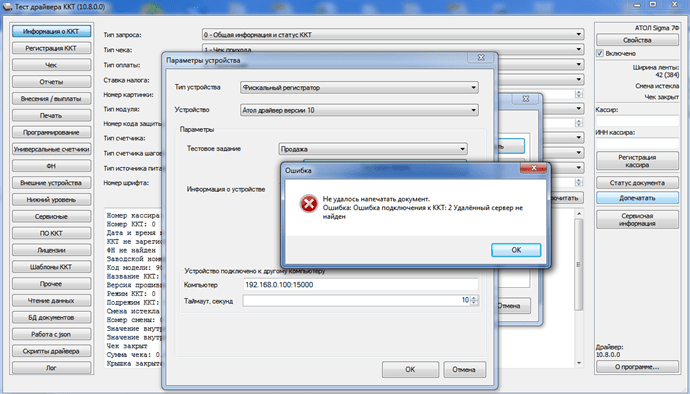АТОЛ Sigma – это программный комплекс, предназначенный для автоматизации работы с кассовым оборудованием. Он позволяет управлять фискальными регистраторами, печатать чеки, формировать отчеты и вести учет товаров. Установка данного ПО на ПК с операционной системой Windows может показаться сложной задачей для неподготовленного пользователя. Однако, следуя инструкции ниже, вы сможете легко и быстро настроить АТОЛ Sigma на своем компьютере.
Шаг 1: Загрузка программного комплекса
Перед началом установки необходимо скачать программу АТОЛ Sigma с официального сайта разработчика. Для этого откройте браузер и введите в адресной строке «www.atol.ru/sigma». Перейдите на страницу загрузки и выберите версию ПО, соответствующую вашей операционной системе Windows. Нажмите на кнопку «Скачать» и дождитесь завершения загрузки.
Шаг 2: Установка программы
После завершения загрузки откройте папку, в которую был сохранен установочный файл программы. Дважды щелкните по файлу для его запуска. В появившемся окне выберите язык установки и нажмите кнопку «Далее». Следуйте инструкциям мастера установки, принимая все предлагаемые значения по умолчанию. По завершении установки нажмите кнопку «Готово».
Шаг 3: Подключение кассового оборудования
После установки программы подключите кассовое оборудование к ПК с помощью специального кабеля, предоставляемого производителем. Убедитесь, что оборудование включено и корректно работает. Запустите АТОЛ Sigma, найдя ярлык программы на рабочем столе или в меню «Пуск». Программа автоматически обнаружит подключенное кассовое оборудование и установит соответствующие драйверы.
Примечание: На всякий случай, перед началом работы с программой, рекомендуется выполнить обновление драйверов кассового оборудования. Это позволит избежать возможных ошибок и сбоев при работе с АТОЛ Sigma.
Следуя представленной инструкции, вы без труда сможете установить АТОЛ Sigma на свой ПК с операционной системой Windows и начать полноценно использовать все возможности данной программы для работы с кассовым оборудованием.
Содержание
- Установка АТОЛ Sigma на ПК с операционной системой Windows
- Подготовка к установке
- Скачивание программы АТОЛ Sigma
- Установка АТОЛ Sigma
- Настройка АТОЛ Sigma
Установка АТОЛ Sigma на ПК с операционной системой Windows
Для установки АТОЛ Sigma на ПК с операционной системой Windows необходимо выполнить следующие шаги:
- Скачайте установочный файл АТОЛ Sigma с официального сайта разработчика.
- Запустите установочный файл и следуйте инструкциям установщика.
- Выберите папку для установки программы и нажмите кнопку «Далее».
- Выберите компоненты, которые вы хотите установить, и нажмите кнопку «Далее».
- Выберите язык программы и нажмите кнопку «Далее».
- Прочтите и принимите лицензионное соглашение, затем нажмите кнопку «Далее».
- Выберите место, где будут храниться данные программы, и нажмите кнопку «Далее».
- Нажмите кнопку «Установить» для начала установки программы.
- После завершения установки, нажмите кнопку «Готово».
После установки АТОЛ Sigma на ПК с операционной системой Windows, может потребоваться настройка программы согласно инструкции пользователя. Для этого откройте программу и следуйте инструкциям встроенного мастера настройки.
Теперь вы можете использовать АТОЛ Sigma на ПК с операционной системой Windows для управления фискальными операциями и сохранения данных вашего бизнеса.
Подготовка к установке
Шаг 1: Перед установкой АТОЛ Sigma на ПК с операционной системой Windows необходимо выполнить несколько подготовительных действий. Прежде всего, убедитесь, что ваш компьютер соответствует следующим требованиям:
— Процессор с тактовой частотой не менее 1 ГГц
— Оперативная память объемом не менее 1 ГБ
— Свободное место на жестком диске не менее 500 МБ
— Операционная система Windows 7 или выше
Шаг 2: Перед установкой АТОЛ Sigma на ПК проверьте наличие установленной Java Runtime Environment (JRE) версии 8 или выше. Если JRE не установлена, загрузите её с официального сайта Oracle и выполните установку.
Шаг 3: Перед установкой закройте все запущенные приложения. Это позволит избежать возможных конфликтов и обеспечит бесперебойную работу программы.
После выполнения всех вышеуказанных подготовительных действий можно приступать непосредственно к установке АТОЛ Sigma на ПК с операционной системой Windows.
Скачивание программы АТОЛ Sigma
Для установки АТОЛ Sigma на компьютер с операционной системой Windows необходимо скачать программу с официального сайта разработчика. Для этого выполните следующие шаги:
- Откройте веб-браузер и перейдите на официальный сайт АТОЛ Sigma.
- На главной странице найдите раздел «Скачать» и выберите нужную версию программы (32-битную или 64-битную) в зависимости от операционной системы вашего компьютера.
- Нажмите на ссылку для скачивания программы.
После нажатия на ссылку загрузка программы начнется. В зависимости от скорости интернет-соединения загрузка может занять некоторое время. По завершении загрузки вы получите исполняемый файл программы АТОЛ Sigma.
Теперь вы готовы к установке программы АТОЛ Sigma на свой компьютер с операционной системой Windows. Ознакомьтесь с инструкцией по установке для продолжения процесса.
Установка АТОЛ Sigma
Для установки АТОЛ Sigma на ПК с операционной системой Windows, следуйте следующим инструкциям:
- Скачайте установочный файл с официального сайта Компании АТОЛ.
- Запустите установочный файл и следуйте инструкциям мастера установки.
- Выберите язык установки и нажмите «Далее».
- Ознакомьтесь с лицензионным соглашением и примите его условия.
- Выберите папку для установки программы и нажмите «Далее».
- Выберите компоненты, которые вы хотите установить, и нажмите «Далее».
- Выберите начальное меню для АТОЛ Sigma и нажмите «Далее».
- Выберите папку для создания ярлыка на рабочем столе и нажмите «Далее».
- Выберите папку для создания ярлыка в меню «Пуск» и нажмите «Далее».
- Выберите папку для создания ярлыка в меню «Быстрый доступ» и нажмите «Далее».
- Выберите папку для документов АТОЛ Sigma и нажмите «Далее».
- Проверьте настройки установки и нажмите «Установить».
- Дождитесь завершения установки и нажмите «Завершить».
После успешной установки АТОЛ Sigma, вы можете запустить программу и начать использовать ее для работы с кассовым оборудованием.
Настройка АТОЛ Sigma
После установки АТОЛ Sigma на компьютер с операционной системой Windows, необходимо выполнить некоторые дополнительные настройки, чтобы система работала корректно.
1. Запустите программу АТОЛ Sigma, откройте настройки и выберите раздел «Общие». Проверьте, что указаны верные данные о вашей организации, такие как название, адрес и контактная информация.
2. В разделе «Подключение» укажите способ подключения к АТОЛ Sigma серверу. Вы можете выбрать подключение по умолчанию или настроить сетевое подключение через LAN.
3. Если вы используете принтер для печати кассовых чеков, убедитесь, что принтер правильно настроен и подключен к компьютеру. В разделе «Принтер» выберите соответствующую модель принтера и проверьте его настройки.
4. В разделе «Настройки ОФД» укажите данные вашего оператора фискальных данных. Введите свой ИНН и код оператора, которые были предоставлены при регистрации у оператора фискальных данных.
5. Проверьте, что у вас установлены и актуальны сертификаты криптографической защиты. В случае необходимости установите или обновите сертификаты.
6. Пройдите по всем остальным разделам настроек и убедитесь, что внесены все необходимые данные и настройки для вашего бизнеса.
После выполнения всех настроек, АТОЛ Sigma будет готова к использованию. Проверьте работу системы, выполнив тестовую печать кассового чека и удостоверившись, что чек корректно формируется и отправляется на сервер ОФД.
Драйвер онлайн-ККТ для АТОЛ 150Ф: инструкция по подключению к ПК
Часто самостоятельная установка необходимых драйверов, подключение контрольно-кассовой техники к компьютеру может доставить немало неудобств, если нет сопутствующих знаний. Поэтому мы предлагаем изучить нашу статью с инструкцией по подключению.
Компания ATOL является одним из известнейших на отечественном рынке производителей онлайн-ККТ для различных сфер предпринимательской деятельности. Данное оборудование позволяет автоматизировать работу торговой деятельности, услуг общепита и других.
Работу можно облегчить в значительной степени, правильно настроив устройство, скачав корректные драйверы.
Популярной моделью от АТОЛ является онлайн-касса Сигма 10 или АТОЛ 150Ф. Данное контрольно-кассовое оборудование полностью соответствует Федеральному Закону 54.
Смарт-терминал обладает следующими техническими характеристиками:
сенсорный дисплей с диагональю 10 дюймов;
встроенный принтер, позволяющий печатать чеки (ширина ленты 57 миллиметров);
подключение с помощью Wi-Fi, Ethernet-кабеля, GSM-сети, RJ-11 (последнее – для денежного ящика);
Используется операционная система Android 7-ой версии. Предустановленное ПО позволяет использовать устройство без активного подключения к ПК и ноутбуку. Но иногда связывание девайсов всё же требуется, поэтому для этого следует понять, как устанавливается драйвер на контрольно-кассовое оборудование.
Одна из причин подключения к компьютеру – интеграция с товароучётным программным обеспечением 1С.
Настроив совместимость, можно рассчитывать на:
оперативную установку требуемых параметров соединения;
уменьшение задержки при использовании Ethernet-кабеля;
адаптацию печати штрих-кодов под собственные нужды;
получение информации о работе оборудования (через «облако»);
увеличение скорости печать чеков и пр.
Правильная настройка программного обеспечения позволит улучшить и без того прекрасно работающее устройство.
Как подключить АТОЛ 150Ф к ПК?
Для настройки совместной работы компьютера и кассового аппарата, необходимо, чтобы ПК соответствовал определённым требованиям:
ОС Windows 7 и последующие версии.
Chrome версии 60 и выше.
Желательно наличие одного свободного USB-порта, стабильного сетевого подключения.
Первым делом необходимо выполнить установку драйвера ККТ. Для этого нужно скачать утилиту ДККТ v.10 или более новую при её наличии.
Преимущества драйвера 10 версии в сравнении со старыми (8 и 9 версиями):
более длительная эксплуатация устройства при прочих равных;
обновлённые программные алгоритмы позволили обеспечить высокий уровень производительности во время формирования и отправки фискальной документации;
минимизация временных затрат на техподдержку и сокращение задержек при работе с интернетом;
предоставление более широких возможностей для разработчиков программного обеспечения, что обеспечивает постоянно растущее количество полезных приложений;
анализ бизнес-процессов на всех устройствах, подключённых к личному кабинету.
Если драйвер уже загружен, нужно сначала подключить через USB оборудование к ПК или ноутбуку и только потом инициализировать его запуск. В автоматическом режиме будет определена модель, способ соединения с ПК, версия оборудования.
При подключении к компьютеру одного устройства, следует выбрать для соединения конкретный USB-порт. Его можно узнать, в драйвере открыв вкладку «Свойства», далее – «Канал связи», затем выбрать «USB» и кликнуть по кнопке «Проверка связи».
Откроется окно с актуальной информацией по установленному аппарату. При выборе COM-порта следует указать именно тот, что был присвоен устройству. Для этого следует заглянуть в диспетчер устройств либо пробовать каждый, что отнимет значительно больше времени.
В строке «Скорость» напишите: «115200 бод». Вновь кликните по указанной выше кнопке для проверки связи.
Подключаем устройство АТОЛ 150Ф посредством UART
ФН взаимодействует с другими элементами онлайн-касс по определённому протоколу, поэтому подключение осуществляется через UART. Получается, у компьютера должна быть связь не только с ККТ, но и установленным фискальным накопителем.
При подсоединении к ноутбуку или компьютеру используются два COM-порта. Первый – сама техника, второй – передача данных с помощью службы EoU. В большинстве случаев канал определяется в автоматическом режиме, реже приходится редактировать файл settings.xml и прописывать там порт. Открыть его можно с помощью обычного Блокнота.
Теперь давайте протестируем драйвер:
входим в меню «Пуск»;
выбираем раздел «АТОЛ»;
открываем «Тест ДККТ».
Откроется окно, где нужно прописать параметры оператора с уже активным договором.
Переходим в «Свойства», далее – в «Параметры ККТ», зачем нажимаем на строку «15 ОФД» и нажимаем «Импорт». После этого необходимо кликнуть по кнопке «Применить», чтобы сохранить всё.
Для проверки того, правильно ли всё было настроено, необходимо связаться с оператором – делается это довольно просто. Прописываем командный код в строку с буфером – это «82 01 06 00», после чего выполняем проверку.
Выполним команду, должна пройти печать документа с данными по диагностике.
Фискализация АТОЛ 150Ф
Наиболее часто учёт продукции осуществляется с помощью «1С: Розница». В связи с этим хотим рассмотреть фискализацию с данным программным обеспечением.
Настраиваем подключаемое устройство. Переходим в раздел «Администрирование», ставим флажок напротив «Использовать оборудование» и переходим в раздел с подключаемым оборудованием.
Создаём новую технику и указываем её параметры:
В качестве типа оборудования выбираем онлайн-ККТ с передачей данных.
В качестве организации прописываем название торгового предприятия.
Серийный номер заполняется в соответствии с номером, расположенным на корпусе устройства.
Если вдруг необходима замена ФН, посредством программы 1С можно будет вновь зарегистрировать его буквально в несколько кликов: выбираем устройство, проверяем серийный номер, переходим к параметрам и выбираем «Разделять строки», затем устанавливаем допустимое расхождение 0,01 и кликаем по кнопке для регистрации.
Появившуюся форму заполняем в соответствии с инструкцией на экране. Вводим верные данные, перепроверяем их несколько раз.
Описание АТОЛ Сигма 10
Устройство крайне удобно для использования в сфере общепита и торговли. Доступная стоимость, отличный функционал, большое количество приложений и простая интеграция с компьютером, 1С.
Интерфейс удобный, габариты небольшие, печать чеков происходит оперативно. Само устройство обладает хорошей эргономичностью – не занимает много места. А высокое разрешение дисплейного модуля и быстрые ответы на пользовательские действия не доставляют дискомфорта ни кассиру, ни посетителю.
Источник
АТОЛ SIGMA 7 — современная мобильная онлайн-касса
Поправки к закону 54-ФЗ, утвержденные в 2016 году, положили начало кассовой реформе. На смену обычным кассам пришли более современные и удобные устройства с приставкой «онлайн».
В 2017 году на работу с новыми устройствами должен был перейти крупный бизнес, в 2018 – средний и малый, а к 1 июля 2019 онлайн-кассы должны были приобрести индивидуальные предприниматели, которые раньше вообще не имели дела с кассовой техникой.
6 июня 2019 года были приняты поправки, согласно которым часть третьей волны получила отсрочку. Отложить установку онлайн-касс до 1 июля 2020 года могут ИП без наемных работников, которые продают товары собственного производства, оказывают услуги или выполняют работы.
Чтобы перейти на работу с онлайн-кассой, достаточно купить подходящее устройство и фискальный накопитель, заключить договор с оператором фискальных данных (ОФД) и зарегистрировать кассу в налоговой.
Компания АТОЛ занимается автоматизацией ритейла более 18 лет. Разработкой онлайн-касс здесь занялись в 2016 году. Спустя год АТОЛ зарегистрировал в ФНС 14 онлайн-моделей, а в 2019 году их число достигло 20.
Чтобы определить потребности предпринимателей третьей волны, АТОЛ провел несколько сотен глубинных интервью. Опираясь на полученные знания о проблемах, с которыми сталкиваются предприниматели, специалисты компании разработали онлайн-кассу АТОЛ SIGMA. Это решение, которое объединяет смарт-терминал, личный кабинет в облаке и кассовую программу. Кроме того, в комплект каждого устройства входит годовой договор с крупнейшим в РФ оператором фискальных данных «Платформа ОФД».
После покупки кассу нужно зарегистрировать в налоговой. Партнеры АТОЛ, которые занимаются продажей и установкой касс, должны настроить кассовую программу. Первый запуск устройства займет меньше 10 минут. Ничего сложного — справится даже ребёнок.
Покупать и регистрировать фискальный накопитель придется самостоятельно. Но в таком формате работают все российские производители.
Облако SIGMA – софт, который работает в трех дата-центрах уровня Tier 3. Аналогичные по надежности решения используют банки для хранения данных своих клиентов. Дата-центры территориально расположены в разных точках, чтобы гарантировать стабильный доступ к сервису, даже если на одном из них случится сбой.
Онлайн-кассы АТОЛ SIGMA работают на Android. Линейка включает три модели. Их основные отличия — размер экрана и то, как их может использовать предприниматель:
Расскажем подробнее о самой доступной модели — онлайн-кассе АТОЛ SIGMA 7.
Технические характеристики
Внешний вид, управление
Смарт-терминал АТОЛ SIGMA 7 визуально похож на планшет. Это достаточно компактное устройство, его можно использовать на выезде или разместить в кассовой зоне. В кармане касса вряд ли поместится, но в руках она огромной не кажется. Чтобы не бояться, что смарт-терминал могут украсть из магазина, лучше закрепить его на стойке.
Диагональ экрана — 7 дюймов, разрешение — 600х1024 пикселя, расположен он вертикально. Запас яркости хороший: в помещении вполне достаточно среднего уровня.
Хотя у экрана олеофобное покрытие, отпечатки пальцев на нем иногда остаются, но легко стираются. Сенсор отзывчивый, на уровне современных смартфонов.
АТОЛ SIGMA 7 может похвастаться отличным качеством сборки и продуманной эргономикой. Корпус терминала надежный, крепкий и немаркий — видно, что устройство прослужит долго.
Интерфейсные разъемы вынесены на боковые стороны. На левой — RJ-11 для денежного ящика, Ethernet для подключения к интернету, два порта USB для периферии и USB Type B для зарядки батареи. На правой стороне — еще два USB-разъема, кнопки регулировки громкости и включения/выключения устройства.
Модуль термопечати Seiko LTP-02-245-13 расположен в верхней части смарт-терминала. Размер ленты, с которой может работать этот модуль — самый популярный формат шириной 57 мм. Автоотреза в принтере нет, чеки отрываются вручную.
Многих предпринимателей интересует, как пробивать платежи по безналичному расчету. Необходимо пробивать чек во всех случаях таких расчетов, кроме расчетов между ИП и организациями. В остальных случаях смарт-терминал без проблем сформирует чек.
Ресурс модуля — 50 км ленты. Это около 500 000 чеков. Много это или мало? Если печатать ежедневно 200 чеков длиной по 10 см, то ресурса хватит примерно на семь лет работы. Вы можете самостоятельно рассчитать, сколько метров чеков печатаете в среднем за день, и отталкиваться от этого при выборе кассы.
У модели SIGMA 7 чипсет MediaTek MT6580, 4 ядра с частотой до 1,3 ГГц. Выбор логичный: для комфортной работы его производительности достаточно, а более дорогой чипсет серьёзно увеличил бы цену смарт-терминала. Кроме того, в устройстве установлено 1 ГБ оперативной и 8 ГБ встроенной памяти.
На скорость работы АТОЛ SIGMA 7 жаловаться не приходится. Загружается касса быстро, приложения не тормозят. Словом, характеристики скромнее, чем у смартфона, но возможности кассы это не ограничивает.
Онлайн-кассам необходимо стабильное подключение к интернету. Закон 54-ФЗ предполагает, что ОФД должен получать чеки с фискального накопителя кассы и отправлять их в ФНС.
АТОЛ SIGMA 7 можно подключить к сети по Wi-Fi или через SIM-карту Настроить смарт-терминал для доступа в интернет так же просто, как смартфон. Встроенный 3G-модуль поддерживает только передачу данных о чеках.
Батарея находится в нижней части корпуса. Литий-ионный аккумулятор 18650 имеет емкость 2600 мАч. Он полностью заряжается примерно за два часа. Зарядить его можно от розетки, а также от внешнего аккумулятора или автомобильного прикуривателя — всё как у смартфона.
Если печатать чек каждые пять минут, касса продержится без подзарядки до пяти часов. Если же отключить печать чеков и не вводить данные, то терминал способен отработать с утра до вечера.
Благодаря батарее смарт-терминал продолжит работать даже при сбоях электричества.
Вы можете подключить к смарт-терминалу торговые весы, сканер штрихкода, принтер штрихкода и выносную клавиатуру (пинпад) или другое оборудование для эквайринга.
Программное обеспечение
На терминал устанавливается кассовая программа — с ней взаимодействует кассир. Кроме того, работать с кассой можно через личный кабинет в облаке — он предназначен для владельца бизнеса.
Кассовая программа создана на базе Android. Выбрать можно один из трех вариантов ПО: SIGMA Торговля, SIGMA Услуги или SIGMA Еда. Количество доступных функций на для каждой программы зависит от выбранного тарифа: «Старт», «Развитие» или «Бизнес».
Личный кабинет в облаке позволяет следить за работой кассира с любого гаджета — лишь бы был доступ к интернету. В нем владелец бизнеса может проверить статистику продаж, оценить эффективность программ лояльности или проконтролировать время работы и результаты каждого сотрудника. Касса сама ведет товароучет, что сокращает время на инвентаризацию в несколько раз.
Платформа поддерживает простой обмен данными. Например, можно легко загрузить в облако имеющуюся у вас номенклатуру или выгрузить данные с облака в бухгалтерские программы.
Обучающее видео
АТОЛ SIGMA 7 — не просто онлайн-касса, которая позволит предпринимателю работать в соответствии с 54-ФЗ. Это инструмент для бизнеса, который отчасти уравнивает в возможностях самый небольшой магазин с крупными международными сетями. Смарт-терминал берет на себя рутину, освобождая время для действительно важных стратегических задач.
Источник
База знаний Атол Сигма — инструкция по работе с сервисом
Атол Сигма — информационно-обучающий сервис по использованию программных и аппаратных продуктов одноименной линейки. Пользователям открывается доступ к десяткам статей и инструкций, возможность задавать вопросы консультантам. В этой статье остановимся подробно на обучающем ресурсе и вариантах связи с техподдержкой.
Что такое База знаний Атол Сигма
База знаний Атол Сигма — специализированный ресурс, где представлены подробные сведения по решениям ATOL SIGMA. На сайте размещены информационные статьи, инструкции по использованию облачного сервиса, фирменного кассового ПО. Представлена информация по действующим тарифам, условиям продления подписок, предоставляемым скидкам. Размещены описания и руководства к предлагаемым смарт-терминалам.
Как выполнить вход на сайт Атол Сигма
Если вы в первый раз на сайте Атол Сигма, сначала создайте учетную запись. Для этого на главной странице ресурса кликните на кнопку «Войти» — находится вверху справа. Откроется окно, где кликните на ссылку «Регистрация» — расположена внизу слева. Заполните поля предложенной формы, где укажите полное имя и e-mail. Поставьте галочку напротив «Я не робот» и выберите «Зарегистрироваться».
В течение 1-3 минут на указанный e-mail поступит письмо с активной ссылкой — кликните по ней для подтверждения регистрации. Автоматически произойдет перенаправление на обучающий сайт, где будет доступна форма — укажите в ней желаемый пароль для входа на сайт и нажмите на «Продолжить». Вы будете авторизованы, что откроет доступ ко всему функционалу портала и личному кабинету.
При последующих посещениях ресурса для авторизации нажмите кнопку «Войти», введите в форме адрес электронной почты и пароль. В случае утери шифра доступа к аккаунту, можно его восстановить. Для этого в окне для авторизации кликните на «Забыли пароль», впишите адрес электронной почты и нажмите на «Отправить». На e-mail поступит письмо для сброса текущего пароля и ввода нового.
1. Задай вопрос нашему специалисту в конце статьи.
2. Получи подробную консультацию и полное описание нюансов!
3. Или найди уже готовый ответ в комментариях наших читателей.
Атол Сигма: инструкция по работе
Базовая инструкция по Атол Сигма затрагивает особенности и возможности облачного сервиса с изложением процесса добавления информации о хозяйствующем субъекте и каталога товарных единиц. Дополнительно рассматривается процесс активации кассового приложения, интегрированного в ККМ производителя.
Начало работы с SIGMA Облако
SIGMA Облако находится здесь. Работу в облачном приложении начинают с заполнения реквизитов компании для последующего формирования документов и отчетов в правильном формате.
Чтобы указать данные организации, выберите в главном меню «Настройки», далее — «Реквизиты компании». Откроется форма, где пропишите следующие сведения:
На следующем этапе добавляют магазины. В меню слева выберите «Добавить торговую точку». В окне укажите название магазина и адрес. Для внесения данных в систему, активируйте опцию «Сохранить». Если магазинов несколько, вновь выберите «Добавить торговую точку» и внесите сведения по следующему магазину и так по аналогии.
Когда все торговые точки добавлены, заполните каталог продукции. В главном меню перейдите в раздел «Товары». Откроется новая страница, где выберите «Создать товар» и укажите:
Аналогичным образом добавляют другую продукцию. По каждой позиции можно задать дополнительные характеристики. Если есть готовый каталог продукции, импортируйте базу из файла в формате MS Excel. Для выполнения процедуры, следуйте этой инструкции:
Источник
Смарт-терминал АТОЛ Сигма 10: инструкция по запуску и применению ККМ
В реестр ФНС представленный терминал внесен под названием АТОЛ 150Ф, то есть, согласно установленному перечню, он соответствует требования закона № 54-ФЗ: формирует документацию, обеспечивает запись фискальной информации и перенаправляет ее аккредитованному оператору.
Но перед использованием Sigma 10, как и любой другой ККМ, необходимо зарегистрировать в территориальном управлении и подписать договорное соглашение с аккредитованным оператором ФД. Только после успешной регистрации оборудование начнет передавать фискальные данные ОФД, который в свою очередь будет отправлять информацию в ФНС.
АТОЛ Сигма 10: инструкция по подготовке к работе и началу применения ККТ
Перед использованием оборудования после транспортировки при низких температурах его необходимо в течение шести часов выдержать при комнатной температуре в нераспакованном состоянии. Только после этого можно приступать к работе со смарт-терминалом:
Не используйте кассовый аппарат в местах с повышенной влажностью и запыленностью, избегайте попадания прямых солнечных лучей, не устанавливайте оборудование возле нагревательных приборов и радиаторов отопления.
Внешний вид устройства
Ракурс оборудования на рисунке — снизу/спереди, где:
Сзади с левой стороны оборудования находится кнопка (1) для открытия отсека для чековой ленты (2), посередине устройства — держатель, регулирующий положение монитора (3), справа — кнопка включения ККМ (4), причем:
Снизу смарт-терминала находится панель с разъемами (1), фискальный накопитель, установленный под защитной крышкой (2) и маркировочная пломба (3), которая не позволяет разобрать печатающий элемент без его повреждения.
Заправка чековой ленты
Сзади с левой стороны устройства расположен рычаг, который открывает лоток для чековой бумаги. Достаньте из него ось для рулона и вставьте ее в ЧЛ. Установите на место ось с надетой бумагой. Термочувствительный слой должен находится с внутренней стороны.
Свободный конец ленты проденьте в прорезь крышки и закройте ее.
В случае остановки работы ККТ при заедании или перекосе ЧЛ откройте лоток, удалите из него остатки бумаги и заново установите термочувствительную ленту. Закройте крышку.
1. Задай вопрос нашему специалисту в конце статьи.
2. Получи подробную консультацию и полное описание нюансов!
3. Или найди уже готовый ответ в комментариях наших читателей.
Условия эксплуатации
Согласно заводской инструкции по применению, использовать смарт-терминал АТОЛ Сигма 10 можно при температуре окружающей среды от +5 °С до +45 °С. При температуре +35 °С влажность воздуха не должна превышать 85%, а атмосферное давление — опускаться ниже 84 кПа и подниматься выше 107 кПа.
Для сохранения права на гарантийное обслуживание пользователь должен запустить терминал в соответствии с инструкцией, не нарушить правила транспортировки, хранения и эксплуатации, а также сохранить целостность маркировочных пломб.
Начало работы со смарт-терминалом
Перед началом работы с кассовой техникой ее необходимо зарегистрировать в территориальном управлении ФНС. Это можно сделать на официальном портале, через кабинет налогоплательщика, или лично в отделении. После этого с аккредитованным ОФД заключите договор и получите от налоговой службы данные, которые требуются для регистрации кассового аппарата.
Теперь можно включать терминал и подготавливать его к работе:
Если вся информация, отображенная на документе, соответствует действительности, можете приступать к работе со смарт-терминалом и оформлять первые продажи с использованием онлайн-кассы.
Атол Sigma 10
Подключение к ОФД на 12 месяцев
Техническое сопровождение
Установка фискального накопителя
Кассовые аппараты АТОЛ Sigma 10 поставляются как с ФН, так и без них. В последнем случае для установки элемента придется обращаться к специалистам или делать это самостоятельно.
Фискальный накопитель подключается к специальному разъему и закрывается фиксирующей крышкой. Для установки ФН ее необходимо снять: надавите на защитную крышку и сместите ее вниз и немного вправо. При установке фискального накопителя контролируйте совместимость его контактов с блоком управления. Закройте крышку и запустите кассовое оборудование.
Инструкция по применению АТОЛ Сигма 10: основные проблемы и способы их устранения
Рассмотрим возможные причины неисправностей и способы их устранения.
| Неполадка | Проблема | Решение |
| Кассовый аппарат не реагирует на клавиши управления | Обработка команды | Дождитесь ее окончания |
| Замятие бумаги | Освободите чековую бумагу | |
| Клин автоотреза | Отрегулируйте положение ножа | |
| Поломка ККТ | Вызовите специалиста или отнесите онлайн-кассу в сервисный центр | |
| Сенсорный экран не реагирует на нажатия | Обработка команды | Дождитесь окончания обработки запроса |
| Поврежден сенсор устройства | Обратитесь в сервисный центр и замените его | |
| Повреждена управляющая плата | Обратитесь за помощью в сервисную организацию | |
| Нет подключения по сети GSM | Отсутствует SIM-карта | Установите ее и перезагрузите кассу |
| Слот для карты поврежден | Замените разъем на новый в сервисном центре | |
| Нет подключения к внешней памяти | Отсутствует флеш-карта | Установите micro-SD |
| Поврежден слот для «флешки» | Замени его на новый с сервисной организации | |
| При нажатии на монитор включается другая команда | Экран поврежден | Пригласите специалиста или отнесите кассу в сервисный центр |
| Экран не откалиброван | ||
| Блокировка онлайн-кассы при несоответствии времени и даты | Рабочая смена превышает 24 часа | Сформируйте отчет и закройте смену |
| Кассовое время отличается от данных таймера ФН | Откорректируйте информацию, закройте смену и откройте ее заново | |
| Кассовый аппарат не входит в определенные режимы работы | Проблемы при оформлении фискальных чеков | Закройте смену и повторно откройте ее |
| Ошибка 16 | Проверьте соответствие режима работы | |
| Ошибка 3825 | Проверьте правильность введенного пароля | |
| Блокировка кассы | Проверьте подключение и работоспособность ФН | |
| Закрытие архива накопителя | Замените ФН на новый | |
| Устройство не реагирует на команды | Терминал отключен от сети | Проверьте подключение аппарата |
| Поврежден питающий кабель | Замените его на новый | |
| Терминал сломан | Обратитесь за помощью в сервисный центр | |
| Проблемы с печатью чеков | Отсутствует часть символов | Обратитесь в сервисный центр для замены печатающей головки |
| Чек недостаточно яркий | Настройте яркость печати | |
| При выключении терминала экран не светится | Вышел из строя монитор | Сервисная организация должна его заменить или отремонтировать |
| Поврежден или отключен соединительный кабель | Подключите его или замените на новый | |
| ККТ выдает сообщение «Перегрев печатающей головки» | Температура элемента превысили +64 °С | Снизьте яркость печати. Чтобы ККМ не перегревалась, основной объем данных в больших документах располагайте ближе к центру ленты |
Если кассовый аппарат печатает чеки с указанием определенной ошибки, исправьте ее. К примеру, «ЗН не введен» — пропишите заводской номер устройства, «Нет ФН в ККТ» — установите фискальный накопитель, «Исчерпан ресурс ФН» — замените накопительный элемент на новый.
Источник
Темы статьи:
Используйте оглавление, чтобы перейти к нужной теме.
-
Можно ли использовать ПО SIGMA на других устройствах?
-
Можно ли использовать SIGMA Облако одновременно под одними учётными данными?
-
Работает ли SIGMA с интернет магазинами?
-
Как сменить партнёра?
-
SIGMA и ФГИС «Меркурий»
-
Интегрируется ли SIGMA с другим ПО?
-
Сколько нужно трафика интернета на SIM-карте для работы с SIGMA?
-
Как посмотреть версию приложения?
-
Можно ли использовать другую кассовую программу?
-
Где взять код партнёра, если вы клиент?
-
Пин-код кассира
-
Обновление SIGMA
-
Как посмотреть версию драйвера ККТ?
-
Как посмотреть версию SIGMA OS?
-
Как стереть данные приложения?
-
SIGMA и ОС Windows
Можно ли использовать ПО SIGMA на других устройствах?
АТОЛ SIGMA является комплексным решением (SIGMA Касса, SIGMA Облако, смарт-терминал АТОЛ SIGMA).
Все условия поддержки, описанные в документации к решению, в этой Базе знаний и на сайте sigma.ru — относятся к комплексному решению.
Программное обеспечение SIGMA не распространяется отдельно от смарт-терминала, только в комплекте.
Мы не рекомендуем устанавливать программное обеспечение SIGMA на сторонние планшетные компьютеры и использовать другие ККТ (даже компании АТОЛ) и не заявленное к поддержке периферийное оборудование. В противном случае мы не несем ответственности за корректность работы самосборного комплекта, не осуществляем поддержку оборудования (не гарантируем корректную работу драйверов торгового оборудования и ККТ) и бесплатное обновление ПО и прошивок ККТ.
Можно ли использовать SIGMA Облако одновременно под одними учётными данными?
Использовать SIGMA Облако разными лицами ОДНОВРЕМЕННО с помощью одного логина и пароля нельзя.
При входе с другого устройства все сессии автоматически прекращаются и необходим повторный вход.
Для этого SIGMA Облако не ограничивает количество создаваемых доступов.
Если Вам необходимо работать вдвоём, втроём и т.д. в SIGMA Облако, создайте доступы под каждого сотрудника.
Подробнее тут : Пользователи
Работает ли SIGMA с интернет магазинами?
АТОЛ SIGMA подойдёт для интернет магазинов, не принимающих оплату на сайте и не требующие обработки заказов с сайта. То есть, если клиенты просто приходят к Вам в офис или магазин за покупкой и вы пробиваете чек на месте.
Для обработки онлайн заказов и приёма оплаты на сайте решение АТОЛ SIGMA не подходит.
Если вы принимаете оплату на сайте, то рассмотрите решение АТОЛ ОНЛАЙН.
Как сменить партнёра?
Если вы хотите поменять обслуживающую организацию, то заполните заявление в своем личном кабинете .
В разделе Настройки, Торговые точки зайдите во вкладку Реквизиты компании и нажмите “Сменить партнера”.
Заполните все обязательные поля.
Обратите внимание, что обязательно нужно указать причину смены партнера, иначе вам будет отказано.
Для клиентов Ростелекома
Заполните заявление в свободной форме на имя генерального директора управляющей компании АТОЛ Колчиной О.А. В заявлении обязательно укажите :
-
Наименование вашей организации
-
Город
-
Ваш email, на который зарегистрирован личный кабинет
-
Ваш контактный телефон (для связи)
-
ID любой вашей кассы (ID кассы можно узнать в Личном кабинете, раздел Настройки, вкладка Подписка напротив названия кассы. ID состоит из 9 цифр)
-
Причину смены партнёра
-
Название и код партнёра организации, у которой бы хотели получать обслуживание. Найти организацию, чтобы получать обслуживание, можно пройдя по ссылке https://sigma.ru/contacts/ ;
Заявление необходимо направить на support@sigma.ru
SIGMA и ФГИС «Меркурий»
С 01.07.2018 года все компании, которые участвуют в обороте товаров животного происхождения, обязаны перейти на электронную ветеринарную сертификацию через федеральную государственную информационную систему (ФГИС) «Меркурий». Это производители и дистрибьюторы товаров, поднадзорных Госветконтролю — мясокомбинаты, птицефабрики, молочные заводы, производители морепродуктов, а также оптовые закупщики, торговые сети и розничные магазины. Во ФГИС «Меркурий» оформляются ветеринарные сопроводительные документы (ВСД), отражающие производство, переработку и продажу продукции, подлежащей ветеринарному контролю.
Например, ферма отправляет мясо-молочную продукцию мясокомбинату — и оформляет электронные ВСД на партию. Мясокомбинат при получении делает отметку в «Меркурии», что эту партию он принял с ветеринарным свидетельством под таким-то номером — гасит. Из полученного сырья мясокомбинат произвел колбасу, сосиски и фарш, и отправляет их в различные торговые точки — на каждую позицию своей поставки он создает новые ВСД. Когда магазин или предприятие общественного питания принимает товар/продукцию/полуфабрикаты — соответствующие ВСД ему нужно погасить в «Меркурии».
Решение АТОЛ SIGMA интеграцию с ФГИС «Меркурий» не поддерживает. Если вы планируете работать с этой системой и вам необходимо гасить ВСД, вы можете сделать это, пользуясь web-кабинетом системы «Меркурий», предварительно в ней зарегистрировавшись.
Получить всю необходимую информацию и ответы на вопросы по работе с ФГИС «Меркурий» можно, обратившись в организацию напрямую: https://mercury.vetrf.ru
Интегрируется ли SIGMA с другим ПО?
АТОЛ SIGMA — готовое комплексное решение и закрытое для дополнительных разработок.
Интеграция с внешними системами учета и лояльности (кроме интеграции с 1С) закрыта.
АТОЛ SIGMA имеет полный товароучётный блок, систему лояльности, подробные отчёты, работы с документами и многое другое, которые не требуют дополнения другим программным обеспечением.
Сколько нужно трафика интернета на SIM-карте для работы с SIGMA?
При выборе SIM-карты для смарт-терминала требуется наличие трафика интернета 5 Гб.
Трафик используется для обновления кассового приложения и отправки данных в ОФД.
Как посмотреть версию приложения?
Откройте меню и перейдите в «Настройки».
Выбрать раздел «Информация о кассе», в блоке «Приложение» будет указана версия.
Можно ли использовать другую кассовую программу?
Линейка смарт-терминалов АТОЛ SIGMA работает только с кассовыми приложениями SIGMA.
Установка стороннего программного обеспечения приведет к блокировке смарт-терминала.
Где взять код партнёра, если вы клиент?
Вы можете запросить код партнёра у организации, где приобретали смарт-терминал.
Код партнёра используется один раз, при регистрации нового аккаунта.
Если данная организация отказывается предоставлять данный код, вы можете отправить обращение на почту support@sigma.ru или в онлайн чат в правом нижнем углу Базы знаний.
Пин-код кассира
Можно ли выключить ввод пин-кода?
SIGMA использует пин-код кассира для его авторизации и ведении отчётности по работе на кассе, закреплённой за определённым сотрудником.
Например, если нам нужно узнать, кто пробил чек или сделал возврат, поэтому мы советуем добавлять всех кассиров в пользователи по инструкции ниже.
Сейчас пин-код вводится только при следующих условиях:
-
только при первом входе в приложение или после его закрытия.
-
если кассир вышел из приложения по кнопке выключения в главном меню.
Где задать пин-код кассиру?
Пин-код привязывается к пользователю.
Подробнее, как привязать пин-код к пользователю в статье : Пользователи
Обновление SIGMA
Мы постоянно улучшаем качество, скорость и удобство работы на смарт-терминалах SIGMA, а также добавляем новые возможности. Чтобы всегда соответствовать законодательству, избегать некорректной работы Кассы и использовать самый удобный интерфейс, необходимо регулярно обновлять SIGMA Кассу до последней версии.
Это не сложнее, чем обновить приложение на вашем смартфоне, и не занимает много времени.
Обновление происходит автоматически и не требует выезда мастера. Как только доступна новая версия, приложение оповестит вас об этом.
Обновляться можно в любое удобное для вас время, для этого нужно только подключение к интернету.
Как выглядит процесс обновления SIGMA Касса:
1. Приложение оповещает вас о новой версии.
2. Нажимаем «обновить» и подтверждаем действие. Начнётся скачивание новой версии.
3. Далее необходимо подтвердить установку новой, только что скачанной версии.
Запустится установка.
4. По завершении установки запускаем приложение как обычно (нажав на ярлык приложения на рабочем столе) и вводим пин-код кассира. Готово.
SIGMA Облако обновляется автоматически, никаких действий предпринимать не нужно — как только выходит новая версия, она сразу становится доступна при входе в облако.
Как посмотреть версию драйвера ККТ?
Необходимо запустить приложение «Драйвер ККТ».
На главной странице в строке «Информация» указана версия драйвера.
Как посмотреть версию SIGMA OS?
SIGMA OS — это операционная система, на которой работают смарт-терминалы АТОЛ SIGMA.
Для того чтобы узнать, какая версия у вас установлена, необходимо зайти в список приложений вашей кассы.
Далее запустить приложение «Обновления системы». В строке «Версия системы» будет отображаться текущая версия операционной системы SIGMA (SIGMA OS). При наличии уведомления о новой версии необходимо обновиться.
Как стереть данные приложения?
В случае если Вы включили только что распакованное оборудование, а оно требует пин-код сотрудника, необходимо стереть данные приложения:
1. Перейдите в настройки Android, раздел Приложения.
2. Выберите из списка приложение.
3. Нажмите на строку «Хранилище».
4. Нажмите «Стереть данные».
SIGMA и ОС Windows
SIGMA (в частности, кассовое приложение SIGMA Касса) предназначено только для работы на ОС Android, варианта программы для ОС Windows — не существует.
Содержание
- Подключение ККТ Атол к ПК и интернету
- 20.10.2020: В этом блоке частично устаревшая информация
- Проверка канала обмена данными
- Проверка подключения кассы через драйвер оборудования
- Для 8-ой версии драйвера / уже не поддерживается
- Для 10 версии драйвера
- Настройки подключения кассы к ОФД
- Для платформы 2.5 (устаревшее ПО)
- Проверка соединения с ОФД для девятой версии
- Проверка соединения ККТ с ОФД для десятой версии
- Частые вопросы
- АТОЛ SIGMA 7 — современная мобильная онлайн-касса
- Онлайн-касса АТОЛ SIGMA: подробное описание
- Технические характеристики
- Программное обеспечение
- Обучающее видео
- Драйвер ККТ для АТОЛ 150Ф: как подключить оборудование к компьютеру
- Подключение к компьютеру АТОЛ 150Ф
- Настройка АТОЛ 150Ф
- Подключение АТОЛ 150Ф через UART
- Атол драйвер ККТ v.8.x
- Атол драйвер ККТ v.8.x для Frontol 5
- АТОЛ: Драйвер ККТ v.9.x для Frontol xPOS
- Фискализация АТОЛ 150Ф в товароучетной программе
- Отзывы об АТОЛ 150Ф или Sigma 10
Подключение ККТ Атол к ПК и интернету
Данная серия статей не выступает универсальным мануалом по настройке кассового регистратора Атол. Дело в том, что ранее, я настраивал ККТ на драйвере оборудования 9-ой версии и часть материалов написаны по этой версии программы. Девятка уже устарела и последние подключения кассового аппарата выполняю на 10-ой версии драйвера. Тем не менее, я не удаляю полностью информацию, ведь она может кому-то пригодиться.
Поэтому воспринимайте этот текст как ознакомительный, который может помочь в подключении кассы и который показывает некоторый опыт и основные принципы подключения кассового оборудования.
20.10.2020: В этом блоке частично устаревшая информация
Чтобы подключить в дальнейшем Атол к 1С, нам необходимо установить минимум 9 версию ДТО (драйвер торгового оборудования), так как 8 разработчик уже перестал поддерживать и в 1С так же нет возможности добавить этот драйвер по умолчанию.
Маленький нюанс! В 9 версии драйвера нет утилиты для регистрации ККМ. Поэтому оптимальным вариантом будет установить сначала 8 версию драйвера с полным комплектом утилит, а затем удалить сам драйвер, чтобы установить девятку или десятку.
Алгоритм действий
1. Устанавливаем 8 версию ДТО.
2. Удаляем только сам драйвер, без утилит
3. Устанавливаем 9 версию драйвера ККМ.
Проверьте заранее, в какой разрядности установлена 1С. Если это 32 разрядная версия (папка Programs Files(X86) указывает на это), то и драйвер необходимо поставить именно в этой разрядности. Иначе они не увидят друг друга в дальнейшем. Если вы используете другую товарно-учётную программу, то это может быть необязательным пунктом.
4. Подключение кассы по USB к компьютеру
Скачиваем последнюю версию ДТО — 10.х с центра загрузки Атол. В разархивированной папке заходим в installer и для 64 разрядной винды запускаем соответствующий файл ***64-setup.exe. Если 32 разрядная система, то ваш файл будет ***86-setup.exe
Проверка канала обмена данными
Для начала необходимо проверить выбранный канал связи на кассовом аппарате.
Продемонстрирую это на видео:
Проверка подключения кассы через драйвер оборудования
Первым делом заходим в драйвер ККТ и переходим в раздел «Свойства», который находится в правой части окна. В открывшемся окне нажимаем кнопку «Поиск», уберите только галку у поиска по TCP/IP чтобы сэкономить время.
Если автоматически все настройки встанут корректно, то драйвер найдет кассовый аппарат и покажет занимаемые им порты.
Если этого не произошло, то надо обновить драйвер. В этом помогут следующие наработки:
Для 8-ой версии драйвера / уже не поддерживается
Отдельная история, которая забрала у меня несколько часов рабочего времени, пока я нашел рабочий способ.
С установкой драйвера ККМ автоматически устанавливается USB драйвер, но в моём случае при запуске диспетчера задач у двух портов подключенного Атола стояли восклицательные знаки и компьютер не видел фискальный регистратор.
Суть проблемы в том, что для Windows 7 надо установить неподписанный драйвер USB, а тот драйвер, который устанавливается с ДТО уже подписанный и работает на винде 8 и 10 серии, но не на семерке. Поэтому, если столкнулись с такой же проблемой, то удалите из диспетчера устройств подписанный драйвер и установите не подписанный с директории:
Выполняется это так:
1. Заходите в диспетчер устройств.
2. Выбираете необходимый порт для обновления драйвера и нажимаете кнопку «Обновить».
3. Выбираете папку с неподписанным драйвером (в моём случае указать путь) и обязательно уберите галочку с пункта «Включая вложенные файлы», иначе найдется первый попавшийся драйвер с вложенной папки, а он там как раз подписанный.
Этого оказалось достаточно, чтобы компьютер увидел кассу. После чего можно переходить к настройкам подключения.
Для 10 версии драйвера
Необходимо определить порты, занимаемые кассой для работы с компьютером и для передачи данных в ОФД. Кассы занимает для виртуальных порта. Как уже было написано выше, необходимо в «Тест драйвера ККМ», зайти в свойства и просканировать порты для определения подключения:
Если СОМ-порты не находятся, то их надо обновить. Открывайте диспетчер устройств, ищите неопознанные COM порты и обновляйте USB драйвер, который находиться в папке C:Program Files (x64)ATOLDrivers10KKTUSB_Drivers. Пометка «64» отвечает за разрядность системы.
И так, касса нашлась поиском и мы увидели занимаемые COM порта. Теперь проверяем связь, кликом на соответствующую кнопку. Если связь установлена, то в поле «Результат» увидите наименование ККТ, заводской номер и состояние — фискализирован или нефискализирован:
Настройки подключения кассы к ОФД
Следующий этап — настройка связи с ОФД. В прошлой статье на тему регистрации и добавления кассового аппарата к оператору фискальных данных (ОФД), мы сохранили адрес, днс и другие необходимые для соединения данные. Теперь добавляем их в кассу, через окно «Параметры ККТ», которое находится в тех же самых свойствах:
Для платформы 2.5 (устаревшее ПО)
Далее вводим необходимые параметры в блок под номером 15:
Проверка соединения с ОФД для девятой версии
Необходимо проверить выбранный канал связи в программе «Управления драйвера», она идет в комплекте с 8 версией ДТО. Именно об этом я говорил ранее, что с девяткой этой программы нет, а с помощью неё настраиваем службу работы Ethernet over usb.
По идее, в 9 версии ДТО не требуется отдельной настройки канала обмена данными, но всё равно, лучше всего проверить с помощью утилиты управления драйвера:
После того, как связь кассы с интернетом установлена, можем проверить соединение с оператором фискальных данных:
Проверка соединения ККТ с ОФД для десятой версии
Для всех версий драйвера если соединение с ОФД работает корректно, то кассовый аппарат должен распечатать такой чек:
В чеке отображаются все данные используемые для интернет соединения — порт, DNS, адрес ОФД, а так же выбранный канал связи. В нашем случае канал связи используется EoU (ethernet over usb).
После того, как вы настроили связь между компьютером и кассой, вам надо провести регистрацию Атола.
Частые вопросы
Включить кассу с зажатой кнопкой прокрутки чековой ленты. После 2 звукового сигнала отпустите кнопку. Должен распечататься чек.
Источник
АТОЛ SIGMA 7 — современная мобильная онлайн-касса
АТОЛ SIGMA 7 — современная мобильная онлайн-касса
Поправки к закону 54-ФЗ, утвержденные в 2016 году, положили начало кассовой реформе. На смену обычным кассам пришли более современные и удобные устройства с приставкой «онлайн».
В 2017 году на работу с новыми устройствами должен был перейти крупный бизнес, в 2018 – средний и малый, а к 1 июля 2019 онлайн-кассы должны были приобрести индивидуальные предприниматели, которые раньше вообще не имели дела с кассовой техникой.
6 июня 2019 года были приняты поправки, согласно которым часть третьей волны получила отсрочку. Отложить установку онлайн-касс до 1 июля 2020 года могут ИП без наемных работников, которые продают товары собственного производства, оказывают услуги или выполняют работы.
Чтобы перейти на работу с онлайн-кассой, достаточно купить подходящее устройство и фискальный накопитель, заключить договор с оператором фискальных данных (ОФД) и зарегистрировать кассу в налоговой.
Онлайн-касса АТОЛ SIGMA: подробное описание
Компания АТОЛ занимается автоматизацией ритейла более 18 лет. Разработкой онлайн-касс здесь занялись в 2016 году. Спустя год АТОЛ зарегистрировал в ФНС 14 онлайн-моделей, а в 2019 году их число достигло 20.
Чтобы определить потребности предпринимателей третьей волны, АТОЛ провел несколько сотен глубинных интервью. Опираясь на полученные знания о проблемах, с которыми сталкиваются предприниматели, специалисты компании разработали онлайн-кассу АТОЛ SIGMA. Это решение, которое объединяет смарт-терминал, личный кабинет в облаке и кассовую программу. Кроме того, в комплект каждого устройства входит годовой договор с крупнейшим в РФ оператором фискальных данных «Платформа ОФД».
После покупки кассу нужно зарегистрировать в налоговой. Партнеры АТОЛ, которые занимаются продажей и установкой касс, должны настроить кассовую программу. Первый запуск устройства займет меньше 10 минут. Ничего сложного — справится даже ребёнок.
Покупать и регистрировать фискальный накопитель придется самостоятельно. Но в таком формате работают все российские производители.
Облако SIGMA – софт, который работает в трех дата-центрах уровня Tier 3. Аналогичные по надежности решения используют банки для хранения данных своих клиентов. Дата-центры территориально расположены в разных точках, чтобы гарантировать стабильный доступ к сервису, даже если на одном из них случится сбой.
Онлайн-кассы АТОЛ SIGMA работают на Android. Линейка включает три модели. Их основные отличия — размер экрана и то, как их может использовать предприниматель:
Расскажем подробнее о самой доступной модели — онлайн-кассе АТОЛ SIGMA 7.
Технические характеристики
Внешний вид, управление
Смарт-терминал АТОЛ SIGMA 7 визуально похож на планшет. Это достаточно компактное устройство, его можно использовать на выезде или разместить в кассовой зоне. В кармане касса вряд ли поместится, но в руках она огромной не кажется. Чтобы не бояться, что смарт-терминал могут украсть из магазина, лучше закрепить его на стойке.
Диагональ экрана — 7 дюймов, разрешение — 600х1024 пикселя, расположен он вертикально. Запас яркости хороший: в помещении вполне достаточно среднего уровня.
Хотя у экрана олеофобное покрытие, отпечатки пальцев на нем иногда остаются, но легко стираются. Сенсор отзывчивый, на уровне современных смартфонов.
АТОЛ SIGMA 7 может похвастаться отличным качеством сборки и продуманной эргономикой. Корпус терминала надежный, крепкий и немаркий — видно, что устройство прослужит долго.
Интерфейсные разъемы вынесены на боковые стороны. На левой — RJ-11 для денежного ящика, Ethernet для подключения к интернету, два порта USB для периферии и USB Type B для зарядки батареи. На правой стороне — еще два USB-разъема, кнопки регулировки громкости и включения/выключения устройства.

Модуль термопечати Seiko LTP-02-245-13 расположен в верхней части смарт-терминала. Размер ленты, с которой может работать этот модуль — самый популярный формат шириной 57 мм. Автоотреза в принтере нет, чеки отрываются вручную.
Многих предпринимателей интересует, как пробивать платежи по безналичному расчету. Необходимо пробивать чек во всех случаях таких расчетов, кроме расчетов между ИП и организациями. В остальных случаях смарт-терминал без проблем сформирует чек.
Ресурс модуля — 50 км ленты. Это около 500 000 чеков. Много это или мало? Если печатать ежедневно 200 чеков длиной по 10 см, то ресурса хватит примерно на семь лет работы. Вы можете самостоятельно рассчитать, сколько метров чеков печатаете в среднем за день, и отталкиваться от этого при выборе кассы.
У модели SIGMA 7 чипсет MediaTek MT6580, 4 ядра с частотой до 1,3 ГГц. Выбор логичный: для комфортной работы его производительности достаточно, а более дорогой чипсет серьёзно увеличил бы цену смарт-терминала. Кроме того, в устройстве установлено 1 ГБ оперативной и 8 ГБ встроенной памяти.
На скорость работы АТОЛ SIGMA 7 жаловаться не приходится. Загружается касса быстро, приложения не тормозят. Словом, характеристики скромнее, чем у смартфона, но возможности кассы это не ограничивает.
Онлайн-кассам необходимо стабильное подключение к интернету. Закон 54-ФЗ предполагает, что ОФД должен получать чеки с фискального накопителя кассы и отправлять их в ФНС.
АТОЛ SIGMA 7 можно подключить к сети по Wi-Fi или через SIM-карту Настроить смарт-терминал для доступа в интернет так же просто, как смартфон. Встроенный 3G-модуль поддерживает только передачу данных о чеках.
Батарея находится в нижней части корпуса. Литий-ионный аккумулятор 18650 имеет емкость 2600 мАч. Он полностью заряжается примерно за два часа. Зарядить его можно от розетки, а также от внешнего аккумулятора или автомобильного прикуривателя — всё как у смартфона.
Если печатать чек каждые пять минут, касса продержится без подзарядки до пяти часов. Если же отключить печать чеков и не вводить данные, то терминал способен отработать с утра до вечера.
Благодаря батарее смарт-терминал продолжит работать даже при сбоях электричества.

Вы можете подключить к смарт-терминалу торговые весы, сканер штрихкода, принтер штрихкода и выносную клавиатуру (пинпад) или другое оборудование для эквайринга.
Программное обеспечение
На терминал устанавливается кассовая программа — с ней взаимодействует кассир. Кроме того, работать с кассой можно через личный кабинет в облаке — он предназначен для владельца бизнеса.
Кассовая программа создана на базе Android. Выбрать можно один из трех вариантов ПО: SIGMA Торговля, SIGMA Услуги или SIGMA Еда. Количество доступных функций на для каждой программы зависит от выбранного тарифа: «Старт», «Развитие» или «Бизнес».
Личный кабинет в облаке позволяет следить за работой кассира с любого гаджета — лишь бы был доступ к интернету. В нем владелец бизнеса может проверить статистику продаж, оценить эффективность программ лояльности или проконтролировать время работы и результаты каждого сотрудника. Касса сама ведет товароучет, что сокращает время на инвентаризацию в несколько раз.
Платформа поддерживает простой обмен данными. Например, можно легко загрузить в облако имеющуюся у вас номенклатуру или выгрузить данные с облака в бухгалтерские программы.

Обучающее видео
АТОЛ SIGMA 7 — не просто онлайн-касса, которая позволит предпринимателю работать в соответствии с 54-ФЗ. Это инструмент для бизнеса, который отчасти уравнивает в возможностях самый небольшой магазин с крупными международными сетями. Смарт-терминал берет на себя рутину, освобождая время для действительно важных стратегических задач.
Источник
Драйвер ККТ для АТОЛ 150Ф: как подключить оборудование к компьютеру
Компания ATOL — один из ведущих российских производителей, выпускающих оборудование для автоматизации бизнеса. Ассортимент продукции ежегодно пополняется новыми решениями, облегчающими работу предпринимателям и позволяющими им вести свою деятельность в соответствии с законодательными требованиями.
Одной из моделей, по достоинству оцененной владельцами малого и среднего бизнеса, стала АТОЛ 150Ф или Sigma 10 (торговое название ККТ).
ККМ соответствует требованиям 54-ФЗ. Еще в марте 2018 года Приказом № ЕД-7-20/15 она была включена в реестр кассовой техники ФНС.
Благодаря ОС Android 7.0 и предустановленному программному обеспечению, для регистрации и полноценного использования ККМ подключение к компьютеру или ноутбуку не требуется. Но для обеспечения связи между ПК и АТОЛ 150Ф вам понадобится драйвер ККМ.
Установка дополнительного ПО на ваш компьютер позволит без лишних проблем интегрировать ККМ с товароучетной программой «1С».
Настройка совместимости установленных в кассе программ и сторонних приложений помогает:
Чтобы пользоваться всеми преимуществами установленной утилиты, необходимо правильно подключить кассу и грамотно настроить ПО.
Ниже подробно разберем особенности подключения АТОЛ 150Ф к компьютеру и подготовку кассы к дальнейшей эксплуатации на торговой точке.
Подключение к компьютеру АТОЛ 150Ф
Чтобы настроить совместную работу ПК и кассового аппарата, ваш компьютер должен соответствовать требуемым системным характеристикам:
При этом у вас должен быть хотя бы один свободный USB-порт и стабильное сетевое соединение.
Настройка АТОЛ 150Ф
Чтобы интегрировать кассовую технику с ноутбуком или компьютером, нужно на ПК установить драйвер ККТ.
АТОЛ 150Ф на момент интеграции уже должна пройти регистрацию в ФНС и фискализацию в соответствии с приложенной к ней инструкцией.
Последняя версия данной утилиты на март 2019 года — ДККТ v.10. Именно она максимально облегчает работу ритейлерам и позволяет вести торговую деятельность в полном соответствии с действующим законодательством.
ДККТ v.10 для АТОЛ 150Ф или Сигма 10 имеет ряд преимуществ по сравнению с младшими версиями ПО (v.8 и v.9):
Выпуск ДККТ v.8 и v.9 был прекращен еще в конце 2018, а к концу 2019 компания ATOL обещает полностью приостановить поддержку устаревшего ПО, то есть производитель не будет устранять возникающие ошибки и оказывать консультационную помощь пользователям.
Перед установкой утилиты нужно через USB-порт подключить ККМ к компьютеру, затем запустить драйвер. Программа автоматически определит модель онлайн-кассы, разъем для ее подсоединения, версию кассового ПО. ДККТ даст возможность подключить кассу к выбранному оператору фискальных данных (ОФД) и интегрировать ее с утановленным товароучетным ПО.
Настройка АТОЛ 150Ф осуществляется в несколько этапов. Сначала необходимо проверить связь с ККТ.
Если вы подключаете к ПК не более одной ККМ, то для соединения выбирайте USB-порт.
У вас должно открыться окно с информацией об установленном аппарате.
Если вам нужно выбрать COM-порт, укажите именно тот, который был присвоен вашей технике. Посмотреть его можно в Диспетчере устройств на ПК.
В строке «Скорость» нужно прописать «115200 бод». Для проверки соединения кликните «Проверка связи».
Задай вопрос нашему специалисту в конце статьи.
Получи подробную консультацию и полное описание нюансов!
Или найди уже готовый ответ в комментариях наших читателей.
Подключение АТОЛ 150Ф через UART
Взаимодействие фискального накопителя (ФН) с другими технологическим элементами ККТ осуществляется по определенному унифицированному протоколу. Именно поэтому для доступа к ФН АТОЛ 150Ф требуется отдельное подключение через UART, то есть для обращения к фискальным документам компьютер должен иметь связь не с самой кассовой техникой, а именно с установленным в ней накопителем.
Как видно на первом скриншоте, для соединения с ПК используются два порта: один для интеграции с техникой, второй — для передачи данных при помощи службы EoU (EthernetOverUSB). Обычно канал для отправки информации ОФД определяется автоматически. Если этого не произошло, его можно прописать вручную в файле settings.xml, который находится в директории ATOL, подпапке EoU.
Чтобы увидеть нужный документ, разрешите Windows отображать скрытые папки и файлы.
Так как в представленном выше случае второй канал для соединения — это COM5, то в открывшемся окне укажите номер «5».
После проведенной ранее проверки запустите тест драйвера ККТ:
Атол драйвер ККТ v.8.x
Атол драйвер ККТ v.8.x для Frontol 5
АТОЛ: Драйвер ККТ v.9.x для Frontol xPOS
В открывшемся окне пропишите параметры ОФД, с которым вы заключили договор.
Чтобы убедиться в правильности настроек, необходимо проверить связь с оператором. Это можно сделать во вкладке «Нижний уровень». Для подтверждения соединения, в строке «Буфер с командой ККТ» припишите командный код «82 01 06 00» и выполните проверку.
Прежде чем нажать «Выполнить команду», убедитесь, что у вас стоит отметка возле надписи «Включено» в правом столбце с названием «Свойства».
После выполнения команды онлайн-касса напечатает документ с данными о проведенной диагностике.
На этом подключение ККМ к ПК считается завершенным. Если у вас остались вопросы, ознакомиться с более подробными инструкциями для АТОЛ 150Ф вы можете в Центре загрузок на портале производителя или в Базе знаний СТП.
Фискализация АТОЛ 150Ф в товароучетной программе
Основной программой для учета продукции на многих российских предприятиях является «1С:Розница». Поэтому рассмотрим фискализацию техники именно на ее примере.
Перед началом работы с установленным ФН вам предстоит настроить подключаемый аппарат. Для этого в разделе «Администрирование», напротив строки «Использовать оборудование» поставьте флажок и перейдите в раздел «Подключаемое оборудование».
Здесь нужно создать новый экземпляр техники и указать все параметры вашей кассы:
Также не забудьте выбрать из предложенного перечня используемый драйвер. После прописания обязательных сведений вы сможете осуществлять операции с ФН и корректировать настройки аппарата.
Прежде чем перейти к фискализации аппарата, проведите тест устройства. В разделе «Настройки» проверьте правильность написания модели аппарата, разъема для подключения и COM-порта, скорости. Эти параметры должны соответствовать сведениям, указанным в ДККТ. После проверки информации нажмите «Тест устройства». При успешной интеграции появится сообщение о том, что тест проведен успешно.
Теперь при установке ФН или его замене вы сможете через программу «1С» зарегистрировать накопитель.
На экране откроется регистрационная форма. Как и при фискализации кассы без подключения к ПК, следует ввести все основные параметры для ее идентификации:
Также нужно выбрать используемую налоговую систему и указать дополнительные особенности вашей деятельности (продажа подакцизных товаров, автономное использование и пр.).
Необходимость флажка напротив строки «Признак шифрования» уточните у вашего ОФД: после окончания регистрации вы не сможете отключить эту опцию.
Прописав нужную информацию, нажмите на «Продолжить операцию». Если вы правильно ввели все сведения, ККМ распечатает документ об успешной регистрации.
Если вам нужно изменить введенные данные (адрес предприятия, ОФД и пр.), в разделе «Сервис» откройте «Изменение регистрационных параметров ФН». Выбрав соответствующую причину, вы сможете легко исправить ранее введенные сведения.
Выбрав причиной перерегистрации «Закрытие ФН», вы уже не сможете пользоваться установленным накопителем.
Отзывы об АТОЛ 150Ф или Sigma 10
Смарт-терминал Сигма 10 появился на российском рынке относительно недавно, но уже завоевал доверие у пользователей. Современный внешний вид, обширный функционал, удобство использования в небольших помещениях (при ограниченной рабочей зоне кассира) сделали это аппарат довольно популярным среди владельцев магазинов, кафе, ресторанов, салонов красоты, станций технического обслуживания и других организаций.
К преимуществам пользователи относят:
Sigma 10 — это современное и функциональное решение для владельцев малого и среднего бизнеса. Касса позволяет предпринимателям вести деятельность в полном соответствии с Федеральным законом, а также следить за развитием бизнеса, и на основании полученных данных продумывать грамотные стратегии развития.
Устройство отличается не только простотой эксплуатации: ККМ не вызывает проблем при настройке, при интеграции с программами для учета товаров, при управлении, регистрации или перерегистрации с компьютера.
Источник
- 1,1K Просмотров
- Последнее сообщение 06 апреля 2021
profil-07
написал
16 февраля 2021
— Отредактировано 16 февраля 2021
Здравствуйте. Вопрос к знатокам, по возможности подключения к программе кассы Atol sigma 7. Есть ли возможность подключить её к программе в качестве фискального регистратора? В сети есть описание подключения данного аппарата к 1с.
https://infostart.ru/public/1269014/
Админ
online
Danil
написал
16 февраля 2021
Здравствуйте!
Что у вас не получилось вы можете описать? Подключиться в кассе через Тест драйвера у вас получилось?
Попробуйте версию нашей программы 1.10, там появилась возможность удаленного подключения а атолам. Очень похоже на то что описано в 1С
profil-07
написал
16 февраля 2021
Спасибо за оперативный ответ. В «Тест драйвера» проверку связи проходит. А дальше не совсем понятен алгоритм действий. Будем пробовать новую версию. По результатам отпишусь.
profil07
написал
24 марта 2021
Как то не ясно как в программу добавить эту кассу. Драйверы Атола в папке программы действительно лежат. С тест драйвером аппарат общается, печатает из него. Соединение по протоколу TCP/IP. Ткните пальцем, где в программе добавляются кассовые аппараты.
Админ
online
Danil
написал
24 марта 2021
Вот тут:
А дальше выбираете Атол 10 и адрес аппарата. Вот ещё инструкция
profil07
написал
25 марта 2021
Спасибо, нашел. Но подключиться к аппарату не удалось. Может что то не то пишу в графе «устройство подключено к другому компьютеру»?
Админ
online
Danil
написал
25 марта 2021
Может что то не то пишу в графе «устройство подключено к другому компьютеру»?
Попробуйте оттуда вообще всё удалить, и после попробуйте получить информацию.
profil07
написал
25 марта 2021
Пробовал. Результат тот же. Я так понимаю — программа работает напрямую через драйвер Атола, и если драйвер с кассой работает корректно, то и программа должна через него взаимодействовать с кассой также?
Админ
online
Danil
написал
25 марта 2021
Пробовал. Результат тот же.
А можно скрин? Ошибка должна быть другая.
Я так понимаю — программа работает напрямую через драйвер Атола, и если драйвер с кассой работает корректно, то и программа должна через него взаимодействовать с кассой также?
Да. Программа работает с драйвером, а он уже должен брать на себя взаимодействие непосредственно с кассой. Я правильно же понимаю, что скрины с настройками драйвера и программы у вас сделаны с одного и того же компьютера?
profil07
написал
25 марта 2021
Вот скрины с другой версией драйвера сделанные последовательно.
Порт недоступен с разными вариантами поля «Компьютер». Сам драйвер , как видите , информацию с кассы читает без проблем.
Админ
online
Danil
написал
25 марта 2021
Так. Стоп. Давайте разберёмся. Почему у вас разные версии драйверов? Они одновременно установлены на одном компьютере? Либо это разные компьютеры? Либо вы их переустанавливаете?
Что бы что-то вам подсказать, нам нужно понимать как у вас у вас всё организовано.
Мое предложение попробовать пустое поле «устройство подключено к другому компьютеру» относилось к варианту настройки драйвера 10.8.1, т.е. когда сигма в драйвере заведена как «Подключение к Sigma».
profil07
написал
25 марта 2021
Разные ПК с разными версиями драйверов. На ПК с драйвером 10.8.1 ведет себя аналогичным образом. Просто касса проверяется на разных системах. Результата нет ни там ни там, ни с пустыми полями , ни с заполненными. Интересно , заработает ли она вообще с программой или нет. Что посоветуете? Может проверить на win 32 bit? Или еще какие варианты решения вопроса есть?
Админ
online
Danil
написал
25 марта 2021
Разные ПК с разными версиями драйверов.
Ок. Наша программа при этом тоже на каждом компьютере установлена отдельно?
На ПК с драйвером 10.8.1 ведет себя аналогичным образом.
Тут нам важно знать какое именно при этом выдаётся сообщение. Если не трудно сделайте для обоих драйверов получение информации с указанием IP адреса и без.
Результата нет ни там ни там, ни с пустыми полями , ни с заполненными. Интересно , заработает ли она вообще с программой или нет.
Я правильно понимаю, что для обоих версий драйверов, в самом драйвере проверка связи отрабатывает корректно?
Может проверить на win 32 bit?
Не вижу в этом смысла.
Или еще какие варианты решения вопроса есть?
Включить в самом драйвере функцию уделённого подключения и в программе в поле прописать 127.0.0.1 Этот совет скорее относится к драйверу версии 10.8.1
profil07
написал
25 марта 2021
На обоих ПК использовались Portable версии скачанные с сайта программы.
Проверка связи в обоих драйверах проходит корректно.
По ошибкам и поведению с 127.0.0.1 отпишу позже
profil07
написал
06 апреля 2021
— Отредактировано 06 апреля 2021
Здравствуйте. Дошли наконец руки для тестов. Выкладываю скрины с разными вариантами, где 192.168.102 — адрес роутера, 192.168.100 — адрес компа. Не хочет программа с кассой общаться ни в каких вариантах. Может сетевые настройки какие то нужно сделать? Хотя драйвер атола прекрасно работает и тестовые чеки на печать отправляет.
Админ
online
Danil
написал
06 апреля 2021
Здравствуйте!
К сожалению тут мы помочь чем-то бессильны, так как не имеем возможности проверять работу программы на всём спектре оборудования.
Могу лишь ещё раз порекомендовать попробовать настроить работу с этой кассой через Сервер удалённого подключения от самого Атола. Собственно поле Компьютер в настройках относится к нему.
profil07
написал
06 апреля 2021
Вот еще скрины
Может порт какой другой нужно прописывать. Какая то грустная касса оказалась. Наверное лучше всего работают с программой регистраторы типа Атол 30ф?
Админ
online
Danil
написал
06 апреля 2021
Может порт какой другой нужно прописывать.
Сервер удаленного подключения ничего другого предложить больше не могу.
Наверное лучше всего работают с программой регистраторы типа Атол 30ф?
Да, они работают.

Содержание
Содержание
- Где найти инструкцию Атол Сигма 7
- Инструкция кассира для Сигма 7
- Настройка Атол Sigma 7
- Группа «Основные»
- Группа параметров «Канал связи»
- Группа параметров «Оплаты»
- Группа параметров «Шрифт»
- Группа параметров «Пользователи и пароли»
- Группа параметров «Клише»
- Группа параметров «Скорость печати»
- Группа параметров «ОФД»
- Группа параметров «Диагностика»
- Личный кабинет Атол Sigma 7 Облако
- Регистрация в личном кабинете Сигма 7
- Вход в личный кабинет Атол Sigma 7
- Как заменить ФН на Атол Sigma 7
- Подключение Атол Сигма 7 к ПК
- Способ 1
- Способ 2
- Как разобрать Атол Sigma 7
- Где скачать и как установить сервисную утилиту
- Регистрация ККТ Атол Сигма 7
- Атол Sigma 7 не включается
- Атол Сигма 7 не заряжается
- Ошибка «Неверное состояние ФН» на Атол Сигма 7
- Ошибка интерфейса ФН на Атол Сигма 7
- Ошибка 68 на Атол Сигма 7
- Ошибка 137 на Атол Сигма 7
Где найти инструкцию Атол Сигма 7
Инструкцию к кассе Атол Сигма 7 можно найти по ссылке. Это официальный документ от производителя, в котором можно найти ответ на самые распространённые вопросы, которые могут возникнуть у пользователя. Инструкция по эксплуатации Атол Sigma 7 поможет быстро начать работать с ККМ.
Инструкция кассира для Сигма 7
Начало работы с кассой:
- нажимаем кнопку включения и держим её до тех пор, пока ККМ не включится;
- открываем в меню кассовое приложение SIGMA Торговля, Еда или Услуги. Вводим ПИН-код. Если вы ничего не настраивали, подойдёт комбинация «0000»;
- вносим ассортимент в каталог. В этом может помочь кассовая программа или же личный кабинет пользователя;
- для того, чтобы добавить то или иное наименование в чек, нужно будет найти его в каталоге или же продать товар по свободной цене.
- жмём «К оплате», выбираем способ и принимаем деньги;
- ККМ распечатает чек. Отдаём его покупателю вместе со сдачей.





Настройка Атол Sigma 7
Вход в режим настроек:
- Включаем ККМ.
- Открываем меню.
- В списке выбираем приложение «Драйвер ККТ».
- Активируем драйвер. Для этого в блоке «Настройки приложения» включаем соответствующий пункт. Модель ККМ отобразится в разделе «Настройки связи с ККТ».


Чтобы настроить параметры оборудования, переходим в раздел «Параметры ККТ». Настройки, представленные здесь, стоит рассмотреть подробнее.

Группа «Основные»
Здесь мы можем настроить работу ККМ.

- Открывать ДЯ (денежный ящик) при закрытии чека.
- Не открывать ДЯ при отсутствии наличного способа расчёта в чеке. Если этот пункт активен, ДЯ будет открываться только при оплате наличными. Стандартно данный пункт неактивен.
- Звуковой сигнал при ошибке. В зависимости от того, активен ли этот параметр, если появятся ошибки, ККМ даст об этом знать. Стандартно галочка стоит.
- Система налогообложения по умолчанию. В Атол Sigma 7 можно выбрать ОСН, УСН доход, УСН доход минус расход, ЕНВД, единый сельскохозяйственный налог, патентная система или вообще никакой.
- Использовать загружаемые скрипты. С помощью этого параметра можно настроить печать чеки по индивидуальным шаблонам. Изначально пункт активен.
- Скорость обмена с ФН. Этот пункт настраивать не рекомендуется. Параметр позволяет настроить скорость передачи данных от ККТ фискальному накопителю. обмена данными ККТ и ФН. Стандартно стоит значение 0.
Если к ККМ подключен ДЯ, имеет смысл настроить этот пункт. Если флаг установлен, ящик будет открываться после закрытия любого чека и снятия отчёта о закрытии смены, если флаг не установлен, ДЯ не будет открываться. Стандартно пункт активен.
Группа параметров «Канал связи»

- Скорость ККТ. Скорость обмена данными между фискальным регистратором и планшетом. Только если планшет будет передавать данные ФР со скоростью, которую он ожидает, будет возможна работа кассы. Стандартно установлено значение в 57 600 бод.
Группа параметров «Оплаты»
Здесь мы задаём параметры формы расчёта и наименование способа расчёта. Их несколько: наличная, безналичная, предварительная (аванс), последующая (кредит), иная форма (встречное предоставление).
Параметр «Номер формы расчёта» предназначен для программирования расчёта. По умолчанию установлена форма «Безналичными» для способов 6-10.
Параметр «Наименование способа расчёта 6..10» позволяет программировать название способа. Максимальное количество символов зависит от ширины чековой ленты и выбранного шрифта.

Группа параметров «Шрифт»

- Яркость печати ЧЛ. Она может меняться при изменении окружающей среды. При температуре +35 она должна быть меньше, чем при +10 для того, чтобы напечатанное имело одинаковую яркость. Также, если чеки короткие и печатаются редко, следует установить этот параметр выше, чем при печати длинных документов. По умолчанию установлено значение 50.
- Межстрочный интервал ЧЛ (в пикселях). Здесь указано количество точек по вертикали между строками текста. Можно указать значения от 0 до 15. По умолчанию установлен 5.
- Шрифт ЧЛ. Этот параметр работает только с шаблонами пользователя и предназначен для настройки шрифта. По умолчанию установлен параметр 0.

Группа параметров «Пользователи и пароли»
В настройках «Пользователи и пароли» мы задаём имя кассира/системного администратора/администратора и его ИНН. При смене имени нужно учитывать количество символов по ширине чековой ленты, которая установлена в ККМ.
Стандартно: Имя системного администратора — СИС. АДМИНИСТРАТОР; ИНН системного администратора — не введён.

Группа параметров «Клише»
Как понятно по названию, в этом блоке мы можем настроить клише, которое печатается перед каждым документом. Можно установить до десяти строк.


Не печатать клише автоматически при закрытии чека. Если пункт активен, клише не будет печататься в автоматическом режиме. При этом его можно будет распечатать отдельно специальной командой. По умолчанию пункт неактивен.
Строки клише 1 … Строка клише 10. Здесь мы задаём текст, который будет напечатан. Количество символов зависит от шаблона печати и настроек устройства. По умолчанию: Строка 1 — «0, center», Строка 2… Строка 10 — пустые.
Группа параметров «Скорость печати»
В этом разделе есть только один пункт, «Приоритет качества печати перед скоростью печати». Уже по его названию понятно, что, если вы поставите галочку, скорость снизится, но качество напечатанных чеков повысится. По умолчанию пункт неактивен.

Группа параметров «ОФД»
Как понятно по названию, в этом разделе мы настраиваем канал обмена фискальными данными (ФД) с оператором ФД. Все данные можно узнать у оператора, с которым заключён договор.

Адрес ОФД. Сюда пишется адрес сервера. Можно разместить IP или URL-адрес сайта оператора.
Порт ОФД. В этой графе указывается номер порта, по которому ФД будут отправляться оператору. Значение может быть от 0 до 65535. По умолчанию здесь указана цифра 0.
Канал обмена с ОФД. Здесь указывается канал, по которому будет вестись обмен данными с оператором ФД.
Интервал ожидания квитанции ОФД (в мин). Стандартно установлено значение 0. В этом параметре мы задаём время, через которое фискальному накопителю будет направлен запрос о наличии квитанции с подтверждением от оператора ФД.
Группа параметров «Диагностика»

Адрес сервера диагностики. Стандартно указан адрес ks.atol.ru. В этом параметре нужно задать сервер диагностики, чтобы в автоматическом режиме проверять работоспособность ККТ.
IP-порт сервера диагностики. Стандартно указано значение 80.
Расскажем про каждую группу параметров
Бесплатная консультация специалиста 8 (800) 700 50 95
Личный кабинет Атол Sigma 7 Облако
Регистрация в личном кабинете Сигма 7
Для того, чтобы вести бизнес с помощью кассы Атол Сигма 7, нужно зайти в личный кабинет. Для этого можно использовать одно из трёх кассовых приложений: Торговля, Еда или Услуги. Выбирать тот или иной тип ПО нужно внимательно, потому что после активации сменить его не получится.
- Выбираем вид приложения и открываем его.
- Жмём кнопку «Зарегистрироваться».
- Для того, чтобы создать на Атол Сигма 7 личный кабинет, нужно указать следующую информацию:
- номер телефона. Все ККМ, на которых можно войти в Облако, можно будет отслеживать в личном кабинете Sigma 7;
- e-mail. Электронная почта нужна для того, чтобы подтвердить учётную запись. Учитывайте, что один аккаунт используется для одного типа бизнеса. Если будет активировано не то кассовое приложение, придётся искать другие данные, чтобы заново зарегистрироваться.
- код продавца Sigma или партнёра. Его нужно уточнить у продавца.
- код активации для тарифа. Его можно найти на скретч-карте.
- Вводим код устройства. Он придёт в СМС на указанный телефон.

Вход в личный кабинет Атол Sigma 7
- Переходим по ссылке https://cloud.sigma.ru/
- Заполняем поля «Электронная почта» и «Пароль».
- Жмём «Войти в систему». Если вы не ошиблись с данными, откроется личный кабинет Атолл Сигма 7.
- Если забыли данные для авторизации, их можно восстановить, нажав кнопку «Забыли пароль?».

Перед тем, как войти в личный кабинет Сигма 7, нужно создать учётную запись. Регистрация проводится только на кассовом аппарате и заблаговременно. Видео с инструкцией можно найти по ссылке.
Как заменить ФН на Атол Sigma 7
Перед тем, как приступить к замене ФН на Sigma 7, нужно закрыть архив старого накопителя. Сначала необходимо закрыть смену и отправить все фискальные документы оператору фискальных данных. Иначе при попытке закрытия архива мы увидим ошибку «В ФН есть неотправленные фискальные документы». Убедиться в том, что все данные отправлены, можно, распечатав тест соединения с ОФД:
- Открываем сервисную утилиту и выбираем пункт «Сервисные операции», а после: «Отчёты» —> «Проверка связи с ОФД».
- Смотрим распечатанный чек и обращаем внимание на строчку «Непереданных ФД …», где вместо многоточия будет количество неотправленных документов.



После того, как мы убедились, что всё отправлено, можно приступать к замене ФН на Атол Сигма 7. Далее делаем следующее:
- Открываем сервисную утилиту и жмём «Закрытие архива ФН». ККМ распечатает отчёт о закрытии ФН. Сведения отсюда будут переданы ОФД, а после — в ФНС.
- Выключаем кассу и переворачиваем её.
- Для этого освобождаем фиксаторы крышки отсека для накопителя. Для этого жмём по внешним выступающим частям. Приподнимаем крышку и освобождаем верхние фиксаторы.
- Аккуратно извлекаем накопитель, отключив его от разъёма блока управления.
- Устанавливаем новый накопитель на место старого. Важно контролировать расположение контактов накопителя, чтобы они были совместимы с контактами разъёма блока управления и замена ФН на Сигма 7 не закончилась поломкой накопителя. Контакт No5 в ФН не выведен (не используется), а в разъеме БУ не задействован.
- Надавливаем на ФН до упора и закрываем его крышкой.
- Чтобы накопитель работал, нужно выполнить на Атол Сигма 7 перерегистрацию с заменой ФН. Для этого мы открываем сервисную утилиту и выбираем пункт «Замена ФН».
- Проверяем данные регистрации и жмём по «Зарегистрировать замену ФН».
- Не выбрасываем отчёт, который распечатает ККМ. Во время заполнения заявления о перерегистрации для замены ФН на Атол Sigma 7, нужно будет вписать данные «Отчёт о закрытии ФН» и «Отчёт об изменении параметров регистрации», а также модель и номер фискального накопителя.



Поможем зайти в ЛК Атол Sigma 7
Бесплатная консультация специалиста 8 (800) 700 50 95
Подключение Атол Сигма 7 к ПК
Способ 1
На Атол Сигма 7 есть отладка по ADB, по умолчанию она активна. С помощью этой функции мы можем подключить фискальную часть (ФР) к ПК. Прибегать к этому способу стоит для более удобной настройки терминала, его проверки и так далее. Подключение Сигма 7 к ПК для отладки по ADB возможно через Wi-Fi или Ethernet. Скачать утилиту ADB SDK Platform-Tools for Windows можно по ссылке. Для инструкции возьмём терминал, который подключён по Ethernet.

- Первым делом нужно проверить пинг с ККМ с помощью командной строки, написав туда «c:adb>ping 192.168.2.187». Ответ будет примерно такой же, как на скриншоте ниже.
- Стандартно подключение осуществляется через порт 555. Переадресуем его командой «c:adb>adb forward tcp:5555 dev:/dev/ttyMT1».
- Скачиваем с сайта производителя и устанавливаем последнюю версию драйвера.
- В драйвере нужно задать параметры связи с ФР. Она должна осуществляться через TCP/IP 127.0.0.1:5555.
- Проверяем связь с ФР через смарт-терминал. После этого отключаемся и освобождаем порт.

Подключим Атол Sigma 7 к компьютеру
Бесплатная консультация специалиста 8 (800) 700 50 95
Способ 2
Этот способ подключения проще. Но для начала придётся установить на устройство приложение из архива ККТ10. Найти его можно по следующему пути: «…androidserviceAtolDriver.apk».

- Открываем ПО и жмём «Активировать драйвер».
- Подключаем ККМ через Ethernet/Wi-Fi. После подключаемся к ФР через сам терминал.
- На компьютере задаём порт подключения. Нужно указать значение 15000.



Как разобрать Атол Sigma 7
Перед тем, как приступить к разборке корпуса Атол Сигма 7, нужно выключить ККМ, отсоединить все подключённые устройства и снять пломбу с корпуса. Далее делаем следующее:
- Извлекаем аккумулятор:
- переворачиваем кассу;
- смещаем крышку в нижней части устройства в направлении, указанном на рисунке ниже;
- выдвигаем фиксаторы из углублений и снимаем крышку;
- отключаем АКБ от разъёма блока управления.
- Извлекаем фискальный накопитель.
- Снимаем верхнюю часть корпуса ККМ с нижней:
- открываем лоток для чековой ленты. Для этого нужно открутить два винта;
- снимаем планку от внешней поверхности лотка для ленты. Она занимает винты крепления;
- снимаем переходную панель;
- удаляем заводскую пломбу и откручиваем семь винтов крепления нижней части устройства к верхней;
- снова переворачиваем устройство;
- вставляем острый тонкий предмет (может подойти плоская отвёртка или, например, нож) в место соединения частей кассы. Поворачиваем по часовой стрелке, как это показано на рисунке ниже;
- верхняя часть ККМ сместится вверх. Если нужно, левую сторону можно поддеть так же;
- аккуратно снимаем верхнюю часть корпуса.









Где скачать и как установить сервисную утилиту
Для того, чтобы настроить работу Sigma 7, нужна сервисная утилита. Скачать её можно по ссылке. После того, как SigmaServiceUtility.apk будет установлено, приложение появится в меню.

Регистрация ККТ Атол Сигма 7
Перед тем, как приступить к регистрации в Федеральной налоговой службе, нужно установить в устройство новый фискальный накопитель (ФН). Для этого делаем следующее:
- Выключаем кассу и переворачиваем её.
- Нажимаем на внешние выступающие части нижних фиксаторов и освобождаем их.
- Приподнимаем низ крышки и освобождаем верхние фиксаторы.
- Извлекаем старый ФН, если он установлен, и аккуратно вставляем новый, подключив к разъёму блока управления.
- Давим на накопитель до упора и закрываем отсек крышкой.



Для регистрации ККТ нам нужен личный кабинет на сайте ФНС www.nalog.ru, электронная подпись (КЭП) на имя предпринимателя или гендиректора, которая действует на данный момент, а также договор с оператором фискальных данных.
- Открываем главную страницу сайта и переходим во вкладку «Мои кассы».
- Если на ИНН уже есть зарегистрированные кассы, они будут именно здесь. Чтобы добавить новую, жмём по «Зарегистрировать ККТ».
- Указываем адрес установки. Для этого жмём кнопку «Выбрать адрес» и заполняем открывшуюся форму: адрес и наименование места установки ККТ.
- Жмём «Выбрать модель ККТ» и находим Атол Sigma 7.
- После того, как выбрали модель, нужно будет ввести заводской номер устройства. Его можно найти в паспорте кассы или на табличке, которая размещена в корпусе. Жмём «Выбрать».
- Выбираем модель ФН и вводим его заводской номер. Он, опять же, указан в паспорте устройства. Жмём «Выбрать».
- Указываем сведения об использовании ККТ. Если ведёте деятельность, которой нет в списке, оставьте поля пустыми.
- Выбираем оператора фискальных данных из выпадающего списка. Его ИНН нигде искать не нужно: он заполнится автоматически.
- Жмём «Подписать и отправить». Для этого будет использована КЭП.
- После того, как заявление рассмотрят, снова перейдите с главной страницы кабинета на вкладку «Мои кассы». Здесь появится запись о присвоении ККМ регистрационного номера. Посмотреть и скачать уведомление об этом можно со вкладки «История заявлений».




Дело за малым: продолжить регистрацию кассы в сервисной утилите. Для этого нам понадобится номер, выданный ФНС.
- Открываем рабочее окно Сервисной утилиты, если она уже установлена.
- В меню сервисной утилиты переходим в раздел «Сервисные операции».
- Задаём актуальные дату и время. В окне изменения нужно будет выбрать «Применить». Чтобы настройки вступили в силу, нужно нажать «Установить в ККТ».
- Возвращаемся на главную и жмём «Регистрация ККТ».
- В открывшемся окне «Регистрация ККТ» нужно ввести параметры регистрации. Для подтверждения верности введённой информации жмём «ОК», для сброса изменений — «Отмена». Если ККМ регистрируется для автономного использования, поля «Адрес сайта ФНС» и «E-mail» не нужно заполнять. Нужную информацию можно найти в личном кабинете nalog.ru.
- После того, как устройство выдаст отчёт о регистрации ККТ, снова открываем nalog.ru и вносим в личном кабинете информацию из полученного чека. Получаем карточку регистрации ККТ. При регистрации онлайн документ можно получить в течение 10-15 минут.
- Вносим данные об устройстве в личный кабинет на сайте оператора фискальных данных. После этого нужно зарегистрироваться в приложении Sigma.







После того, как все графы заполнены, жмём


Атол Sigma 7 не включается
Есть несколько возможных причин:
- ККТ выключена. В таком случае нужно включить питание.
- Аккумулятор разряжен, а зарядное устройство не подключено. Нужно подключить блок питания.
Если перечисленные меры не помогли, следует обратиться в авторизованный сервисный центр.
Атол Сигма 7 не заряжается
В первую очередь нужно убедиться в том, что блок питания исправен. Если это не так, его нужно заменить. В противном случае, проблема может крыться в аккумуляторе, поможет его замена.
Если перечисленные неполадки не мешают зарядке устройства, следует обратиться в авторизованный сервисный центр.
Ошибка «Неверное состояние ФН» на Атол Сигма 7
К этой ошибке может привести то, что архив накопителя закрыт. В таком случае нужно установить новый ФН и перерегистрировать ККМ. Для более точной диагностики следует обратиться в авторизованный сервисный центр.
Ошибка «Неверное состояние ФН»? Мы знаем как исправить
Бесплатная консультация специалиста 8 (800) 700 50 95
Ошибка интерфейса ФН на Атол Сигма 7
Данная неполадка может возникать в том случае, если нет связи с фискальным накопителем. Нужно убедиться в правильности подключения ФН. Для устранения проблем рекомендуется обратиться в сервисный центр.
Ошибка 68 на Атол Сигма 7

Причина возникновения ошибки 68 — с момента начала работы прошло более 24 часов. Чтобы избавиться от этой неполадки, нужно закрыть смену и открыть её снова. Делается это так:
- Переходим в раздел «Кассовые операции».
- Жмём «Закрыть смену».
- Снова открываем смену.


Ошибка 137 на Атол Сигма 7
Ошибка 137 на ККМ возникает в том случае, если память фискального накопителя заполнена. В таком случае касса не отправляет документы оператору ФД. Для решения проблемы нужно:
- Убедиться в том, что есть подключение к интернету.
- Если оно есть, нужно открыть «Драйвер ККТ» и перейти в «Параметры ККТ».
- Перейти на вкладку «15 ОФД» и проверить правильность настройки:
- Адрес ОФД. Его можно уточнить у оператора ФД или компании, которая настраивала кассу.
- Порт ОФД. У каждого ОФД свой. Опять же, следует уточнить у оператора.
- Канал обмена с ОФД. Для корректной работы нужен EthernetOverTransport.
- Интервал ожидания квитанции ОФД (в мин.). Стандартно задано значение «0».

После настройки нужно согласиться на изменения, подтвердить их.
ta:image/gif;base64,R0lGODlhAQABAAAAACH5BAEKAAEALAAAAAABAAEAAAICTAEAOw==» data-src=»/images/description/sigma-7-blog/image63.png» title=»Принять изменения»>
Следующий этап: проверка связи с ОФД. Алгоритм действий:
- Открываем сервисную утилиту.
- Переходим на вкладку «Отчёты»
- Запускаем отчёт «Проверка связи с ОФД», нажав соответствующую кнопку.
- Изучаем распечатанный отчёт. В нём содержится следующая информация:
- непереданных ФД. Значение, указанное здесь, означает количество документов, которые не были отправлены оператору ФД;
- адрес ЛК. Стандартно стоит «service.atol.ru»;
- порт. У каждого оператора ФД он свой;
- канал связи: ДТО — он установлен изначально;
- транспортное приложение — «Запущено». Если оно не работает, нужно выключить и заново включить ККМ;
- вход в интернет: «Есть»;
- доступ к тест.стр: Отсутствует. Этот параметр никак не влияет на работу с оператором ФД, поэтому в данном случае нас не интересует;
- подключение к ОФД. Если этот параметр не включён, нужно проверить настройки оператора ФД;
- подключение к ЛК.


Если передача данных оператору ФД прошла без проблем, нас ждёт уведомление «Диагностика завершена успешно». Если вместо этого мы видим «Диагностика завершена с ошибкой», нужно убедиться в правильности настроек ОФД. Если это не помогло, следует обратиться к оператору ФД или компании, регистрировавшей ККМ.
Ответим на любые вопросы, связанные с ККТ
Бесплатная консультация специалиста 8 (800) 700 50 95
31 марта 2022
1946
Время чтения:
4 мин.
0
Смарт-терминалы Атол Сигма работают на базе собственного кассового приложения Sigma. И его важно вовремя обновлять.
Зачем нужны обновления?
Разработчики добавляют в программу новое, вносят изменения, адаптируя ее под требования закона, и исправляют ошибки старых релизов.
Если регулярно обновлять версию ПО, ваша онлайн-касса будет стабильно работать согласно всем актуальным нормативам.
Процесс довольно простой. Не сложнее, чем обновить смартфон. Понадобится немного времени и доступ к Интернету.

Как поставить обновление Сигма
Вариант 1. Загрузить файл из уведомления
Приложение Sigma оповестит вас о выходе новой версии.

В уведомлении кликните на Обновить, а в открывшемся окне подтвердите действие, нажав Да.

Касса сама скачает файл, вам остаётся только нажать на кнопку Установить.

Установка обновления не отражается на имеющихся данных и не требует специальных прав доступа.
Начнётся установка.

Когда она закончится, кассой можно пользоваться.
Вариант 2. Загрузить файл с сайта сразу на терминал
Через встроенный браузер Chromium зайдите на сайт download.sigma.ru.
Перейдите в ваш тип приложения: это может быть Еда, Торговля или Услуги.
Кликните на apk.файл.
Нажмите на загруженный файл в верхней «шторке» или в Загрузках. Это запустит установку.
После окончания можно включать кассовое приложение.
Вариант 3. Скачать файл на компьютер и перенести на кассу
Загрузите на компьютер apk.файл с сайта download.sigma.ru. Скопируйте его на USB-флешку и через Диспетчер файлов загрузите в память кассы.
Кликните по нему и дождитесь завершения установки.

Готово! Теперь у вас стоит самая свежая версия программы Сигма. Дальше все как обычно: кассир заходит в программу через ярлык на экране, вводит свой пароль и работает.
Хотите обновить программу на терминале Sigma?
Доверьте эту работу инженерам нашего сервис-центра!
Оставьте заявку на консультацию.
Заказать звонок
Ваша заявка принята
Наши консультанты перезвонят Вам
в течение 20 минут
Статью подготовила редакция блога portkkm.ru.
Если у вас есть вопросы по настройке касс, напишите комментарии, свяжитесь с нами по телефону или оставьте заявку на консультацию.
Все
ккт атол с фн 36
атол тахограф
онлайн атол fprint 22птк
онлайн касса атол 91ф c фн
ккт атол
смарт терминалы sigma атол
онлайн касса атол 11ф мобильный
касса атол ф

Атол SIGMA 8 (СИГМА c ФН
Описание
ККТ АТОЛ Sigma 8 соответствует всем требованиям, установленным Федеральным законом №54-ФЗ и №303-ФЗ и внесена в реестр контрольно-кассовой техники. АТОЛ Сигма 8 поддерживает…
Читать далее
- Сканер в комплекте: Нет
- Тип кассы: Автономная
- Порт для денежного ящика: Есть
- Автоотрез ленты: Есть
- Скорость печати: Средняя (75-199 мм./сек.)
Характеристики

Атол сигма 10 замена фн на
- Качество печати: 203 dpi
- Usb, тип/количество портов: USB-A/4
- Установленная ос: Android
- Интерфейсы: 4xUSB
- Входное напряжение блока питания от сети: ~(220+/-10%) В
Характеристики

ККТ Атол Sigma 7 в Муромe
- Длина: 226 мм
- Количество ядер: 4
- Автоматический отрез чека: Нет
- Ширина бумаги: 57 мм
- Парамитры печатающего механизма: термопечать,ресурс 50 км.,скорость печати 70 мм/сек
Характеристики

Атол Sigma 8 в Пушкине
- Сенсорный дисплей: Да
- Страна производитель: Россия
- Качество печати, dpi: 203
- Допустимая влажность при хранении: 20 % ~ 85%
- Габаритные размеры (шхвхг) мм: 213х137х164
Характеристики

АТОЛ Sigma 7 без ФН 5.0
- Срок гарантии: 1 год
- Электропитание: От аккумулятора, блока питания или пауэрбанка
- Код товара: 101179046444
- Скорость печати, мм/с: 70
- Габариты с упаковкой (мм): 250x100x150
Характеристики

АТОЛ Sigma 8 под ключ / 36 мес
Описание
Купить Онлайн-касса, смарт-терминал Атол Sigma 8 с ФН на 36 мес. Готовая онлайн-касса с регистрацией в налоговой. Автоматический резак, выполняя часть работы кассира, повышает…
Читать далее
- Порт для денежного ящика: Есть
- Вес: 1,1 кг
- Ширина ленты: 57 мм
- Автоматический отрезчик: Да
- Сканер в комплекте: Нет
Характеристики

Активация лицензии ПО АТОЛ Sigma тариф
- Вес: 1,7 кг
- Автоотрез: Да
- Интерфейсы: 6 шт.× USB, 2 шт.× COM, Bluetooth, ДЯ
- Ширина чековой ленты, мм: 57 мм (втулка – 12 мм, длина намотки – 32 м)
- Аккумулятор: 18650 х 2 (2600 мА*ч)
Характеристики

Смарт-терминал АТОЛ Sigma 10Ф
Описание
Благодаря компактным размерам, этот стильный моноблок помогает значительно экономить рабочее пространство. Для дополнительного удобства выход чека при печати осуществляется…
Читать далее
- Время работы аккумулятора: 1 часов
- Масса, кг: 2,1
- Операционная система: SIGMA OS
- Интерфейсы подключения к офд: Ethernet, Wi-Fi, 3G
- По типу монтажа: Немонтируемое
Характеристики

АТОЛ Sigma 8 + Qasl
Описание
В данный комплект входит ККТ (контрольно-кассовый аппарат), фискальный накопитель на 36 месяцев, услуги оператора фискальных данных на 36 месяцев, квалифицированная электронная…
Читать далее
- Тип дисплея: цветной
- Программное обеспечение: Лицензия Qasl
- Наличие wi-fi: Да
- Наличие usb: Да
- Наличие 3g: Да
Характеристики


АТОЛ Sigma (тариф «БИЗНЕС»
Описание
Решение имеет хороший запас автономности (до 5 часов), что позволяет использовать его в условиях выездной торговли и мобильного оказания услуг. Также смарт-терминал…
Читать далее
- Аккумулятор:: 2600 мА*ч
- Питание:: аккумулятор, внешний блок питания или пауэрбанк
- Ширина чека, мм:: 57
- Автоотрез:: нет
- Разрешение, px:: 1024×600
Характеристики





АТОЛ Sigma 7 + тариф ОФД
Описание
АТОЛ SIGMA настраивается под Ваш бизнес: Торговля: Управляйте складом и остатками, оптимизируйте закупки, чтобы иметь на полках актуальный ассортимент. Атол SIGMA 7 имеет…
Читать далее
- Производитель: АТОЛ
Характеристики

Атол Sigma 7+сканер 2D+тариф Маркировка
- Длина: 226 мм
- Количество ядер: 4
- Автоматический отрез чека: Нет
- Ширина бумаги: 57 мм
- Парамитры печатающего механизма: термопечать,ресурс 50 км.,скорость печати 70 мм/сек
Характеристики

Атол Sigma 10 без ФН + ОФД 15+ Тариф «Старт»
Описание
SIGMA 10 – это новое поколение смарт-терминалов АТОЛ для малого бизнеса. На SIGMA 10 устанавливается одна из трех отраслевых программ: SIGMA Торговля, SIGMA Еда или SIGMA Услуги. Всем…
Читать далее
- Чековая лента/ длина намотки: 57 мм/ 32 м
- Печатающий механизм: 100 мм/сек, ресурс — 50 км, 0,5 млн отрезов
- Аккумулятор: Хватает на 30 мин работы планшета
- Память: ROM 8 Гб, RAM 1Гб
- Экран: 10″, IPS матрица
Характеристики



Смарт-терминал АТОЛ SIGMA 8 +тариф «Старт»
- Сенсорный дисплей: Да
- Страна производитель: Россия
- Качество печати, dpi: 203
- Допустимая влажность при хранении: 20 % ~ 85%
- Габаритные размеры (шхвхг) мм: 213х137х164
Характеристики

АТОЛ Sigma тариф «Старт» на 12
- Вес: 1,7 кг
- Автоотрез: Да
- Интерфейсы: 6 шт.× USB, 2 шт.× COM, Bluetooth, ДЯ
- Ширина чековой ленты, мм: 57 мм (втулка – 12 мм, длина намотки – 32 м)
- Аккумулятор: 18650 х 2 (2600 мА*ч)
Характеристики


ККТ смарт-терминал АТОЛ Sigma 7 ФН 1.1, черный
Описание
Выбирая SIGMA 7, вы получаете комплексное решение: стильный смарт-терминал с удобными приложениями для одного из трех типов бизнеса;встроенный фискальный накопитель;личный…
Читать далее
- Аккумулятор: 18650 х 2 (2600 мА*ч)
- Оперативная память (ram): 1 Гб
- Дисплей: 7 дюймов, 1024х600 точек, вертикальная ориентация
- Скорость печати: 70 мм/с
- Ресурс модуля печати: 50 км (примерно 500 тысяч чеков)
Характеристики

Города
Темы статьи:
Используйте оглавление, чтобы перейти к нужной теме.
-
Можно ли использовать ПО SIGMA на других устройствах?
-
Можно ли использовать SIGMA Облако одновременно под одними учётными данными?
-
Работает ли SIGMA с интернет магазинами?
-
Как сменить партнёра?
-
SIGMA и ФГИС «Меркурий»
-
Интегрируется ли SIGMA с другим ПО?
-
Сколько нужно трафика интернета на SIM-карте для работы с SIGMA?
-
Как посмотреть версию приложения?
-
Можно ли использовать другую кассовую программу?
-
Где взять код партнёра, если вы клиент?
-
Пин-код кассира
-
Обновление SIGMA
-
Как посмотреть версию драйвера ККТ?
-
Как посмотреть версию SIGMA OS?
-
Как стереть данные приложения?
-
SIGMA и ОС Windows
Можно ли использовать ПО SIGMA на других устройствах?
АТОЛ SIGMA является комплексным решением (SIGMA Касса, SIGMA Облако, смарт-терминал АТОЛ SIGMA).
Все условия поддержки, описанные в документации к решению, в этой Базе знаний и на сайте sigma.ru — относятся к комплексному решению.
Программное обеспечение SIGMA не распространяется отдельно от смарт-терминала, только в комплекте.
Мы не рекомендуем устанавливать программное обеспечение SIGMA на сторонние планшетные компьютеры и использовать другие ККТ (даже компании АТОЛ) и не заявленное к поддержке периферийное оборудование. В противном случае мы не несем ответственности за корректность работы самосборного комплекта, не осуществляем поддержку оборудования (не гарантируем корректную работу драйверов торгового оборудования и ККТ) и бесплатное обновление ПО и прошивок ККТ.
Можно ли использовать SIGMA Облако одновременно под одними учётными данными?
Использовать SIGMA Облако разными лицами ОДНОВРЕМЕННО с помощью одного логина и пароля нельзя.
При входе с другого устройства все сессии автоматически прекращаются и необходим повторный вход.
Для этого SIGMA Облако не ограничивает количество создаваемых доступов.
Если Вам необходимо работать вдвоём, втроём и т.д. в SIGMA Облако, создайте доступы под каждого сотрудника.
Подробнее тут : Пользователи
Работает ли SIGMA с интернет магазинами?
АТОЛ SIGMA подойдёт для интернет магазинов, не принимающих оплату на сайте и не требующие обработки заказов с сайта. То есть, если клиенты просто приходят к Вам в офис или магазин за покупкой и вы пробиваете чек на месте.
Для обработки онлайн заказов и приёма оплаты на сайте решение АТОЛ SIGMA не подходит.
Если вы принимаете оплату на сайте, то рассмотрите решение АТОЛ ОНЛАЙН.
Как сменить партнёра?
Если вы хотите поменять обслуживающую организацию, то заполните заявление в своем личном кабинете .
В разделе Настройки, Торговые точки зайдите во вкладку Реквизиты компании и нажмите “Сменить партнера”.
Заполните все обязательные поля.
Обратите внимание, что обязательно нужно указать причину смены партнера, иначе вам будет отказано.
Для клиентов Ростелекома
Заполните заявление в свободной форме на имя генерального директора управляющей компании АТОЛ Колчиной О.А. В заявлении обязательно укажите :
-
Наименование вашей организации
-
Город
-
Ваш email, на который зарегистрирован личный кабинет
-
Ваш контактный телефон (для связи)
-
ID любой вашей кассы (ID кассы можно узнать в Личном кабинете, раздел Настройки, вкладка Подписка напротив названия кассы. ID состоит из 9 цифр)
-
Причину смены партнёра
-
Название и код партнёра организации, у которой бы хотели получать обслуживание. Найти организацию, чтобы получать обслуживание, можно пройдя по ссылке https://sigma.ru/contacts/;
Заявление необходимо направить в техническую поддержку через личный кабинет или на почту support@sigma.ru.
SIGMA и ФГИС «Меркурий»
С 01.07.2018 года все компании, которые участвуют в обороте товаров животного происхождения, обязаны перейти на электронную ветеринарную сертификацию через федеральную государственную информационную систему (ФГИС) «Меркурий». Это производители и дистрибьюторы товаров, поднадзорных Госветконтролю — мясокомбинаты, птицефабрики, молочные заводы, производители морепродуктов, а также оптовые закупщики, торговые сети и розничные магазины. Во ФГИС «Меркурий» оформляются ветеринарные сопроводительные документы (ВСД), отражающие производство, переработку и продажу продукции, подлежащей ветеринарному контролю.
Например, ферма отправляет мясо-молочную продукцию мясокомбинату — и оформляет электронные ВСД на партию. Мясокомбинат при получении делает отметку в «Меркурии», что эту партию он принял с ветеринарным свидетельством под таким-то номером — гасит. Из полученного сырья мясокомбинат произвел колбасу, сосиски и фарш, и отправляет их в различные торговые точки — на каждую позицию своей поставки он создает новые ВСД. Когда магазин или предприятие общественного питания принимает товар/продукцию/полуфабрикаты — соответствующие ВСД ему нужно погасить в «Меркурии».
Решение АТОЛ SIGMA интеграцию с ФГИС «Меркурий» не поддерживает. Если вы планируете работать с этой системой и вам необходимо гасить ВСД, вы можете сделать это, пользуясь web-кабинетом системы «Меркурий», предварительно в ней зарегистрировавшись.
Получить всю необходимую информацию и ответы на вопросы по работе с ФГИС «Меркурий» можно, обратившись в организацию напрямую: https://mercury.vetrf.ru
Интегрируется ли SIGMA с другим ПО?
АТОЛ SIGMA — готовое комплексное решение и закрытое для дополнительных разработок.
Интеграция с внешними системами учета и лояльности (кроме интеграции с 1С) закрыта.
АТОЛ SIGMA имеет полный товароучётный блок, систему лояльности, подробные отчёты, работы с документами и многое другое, которые не требуют дополнения другим программным обеспечением.
Сколько нужно трафика интернета на SIM-карте для работы с SIGMA?
При выборе SIM-карты для смарт-терминала требуется наличие трафика интернета 5 Гб.
Трафик используется для обновления кассового приложения и отправки данных в ОФД.
Как посмотреть версию приложения?
Откройте меню и перейдите в «Настройки».
Выбрать раздел «Информация о кассе», в блоке «Приложение» будет указана версия.
Можно ли использовать другую кассовую программу?
Линейка смарт-терминалов АТОЛ SIGMA работает только с кассовыми приложениями SIGMA.
Установка стороннего программного обеспечения приведет к блокировке смарт-терминала.
Где взять код партнёра, если вы клиент?
Вы можете запросить код партнёра у организации, где приобретали смарт-терминал.
Код партнёра используется один раз, при регистрации нового аккаунта.
Если данная организация отказывается предоставлять данный код, вы можете отправить обращение в онлайн чат в правом нижнем углу Базы знаний.
Пин-код кассира
Можно ли выключить ввод пин-кода?
SIGMA использует пин-код кассира для его авторизации и ведении отчётности по работе на кассе, закреплённой за определённым сотрудником.
Например, если нам нужно узнать, кто пробил чек или сделал возврат, поэтому мы советуем добавлять всех кассиров в пользователи по инструкции ниже.
Сейчас пин-код вводится только при следующих условиях:
-
только при первом входе в приложение или после его закрытия.
-
если кассир вышел из приложения по кнопке выключения в главном меню.
Где задать пин-код кассиру?
Пин-код привязывается к пользователю.
Подробнее, как привязать пин-код к пользователю в статье : Пользователи
Обновление SIGMA
Мы постоянно улучшаем качество, скорость и удобство работы на смарт-терминалах SIGMA, а также добавляем новые возможности. Чтобы всегда соответствовать законодательству, избегать некорректной работы Кассы и использовать самый удобный интерфейс, необходимо регулярно обновлять SIGMA Кассу до последней версии.
Это не сложнее, чем обновить приложение на вашем смартфоне, и не занимает много времени.
Обновление происходит автоматически и не требует выезда мастера. Как только доступна новая версия, приложение оповестит вас об этом.
Если приложение не предлагает обновление или пропало с устройства, его можно скачать по ссылке: http://download.sigma.ru/ или http://d.sigma.ru/
Как выглядит процесс обновления SIGMA Касса:
1. Приложение оповещает вас о новой версии.
2. Нажимаем «обновить» и подтверждаем действие. Начнётся скачивание новой версии.
3. Далее необходимо подтвердить установку новой, только что скачанной версии.
Запустится установка.
4. По завершении установки запускаем приложение как обычно (нажав на ярлык приложения на рабочем столе) и вводим пин-код кассира. Готово.
SIGMA Облако обновляется автоматически, никаких действий предпринимать не нужно — как только выходит новая версия, она сразу становится доступна при входе в облако.
Как посмотреть версию драйвера ККТ?
Необходимо запустить приложение «Драйвер ККТ».
На главной странице в строке «Информация» указана версия драйвера.
Как посмотреть версию SIGMA OS?
SIGMA OS — это операционная система, на которой работают смарт-терминалы АТОЛ SIGMA.
Для того чтобы узнать, какая версия у вас установлена, необходимо зайти в список приложений вашей кассы.
Далее запустить приложение «Обновления системы». В строке «Версия системы» будет отображаться текущая версия операционной системы SIGMA (SIGMA OS). При наличии уведомления о новой версии необходимо обновиться.
Как стереть данные приложения?
В случае если Вы включили только что распакованное оборудование, а оно требует пин-код сотрудника, необходимо стереть данные приложения:
1. Перейдите в настройки Android, раздел Приложения.
2. Выберите из списка приложение.
3. Нажмите на строку «Хранилище».
4. Нажмите «Стереть данные».
SIGMA и ОС Windows
SIGMA (в частности, кассовое приложение SIGMA Касса) предназначено только для работы на ОС Android, варианта программы для ОС Windows — не существует.
Атол Sigma – это современное программное обеспечение, предназначенное для автоматизации работы точек продаж. Благодаря его установке на персональный компьютер с операционной системой Windows, вы сможете эффективно управлять и контролировать продажи, вести учет и расчеты сотрудников.
Для установки Атол Sigma на компьютер с Windows вам понадобятся следующие инструкции. Во-первых, перед тем как приступить к установке, убедитесь, что ваш компьютер соответствует системным требованиям программы. Во-вторых, скачайте установочный файл Атол Sigma с официального сайта разработчика.
После скачивания установочного файла, найдите его в папке загрузок и запустите процесс установки. В процессе установки вам будет предложено выбрать язык установки, ознакомиться с лицензионным соглашением и выбрать путь установки. Следуйте инструкциям на экране и дождитесь завершения установки.
После завершения установки, запустите программу Атол Sigma и приступайте к ее настройке. Введите необходимую информацию о вашей точке продаж, такую как название, адрес, контактные данные. Далее настройте вид и параметры отображения программы по вашему усмотрению.
Не забудьте настроить соединение с кассовым оборудованием, таким как принтер чеков, сканер штрих-кодов и др. Для этого воспользуйтесь инструкцией к вашему устройству.
После завершения всех настроек, Атол Sigma будет готова к работе. Вы можете начать использовать программу для продаж, учета и управления точкой продаж. Не забывайте регулярно обновлять программу и следить за обновлениями на официальном сайте разработчика.
Содержание
- Установка принтера Атол Sigma на ПК с Windows: пошаговое руководство
- Шаг 1: Загрузка драйверов
- Шаг 2: Установка драйверов
- Шаг 3: Подключение принтера
- Шаг 4: Проверка установки принтера
- Шаг 1: Подготовка к установке
- Шаг 2: Скачивание драйверов и установка ПО
- Шаг 3: Подключение принтера и настройка
Установка принтера Атол Sigma на ПК с Windows: пошаговое руководство
Принтер Атол Sigma представляет собой универсальное устройство для печати чеков, этикеток и других документов в торговых точках и розничных магазинах. Установка принтера на ПК с операционной системой Windows может показаться сложной задачей, но следуя нижеприведенным инструкциям, вы сможете осуществить ее без проблем.
Шаг 1: Загрузка драйверов
Перед началом установки вам необходимо загрузить драйверы для принтера. Вам потребуется обратиться на официальный сайт Атол и найти раздел «Поддержка», где вы сможете найти последнюю версию драйвера для своей модели принтера Атол Sigma.
Шаг 2: Установка драйверов
После загрузки драйверов вам нужно установить их на свой ПК. Для этого запустите загруженный файл и следуйте инструкциям мастера установки. Если на экране появляются запросы об установке дополнительных компонентов, необходимо соглашаться с ними.
Шаг 3: Подключение принтера
Подключите принтер Атол Sigma к своему ПК с помощью USB-кабеля. Убедитесь, что принтер включен и готов к работе. В Windows принтер должен быть автоматически обнаружен системой и установлен в качестве устройства.
Шаг 4: Проверка установки принтера
Чтобы проверить, правильно ли установлен принтер Атол Sigma, откройте раздел «Устройства и принтеры» в Панели управления Windows. Там вы должны увидеть свою модель принтера Атол Sigma, и она должна быть отмечена галочкой, что указывает на его готовность к печати.
Поздравляю! Теперь вы успешно установили принтер Атол Sigma на ПК с операционной системой Windows. Теперь вы готовы использовать его для печати чеков и других документов в своем магазине или торговой точке. Удачной работы!
Шаг 1: Подготовка к установке
Перед началом установки Атол Sigma на ПК с операционной системой Windows необходимо выполнить следующие подготовительные шаги:
|
1. Проверьте системные требования:
|
2. Загрузите последнюю версию драйвера для Атол Sigma с официального сайта Атол. |
|
3. Подготовьте необходимые компоненты и аксессуары:
|
4. Убедитесь, что ваш компьютер подключен к Интернету. |
Шаг 2: Скачивание драйверов и установка ПО
1. Перейдите на официальный сайт компании «Атол» и найдите раздел «Поддержка».
2. В разделе «Поддержка» выберите свою модель устройства и операционную систему Windows.
3. На странице модели устройства найдите раздел «Драйверы» и перейдите в него.
4. Скачайте драйвер для вашей операционной системы.
5. После скачивания драйвера откройте его и следуйте инструкциям мастера установки.
6. После установки драйвера перезагрузите компьютер.
7. Вернитесь на официальный сайт «Атол» и перейдите в раздел «Программное обеспечение».
8. Выберите свою модель устройства и операционную систему Windows.
9. На странице модели устройства найдите раздел «Программа для установки» и перейдите в него.
10. Скачайте программу для установки ПО.
11. После скачивания программы откройте ее и следуйте инструкциям мастера установки.
12. После установки ПО подключите Атол Sigma к компьютеру с помощью USB-кабеля.
13. Дождитесь, пока операционная система Windows сама найдет и установит драйвера для устройства.
14. После установки драйверов запустите программу ПО и зарегистрируйте ваше устройство.
15. Теперь у вас установлены драйверы и ПО для Атол Sigma на ПК с операционной системой Windows.
Шаг 3: Подключение принтера и настройка
Для того чтобы использовать принтер Атол Sigma на вашем ПК, вам необходимо правильно подключить его и настроить.
Вот последовательность действий:
Шаг 1: Подключите кабель USB принтера Атол Sigma к свободному USB-порту на вашем компьютере.
Шаг 2: Подключите принтер к источнику питания и включите его кнопкой питания.
Шаг 3: Дождитесь, пока операционная система Windows сама установит драйверы для принтера. Обычно этот процесс занимает несколько секунд.
Шаг 4: Проверьте, что принтер Атол Sigma успешно установлен, открыв «Устройства и принтеры» в меню «Пуск». Там вам должно отобразиться устройство «Атол Sigma».
Шаг 5: Откройте программу для работы с принтером, например, программу Атол Драйвер ФР или POS-программу. В настройках программы выберите принтер «Атол Sigma».
Шаг 6: Если необходимо, выполните дополнительные настройки принтера, такие как установка логотипа или настройка подключения к базе данных. Обратитесь к документации принтера для получения дополнительной информации.
После выполнения всех указанных выше действий, принтер Атол Sigma будет готов к использованию на вашем ПК с операционной системой Windows.
На чтение 4 мин Опубликовано Обновлено
Драйвер Атол Sigma 10 — это программное обеспечение, которое обеспечивает связь между кассовым аппаратом Атол Sigma 10 и компьютером. Настройка драйвера необходима для правильной работы кассового аппарата и передачи данных в компьютерную программу учета.
В данной статье мы расскажем о пошаговой инструкции по настройке драйвера Атол Sigma 10. Мы опишем все необходимые действия, с которыми вы столкнетесь при установке и настройке драйвера. Эти инструкции помогут вам избежать возможных проблем и упростить процесс настройки.
Начиная с установки драйвера и заканчивая настройкой его параметров, вы получите полное представление о том, как правильно настроить драйвер Атол Sigma 10 для работы с вашим кассовым аппаратом. Мы рекомендуем вам следовать инструкциям шаг за шагом, чтобы избежать возможных ошибок и обеспечить стабильную работу системы.
Содержание
- Подключение и установка драйвера Атол Sigma 10
- Инструкция по установке драйвера Атол Sigma 10
- Шаги настройки драйвера Атол Sigma 10
Подключение и установка драйвера Атол Sigma 10
Перед началом настройки драйвера Атол Sigma 10 необходимо убедиться, что у вас установлено соответствующее программное обеспечение и все необходимые компоненты.
Шаги по подключению и установке драйвера:
- Скачайте драйвер Атол Sigma 10 с официального сайта производителя или получите его на компакт-диске, если он был предоставлен вместе с устройством.
- Убедитесь, что устройство отключено от компьютера. Необходимо установить драйвер, прежде чем подключать устройство.
- Запустите установочный файл драйвера. Дождитесь полной установки. По завершении может потребоваться перезагрузка системы.
- Подключите Атол Sigma 10 к компьютеру. Используйте кабель USB, который поставляется вместе с устройством.
- Дождитесь, пока система обнаружит устройство и установит драйверы. Необходимо дождаться завершения процесса установки, чтобы устройство было готово к работе.
- Убедитесь, что устройство успешно подключено и готово к использованию. Для этого можно проверить устройство в меню устройств и принтеров операционной системы.
Теперь у вас должна быть установлена и настроена драйвер для Атол Sigma 10. Вы можете выполнять печать и другие операции с устройством с помощью соответствующего программного обеспечения.
Инструкция по установке драйвера Атол Sigma 10
Драйвер Атол Sigma 10 необходим для корректной работы печати чеков и других документов на кассовом аппарате Атол Sigma 10. Ниже приведена подробная пошаговая инструкция по установке драйвера.
- Скачайте драйвер Атол Sigma 10
- Запустите установщик драйвера
- Выберите язык установки
- Прочтите соглашение о лицензии
- Выберите место установки
- Выберите компоненты для установки
- Выберите тип установки
- Дождитесь завершения установки
- Перезагрузите компьютер
Перейдите на официальный сайт Атол и найдите раздел загрузок. Скачайте последнюю версию драйвера Атол Sigma 10 на свой компьютер.
Найдите скачанный файл с расширением .exe и дважды кликните по нему, чтобы запустить установку драйвера.
В открывшемся окне выберите язык установки драйвера и нажмите «Далее».
Ознакомьтесь с условиями лицензионного соглашения и, если вы согласны, поставьте галочку в соответствующем поле. Нажмите «Далее».
Укажите папку, в которую будет производиться установка драйвера, или оставьте значение по умолчанию. Нажмите «Далее».
Выберите необходимые компоненты для установки. Рекомендуется оставить все компоненты по умолчанию. Нажмите «Далее».
Выберите тип установки драйвера: «Оптимизированный» или «Полный». Рекомендуется выбрать «Оптимизированный». Нажмите «Далее».
Дождитесь завершения процесса установки драйвера. В зависимости от компьютера и выбранных компонентов, это может занять некоторое время.
По завершении установки драйвера рекомендуется перезагрузить компьютер, чтобы изменения вступили в силу.
После выполнения всех указанных шагов драйвер Атол Sigma 10 должен успешно установиться и быть готов к использованию. Если у вас возникли сложности или вопросы, обратитесь в техническую поддержку Атол для получения дополнительной помощи.
Шаги настройки драйвера Атол Sigma 10
Настройка драйвера Атол Sigma 10 включает несколько шагов, которые нужно выполнить для корректной работы устройства. Ниже приведены основные этапы настройки:
- Скачайте драйвер с официального сайта Атол или используйте диск, поставляемый вместе с устройством.
- Подключите Атол Sigma 10 к компьютеру с помощью USB-кабеля.
- Установите драйвер, запустив загруженный файл и следуя инструкциям установщика.
- Перезагрузите компьютер после завершения установки драйвера.
- Подключите кассовый аппарат к электрической сети и включите его.
- Откройте кассовый аппарат и пройдите процедуру активации, следуя указаниям на дисплее.
- Настройте соединение между кассовым аппаратом и компьютером. Для этого воспользуйтесь программой-конфигуратором, поставляемой вместе с драйвером или доступной для скачивания с сайта Атол.
- Настройте параметры работы драйвера с помощью программы-конфигуратора. В этой программе можно задать настройки порта связи, скорость передачи данных и другие параметры.
- После настройки параметров запустите программу учета или кассовую программу, которая будет взаимодействовать с Атол Sigma 10.
После выполнения всех шагов настройки драйвера Атол Sigma 10 устройство должно быть готово к работе. Если возникают проблемы, рекомендуется обратиться к инструкции пользователя или к сайту технической поддержки Атол, где можно найти дополнительные рекомендации и решения проблем.