 |
Категория: | Пакет офисных приложений |
| Поддерживаемые ОС: | Windows 10 | |
| Разрядность: | 32 bit, 64 bit, x32, x64 | |
| Для устройств: | Компьютер | |
| Язык интерфейса: | На Русском | |
| Версия: | Бесплатно | |
| Разработчик: | Microsoft |
Как и любой софт Установить Майкрософт Офис для Windows 10 не проблема, достаточно придерживаться общих правил установки. Например, ОС Windows XP не позволит установить Word или PowerPoint, который предназначен для Windows 10. Поэтому важно правильно подобрать установщик для своей операционной системы.
Майкрософт Офис для Windows 10 на компьютер
В Microsoft Office для Windows 10 собраны все самые необходимые офисе приложения. Каждая высококачественная программа выполняет свои конкретные задачи – редактирует таблицы, создает базы данных, текстовые и графические документы и многое другое. Такое программное обеспечение позволяет проводить работы с разными документами. В сборник входят ключевые, а также вспомогательные программы, которые могут, как дополнять друг друга, так и быть взаимосвязанными – Outlook, Word, PowerPoint, Excel, Access, Publisher. Все это позволяет структурировать бизнес-процессы в единое целое.
Для Windows 10 компания разработала самую последнюю версию MS Office. Такое разнообразие утилит в одном пакете позволяет вести документацию в соответствии с требованиями различных предприятий, организаций, фирм или домашней удаленной работой. Студенты подготавливают доклады, глава семейства подчитывает общий семейный бюджет. И это далеко не все удобства, которые предлагает Office. Наличие унифицированного интерфейса позволяет продумать до мелочей практически каждую деталь отчетной деятельности. Интуитивно понятный интерфейс позволяет реализовать практически любую операцию.
Microsoft Office для версий windows:
|
|
Скачать Офис для Windows 10 бесплатно
| Приложение | OS | Распаковщик | Формат | Версия | Торрент | Загрузка |
|---|---|---|---|---|---|---|
| Microsoft Office 2019 | Windows 10 | OpenBox | x32-x64 | Бесплатно (на русском) |
.torrent ↓ |
Скачать ↓ |
| Microsoft Office 2016 | Windows 10 | OpenBox | x64 | Бесплатно (на русском) |
Скачать ↓ |
Скачать x64 ↓ Скачать x32 ↓ |
| Microsoft Office 2013 | Windows 10 | OpenBox | x64 | Бесплатно (на русском) |
Скачать ↓ |
Скачать x64 ↓ Скачать x32 ↓ |
| Microsoft Office 2010 | Windows 10 | OpenBox | x64 | Бесплатно (на русском) |
Скачать ↓ |
Скачать x64 ↓ Скачать x32 ↓ |
| Microsoft Office 2007 | Windows 10 | OpenBox | x32-x64 | Бесплатно (на русском) |
Скачать ↓ |
Скачать ↓ |
| Внимание!! После установки Офис 2019 активируйте его скачав активатор для Office 2019 распакуйте в любую папку и запустите от имени администратора start.cmd
Пароль на архиве: 1234 |
Как установить Microsoft Office для windows 10:
Запустите файл.
Ознакомьтесь с информацией и нажмите «Далее».
Нажмите «Далее», или снимите галочки с рекомендуемого ПО и нажмите «Далее». Если снять все галочки, рекомендуемое ПО не установится!
После всех шагов дождитесь предварительной загрузки.
Пользователь может применить полноценную инсталляцию программного обеспечения и отдельно выбрать установку каждой утилиты. PowerPoint предназначен для создания презентаций. Word выступает в качестве текстового редактора. Excel работает с числовыми значениями, сводя все данные в таблицу, диаграмму или график. Access – невероятно умная база данных с полезными функциями. Publisher – проектирование разметки страницы. Outlook выступает в качестве информационного менеджера с функциями почтового клиента.
Установка офисного пакета на Windows 10 может показаться сложной задачей для новичков. Однако, с помощью нашей подробной инструкции, вы сможете без проблем установить бесплатный офис на свой компьютер. Шаг 1: Скачивание офисного пакетаПерейдите на официальный сайт LibreOffice и скачайте последнюю версию офисного пакета для Windows 10.Шаг 2: Запуск установкиОткройте загруженный файл и запустите установку офисного пакета на своем компьютере. Нажмите на ‘Далее’ и последуйте инструкциям на экране.Шаг 3: Выбор компонентовВо время установки вы сможете выбрать необходимые для вас компоненты. Оставьте галочки на всех компонентах, чтобы получить полный доступ к функционалу офисного пакета.Шаг 4: Завершение установкиПосле завершения установки, нажмите на ‘Готово’. Откройте LibreOffice и наслаждайтесь бесплатным офисным пакетом на своем компьютере.Теперь вы знаете, как бесплатно установить офис на Windows 10. С помощью нашей инструкции установка станет легкой и быстрой. Откройте новые возможности для работы с документами и таблицами уже сегодня!
Бесплатные прогрессивные альтернативы Microsoft Office
Microsoft Office – это набор приложений, который позволяет работать с документами, электронными таблицами и презентациями. Однако, он не является бесплатным и может быть дорогим для некоторых пользователей. В этой статье мы рассмотрим несколько прогрессивных альтернатив Microsoft Office, которые вы можете использовать бесплатно.
1. LibreOffice – это бесплатный набор приложений, который предоставляет пользователю возможность работать с документами, электронными таблицами и презентациями. Он совместим с форматами файлов Microsoft Office и имеет множество функций.
2. Google Docs – это бесплатный онлайн-сервис, который позволяет создавать и редактировать документы, электронные таблицы и презентации. Он предоставляет возможность совместной работы над документами и имеет широкий выбор шаблонов.
3. WPS Office – это бесплатный набор приложений, который предоставляет пользователю возможность работать с документами, электронными таблицами и презентациями. Он имеет пользовательский интерфейс, похожий на Microsoft Office, и совместим с его форматами файлов.
Выбрав одну из этих альтернатив, вы можете бесплатно работать с документами, электронными таблицами и презентациями, не платя за Microsoft Office.
Какие бесплатные версии Microsoft Office доступны для Windows 10?
Если вы ищете бесплатный способ установить Microsoft Office на ваш компьютер с Windows 10, то вы в правильном месте. Существует несколько бесплатных версий Microsoft Office, доступных для пользователей Windows 10.
1. Microsoft Office Online
Microsoft Office Online – это бесплатная версия Microsoft Office, которая предоставляет доступ к Word, Excel, PowerPoint и другим приложениям. Вы можете использовать их в любом браузере, просто зайдя на сайт office.
com.
2. OneNote
OneNote – это еще одно бесплатное приложение Microsoft Office, которое доступно для Windows 10. Вы можете использовать его для создания заметок, списков дел и других записей. OneNote также синхронизируется с облачным хранилищем OneDrive, что позволяет вам получить к ним доступ с любого устройства.
3. Mobile Office Apps
Microsoft также предоставляет бесплатные мобильные приложения для Word, Excel и PowerPoint на устройствах с Windows 10. Они имеют ограниченный функционал по сравнению с полной версией Office, но все же могут быть полезны в некоторых случаях.
Не смотря на то, что бесплатные версии Microsoft Office имеют ограниченные возможности, они все же могут быть полезны для создания простых документов и презентаций. Если вам нужны более продвинутые функции, то вы можете рассмотреть покупку полной версии Microsoft Office.
Если вы используете операционную систему Windows 10 и вам нужен Microsoft Office, но вы не хотите покупать лицензионный ключ, есть несколько способов установить его бесплатно.
Первый способ – использовать бесплатную версию Office Online от Microsoft. Эта версия не требует установки на ПК и доступна вам через браузер. Она включает в себя все основные приложения, такие как Word, Excel и PowerPoint, и позволяет работать с документами онлайн или скачивать их на компьютер.
Второй способ – использовать бесплатную триал-версию Microsoft Office. Эта версия доступна на официальном сайте Microsoft и позволяет использовать полную версию Office в течение 30 дней. После истечения срока триала, вы можете повторно установить его на свой компьютер.
Третий способ – использовать OpenOffice или LibreOffice, которые представляют собой бесплатные альтернативы Microsoft Office. Эти программы содержат все основные приложения, такие как текстовый редактор, таблицы и презентации, и могут быть использованы в качестве замены Microsoft Office.
Независимо от того, какой способ вы выберете, помните, что использование нелегальных версий программного обеспечения может повлечь за собой серьезные последствия. Поэтому лучше всего использовать официальные и бесплатные версии программного обеспечения.
Если вы ищете бесплатный офисный пакет для своего компьютера на Windows 10, то есть несколько вариантов. Во-первых, можно воспользоваться онлайн-версией офисных программ, например, Google Docs или Microsoft Office Online. Однако, если вы предпочитаете установленную на компьютер программу, то можно воспользоваться бесплатными аналогами Microsoft Office, например, LibreOffice или OpenOffice.
Для установки бесплатных офисных программ на компьютер с Windows 10, необходимо скачать установочный файл с официального сайта программы. После того, как файл будет загружен, запустите его и следуйте инструкциям установщика. В процессе установки можно выбрать язык, который будет использоваться в программе, а также другие параметры.
После установки программы, можно начать работу с офисными документами. Для этого откройте соответствующую программу, например, Writer (для работы с текстовыми документами) в LibreOffice. В программе можно создавать новые документы, открывать и редактировать уже существующие файлы. В бесплатных офисных программах доступны все основные функции, которые есть в платных версиях, такие как форматирование текста, работа с таблицами и графиками, а также другие инструменты.
Таким образом, установка бесплатного офисного пакета на Windows 10 достаточно проста и не займет много времени. Бесплатные аналоги Microsoft Office позволяют работать с офисными документами без необходимости покупки дорогостоящей лицензии.
Пакет программ Microsoft Office – это универсальное решение, с которым знакомы большинство офисных работников, а также людей, которые так или иначе связанны с бизнесом и финансовыми расчётами на компьютере. Для пользователей представлен целый комплекс разнообразного программного обеспечения для работы с таблицами, создания презентаций, редактирования документов и разработки проектов. Это далеко не весь функционал, которые предлагают разработчики, но есть одна проблема. Все перечисленное программное обеспечение очень дорогостоящие, даже с учетом региональных цен для стран СНГ региона. В этом материале расскажем, как установить офис на виндовс 10 бесплатно с пошаговой фото инструкцией.
Процесс установки
За долгое время существования Office вышло несколько версий приложений, именуемых по году выпуска программы. По мере выхода продуктов совершенствовался функционал и менялся дизайн рабочей среды и соответственно отличались способы установки программы на компьютер. В инструкции будет рассмотрен процесс установки программ 2016-2019 года, комплект 2013 года устанавливается похожим образом, но не представлен в данном инсталляторе.
Рекомендуем! MultiSetup
| Официальный дистрибутив | |
| Тихая установка без диалоговых окон | |
| Рекомендации по установке необходимых программ | |
| Пакетная установка нескольких программ |
Microsoft Office 2016 – 2019
На данный момент это последние версии комплекта офисных программ с наиболее совершенным функционал. Стоит учесть, что Office 2019 можно установить только на операционной системе Windows 10. Это связано с тем, что в 10 версии ОС появились новые библиотеки и модули, которые используют для своей работы такие программы как Word, Access и Outlook. Поэтому далее расскажем, как установить ворд и другие компоненты на виндовс 10.
Для начала необходимо найти рабочий инсталлятор с активатором и скачать его с проверенного сайта, чтобы не скачать вместе с программой нежелательный вредоносный код. В статье не будет приведено ссылки на скачивания и будет взят условный популярный вариант. Итак, программа скачана в виде образа диска, который необходимо смонтировать с помощью программы Daemon Tools или любым другим походим программным обеспечением. Это делается с помощью двойного клика по файлу.
В последних обновлениях Windows 10 реализована возможность монтирования виртуального образа диска без подключения дополнительных программ. Поэтому если ОС обновлена до последней версии Daemon Tools не понадобится.
После успешного монтирования образа появится окно установки пакета программ, это неофициальный вид установщика с большим количеством функций, поэтому стоит рассмотреть его подробнее.
Далее необходимо вверху выбрать какой версии установить Word и другие компоненты на Windows 10 бесплатно. Напоминаем, что версия 2019 работа только с Windows 10, 16 года функционирует с более ранними версиями системы.
Чуть ниже будет находиться список компонентов, отмеченных галочками, именно они будут установлены на компьютер в последствии. При необходимости можно убрать ненужные галочки, чтобы не устанавливать бесполезные продукты. В колонке справа находятся приложения, которые можно установить отдельно, среди них также можно выбрать Project и Visio предназначенные для составления проектов и графиков.
В поле справа с подписью “Langs” расположен список из доступных язык. В данном случае, на выбор можно установить только русский или английский язык. Ставим галочку напротив нужного перевода.
Последний пункт перед установкой находится в нижней части окна и называется «Update Channel». Этот пункт оставляем без изменений так как с помощью будет указываться частота обновления активации программы. Нажимаем на оранжевую кнопку “Install”, после чего начнется процесс установки. После завершения инсталляции необходимо перейти в раздел «Utilities».
Эта панель отвечает за активацию приложений. Для того чтобы активация была бесконечной, необходимо поставить галочку напротив надписи «Office reactivation task». Также, если компьютер имеет стабильное подключение к сети интернет желательно поставить галочку напротив строки «Online KMS». Таким образом активатор не будет установлен непосредственно на компьютер и будет работать через интернет, что исключает проблемы с антивирусом. Чтобы провести активацию, нужно хотя бы один раз запустить одну из установленных программ. Нажимаем на любое наименование в панели справа и затем закрывает открывшееся приложение.
Теперь кликаем по кнопке «Office RETAIL=>VL». Она меняет лицензионные ключи активации, по которым доступны продукты на пиратские аналоги. Это может занять некоторое время. Последний шаг, кликаем на «Activate Office» после чего начнется процедура активации. В случае необходимости, с помощью инсталлятора можно заново установить и активировать Office на Windows 10.
@как-установить.рф
Есть возможность пользоваться всеми приложениями пакета офисных программ «Microsoft Office» абсолютно бесплатно. Как это сделать мы и расскажем в этой статье.

Содержание
- Введение
- Используйте бесплатную версию «Office» в «Интернете», предлагающую приложения «Office Online»
- Подпишитесь на бесплатную пробную версию на один месяц
- Получите «Microsoft Office» бесплатно как студент или преподаватель
- Попробуйте мобильную версию приложения для телефонов и небольших планшетных компьютеров
- Присоединяйтесь к уже оформленному другим пользователем домашнему плану «Семейство Microsoft 365»
- Бесплатные альтернативные решения пакету приложений «Microsoft Office» от сторонних разработчиков
- Заключение
- Вопросы и ответы
- Комментарии
Введение
Современные компьютерные устройства, представленные широким вариативным рядом изделий разнообразного конечного исполнения, включающие в себя как наиболее востребованные и популярные стационарные персональные компьютеры и ноутбуки различной конфигурации и формы, так и мобильные варианты разно форматных устройств, задействуются пользователями всецело и постоянно для успешного выполнения разных высоко затратных операций и сложных трудоемких процессов во многих востребованных областях деятельности.
А разработка и внедрение прогрессивных программных платформ управления устройствами и мощных сверхбыстрых прикладных приложений значительно увеличивает вовлеченность устройств и расширяет их конечный диапазон применения.
Перейти к просмотру
Процессор загружен на 100%, что делать? 🖥️ ⏲ 🐌
Одними из наиболее задействованных и часто используемых программных приложений, помимо базовых операционных систем различных доверенных известных разработчиков, безусловно являются разнообразные редакторы для создания, обработки, вывода, распространения и обмена текстовых, табличных и презентационных материалов, с конечными готовыми файловыми образцами, которых пользователи взаимодействуют ежедневно.
Самым известным и как следствие востребованным программным решением является пакет офисных приложений «Microsoft Office» от одноименной корпорации, включающий различные виды современного и мощного программного обеспечения для работы с разными типами базовых форматов документов.
К сожалению, базовая цена пакетного набора программ «Microsoft Office» начинается от семидесяти долларов в год, и не каждый пользователь сможет позволить себе его покупку, особенно если доступные встроенные приложения будут использоваться не регулярно. Однако существует немало способов получить востребованный пакет файловых редакторов совершенно бесплатно. В данном руководстве мы покажем все простые способы, с помощью которых пользователи смогут получить вложенные приложения пакета «Microsoft Office», такие как «Word», «Excel», «PowerPoint» и другие нужные программы, не производя никакой оплаты.
Используйте бесплатную версию «Office» в «Интернете», предлагающую приложения «Office Online»
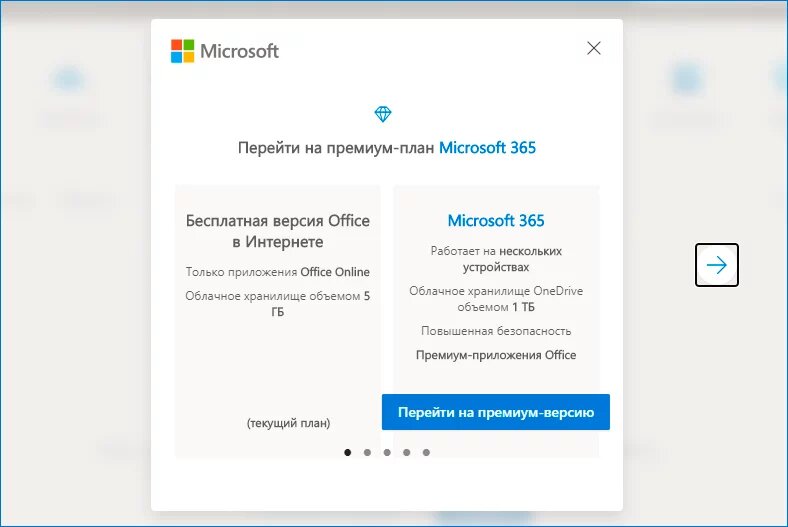
Независимо от того, используют ли пользователи персональный компьютер с операционной системой «Windows 10», устройство «Mac» или «Chromebook» с соответствующими программными решениями управления, в каждом из вариантов можно бесплатно воспользоваться встроенными базовыми приложениями пакета «Microsoft Office» в любом предпочитаемом, исходя из персональных приоритетов конкретных пользователей, веб-браузере. Сетевые веб-версии «Office» упрощены и не способны работать в автономном режиме, но они по-прежнему предлагают мощный инструментарий для редактирования, на основе которого пользователи могут создавать, открывать, обрабатывать, сохранять, для последующего использования или распространения, текстовые документы «Word», файлы табличного формата «Excel» и презентации «PowerPoint» непосредственно прямо в браузере.
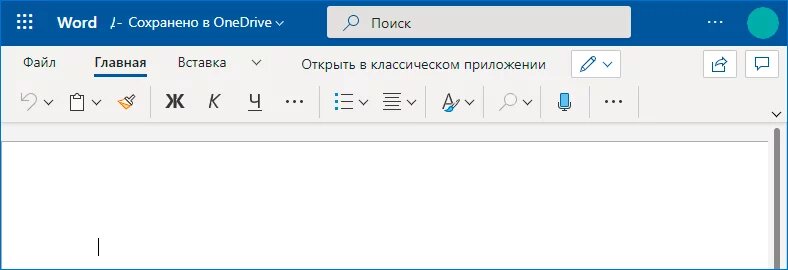
Чтобы получить доступ к, озвученным и наиболее часто востребованным, бесплатным веб-приложениям, пользователям потребуется только лишь перейти на официальную сетевую веб-страницу office.com и осуществить вход в систему с бесплатной учетной записью «Microsoft». Щелкните значок приложения, например, «Word», «Excel» или «PowerPoint», на представленной ленте, доступных для взаимодействия, программ, чтобы открыть востребованную веб-версию искомого программного редактора.
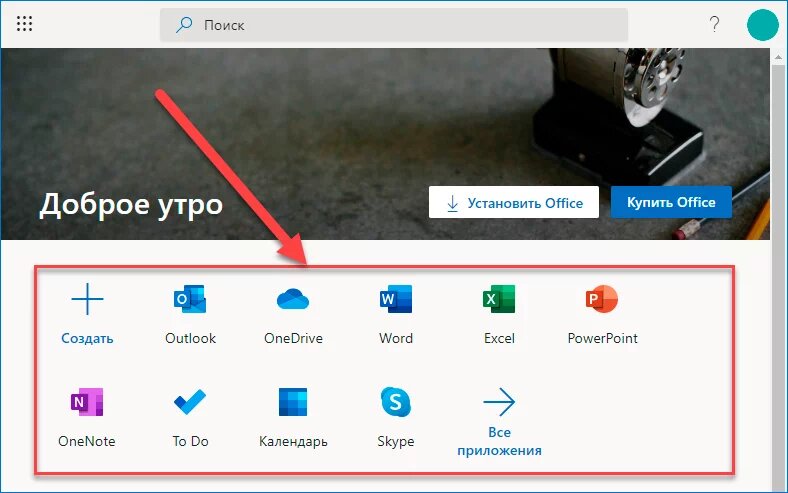
Пользователи также могут перетащить файл со своего компьютера на связанную страницу «office.com». Он будет загружен в бесплатное хранилище «OneDrive» персональной учетной записи «Microsoft», и пользователи затем смогут открыть его в соответствующем приложении.
Перейти к просмотру
📝 Как добавить, удалить программы из автозапуска 🔄 Windows 10, 8 или 7
Веб-приложения «Office» имеют некоторые ограничения. Данные удаленные редакторы не так полнофункциональны, как классические, непосредственно устанавливаемые в систему, приложения «Microsoft Office» для «Windows» и «Mac», и пользователям не удастся получить к ним доступ в автономном режиме. Но зато они, даже в урезанном формате, остаются мощными приложениями «Microsoft Office» и, что немаловажно, абсолютно бесплатны.
Подпишитесь на бесплатную пробную версию на один месяц
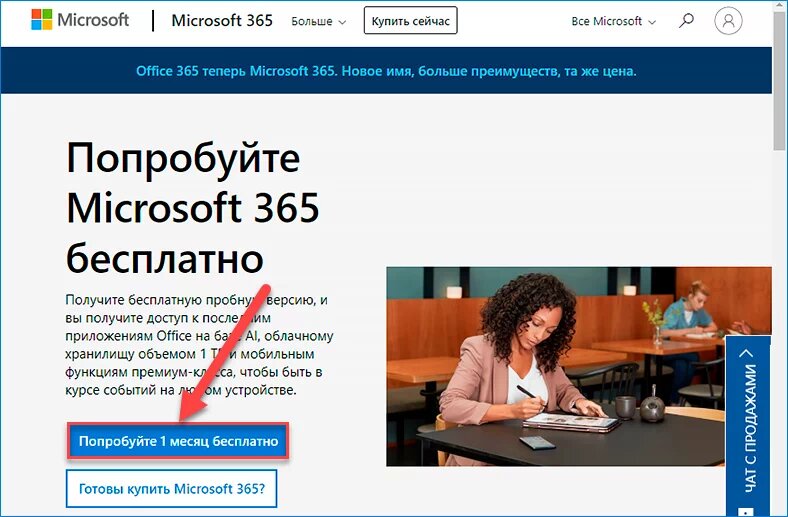
Если пользователям просто требуется пакет прикладных приложений «Microsoft Office» на ограниченный короткий период времени, то можно оформить подписку на месячную бесплатную пробную версию. Чтобы воспользоваться данным предложением, посетите официальный веб-сайт корпорации и на ответственной странице «Попробуйте Microsoft 365 бесплатно» (внешняя исходящая прямая ссылка на сторонний ресурс: https://www.microsoft.com/en-us/microsoft-365/try) подпишитесь на пробную версию, используя соответствующую кнопку «Попробуйте 1 месяц бесплатно», позволяющую задействовать безоплатную тридцатидневную версию офисного приложения.
Пользователи должны будут предоставить данные собственной кредитной карты, чтобы завершить подписку на пробную версию «Microsoft Office», и она будет автоматически продлена по истечению тестового месяца. Однако пользователи могут отменить свою подписку в любое время в личном кабинете персональной учетной записи – даже сразу после регистрации – чтобы заблокировать выставление каких-либо счетов и списания денежных средств с привязанного к карте счета за покупку пакета офисных приложений. Данная отмена не повлияет на пробный период и все равно позволит продолжать использовать востребованный набор «Microsoft Office» до конца бесплатного месяца.
Перейти к просмотру
Топ 🔝 бесплатных программ, 🧰 которые вы должны знать 🖥️
После активации пробной версии пользователи смогут загрузить полные версии требуемых приложений «Microsoft Office» для персонального компьютера на основе операционной системы «Windows» и «Mac», а также при соответствующей необходимости, получить доступ к полным версиям приложений на других платформах, включая большие версии изделий «iPad».
Данная тридцатидневная версия предоставит пользователям полный доступ к домашнему плану «Семейство Microsoft 365» (ранее «Office 365 Home»), в котором для взаимодействия будет доступны «Word», «Excel», «PowerPoint», «Outlook», «OneNote» и «1 ТБ» хранилища в облачном сервисе «OneDrive». Пользователи могут поделиться своей подпиской дополнительно с пятью другими людьми, каждый из которых получит доступ к приложениям через личную учетную запись «Microsoft» и будет располагать выделенным собственным хранилищем в размере «1 ТБ», что совокупно позволит зарезервировать конечный объем облачного пространства на общее количество в «6 ТБ».
Корпорация «Microsoft» также предлагает бесплатные тридцатидневные ознакомительные версии «Office 365 ProPlus» (внешняя исходящая прямая ссылка на сторонний ресурс: https://www.microsoft.com/en-us/evalcenter/evaluate-office-365-proplus), предназначенные для предприятий. Возможно, пользователям удастся воспользоваться обоими предложениями и продлить период бесплатного доступа к «Microsoft Office» до двух месяцев.
Получите «Microsoft Office» бесплатно как студент или преподаватель
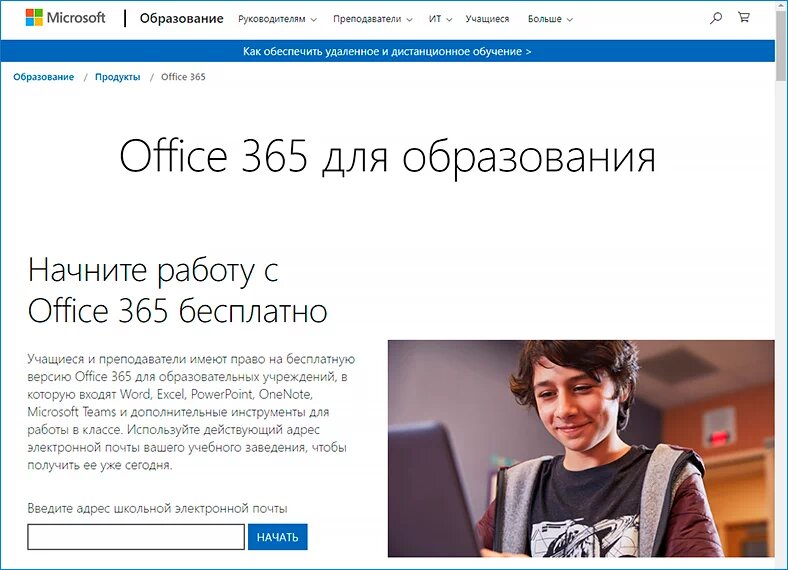
Отдельные учебные заведения подключены к плану «Office 365», что позволяет учащимся и преподавателям загружать программное обеспечение бесплатно.
На официальном веб-сайте корпорации «Microsoft» на связанной странице «Office 365 для образования» (внешняя исходящая прямая ссылка на сторонний ресурс: https://www.microsoft.com/ru-ru/education/products/office/default.aspx) можно проверить, аккредитовано ли конкретное учебное заведение как участник программы по свободному использованию в образовательных учреждениях «Microsoft Office», или задействовать другие варианты получения бесплатной версии.
Также пользователи могут перейти на веб-сайт своего учебного заведения для получения более подробной информации о возможном бесплатном использовании востребованного пакета прикладных офисных программ.
Попробуйте мобильную версию приложения для телефонов и небольших планшетных компьютеров
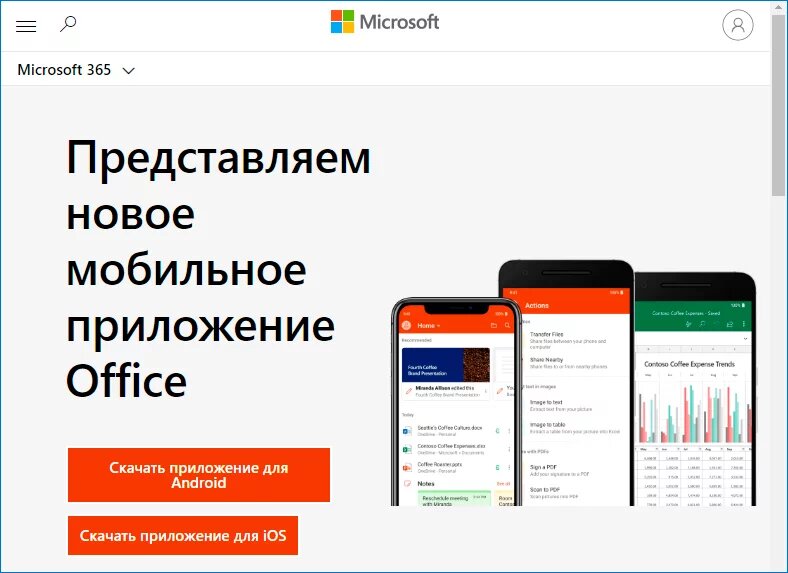
Приложения «Microsoft Office» также бесплатны для мобильных устройств, таких как смартфоны, камерофоны, коммуникаторы и т.д. Например, пользователи могут на телефоны «iPhone» или «Android» скачать мобильные приложения «Office» для бесплатного открытия, создания и редактирования связанных документов (внешняя исходящая прямая ссылка на сторонний ресурс: https://www.microsoft.com/ru-ru/microsoft-365/mobile/).
На планшетных компьютерах «iPad» или устройствах под управлением системы «Android» схожих форматов исполнения данные мобильные приложения позволяют создавать и редактировать документы только в том случае, если размер экрана задействованного устройства не превышает граничные показатели в «10,1 дюйма». На планшетах большего размера пользователи могут установить указанные приложения только для просмотра документов, в то время как для их создания и редактирования уже понадобиться оформить платную подписку.
На практике, подобный подход означает, что «Word», «Excel» и «PowerPoint» будут доступны в бесплатной полной версии для «iPad Mini» и устаревших «9,7-дюймовых iPad», и пользователям придется приобрести платный план пакета приложений «Microsoft Office», чтобы получить возможность обрабатывать документы на более масштабных видах устройств, таких как «iPad Pro» или новых «10,2-дюймовых iPad».
Присоединяйтесь к уже оформленному другим пользователем домашнему плану «Семейство Microsoft 365»
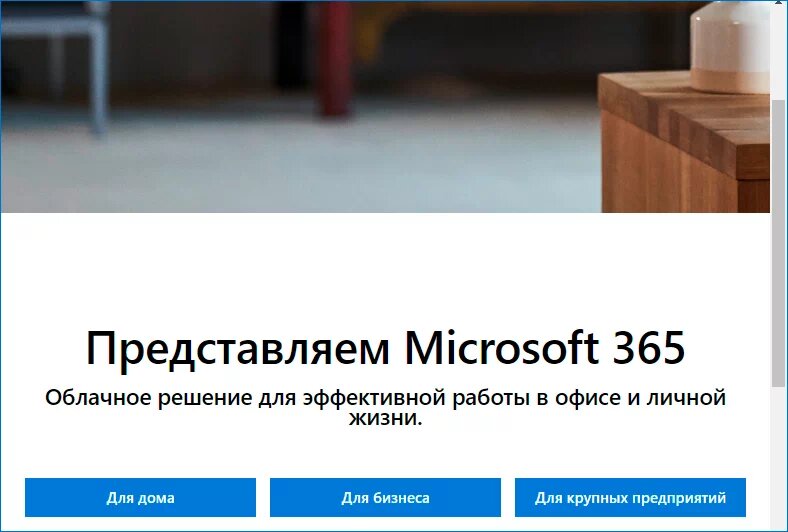
Версия «Microsoft 365 персональный» стоимостью в семьдесят долларов в год предлагает офисный пакет приложений «Microsoft Office» для дальнейшего применения в собственность только одному пользователю. В свою очередь подписка на план «Microsoft 365 для семьи» предназначена для общего использования несколькими людьми, обеспечивая за сто долларов в год совместное оплаченное задействование востребованных приложений пакета программ для шести человек. Пользователи получат в свое распоряжение полный офисный набор приложений для полноценного применения на персональных компьютерах с установленной операционной системой «Windows 10», вычислительных комплексах «Mac», «iPad» и других задействуемых устройствах.
Любой из покупателей, кто оплатит годовую подписку на «Microsoft 365 для семьи» (ранее известный как «Office 365 для дома»), может поделиться ею с пятью другими учетными записями «Microsoft». Данный вариант очень удобен: управление общим доступом осуществляется через соответствующую страницу, ответственную за общий доступ, на официальном веб-сайте корпорации в личном кабинете профиля пользователя «Microsoft». Основной владелец учетной записи может добавить пять других учетных записей «Microsoft», и каждая из них получит собственную персональную ссылку-приглашение.
После присоединения к группе, каждый приглашенный пользователь сможет войти в систему со своими регистрационными данными профиля «Microsoft», чтобы загрузить приложения «Office», как если бы он самостоятельно оплатил за свою подписку. У каждой учетной записи будет отдельное выделенное хранилище в облачном сервисе «OneDrive» объемом в «1 ТБ».
«Microsoft» объясняет, что подписка предназначена в первую очередь для того, чтобы делиться ею с родными людьми из домашнего окружения. Таким образом, если знакомый или близкий родственник подключен на данный вид годовой подписки, то он может позволить присоединиться к оплаченному плану «Microsoft Office», предоставив в пользование востребованный пакет приложений абсолютно бесплатно.
Перейти к просмотру
10 лучших менеджеров паролей 🔑 для компьютера 🖥️ и смартфона 📱 (Windows, Mac, Android и iOs)
Домашний план «Microsoft 365 для семьи» – определенно лучшее предложение, если пользователи планируют приобретать «Microsoft Office». Ведь даже при общей покупке, подписка в сто долларов в год на шесть человек позволит существенно сэкономить, так как в итоге каждый пользователь заплатит менее семнадцати долларов за год пользования сборным пакетом приложений.
Также, «Microsoft» сотрудничает с некоторыми работодателями, которые по результатам взаимодействия с корпорацией предлагают своим сотрудникам существенную скидку на приобретение пакета программ «Microsoft Office», позволяющую сэкономить до тридцати процентов от начальной стоимости.
Бесплатные альтернативные решения пакету приложений «Microsoft Office» от сторонних разработчиков
Если перечисленные варианты бесплатного использования «Microsoft Office» по каким-либо причинам пользователям не подходят, то можно рассмотреть возможность выбора другого офисного приложения, обладающего схожими функциональными возможностями с исходным образцом. Существуют совершенно бесплатные офисные программные решения сторонних разработчиков, которые демонстрируют хорошую совместимость с тестовыми документами, электронными таблицами и файлами презентаций приложений, входящих в пакет «Microsoft Office». К ним можно отнести следующие альтернативные программы:
«LibreOffice» – это бесплатное офисное приложение с открытым исходным кодом для операционных систем «Windows», «Mac», «Linux» и других программных инструментов управления. Он аналогичен классическим, устанавливаемым стационарно, версиям «Microsoft Office», поддерживает работу с документами «Office» и даже способен создавать новые экземпляры в общих стандартах расширений, таких как «DOCX» для текстовых документов, «XLSX» для электронных таблиц и конечном формате «PPTX» для презентаций. «LibreOffice» был основан на базе приложения «OpenOffice». И несмотря на то, что первоисточник в лице «OpenOffice» все еще существует и доступен для непосредственного использования, в реализации функциональных способностей «LibreOffice» задействуются возможности большего числа разработчиков, позволивших проекту, в конечном итоге, приобрести большую востребованность и популярность.
«Apple iWork» – это бесплатная коллекция офисных приложений для пользователей «Mac», «iPhone» и «iPad». Данный продукт создан в качестве конкурентного приложения от корпорации «Apple» на замену «Microsoft Office», однако раньше подписка на него была платной. Пользователи персональных компьютеров под управлением операционной системы «Windows» также могут получить доступ к веб-версии «iWork» через веб-сайт «iCloud».
«Google Docs» – это мощная коллекция офисного программного обеспечения в сети «Интернет». Данный инструмент хранит пользовательские файлы в «Google Drive», удаленном сетевом сервисе «Google» для дистанционного расположения файлов. И в отличие от веб-приложений «Microsoft Office», в веб-браузере «Google Chrome» пользователи даже могут в автономном режиме получать доступ к востребованным «Документам», «Таблицам» и «Презентациям».
На сегодняшний день существует, помимо представленных, множество других альтернатив, но данный перечень включает одни из лучших.
Заключение
Использование современных персональных компьютерных устройств значительно упрощает пользователям ведение своей регулярной деятельности, позволяя быстро и без особых усилий решать разные высоко затратные задачи и исполнять многие трудоемкие операции. Огромную помощь, особенно для создания, обработки и последующего распространения востребованных офисных разно форматных документов, оказывает кроссплатформенное приложение «Microsoft Office», являющееся наиболее востребованным видом соответствующего программного обеспечения, файловые расширения которого стали использоваться даже в качестве отраслевых стандартов.
Однако, одним из сдерживающих факторов, негативно влияющим на популяризацию «Microsoft Office», является его высокая стоимость, вынуждающая конечных потребителей искать способы получить приложения из офисного набора бесплатно.
Ознакомившись с данным руководством, пользователи смогут выбрать, индивидуально приемлемый для каждого, вариант, позволяющий использовать востребованные офисные приложения абсолютно без какой-либо оплаты. А также, при желании получить полный функционал пакета «Microsoft Office» могут приобрести годовую подписку совокупно для шестерых участников, что значительно уменьшит конечную стоимость продукта. Или, при отсутствии подходящих решений, обратить свое внимание на, представленные в качестве альтернативы, офисные приложения сторонних разработчиков, позволяющие практически полностью заменить набор продуктов «Microsoft Office».
Программное обеспечение Microsoft — это самый популярный продукт как среди корпоративных, так и среди домашних пользователей. В том числе, в России, несмотря на различные ограничения, разработки из Редмонда остаются востребованными, как и прежде. Причем большинство отечественных юзеров теперь не платит за «офисы» и «виндоусы».
И, нет, забудьте про торренты и другие запрещенные методы — существует несколько хитростей, которые позволяют использовать ПО Microsoft совершенно бесплатно и, что самое главное, легально. Так что, если вы не корпоративный пользователь и не владелец офиса, то вам совершенно не обязательно покупать дорогую лицензию на Windows или Microsoft Office. Достаточно использовать один из описанных ниже способов.
- Используем неактивированную Windows
- Переносим лицензию Windows со старого компьютера
- Используем Microsoft Office Online
- Устанавливаем программы на мобильное устройство
- Пользуемся пробным периодом Office 365
- Способ шестой — совместить приятное с полезным
- Есть еще какие-нибудь способы?
1. Используем неактивированную Windows
Пожалуй, это самый распространенный способ получить Windows и не заплатить ни копейки. Как и любое другое коммерческое программное обеспечение, операционная система Microsoft позволяет ознакомиться со всеми ее функциями до приобретения лицензии. Обычно на это отводится 30 дней. По прошествии триального (ознакомительного) периода ОС предложит перейти к покупке лицензии. Но можно игнорировать это предложение и продолжать пользоваться продуктом как ни в чем ни бывало. Естественно, не без нюансов.
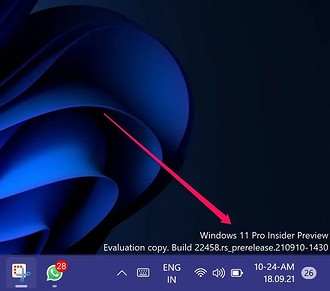
Впрочем, первое вряд ли испугает домашнего юзера, так как все основные функции ОС продолжат работать без ограничений. Например, система заблокирует возможность смены темы оформления и обоев — словом, пустяки. То ли дело назойливый водяной знак в правом нижнем углу экрана. С появлением Windows 11 к нему подключились и постоянные уведомления о необходимости перейти на официальный сайт и купить лицензию. Впрочем, даже это вряд ли помешает тому, кто твердо решил установить WIndows бесплатно.
Так что, если вы готовы мириться с водяным знаком, попеременными всплывающими уведомлениями и отсутствием возможности сменить цвет «Пуска», то можете загружать образ Windows с официального сайта, устанавливать его и использовать с чистой совестью. Забавно, но даже в таком состоянии система продолжит получать обновления безопасности.
2. Переносим лицензию Windows с другого компьютера
Официально купленная лицензия Windows является полноценным продуктом, который можно переустанавливать и заново активировать на своем устройстве. Так что в теории код активации можно раздобыть в старом компьютере и активировать свежий образ на новом системнике. Правда, проделать такой фокус получится не со всеми версиями ОС.
На данный момент у Microsoft существует несколько видов лицензионного софта. Например, Windows 10 и Windows 11 бывают:
- «Коробочными» или Retail-версиями. Такие обычно продаются на флешке или в виде диска. Этот тип лицензии поддается переносу с другого компьютера, так как не привязан к аппаратному обеспечению.
- Цифровыми или Digital-версиями. То же самое, только без образа на диске или флешке. При этом на коробке обычно печатаются код и ссылка на скачивание ОС. Такая лицензия тоже поддается переносу.
- OEM-версиями. Эту лицензию не найти в магазине или на официальном сайте, потому что она предназначена для производителей ноутбуков и готовых ПК. Она не поддается переносу, поскольку привязывается к компьютеру на аппаратном уровне.
- Корпоративными версиями. Это, вообще, про юридические лица и совсем не для активации на домашних устройствах. О переносе и говорить нечего.
Так вот, если у вас первый или второй вариант, то можно без проблем перенести активацию со старого компа на новый. Определить тип лицензии легко — нужно вызвать «Командную строку» (CMD) и ввести в окошко команду slmgr -dli. После нажатия Enter появится окошко, в котором будет информация о ключе. Если там написано Retail channel, то вам повезло.
Узнать свой ключ еще проще — нужно установить из магазина приложений Microsoft Store программу ShowKeyPlus. Открываете ее, смотрите в строку Installed Key — это и есть ваш ключ. Скопируйте его или перепишите на листок, а после «скормите» свежеустановленной Windows.
А вообще, на тему переноса Windows со старого компьютера у нас есть очень полезный материал — читаем и вникаем.
3. Используем Microsoft Office Online
Теперь про Office. Обычно экономически расчетливая Microsoft в последнее время настолько расщедрилась, что сделала популярные программы из пакета MS Office полностью бесплатными. Возможно, потому, что для их работы потребуется не только устройство (компьютер, ноутбук или хотя бы смартфон), но еще и подключение к интернету. Впрочем, на этом все неудобства бесплатного сыра заканчиваются.
В так называемом «облачном» офисе есть все привычные инструменты и возможности форматирования текста, таблиц и даже презентаций. За исключением пары нюансов — у Word нет панели WordArt, уравнений и диаграмм, а Excel по понятным причинам не может работать с пользовательскими макросами.
Как установить? Да ничего устанавливать не нужно — все программы открываются и используются через браузер. Единственным условием является необходимость авторизации в системе с помощью учетной записи Microsoft. Но это дело пяти минут. Зато такой MS Office и место на диске не занимает, и процессор с оперативкой нагружает гораздо меньше.
Ссылка на офисный пакет здесь — клац.
4. Устанавливаем программы на мобильное устройство
Если у вас есть смартфон или планшет на Android или iOS, то вы можете установить мобильную версию офиса и тоже пользоваться ею бесплатно. Скажете, неудобно печатать текст и управлять форматированием с помощью сенсорного экрана? Так подключите к устройству клавиатуру и мышь — благо, сейчас с ними умеют работать как «андроиды», так и «яблоки».
- Для iPhone и iPad можно загрузить отсюда.
- Приложение для Android находится здесь.
5. Пользуемся пробным периодом Office 365
Это работает, но подойдет не каждому. Дело в том, что тестовый период на 30 дней дается только единожды на один аккаунт. Так что вам придется менять учетки каждый месяц. Но и это еще не самая большая проблема.
Оформлять придется версию облачного офиса для бизнеса, а это значит, что каждая новая учетная запись должна содержать данные о предприятии и реквизиты для оплаты. Название компании можно выдумать, а реквизиты придется использовать настоящие. Повезло, если у вас есть заграничная карта. Если ее нет, придется спросить у друзей, коллег или кого-то еще.
Все же, если вы нашли бездонное хранилище зарубежных банковских карт, то с каждой новой регистрацией вы получите в пользование все офисные инструменты, а также 1 ТБ в облачном хранилище OneDrive и 60 минут в Skype.
6. Купить новый гаджет
Если у вас еще нет планшета или ноутбука, то пора задуматься о покупке полезной вещи. И, находясь в магазине, присмотритесь к моделям на базе Windows. Очень часто устройства продаются по акции, когда производитель дарит не только лицензионную Windows, но еще и пакет офисных программ. Впрочем, в последнее время найти такой бандл будет не так просто, хотя попытаться стоит.
Другой вариант — взять, например, новый ноутбук с предустановленной Windows. Если он вам, конечно, необходим. Обратите внимание: одни и те же модели могут продаваться как с ОС, так и без нее (последний вариант, разумеется, дешевле).
Есть еще какие-нибудь способы?
Как мы уже сказали, Microsoft умеет считать деньги, поэтому старается не злоупотреблять различными акциями, аукционами щедрости и поблажками. Тем не менее есть еще несколько способов получить офисный пакет бесплатно. К сожалению, на Windows это не распространяется.
Так вот, бесплатную копию офиса могут получить люди с ограниченными способностями. Для этого необходимо подтвердить все документально. Второй вариант — получить Word и другие программы в рамках образовательной программы. Например, если вы преподаватель ВУЗа или студент. Для проверки возможности получить копию офиса бесплатно нужно перейти по этой ссылке и ввести электронный адрес учебного учреждения. Если Microsoft сотрудничает с организацией, велика вероятность, что вам одобрят бесплатную лицензию.
Еще по теме:
- 8 бесплатных альтернатив Microsoft Office: офис без затрат
- Как запустить Windows с флешки: пошаговая инструкция















