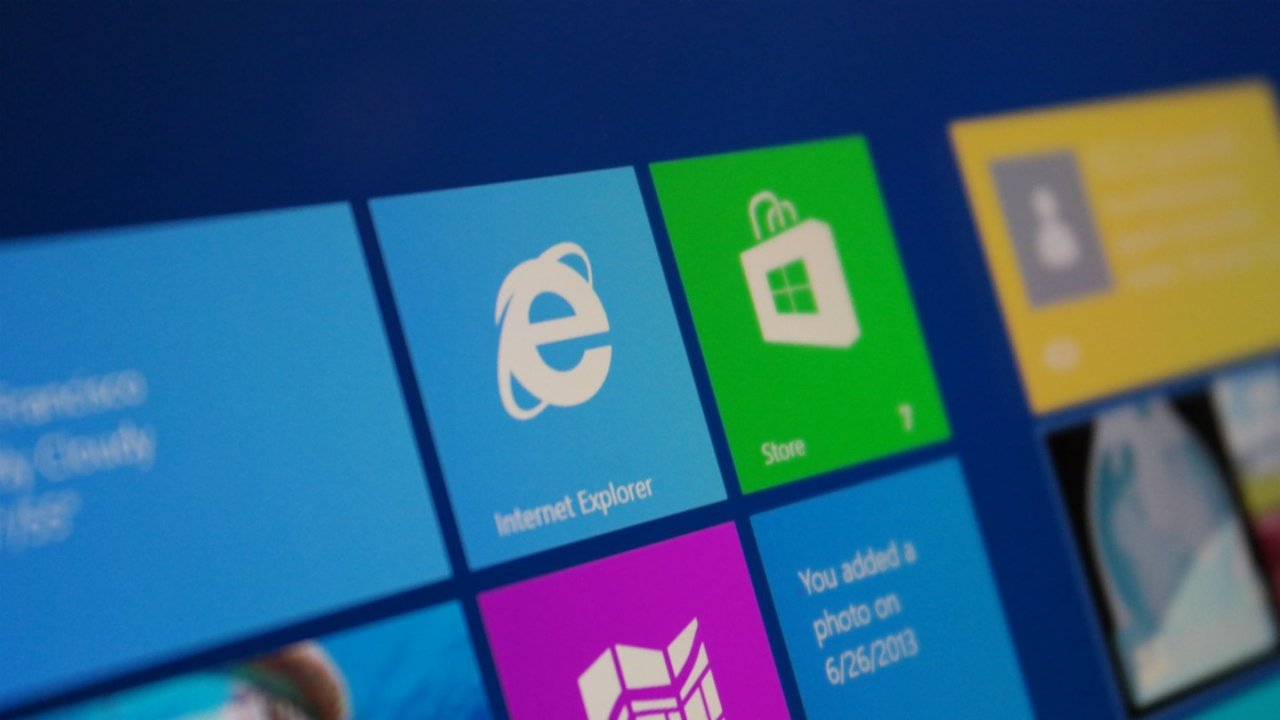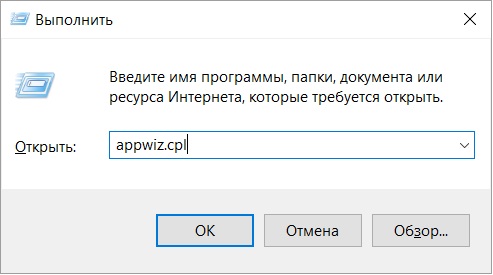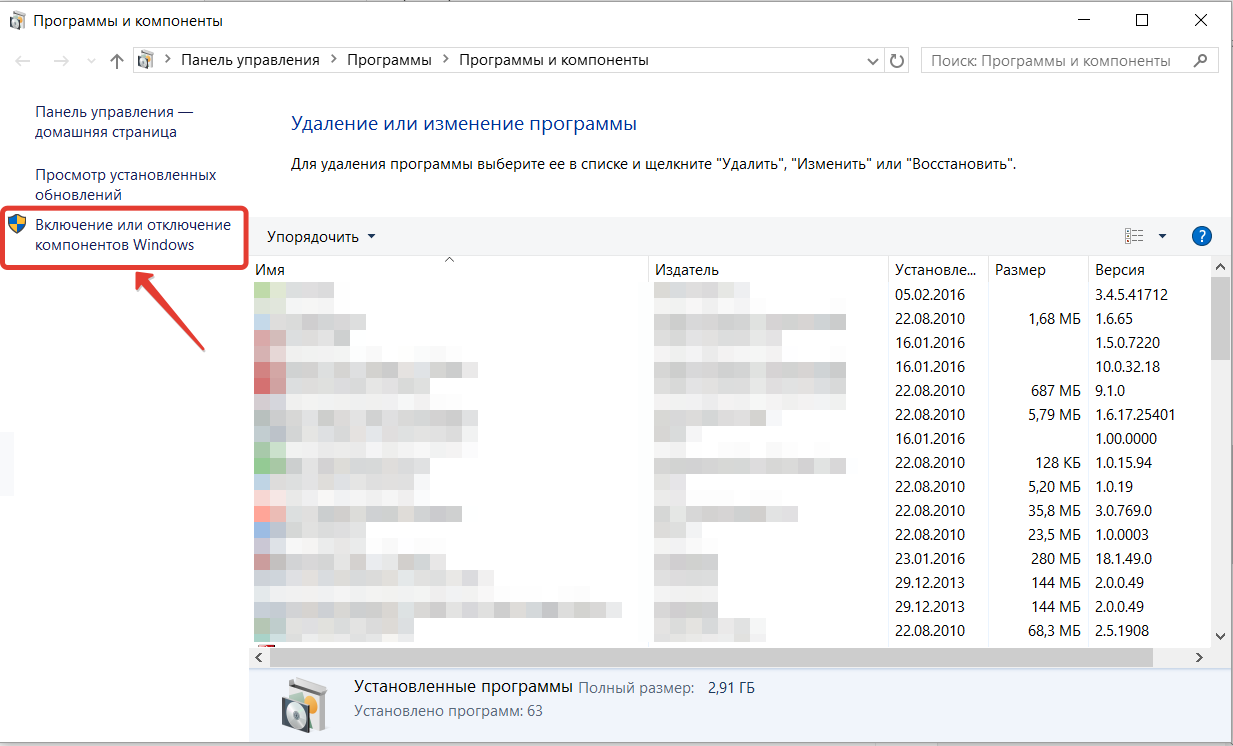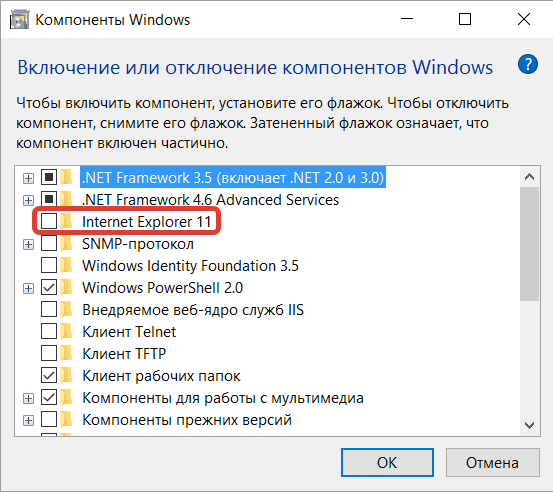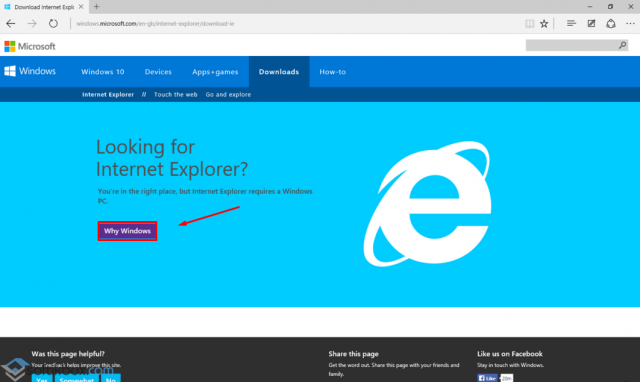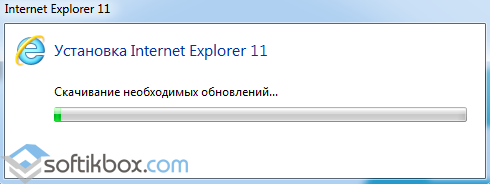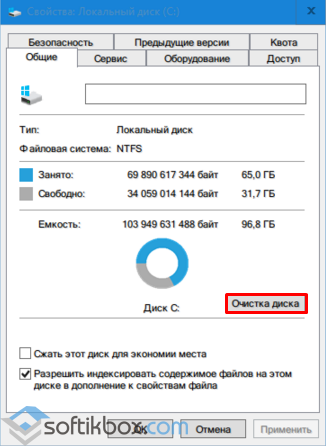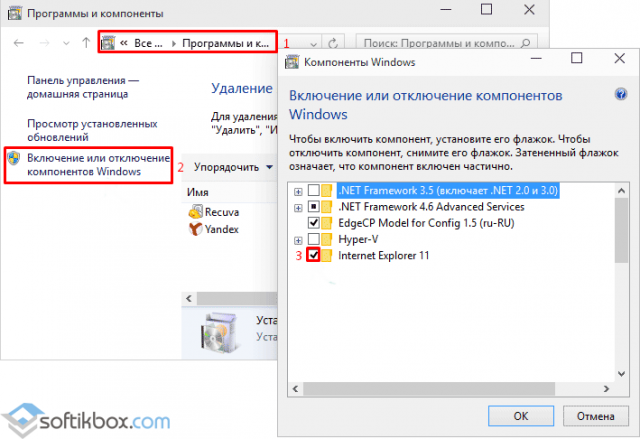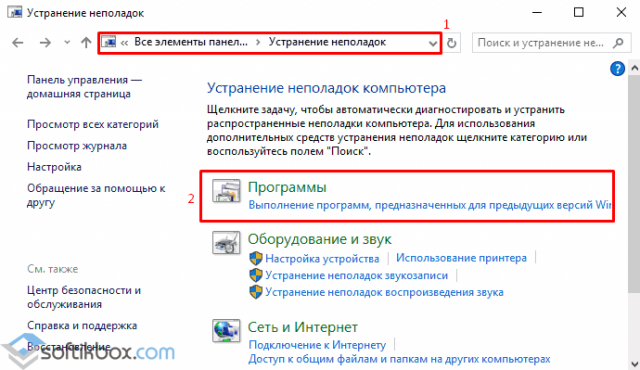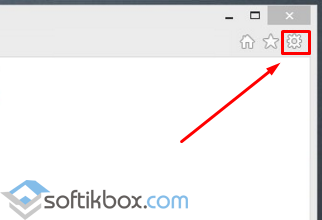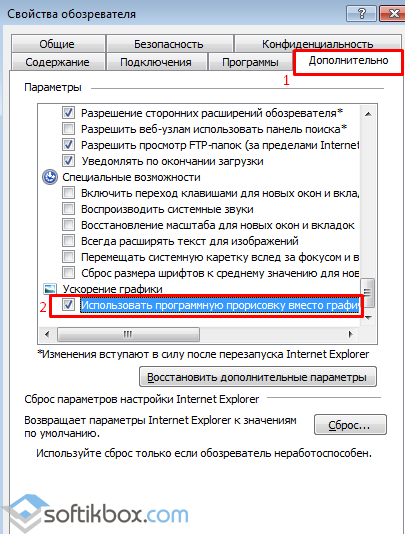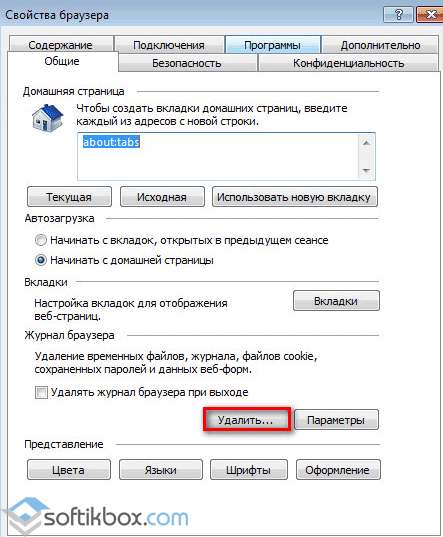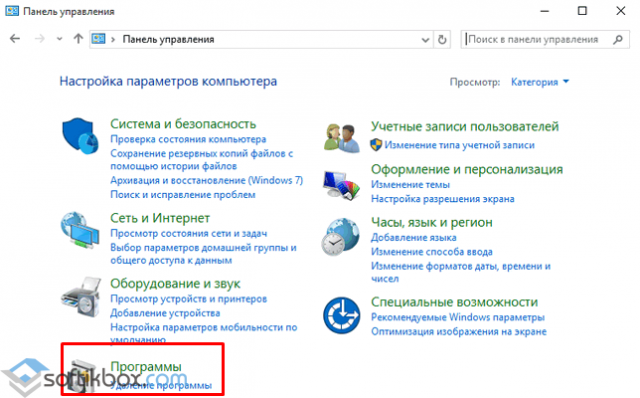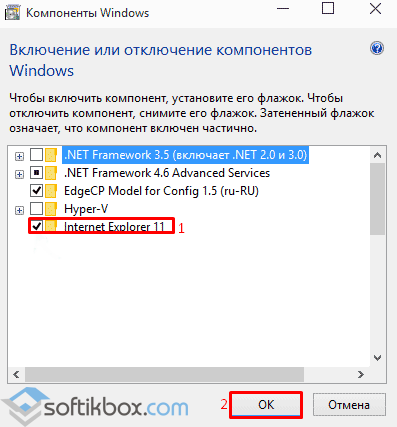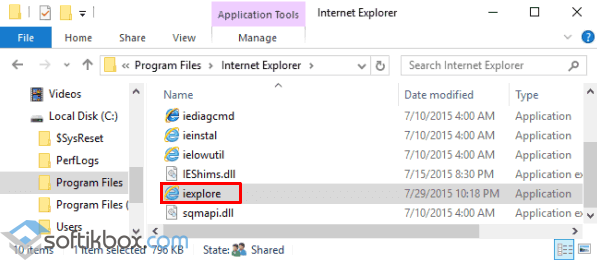Поддержка Internet Explorer прекращена 15 июня 2022 г.
Internet Explorer 11 был окончательно отключен с помощью обновления Microsoft Edge в некоторых версиях Windows 10. Если для любого сайта, который вы посещаете, требуется Internet Explorer 11, его можно перезагрузить в режиме Internet Explorer в Microsoft Edge. Рекомендуется перейти на Microsoft Edge , чтобы начать пользоваться более быстрым, безопасным и современным браузером.
Начало работы с Microsoft Edge
Internet Explorer 11
Если вы хотите использовать Internet Explorer 11 на своем компьютере, вам понадобится:
-
Windows 8.1 или Windows RT 8.1
-
Процессор. 1 ГГц или выше с поддержкой PAE, NX и SSE2
-
ОЗУ. 1 ГБ (для 32-разрядной системы) или 2 ГБ (для 64-разрядной системы)
-
Место на жестком диске. 16 ГБ (для 32-разрядной системы) или 20 ГБ (для 64-разрядной системы)
-
Видеоадаптер. Графическое устройство Microsoft DirectX 9 с драйвером WDDM
-
Доступ к Интернету (поставщиком услуг Интернета может взиматься плата).
Internet Explorer 11 для Windows 7
Процессор
-
Компьютер с 32-разрядным (x86) или 64-разрядным (x64) процессором с тактовой частотой 1 ГГц.
Операционная система
-
32-разрядная версия Windows 7 с пакетом обновления 1 (SP1) или более поздним
-
64-разрядная версия Windows 7 с пакетом обновления 1 (SP1) или более поздним
-
64-разрядная версия Windows Server 2008 R2 с пакетом обновления 1 (SP1)
Примечание: Для установки Internet Explorer 10 и Internet Explorer 11 в Windows 7 требуется пакет обновления 1 (или более поздний).
Память
-
Для 32-разрядной версии Windows 7 — 512 МБ
-
Для 64-разрядной версии Windows 7 — 512 МБ
-
Для 64-разрядной версии Windows Server 2008 R2 — 512 МБ
Свободное место на жестком диске
-
Для 32-разрядной версии Windows 7 — 70 МБ
-
Для 64-разрядной версии Windows 7 — 120 МБ.
-
Для 64-разрядной версии Windows Server 2008 R2 — 200 МБ
Диск
-
Дисковод компакт-дисков (если установка выполняется с компакт-диска)
Дисплей
-
Монитор Super VGA разрешением 800 x 600 или выше с отображением 256 цветов
Периферийные устройства
-
Модем или подключение к Интернету
-
Мышь Microsoft Mouse, Microsoft IntelliMouse или совместимое указывающее устройство.
Internet Explorer 10
Если вы хотите использовать Internet Explorer 10 на своем компьютере, вам понадобится:
-
Компьютер с Windows 8 или Windows RT
-
Процессор. 1 ГГц или выше с поддержкой PAE, NX и SSE2
-
ОЗУ. 1 ГБ (для 32-разрядной системы) или 2 ГБ (для 64-разрядной системы)
-
Место на жестком диске. 16 ГБ (для 32-разрядной системы) или 20 ГБ (для 64-разрядной системы)
-
Видеоадаптер. Графическое устройство Microsoft DirectX 9 с драйвером WDDM
-
Доступ к Интернету (поставщиком услуг Интернета может взиматься плата).
Internet Explorer 10 для Windows 7
Процессор
-
Компьютер с 32-разрядным (x86) или 64-разрядным (x64) процессором с тактовой частотой 1 ГГц.
Операционная система
-
32-разрядная версия Windows 7 с пакетом обновления 1 (SP1) или более поздним
-
64-разрядная версия Windows 7 с пакетом обновления 1 (SP1) или более поздним
-
64-разрядная версия Windows Server 2008 R2 с пакетом обновления 1 (SP1)
Память
-
Для 32-разрядной версии Windows 7 — 512 МБ
-
Для 64-разрядной версии Windows 7 — 512 МБ
-
Для 64-разрядной версии Windows Server 2008 R2 — 512 МБ
Свободное место на жестком диске
-
Для 32-разрядной версии Windows 7 — 70 МБ
-
Для 64-разрядной версии Windows 7 — 120 МБ.
-
Для 64-разрядной версии Windows Server 2008 R2 — 200 МБ
Диск
-
Дисковод компакт-дисков (если установка выполняется с компакт-диска)
Дисплей
-
Монитор Super VGA разрешением 800 x 600 или выше с отображением 256 цветов
Периферийные устройства
-
Модем или подключение к Интернету
-
Мышь Microsoft Mouse, Microsoft IntelliMouse или совместимое указывающее устройство.
Internet Explorer 9
Процессор
-
Компьютер с 32-разрядным (x86) или 64-разрядным (x64) процессором с тактовой частотой 1 ГГц.
Операционная система
-
32-разрядная версия Windows Vista с пакетом обновления 2 (SP2) или более поздним
-
64-разрядная версия Windows Vista с пакетом обновления 2 (SP2) или более поздним
-
32-разрядная версия Windows 7или более поздней версии
-
64-разрядная версия Windows 7 или более поздней версии
-
32-разрядная версия Windows Server 2008 с пакетом обновления 2 (SP2) или более поздним
-
64-разрядная версия Windows Server 2008 с пакетом обновления 2 (SP2) или более поздним
-
64-разрядная версия Windows Server 2008 R2
Память
-
Для 32-разрядной версии Windows Vista с пакетом обновления 2 (SP2) или более поздним — 512 МБ
-
Для 64-разрядной версии Windows Vista с пакетом обновления 2 (SP2) или более поздним — 512 МБ
-
Для 32-разрядной версии Windows 7 или более поздней — 512 МБ
-
Для 64-разрядной версии Windows 7 или более поздней — 512 МБ
-
Для 32-разрядной версии Windows Server 2008 с пакетом обновления 2 (SP2) или более поздним — 512 МБ
-
Для 64-разрядной версии Windows Server 2008 с пакетом обновления 2 (SP2) или более поздним — 512 МБ
-
Для 64-разрядной версии Windows Server 2008 R2 — 512 МБ
Свободное место на жестком диске
-
Для 32-разрядной версии Windows Vista с пакетом обновления 2 (SP2) или более поздним — 70 МБ
-
Для 64-разрядной версии Windows Vista с пакетом обновления 2 (SP2) или более поздним — 120 МБ.
-
Для 32-разрядной версии Windows 7 или более поздней — 70 МБ.
-
Для 64-разрядной версии Windows 7 или более поздней — 120 МБ.
-
Для 32-разрядной версии Windows Server 2008 с пакетом обновления 2 (SP2) или более поздним — 150 МБ.
-
Для 64-разрядной версии Windows Server 2008 с пакетом обновления 2 (SP2) или более поздним — 200 МБ.
-
Для 64-разрядной версии Windows Server 2008 R2 — 200 МБ
Диск
-
Дисковод компакт-дисков (если установка выполняется с компакт-диска)
Дисплей
-
Монитор Super VGA разрешением 800 x 600 или выше с отображением 256 цветов
Периферийные устройства
-
Модем или подключение к Интернету
-
Мышь Microsoft Mouse, Microsoft IntelliMouse или совместимое указывающее устройство.
Internet Explorer 8
Процессор
-
Компьютер с процессором, частота которого составляет 233 МГц или больше (рекомендуется процессор Pentium)
Операционная система
-
32-разрядная версия Windows XP с пакетом обновления 2 (SP2) или более поздним
-
64-разрядная версия Windows XP Professional
-
32-разрядная версия Windows Vista или более поздний выпуск
-
64-разрядная версия Windows Vista или более поздняя
-
Windows Vista с пакетом обновления 2 (SP2) или более поздним
-
32-разрядная версия Windows Server 2003 с пакетом обновления 2 (SP2) или более поздним
-
64-разрядная версия Windows Server 2003 с пакетом обновления 2 (SP2) или более поздним
-
32-разрядная версия Windows Server 2008
-
64-разрядная версия Windows Server 2008
Память
-
Для 32-разрядной версии Windows XP с пакетом обновления 2 (SP2) или более поздним — 64 МБ
-
Для 64-разрядной версии Windows XP Professional Edition — 128 МБ
-
Для 32-разрядной версии Windows Vista — 512 МБ
-
Для 64-разрядной версии Windows Vista — 512 МБ
-
Для 32-разрядной версии Windows Server 2003 с пакетом обновления 2 (SP2) или более поздним — 64 МБ
-
Для 64-разрядной версии Windows Server 2003 с пакетом обновления 2 (SP2) или более поздним — 128 МБ
-
Для 32-разрядной версии Windows Server 2008 — 512 МБ
-
Для 64-разрядной версии Windows Server 2008 — 512 МБ
Свободное место на жестком диске
-
Для 32-разрядной версии Windows XP с пакетом обновления 2 (SP2) или более поздним — 150 МБ
-
Для 64-разрядной версии Windows XP Professional Edition — 200 МБ.
-
Для 32-разрядной версии Windows Vista — 70 МБ.
-
Для 64-разрядной версии Windows Vista — 120 МБ.
-
Для 32-разрядной версии Windows Server 2003 с пакетом обновления 2 (SP2) или более поздним — 150 МБ.
-
Для 64-разрядной версии Windows Server 2003 с пакетом обновления 2 (SP2) или более поздним — 200 МБ.
-
Для 32-разрядной версии Windows Server 2008 — 150 МБ.
-
Для 64-разрядной версии Windows Server 2008 — 200 МБ
Диск
-
Дисковод компакт-дисков (если установка выполняется с компакт-диска)
Дисплей
-
Монитор Super VGA разрешением 800 x 600 или выше с отображением 256 цветов
Периферийные устройства
-
Модем или подключение к Интернету
-
Мышь Microsoft, Microsoft IntelliMouse или совместимое указывающее устройство
Нужна дополнительная помощь?
Нужны дополнительные параметры?
Изучите преимущества подписки, просмотрите учебные курсы, узнайте, как защитить свое устройство и т. д.
В сообществах можно задавать вопросы и отвечать на них, отправлять отзывы и консультироваться с экспертами разных профилей.
Найдите решения распространенных проблем или получите помощь от агента поддержки.
Браузер является обязательной программой для работы в интернете. Internet Explorer – это программа, разработанная компанией Microsoft специально для своих клиентов – пользователей операционной системой Windows. Сегодня Internet Explorer используется далеко не только на ОС Виндовс, но и на любых устройствах, где можно выйти в интернет. Популярность браузера связана с его постоянным совершенствованием и высоким уровнем безопасности. Одной из последних версий данного веб-обозревателя является Internet Explorer 10.
Содержание
- Можно ли скачать Internet Explorer 10 для Windows 10
- Особенности версии
- Функции и возможности
- Требования к системе
- Порядок скачивания
- Установка и начало использования
Сразу стоит отметить, что не все версии браузера Internet Explorer могут встать на любую платформу Windows. Для каждой системы выставлены свои требования и если их не соблюдать, то программа будет работать с ошибками, либо вообще не работать. Что касается Виндовс 10, то никаких запретов на установку браузера десятого поколения нет. Вы можете свободно скачать установочный файл на свой компьютер и распаковать его. Хотя по умолчанию в базовой комплектации Windows 10 идет более мощный браузер — Internet Explorer 11.
Особенности версии
Десятая версия браузера от Майкрософт вышла в свет в 2012 году и стала продолжателем Internet Explorer 9. Цель Интернет Эксплорера 10 – это не только доработка предыдущей версии и устранение ошибок, но и новая платформа, которая устанавливалась по умолчанию специально для Windows 8.Многим пользователям десятая версия особенно зашла, поэтому они устанавливали ее на другие операционные системы Windows, чтобы воспользоваться новыми функциями и возможностями.
Функции и возможности
После загрузки Internet Explorer 10 вы сразу отметите знакомый интерфейс, который особенно не претерпел изменений. Браузер так и остался прост в управлении и позволяет серфить на высокой скорости. Среди его основных функций можно выделить:
- поддержка HTML5;
- формат HD;
- CSS3;
- технология SmartScreen;
- JS;
- технология аппаратного ускорения.
Внедрение таких современных стандартов стало огромным прыжком для браузера Internet Explorer. Отдельно стоит сказать, что теперь в данном обозревателе от Microsoft можно работать и на сенсорном экране. Он поддерживает функцию «Мультитач» и позволяет юзать экран сразу несколькими пальцами. Интерфейс очень удобный и помогает быстро получить доступ к нужным сайтам и функциям. Разработчики особо постарались над снижением затрат при обработке запросов, что отобразилось на интернет трафике и скорости работы системы.
Внедрение новых технологий позволило использовать дополнительные возможности видеокарты и процессора. Улучшения были отмечены не только обычными пользователями, но и экспертами.
Особое место IE независимо от его версии отводится системе безопасности. В десятой платформе имеется фильтр, который позволяет установить блокировку на отдельные типы ресурсов, а также защитить от потенциальных угроз со стороны мошенников и сохранить конфиденциальность информации. При этом высокий уровень безопасности никак не сказался на скорости работы браузера и не отражается на других процессах.
Но нельзя не сказать и о недостатках. Несмотря на постоянные обновления версий Internet Explorer, недоработки все же дают о себе знать. Первое, что стоит отметить – это невозможность справится с синхронизацией вкладок, однако если на Windows 10 установить все необходимые плагины и обновления, то проблем не будет. Сделать это нужно будет вручную, что является еще одним минусом. Но в целом, Internet Explorer 10 – это новый уровень в мире веб-обозревателей.
Требования к системе
Перед тем как скачать любое программное обеспечение, сначала необходимо ознакомиться его требованиями. Internet Explorer 10 был специально разработан для Windows 8 и входит в его основную комплектацию. После внесенных обновлений в пакет Windows 7 ему также стал доступен новый браузер десятой версии. Что касается более мощной и последней операционной системы Windows 10, то установка браузера IE 10 не является проблемой, однако здесь можно прибегнуть и к последней версии IE 11. А вот для таких старых платформ как Windows XP и Vista Internet Explorer 10 является недостижимым функционалом.
Порядок скачивания
При установке каких-либо программ на компьютер лучше всего обращаться к официальному представителю Microsoft. Бесплатно установить браузер можно двумя способами: через настройку – Центр обновлений или скачав приложение на нашем сайте. От вас потребуется только найти нужную версию браузера и выбрать свой тип операционной системы. После нажать на кнопку «Скачать» и дождаться, пока закончится загрузка.
для Windows
Скачать
IE 10 32 bit
для Windows
Скачать
IE 10 64 bit
Если у вас возникли сложности с поиском установочного файла на сторонних ресурсах, вы можете скачать браузер на нашем сайте. Однако перед установкой обязательно проверьте установочный файл на наличие вирусов.
При выборе установочного файла на Windows 10 вам будут представлены два варианта разрядности системы: 32 и 64 бит. Очень важно из представленных файлов выбрать нужный. Не стоит скачивать любой и надеяться, что вам повезет, подобное действие может привести к нарушениям в работе браузера. Поэтому заранее уточните эту информацию. Узнать ее можно через «Панель управления», «Система». В сведениях о системе вы сможете узнать ее разрядность.
Установка и начало использования
После того, как файл будет загружен, можно приступать к установке. Производится она следующим образом:
- Кликаете дважды на файл Internet Explorer 10.
- Ждете, пока распакуется пакет с программным обеспечением.
- Подтверждаете свое согласие на условия использования Internet Explorer на основе лицензионного соглашения.
- Нажимаете «Установить».
- После завершения перезагружаете компьютер.
Установка не предполагает никаких сложных действий. Вам останется только открыть браузер и настроить его для комфортной работы, а также ощутить все прелести новых функциональных возможностей. Скачав русскую версию браузера, вы сможете легко разобраться в его интерфейсе и подключить необходимые опции. Вам будет доступно новое меню и упрощенная работа с вкладками, а для сенсорных устройств Интернет Эксплорер, быстрый отклик и система «Мультитач».
Компания Microsoft на протяжении нескольких лет целенаправленно и последовательно избавляется от реально устаревшего и непопулярного браузера Internet Explorer (IE). Сначала был разработан довольно неплохой браузер Microsoft Edge, который компания активно и местами бескомпромиссно предлагает пользователям на замену IE, затем старый браузер не стали включать в новенькую Windows 11, позже была прекращена поддержка и обновление IE на всех более ранних версиях Windows, а с 14 февраля 2023 года Microsoft решила кардинальным образом вырезать IE даже из тех экземпляров операционной системы, которые уже давно работают на компьютерах пользователей.
И все бы ничего, подавляющее большинство пользователей такой операции даже не заметит, а из оставшихся многие скажут спасибо, если бы не одно но. Дело в том, что в одной европейской стране, известной своими IT-ресурсами, к концу первой четверти XXI века практически все государственные интернет-ресурсы, требующие взаимодействия с электронной цифровой подписью, могут работать только с одним-единственным браузером — Internet Explorer (причем только 11-й версии). Более того, в связи с повальным распространением систем видеонаблюдения люди и организации устанавливают многочисленные камеры и регистраторы, значительная часть которых для доступа к настройкам или для просмотра видео использует плагины на базе технологии ActiveX, которая поддерживается только в IE.
В общем, тысячи бухгалтеров, кадровиков, монтажников систем видеонаблюдения, системных администраторов и прочих работников в феврале столкнулись с новой проблемой. Сайты МНС, ФСЗН, ЭСЧФ и т.п. на Windows 10 не работают, поскольку открываются в браузере Edge вместо Internet Explorer, камеры видеонаблюдения стали недоступны по той же причине, а засбоившие корпоративные приложения добавили головной боли админам крупных предприятий. Но еще хуже, что те решения этой проблемы, которые использовались ранее, после 14 февраля тоже больше не работают.
Например, проверенные ранее рекомендации по настройке браузера Edge применить уже не получится, так как нужный пункт настроек просто удалили. Впрочем, можете проверить, вдруг ваш браузер еще не обновился, тогда эта настройка вполне может помочь открывать сайты в Internet Explorer вместо Edge.
Если все равно Internet Explorer не запускается или все время переключается на Microsoft Edge, тогда читайте следующие рекомендации. Почти все из них проверены на практике, но успех зависит от многих составляющих, а в случае постоянно обновляемой операционной системы нельзя быть уверенным в стабильности любого решения.
Содержание
- Использование более старых версий Windows
- Принудительный запуск Internet Explorer на Windows 10-11
- Отключение обновления Microsoft Edge
- Удаление браузера Edge
- Самый простой способ включения Internet Explorer на Windows 10
- Использование Microsoft Edge в режиме совместимости с Internet Explorer
Проблема с удалением IE из операционной системы актуальна только на компьютерах под управлением Windows 10 и Windows 11, а также в некоторых версиях Windows Server и Windows 8.1. Причем в Windows 11 браузер Internet Explorer отключен изначально, а в прочих версиях системы он отключился после 14 февраля 2023 года с очередным обновлением браузера Microsoft Edge.
Обратите внимание: к неработоспособности IE привело не обновление системы, а обновление другого браузера. Даже если у вас обновления Windows 10 отключены или заблокированы, это не спасает от отключения Internet Explorer.
При этом старые системы, поддержка которых уже официально прекращена, не обновляются сами, а браузер Edge в них не интегрирован. Даже если вы сами по какой-то причине установили Edge на старой версии Windows, то его можно легко удалить стандартным способом через Панель управления.
Таким образом, для работы с порталами ФСЗН, ЭСЧФ, МНС и прочими сайтами госорганизаций можно использовать другой компьютер (даже довольно старый) под управлением Windows 7 или 8. Достаточно установить на него ПО для работы с ЭЦП и настроить IE. Этот способ простой, относительно быстрый и дешевый.
Если другого компьютера нет, вариантом решения проблемы может стать использование виртуальной машины, но это более сложно для обычного пользователя, да и там есть свои проблемы с видимостью USB-носителей ключевой информации и др.
2. Принудительный запуск Internet Explorer на Windows 10-11
В попытках окончательно избавиться от IE компания Microsoft поступила действительно радикально: с последним обновлением от 14.02.0223 запуск IE на многих компьютерах с Windows 10 стал просто невозможен. Ярлыки программы были удалены, при попытке запустить любой ярлык или файл, который был раньше ассоциирован с IE, теперь запускается Edge, при попытке ручного запуска программы из Проводника или создания нового ярлыка для запуска IE также загружается новый браузер. Аналогичная ситуация с Windows 11, где запуск IE изначально заблокирован.
Такая картина наблюдается на ОС со свежими обновлениями:
- Windows 10 версии 21H1 или новее;
- Windows 10 и Windows Server версии 2004, Windows 10 и Windows Server версии 20H2 с обновлением KB4598291 или новее;
- Windows 10 версии 1909 с обновлением KB4598298 или новее;
- Windows Server 2019 и Windows 10 Enterprise 2019 LTSC с обновлением KB4598296 или новее;
- Windows Server 2016 и Windows 10 Enterprise 2016 LTSB с обновлением KB4601318 или новее;
- Windows 10 Enterprise 2015 LTSB с обновлением KB4601331 или новее;
- Windows 8.1 и Windows Server 2012 R2 с обновлением KB4601384 или новее;
- Windows Server 2012 с обновлением KB4601348 или новее.
Впрочем, ни на одном компьютере IE не был удален полностью, и его можно запустить несколькими не совсем очевидными способами. Самый простой из них — использование для запуска скрипта следующего вида:
Set objIE = CreateObject("InternetExplorer.Application")
objIE.Navigate "google.by"
objIE.Visible = 1
Эти три команды следует набрать в любом текстовом редакторе и затем сохранить результат в файл с расширением VBS. Как видите, в скрипте можно прописать адрес открываемого сайта, что позволяет сделать несколько аналогичных скриптов с разными адресами, а затем создать для них ярлыки, что позволит запускать нужные сайты в IE щелчком по соответствующему ярлыку. Способ работает даже в среде Windows 11.
Готовый скрипт, открывающий страницу Google в IE, можно скачать с этого сайта.
3. Отключение обновления Microsoft Edge
В случае, если у вас браузер Edge пока еще не обновился, можно запретить переключение сайтов с IE на Edge настройками, а затем отключить автоматическое обновление Edge.
Для этого запустите браузер Edge, нажмите кнопку меню (кнопка с тремя точками в правом верхнем углу окна) и выберите пункт «Настройки». В открывшейся вкладке «Параметры» слева выберите пункт «Браузер по умолчанию». Если справа присутствует пункт «Разрешить Internet Explorer открывать сайты в Microsoft Edge», то все нормально. Выберите в этом пункте вариант «Никогда». После этого IE перестанет автоматически переключаться на Edge.
Попасть в нужный пункт настроек можно и другим способом: запустить Edge, ввести в строке адреса edge://settings/defaultBrowser и нажать Enter.
Такая настройка, скорее всего, будет работать лишь до очередного обновления Edge. Чтобы запретить обновление Edge, зайдите в редактор реестра (нажмите клавиши Win+R, напечатайте в открывшемся окне команду regedit и нажмите клавишу Enter). В открывшемся редакторе перейдите в раздел HKEY_LOCAL_MACHINE\SOFTWARE\Microsoft\EdgeUpdate и создайте в нем параметр DoNotUpdateToEdgeWithChromium типа DWORD со значением 1.
Внимание: редактирование реестра потенциально опасная операция, которая может привести к нарушению работы компьютера. Если вы не уверены в своих навыках, лучше обратитесь к специалистам.
Готовый файл для запрета обновления Edge через параметры реестра можно скачать с этого сайта.
4. Удаление браузера Edge
Это довольно радикальный способ, однако результативный: если нет альтернативы IE, то и переключаться ему некуда. Основная проблема в том, что Edge нельзя удалить так же, как любую другую программу. Этот браузер слишком глубоко интегрирован в систему, поэтому избавиться от него сложно, и с каждым обновлением все сложнее.
Простое удаление через Панель управления для Edge недоступно. Совсем недавно еще действовал способ удаления через PowerShell. На всякий случай кратко приведу его, но в детали залезать не буду.
Запускаете PowerShell от имени администратора, вводите команду Get-AppxPackage и получаете длинный список установленных приложений. В нем находите раздел с Microsoft Edge, выделяете и копируете в буфер значение строки PackageFullName (справа от двоеточия). Оно должно выглядеть примерно так:
Microsoft.MicrosoftEdge_42.17134.1.0_neutral__8wekyb3d8bbwe
(цифры и буквы у вас будут другие). Затем вводите команду
Get-AppxPackage Microsoft.MicrosoftEdge_42.17134.1.0_neutral__8wekyb3d8bbwe | Remove-AppxPackage
со своим значением имени приложения и нажимаете на Enter.
Еще в начале 2023 года этот способ позволял удалить Edge из Windows 10, но есть сведения, что после очередного обновления он уже не работает (лично не проверял). Вы можете попробовать его — если система и браузер не обновлялись, то может сработать. После этого надо запретить обновление браузера в реестре, как это описано выше.
Если же способ не сработал, то остается более грубый вариант: физическое удаление папок с файлами браузера и ссылок на него. Вручную это делать долго и сложно, но можно удалить Edge с помощью специально созданного командного файла, который я тоже выкладываю для скачивания здесь. Распакуйте скачанный архив и запустите вложенный командный файл от имени администратора.
Командный файл найден на просторах интернета, его запуск приведет к удалению всех папок, имеющих отношение к браузеру Edge, ярлыков на этот браузер с рабочего стола и из стартового меню, а также к добавлению в реестр запрета на обновление браузера. Однако это не совсем корректное удаление, поскольку в системе могут оставаться другие ссылки на браузер Edge, что в дальнейшем может приводить к ошибкам. Рекомендую для ознакомления посмотреть описание ручного удаления Microsoft Edge в Windows 11.
5. Самый простой способ включения Internet Explorer на Windows 10
А сейчас немного приятных новостей. Если в процессе чтения вы уже отчаялись запустить Internet Explorer на Windows 10 для работы с сайтами ЭСЧФ, ФСЗН, МНС и прочими, использующими ЭЦП, то можете попробовать следующий способ. Он очень простой, но реально помогает запретить переключение IE на Edge в Windows 10 (по крайней мере, у моих клиентов срабатывало).
Нажимаете комбинацию клавиш Win+R, печатаете команду inetcpl.cpl и жмете клавишу Enter. Откроется окно настроек IE, в котором на вкладке «Дополнительно» необходимо снять галочку с пункта «Разрешение сторонних расширений обозревателя», после чего применить настройки и перезапустить IE, если он был запущен ранее. После этого сайты госорганизаций можно нормально открывать в IE, и он не будет переключаться на Edge, даже если последний уже обновлялся после 14.02.23.
Дело в том, что переключение IE на Edge происходит при помощи отдельного BHO (BHO или Browser Helper Objects — это сторонние расширения, добавляющие браузеру IE дополнительные функции). Указанная выше настройка запретит использование любых BHO. Если вы хотите запретить использование только конкретного IEToEdge BHO, то одним из самых простых способов для этого является переименование или удаление папки
C:\Program Files (x86)\Microsoft\Edge\Application\НОМЕР_ВЕРСИИ\BHO
Это хорошая альтернатива полному удалению Edge из системы или удалению его папок. Правда, данный вариант будет действовать лишь до очередного обновления браузера, поэтому лучше отключить обновления Edge так, как было описано выше. В интернете можно также встретить рекомендации по переименованию папки
C:\Program Files (x86)\Microsoft\EdgeUpdate
для блокировки обновления Edge, но я этот способ не проверял.
Существует также способ отключение BHO IEToEdge через настройки реестра. Соответствующий файл можно скачать здесь, но на практике я его еще тоже не успел проверить.
6. Использование Microsoft Edge в режиме совместимости с Internet Explorer
Поскольку браузер Edge разработан как замена IE, в нем предусмотрели режим совместимости. Пользователь может открывать сайты, для работы которых необходим Internet Explorer, в браузере Edge в режиме совместимости.
Чтобы включить данную возможность, надо зайти в настройки Edge. Для этого щелкните кнопку с тремя точками в правом верхнем углу окна браузера, выберите пункт «Настройки», затем «Браузер по умолчанию» или введите в строке адреса edge://settings/defaultBrowser и нажмите Enter. В правой части окна найдите параметр «Разрешить сайтам перезагрузку в режиме Internet Explorer», возле которого будет присутствовать список для выбора значений или кнопка-переключатель — это зависит от версии браузера и системы.
Если присутствует список, то выберите в нем значение «Разрешить», затем нажмите кнопку «Добавить» рядом с параметром «Страницы в режиме Internet Explorer» и добавьте туда адреса сайтов, которые необходимо запускать в режиме совместимости. Для применения настройки потребуется перезагрузить браузер. Список будет действовать 30 дней, некоторыми способами срок можно увеличить до 90 дней или даже больше, но рассмотрение этих способов выходит за рамки статьи. Почитать об одном из них можно, например, здесь.
Если возле параметра находится кнопка-переключатель, то переместите ее в положение «ВКЛ» и перезапустите браузер. После этого вы можете перезагрузить любой открытый сайт в режиме Internet Explorer, щелкнув на кнопке меню (кнопка с тремя точками) и выбрав пункт «Другие инструменты» — «Перезагрузка в режиме Internet Explorer».
Как показала практика, почти все сайты, требующие для своей работы Internet Explorer, прекрасно работают с браузером Edge в режиме совместимости, в том числе порталы наших госорганизаций, использующие ЭЦП.
Впрочем, в последнее время Microsoft очень активно вносит изменения в свои продукты, задавшись целью окончательно и бесповоротно похоронить Internet Explorer. Поэтому все приведенные в данной статье решения являются временными, а нам остается лишь надеяться, что разработчики функционала государственных сайтов наконец-то тоже избавятся от тяжелого наследия.
Перейти к контенту
В Windows 10 по умолчанию предустановлен браузер Microsoft Edge. Однако, в системе оставлена возможность вернуться к старому браузеру Internet Explorer.
Для этого необходимо:
1. Запустить браузер Microsoft Edge
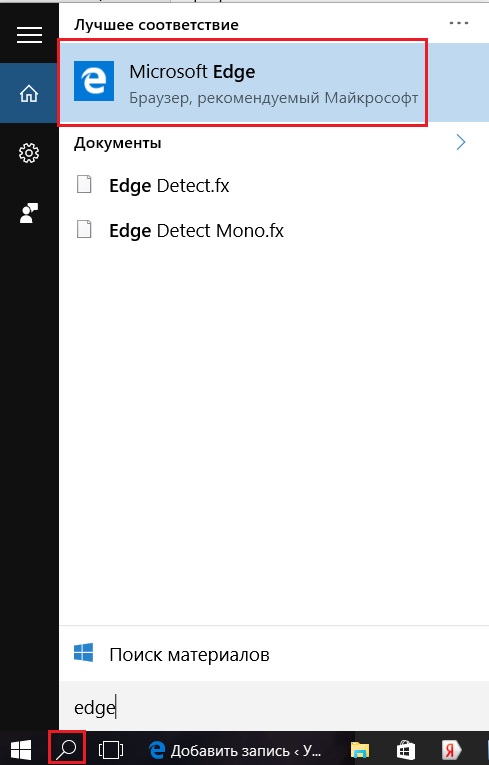
2. Открыть любую страницу в Интернете. Например, ya.ru.
3. Выбрать пункт Открыть в Internet Explorer
Сайт ya.ru должен открыться в браузере Internet Explorer.
Если этого не произошло, то необходимо включить Internet Explorer в компонентах Windows. Для этого необходимо:
1. Запустить консоль Выполнить (нажать на сочетание клавиш WIN+R)
2. В консоли ввести команду appwiz.cpl
Нажать на «ОК»
3. Нажмите на «Включение и отключение компонентов Windows»
4. В окне «Компоненты Windows«отметить чекбокс (пункт) Internet Explorer
Нажмите «ОК»
Дождитесь окончания установки и перезагрузите компьютер.
16.04.2016
Просмотров: 18528
Невзирая на то, что новым официальным браузером Windows 10 является Microsoft Edge, программу Internet Explorer можно установить на новую операционную систему. Однако, в некоторых случаях, браузер не запускается, выдаёт ошибку или медленно работает. Такую ситуацию можно исправить, корректно установив софт, настроив его под свои потребности.
Читайте также: Microsoft Edge не запускается в Windows 10
Содержание:
- Как установить Internet Explorer в Windows 10?
- Что делать, если Internet Explorer не запускается в Windows 10?
- Как удалить Internet Explorer в ОС Windows 10?
Как установить Internet Explorer в Windows 10?
Самой последней версией IE является 11 сборка. Чтобы установить Internet Explorer 11 в Win 10, необходимо перейти на сайт разработчика, найти нужную версию или кликнуть по ссылке. И хотя, по мнению разработчиков, Интернет Эксплорер больше подходит для Windows 7, он совместим и с Win 10.
Скачиваем exe-файл и щёлкаем «Установить». Запустится загрузка обновлений и установка софта.
По завершении установки Internet Explorer автоматически откроется.
Что делать, если Internet Explorer не запускается в Windows 10?
Если после установки Internet Explorer 11 на Windows 10 у вас не запускается браузер или программа работает несколько минут, а потом закрывается, стоит выполнить следующие действия:
- Перезагружаем ПК и запускаем очистку диска любым удобным способом. Часто такая ошибка возникает из-за недостатка свободного места. Также стоит отметить, что если у вас только 1 Гб оперативной памяти, IE 11 может просто не открыться.
- Пробуем повторно запустить Интернет Эксплорер в Win 10.
- Включаем обновление операционной системы.
- Стоит также отключить, а затем вновь включить программу. Для этого жмём «Пуск», выбираем «Панель управление», далее «Программы и компоненты». В левом меню нажимаем «Включение и отключение компонентов Windows». Снимаем отметку с Internet Explorer 11, а затем вновь её ставим.
Если браузер Internet Explorer 11 аварийно завершает работу или зависает, стоит выполнить следующие рекомендации.
- Запускаем обновление системы;
- Чистим Win10 от мусора;
- Запускаем «Устранение неполадок». Для этого жмём «Пуск», «Панель управления», «Все элементы» и выбираем «Устранение неполадок». Жмём «Программы».
- Откроется список установленных программ, выбираем IE 11. Следуем подсказкам.
Если данный метод не исправил проблему и ошибка повторяется, включаем аппаратное ускорение. Для этого в IE 11 нажимаем на значок настроек и выбираем «Свойства браузера».
Переходим во вкладку «Дополнительно» и ставим отметку «Включить программный рендеринг вместо рендеринга графического процессора».
Или же в этой вкладке выбираем «Сброс настроек». После завершения операции, стоит выполнить перезагрузку компьютера.
Если же страницы сайтов отображаются неправильно, разработчики браузера рекомендуют выполнить следующее:
- Очищаем кэш. Для этого жмём «Настройки», «Свойства браузера», вкладка «Общее». Жмём «Удалить» в пункте «Журнал браузера».
- Перезагружаем программу.
Также решить вышеуказанные проблемы может переустановка софта. Для этого стоит повторно загрузить exe-файл и установить IE 11 версии ли ниже.
Как удалить Internet Explorer в ОС Windows 10?
Если браузер у вас не работает, постоянно появляется ошибка, вы хотите отключить или удалить Интернет Эксплорер в Win 10, стоит выполнить следующие действия:
- Жмём «Пуск», «Панель управление», «Программы».
- В левом меню нажимаем «Включение или отключение компонентов Windows».
- Откроется новое окно. Снимаем отметку с IE
- Теперь необходимо открыть диск С и перейти по адресу «Program Files», «Internet Explorer». Изначально нужно удалить ехе-файл, а затем полностью удалить папку.
- После того, как вы удалили данные программы, стоит запустить любой чистильщик для окончательной очистки системного диска от остатков браузера.