Windows 8.1 Windows 8.1 Enterprise Windows 8.1 Pro Windows 8 Windows 8 Enterprise Windows 8 Pro Windows RT Windows 7 Enterprise Windows 7 Home Basic Windows 7 Home Premium Windows 7 Professional Windows 7 Starter Windows 7 Ultimate Windows Server 2008 R2 Datacenter Windows Server 2008 R2 Enterprise Windows Server 2008 R2 for Itanium-Based Systems Windows Server 2008 R2 Standard Windows Vista Business Windows Vista Enterprise Windows Vista Home Basic Windows Vista Home Premium Windows Vista Starter Windows Vista Ultimate Windows Server 2008 Datacenter Windows Server 2008 Enterprise Windows Server 2008 for Itanium-Based Systems Windows Server 2008 Standard Microsoft Windows XP Service Pack 3 Microsoft Windows Server 2003 Service Pack 1 Microsoft Windows Server 2003 Service Pack 2 Windows 10 Еще…Меньше
Что такое DirectX?
DirectX – это набор компонентов в ОС Windows, который позволяет программному обеспечению, в первую очередь компьютерным играм, напрямую взаимодействовать с видео- и аудиооборудованием. Игры, использующие DirectX, могут более эффективно использовать встроенные в ваше оборудование функции акселерации мультимедиа, благодаря чему повышается производительность выполнения мультимедийных задач.
Определение версии DirectX, установленной на компьютере
Инструмент DxDiag представляет подробную информацию о компонентах и драйверах DirectX, которые установлены в вашей системе и доступны к использованию.
-
Нажмите кнопку «Пуск», введите в поле поиска запрос dxdiag, затем нажмите клавишу «ВВОД».
-
Выберите элемент dxdiag в списке результатов поиска
-
Проверьте строку версия DirectX на первой странице отчета в разделе Информация о системе.
-
Проведите пальцем от правого края экрана к центру и коснитесь кнопки «Поиск». Введите запрос dxdiag в поле поиска. Или введите запрос dxdiag в строку поиска в меню «Пуск».
-
Выберите элемент dxdiag в списке результатов поиска
-
Проверьте строку версия DirectX на первой странице отчета в разделе Информация о системе.
-
Нажмите кнопку «Пуск» и введите в поле поиска запрос dxdiag.
-
Выберите элемент dxdiag в списке результатов поиска
-
Проверьте строку версия DirectX на первой странице отчета в разделе Информация о системе.
Версии DirectX и обновления через операционную систему
В этих версиях Windows DirectX 11.3 и 12 предустановлены.
Обновления будут доступны через Центр обновления Windows. Отдельного пакета данных версий DirectX не существует.
-
DirectX 11.1 предустановлен в системах Windows 8, Windows RT и Windows Server 2012 Отдельного пакета обновлений для DirectX 11.1 не существует. Вы можете установить эту версию DirectX только через Центр обновления Windows в системах Windows 8, Windows RT и Windows Server 2012.
-
DirectX 11.2 предустановлен в системах Windows 8.1, Windows RT 8.1 и Windows Server 2012 R2. Отдельного пакета обновлений для DirectX 11.2 не существует. Эту версию DirectX можно установить только через Центр обновлений Windows в системах Windows 8.1, Windows RT 8.1 и Windows Server 2012 R2.
Примечание. Для дальнейшего обновления DirectX вам необходимо обновить операционную систему.
-
DirectX 11.0 предустановлен в системы Windows 7 и Server 2008 R2. Отдельного пакета обновлений для данной версии не существует. Вы можете обновить DirectX, установив пакет обновлений, а также обновления, перечисленные ниже.
-
DirectX 11.1 доступен для установки в системах Windows 7 SP1 и Windows Server 2008 RS SP1 совместно с обновлением платформы для Windows 7 и Windows Server 2008 (KB2670838).
Примечание. Для дальнейшего обновления DirectX вам необходимо обновить операционную систему.
-
DirectX 10 предустановлен в системах Windows Vista. Отдельного пакета обновлений для данной версии не существует. Вы можете обновить DirectX, установив пакет обновлений, а также обновления, перечисленные ниже.
-
DirectX 10.1 предустановлен в системах Windows Vista с пакетом обновления 1 (SP1) или более поздней версии и Windows Server с пакетом обновления 1 (SP1) или более поздней версии. Отдельного пакета обновлений для данной версии не существует. Вы можете обновить DirectX, установив пакет обновлений, а также обновления, перечисленные ниже.
-
DirectX 11.0 доступен для установки в системах Windows Vista с пакетом обновлений 2 (SP2) и Windows Server 2008 с пакетом обновлений 2 (SP2) при установленном обновлении KB971512.
Примечание. Для дальнейшего обновления DirectX вам необходимо обновить операционную систему.
DirectX 9.0c доступен для установки в системах Windows XP и Windows Server 2003 с помощью установки среды выполнения DirectX 9.0c для конечных пользователей.
Некоторые приложения и игры требуют наличия DirectX 9. Тем не менее, на вашем компьютере установлена более поздняя версия DirectX. Если вы установили и запустили приложение или игру, для которой требуется DirectX 9, может появиться сообщение об ошибке, например «Запуск программы невозможен, так как на компьютере отсутствует d3dx9_35.dll. Попробуйте переустановить программу».
Для устранения этой проблемы необходимо установить среду выполнения DirectX для конечных пользователей.
Примечания
-
При запуске этот пакет не вносит изменения в версию DirectX, Direct3D 9, Direct3D 10.x, Direct3D 11.x, DirectInput, DirectSound, DirectPlay, DirectShow и DirectMusic.
-
Для дальнейшего обновления DirectX необходимо обновить операционную систему.
Нужна дополнительная помощь?
Нужны дополнительные параметры?
Изучите преимущества подписки, просмотрите учебные курсы, узнайте, как защитить свое устройство и т. д.
В сообществах можно задавать вопросы и отвечать на них, отправлять отзывы и консультироваться с экспертами разных профилей.
В Windows 7 появилась оффициальная поддержка DirectX 12 для его установки достаточно скачать
установщик c нашего сайта и обновить directx.
DirectX 12 для Windows 7 — адаптация новой версии графического интерфейса, а точнее
низкоуровневого API, увеличившего производительность в играх, добавление трассировки лучей и
множество других улучшений, за счёт предоставления приложениям прямого доступа к аппаратной
компонентам компьютера.
Как известно, поддержку новой версии DirectX 12 с улучшенной производительностью и существенным
улучшением графики получила только новая операционная система Windows 10 и долгое время эту
версию API было невозможно установить на операционные системы Microsoft предыдущих версий.
Однако в 2015 году независимый разработчик Nummer объявил выпуске тестовой версии
автоматизированного установщика, который добавляет библиотеки нового DirectX 12 в операционную
систему Windows 7.
Разработчик уточняет, что после установки системная утилита DxDiag будет все так же определять,
что установлена 11 версия библиотек, но при этом AIDA64 будет видеть установленные библиотеки и
игры смогут пользоваться именно библиотеками 12-й версии DirectX. Так же, автор снимает с себя
ответственность в случае неправильной работы операционной системы, поэтому настоятельно
рекомендуем вам перед установкой сделать точку восстановления, чтобы внесённые изменения можно
было откатить.
В марте 2019 года компания Microsoft прислушавшись к пользователям, не желавшим отказываться от
нетребовательной и прекрасно зарекомендовавшей себя системы, объявила о добавлении ограниченной
поддержки DirectX 12 API в Windows 7, которая будет реализовываться непосредственно в играх.
Первой и, судя по всему, последней игрой реализовавшей возможности DirectX 12 в «семёрке»
стал World of Warcraft.
Тем временем со дня анонса прошло уже более года, официальная поддержка Windows 7 завершилась 14
января 2020 года, а новых игр с поддержкой 12-й версии API для этой операционки так и не
появилось. Похоже, даже наличие армии фанатов не сподвигло разработчиков на дополнительную
доработку игр, а пакет DirectX 12 для Windows 7 до сих пор остаётся наиболее реальной
возможностью полноценно использовать ресурсы современной видеокарты.
Как установить DirectX 12 для Windows 7
- запустите файл directx12_for_win7 от имени администратора (для этого кликните по файлу правой
клавишей мыши и выберите пункт «Запуск от имени администратора»); - следуйте подсказкам установщика.
DirectX 12 — набор приложений, необходимых для запуска и работоспособности большинства современных компьютерных игр и программ. Многие пользователи Windows 7 64 bit хотят установить DirectX 12 для улучшения графики и производительности своей системы. Однако, по умолчанию DirectX 12 не поддерживается в ОС Windows 7, поэтому требуется некоторая настройка, чтобы его установить.
Важно отметить, что несовместимость DirectX 12 с Windows 7 обусловлена техническими особенностями и стратегическим решением Microsoft. Однако, есть несколько способов обойти данное ограничение и установить DirectX 12 на Windows 7 64 bit.
Прежде чем приступить к установке DirectX 12 на Windows 7, рекомендуется сделать резервную копию всех важных данных, чтобы в случае непредвиденных сбоев не потерять информацию. Кроме того, установите все доступные обновления Windows, чтобы ваша операционная система была в актуальном состоянии.
В данной статье мы рассмотрим два основных способа установки DirectX 12 на Windows 7 64 bit: через неофициальные модификации и с помощью сторонних программ. Следуйте инструкциям каждого способа осторожно и внимательно, чтобы избежать возможных проблем и конфликтов.
Содержание
- Долгожданное обновление: установка DirectX 12 на Windows 7 64 bit
- Подготовка к установке
- Загрузка файла установки DirectX 12
- Установка DirectX 12 на Windows 7 64 bit
- Проверка работы DirectX 12 и решение возможных проблем
Долгожданное обновление: установка DirectX 12 на Windows 7 64 bit
Однако, DirectX 12 изначально не предназначена для работы на Windows 7, так как Microsoft выпустила DirectX 12 вместе с операционной системой Windows 10. Однако, существует несколько способов установить DirectX 12 на Windows 7 64 bit, которые мы рассмотрим в этой статье.
Первый способ — это установка модифицированной версии DirectX 12 от сторонних разработчиков. Однако, стоит отметить, что такая версия DirectX 12 может быть нестабильной и работать некорректно с некоторыми приложениями, поэтому установку сторонней версии следует производить на свой страх и риск. Найдите версию DirectX 12 от сторонних разработчиков, скачайте ее и установите, следуя инструкциям на экране.
Второй способ — это использование технологии DirectX 11.3. В отличие от DirectX 12, DirectX 11.3 официально поддерживается на Windows 7. Чтобы установить DirectX 11.3, вам необходимо убедиться, что на вашем компьютере установлена последняя версия Windows 7 с пакетом обновлений Service Pack 1. Затем, скачайте и установите последнюю версию DirectX 11.3 с официального сайта Microsoft. После установки DirectX 11.3, вы получите некоторые новые возможности, хотя они могут отличаться от функциональности DirectX 12.
И, наконец, третий способ — это обновление операционной системы до Windows 10, так как DirectX 12 выпущена исключительно для этой версии операционной системы. Обновление до Windows 10 позволит вам получить официальную, полностью поддерживаемую версию DirectX 12. Однако, перед обновлением рекомендуется сделать резервную копию данных и убедиться, что ваш компьютер соответствует требованиям системы для Windows 10.
Теперь, когда вы знаете несколько способов установки DirectX 12 на Windows 7 64 bit, вы можете выбрать наиболее подходящий для вас и наслаждаться сверхпроизводительной графикой и звуком в ваших играх и приложениях.
Подготовка к установке
Перед установкой DirectX 12 на Windows 7 64 bit необходимо выполнить несколько предварительных шагов:
1. Проверьте совместимость операционной системы
Проверьте, соответствует ли ваша операционная система требованиям для установки DirectX 12. DirectX 12 официально не поддерживается на Windows 7, однако есть способ обойти это ограничение. Прежде чем продолжить установку, будьте готовы к тому, что могут возникнуть проблемы с совместимостью и работой некоторых приложений.
2. Установите последние обновления операционной системы
Перед установкой DirectX 12 убедитесь, что ваша операционная система полностью обновлена. Загрузите и установите все доступные обновления Windows 7, включая обновления безопасности и сервисные пакеты. Это поможет устранить некоторые проблемы и обеспечит более стабильную работу DirectX 12.
3. Создайте точку восстановления системы
Прежде чем продолжить установку DirectX 12, рекомендуется создать точку восстановления системы. Это позволит откатить изменения, если что-то пойдет не так в процессе установки. Для создания точки восстановления выполните следующие действия:
- Откройте «Пуск» и введите «Точка восстановления» в строке поиска.
- Выберите «Создать точку восстановления» из списка результатов.
- Нажмите «Создать» и следуйте инструкциям мастера создания точки восстановления.
4. Выключите антивирусное программное обеспечение
Перед установкой DirectX 12 рекомендуется временно отключить антивирусное программное обеспечение на вашем компьютере. Некоторые антивирусные программы могут блокировать установку или работу DirectX, поэтому отключение их поможет избежать таких проблем.
После выполнения всех этих шагов вы будете готовы к установке DirectX 12 на Windows 7 64 bit.
Загрузка файла установки DirectX 12
Чтобы установить DirectX 12 на операционную систему Windows 7 64 bit, вам необходимо сначала скачать файл установки DirectX 12. Вы можете найти это приложение на официальном веб-сайте Майкрософт.
Вот пошаговое руководство по загрузке файла установки DirectX 12:
- Откройте веб-браузер и перейдите на официальный веб-сайт Майкрософт.
- На главной странице сайта найдите раздел «Скачать DirectX» и щелкните на нем.
- Вы будете перенаправлены на страницу загрузки DirectX.
- На этой странице вы можете выбрать язык и версию DirectX, которые вы хотите загрузить.
- После выбора языка и версии нажмите на кнопку «Скачать».
- Файл установки DirectX 12 будет загружен на ваш компьютер.
Как только загрузка завершена, вы можете продолжить процесс установки DirectX 12 на своей системе.
Установка DirectX 12 на Windows 7 64 bit
Хотя DirectX 12 является стандартной функцией Windows 10, его также можно установить на Windows 7 64 bit. Вот пошаговое руководство о том, как это сделать:
| Шаг 1: | Перейдите на официальный сайт Microsoft по адресу https://www.microsoft.com/en-us/download/details.aspx?id=34429. |
| Шаг 2: | Нажмите на кнопку «Скачать» для загрузки установочного файла DirectX 12. |
| Шаг 3: | По окончании загрузки, откройте установочный файл и следуйте инструкциям мастера установки. |
| Шаг 4: | После завершения установки перезагрузите компьютер. |
Поздравляю! Вы успешно установили DirectX 12 на вашу систему Windows 7 64 bit. Теперь вы можете насладиться лучшей графикой и звуковыми эффектами в ваших любимых играх и приложениях, поддерживающих DirectX 12.
Проверка работы DirectX 12 и решение возможных проблем
После установки DirectX 12 на Windows 7 64 bit, можно проверить его работоспособность и решить возможные проблемы, которые могут возникнуть. Ниже приведены некоторые наблюдаемые проблемы и их возможные решения.
| Проблема | Решение |
|---|---|
| Ошибка при запуске игры или программы | В данном случае рекомендуется установить или обновить Microsoft Visual C++ Redistributable пакеты соответствующей версии, указанной в сообщении об ошибке. Также можно попробовать перезапустить компьютер и проверить, были ли установлены недостающие обновления операционной системы. |
| Проблемы с графикой или звуком в игре | В этом случае рекомендуется обновить драйверы видеокарты и звуковой карты до последних доступных версий. Также необходимо проверить наличие дополнительных требований по аппаратному обеспечению игры и убедиться в их соответствии. |
| Проблемы с установкой или обновлением DirectX 12 | В этом случае можно попробовать выполнить установку или обновление с правами администратора. Также следует проверить наличие актуальной версии NET Framework, необходимой для работы DirectX 12. Если проблемы сохраняются, желательно обратиться к официальной поддержке Microsoft для получения дополнительной помощи. |
Если после применения указанных решений проблема не устраняется, стоит учитывать, что на Windows 7 64 bit не полностью поддерживается DirectX 12, поскольку данная версия разработана преимущественно для Windows 10. Однако, в большинстве случаев DirectX 12 может работать на Windows 7 64 bit с определенными ограничениями.
Таким образом, проверка работы DirectX 12 и решение возможных проблем на Windows 7 64 bit сводится к установке необходимых обновлений и драйверов, а также соблюдению минимальных системных требований для работы приложений.
Видновс 7 – довольно старая операционная система, но до сих пор весьма популярная из-за огромной пользовательской любви. У нее классический интерфейс, а годы доработки сделали ее очень стабильной. Кроме того, почти все программы на «Семерке» запускаются без проблем. Но вот некоторые современные игры требуют двенадцатый Директ Икс. И без него их работа невозможна. Давайте разберемся, можно ли скачать DirectX 12 для Windows 7.
Информация
Не хотелось бы долго тянуть с ответом, поэтому мы скажем сразу же: нет. Суть в том, что Директ 12 изначально разрабатывался под Виндовс 10, и с более ранними версиями операционной системы от Microsoft он попросту не совместим.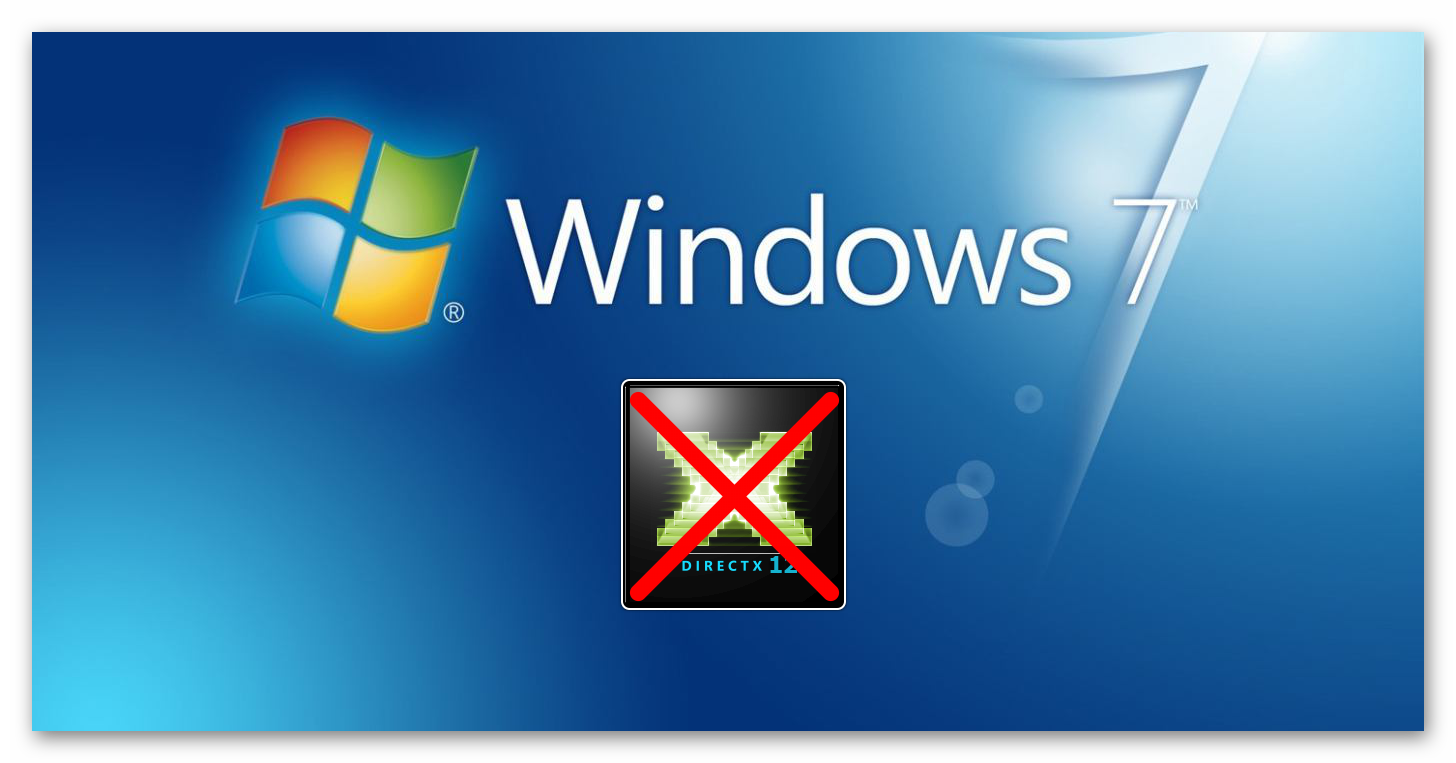
Дополнение
Скачать DirectX 12 для Windows 7 64-bit или 32-bit невозможно без обновления операционной системы до «Десятки». Более того, все предлагаемые в интернете установочные файлы данной версии графической библиотеки – не более чем обман для незнакомых со всей ситуацией пользователей. Их загрузка ни к чему хорошему не приведет. А в худшем случае – ваш компьютер заразится вирусом.
К сожалению, Виндовс 7 потихоньку устаревает, так что пользоваться им можно, но уже с некоторыми ограничениями. Зато высокую стабильность работы и место в истории программного обеспечения у «Семерки» никто и никогда не отнимет.
DirectX 12 – набор приложений и программных интерфейсов, разработанных Microsoft, который позволяет улучшить графику и производительность игр и приложений на компьютере. Однако, по умолчанию DirectX 12 не поддерживается на операционной системе Windows 7 64 бит. Тем не менее, существует способ установить DirectX 12 и на этой операционной системе. В данной статье мы расскажем, как это сделать шаг за шагом.
Шаг 1: Загрузка DirectX 12 для Windows 7 64 бит
Первым делом, вам понадобится загрузить файл установки DirectX 12 для Windows 7 64 бит. Этот файл можно найти на официальном сайте Microsoft или на других надежных ресурсах для загрузки программного обеспечения. Следует обязательно убедиться, что загруженный файл соответствует требованиям вашей операционной системы.
Шаг 2: Запуск установочного файла
После того, как вы загрузили файл установки DirectX 12 для Windows 7 64 бит, найдите его на вашем компьютере и запустите его. У вас может быть запрошено подтверждение прав администратора для запуска программы, поэтому следует убедиться, что у вас есть необходимые права.
Шаг 3: Установка DirectX 12
После запуска установочного файла DirectX 12 для Windows 7 64 бит, следуйте инструкциям на экране для установки программы. Обычно процесс установки состоит из нескольких шагов, в том числе соглашения с лицензионным соглашением и выбора пути установки. Убедитесь, что вы внимательно прочитаете и согласитесь со всеми необходимыми параметрами установки.
Важно отметить, что установка DirectX 12 на Windows 7 64 бит может вызвать несовместимость с некоторыми программами и играми. Перед установкой рекомендуется создать точку восстановления системы или сделать резервную копию важных данных.
После завершения установки DirectX 12 для Windows 7 64 бит, ваша операционная система будет иметь возможность использовать все преимущества и функции данного набора приложений и программных интерфейсов. Вы сможете наслаждаться улучшенной графикой и производительностью в своих любимых играх и приложениях.
Содержание
- Что такое DirectX 12 и зачем он нужен?
- Раздел 1
- Системные требования
- Шаги по установке
- Проверка установки
- Как узнать, какая версия DirectX установлена на компьютере?
- Раздел 2: Как проверить установленную версию DirectX на Windows 7
- Системные требования для установки DirectX 12 на Windows 7 64 бит
- Раздел 3: Установка DirectX 12 на Windows 7 64 бит
- Порядок установки DirectX 12 на Windows 7 64 бит
- Вопрос-ответ
- Как установить DirectX 12 на Windows 7 64 бит?
- Могу ли я установить DirectX 12 на Windows 7 64 бит?
- Почему DirectX 12 нельзя установить на Windows 7 64 бит?
- Есть ли способ установить DirectX 12 на Windows 7 64 бит?
Что такое DirectX 12 и зачем он нужен?
DirectX 12 — это набор программных интерфейсов (API), разработанных компанией Microsoft, который позволяет программам взаимодействовать с аппаратным обеспечением графического ускорения, таким как видеокарты. Он обеспечивает разработчикам игр и мультимедийных приложений доступ к мощным функциям и возможностям, которые могут быть использованы для создания впечатляющих визуальных эффектов и оптимизации производительности.
DirectX 12 имеет ряд преимуществ по сравнению с предыдущими версиями:
- Улучшенная производительность: DirectX 12 предлагает более низкие накладные расходы на обработку команд, что позволяет эффективнее использовать ресурсы аппаратного обеспечения и повысить производительность игр и приложений.
- Мультипоточность: DirectX 12 предоставляет разработчикам контроль над потоками команд и более гибким доступом к ресурсам аппаратуры, позволяя более эффективно использовать многоядерные процессоры и повысить производительность на мультитредовых системах.
- Улучшенная графика: DirectX 12 предлагает более широкие возможности для создания реалистической графики, включая поддержку новых эффектов освещения, теней и динамического расчета физики.
- Поддержка новых технологий: DirectX 12 включает в себя поддержку новых технологий, таких как виртуальная реальность (VR) и смешанная реальность (MR), позволяя разработчикам создавать увлекательные виртуальные миры и интерактивные приложения с более реалистичным опытом.
DirectX 12 является одной из самых популярных и широко используемых технологий в игростроении и создании мультимедийных приложений на Windows. Он позволяет создавать эффектные и высокопроизводительные игры, а также обеспечивает совместимость с широким спектром аппаратного обеспечения и операционных систем Windows.
Раздел 1
Добро пожаловать в руководство по установке DirectX 12 на операционную систему Windows 7 64 бит. В этом разделе мы расскажем вам о необходимых системных требованиях и общих шагах по установке.
Системные требования
- Операционная система: Windows 7 64 бит
- Процессор: 1 ГГц и выше
- Оперативная память: 1 ГБ для 32-битной системы или 2 ГБ для 64-битной системы
- Видеокарта: совместимая с DirectX 12
- Свободное место на жестком диске: минимум 100 МБ
Шаги по установке
- Перейдите на официальный сайт Microsoft и найдите страницу загрузки DirectX 12.
- Нажмите на ссылку «Скачать» или «Загрузить» и выберите соответствующую версию DirectX 12 для Windows 7 64 бит.
- Сохраните установочный файл на жесткий диск вашего компьютера.
- Запустите установочный файл и следуйте инструкциям мастера установки.
- После завершения установки перезапустите компьютер, чтобы изменения вступили в силу.
Проверка установки
Чтобы убедиться, что DirectX 12 успешно установлен на ваш компьютер, вы можете выполнить следующие шаги:
- Откройте меню «Пуск» и выберите «Выполнить».
- Введите команду «dxdiag» (без кавычек) и нажмите клавишу «Enter».
- В открывшемся окне DirectX Diagnostic Tool найдите вкладку «Система».
- В этой вкладке вы увидите информацию о текущей версии DirectX, которая должна быть 12.
Поздравляем! Теперь у вас установлена последняя версия DirectX 12 на вашем компьютере с операционной системой Windows 7 64 бит. Вы готовы наслаждаться всеми новейшими играми и приложениями, использующими DirectX 12.
Как узнать, какая версия DirectX установлена на компьютере?
DirectX – это набор API (интерфейсов прикладного программирования), разработанный компанией Microsoft, который позволяет программистам работать с графикой, звуком и вводом-выводом на платформе Windows. Каждая версия DirectX включает обновления и улучшения, поэтому знание версии DirectX, установленной на вашем компьютере, может быть полезным для определенных приложений и игр.
Следуйте этим инструкциям, чтобы узнать, какая версия DirectX установлена на вашем компьютере:
- Откройте меню «Пуск» и выберите «Выполнить». Вы также можете использовать комбинацию клавиш Win + R.
- В открывшемся окне «Выполнить» введите «dxdiag» и нажмите «ОК».
- Откроется «Диагностика DirectX». В этом окне вы найдете информацию о версии DirectX, установленной на вашем компьютере.
- Найдите раздел «Системная информация», где будет указана версия DirectX (например, «DirectX 11» или «DirectX 12»).
Если у вас установлена актуальная версия DirectX, значит, ваша система готова к использованию всех последних функций и возможностей, которые предлагает DirectX. Если у вас установлена устаревшая версия, вы можете рассмотреть возможность обновления до последней версии, чтобы обеспечить совместимость с новыми играми и приложениями.
Раздел 2: Как проверить установленную версию DirectX на Windows 7
Прежде чем приступить к установке DirectX 12 на Windows 7 64 бит, важно убедиться, что у вас еще нет установленной версии DirectX и проверить текущую установленную версию. Для этого следуйте этим шагам:
- Откройте меню «Пуск» и выберите «Выполнить».
- В поле «Выполнить» введите «dxdiag» и нажмите кнопку «ОК».
- Откроется «Диагностика DirectX». В этом окне вы найдете информацию о вашей текущей установленной версии DirectX и другие сведения о вашей системе.
- Проверьте раздел «Системная информация». В строке «Версия DirectX» будет указана установленная версия.
В версиях Windows 7 до SP1 вместо названия «Версия DirectX» отображалась информация о «DirectX-совместимости». Если у вас установлена версия DirectX, она должна быть не ниже «DirectX 11». Если ваша установленная версия DirectX равна или выше «DirectX 11», вам не нужно устанавливать DirectX 12, так как вы уже обладаете более новой версией.
| Версия DirectX | Совместимые версии Windows |
|---|---|
| DirectX 12 | Windows 10 |
| DirectX 11.4 | Windows 10 |
| DirectX 11.3 | Windows 10 |
| DirectX 11.2 | Windows 8.1, Windows RT 8.1, Windows Server 2012 R2 |
| DirectX 11.1 | Windows 8, Windows RT, Windows Server 2012 |
| DirectX 11 | Windows 7 SP1, Windows Server 2008 R2 SP1 |
| DirectX 10.1 | Windows Vista SP2, Windows Server 2008 SP2 |
| DirectX 10 | Windows Vista SP1, Windows Server 2008 |
Если у вас установлена версия DirectX ниже «DirectX 11», рекомендуется обновить версию DirectX до «DirectX 11» или «DirectX 12» для более стабильной и совместимой работы с новыми играми и программами.
Системные требования для установки DirectX 12 на Windows 7 64 бит
DirectX 12 — это набор программных интерфейсов приложений (API), разработанный компанией Microsoft для обеспечения высокой производительности графики и звука в компьютерных играх и других мультимедийных приложениях. Однако установка DirectX 12 на Windows 7 64 бит может быть ограничена системными требованиями. Вот основные требования для установки DirectX 12 на Windows 7 64 бит:
- Операционная система: Для установки DirectX 12 на Windows 7 64 бит необходимо наличие операционной системы Windows 7 SP1 или более поздней версии. Версия Service Pack 1 важна для обновления системных компонентов, которые требуются для работы DirectX 12.
- Процессор: Для установки DirectX 12 на Windows 7 64 бит необходим процессор с поддержкой инструкций SSE2 и SSE3. Большинство современных процессоров уже поддерживают эти инструкции, однако старые процессоры могут быть несовместимы с DirectX 12.
- Графический адаптер: Для работы DirectX 12 требуется графический адаптер, который поддерживает DirectX 12. Важно иметь последние версии драйверов графического адаптера, установленные на компьютере.
- Оперативная память: Рекомендуется иметь не менее 4 ГБ оперативной памяти для эффективной работы DirectX 12 на Windows 7 64 бит. Более объемная оперативная память может улучшить производительность.
- Свободное место на жестком диске: Для установки DirectX 12 на Windows 7 64 бит необходимо иметь достаточное свободное место на жестком диске. Рекомендуется иметь не менее 100 МБ свободного места.
Следуя этим системным требованиям, вы сможете установить и использовать DirectX 12 на Windows 7 64 бит для наслаждения лучшей графикой и звуком в своих любимых играх и приложениях.
Раздел 3: Установка DirectX 12 на Windows 7 64 бит
Установка DirectX 12 на операционную систему Windows 7 64 бит может потребовать некоторых дополнительных шагов. В этом разделе мы рассмотрим подробную инструкцию по установке DirectX 12.
- Первым шагом необходимо убедиться, что ваша система соответствует минимальным требованиям для установки DirectX 12. Для этого ваш компьютер должен иметь установленную операционную систему Windows 7 64 бит, иметь поддержку DirectX 9 и иметь доступ к интернету.
- Скачайте установщик DirectX 12 с официального сайта Microsoft. Для этого перейдите на страницу загрузки DirectX 12 на сайте Microsoft, найдите соответствующую версию для Windows 7 64 бит и нажмите на кнопку «Скачать».
- После скачивания установщика запустите его, следуя инструкциям на экране. Во время установки выберите путь, в который хотите установить DirectX 12. Рекомендуется выбрать путь по умолчанию.
- Дождитесь окончания процесса установки. Это может занять некоторое время, в зависимости от скорости вашего интернет-соединения и мощности компьютера.
- После установки перезагрузите компьютер, чтобы изменения вступили в силу.
- После перезагрузки проверьте работу DirectX 12. Для этого откройте любую игру, программу или приложение, требующие поддержку DirectX 12, и убедитесь, что они работают без каких-либо проблем.
Теперь у вас установлена последняя версия DirectX 12 на вашу операционную систему Windows 7 64 бит. Вы можете наслаждаться графическими и звуковыми возможностями, которые предоставляет DirectX 12.
Порядок установки DirectX 12 на Windows 7 64 бит
DirectX 12 является набором программных компонентов, которые позволяют взаимодействовать с графическими и звуковыми устройствами компьютера. Новейшая версия DirectX частично доступна для Windows 7 64 бит, но требует специальной установки.
Для установки DirectX 12 на Windows 7 64 бит следуйте следующим шагам:
- Проверьте актуальность системы. Убедитесь, что ваша операционная система Windows 7 имеет все последние обновления и патчи. Некоторые старые версии Windows 7 могут не поддерживать установку DirectX 12.
- Загрузите DirectX End-User Runtime Web Installer. Перейдите на официальный сайт Microsoft и найдите страницу загрузки DirectX 12 для Windows 7 64 бит. Скачайте установщик DirectX End-User Runtime Web Installer.
- Запустите установщик. Найдите загруженный установщик и запустите его. В процессе установки следуйте инструкциям на экране, принимайте условия лицензии и выбирайте компоненты, которые вы хотите установить.
- Перезагрузите компьютер. По завершении установки DirectX 12 рекомендуется перезагрузить компьютер, чтобы изменения вступили в силу.
- Проверьте работу. После перезагрузки компьютера проверьте, работает ли DirectX 12. Вы можете проверить его, запустив любую совместимую с DirectX 12 программу или игру, и убедившись, что она правильно работает без ошибок и проблем.
Теперь вы успешно установили DirectX 12 на свою систему Windows 7 64 бит. Настоятельно рекомендуется устанавливать только официальные версии DirectX, чтобы избежать столкновения с несовместимостью и проблемами производительности.
Вопрос-ответ
Как установить DirectX 12 на Windows 7 64 бит?
К сожалению, DirectX 12 не поддерживается на Windows 7. Он доступен только для Windows 10. Чтобы использовать DirectX 12, вам нужно обновить операционную систему до Windows 10.
Могу ли я установить DirectX 12 на Windows 7 64 бит?
Нет, вы не можете установить DirectX 12 на Windows 7. Данная версия DirectX доступна только для Windows 10. Если вам нужна поддержка DirectX 12, вам следует обновить операционную систему до Windows 10.
Почему DirectX 12 нельзя установить на Windows 7 64 бит?
DirectX 12 нельзя установить на Windows 7 64 бит, потому что это новая версия DirectX, которая доступна только для операционной системы Windows 10. Разработчики не выпустили версию DirectX 12 для Windows 7, поэтому ее невозможно установить.
Есть ли способ установить DirectX 12 на Windows 7 64 бит?
Нет, нет никакого способа установить DirectX 12 на Windows 7 64 бит. DirectX 12 является эксклюзивной функцией Windows 10, поэтому он недоступен для более старых версий операционной системы. Чтобы использовать DirectX 12, вам нужно обновиться до Windows 10.