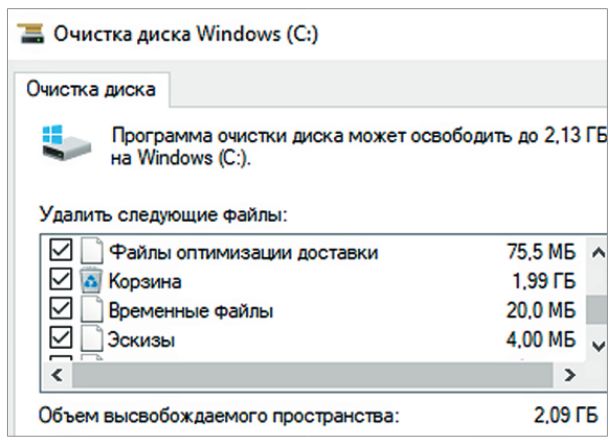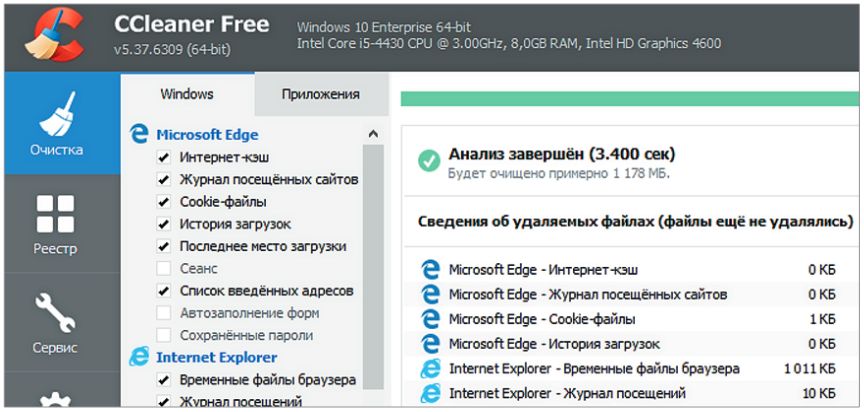Для работы проектов iXBT.com нужны файлы cookie и сервисы аналитики.
Продолжая посещать сайты проектов вы соглашаетесь с нашей
Политикой в отношении файлов cookie
Со временем системный диск, на котором установлена операционная система, забивается. Файлы образуемые системой, загруженные или удаленные постепенно заполняют пространство и компьютер начинает тормозить. Все это вызывает дискомфорт и увеличение времени на выполнение различных операций. Чтобы всего этого избежать, нужно своевременно проводить профилактические работы по очистке дисков. Хотя сама система это производит, но поверьте, чистит она не все.
Содержание
- Стандартная очистка диска
- Удаление содержимого корзины
- Временная папка операционной системы и локального пользователя
- Удаление файла спящего режима или гибернации
- Папки обновления системы
- Очистка папки загрузки файлов «Download» и временных файлов интернет браузера
Стандартная очистка диска
Это самый простой и безопасный способ очистки различных системных папок. Вам всего лишь нужно будет запустить средство очистки операционной системы, дождаться выполнения сканирования и выбрать соответствующие пункты для удаления. Это автоматический инструмент выполнит очистку от временных и удаленных файлов и не затронет ответственные и нежелательные файлы системы. Данный элемент распространен во всех операционных системах Windows, а получить доступ к нему можно кликнув на любом диске системы правой клавишей мыши и выбрав свойства. После чего «очистка диска» или напрямую произвести поиск этой команды.
В данном случае предлагается удалить примерно 1.2 Гб пространства, а под удаление предлагается временная папка системы более 850 Мб и временные папки отчетов системы, занимающие еще около 350 Мб. В данном случае все индивидуально и зависит от того, как часто вы пользуетесь компьютером и различным программным обеспечением.
Если перейти на вкладку «дополнительно», то поступит предложение очистить или удалить установленные программы на компьютер, теневые копии и точки восстановления системы.
Удаление содержимого корзины
Возможно, вы и не ожидали, но корзина с удаленными файлами образуется на каждом логическом диске (если вы конечно не вносили коррективы в настройках системы). То тогда удаленный файл с локального диска попадает именно в ту корзину где он размещался. Очисткой корзины можно воспользоваться методом выше, но он занимает больше времени, так как сканирует всю систему на наличие файлов. Для получения доступа к корзине можно воспользоваться командой shell:RecycleBinFolder. Или найти через проводник корзину и очистить вручную. Стоит учитывать, что после очистки корзины, вы навсегда удаляете файлы со своего компьютера.
Временная папка операционной системы и локального пользователя
Во время работы операционная система образует некоторое количество файлов, позволяющих упрощать поиск и запуск программ, ускорять работу и производить другие действия для правильного функционирования системы. Часть этих файлов, конечно же, автоматически удаляется, но не все. Так вот, они постепенно складываются во временную папку, и со временем она может раздуться до внушительных размеров. Для ее очистки придется активировать показ скрытых файлов и папок и только после этого найти папку Temp в директории Windows на системном диске.
Аналогично создана и временная папка для хранения файлов локальных пользователей. Порой в этой папке скапливается временных файлов даже больше, чем во временной папке системы. Только у каждого пользователя зарегистрированного в системе, она уникальна. Поэтому если вы не админ системы, то просмотреть сможете именно свою папку, ну и очистить соответственно тоже только ее.
Найти ее несложно, но для поиска придется открыть возможность просмотра скрытых файлов и папок. По умолчанию она размещается тут C:\Users\ИМЯ ПОЛЬЗОВАТЕЛЯ\AppData\Local\Temp\, но чисто теоретически ее можно перенаправить в любое место на физическом диске.
Удаление файла спящего режима или гибернации
Данный файл так просто не удалить, все же это один из режимов работы персонального компьютера. Но если вы не пользуетесь спящим режимом, то можно очистить еще некоторое пространство на вашем локальном диске. В данном случае я не пользовался этим режимом, хотя у меня и ноутбук. Я каждый раз выключаю и включаю его на своем рабочем месте, ведь я его не использую как переносную печатную машинку. Поэтому я его недавно удалил, а занимал он на системном диске чуть более 6 Гб пространства.
Так просто удалить файл hiberfil.sys расположенный в корне системного диска не получится, так как операционная система создаст его заново. Поэтому придется воспользоваться командой powercfg.exe /hibernate off в командной строке или Windows PowerShell.
Папки обновления системы
Если вы стараетесь не пропускать обновления системы, то знаете, что во время выполнения этого действия система скачивает файл установки на жесткий диск, после чего создает точку восстановления и проводит замену файлов. Так вот, всякий раз перед установкой система создает точку восстановления и со временем накапливается довольно большое количество таких файлов. Конечно, это удобно, так как если во время установки обновления произошла аварийная ситуация, и компьютер, работает неправильно всегда можно вернуться на предыдущее состояние. Найти сохраненные точки восстановления можно в «панели управления» во вкладке «архивация и восстановление».
Кроме точек восстановления, система сохраняет загруженные файлы обновления в системную директорию. По умолчанию она размещается она в SoftwareDistribution. В редких исключениях проходит ошибочная загрузка и скаченные обновления не удаляются автоматически. Поэтому папка раздувается довольно стремительно. Так к примеру у меня она имела объем около 3 Гб, хотя давно не пользуюсь обновлениями. Для того чтобы эта ошибка не появлялась, можно отключить автоматическую загрузку обновлений и время от времени проверять папку SoftwareDistribution на наличие файлов обновления и удалять их вручную.
Очистка папки загрузки файлов «Download» и временных файлов интернет браузера
В дополнение к выше написанному предлагаю рассмотреть очистку папки загрузки файлов и временных файлов браузера. Ведь во время работы браузера создается действительно довольно большое количество временных файлов замедляющих работу самого браузера и создающего большое количество мелких файлов на локальном диске. Для очистки популярного Гугл Хром нужно перейти в «настройки и управление» щелкнув по кнопке с тремя вертикальными точками. После чего выбрать «дополнительные инструменты» и нажать на «удаление данных о просмотренных страницах».
Кроме временных файлов браузера, можно очистить папку загрузки загруженных файлов. Так как она на годы использования может разрастись просто до неимоверных размеров. К примеру, я очищал ее пару месяцев назад и сейчас она уже занимает более 10 Гб.
Данное руководство не является призывом к выполнению, а я лишь хотел показать, что в системе можно удалить ненужные файлы для высвобождения свободного пространства. Все выполняемые действия вы производите на свой страх и риск.
Предисловие
139
показов
347K
открытий
Многие из Вас замечали, что со временем компьютер начинает работать медленнее. Начиная от более длительного ожидания загрузки, до понижения FPS или значительно возросшего времени обработки файлов.
В этой статье мы пройдемся по способам поддержания быстродействия и чистоты вашего железного друга.
Самый главный враг в подобной ситуации это кэш, который Ваша система сохранила, чтобы в дальнейшем быстрее обрабатывать часто используемые приложения и т.д.
Большую часть кэша, но не весь, если он уже не нужен Windows удаляет сама, но некорректное завершение работы, сбои в системе и многое другое не дают это сделать в полном объеме. И он продолжает копиться замедляя тем самым скорость работы и отнимая ценные гигабайты памяти на диске.
Очистка диска
Первым делом пройдемся автоматизированными функциями самой Windows, а уже после почистим то, что осталось.
В поиске Windows набираем “Очистка диска”.
Выбираем нужный диск, в открывшемся меню в первый раз рекомендую установить все галочки и удалить все, что Windows посчитает ненужным.
Переживать не стоит, все важные файлы операционная система даже не тронет. Но обращаю внимание, что при установки галочки на “Предыдущие инсталляции Windows”.
Будут удалены файлы, необходимые для резервного восстановления, которые могут занимать до 10 ГБ.
Если не интересует, то удаляете. В противном случае можно и сохранить.
Аналогичным способом нужно пройтись по всем дискам и также очистить их.
Следующим шагом нужно зайти в “Параметры” и открыть вкладку “Система”.
Здесь нужно зайти в подраздел “Память” и дождаться анализа данных.
После переходим во вкладку “Временные файлы” и также удаляем все ненужное.
Очистка остаточных файлов системы
Теперь переходим в папку, которая хранит в себе наибольший объем временных файлов системы и программ.
Для этого жмём сочетание клавиш Win+R, в открывшемся меню вводим %temp%.
В папке выделяем все файлы сочетанием клавиш Ctrl+A и жмем Delete.
Некоторые файлы удалить нельзя, потому что они используются в данный момент. Поэтому жмем пропустить для всех файлов и идем дальше.
Поступаем аналогичным способом, но теперь в строке “Выполнить” (Win+R) набираем temp без знаков процент. Также выбираем все и удаляем. Используемые в данный момент файлы мы пропускаем.
Следующим обязательным пунктом является удаление временных файлов после обновления Windows. Они хранятся по следующему пути: C:\Windows\SoftwareDistribution\Download
Смело выбираем все файлы и удаляем их.
Точно также поступаем и с файлами из папки “Prefetch”. Здесь хранятся файлы, которые система использует для ускорения загрузки ОС и некоторых приложений. После удаления этих файлов, первая перезагрузка системы будет длиться дольше, но в последующем вы заметите явное ускорение данного процесса. Находится эта папка также в папке Windows (C:\Windows\Prefetch).
Очистка истории проводника
Чтобы избавиться от истории поиска по файловой системе, открываем любую папку , нажимаем на “Файл” в правом верхнем углу и изменить параметры папок. В открывшемся меню нужен подраздел конфиденциальность, в котором просто нажимаем очистить.
Удаление точек восстановления
Позволит удалить старые точки, которые также занимают немало места. Точки восстановления нужны для того, чтобы восстановить систему после критического сбоя сбросив настройки до стабильной версии. Но волноваться не стоит, после очистки мы создадим новую точку, которая будет занимать меньше места.
В поиске вводим “создание точки восстановления”.
Выбрать нужно тот диск, на котором включена защита системы. Жмем на кнопку “Настроить” и “Удалить”.
Теперь переходим к созданию новой точки. Ползунком выбираем меньший объем и жмем применить. Рекомендую установить объем в 15% от объема диска и через некоторое время проверить, на сколько использовано хранилище. А в дальнейшем уже отталкиваться от этого объема.
После нужно нажать “Применить”. Вас вернет в предыдущее меню, где нажимаете “Создать”, название можно указать любое.
Удаляем DNS кэш компьютера
После длительного использования системы с моменты её установки в ней накапливается DNS кэш со всех сайтов, на который Вы заходили. Из-за этого, загрузки страниц в браузере могут длиться больше, страница может загружаться с ошибкой или не загружаться вовсе.
Чтобы исправить сложившуюся ситуацию, нужно нажать комбинацию Win+R, в открывшемся меню набрать cmd и нажать Enter.
В командной строке набираем ipconfig/flushdns и нажать Enter.
Должна появится надпись: Кэш сопоставителя DNS успешно очищен.
Кэш браузера
Немаловажным также будет очистить остаточные данные браузера, которые копятся очень быстро. Ими являются “Cookie (куки) файлы”, история браузера, изображения и другие файлы, которые сохранены в кэше…
На моем примере будет Google Chrome.
Для этого переходим в историю браузера. Быстрее всего открыть историю сочетанием клавиш Ctrl+H и далее нажать “Очистить историю”.
Временной диапазон выбираем “Все время” и оставляем галочки на том, что желаете удалить.
Кэш видеокарты NVIDIA
Кэш видеокарты хранит в себе предыдущие версии драйверов, копии установочных файлов и т.д.
Чтобы также избавиться и от него, жмем Win+R и вводим %appdata%
Переходим в папку Local, далее NVIDIA.
C:\Users\Имя_пользователя\AppData\Local\NVIDIA\GLCache
Здесь нам нужна папка GLCache, из которой мы также удаляем все файлы.
Кэш видеокарты AMD
Для владельцев карт от AMD все еще легче.
Открываем утилиту Adrenalin Edition.
На главной странице открываем настройки и вкладку “Графика”. Листаем в самый низ до расширенных настроек.
Ищем “Сброс кэша шейдеров” и собственно сбрасываем этот кэш.
Итоги
По итогу всех проделанных действий я смог избавиться от ненужных и неиспользуемых данных и освободить целых 80 ГБ.
Делитесь своими показателями в комментариях. Уверен, что данная статья поможет вам эффективно оптимизировать хранилище на вашем компьютере.
Не важно, какого объема ваш жесткий диск, — рано или поздно он заполняется никому не нужными файлами. В результате накопитель начинает трещать по швам. Но не стоит сразу же бежать в магазин за более объемным хранилищем — существует много способов освободить дисковое пространство, используя простые методы и бесплатные инструменты. Но что же в принципе приводит к таким проблемным ситуациям?
Почему на компьютере копятся ненужные файлы
Почти на каждом компьютере со временем обнаруживаются разнообразные цифровые «мертвяки», которые Windows сохраняет при установке новых патчей, однако потом никогда к ним не обращается. Сюда также нужно прибавить заброшенные программы, которые стали вам не нужны (или вы ими даже не пользовались), остатки от ранее установленных антивирусов и дубликаты файлов. Мы покажем, как освободить жесткие диски и воспрепятствовать образованию цифрового мусора в будущем, регулярно заставляя инструменты очистки искать новый балласт.
Если вы хотите перестраховаться перед удалением ненужных данных, предварительно сохраните все важные файлы, документы и снимки на внешнем носителе. Кроме того, для большей надежности необходимо создать точку восстановления. К ней вы всегда сможете «откатить» свой компьютер, если после очистки что-то пойдет не так.
В этой статье речь пойдет о системном мусоре Windows. Читайте также:
- Очистка Windows: удаляем ненужные программы и остаточные файлы
- Очистка Windows: удаляем интернет-мусор
Избавляемся от системного мусора с помощью инструментов Windows
Windows 10 уже содержит в себе несколько встроенных функций, способных помочь вам в освобождении занятого лишней информацией места. Кроме того, популярным и проверенным инструментом для качественной очистки системы является программа CCleaner.
Что же касается внутренних средств Windows, то среди них появилось даже новое: компания Microsoft в обновлении Creators Update снабжает «десятку» полезной функцией контроля памяти, которая, к сожалению, по умолчанию отключена. После активации такой оптимизации Windows автоматически подчищает жесткие диски всякий раз, как свободное место на них подходит к концу. Вы даже можете выбрать меры, которые будут при этом применяться. Так, система при необходимости удалит временные файлы, которые программы сохраняют на вашем компьютере, но никогда их не стирают.
Кроме того, Windows опустошает Корзину, удаляя файлы, находящиеся в ней более 30 дней. Ту же процедуру можно применить и к папке «Загрузки». В данном случае система при вашем желании самостоятельно избавляется от всех файлов, скачанных более 30 дней назад и постепенно покрывающихся пылью. Чтобы найти данную функцию в Windows 10 версии 1703 и выше, необходимо зайти в «Пуск | Параметры | Система | Хранилище». Переведите ползунок для опции «Контроль памяти» в положение «Вкл.», а затем нажмите на ссылку «Изменить способ освобождения места» для индивидуальной конфигурации.
Контроль памяти в Windows 10 действует автоматически в фоновом режиме. Однако в дополнение к этому следует самостоятельно запускать системную функцию «Очистка диска». В отличие от описанной в предыдущем абзаце возможности, эта функция включена и в более ранние версии Windows. Для ее запуска откройте Проводник Windows нажатием на клавиши «Win+E» и правой кнопкой мыши щелкните по разделу или жесткому диску, который необходимо очистить.
Выберите пункт «Свойства» и на вкладке «Общие» нажмите на кнопку «Очистка диска». Затем поставьте флажки перед теми типами файлов, которые следует удалить, и запустите процесс кликом по «Очистить системные файлы».
Очистка системы с помощью CCleaner
CCleaner содержит несколько дополнительных функций для очистки вашего ПК, выходящих за пределы возможностей Windows. Мы рекомендуем установить компактную версию программы с CHIP DVD. В ней нет рекламы, а разработчики избавили даже предварительные версии от тайком проникшего в свое время трояна.
После установки проведите процедуру очистки, не меняя настроек по умолчанию. Впоследствии вы сможете добавить свои варианты и даже настроить автоматическую очистку. Чтобы нечаянно не удалить нужную информацию, для каждого пункта сначала нажимайте на кнопку «Анализ». В этом случае CCleaner сначала проведет тестовый прогон, не стирая ни одного файла. Лишь после того как вы останетесь довольны результатом, запустите настоящее удаление кликом по кнопке «Очистка».
Теперь перейдите на вкладку «Реестр», чтобы освободить реестр от мусора и всевозможных отходов. Сначала проведите анализ нажатием на «Поиск проблем» и лишь затем приступайте собственно к процессу очистки с помощью клика по кнопке «Исправить». Работу CCleaner можно автоматизировать, чтобы меры по очистке проводились по заданному вами графику. Эта функция доступна лишь в версии Pro, которую можно приобрести у разработчика почти за 1700 рублей.
Читайте также:
- Как найти и удалить дубликаты файлов
- 5 ошибок при запуске Windows 10, и что с ними делать
Фото: компании-производители, ShutterStock/Fotodom.ru
Редактор направлений «Мобильные устройства» и «Техника для дома»
Читайте как очистить место на системном диске вашего ПК. Описаны пять видов файлов и папок которые занимают много места и могут быть безболезненно удалены пользователем.
Представить себе современный мир без компьютерных технологий совершенно невозможно. На сегодняшний день, практически в каждой отрасли и в каждом доме мы можем заметить ее применение.

Содержание
- Суть проблемы
- Файл гибернации «hiberfil.sys»
- Папка временных файлов «Temp»
- Корзина
- Папка «Windows.old»
- Папка «Downloaded Program Files»
- Лучший способ очистки
- Какие еще файлы и папки в системе «Windows» вы удаляете?
- Вопросы и ответы
- Комментарии
Суть проблемы
На бытовом уровне, самым популярным компьютерным устройством является стационарный персональный компьютер. Обладая значительным потенциалом, он помогает решать разнообразные виды задач, как связанные напрямую с профессиональной деятельностью пользователя, так и служащие для отдыха и развлечения. Создавать новые проекты, обрабатывать любую документацию, управлять архивами или базами данных, редактировать изображения и видеофайлы высокой четкости, получать и отправлять корреспонденцию – вот далеко не полный список доступных действий, где помощь персонального компьютера просто незаменима.
Перейти к просмотру
Очистка системного диска компьютера или ноутбука с Windows 10, 8 или 7 от мусора 🔥💻⛏️
Помимо персональных компьютеров широкую популярность получили ноутбуки и их производные (нетбуки, ультрабуки). Они легко переносимы и не привязаны к определенному рабочему месту, и могут быть использованы где угодно, по желанию пользователя. И, в свою очередь, обладают полным функционалом, аналогичным персональным компьютерам, но с несколько уменьшенными возможностями.
Для общения в социальных сетях, связи и выполнения простых задач большую популярность получили смартфоны. Благодаря доступу к сети Интернет, функциональный потенциал смартфонов значительно расширился. И, в последнее время, их возможности вплотную приблизились к возможностям ноутбуков.
Это не полный список, но как видите, диапазон компьютерных устройств широк, и возможности его применения не ограничены.
Без надежного элемента управления популярность компьютерных устройств была бы невысока. Главным элементом является операционная система, позволяющая настраивать и организовывать работу компьютеров, а также максимально использовать их внутренний потенциал. Лидером в разработке операционных систем является корпорация «Microsoft», представившая систему управления компьютером «Windows». Она завоевала большую популярность во всем мире благодаря своей простоте, удобству, высоким скоростным характеристикам и дружественному пользовательскому интерфейсу.
Перейти к просмотру
Программы для очистки места на жестком диске и реестра Windows 10, 8, 7 от мусора 💻🔥📁
Последняя версия операционной системы «Windows 10», выпущенная относительно недавно, собрала в себе лучшие наработки старых версий системы и новые инновационные решения, используемые в системе впервые.
Она позволяет пользователю использовать любые, самые требовательные приложения и программы, и с легкостью обрабатывает огромные массивы данных, помогая пользователю и предугадывая его запросы.
Для этих целей операционная система «Windows 10» выделяет определенное дисковое пространство. Список возможностей системы достаточно велик, поэтому и свободное место, резервируемое для выполнения таких задач, может быть очень большим.
Если внутреннего дискового пространства пользователю, для своих нужд, недостаточно, а использовать более объемный жесткий диск или внешний подключаемый диск нет возможности, то пользователь может самостоятельно освободить дополнительное пространство на диске, удалив некоторые файлы и папки операционной системы «Windows 10».
Это можно выполнить безболезненно, если вы не планируете в будущем использовать определенные функции операционной системы, или решили выполнить очистку старых файлов системы, которые вам уже не нужны.
Ниже мы рассмотрим некоторые файлы и папки операционной системы «Windows», которые полностью безопасны для удаления, и объясним, почему вы можете это сделать. Обратите внимание, что некоторые из этих папок находятся в защищенных местах, поэтому будьте осторожны при их удалении.
Файл гибернации «hiberfil.sys»
Место расположения файла: «C: \ hiberfil.sys»
Режим гибернации на вашем компьютере похож на спящий режим, но система сохраняет всю вашу открытую работу, в текущем ее состоянии, на жесткий диск, а затем выключается. Вы даже можете извлечь батарею из своего ноутбука и оставить его в режиме гибернации в течение недели, а затем запустить систему обратно, и продолжить свою работу с того места, где вы остановились. Конечно, такая возможность системы требует определенного зарезервированного пространства на жестком диске, за что и отвечает файл гибернации.
Перейти к просмотру
ПК не уходит или не выходит из спящего режима? Как включить, отключить спящий режим Windows 💻 💤 ⏰
В зависимости от размера вашего жесткого диска, файл режима гибернации может составлять несколько гигабайт и более. И если вы не используете этот режим и хотите его отключить, то вы легко можете это сделать с помощью командной строки. Обратите внимание, что вы не должны просто удалять системный файл «hiberfil.sys», так как операционная система «Windows» воссоздаст его заново.
Существует различное множество способов открыть приложение командной строки в «Windows 10». В нашем случае вам необходимо использовать командную строку с правами администратора. Мы покажем вам только три возможных способа вызвать приложение командной строки, и вы сможете воспользоваться любым из них на выбор.
Способ 1: Найдите в нижнем левом углу рабочего стола на «Панели задач» кнопку «Пуск». Нажмите ее и откройте главное пользовательское меню «Windows». Используя полосу прокрутки, опустите бегунок вниз, и выберите из списка установленных приложений и программ раздел «Служебные – Windows». Откройте вложенное меню и найдите раздел «Командная строка». Нажмите на нем правой кнопкой мыши и вызовите всплывающее меню. Найдите раздел «Дополнительно» и откройте вложенное меню. В списке доступных действий выберите раздел «Запуск от имени администратора».

Способ 2: Откройте проводник файлов «Windows» (например, щелкнув дважды ярлык «Этот компьютер», расположенный на рабочем столе). Затем откройте системный диск «С:» и выберите папку «Windows». Далее откройте папку «System32» и найдите исполняемый файл «cmd.exe». Щелкните по нему правой кнопкой мыши, и во всплывающем меню выберите, из списка возможных действий, раздел «Запуск от имени администратора».

Способ 3: Нажмите кнопку «Поиск», расположенную в нижнем левом углу рабочего стола рядом с кнопкой «Пуск», или нажмите вместе сочетание клавиш «Windows + Q», и откройте поисковую панель. В соответствующей ячейке введите поисковый запрос «командная» или «cmd». Среди предложенных вариантов найдите раздел «Лучшее соответствие» и нажмите на нем правой кнопкой мыши. Во всплывающем меню выберите раздел «Запуск от имени администратора».

В появившемся предупреждающем сообщении службы контроля учетных записей «Windows»: «Разрешить этому приложению вносить изменения на вашем устройстве?», нажмите кнопку «Да», и приложение «Администратор: Командная строка» будет открыто.
Затем в окне командной строки для отключения режима гибернации введите следующую команду и нажмите клавишу «Ввод» для исполнения:
powercfg.exe /hibernate off

Этой команды достаточно, чтобы отключить режим гибернации на вашем компьютере. Операционная система «Windows» автоматически удалит файл системной настройки «hiberfil.sys» по исполнению веденной команды. Если по какой-либо причине файл все еще доступен на системном диске «С:», то вы можете смело удалить его самостоятельно. Обратите внимание, что отключение режима гибернации также не позволит вашему компьютеру осуществлять быстрый запуск в «Windows 10», что не является большой потерей, поскольку эта функция может вызвать проблемы с загрузкой операционной системы.
Папка временных файлов «Temp»
Место расположения папки: «C:\ Windows\Temp»
Операционная система «Windows» для своей работы и корректной работы различных приложений создает временные файлы и папки для первоначального использования. Затем необходимость в таких файлах и папках, с хранящейся в них информацией, полностью отпадает. Объем временных файлов может занимать большое внутреннее пространство диска, поэтому регулярная очистка папки «Temp» позволит увеличить свободное место для дополнительного использования.
Вы можете открыть эту папку и удалить из нее все данные, нажав вместе сочетание клавиш «Ctrl + A», чтобы выбрать все файлы и папки, находящиеся внутри, а затем нажать клавишу «Delete». Система «Windows» может выдать вам предупреждение о невозможности удаления некоторых файлов, которые могут использоваться системой в данный момент. Нажмите кнопку «Пропустить», чтобы закончить удаление оставшихся временных файлов.

Перейти к просмотру
Как увеличить размер диска C за счет диска D без потери данных 🗄️🚀💻
Корзина
Находится в оболочке системы: «Корзина»
«Корзина», на самом деле, не является папкой, а представляет собой особый графический интерфейс, что известно для опытных пользователей. Но мы решили об этом напомнить, если кто-либо из пользователей этого не знает. Всякий раз, когда вы удаляете файл в своей системе, «Windows» отправляет его в «Корзину». Это особое место, где удаленные файлы хранятся до тех пор, пока вы их окончательно не удалите или не восстановите. Если вы забыли и давно не очищали «Корзину», то там может накопиться большое количество старых данных.
Вы можете получить доступ к «Корзине» через ярлык на рабочем столе. Здесь вы увидите все данные, которые были удалены вами ранее. Вы можете щелкнуть правой кнопкой мыши по отдельным элементам и во всплывающем меню выбрать раздел «Удалить», чтобы навсегда стереть их. Или выбрать раздел «Восстановить», чтобы вернуть файл обратно в исходное местоположение. Дополнительно, под лентой главного меню окна «Корзины» вы увидите кнопки действий «Очистить корзину» и «Восстановить все объекты».

Чтобы настроить способ работы корзины, нажмите кнопку «Свойства корзины» на ленте вкладок. Здесь вы можете изменить максимальный размер корзины и задать параметр удаления файлов, отметив соответствующую ячейку «Уничтожать файлы сразу после удаления, не помещая их в корзину». Этот способ навсегда удаляет выбранные элементы без предварительного перемещения файлов в «Корзину». Однако, мы не рекомендуем активировать этот параметр, потому что корзина может предоставить вам шанс восстановить файлы в случае ошибочного удаления.
Перейти к просмотру
Восстановление файлов после очистки Корзины Windows или удаленных с помощью «Shift» + «Del» 📁🔥⚕️
Папка «Windows.old»
Место расположения папки: «C: \ Windows.old»
Всякий раз, когда вы обновляете свою версию операционной системы «Windows» (например, вы, вероятно, делали это при установке «Windows 10», или при установке официального пакета обновлений), ваша система сохраняет копию ваших старых файлов системы «Windows» в папке под названием «Windows.old». Это, по сути, ваша старая рабочая операционная система, которая сохранена на случай, если новое обновление будет работать некорректно. В таком случае вы сможете воспользоваться этой папкой для возврата к предыдущей версии операционной системы «Windows». Вы также можете открыть папку и скопировать любые необходимые файлы на выбор, если такая необходимость возникнет.
Система «Windows» автоматически удалит эту папку через десять дней (ранее период хранения занимал 30 дней), но вы можете удалить ее вручную, если испытываете недостаток свободного места. Для самостоятельного удаления выбранной папки вам придется воспользоваться помощью инструмента «Очистка диска», так как возможности проводника файлов «Windows» не позволят вам этого сделать. Нажмите кнопку «Поиск», расположенную на «Панели задач» и в соответствующем поле введите поисковый запрос «очистка». В разделе «Лучшее соответствие» найдите и откройте искомый инструмент «Очистка диска».

Нажмите кнопку «Очистить системные файлы» в нижней части окна и позвольте инструменту выполнить сканирование диска. Как только процесс будет завершен, найдите папку «Windows.old» и удалите ее с помощью этого инструмента.
Очевидно, что удаление этих файлов может существенно затруднить возможное восстановление в случае возникновения проблем с корректной работой операционной системы. Поэтому, после установки любого обновления, мы советуем вам сохранить эту папку до тех пор, пока не убедитесь, что все компоненты системы работают исправно.
Папка «Downloaded Program Files»
Место расположения папки: «C:\Windows\Downloaded Program Files»
Имя этой папки может слегка ввести вас в заблуждение. Данная папка, имеющая название как «Загруженные файлы программ», создана для временного хранения элементов «ActiveX» и приложения «Java», автоматически загружаемых из Интернета при просмотре некоторых страниц. Таким образом, эта папка практически бесполезна. «ActiveX» – это чрезвычайно устаревшая технология, полная дыр в безопасности, а приложения «Java» довольно редки. «ActiveX» является эксклюзивным элементом для «Internet Explorer», и вы, в наши дни, можете столкнуться с ним только на древних корпоративных сайтах.
Большинство домашних пользователей больше не используют «Internet Explorer», не говоря уже о «ActiveX». Папка «Downloaded Program Files» может быть уже пустой, но вы можете очистить ее содержимое, если это не так.
Лучший способ очистки
Мы перечислили несколько элементов, которые можно безопасно удалить, но их удаление вручную не самый лучший способ. Помимо того, нет смысла тратить время на самостоятельный поиск и удаление файлов, когда весь процесс может быть автоматизирован специальным инструментом, который выполнит безопасную очистку ненужных файлов для вас. Это позволит избежать случайного удаления файлов, которые вам нужны, и оградит вас от трудоемкого процесса поиска нужных папок.

Стандартный инструмент операционной системы «Windows» «Очистка диска» довольно прост в использовании, может быстро выполнить сбор необходимых данных и завершить процесс очистки. Дополнительно, вы можете использовать для очистки файлов программное обеспечение сторонних производителей, осуществив предварительный поиск такового в сети Интернет.
Какие еще файлы и папки в системе «Windows» вы удаляете?
Если пристально посмотреть, то становится понятно, что операционная система «Windows» содержит большое количество разных файлов и папок, которые не нужны по истечению определенного времени. Но ваш компьютер изначально самостоятельно следит за чистотой системы, и по мере необходимости, запускает автоматически процесс очистки ненужных файлов или запрашивает разрешения пользователя для этого действия. И вам нет необходимости вручную искать и принудительно удалять такие файлы. Периодического запуска инструмента «Очистка диска» один или два раза в месяц будет абсолютно достаточно для поддержания вашей системы в надлежащем состоянии.
Какие дополнительные файлы и папки «Windows» вы удаляете? Поделитесь с нами своими опытом и комментариями!
Перейти к просмотру
Как очистить память телефона или планшета на Android от ненужных файлов и программ 📱❌📝
Эта статья особенно пригодится обладателям ультрабуков с малым объёмом памяти.
1. Содержимое «Корзины»
Путь: shell:RecycleBinFolder
Собственно, окончательно стереть ранее удалённые файлы — самое простое, что можно придумать. Откройте «Проводник», введите в адресной строке «Корзина» и нажмите Enter. Затем щёлкните «Средства работы с корзиной» → «Очистить корзину». Нажмите «Да».
2. Временные файлы Windows
Путь: C:\Windows\Temp
Тут хранятся разные данные, которые Windows когда‑то использовала для ускорения своей работы, но потом они стали не нужны. В принципе, система сама периодически наполняет и очищает эту папку, так что обычно трогать её не надо. Но если у вас не хватает места и надо его срочно освободить, откройте Temp, выделите там все файлы нажатием комбинации Ctrl + A и удалите их.
3. Файл гибернации
Путь: C:\hiberfil.sys
В этот файл Windows сохраняет содержимое оперативной памяти компьютера, когда тот входит в режим глубокого сна — гибернации. Это полезно для ноутбуков и тех устройств, которые приходится часто включать и выключать.
Но если вы предпочитаете не отсоединять ПК от сети и подолгу не перезагружаете его, как делают многие владельцы десктопов, файл гибернации вам особо не нужен.
Удалить его можно так. Нажмите комбинацию Win + X и щёлкните в появившемся меню пункт «Windows PowerShell (администратор)». Введите команду:
powercfg.exe /hibernate off
После этого перезагрузитесь — и система удалит лишние файлы самостоятельно.
4. Папка Windows.old
Путь: C:\Windows.old
Всякий раз, когда вы устанавливаете большое обновление Windows, предыдущая версия системы сохраняется в папке Windows.old. Это нужно, чтобы вы смогли вернуть программы и параметры в то состояние, что было до апдейта. Но если вы всем довольны и не хотите откатывать обновление, можно удалить папку.
Нажмите комбинацию Win + X и щёлкните в появившемся меню пункт «Windows PowerShell (администратор)». Введите команду:
rd /s /q c:windows.old
Затем перезагрузитесь.
5. LiveKernelReports
Путь: C:\Windows\LiveKernelReports
Эта папка содержит журналы, в которые Windows записывает состояние своего ядра. Их анализ может помочь, если у вас на компьютере регулярно появляется так называемый синий экран смерти — BSoD. Но если ПК работает нормально и проблем с ним не возникает, записи можно и стереть.
Выделите в папке LiveKernelReports файлы в формате DMP (остальное не трогайте) и удалите их.
6. Downloaded Program Files
Путь: C:\Windows\Downloaded Program Files
Название этой папки может немного сбить с толку — нет, в ней не хранятся скачанные вами приложения. Вместо этого она содержит файлы, необходимые для работы ActiveX Internet Explorer и апплетов Java. Это абсолютно бесполезные данные, и их можно без зазрения совести удалить.
7. SoftwareDistribution
Путь: C:\Windows\SoftwareDistribution
В эту папку скачиваются все обновления Windows перед установкой. Обычно она заполняется и очищается без вашего участия. Но иногда бывает так, что обновления системы зависают и перестают толком устанавливаться. В результате прогресс обновления стопорится, а SoftwareDistribution распухает до нескольких гигабайтов.
Нажмите комбинацию Win + X и щёлкните в появившемся меню пункт «Windows PowerShell (администратор)». Введите команды одну за другой, нажимая после каждой Enter:
net stop wuauserv
net stop cryptSvc
net stop bits
net stop msiserver
Эти команды остановят службу обновления, чтобы она не мешала удалить папку. Затем откройте SoftwareDistribution, сотрите её содержимое и снова выполните в PowerShell команды:
net start wuauserv
net start cryptSvc
net start bits
net start msiserver
После этого обновление перестанет зависать.
Читайте также 💿⚙️💻
- Как настроить автозагрузку Windows 10, чтобы компьютер не тормозил
- Как изменить каталог установки программ по умолчанию в Windows
- 16 способов очистить Mac от всего лишнего
- Кончается место на «Google Диске»? Вот 5 простых шагов, как удалить всё лишнее
- 9 ошибок при установке Windows 10 и способы их исправить