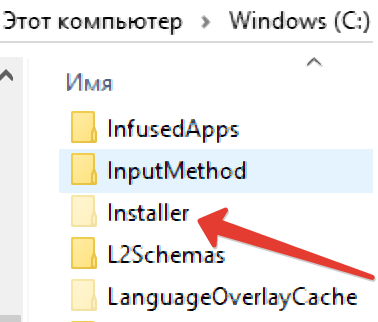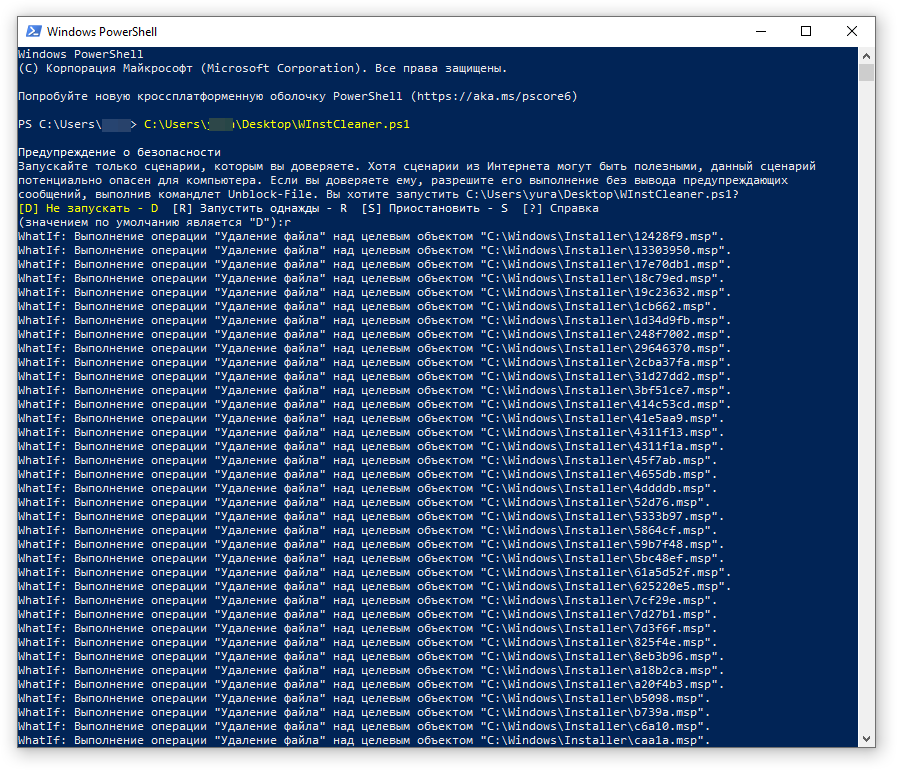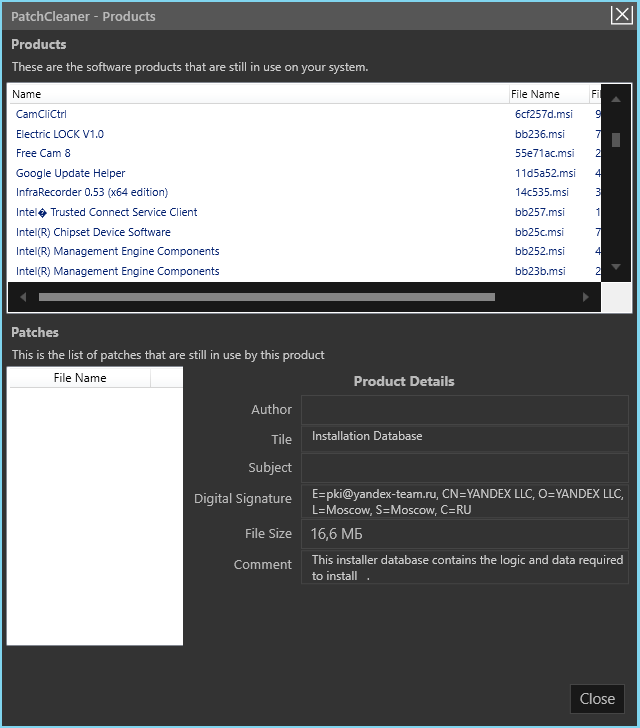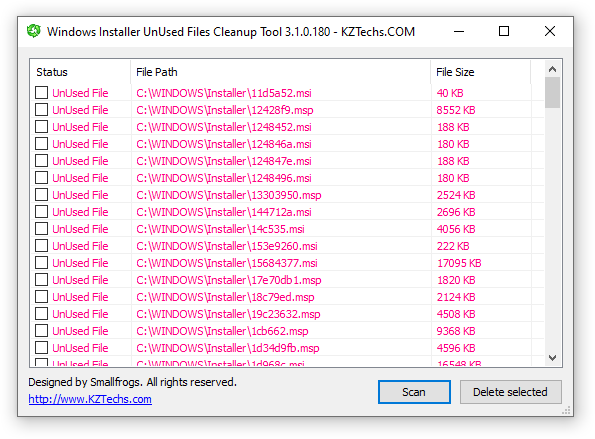В этой инструкции о том, можно ли удалять папку Windows\Installer, файлы в ней, к чему это может привести и есть ли возможность уменьшить занимаемое этой папкой место на жестком диске или SSD. Также может быть интересным: Как очистить место на диске C.
- Можно ли удалить C:\Windows\Installer
- Как очистить папку Windows\Installer в Windows 10
- Видео инструкция
Можно ли удалять файлы из C:\Windows\Installer в Windows 10
Если вы загляните в папку C:\Windows\Installer (папка скрыта по умолчанию, но в нее легко попасть, введя в адресную строку проводника путь к папке, либо включив показ и скрытых и защищенных системных файлов Windows 10), в ней вы обнаружите набор файлов с расширениями .msi и .msp, а также папки: состоящие из кодов и отдельные с расширением .tmp.
Можно ли это всё удалить? Короткий ответ: нет, не следует. Вы можете безопасно удалить лишь папки .tmp, но они и не занимают много места. Однако, существует возможность в какой-то степени очистить эту папку, о чем в следующем разделе.
А сначала о том, что представляют собой эти файлы в Windows\Installer — это файлы установщиков программ (тех, что установлены на вашем компьютере), использующих для установки службу «Установщик Windows» и они используются когда программа обновляется или когда вы её, наоборот, удаляете через «Панель управления» — «Программы и компоненты». Также они могут использовать для функции «Исправить установку». Соответственно, при их удалении могут возникнуть проблемы при выполнении этих задач.
Как очистить папку Windows\Installer
Иногда случается, что в этой папке присутствуют установщики программ .msi и .msp, более не используемые нигде в системе и такие файлы можно удалить, но для этого нужно определить, какие именно это файлы. Примечание: теоретически далее описанные шаги могут привести к нежелательным последствиям.
Для этого можно использовать бесплатную утилиту PatchCleaner, официальный сайт разработчика — https://www.homedev.com.au/Free/PatchCleaner (для загрузки используйте вкладку «Downloads» в верхней части описания программы).
После запуска PatchCleaner, утилита проанализирует содержимое указанной папки и, если среди файлов в C:\Windows\Installer окажутся файлы, которые более не используются (они будут отображены в разделах «Excluded by filters» и «Orphaned». Такие файлы можно сразу удалить (Delete) или переместить в указанную папку «Move» (лучше сначала использовать второй вариант, чтобы убедиться, что всё работает как прежде).
Также, если нажать по «Details» рядом с количеством найденных файлов, в том числе используемых в настоящее время (still used), можно увидеть информацию о том, каким программам соответствуют найденные файлы .msi и .msp, сколько места на диске они занимают и, возможно, принять решение об удалении некоторых из этих программ, если вы ими более не пользуетесь и они не требуются для правильного функционирования другого ПО.
Видео инструкция
Надеюсь, информация была полезной. К слову, о больших папках в Windows 10: вы можете очистить папку DriverStore\FileRepository.
Если у Вас установлено программное обеспечение для анализа дискового пространства компьютера или ноутбука с операционной системой Windows 10, то вы в полной мере сможете убедится сами в том, что папка C:\Windows\Installer – одна из тех самых папок, которая занимает достоточно большое место на вашем диске и может занимать порядка 20-30 Гбайт дискового пространства, в ней будут храниться файлы MSI и MSP.
Содержание
- Можно ли удалить папку Installer в Windows?
- Варианты очистки устаревших файлов MSI и MSP
- Сценарий от компании Microsoft PowerShell WInstCleaner. ps1
- Утилита для безопасного удаления устаревших пакетов PatchCleaner
- Средство очистки неиспользуемых файлов установщика Windows WICleanup
Если изучить подробные сведения о файлах MSI и MSP в папке Installer о которой идет речь в данной статье, то можно убедиться, что данные файлы используются определенными установленными приложениями ОС, но часть из них будут уже устаревшими, так они предназначены либо для старых версий приложений, либо приложения уже удалены и данные пакеты установки/обновления больше не используются.
Можно ли удалить папку Installer в Windows?
У многих пользователей Windows 10 возникает желание удалить всю папку Installer или все файлы, которые в ней хранятся, чтобы освободить место на диске С, но не стоит спешить с данными действиями, так как файлы MSI и MSP могут использоваться операционной системой для исправления, удаления или обновления приложений, установленных на компьютере. Поэтому, если вы удалите все файлы из папки Installer или саму папку, то при обновлении или удалении некоторых программ Вы можете увидеть на экране своего компьютера ошибку «Системе не удается открыть указанное устройство или файл» и «Windows Installer Error 2755«.
Есть несколько безопасных способов анализа и удаления файлов из папки C:\Windows\Installer, мы представим их ниже, но к все равно к ним стоит прибегать только в случае, если место на диске C у Вас заканчивается, а очистку диска C штатными способами уже выполняли.
Внимание! Так как вы планируете действия в системной папке Windows, настоятельно рекомендуем сначала создать точку восстановления системы, прежде чем выполнить очистку папки Installer.
Варианты очистки устаревших файлов MSI и MSP
Предлагаем использовать 3 разных метода для удаления устаревших файлов MSI и MSP в папке Installer в Windows 10.
1. Сценарий от компании Microsoft PowerShell WInstCleaner. ps1
С помощью скрипта PowerShell WInstCleaner.ps1 можно в ручном режиме определить, какие файлы устарели и не используются приложениями в папке C:\Windows\Installer.
Файлы исправлений, запись о которых имеется в реестре Windows 10 удалять нельзя, а те, которые там не зарегистрированы можно удалять. Поэтому после запуска сценарий PowerShell Вам покажет какие файлы удалять нельзя, отсутствующие файлы в списке данной утилиты, можно вручную безопасно удалить.
Для использования скрипта запустите PowerShell (пользователь без административных прав) и перетащите в окно загруженный скрипт WInstCleaner.ps1, после этого нажмите Enter.
Внимание! после запуска данного сценария, вы вполне возможно получите сообщение – “выполнение сценариев отключено в данной системе”. Для того, чтобы разрешить выполнение сценариев в PowerShell выполните следующие действия:
1. запустите PowerShell от имени администратора;
2. наберите Set-ExecutionPolicy Unrestricted и нажмите Enter, далее наберите на клавиатуре Y и нажмите снова Enter;
После выполнения скрипта WInstCleaner.ps1 отключите выполнение скриптов в PowerShell:
1. запустите PowerShell от имени администратора;
2. наберите Set-ExecutionPolicy Restricted и нажмите Enter, далее наберите на клавиатуре Y и нажмите снова Enter;
WInstCleaner. ps1 можно скачать здесь
2. Утилита для безопасного удаления устаревших пакетов PatchCleaner
Утилита Patch Cleaner разработана для безопасного удаления устаревших пакетов из папки Installer.
Запустите установочный файл, загруженный с сайта разработчика, проследуйте дальнейшим инструкциям для установки программы. После запуска программы PatchCleaner автоматически проанализирует файлы папки Installer и предложит удалить (кнопка “Delete”) неиспользуемые файлы или переместить в другую папку, которую Вы можете указать нажав кнопку “Browse”.
На сегодняшний день Patch Cleaner уже не обновляется, так как последняя версия 1.4.2.0, размещенная на сайте, датируется 2016 годом, появилась данная утилита в 2015 году, но тем не менее её можно использовать.
PatchCleaner можно скачать в виде установочного файла и в виде Portable-версии с сайта разработчика
3. Средство очистки неиспользуемых файлов установщика Windows WICleanup
WICleanup от KZTechs — это приложение, используемое для сканирования и очистки от неиспользуемых файлов MSI и MSP в папке установщика Windows. Данная утилита имеет графический интерфейс, что позволяет даже не подготовленным пользователям использовать её. Также в архиве программы имеется версия для работы с командной строкой (WICleanupC.exe).
Для запуска приложения, необходимо распаковать zip архив и запустить файл WICleanupUI.exe, после запуска приложения нажмите кнопку “Scan”, когда сканирование будет закончено, установите галочку рядом с каждым файлом в окне программы и нажмите кнопку “Delete selected”, все файлы, найденные программой, являются неиспользуемыми.
На чтение 3 мин. Просмотров 307 Опубликовано
Операционная система Windows 10, как и любая другая подобная платформа, регулярно получает обновления. Эти обновления предназначены для устранения обнаруженных ошибок и проблем, связанных с программным обеспечением, для улучшения общего пользовательского опыта. Конечно, в зависимости от каждого обновления и его важности, среди различных исправлений ошибок, эти исправления включают новые функции, системные приложения и даже новые возможности или улучшения безопасности.
Процесс обновления прост. Вы можете получить уведомление, на основании которого вы можете выбрать применение определенного исправления или нет, либо новые файлы будут автоматически установлены в фоновом режиме, пока вы еще выполняете свою работу. Обычно этот процесс завершается только после перезагрузки.
Но, как правило, после установки исправления Windows на ваш компьютер файл исправления и другие связанные пакеты будут кэшироваться в выделенной папке. Эти файлы, которые хранятся по умолчанию, используются, когда вы решаете удалить определенное исправление или когда вы решаете восстановить системный файл, который был ранее удален с вашего компьютера с Windows 10.
Хотя на самом деле не рекомендуется удалять необходимые каталоги установщика, папку кэша, в которой хранятся файлы исправлений установщика, можно безопасно удалить из системы Windows 10. Таким образом, вы можете освободить место на жестком диске (особенно, если оно уже ограничено). Со временем эти патчи могут стать довольно многочисленными.
Файлы исправлений установщика в Windows 10 находятся в папке C: WindowsInstaller $ PatchCache $ ’. Это системная папка, поэтому она по умолчанию скрыта – вы не сможете получить к ней доступ, если сначала не включите эту функцию из панели управления.
Для этого откройте панель управления, переключитесь на «Категории», а затем выберите «Внешний вид и персонализация». В появившемся окне выберите «Показать скрытые файлы и папки».

Перед удалением этих файлов я рекомендую сделать резервную копию папки с патчами установщика, чтобы избежать дальнейших неприятных ситуаций – вы можете просто поместить копию этой папки на USB-накопитель или на внешний жесткий диск.
Кроме того, имейте в виду, что безопасно удалить только базовый кеш (каталог, уже обозначенный как «C: WindowsInstaller $ PatchCache $»). Не удаляйте ничего, находящегося в разделе «C: WindowsInstaller» – если вы вносите изменения в этот каталог, у вас могут возникнуть проблемы, если вам потребуется переустановить/восстановить систему Windows 10.
Как удалить установочные файлы исправлений в Windows 10
- Во-первых, включите компьютер с Windows 10.
- Войдите в систему, используя учетную запись администратора. В противном случае вы не сможете удалить файлы исправлений установщика.
- На главном экране Windows нажмите на поле поиска, расположенное рядом со значком Windows Start (там же, где вы открываете Cortana).
- В поле поиска введите «cmd» и нажмите Enter.
- Теперь окно командной строки должно отображаться на вашем компьютере.
- Там введите: rmdir/q/s% WINDIR% Installer $ PatchCache $ ’(без использования кавычек).
- Это все.
Таким образом, это были шаги, которые необходимо выполнить, если вы хотите удалить файлы исправлений установщика в Windows 10. Если вы только пытаетесь освободить некоторое пространство, возможно, лучшей идеей будет избавиться от файлов, которые больше не нужны. В этом отношении вы можете использовать утилиту очистки диска. Для использования этой функции нажмите на значок поиска и введите «очистка диска»; затем просто следуйте инструкциям на экране для удаления определенных файлов.
Процесс очистки системного диска стандартно должен включать ручное удаление неиспользуемых файлов в папках «Загрузки», «Видео», «Музыка» и прочих папках пользовательского профиля. Нужные же файлы должны быть перемещены на несистемные разделы диска. Следующий этап стандартной процедуры уборки внутри операционной системы – это очистка диска С в автоматическом порядке с помощью штатной утилиты Windows «Очистка диска», хотя большинство пользователей предпочитают делать это посредством сторонних программ-чистильщиков типа CCleaner.
Однако может случиться так, что по завершении их работы особый эффект в плане освобожденного места на диске С не будет достигнут. Так, например, системная папка Installer, которая находится в каталоге Windows, может разрастись до огромных размеров – до 10 Гб и даже более. Именно эта папка Installer не подлежит очистке в рамках работы штатной утилиты Windows «Очистка диска» или сторонних программ-чистильщиков.
Что это за папка и как с ней правильно поступить, если она достигла внушительных размеров? Обо всем этом ниже.
Содержание:
- Папка Installer и ее содержимое;
- Возможные последствия удаления файлов из папки Installer;
- Очистка папки Installer с помощью утилиты PatchCleaner;
- Перенос папки Installer на другой диск с помощью символьной ссылки.
1. Папка Installer и ее содержимое
Папка Installer – это системная папка, где хранятся необходимые для удаления или обновления программ их инсталляторы, инсталляторы различных программных компонентов, патчи, файлы не установившихся системных обновлений и прочие данные, которые необходимы системе и установленному софту для определенных процессов. Эта папка размещается по пути C:\Windows\Installer, но попасть в нее с помощью системного проводника просто так нельзя. Папка Installer скрыта и защищена. И чтобы проверить, сколько места занимает содержимое этой папки, прибегнем к некоторым настройкам проводника Windows.
В любой из актуальных версий Windows (7, 8.1, 10) перемещаемся на вкладку системного проводника «Вид», затем кликаем «Параметры».
В окне параметров также переключаемся на вкладку «Вид». Опускаем вниз перечень дополнительных параметров. Именно внизу находятся необходимые настройки. Устанавливаем галочку на пункте «Показывать скрытые файлы, папки и диски», а с пункта «Скрывать защищенные системные файлы» – наоборот – галочку нужно снять. Сохраняем настройки кнопкой «Применить».
Перед нажатием кнопки «Применить» необходимо дополнительно подтвердить отображение скрытых защищенных системных файлов.
Теперь можем открыть путь C:\Windows и увидеть в нем папку Installer. Вызвав на ней контекстное меню, получим доступ к свойствам папки, где будет указан ее размер.
Как видим, в нашем случае занимаемый папкой Installer на диске С объем незначителен.
Однако, как уже упоминалось выше, так может быть далеко не в каждом случае. Как правило, чем давнее была установлена Windows, тем больше будет весить папка Installer. Увеличению ее объема способствуют постоянные процессы установки и удаления программ и игр. Не всегда при стандартной деинсталляции убираются следы программ, и они за месяцы (а то и годы) могут накапливаться и утяжелять папку Installer.
Так что же делать, если нужно освободить место на диске С, где папка Installer разрослась до огромных размеров?
2. Возможные последствия удаления файлов из папки Installer
Компания Microsoft является ярым противником, чтобы пользователи проводили какие-либо действия, а тем более удаляли папки или файлы из системного каталога C:\Windows. Потому так надежно и спрятана папка Installer от глаз обывателей. Содержимое этой папки используется для удаления, восстановления и изменения отдельных программ, установленных в системе. Так, к примеру, после удаления из папки Installer инсталлятора пакета офисных приложений Microsoft Office в дальнейшем нельзя будет удалять или добавлять отдельные его компоненты (Word, Excel, PowerPoint и т.д.).
После удаления содержимого папки Installer могут перестать работать ярлыки некоторых программ, в частности, ярлыки приложений того же Microsoft Office.
Полностью удалять содержимое этой папки не стоит. Если вопрос с нехваткой места на диске С стоит остро, и решить его увеличением размера системного раздела пока что нет возможности, как минимум прежде экспериментов с удалением файлов папки Installer необходимо создать точку восстановления, резервную копию или скопировать содержимое папки Installer на другой раздел диска, внешний носитель данных или облачное хранилище. Если в дальнейшем в работе Windows или каких-то программ возникнут проблемы, можно будет восстановить систему или поместить содержимое папки Installer обратно.
Для решения вопроса с внушительными размерами папки Installer существуют более лояльные альтернативы, чем полное уничтожение содержимого. Рассмотрим их.
3. Очистка папки Installer с помощью утилиты PatchCleaner
Минималистичная бесплатная утилита PatchCleaner являет собой нечто эдакого искусственного интеллекта, который умеет определять, что из содержимого папки Installer нужное, а что – нет. PatchCleaner сразу же при запуске показывает, какие из файлов могут в будущем пригодиться, а какие уже можно удалить. Утилита и определяет нужные и ненужные файлы, и тут же может ненужные удалить.
Скачать утилиту PatchCleaner можно с ее официального сайта. Ее установка стандартна.
После запуска утилиты жмем кнопку «Browse».
В окне проводника указываем путь C:\Windows\Installer и жмем кнопку «Выбор папки».
После чего в левом верхнем углу увидим данные по этой папке: сколько файлов еще нужны (столько-то files still used), а сколько можно удалить (столько-то files are orphaned). Также будет показано, сколько при этом освободится места на диске С. Чтобы удалить ненужные файлы папки Installer, жмем «Delete».
Подтверждаем.
На этом все.
4. Перенос папки Installer на другой диск с помощью символьной ссылки
Чтобы не удалять содержимое папки Installer – ни полностью, ни частично, можно прибегнуть к способу перемещения этой папки на другой раздел диска, но оставив при этом системе иллюзию ее нахождения на прежнем месте. Такая иллюзия создается с помощью символьной ссылки. Физически папка Installer будет находиться на диске D, E, F и т.д. и занимать там фактический объем, тогда как символьная ссылка будет иметь путь C:\Windows\Installer. Таким образом система и программы будут полагать, что обращаются к настоящей папке Installer.
Чтобы проделать эту процедуру, копируем папку Installer на диске С в каталоге Windows.
Далее заходим на другой раздел диска, возможно, выбираем какую-то папку, чтобы в корень диска не кидать всякий хлам, и вставляем папку Installer.
После этого возвращаемся на диск С и удаляем исходную папку Installer.
Затем запускаем командную строку от имени администратора. В Windows 7 можем ее отыскать с помощью поиска в меню «Пуск» и в контекстном меню на ярлыке выбрать запуск с правами администратора.
В системах Windows 8.1 и 10 жмем клавиши +X для вызова меню, где будет размещаться прямая ссылка на запуск командной строки от имени администратора.
В окне командной строки в нашем случае вводим:
mklink /j «c:\windows\installer» «e:\Installer»
Последний путь команды — «e:\Installer» – это путь, куда была скопирована папка Installer. В каждом отдельном случае будет, соответственно, отдельный путь, потому команду необходимо отредактировать по типу:
mklink /j «c:\windows\installer» «буква_диска:\папка\подпапка\Installer»
Проверим результат проделанных операций. Возвращаемся на диск С в каталог Windows и видим, что папка Installer теперь имеет вид со стрелочкой, подобно виду ярлыков. В свойствах папки увидим ее расположение – якобы она размещается на диске С в каталоге Windows.
Отличного Вам дня!
Установщик Windows — важный компонент операционной системы, который отвечает за правильную установку и обновление программного обеспечения. Иногда пользователи сталкиваются с проблемами в работе установщика или исправлениями, которые были установлены ранее. Возникает вопрос: можно ли удалять исправления установщика Windows?
В Windows имеется функция удаления исправлений и обновлений операционной системы, и она распространяется не только на исправления установщика, но и на другие компоненты и обновления. Однако, стоит учитывать, что удаление исправлений может привести к некорректной работе операционной системы или появлению новых проблем. Поэтому перед удалением исправлений рекомендуется ознакомиться с информацией о них, чтобы избежать возможных негативных последствий.
Если вы столкнулись с проблемным исправлением установщика Windows, то в первую очередь рекомендуется обратиться за помощью к специалистам или в комьюнити пользователей Windows. Они смогут предоставить качественную и актуальную информацию о возможных решениях проблемы и способах удаления проблемного исправления.
Содержание
- Исправления установщика Windows: можно ли удалить?
- Исправления установщика Windows: зачем они нужны?
- Влияние удаления исправлений установщика Windows на работу операционной системы
- Как удалить исправления установщика Windows?
- Рекомендации по удалению исправлений установщика Windows
Исправления установщика Windows: можно ли удалить?
Вопрос о том, можно ли удалять исправления установщика Windows, вызывает дискуссии среди пользователей. Некоторые считают, что удаление исправлений может привести к нестабильной работе системы или нарушению функциональности. Другие же утверждают, что удаление ненужных исправлений может освободить дисковое пространство и повысить производительность.
Во многих версиях Windows есть функция удаления исправлений установщика. Она позволяет удалить только последние установленные исправления, как их блоками, так и по отдельности. Однако, следует помнить, что удаление исправлений может привести к возникновению проблем со стабильностью и безопасностью системы. Поэтому удаление исправлений следует производить с осторожностью и только в случае необходимости.
Если на вашей системе возникли проблемы после установки конкретных исправлений, вы можете попробовать удалить их. Однако, важно помнить, что при удалении исправлений могут быть удалены и другие связанные компоненты, что может привести к появлению новых проблем.
Если вы все-таки решите удалить исправления установщика Windows, рекомендуется использовать инструмент «Установка и удаление программ» в панели управления. Здесь вы сможете найти список установленных исправлений и выполнить их удаление. Однако, перед удалением исправлений рекомендуется создать резервные копии системы или точки восстановления, чтобы иметь возможность восстановить систему в случае возникновения проблем.
Таким образом, удаление исправлений установщика Windows — это необходимая процедура только в случае действительной необходимости. Рекомендуется быть внимательным и осторожным при удалении исправлений и предварительно оценить возможные риски и последствия.
Исправления установщика Windows: зачем они нужны?
Зачем нужны исправления установщика Windows?
1. Улучшение безопасности: Исправления установщика Windows включают обновления, которые исправляют возможные уязвимости системы и помогают защитить компьютер от вирусов и вредоносных программ. Это помогает обеспечить безопасность важных данных и защитить компьютер от взлома.
2. Обеспечение стабильной работы системы: Исправления установщика Windows включают в себя исправления ошибок, которые могут возникнуть при установке и обновлении программного обеспечения. Они устраняют проблемы совместимости, глюки и другие проблемы, которые могут вызывать сбои или падение системы.
3. Поддержка нового оборудования и программ: Исправления установщика Windows включают обновления, которые обеспечивают поддержку нового оборудования и программного обеспечения. Это позволяет использовать новые функции и улучшить совместимость компьютера с новым оборудованием и программами.
4. Улучшение производительности: Исправления установщика Windows включают оптимизации и улучшения, которые повышают производительность системы. Они помогают снизить время загрузки системы, ускорить работу программ и улучшить общую производительность компьютера.
5. Обновление системы: Исправления установщика Windows включают в себя обновления, которые улучшают функциональность системы и добавляют новые возможности. Это позволяет использовать последние технологии и функции, которые доступны для операционной системы Windows.
В целом, исправления установщика Windows являются важной частью поддержки операционной системы. Они помогают обеспечить безопасность, стабильность и производительность компьютера, а также обеспечить совместимость с новым оборудованием и программным обеспечением.
Влияние удаления исправлений установщика Windows на работу операционной системы
Однако, иногда пользователи могут столкнуться с ситуацией, когда они хотят удалить эти исправления. Удаление исправлений установщика Windows может иметь как положительные, так и отрицательные последствия для работы операционной системы.
Положительные последствия:
1. Освобождение дискового пространства: Удаление исправлений установщика Windows может освободить дисковое пространство, особенно если у вас установлены множественные исправления. Это может быть полезно для пользователей с ограниченным диском или для тех, кто хочет освободить место для других файлов и программ.
2. Восстановление старой версии программы: Вернуться к предыдущей версии программы может быть полезно в случае, если новое исправление вызвало проблемы или несовместимость с другими программами на вашем компьютере.
Отрицательные последствия:
1. Уязвимость и безопасность: Удаление исправлений установщика Windows может привести к уязвимостям и повышенному риску безопасности. Исправления часто предназначены для закрытия известных уязвимостей и проблем, и удаление их может сделать вашу систему более подверженной атакам вредоносного ПО и хакерским атакам.
2. Совместимость программ и системы: Некоторые программы могут полагаться на конкретные исправления установщика Windows для своей нормальной работы. Удаление этих исправлений может вызвать проблемы совместимости и нестабильность работы таких программ.
Необходимо учитывать, что удаление исправлений установщика Windows следует рассматривать с осторожностью и только в случае действительной необходимости. Рекомендуется посоветоваться с профессионалами или специалистами в области информационной безопасности перед удалением любых исправлений установщика Windows.
Как удалить исправления установщика Windows?
Следуйте приведенным ниже шагам, чтобы удалить исправления установщика Windows:
- Откройте меню «Пуск» в нижнем левом углу экрана.
- Выберите «Панель управления».
- В открывшемся окне выберите категорию «Программы».
- Нажмите на ссылку «Удаление программы».
- На странице «Установка и удаление программ» найдите установленное исправление Windows. Для удобства можно воспользоваться поиском.
- Щелкните правой кнопкой мыши на исправлении и выберите «Удалить».
- Следуйте инструкциям мастера удаления программы, чтобы завершить процесс удаления.
После завершения процесса удаления исправления установщика Windows важно перезагрузить компьютер, чтобы изменения вступили в силу.
Будьте осторожны при удалении исправлений, так как это может повлиять на работу операционной системы. В случае возникновения проблем после удаления исправлений рекомендуется связаться с технической поддержкой Microsoft или провести восстановление системы до предыдущего состояния.
Рекомендации по удалению исправлений установщика Windows
Важно отметить, что удаление исправлений установщика Windows может потенциально повредить систему или привести к некорректной работе программ. Поэтому перед удалением какого-либо исправления рекомендуется создать точку восстановления или резервную копию системы, чтобы можно было вернуться к предыдущему рабочему состоянию в случае проблем.
Если вы все же решите удалить исправление установщика Windows, следуйте этим рекомендациям:
| Шаг | Описание |
|---|---|
| 1 | Откройте «Панель управления» и выберите «Программы и компоненты». |
| 2 | В левой панели выберите «Установка обновлений». |
| 3 | Найдите установленное исправление в списке обновлений и щелкните его правой кнопкой мыши. |
| 4 | Выберите «Удалить» или «Изменить». |
| 5 | Следуйте инструкциям мастера удаления, чтобы завершить процесс удаления исправления. |
После удаления исправления рекомендуется перезагрузить компьютер, чтобы изменения вступили в силу. Если после удаления исправления возникли проблемы с работой системы или программ, вы можете попытаться восстановить систему из созданной ранее точки восстановления или восстановить резервную копию системы.
Важно понимать, что удаление исправлений установщика Windows может быть полезным только в случае, если они вызывают серьезные проблемы на компьютере. В большинстве случаев лучше оставить исправления без изменений, чтобы обеспечить безопасность и стабильность операционной системы.