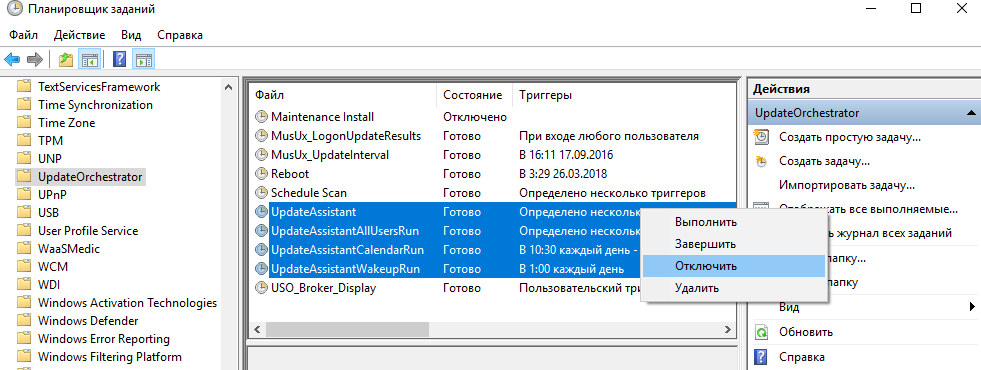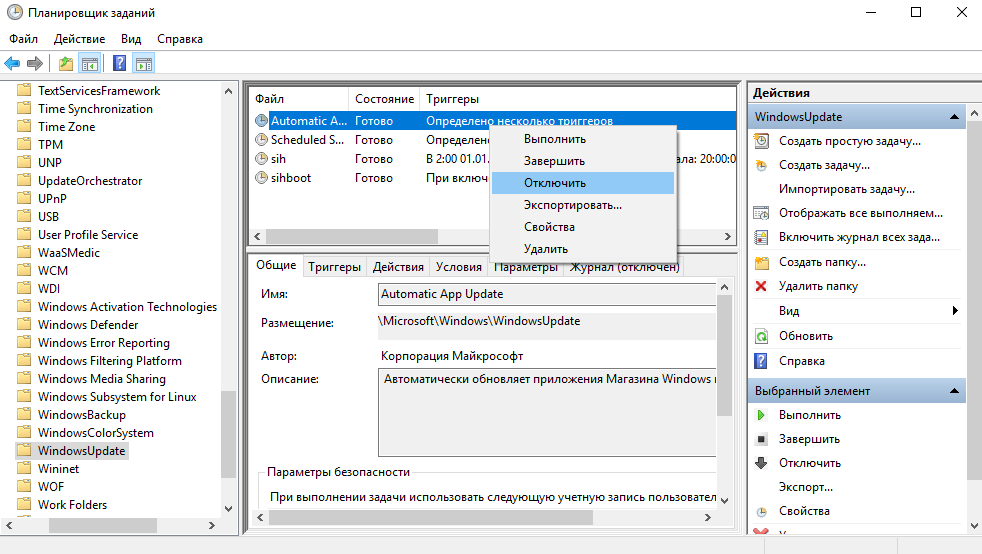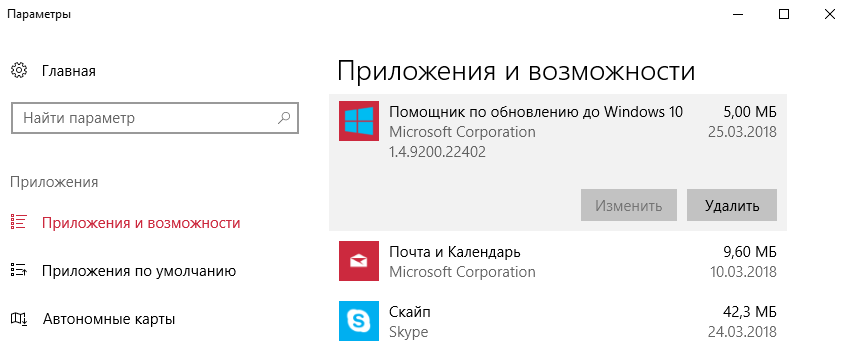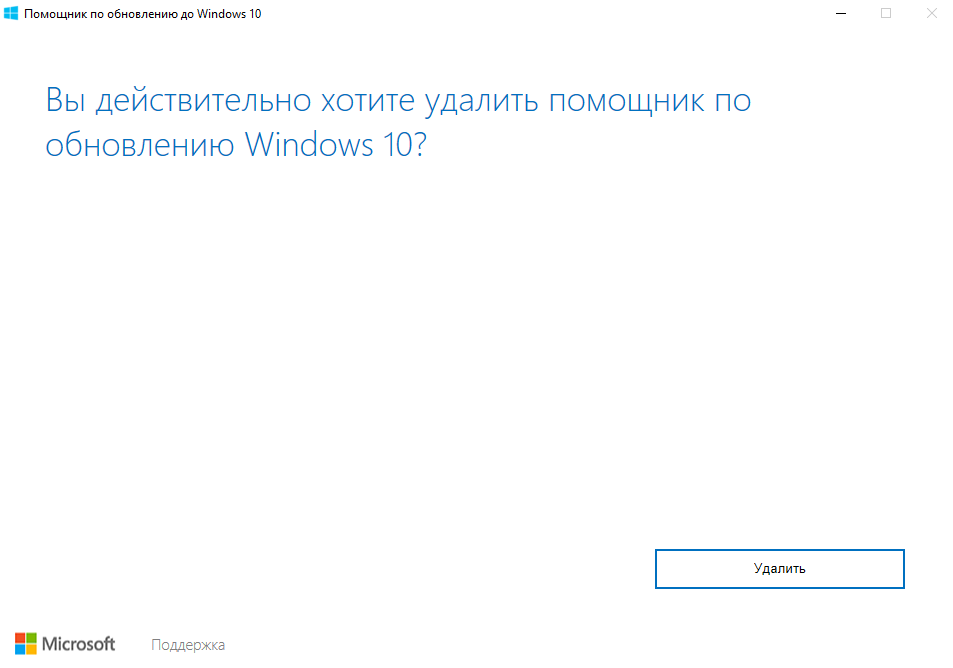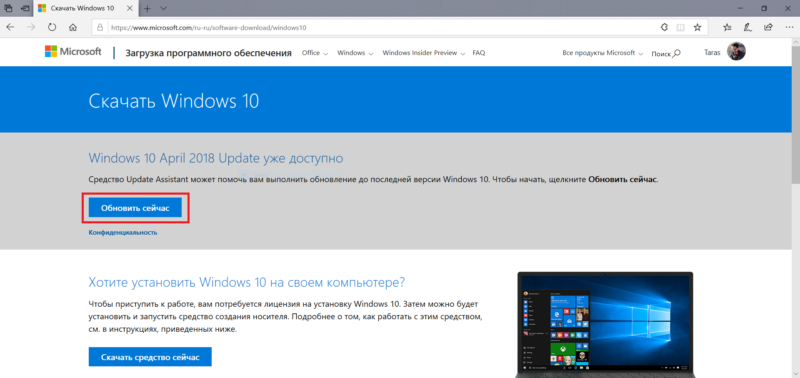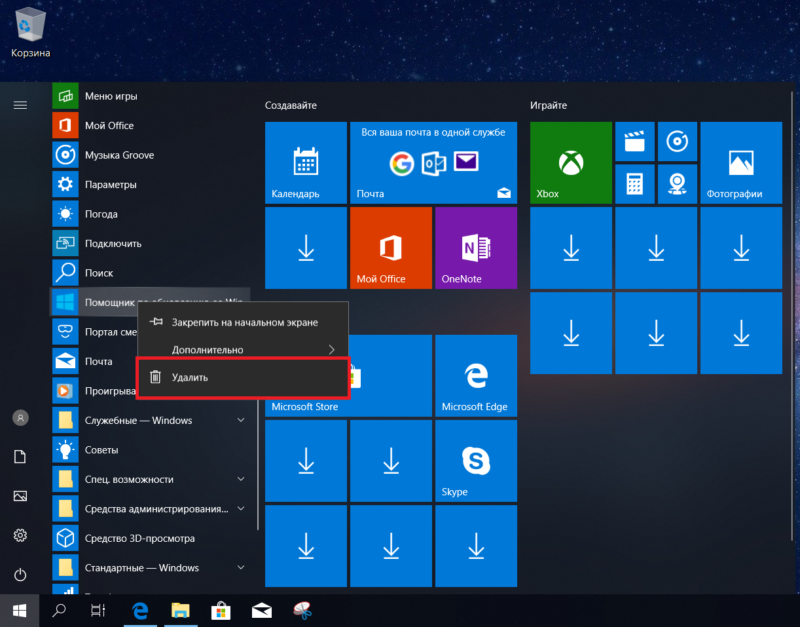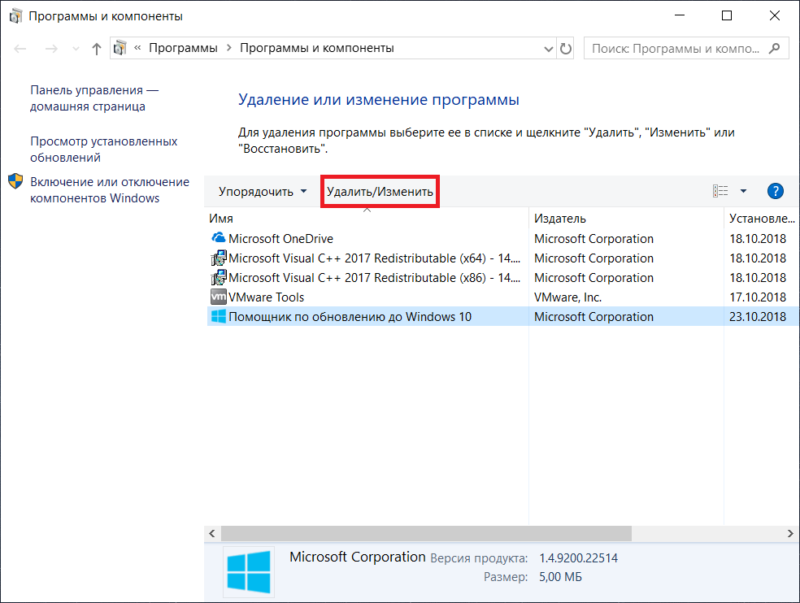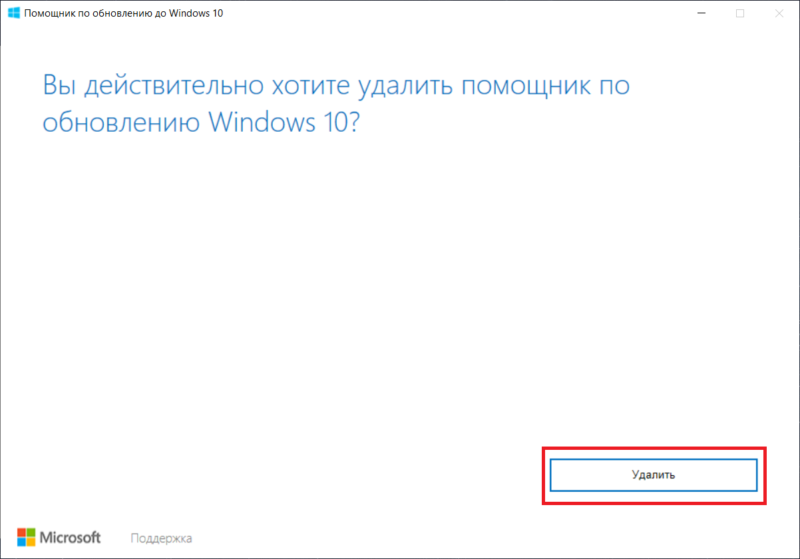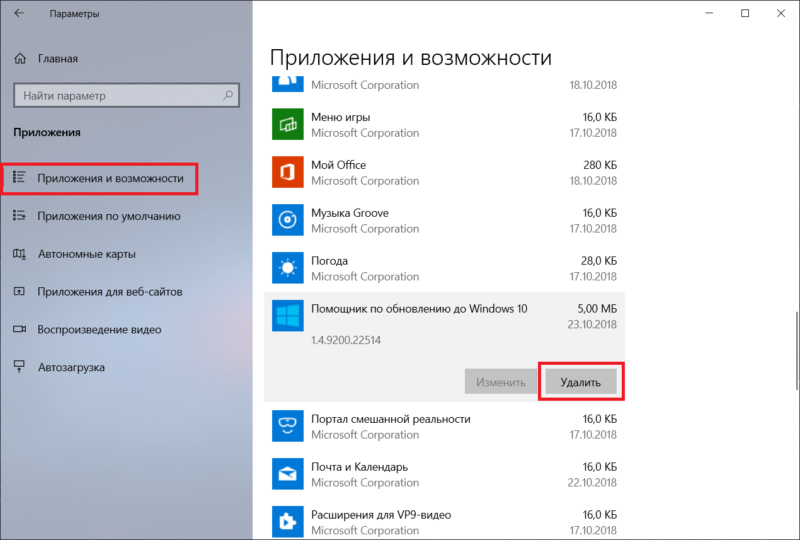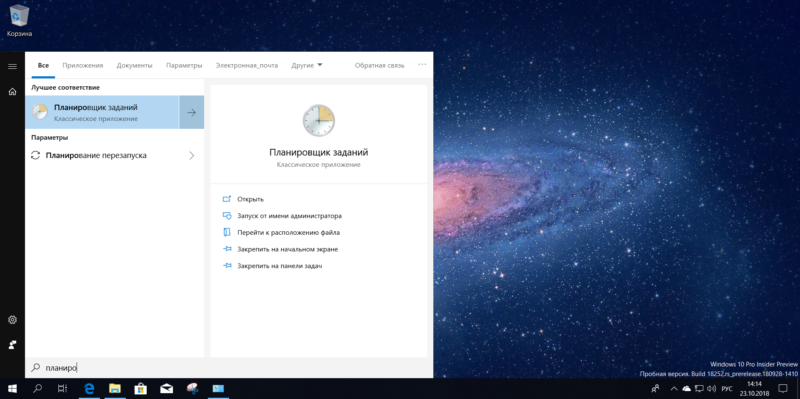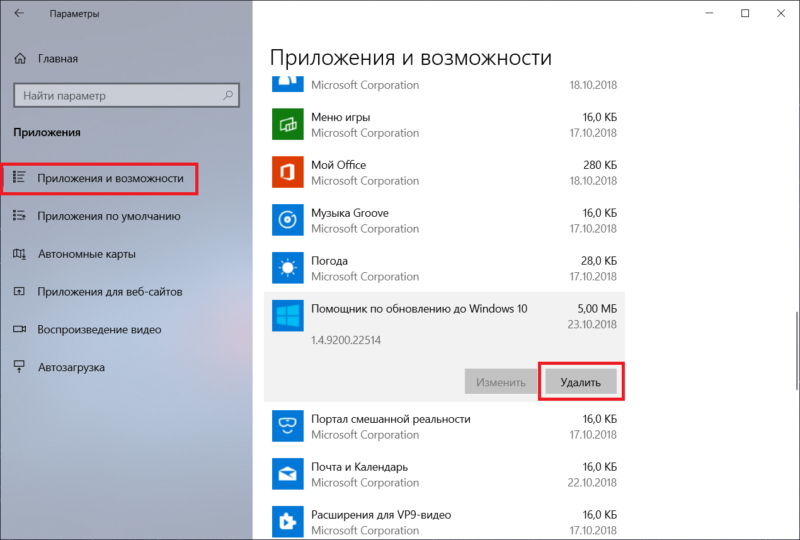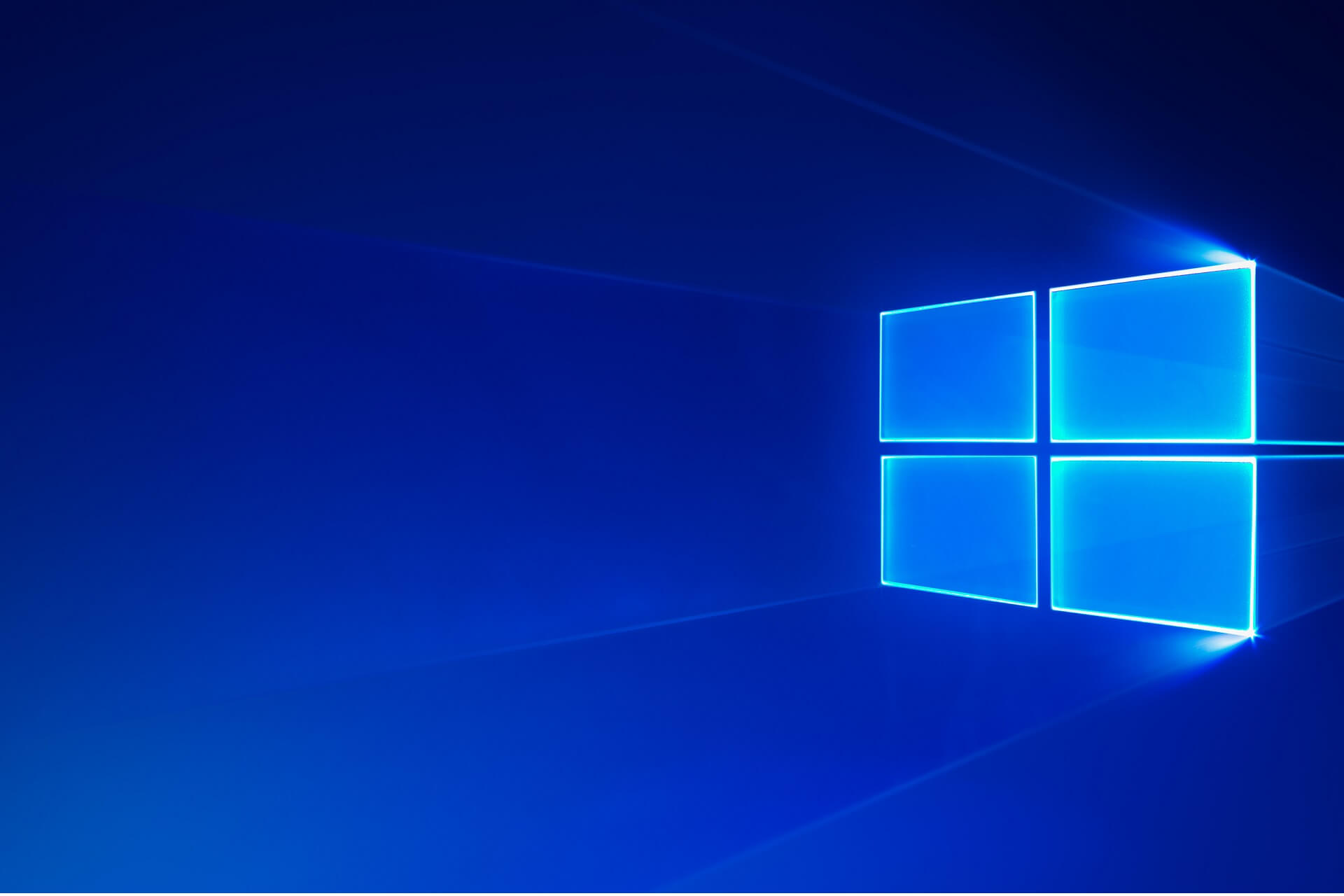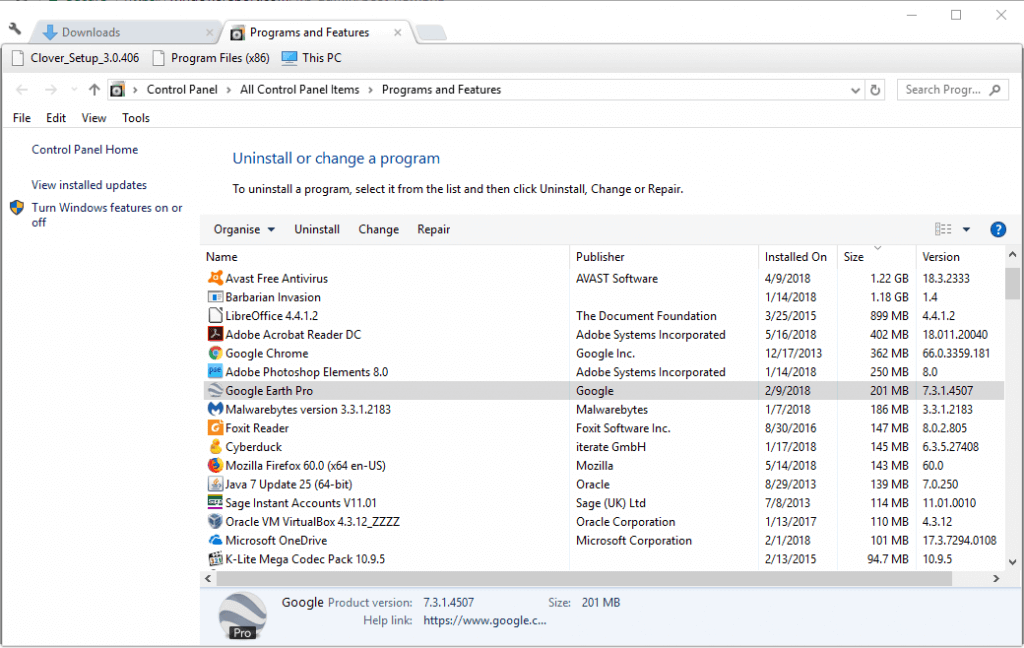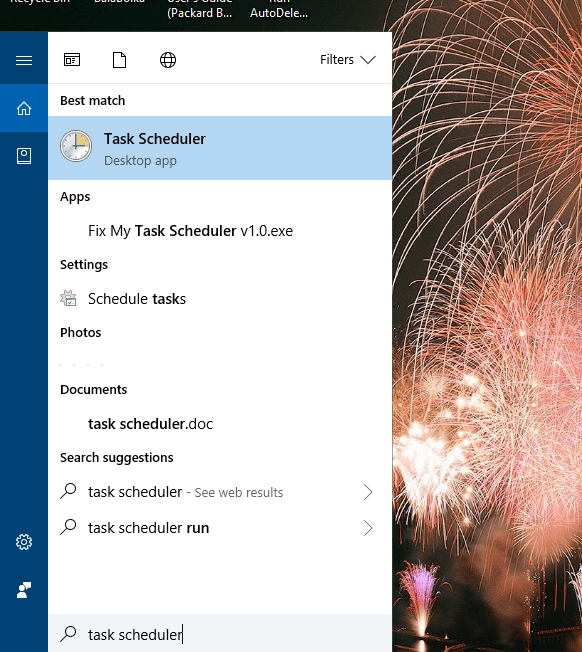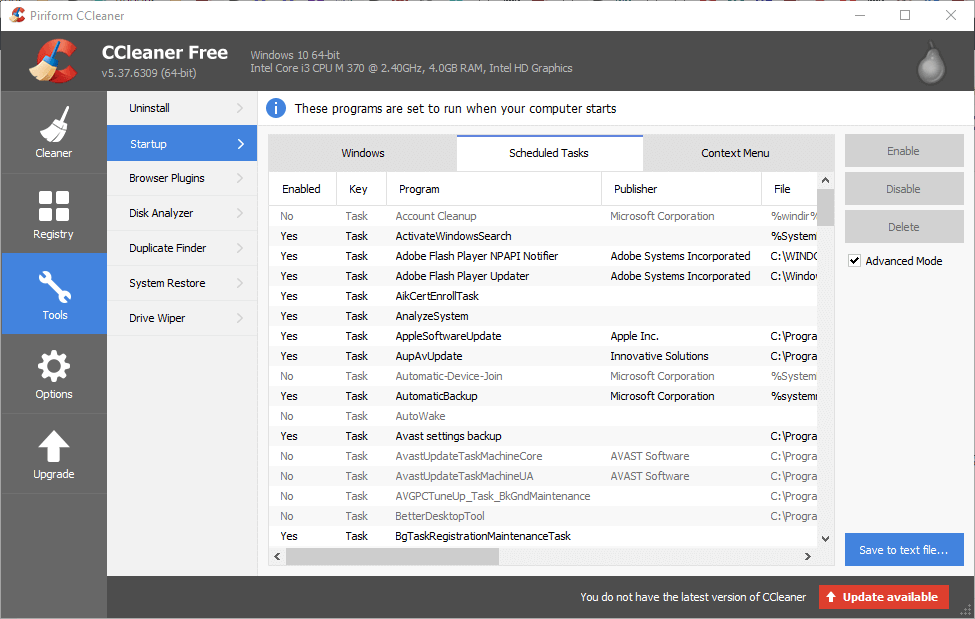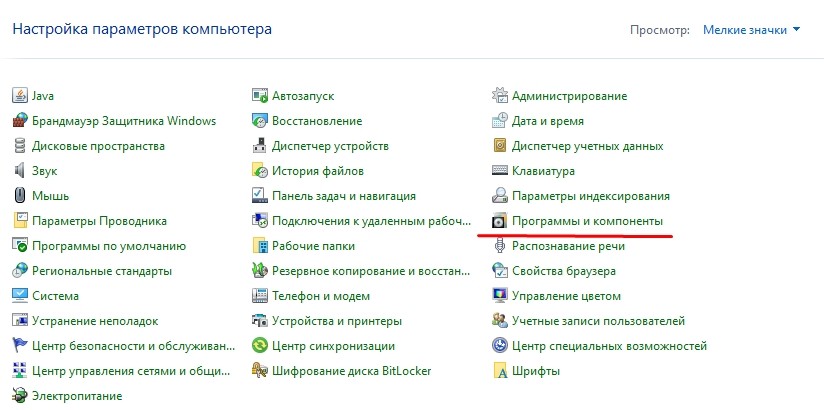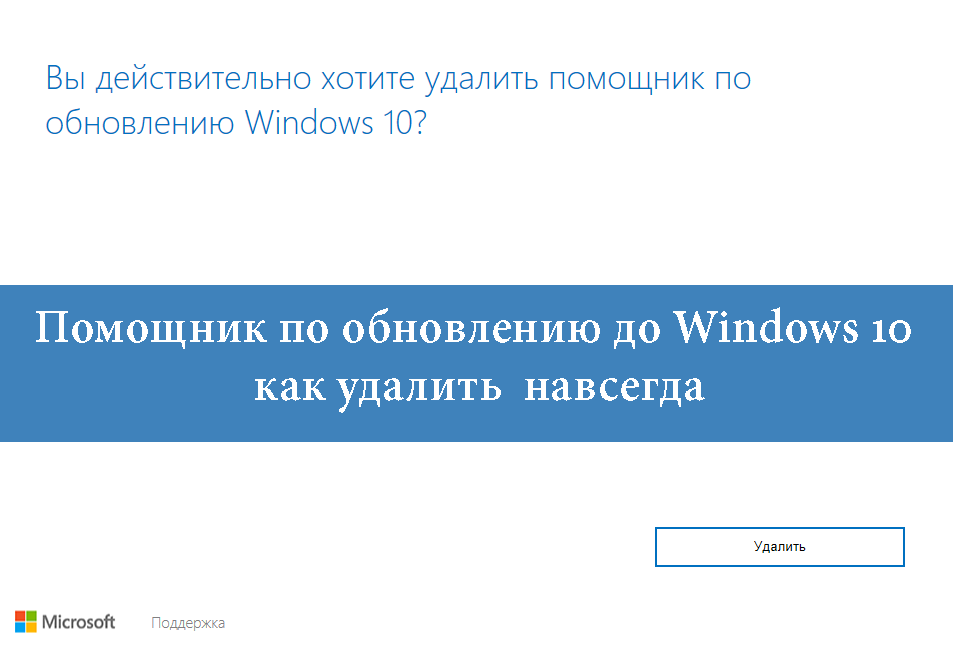
Наверное, все пользователи, которые используют Windows 10 заметили навязчивые средства по обновлению операционной системы. В независимости от желания пользователей Майкрософт, как и мы, рекомендует устанавливать последние обновления. Для этого был создан Помощник по обновлению Windows 10, который устанавливается автоматически через центр обновления Windows 10. Ну или на английском называется Windows 10 Update Assistant, суть от этого совсем не меняется.
В этой статье мы рассмотрим как удалить помощник по обновлению до Windows 10 навсегда и, собственно, что это за программа Windows 10 Update Assistant. И что делать, если Windows 10 Update Assistant постоянно устанавливается.
Этот способ работает даже без удаления помощника по обновлению до Windows 10. Если все же Вы полностью хотите удалить его читайте нашу статью полностью.
- Запускаем Планировщик заданий выполнив команду taskschd.msc в Win+R.
- Переходим по пути: Библиотека планировщика заданий => Microsoft => Windows => UpdateOrchestrator.
- Здесь уже отключаем все задания UpdateAssistant, как показано на рисунке. Чтобы отключить выделяем и в контекстном меню выбираем пункт Отключить.
- И последним шагом будет отключения задания файла Automatic App Update в папке Windows Update.
Как удалить навсегда Windows 10 Update Assistant
Чтобы удалить помощник по обновлению Windows 10 много знать не нужно, поскольку это можно сделать стандартными средствами операционной системы.
- Нажимаем Win+X и выбираем пункт Приложения и возможности.
- Находим в списке Помощник по обновлению до Windows 10, выделяем и нажимаем кнопку Удалить.
- После подтверждения выскочит интерфейс самого помощника, в котором Вам и нужно нажать кнопку Удалить.
После этих несложных действий, если автоматические обновления системы не выключены, а точнее, центр обновления Windows 10 работает, система снов загрузит помощник по обновлению до Windows 10. Именно в такой ситуации пользователи могли заметить, что Windows 10 Update Assistant постоянно устанавливается. В этом и проявляется назойливость обновления системы. Поэтому рекомендуем прочитать нашу инструкцию, как отключить автоматическое обновление Windows 10.
Дальше нужно очистить папку Windows10Upgrade в корне системного локального диска C, где и располагалась эта программа. Возможно, спросите Вы можно ли удалить папку Windows10Upgrade, ответ можно, если хотите избавиться от помощника по обновлению до Windows 10.
Удалить папку Windows10Upgrade можно как вручную, так и с помощью выполнения одной команды в командной строке. Мы же покажем вариант с использованием командной строки, поскольку вручную удалить легко. Рекомендуем ознакомится со статьей как запустить командную строку в Windows 10.
[stextbox id=’download’]rmdir /s /q C:\Windows10Upgrade[/stextbox]
Следующим шагом, мы удалим обновление KB4023057, которое, собственно, и устанавливает помощник по обновлению до Windows 10 на все предыдущие версии Windows. Сделать это можно путем выполнения одной команды:
[stextbox id=’download’]wusa.exe /uninstall /kb:4023057 /quiet[/stextbox]
Как отключить Windows 10 Update Assistant навсегда
А теперь чтобы наверняка отключить Windows 10 Update Assistant, а именно предотвратить его появление, отключаем автоматическое обновление системы с помощью сторонней утилиты под названием Win Updates Disabler. Мы уже много раз рассказывали как пользоваться Win Updates Disabler.
- Скачиваем и запускам программу Win Updates Disabler. Рекомендуем выбирать портативную версию, чтобы сэкономить время.
- Устанавливаем отметку на пункт Отключить обновление Windows во вкладке Отключить.
- Нажимаем кнопку Применить сейчас и соглашаемся на перезагрузку компьютера.
После проведенных действий Ваша операционная система Windows 10 перестанет получать обновления, а это значит, что помощник по обновлению до Windows 10 больше не появится. Если же Вы захотите опять получать обновления, Вам придется также включить обновления с помощью этой утилиты.
Мы же сами использовали эту программу, когда не было возможности установить обновление, поскольку постоянная работа за компьютером требует хорошего интернета.
Выводы
Как Вы поняли, самый простой способ как удалить помощник по обновлению до Windows 10 навсегда, это согласится на обновление. Если же Вы не ищите простых путей, тогда наша статья как раз для Вас.
https://www.youtube.com/watch?v=STbtAkt9KR8
С одной стороны способ полезный, для пользователей, в которых трафик с ограничениями, а с точки зрения безопасности, обновление всегда нужно устанавливать, поскольку безопасность должна быть на первом месте.
(1 оценок, среднее: 5,00 из 5)
Администратор и основатель проекта Windd.pro. Интересуюсь всеми новыми технологиями. Знаю толк в правильной сборке ПК. Участник программы предварительной оценки Windows Insider Preview. Могу с лёгкостью подобрать комплектующие с учётом соотношения цены — качества. Мой Компьютер: AMD Ryzen 5 3600 | MSI B450 Gaming Plus MAX | ASUS STRIX RX580 8GB GAMING | V-COLOR 16GB Skywalker PRISM RGB (2х8GB).
Практически всем известно, что обновиться на новую версию Windows 10 можно самыми разнообразными способами. Один из них – использовать утилиту «Помощник по обновлению Windows 10». К сожалению, после обновления это приложение остается в системе, и процедура его удаления может быть не совсем очевидной для всех, из чего вытекает логичный вопрос: как удалить Помощник по обновлению Windows 10.
Что такое Помощник по обновлению
Помощник по обновлению – это небольшое приложение, которое можно скачать на официальном сайте Windows 10. Нажав на кнопку «Обновить сейчас», вы скачиваете небольшой исполняемый файл. После его запуска приложение устанавливается в систему, не спрашивая вас при этом, куда его установить. Все делается в один клик и максимально быстро. Даже после обновления и удаления исполняемого файла приложение остается в системе и его можно найти в списке всех программ.
При запуске Помощника по обновлению приложение принуждает компьютер скачать актуальную версию Windows 10 и сразу же обновиться на нее. Иными словами, Помощник по обновлению – это ваш способ обновиться на новую Windows 10 здесь и сейчас (если обновление уже рассылается), поэтому многие используют его, чтобы не ждать, пока центр обновлений сам скачает обновление (может пройти пару месяцев, прежде чем апдейт прилетит на ваш ПК).
Установка и удаление Помощника по обновлению происходит только от имени Администратора, поэтому вам понадобится либо пользователь с соответствующими правами, либо пароль Администратора.
Как отключить помощник по обновлению
Отключить Помощник по обновлению нельзя. Его можно только полностью удалить, о чем ниже.
Как удалить помощник по обновлению
Удаляется Помощник по обновлению точно так же, как и любое другое приложение.
- Откройте меню Пуск, найдите в списке приложений Помощник по обновлению. Щелкните по нему правой кнопкой мыши и нажмите Удалить. Вы можете немного «срезать», просто нажав Win + R и введя команду appwiz.cpl.
- Откроется окно классической панели управления на разделе удаления программ. Найдите в списке Помощник по обновлению. Дважды нажмите на него.
- Появится окно деинсталляции. Подтвердите действие нажатием на кнопку Удалить. После этого Помощник по обновлению будет удален.
Альтернативный и более современный вариант:
- Нажмите Win + I и перейдите в раздел Приложения – Приложения и возможности.
- Найдите в списке приложений Помощник по обновлению, нажмите на него, а затем щелкните по кнопке Удалить. Подтвердите удаление приложения.
Теперь можно отключить оставшиеся после Помощника по обновлению задачи (не обязательная процедура, поскольку на свежих версиях Windows 10 после удаления Помощника этих задач может не оказаться вообще.
- Нажмите кнопку Пуск и введите Планировщик задач. Откройте раздел из поисковой выдачи. Как вариант, можно нажать Win + R и ввести taskschd.msc.
- Появится окно Планировщика задач. В левой части окна разверните ветку Библиотека планировщика заданий – Microsoft – Windows – UpdateOrchestrator.
- Отключите задачи Update Assistant, Update Assistant Wake Up Run и Update Assistant Calendar Run. Если эти задач у вас нет, просто пропустите этот шаг.
- Теперь удалите папку C:\Windows10Upgrade, если она осталась после удаления приложения.
Если в следующий раз вы захотите установить новую версию Windows 10 в числе первых (чего мы настоятельно не рекомендуем), просто загрузите Помощник по обновлению еще раз с официального сайта и запустите. Установщик вернет все задачи на места, восстановит нужные папки и будет готов к работе.

Коротко ответ:
Windows10Upgrade — можно, только сперва удалите утилиту Помощник по обновлению до Windows 10 (зажмите Win + I > Приложения > находим утилиту > нажимаем Удалить).
Разбираемся
Эта папка обычно располагается в корне системного диска. Может занимать много места. Внутри находится компонент, который называется Помощник по обновлению до Windows 10, кстати вот как он выглядит:
Если на данный момент у вас установлена Windows 10 — тогда директорию Windows10Upgrade можно удалить. НО учитывая что в папке расположена программа — лучше сперва удалить программу и не просто, а корректным способом. Сперва открываем окно Параметры (можно просто зажать клавиши Win + I):
Далее нажимаем плитку Приложения:
Находим программу Помощник по обновлению до Windows 10, выбираем ее и нажимаем Удалить:
Также можно деинсталлировать компонент и через окно Программы и компоненты:
- Зажмите Win + R, появится окошко Выполнить.
- Вставьте appwiz.cpl, кликните ОК.
- Найдите программу, нажмите правой кнопкой, выберите Удалить. Следуйте инструкциям на экране.
После удаления программы сама папка Windows10Upgrade может остаться. В таком случае удалите ее вручную. После неплохо также будет просканировать ПК утилитой CCleaner.
Также на форуме Майкрософт сказано, чтобы избавиться от Windows10Upgrade — можно выполнить очистку диска следующим способом:
PS: эту процедуру по поводу очистки диска лучше вообще провести в любом случае, особенно после крупного обновления это полезно.
Удачи и добра, берегите себя!
На главную!
18.02.2022
by Matthew Adams
Matthew is a freelancer who has produced a variety of articles on various topics related to technology. His main focus is the Windows OS and all the things… read more
Updated on
XINSTALL BY CLICKING THE DOWNLOAD
FILE
How to disable Windows 10 update assistant permanently
- Uninstall the Windows 10 Update Assistant
- Turn Off Update Assistant’s Scheduled Tasks
The Windows 10 Update Assistant enables users to upgrade Windows 10 to the latest builds. Thus, you can update Windows to the latest version with that utility without waiting for an automatic update.
However, the Update Assistant is hardly essential as the updates will eventually roll out to you without it.
You can uninstall the Win 10 Update Assistant much the same as most software. However, some users have discovered that the Update Assistant has a habit of automatically reinstalling.
Thus, you might also need to turn off some scheduled tasks for the Update Assistant after uninstalling it.
Which is the latest version of Windows 10? Find out from our constantly updated article!
How to remove Windows 10 update assistant permanently
Uninstall the Windows 10 Update Assistant
- To uninstall the Windows 10 Update Assistant, right-click the Start button and select Run.
- Enter ‘appwiz.cpl’ in Run’s text box, and click the OK button.
- Select the Windows 10 Update Assistant in the software list.
- Click the Uninstall option.
- Then click Yes to further confirm.
- Next, click the File Explorer taskbar button.
- Select the Windows10Upgrade folder in the C: drive.
- Press the Delete button.
- Restart your desktop or laptop.
Epic guide alert! This is how you delete downloaded Windows Updates which failed to install!
Turn Off Update Assistant’s Scheduled Tasks
After you’ve uninstalled Windows 10 Update Assistant, you might also need to turn off the scheduled UpdateAssistant, UpdateAssistanceCalenderRun and UpdateAssistantWakeupRun tasks.
To do that, open the Cortana app.
- Enter ‘Task Scheduler’ in Cortana‘s search box.
- Then select to open the Task Scheduler window shown directly below.
- Double-click Task Scheduler > Microsoft > Windows > UpdateOrchestrator on the left of the Task Scheduler window.
- Turn off the UpdateAssistanceCalenderRun, UpdateAssistant and UpdateAssistantWakeupRun scheduled tasks by selecting them and clicking their Disable options.
- To check if there are any other scheduled update tasks that might reinstall the Update Assistant, add the freeware CCleaner to Windows by clicking Download on this page. Then you can open CCleaner’s setup wizard to install it.
- Open CCleaner and click Tools.
- Click Startup to open a list of startup software.
- Then click the Scheduled Tasks tab shown directly below.
- Select the Advanced Mode option.
- Disable any Windows 10 Upgrade or Windows Update scheduled tasks listed there. You can turn off a scheduled task by selecting it in CCleaner and clicking Disable.
So that’s how you can both uninstall the Windows 10 Update Assistant and turn off scheduled tasks that might later revive it. You can also more thoroughly uninstall the Update Assistant with third-party uninstallers.
Check out this post for further third-party uninstaller software details.
RELATED STORIES TO CHECK OUT:
- How to block Windows driver updates with wushowhide.diagcab in Windows 10
- How to Block Automatic Updates in Windows 10
- Full Fix: Your PC will restart several times during updates
Перед многими владельцами компьютеров остро стоит задача по освобождению места во внутреннем хранилище. Его нередко занимают бесполезные каталоги и файлы, от которых можно избавиться без каких-либо последствий. Но, когда пользователь обнаруживает Windows 10 Upgrade в «Проводнике», он не понимает, что это за папка, и что в ней хранится. Поэтому важно отдельно прояснить вопрос о наполнении каталога и способах его очистки.
Что это за папка?
Как правило, папка Windows10Upgrade располагается в начальной директории диска C вместе с другими системными каталогами. Порой она занимает много места, из-за чего пользователям хочется ее удалить. Но что скрывается в этой папке?
На заметку. Также выделенная директория может находиться на других дисках. Конкретное расположение зависит от особенностей деления томов на HDD (SSD).
Ответ на данный вопрос очень прост, и вы сможете ответить на него самостоятельно, еще раз обратив внимание на название. В каталоге Windows10Upgrade располагаются файлы системной утилиты «Помощник по обновлению до Windows 10», которая устанавливается на компьютеры, переходящие на «десятку» с более ранней версии ОС.
Можно ли удалить папку Windows10Upgrade?
Если вы читаете данный материал, то на вашем компьютере уже наверняка установлена операционная система Windows 10, а потому вопрос о возможности и даже необходимости удаления папки стоит особенно остро. Но можно ли это делать, и к каким последствиям приведет избавление от назойливого каталога?
Итак, главное, что случится после удаления – с компьютера будет удалена программа «Помощник по обновлению до Windows 10». Пользователям «десятки» она не нужна, а потому деинсталляцию можно назвать вынужденной мерой по освобождению дополнительного пространства на накопителе. Говоря простым языком, папка удаляется без каких-либо проблем и не влечет за собой никаких последствий. Правда, важно грамотно выполнить деинсталляцию, чтобы не допустить возникновения сбоя ОС.
Как правильно удалять?
Обычно пользователи удаляют папки, кликнув по ее ярлыку ПКМ и нажав на кнопку «Удалить». Однако, в случае с Windows10Upgrade это не самый оптимальный вариант, который к тому же оставит после себя некоторые данные деинсталлируемого приложения. В связи с этим предлагается удалять не каталог, а саму программу, после чего папка тоже исчезнет. Деинсталляцию можно выполнить двумя способами, и вот первый из них:
- Откройте «Параметры» через меню «Пуск».
- Перейдите в раздел «Приложения», а затем – «Приложения и возможности».
- Щелкните ЛКМ по утилите «Помощник по обновлению до Windows 10» и нажмите кнопку «Удалить».
- Затем откроется окно деинсталлятора, где останется подтвердить удаление.
Второй вариант по принципу действия полностью копирует первый, однако предлагает использование не «Параметров», а другого встроенного средства управления приложениями:
- Откройте «Панель управления» любым удобным способом (например, через поисковую строку Windows).
- Перейдите в раздел «Программы и компоненты».
- В открывшемся окне найдите лишнее приложение.
- Щелкните по его названию ЛКМ и нажмите на кнопку «Удалить».
- Подтвердите удаление в запустившемся деинсталляторе.
Также избавиться от бесполезной папки можно при помощи сторонних программ вроде CCleaner или системного средства «Очистка диска». Вне зависимости от выбранного способа произойдет полная деинсталляция, позволяющая освободить память на внутреннем накопителе.
Если после избавления от приложения папка останется на своем месте, то понадобится удалить ее вручную, точно так же, как вы поступаете с другими каталогами.