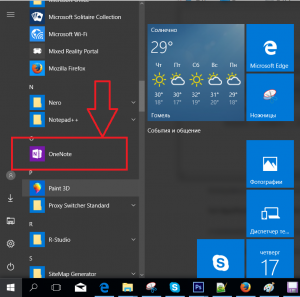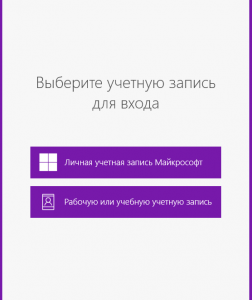Современные операционные системы отличаются большим количеством самых разноплановых приложений от корпорации Майкрософт, и среди них есть и OneNote, то есть записная книжка с весьма обширным функционалом. Чаще всего, она мало используется пользователями, и многие спрашивают, как удалить OneNote. Наша статья расскажет, как удалить максимально просто и без нанесения существенного вреда операционной системе.
Что это за программа и для чего она служит
Сделав прорыв в программировании с операционной системой Windows 10, Майкрософт укомплектовала ее значительным количеством полезных и не очень утилит. Обсуждаемая компонента относится к их числу.
Будучи персональным электронным блокнотом для записи и сохранения заметок, картинок, телефонных номеров и прочих важных вещей, она приходит на помощь именно тогда, когда нужно быстро зафиксировать важную мысль или поручение. Она обладает стандартным интерфейсом типичного Блокнота (известного текстового редактора из предыдущих операционных систем), но обладает гораздо более широким набором функций.
К числу наиболее часто востребованных запросов к этой программе можно отнести:
- Быструю вставку фото, видео или аудио компонентов в создаваемый или редактируемый файл.
- Возможность создания записей в стиле рукописного текста.
- Дополнение текстовых документов цветными или черно-белыми рисунками.
- Дополнительным удобством считается совместимость OneNote с другим операционными системами мобильных гаджетов. Именно эта особенность позволяет сохранять доступность к документам и файлам из любой точки мира.
Почему ее нужно удалить
Всеобщее заблуждение заключается в том, что несмотря на свои достойные качества, эта утилита серьезно нагружает оперативную память компьютера, замедляя его быстродействие, и приводит к возникновению частых системных и программных ошибок. Так, к сожалению, думают многие пользователи. Совершенно напрасно, ибо программа не служит значимой нагрузкой на оперативную память ПК, имеет малый объем и совместима, практически, со всеми остальными устанавливаемыми утилитами.
Но вопрос как удалить OneNote Windows 10 остаётся волнующим для пользователей, и мы постарались ответить на него как можно более доступно.
Если говорить о том, как удалить OneNote в Windows 7, то сразу нужно отметить, что эта утилита не является компонентом операционной системы Windows 7. Соответственно, процедура ее удаления в таком случае возможна только, если вы установили ее отдельно. В таком случае воспользуйтесь стандартным способом удаления программ через «Программы» в панели управления.
Для удаления Onenote используется встроенная в Windows 10 утилита PowerShell. В этом варианте действия должны быть такими:
- Открыть стартовое меню на рабочем столе в Windows 10 и нажмите кнопку Пуск.
- Запустите приложение PowerShell правой кнопкой мыши с правами Администратора.
- Введите команду Get-AppxPackage PackageFullName | Remove-AppxPackage, где PackageFullName — это название удаляемого приложения. В нашем случае команда будет выглядеть так:
Get-AppxPackage OneNote | Remove-AppxPackage
- Нажмите Enter на клавиатуре. Все.
Вот таким несложным способом можно удалить и электронный блокнот, и другие не нужные приложения в новой операционной системе.
Отличного Вам дня!
Если у вас на компьютере установлена система Windows 10, то вы наверняка видели там в меню плитку, подписанную OneNote. Она запускает программу с таким же названием. Но что это за программа и для чего она нужна?
Кстати, такую же вы можете обнаружить при установке пакета Microsoft Office начиная с версии 2003 – OneNote там есть в комплекте. Так что это разработка компании Microsoft, причём с 2014 года ставшая самостоятельной и бесплатной. Это приложение можно теперь свободно скачать и установить, не приобретая весь пакет Office.
Давайте разберёмся, будет ли полезным данное приложение обычному рядовому пользователю ПК. Имейте в виду, что скачать и установить последнюю версию можно только на Windows 8.1 или 10, на «семёрке» придётся пользоваться более старой версией из какого-либо набора Office.
Для чего нужен OneNote
Сама программа представляет собой нечто, похожее на блокнот или записную книжку, для быстрых заметок. Казалось бы, для этого можно использовать и более простые средства – тот же «Блокнот» или виджеты на экране для записей. Но приложение OneNote в этом плане гораздо более удобно.
Основное преимущество данного решения в том, что оно может работать на разных устройствах, где используется система Windows – на компьютере, планшете, смартфоне. При этом для входа в приложение нужно зарегистрироваться на сайте Microsoft и использовать учётную запись. Да, это создаёт некоторое неудобство, но даёт и свои плюсы.
Что такое OneNote в таком случае? Это возможность создания любых записей, записок, набросков на любом доступном устройстве. А так как они сохраняются в облаке на сервере, то становятся доступны на всех остальных устройствах. И если вы записали какую-то свою мысль в планшете где-то в дороге, то потом дома запросто найдёте её в своём компьютере.
То есть эта программа нужна для быстрых записей в любом месте и избавляет от поиска бумаги, которая не всегда есть под рукой. При этом все записи сохраняются и всегда доступны. Это и есть её основное назначение. По сути, это просто вездесущий блокнот, который всегда при себе.
Возможности OneNote
Разработчики наделили эту небольшую и простую и на первый взгляд программу неплохим функционалом. В ней нет ничего лишнего, однако набор имеющихся инструментов достаточно широк.
Вы можете создавать новые страницы и помещать в них как текстовую, так и графическую информацию. Но главное – можно организовывать все эти листы в так называемые записные книжки. Их можно завести как угодно много под разные нужды. Например, если вы изучаете английский язык, то можете завести для этого отдельную записную книжку и сохранять туда все свои заметки по этой теме.
В каждой заметке можно разместить такую информацию:
Что касается рисунков, то в OneNote есть интересная и полезная возможность создавать простые картинки от руки. Для этого есть простейшие инструменты, которыми можно рисовать, как фломастерами или карандашами. Так можно быстро набросать какую-нибудь схему или простейший чертёж, что-то подчеркнуть и т. д.
Имеются и другие возможности, которые могут понравиться многим:
Как видите, OneNote позволяет не только создавать записи в удобном виде – возможности программы позволяют работать с ней, как с настоящим блокнотом. Она также удобно организует все записи, и найти любую не составит никакого труда – ничего не потеряется. Плюс не забудьте, что синхронизация позволяет получить доступ к заметкам на любом устройстве.
Как пользоваться OneNote
Интерфейс программы очень прост и понятен, поэтому использование её не представляет никаких сложностей даже для новичка. Ярлык для запуска в Windows 10 находится в плиточном меню. Но перед тем, как выполнить первый запуск OneNote, нужно зарегистрироваться на сайте Microsoft – программа будет пользоваться учётной записью для сохранения данных в облаке и синхронизации на разных устройствах.
После этого можно запустить приложение и после ввода логина и пароля она откроет рабочее окно. Далее появляется возможность создать страницу или новый блокнот. Если вы хотите делать записи по какой-то тематике, то полезно создать сначала целевой блокнот. Хотя, конечно, любую заметку можно потом переместить в нужную записную книжку – она не потеряется в любом случае.
Если вы хотите добавить к заметке какое-нибудь вложение, воспользуйтесь вкладкой «Вставка» и там найдёте все необходимые инструменты. А на вкладке «Рисование» расположены инструменты для создания простых рисунков.
Как распечатать записку из OneNote? Очень просто – стандартным способом, с помощью меню «Файл». Это происходит также, как и в привычном всем редакторе Word.
Синхронизировать свои записи на компьютере и на телефоне специально не надо – программа при каждом запуске подключается к облаку и автоматически обновляет свою базу данных. Если вы создали что-то новое на одном устройстве, на другом это появится, как только вы соберётесь запустить программу – конечно, при доступе к интернету. Для этого нужно использовать на всех устройствах одну учётную запись для этого приложения.
Как удалить OneNote
Удалить приложение в Windows 10 не составляет труда. Это делается стандартным способом. Перейдите в меню «Параметры» — «Приложения» — «Приложения и возможности» и найдите в списке OneNote. Теперь вы можете просто выбрать пункт «Удалить».
Как отключить OneNote в системе Windows 7? Там она обычно устанавливается вместе с пакетом Microsoft Office. Поэтому отдельно в списке приложений его нельзя найти. Перейдите в «Панель управления» — «Программы и компоненты». Там найдите в списке свой Microsoft Office? И кликните правой кнопкой мыши по названию. Из меню выберите «Изменить», а далее – «Добавить или удалить компоненты». Далее выполняйте всё по инструкции, и когда появится список компонентов, отключите OneNote – после этого он удалится.
Если вы потом захотите вернуть его назад, можно действовать также, но вам может понадобиться полный дистрибутив Microsoft Office. Для Windows 8.1 или 10 можно скачать эту программу отдельно.
OneNote — это популярное приложение для создания заметок, которое поставляется вместе с операционной системой Windows 10. Оно предлагает множество полезных функций, но есть случаи, когда пользователи заинтересованы в его удалении. Например, если вы редко используете OneNote и хотите освободить пространство на жестком диске, или же вам просто нужно очистить компьютер от ненужных программ.
Удаление OneNote в Windows 10 — достаточно простая процедура, которую можно выполнить в несколько простых шагов. Но чтобы избежать возможных проблем, рекомендуется сначала создать резервную копию всех важных данных, которые могут быть связаны с приложением OneNote. Также стоит отметить, что удаление OneNote не влияет на другие приложения и данные, хранящиеся на вашем компьютере.
Важно отметить, что данная инструкция предназначена для операционной системы Windows 10 и может не подходить для более ранних версий Windows.
Чтобы удалить программу OneNote в Windows 10, следуйте указанным ниже шагам:
Содержание
- Шаг 1: Откройте меню Пуск
- Шаг 2: Найдите «Параметры» и откройте их
- Шаг 3: Выберите «Приложения»
- Шаг 4: Найдите «OneNote» в списке приложений.
- Шаг 5: Щелкните по «OneNote» и выберите «Удалить»
Шаг 1: Откройте меню Пуск
Для начала процесса удаления программы OneNote в Windows 10 откройте меню Пуск. Для этого можно воспользоваться одним из следующих способов:
|
1. С помощью мыши:
|
2. С помощью клавиатуры:
|
После открытия меню Пуск вы готовы перейти к следующему шагу удаления программы OneNote в Windows 10.
Шаг 2: Найдите «Параметры» и откройте их
Чтобы удалить программу OneNote в Windows 10, вам потребуется открыть «Параметры» на вашем компьютере. Следуйте этим простым инструкциям, чтобы найти эту опцию:
| 1. | Нажмите на кнопку «Пуск» в левом нижнем углу экрана или нажмите клавишу с логотипом Windows на клавиатуре. |
| 2. | В появившемся меню выберите «Настройки». |
| 3. | В окне «Настройки» выберите раздел «Приложения». |
| 4. | На верхней панели выберите «Приложения и функции». |
Теперь вы находитесь в разделе «Приложения и функции», где вы можете управлять установленными программами на вашем компьютере, включая OneNote. Продолжайте смотреть следующий шаг, чтобы удалить OneNote полностью из вашей системы.
Шаг 3: Выберите «Приложения»
Чтобы удалить программу OneNote, откройте меню «Пуск», щелкните правой кнопкой мыши на значок «Пуск» в левом нижнем углу экрана и выберите пункт «Приложения» в контекстном меню.
Если у вас установлена новая версия Windows 10, вы можете прокрутить список приложений в меню «Пуск» и выбрать «Параметры» внизу списка. Затем перейдите к следующему шагу.
В окне «Приложения и компоненты» найдите приложение OneNote. Пролистайте список приложений или воспользуйтесь поиском, чтобы найти его.
Когда вы найдете OneNote в списке, щелкните на нем один раз, чтобы выделить его, и затем выберите пункт «Удалить».
Подтвердите удаление приложения OneNote, следуя инструкциям на экране.
После завершения процесса удаления программы OneNote она будет полностью удалена с вашего компьютера.
Обратите внимание, что удаление программы OneNote приведет к удалению всех ваших данных, связанных с этой программой. Поэтому перед удалением убедитесь, что у вас есть резервные копии важной информации.
Шаг 4: Найдите «OneNote» в списке приложений.
Чтобы удалить программу OneNote, вам необходимо найти ее в списке приложений на вашем компьютере. Выполните следующие шаги:
- Нажмите на кнопку «Пуск», расположенную в левом нижнем углу экрана. Откроется меню «Пуск».
- В поисковой строке меню «Пуск» введите «OneNote».
- Появится список приложений, связанный с OneNote. Прокрутите список вниз, чтобы найти программу OneNote.
- Если вы видите «OneNote» в списке приложений, значит программа установлена на вашем компьютере.
Теперь, когда вы нашли программу OneNote в списке приложений, вы готовы перейти к следующему шагу удаления программы.
Шаг 5: Щелкните по «OneNote» и выберите «Удалить»
Чтобы удалить программу OneNote в Windows 10, найдите ее в списке установленных программ. Для этого щелкните правой кнопкой мыши по кнопке «Пуск» в левом нижнем углу экрана и выберите «Система». В открывшимся окне выберите «Параметры» и перейдите на вкладку «Приложения».
На вкладке «Приложения и компоненты» внизу найдите поисковое поле и введите «OneNote». Когда появится программа «OneNote», щелкните по ней правой кнопкой мыши и выберите «Удалить». Подтвердите удаление, следуя инструкциям на экране.
После завершения процесса удаления OneNote программа будет полностью удалена с вашего компьютера. Учтите, что она может быть также удалена из облака OneDrive и с других устройств, связанных с вашей учетной записью Microsoft. Если в будущем вам понадобится использовать OneNote, вы сможете повторно установить его из Магазина Windows или установщика Office.
OneNote также является одним из приложений по умолчанию, которое устанавливается с Windows 10, если вы столкнулись с проблемами или получили ошибку при попытке открыть его, например: «Извините, что-то пошло не так. Нам не удалось войти в систему. Повторите попытку позже ». Здесь удаление OneNote и его повторная установка после этого устраняет проблему, вот как вы можете это сделать.
Как сразу переустановить все приложения по умолчанию в Windows 10
Удалите и переустановите приложение OneNote в Windows 10
1. Откройте диалоговое окно «Выполнить» и запустите команду «PowerShell» без кавычек.
2. Теперь скопируйте и вставьте приведенную ниже команду и нажмите ввод.
get-appxpackage * microsoft.office.onenote * | удалить-appxpackage
3. Теперь нажмите кнопку «Пуск» и введите «OneNote», вы не увидите никаких результатов для него, потому что он уже был удален.
4. Чтобы переустановить его, посетите Магазин, найдите OneNote и установите его.
Приложение OneNote в Windows 10 предустановлено, и вы не можете удалить его.
Как мне избавиться от OneNote в Windows 10?
В меню «Пуск» выберите значок настроек шестеренки. Выберите Система> Приложения и функции. Выберите Средства обучения для OneNote, а затем выберите Удалить. Следуйте инструкциям на экране.
Что произойдет, если я удалю OneNote?
Если вы удалите OneNote или закроете записную книжку на устройстве, эта кешированная копия будет удалена только с этого устройства. Фактические данные записной книжки в OneDrive остаются нетронутыми. По крайней мере, так устроен OneNote.
Как удалить OneNote из Windows 10 для всех пользователей?
Мне нравится чистое меню «Пуск» Windows, поэтому я искал способ удалить OneNote из Windows 10. Сначала откройте PowerShell. Щелкните приложение правой кнопкой мыши и выберите «Запуск от имени администратора». Приложение OneNote теперь должно быть полностью удалено из установки Windows.
Могу ли я удалить OneNote со своего компьютера?
Удаление записной книжки OneNote со своего компьютера
В проводнике перейдите в папку «Документы» и дважды щелкните Записные книжки OneNote. В папке записных книжек OneNote щелкните правой кнопкой мыши имя записной книжки, которую вы хотите удалить, и выберите команду Удалить.
Почему Windows 10 продолжает менять мой принтер по умолчанию?
Если ваш принтер по умолчанию постоянно меняется, вы можете запретить Windows управлять вашим принтером по умолчанию. Для этого просто выполните следующие действия: Перейдите в «Настройки»> щелкните значок «Устройства». Нажмите «Принтеры и сканеры» слева> выключите «Разрешить Windows управлять моим принтером по умолчанию».
Нужен ли мне OneNote для Windows 10?
Если вы предпочитаете хранить заметки на жестком диске компьютера, вам необходимо использовать OneNote 2016 для Windows. Приложение OneNote для Windows 10 не сможет читать записные книжки OneNote 2016 на диске, если вы не переместите эти записные книжки в бесплатную учетную запись OneDrive, а затем откроете их из этого места.
Удаляет ли закрытие записной книжки в OneNote ее?
Примечание. Закрытие записной книжки не приводит к ее автоматическому удалению. Он просто удаляет имя записной книжки из вашего списка недавних записных книжек.
Как удалить учетную запись OneNote?
Удалить учетную запись
Где хранятся мои файлы OneNote?
OneNote 2016 хранит все ваши заметки из записных книжек, которые по умолчанию хранятся в папке «Документы» в отдельной папке. Кроме того, они хранятся в Microsoft OneDrive. Вы также можете хранить записные книжки в общем месте в вашей сети или в любом другом месте.
Почему OneNote продолжает появляться?
По умолчанию OneNote запускается автоматически при входе в Windows и может использовать ценные ресурсы, необходимые для других программ. Кроме того, при установке офиса Windows часто настраивает OneNote в качестве принтера по умолчанию, что может мешать выполнению заданий на печать.
Как отключить синхронизацию OneNote?
Отключить автоматическую синхронизацию записных книжек
Что означает «отправить в OneNote»?
Отправить в OneNote позволяет захватывать информацию из любого приложения и отправлять ее на страницу в OneNote для Windows 10. После того, как информация находится в OneNote, вы можете получить к ней доступ с любого устройства, даже если вы не в сети. Отправить любой тип файла в OneNote так же просто, как если бы вы отправляли его на настоящий принтер: документы.
Что такое Microsoft OneNote и мне это нужно?
OneNote — это ваша собственная цифровая записная книжка. Если у вас есть миллион идей, миллион дел или миллион вещей, которые нужно запомнить, OneNote — идеальное приложение для записи практически всего. С OneNote вы можете: Печатать заметки или записывать аудио на своем ноутбуке.
Как остановить отправку в OneNote при запуске?
Как удалить OneNote из OneDrive?
Удалить записную книжку из OneDrive
Можно ли удалить OneNote?
Если вы больше не хотите использовать программу, легко удалить Microsoft OneNote со своего компьютера под управлением Windows или Mac. Вы можете удалить OneNote со своего ПК с Windows через настройки компьютера, используя раздел «Установка и удаление программ».
Нужен ли мне OneNote для Windows 10?
Настольное приложение OneNote для Windows является частью Office 2019 и Microsoft 365, но его также можно загрузить как отдельное приложение и использовать независимо на любом ПК. Он работает на любой поддерживаемой в настоящее время версии Windows, включая все выпуски Windows 10. … Теперь он просто называется «OneNote».
Как удалить и переустановить OneNote?
Удалите и переустановите приложение OneNote в Windows 10
Что произойдет, если я удалю OneNote?
Если вы удалите OneNote или закроете записную книжку на устройстве, эта кешированная копия будет удалена только с этого устройства. Фактические данные записной книжки в OneDrive остаются нетронутыми. По крайней мере, так устроен OneNote.
Что такое Microsoft OneNote и мне это нужно?
OneNote — это ваша собственная цифровая записная книжка. Если у вас есть миллион идей, миллион дел или миллион вещей, которые нужно запомнить, OneNote — идеальное приложение для записи практически всего. С OneNote вы можете: Печатать заметки или записывать аудио на своем ноутбуке.
Что заменяет Microsoft OneNote?
Классическое приложение OneNote (ранее называвшееся OneNote 2016) теперь устанавливается по умолчанию вместе с подписками Word, PowerPoint и Excel для Microsoft 365, которые включают клиентские приложения и Office 2019.
Почему у меня две версии OneNote?
Это универсальное приложение, разработанное Microsoft и распространяемое через Магазин Windows. … В конце концов, ответ на вопрос заключается в том, что у вас есть два разных приложения OneNote на вашем компьютере или устройстве с Windows 10, потому что вы установили Microsoft Office 2016, Office 365 или просто OneNote 2016 для рабочего стола.
Могу ли я удалить OneNote из Windows 10?
Приложение OneNote в Windows 10 предустановлено, и вы не можете удалить его.
Как удалить OneNote 2019?
Прокрутите список установленных программ и найдите OneNote или введите «OneNote» в поле «Искать в этом списке», чтобы отфильтровать результаты. 6. Щелкните OneNote, а затем щелкните «Удалить».
Как повторно загрузить OneNote?
Переустановите OneNote в Windows 10
Как отключить OneNote от OneDrive?
Удалить записную книжку из OneDrive
Где хранятся данные OneNote?
В Windows 10 папка резервного копирования для ваших записных книжек находится по адресу C: Users имя пользователя AppData Local Microsoft OneNote version Backup. В Windows Vista папка резервного копирования для ваших записных книжек находится по адресу C: Users имя пользователя AppData Microsoft OneNote 12.0 Backup.
Удаляет ли закрытие записной книжки в OneNote ее?
Примечание. Закрытие записной книжки не приводит к ее автоматическому удалению. Он просто удаляет имя записной книжки из вашего списка недавних записных книжек.
В чем разница между OneDrive и OneNote?
OneDrive — это единое место для всех ваших самых важных вещей, включая фотографии, видео и документы, а OneNote — это единое место для всех ваших заметок. Вместе OneNote и OneDrive позволяют вам получать доступ к заметкам на всех ваших устройствах.
Что мне следует использовать: Evernote или OneNote?
OneNote дает вам все, что может сделать Evernote, за небольшую плату. Если вы хотите делать с заметками больше, например добавлять списки дел и напоминания, OneNote тоже может это сделать. Если вы просто хотите делать простые текстовые заметки и быстро их находить, Evernote может быть лучшим выбором.
Стоит ли использовать OneNote?
OneNote — привлекательное, любимое всеми приложение. … Теперь, когда он бесплатный и не привязан к Windows, это отличный вариант независимо от того, какую платформу вы используете. Он более функциональный, чем Evernote, и предлагает лучшую поддержку стилусов и рукописного ввода.
Onenote что это?
Программа Onenote является стандартным приложением для Windows 10. Практически каждый пользователь Windows 10 может найти ее у себя на компьютере.
Программа onenote в меню “Пуск”
Но вот далеко не каждый знает что это за программа и зачем вообще она нужна.
В данной статье вы узнаете ответы на эти вопросы. Мы постараемся максимально кратко и понятно рассказать вам об Onenote.
Для чего нужна Onenote?
Данное приложение создавалось компанией Microsoft как программа для написания ежедневных заметок. Рабочих и личных. Она должна стать вашим дневником, где бы вы писали обо всем, о чем хотели.
В Onenote присутствует многопрофильность. То есть на одном компьютере несколько человек могут вести свои личные записи параллельно друг с другом. Каждый в своем отдельном профиле.
Можно входить в свой профиль с разных компьютеров и устройств по всему миру, где есть интернет и программа Onenote. Таким образом вы будете иметь доступ к своим записям практически отовсюду.
Как пользоваться Onenote?
После того, как вы запустили программу в первый раз вам будет предложено создать учетную запись или войти с уже существующей. Важно знать, что требуется именно учетная запись Microsoft.
Вход в учетную запись Microsoft для работы в Onenote
Стоит знать, что если вы регистрируете новую учетную запись Microsoft во время входа в программу OneNote, то сразу после этого при входе в компьютер у вас будет запрашиваться пароль от этой самой зарегистрированной учетной записи microsoft.
Убрать этот запрос пароля можно будет по этой инструкции.
После того как вы авторизовались в программе Onenote вы можете создавать новые страницы с записями. Причем есть возможность распознавания рукописного текста прямо с экрана сенсорного устройства.
Первый вход в программу Onenote
На страницы с записями можно вставлять фотографии и изображения, а также делать собственные рисунки.
Рисование в Onenote
Как удалить Onenote?
В необходимости наличия данной программы на своем компьютере каждый пользователь должен решить сам. Будет ли он оставлять какие – либо записи в программе Onenote.
Но если вы все таки решили ее удалить, то сделать это можно следующим образом.
Запускаем Windows PowerShell через поиск windows 10 от имени администратора.
Запуск процедуры удаления Onenote
Копируем в окно Windows PowerShell следующую команду:
Get-AppxPackage *OneNote* | Remove-AppxPackage
и нажимаем Enter на клавиатуре.
Спустя несколько секунд приложение Onenote будет удалено с вашего компьютера.
Для чего нужна программа OneNote и как её удалить
Если у вас на компьютере установлена система Windows 10, то вы наверняка видели там в меню плитку, подписанную OneNote. Она запускает программу с таким же названием. Но что это за программа и для чего она нужна?
Кстати, такую же вы можете обнаружить при установке пакета Microsoft Office начиная с версии 2003 – OneNote там есть в комплекте. Так что это разработка компании Microsoft, причём с 2014 года ставшая самостоятельной и бесплатной. Это приложение можно теперь свободно скачать и установить, не приобретая весь пакет Office.
Давайте разберёмся, будет ли полезным данное приложение обычному рядовому пользователю ПК. Имейте в виду, что скачать и установить последнюю версию можно только на Windows 8.1 или 10, на «семёрке» придётся пользоваться более старой версией из какого-либо набора Office.
Для чего нужен OneNote
Сама программа представляет собой нечто, похожее на блокнот или записную книжку, для быстрых заметок. Казалось бы, для этого можно использовать и более простые средства – тот же «Блокнот» или виджеты на экране для записей. Но приложение OneNote в этом плане гораздо более удобно.
Основное преимущество данного решения в том, что оно может работать на разных устройствах, где используется система Windows – на компьютере, планшете, смартфоне. При этом для входа в приложение нужно зарегистрироваться на сайте Microsoft и использовать учётную запись. Да, это создаёт некоторое неудобство, но даёт и свои плюсы.
Что такое OneNote в таком случае? Это возможность создания любых записей, записок, набросков на любом доступном устройстве. А так как они сохраняются в облаке на сервере, то становятся доступны на всех остальных устройствах. И если вы записали какую-то свою мысль в планшете где-то в дороге, то потом дома запросто найдёте её в своём компьютере.
То есть эта программа нужна для быстрых записей в любом месте и избавляет от поиска бумаги, которая не всегда есть под рукой. При этом все записи сохраняются и всегда доступны. Это и есть её основное назначение. По сути, это просто вездесущий блокнот, который всегда при себе.
Возможности OneNote
Разработчики наделили эту небольшую и простую и на первый взгляд программу неплохим функционалом. В ней нет ничего лишнего, однако набор имеющихся инструментов достаточно широк.
Вы можете создавать новые страницы и помещать в них как текстовую, так и графическую информацию. Но главное – можно организовывать все эти листы в так называемые записные книжки. Их можно завести как угодно много под разные нужды. Например, если вы изучаете английский язык, то можете завести для этого отдельную записную книжку и сохранять туда все свои заметки по этой теме.
В каждой заметке можно разместить такую информацию:
Что касается рисунков, то в OneNote есть интересная и полезная возможность создавать простые картинки от руки. Для этого есть простейшие инструменты, которыми можно рисовать, как фломастерами или карандашами. Так можно быстро набросать какую-нибудь схему или простейший чертёж, что-то подчеркнуть и т. д.
Имеются и другие возможности, которые могут понравиться многим:
Как видите, OneNote позволяет не только создавать записи в удобном виде – возможности программы позволяют работать с ней, как с настоящим блокнотом. Она также удобно организует все записи, и найти любую не составит никакого труда – ничего не потеряется. Плюс не забудьте, что синхронизация позволяет получить доступ к заметкам на любом устройстве.
Как пользоваться OneNote
Интерфейс программы очень прост и понятен, поэтому использование её не представляет никаких сложностей даже для новичка. Ярлык для запуска в Windows 10 находится в плиточном меню. Но перед тем, как выполнить первый запуск OneNote, нужно зарегистрироваться на сайте Microsoft – программа будет пользоваться учётной записью для сохранения данных в облаке и синхронизации на разных устройствах.
После этого можно запустить приложение и после ввода логина и пароля она откроет рабочее окно. Далее появляется возможность создать страницу или новый блокнот. Если вы хотите делать записи по какой-то тематике, то полезно создать сначала целевой блокнот. Хотя, конечно, любую заметку можно потом переместить в нужную записную книжку – она не потеряется в любом случае.
Если вы хотите добавить к заметке какое-нибудь вложение, воспользуйтесь вкладкой «Вставка» и там найдёте все необходимые инструменты. А на вкладке «Рисование» расположены инструменты для создания простых рисунков.
Как распечатать записку из OneNote? Очень просто – стандартным способом, с помощью меню «Файл». Это происходит также, как и в привычном всем редакторе Word.
Синхронизировать свои записи на компьютере и на телефоне специально не надо – программа при каждом запуске подключается к облаку и автоматически обновляет свою базу данных. Если вы создали что-то новое на одном устройстве, на другом это появится, как только вы соберётесь запустить программу – конечно, при доступе к интернету. Для этого нужно использовать на всех устройствах одну учётную запись для этого приложения.
Как удалить OneNote
Удалить приложение в Windows 10 не составляет труда. Это делается стандартным способом. Перейдите в меню «Параметры» — «Приложения» — «Приложения и возможности» и найдите в списке OneNote. Теперь вы можете просто выбрать пункт «Удалить».
Как отключить OneNote в системе Windows 7? Там она обычно устанавливается вместе с пакетом Microsoft Office. Поэтому отдельно в списке приложений его нельзя найти. Перейдите в «Панель управления» — «Программы и компоненты». Там найдите в списке свой Microsoft Office? И кликните правой кнопкой мыши по названию. Из меню выберите «Изменить», а далее – «Добавить или удалить компоненты». Далее выполняйте всё по инструкции, и когда появится список компонентов, отключите OneNote – после этого он удалится.
Если вы потом захотите вернуть его назад, можно действовать также, но вам может понадобиться полный дистрибутив Microsoft Office. Для Windows 8.1 или 10 можно скачать эту программу отдельно.
Как удалить Onenote в операционной системе Windows
Кстати, такую же вы можете обнаружить при установке пакета Microsoft Office начиная с версии 2003 – OneNote там есть в комплекте. Так что это разработка компании Microsoft, причём с 2014 года ставшая самостоятельной и бесплатной. Это приложение можно теперь свободно скачать и установить, не приобретая весь пакет Office.
Давайте разберёмся, будет ли полезным данное приложение обычному рядовому пользователю ПК. Имейте в виду, что скачать и установить последнюю версию можно только на Windows 8.1 или 10, на «семёрке» придётся пользоваться более старой версией из какого-либо набора Office.
Как удалить встроенные приложения Windows 10
В Windows 10 предустановлен набор стандартных приложений (программ для нового интерфейса), таких как OneNote, календарь и почта, погода, карты и другие. При этом не все из них можно легко удалить: их получается убрать из меню Пуск, но из списка «Все приложения» они не удаляются, равно как и нет пункта «Удалить» в контекстном меню (для тех приложений, что вы установили сами, такой пункт имеется). См. также: Удаление программ Windows 10. Тем не менее, удаление стандартных приложений Windows 10 возможно с помощью команд PowerShell, что и будет по шагам продемонстрировано далее. Сначала — об удалении встроенных программ по одной, а затем — про то, как удалить все приложения для нового интерфейса (ваши программы не будут затронуты) сразу. См. также: Быстрое удаление встроенных приложений Windows 10 в деинсталляторе Bulk Crap Uninstaller.
Почему ее нужно удалить
Всеобщее заблуждение заключается в том, что несмотря на свои достойные качества, эта утилита серьезно нагружает оперативную память компьютера, замедляя его быстродействие, и приводит к возникновению частых системных и программных ошибок. Так, к сожалению, думают многие пользователи. Совершенно напрасно, ибо программа не служит значимой нагрузкой на оперативную память ПК, имеет малый объем и совместима, практически, со всеми остальными устанавливаемыми утилитами.
Но вопрос как удалить OneNote Windows 10 остаётся волнующим для пользователей, и мы постарались ответить на него как можно более доступно.
Удаление отдельного приложения Windows 10
Для начала запустите Windows PowerShell, для этого начните набирать в строке поиска в панели задач «powershell», а когда соответствующая программа будет найдена, кликните по ней правой кнопкой мыши и выберите пункт «Запустить от имени администратора».
Для удаления встроенных программ будут использоваться две встроенные команды PowerShell — Get-AppxPackage и Remove-AppxPackage, о том, как именно ими пользоваться для этой цели — далее.
Если вы введете в PowerShell команду Get-AppxPackage и нажмете Enter, вы получите полный список всех установленных приложений (имеются в виду только приложения для нового интерфейса, а не стандартные программы Windows, которые вы можете удалить через панель управления). Правда, после ввода такой команды, список будет не очень удобным для анализа, поэтому рекомендую использовать следующий вариант этой же команды: Get-AppxPackage | Select Name, PackageFullName
В этом случае мы получим удобный для просмотра список всех установленных программ, в левой части которого отображается краткое имя программы, в правой — полное. Именно полное имя (PackageFullName) и требуется использовать для удаления каждого из установленных приложений.
Для удаления конкретного приложения используется команда Get-AppxPackage PackageFullName | Remove-AppxPackage
Однако, вместо написания полного имени приложения, имеется возможность применить символ «звездочка», который заменяет любые другие символы. Например, для удаления приложения «Люди», мы можем выполнить команду: Get-AppxPackage *people* | Remove-AppxPackage (во всех случаях также можно использовать краткое имя из левой части таблицы, окруженное звездочками).
Приведу список имен приложений, которые вы с большой вероятностью захотите удалить (я привожу краткие имена, которые можно использовать со звездочками в начале и конце для удаления конкретной программы, как это было показано выше):
Как удалить все стандартные приложения
Если вам требуется удалить все имеющиеся встроенные приложения, вы можете использовать команду Get-AppxPackage | Remove-AppxPackage без каких-либо дополнительных параметров (хотя можно так же использовать параметр allusers, как это было продемонстрировано ранее, чтобы удалить все приложения для всех пользователей).
Однако, в этом случае рекомендую быть осторожными, поскольку в список стандартных приложений входит также магазин Windows 10 и некоторые системные приложения, обеспечивающие правильную работу всех остальных. В ходе удаления, вы можете получить сообщения об ошибках, но приложения все равно будут удалены (кроме браузера Edge и некоторых системных приложений).
Удаление встроенных приложений Windows 10 в CCleaner
Если вы не были ранее знакомы с бесплатной программой CCleaner, рекомендую почитать Использование CCleaner с пользой — утилита действительно может быть полезной, упрощая и ускоряя многие привычные действия по оптимизации работы компьютера.
А вдруг и это будет интересно:
Почему бы не подписаться?
Рассылка новых, иногда интересных и полезных, материалов сайта remontka.pro. Никакой рекламы и бесплатная компьютерная помощь подписчикам от автора. Другие способы подписки (ВК, Одноклассники, Телеграм, Facebook, Twitter, Youtube, Яндекс.Дзен)
Не знаю. Гугл кроме AppXProvisionedPackage тоже как-то вариантов не подсказывает.
Для чего нужна программа OneNote и как её удалить
Если у вас на компьютере установлена система Windows 10, то вы наверняка видели там в меню плитку, подписанную OneNote. Она запускает программу с таким же названием. Но что это за программа и для чего она нужна?
Кстати, такую же вы можете обнаружить при установке пакета Microsoft Office начиная с версии 2003 – OneNote там есть в комплекте. Так что это разработка компании Microsoft, причём с 2014 года ставшая самостоятельной и бесплатной. Это приложение можно теперь свободно скачать и установить, не приобретая весь пакет Office.
Давайте разберёмся, будет ли полезным данное приложение обычному рядовому пользователю ПК. Имейте в виду, что скачать и установить последнюю версию можно только на Windows 8.1 или 10, на «семёрке» придётся пользоваться более старой версией из какого-либо набора Office.
Causes of How to uninstall Onenote 2021?
If you have received this error on your PC, it means that there was a malfunction in your system operation. Common reasons include incorrect or failed installation or uninstallation of software that may have left invalid entries in your Windows registry, consequences of a virus or malware attack, improper system shutdown due to a power failure or another factor, someone with little technical knowledge accidentally deleting a necessary system file or registry entry, as well as a number of other causes. The immediate cause of the «How to uninstall Onenote 2016» error is a failure to correctly run one of its normal operations by a system or application component.
Возможности OneNote
Разработчики наделили эту небольшую и простую и на первый взгляд программу неплохим функционалом. В ней нет ничего лишнего, однако набор имеющихся инструментов достаточно широк.
Вы можете создавать новые страницы и помещать в них как текстовую, так и графическую информацию. Но главное – можно организовывать все эти листы в так называемые записные книжки. Их можно завести как угодно много под разные нужды. Например, если вы изучаете английский язык, то можете завести для этого отдельную записную книжку и сохранять туда все свои заметки по этой теме.
В каждой заметке можно разместить такую информацию:
Что касается рисунков, то в OneNote есть интересная и полезная возможность создавать простые картинки от руки. Для этого есть простейшие инструменты, которыми можно рисовать, как фломастерами или карандашами. Так можно быстро набросать какую-нибудь схему или простейший чертёж, что-то подчеркнуть и т. д.
Имеются и другие возможности, которые могут понравиться многим:
Как видите, OneNote позволяет не только создавать записи в удобном виде – возможности программы позволяют работать с ней, как с настоящим блокнотом. Она также удобно организует все записи, и найти любую не составит никакого труда – ничего не потеряется. Плюс не забудьте, что синхронизация позволяет получить доступ к заметкам на любом устройстве.
Смотрите также
Copyright (c) 2021 HTFI. Копирование информации разрешено, при условии указания активных ссылок на источники.
Как пользоваться OneNote
Интерфейс программы очень прост и понятен, поэтому использование её не представляет никаких сложностей даже для новичка. Ярлык для запуска в Windows 10 находится в плиточном меню. Но перед тем, как выполнить первый запуск OneNote, нужно зарегистрироваться на сайте Microsoft – программа будет пользоваться учётной записью для сохранения данных в облаке и синхронизации на разных устройствах.
После этого можно запустить приложение и после ввода логина и пароля она откроет рабочее окно. Далее появляется возможность создать страницу или новый блокнот. Если вы хотите делать записи по какой-то тематике, то полезно создать сначала целевой блокнот. Хотя, конечно, любую заметку можно потом переместить в нужную записную книжку – она не потеряется в любом случае.
Если вы хотите добавить к заметке какое-нибудь вложение, воспользуйтесь вкладкой «Вставка» и там найдёте все необходимые инструменты. А на вкладке «Рисование» расположены инструменты для создания простых рисунков.
Как распечатать записку из OneNote? Очень просто – стандартным способом, с помощью меню «Файл». Это происходит также, как и в привычном всем редакторе Word.
Синхронизировать свои записи на компьютере и на телефоне специально не надо – программа при каждом запуске подключается к облаку и автоматически обновляет свою базу данных. Если вы создали что-то новое на одном устройстве, на другом это появится, как только вы соберётесь запустить программу – конечно, при доступе к интернету. Для этого нужно использовать на всех устройствах одну учётную запись для этого приложения.
Создание резервной копии заметок OneNote
Для предотвращения утери файлов заметок в OneNote предусмотрена функция создания их резервных копий. Резервные копии заметок OneNote можно создавать как вручную, так и настроить их создание в автоматическом режиме.
Чтобы настроить создание копий заметок в автоматическом режиме, откройте OneNote и выберите закладку Файл
/
Параметры
/
Сохранение и резервное копирование
.
Папка, в которую будут сохраняться резервные копии заметок устанавливается в разделе «Сохранение»
. По умолчанию это папка:
C:Users
Имя ПользователяAppDataLocalMicrosoftOneNote
Рекомендуем расположение установленной по умолчанию папки для резервных копий изменить и расположить её на другом диске. Для этого нажмите кнопку «Изменить»
и укажите желаемую папку. После этого, установите галочку напротив
«Автоматически архивировать записную книжку с интервалом:»
и установите желаемый интервал от 1 минуты до 6 недель.
Если необходимо создать бэкап заметок вручную, нажмите кнопку «Создать резервную копию всех записных книжек»
в разделе
«Резервное копирование»
данного меню.
Чтобы восстановить резервную копию записной книжки перейдите в меню Файл
/
Сведения
и выберите
«Открыть резервные копии»
. По умолчанию откроется папка, которая указана в настройках для хранения резервных копий файлов.
Как удалить OneNote
Удалить приложение в Windows 10 не составляет труда. Это делается стандартным способом. Перейдите в меню «Параметры» — «Приложения» — «Приложения и возможности» и найдите в списке OneNote. Теперь вы можете просто выбрать пункт «Удалить».
Как отключить OneNote в системе Windows 7? Там она обычно устанавливается вместе с пакетом Microsoft Office. Поэтому отдельно в списке приложений его нельзя найти. Перейдите в «Панель управления» — «Программы и компоненты». Там найдите в списке свой Microsoft Office? И кликните правой кнопкой мыши по названию. Из меню выберите «Изменить», а далее – «Добавить или удалить компоненты». Далее выполняйте всё по инструкции, и когда появится список компонентов, отключите OneNote – после этого он удалится.
Если вы потом захотите вернуть его назад, можно действовать также, но вам может понадобиться полный дистрибутив Microsoft Office. Для Windows 8.1 или 10 можно скачать эту программу отдельно.
Windows 7
Нажмите кнопку Пуск
и выберите пункты Все программы > Microsoft Office.
Щелкните правой кнопкой мыши значок программы, которую требуется запускать автоматически, и выберите команду Копировать (или нажмите клавиши CTRL+C).
В списке Все программы щелкните правой кнопкой мыши папку Автозагрузка и выберите команду Проводник.
Нажмите Упорядочить > Вставить (или нажмите клавиши CTRL+V), чтобы вставить ярлык приложения в папку “Автозагрузка”.
Удаление записной книжки в OneNote для Windows
Когда определенного записная книжка больше не нужна, ее можно удалить с жесткого диска на компьютере.
Если после удаления записной книжки невозможно будет восстановить. Рекомендуется создать резервную имеющихся записных книжек перед удалением их.
Если вы используете ОС Mac, ознакомьтесь со статьей Удаление записной книжки в OneNote 2021 для Mac
Удаление записной книжки OneNote с компьютера
В проводнике перейдите к папке Документы
и дважды щелкните папку
Записные книжки OneNote
.
В папке Записные книжки OneNote
дважды щелкните имя записной книжки, которую нужно удалить, и нажмите кнопку
Удалить
.
Чтобы окончательно удалить с компьютера удаленные файлы, щелкните правой кнопкой корзину
на рабочем столе компьютера и выберите команду
Очистить корзину
.
Если на OneDrive хранится ваша записная книжка, ознакомьтесь со статьей Удаление записной книжки из OneDrive. Если вы хотите оставить записной книжки в облаке для просто использования, вы можете просто Закрыть к ней доступ или Изменить кто может просматривать и редактировать ее.
Удаление записной книжки OneNote с компьютера
Если вы уверены в том, что записная книжка больше никогда не понадобится, можно удалить ее с компьютера.
В проводнике перейдите к папке Документы
(или
Мои документы
) и дважды щелкните папку
Записные книжки OneNote
.
В папке Записные книжки OneNote
дважды щелкните имя записной книжки, которую нужно удалить, и нажмите кнопку
Удалить
.
Чтобы окончательно удалить с компьютера удаленные файлы, щелкните правой кнопкой корзину
на рабочем столе и выберите команду
Очистить корзину
.
Удаление записной книжки OneNote из общей папки
Прежде чем удалить записную книжку, к которой вы предоставили доступ другим людям, сообщите об этом всем пользователям, у которых есть разрешения на ее просмотр или изменение, чтобы они не потеряли важную работу.
В списке Записные книжки
в приложении OneNote щелкните правой кнопкой имя общей записной книжки, которую вы хотите удалить, а затем выберите
Закрыть записную книжку
. (Возле имен общих записных книжек отображается значок синхронизации.)
Перейдите к своей общей записной книжке (например, с помощью проводника, если общая записная книжка хранится на сетевом диске, или просмотрите папки записных книжек в OneDrive с помощью Internet Explorer).
Щелкните папку правой кнопкой мыши и выберите команду Удалить
В этой статье
Удаление записной книжки
В проводнике Windows выполните одно из указанных ниже действий.
В операционной системе Windows Vista или более поздней версии перейдите к папке документы
В Windows XP перейдите к папке Мои документы
В папке Записные книжки OneNote
щелкните правой кнопкой мыши папку, имя которой совпадает с именем записной книжки, которую вы хотите удалить и нажмите кнопку
Удалить
.
Удаление общей записной книжки
Если вы планируете удалить записную книжку, которое вы предоставили доступ другим пользователям, не забудьте предоставить предварительное уведомление каждый пользователь, имеющий разрешение на просмотр или редактирование общей записной книжке или могут быть потеряны важные сведения. С помощью стандартных записных книжек, который хранится на локальном жестком диске, когда они были удалены невозможно восстановить Общие записные книжки, хранящиеся в сетевой папке.
На панели навигации в OneNote 2007 щелкните правой кнопкой мыши имя общей записной книжки, которую нужно удалить и нажмите кнопку Закрыть записную книжку
Общие записные книжки имеют синхронизации значок
отображается рядом с его именем на панели навигации.
В проводнике Windows перейдите к расположению, где расположен использовать общую записную книжку (например, в общей сетевой папке).
Щелкните правой кнопкой мыши папку, имя которой совпадает с общей записной книжки, которую вы хотите удалить и нажмите кнопку Удалить
Есть еще кое-что, что вы могли бы подумать
Если вы не очень знакомы с OneNote, вы можете не понимать, на что он способен. Это не просто приложение для создания заметок.
Например, вы можете встроить данные Excel в OneNote, чтобы объединить текст с вашими финансовыми данными. Если вы отслеживаете свои квитанции, вы можете скопировать текст с изображений, чтобы следить за цифрами, и даже зашифровать свои записные книжки OneNote, если вы беспокоитесь о своей конфиденциальности.
Если вы устали от большого количества текста, вы можете записывать аудио или видео в OneNote, чтобы поддержать свои навыки обучения или работы. Определенно стоит попробовать OneNote – в конце концов, им можно пользоваться совершенно бесплатно.
Как удалить встроенные в Windows 10 приложения
Операционная система Windows 10 имеет в своём составе целый ряд встроенных приложений: календарь, почтовый клиент, музыкальный проигрыватель и так далее. Некоторые из них вам понравятся, другие вы сочтёте совершенно бесполезными. Но избавиться от них не так просто, если не знать способа, описанного в этой статье.
Каждый выпуск операционной системы от Microsoft комплектуется целым набором предустановленного программного обеспечения, которое по задумке разработчиков должно позволить пользователям сразу же приступить к работе. Однако на самом деле очень мало кто использует эти программы по назначению, и они обычно просто занимают место на диске. В Windows 10 к традиционному комплекту утилит добавились так называемые универсальные приложения: «Календарь», «Почта», «Новости», «Карты», «Камера» и другие.
Некоторые из этих приложений можно легко удалить прямо из стартового меню. Для этого кликните «Пуск», найдите плитку ненужного вам универсального приложения, сделайте на ней клик правой кнопкой мыши и выберите пункт «Удалить».
Но таким образом можно распрощаться только с ограниченным числом программ. Для удаления остальных придётся немного поколдовать с командной строкой. Вот пошаговое руководство, которое поможет вам удалить из Windows 10 такие программы, как 3D Builder, Camera, Groove Music, Photos и другие.
Внимание! Удаление встроенных программ Windows 10 является потенциально опасной операцией. Редакция и автор не несут ответственности за возможные последствия. В любом случае не забудьте предварительно создать точку восстановления и резервные копии важных данных.
1. Кликните по иконке поиска на панели задач и введите PowerShell.
Удаление предустановленных приложений в Windows 10.
Windows 10, как и Windows 8 поставляется с определенным набором универсальных или современных (UWP) приложений. Погода, OneNote, Люди, Деньги, Windows Store, Ваш телефон, Groove Музыка, Камера, Get Office, Skype, Календарь и Почта, Калькулятор, Будильник, Кино и ТВ, Диктофон. Это неполный список приложений, установленных в ОС Windows 10.
При первом входе в систему, Windows 10 устанавливает эти приложения для вашей учетной записи пользователя.
Некоторые из предустановленных приложений, таких как Калькулятор, Погода, Почта необходимы для большинства пользователей, в то время как другие не представляют никакой ценности. Такие приложения, как Люди, Спорт, Фотографии и 3D-Builder абсолютно бесполезны для большинства пользователей ПК, поскольку есть доступные и лучшие альтернативы. Например, классический Photo Viewer (Просмотр фотографий Windows) лучше, чем новое приложение «Фотографии».
Вы, возможно, заметили, что есть приложения, которые не могут быть удалены с помощью панели управления или настроек в Windows 10. Для удаления этих приложений нужно использовать PowerShell или сторонние утилиты. Если приложения UWP вам не нужны или вы пользуетесь своим набором программ, вот как удалить их.
Автоматический запуск приложения Office при включении компьютера
Примечание: Мы стараемся как можно оперативнее обеспечивать вас актуальными справочными материалами на вашем языке. Эта страница переведена автоматически, поэтому ее текст может содержать неточности и грамматические ошибки. Для нас важно, чтобы эта статья была вам полезна. Просим вас уделить пару секунд и сообщить, помогла ли она вам, с помощью кнопок внизу страницы. Для удобства также приводим ссылку на оригинал (на английском языке).
Автоматический запуск программы Office, которую вы используете каждый день, путем добавления ярлыка в папку “автоЗагрузка” Windows.
Отключить или удалить Send To OneNote в Windows
В этом посте мы увидим, как отключить запуск Send To OneNote в Windows 10/8 и как удалить пункт контекстного меню Send To OneNote в Internet Explorer.
Отключить отправку в OneNote в Windows
Средство Send to OneNote устанавливается при установке Microsoft Office 2013. Если вы откроете его, вы увидите следующее.
Вы можете снять флажок с опцией OneNote. Это должно помешать появлению инструмента при каждом запуске OneNote.
Если вы обнаружите, что это не очень помогает, вы также можете сделать следующее.
Это определенно должно помочь!
Вы должны знать, что если вы сделаете это, сочетание клавиш Показать обрезку на панели (Win + N) и Сочетание клавиш на экране (Win + S) могут не работать.
Вы также можете проверить, находится ли ярлык инструмента «Отправить в OneNote» в папке «Автозагрузка», путь которой следующий:
C: Users имя пользователя AppData Roaming Microsoft Windows Пуск Меню Программы Автозагрузка
Если вы видите его, вы можете удалить его ярлык здесь.
Meaning of How to uninstall Onenote 2021?
How to uninstall Onenote 2021 is the error name that contains the details of the error, including why it occurred, which system component or application malfunctioned to cause this error along with some other information. The numerical code in the error name contains data that can be deciphered by the manufacturer of the component or application that malfunctioned. The error using this code may occur in many different locations within the system, so even though it carries some details in its name, it is still difficult for a user to pinpoint and fix the error cause without specific technical knowledge or appropriate software.