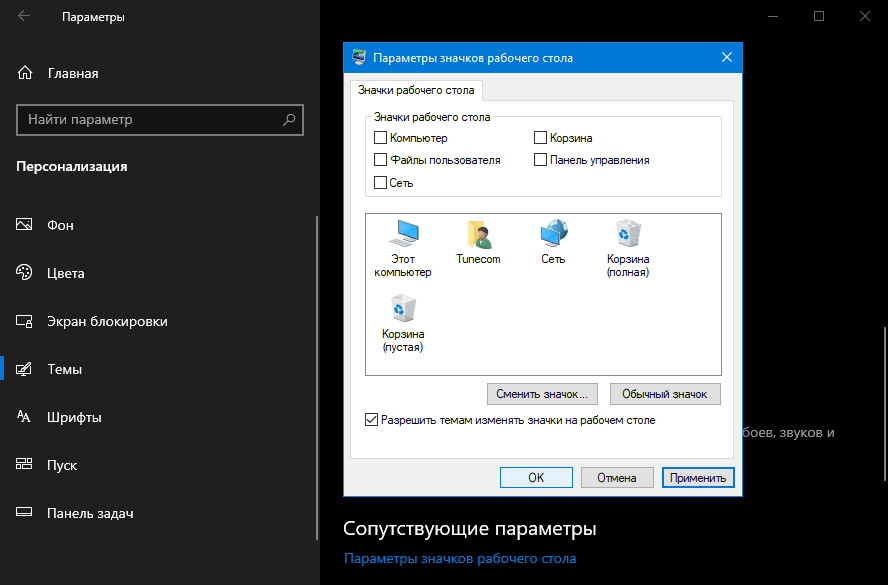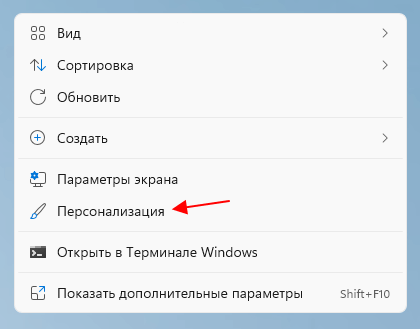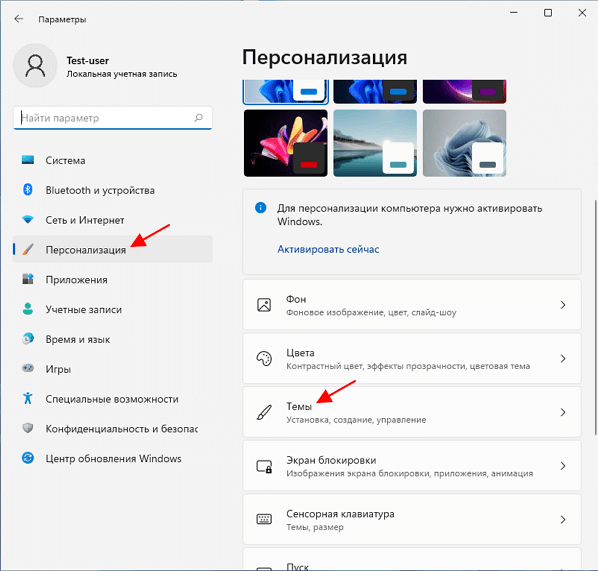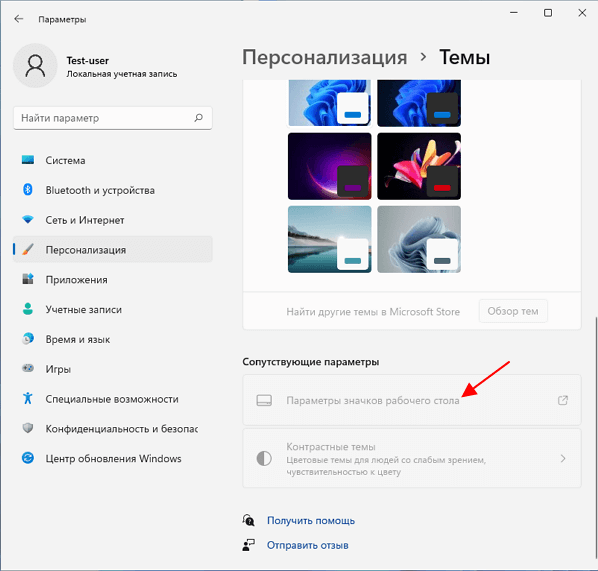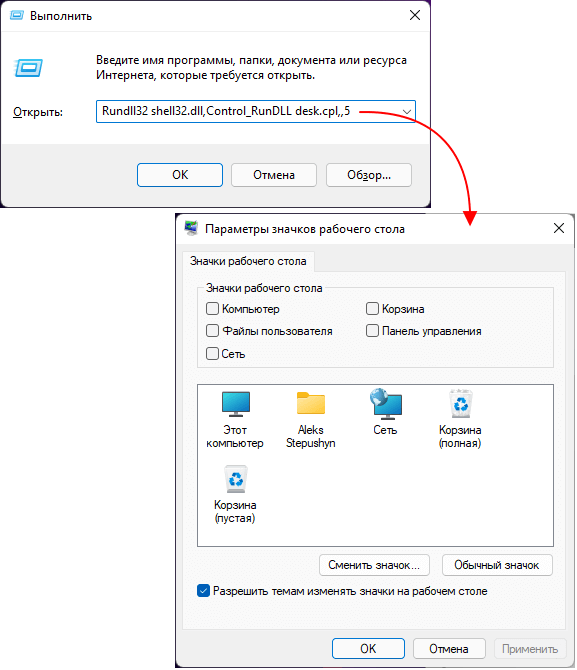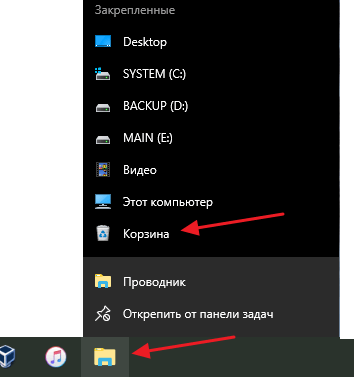Вот как можно получить корзину на рабочем столе в Windows 10:
-
Нажмите кнопку » Пуск » и выберите » Параметры » .
-
Последовательно выберите элементы Персонализация > Темы > Параметры значков рабочего стола.
-
Установите флажок для пункта Корзина, а затем нажмите кнопку Применить.
Примечания:
-
Чтобы перейти к параметрам значков на рабочем столе в Windows 8.1, проведите пальцем от правого края экрана и нажмите кнопку Поиск. Введите в поле поиска значков на рабочем столе, а затем выберите элемент Отображение или скрытие обычных значков на рабочем столе.
-
Чтобы перейти к параметрам значков на рабочем столе в Windows 7, нажмите кнопку Пуск , введите значки рабочего стола в поле поиска, а затем на рабочем столе нажмите кнопку Показать или скрыть обычные значки.
Нужна дополнительная помощь?
Нужны дополнительные параметры?
Изучите преимущества подписки, просмотрите учебные курсы, узнайте, как защитить свое устройство и т. д.
В сообществах можно задавать вопросы и отвечать на них, отправлять отзывы и консультироваться с экспертами разных профилей.
Найдите решения распространенных проблем или получите помощь от агента поддержки.

В этой пошаговой инструкции подробно о том, как убрать корзину с рабочего стола в Windows 11 и Windows 10, а также в более ранних версиях системы — 8.1 и 7. А при необходимости — полностью отключить (удалить) корзину таким образом, чтобы удаляемые любым способом файлы и папки не помещались в нее, а также немного о настройке корзины. Очень близкая тема: Как добавить значок Этот компьютер на рабочий стол Windows 11, Как включить значок компьютера на рабочем столе Windows 10.
Как убрать корзину с рабочего стола Windows 11 и Windows 10 последних версий
Для того, чтобы корзина не показывалась на рабочем столе в Windows 11 и 10, достаточно выполнить следующие простые шаги:
- Нажмите правой кнопкой мыши по кнопке «Пуск» и выберите пункт «Выполнить» в контекстном меню, либо нажмите сочетание клавиш Win+R на клавиатуре.
- Введите desk.cpl ,5 (пробел перед запятой обязателен) в диалоговое окно «Выполнить» и нажмите Enter.
- Снимите отметку «Корзина» в окне настроек значков рабочего стола и примените настройки.
В результате корзина перестанет отображаться на рабочем столе. Дополнительно следует отметить следующие нюансы:
- Несмотря на то, что корзина показываться не будет, работать она продолжит, то есть файлы всё так же будут удаляться в неё по умолчанию. Чтобы отключить это поведение, можно нажать правой кнопкой мыши по корзине, открыть её свойства, а затем отметить пункт «Уничтожать файлы сразу после удаления, не помещая их в корзину», подробнее об этом и дополнительных способов — далее в инструкции.
- Попасть в настройки значков рабочего стола, чтобы убрать корзину, можно и через «Параметры». В Windows 11 и 10 расположение одинаковое: Параметры — Персонализация — Темы — пункт «Параметры значков рабочего стола» в разделе «Сопутствующие параметры».
- Вы можете отключить показ всех значков на рабочем столе Windows: нажмите правой кнопкой мыши по пустому месту рабочего стола и снимите отметку с «Отображать значки рабочего стола» в пункте «Вид».
- Если вы убрали корзину с рабочего стола, но вам потребовалось в неё попасть, способ для этого описан в конце статьи.
Как удалить корзину с рабочего стола в ранних версиях Windows
В ранних версиях Windows 10, а также в Windows 8.1 или Windows 7 убрать корзину с рабочего стола можно через Панель управления. При этом она продолжает функционировать (т.е. файлы, удаляемые через «Удалить» или клавишу «Delete» будут помещаться в нее), но не отображается на рабочем столе.
- Зайдите в панель управления (в пункте «Просмотр» вверху справа установите крупные или мелкие «Значки», а не «Категории») и откройте пункт «Персонализация». На всякий случай — Как зайти в панель управления.
- В окне персонализации, слева, выберите пункт «Изменение значков рабочего стола».
- Снимите отметку с пункта «Корзина» и примените настройки.
Готово, теперь корзина не будет отображаться на рабочем столе.
Как полностью отключить корзину в Windows
Если ваша задача — отключить удаление файлов в корзину, то есть сделать так, чтобы при удалении они действительно удалялись (как по Shift+Delete при включенной корзине), сделать это можно несколькими способами.
Первый и самый простой способ — изменить настройки корзины:
- Нажмите по корзине правой кнопкой мыши и выберите пункт «Свойства».
- Для каждого диска, для которого включена корзина выберите пункт «Уничтожать файлы сразу после удаления, не помещая их в корзину» и примените настройки (если опции не активны, то, судя по всему, параметры корзины изменены политиками, о чем — далее в руководстве).
- При необходимости, очистите корзину, так как то, что уже было в ней на момент изменения настроек, продолжит в ней оставаться.
В большинстве ситуаций этого достаточно, однако есть и дополнительные способы удалить корзину в Windows 11, 10, 8.1 или Windows 7 — в редакторе локальной групповой политики (только для Windows Профессиональная и выше) или с помощью редактора реестра.
Отключение корзины в редакторе локальной групповой политики
Данный способ подойдет только для систем Windows редакций Профессиональная, Корпоративная и Максимальная.
- Откройте редактор локальной групповой политики (нажмите клавиши Win+R, введите gpedit.msc и нажмите Enter).
- В редакторе перейдите к разделу Конфигурация пользователя — Административные шаблоны — Компоненты Windows — Проводник.
- В правой части выберите параметр «Не перемещать удаляемые файлы в корзину», нажмите по нему дважды и в открывшемся окне задайте значение «Включено».
- Примените настройки и при необходимости очистите корзину от файлов и папок, находящихся в ней на настоящий момент времени.
Как отключить корзину в редакторе реестра Windows
Для систем, в которых не представлен редактор локальной групповой политики, проделать то же самое можно с помощью редактор реестра.
- Нажмите клавиши Win+R, введите regedit и нажмите Enter (откроется редактор реестра).
- Перейдите к разделу
HKEY_CURRENT_USER\SOFTWARE\Microsoft\Windows\CurrentVersion\Policies\Explorer
- В правой части редактора реестра кликните правой кнопкой мыши и выберите пункт «Создать» — «Параметр DWORD» и укажите имя параметра NoRecycleFiles
- Дважды нажмите по этому параметру (или кликните правой кнопкой мыши и выберите пункт «Изменить» и укажите значение 1 для него.
- Закройте редактор реестра.
После этого файлы не будут перемещаться в корзину при удалении.
Как открыть корзину, если она не показывается на рабочем столе
Если корзина просто убрана с рабочего стола и её потребовалось открыть, то попасть в нее можно следующими способами:
- Включить показ скрытых и системных файлов и папок в проводнике, а затем зайти в папку $Recycle.bin (либо просто вставить в адресную строку проводника C:\$Recycle.bin\Корзина\ и нажать Enter).
- В Windows 11 и Windows 10 — в проводнике в адресной строке нажать по стрелке рядом с указываемым «корневым» разделом текущего местоположения (см. скриншот) и выбрать пункт «Корзина».
На этом всё. Если же остаются какие-либо вопросы, имеющие отношение к Корзине, задавайте в комментариях, буду стараться предложить рабочее решение.
Корзина необходима для удаления пользовательских файлов. Однако, ей не обязательно находится на рабочем столе Windows 10. Вы можете переместить ее в меню «Пуск» или в проводник. Кроме того, просто убрать, скрыв с рабочего стола.
Если вам необходимо скрыть корзину с рабочего стола Windows 10 по любой причине, будь – то ваши дети, время от времени удаляющие данные или посторонние личности которым нет доверия, воспользуйтесь нашим небольшим руководством.
Перед тем как скрыть корзину, можете отправить ее в меню «Пуск«, просто щёлкнув правой кнопкой мыши по ярлыку и выбрав «Закрепить на начальном экране». Или зажав и переместив в проводник как показано на скриншоте ниже.
Как убрать корзину с рабочего стола Windows 10
1. Нажмите на клавиатуре кнопку «Windows«.
2. Зайдите в «Параметры«.
3. Откройте раздел «Персонализация» и перейдите в «Темы«.
4. Прокрутите раздел в низ и нажмите «Параметры значков рабочего стола«.
5. Снимите галочку с «Корзины«, нажмите «Применить» и кнопку «OK«.
Удаление корзины с рабочего стола — это хорошая идея, если другие люди используют ваш компьютер. Им не нужен доступ к материалам, ожидающим окончательного удаления, особенно если вы работаете с конфиденциальными файлами и данными.
Обычно на рабочем столе Windows 11 и Windows 10 присутствует два обязательных значка, это значок «Корзина» и значок «Этот компьютер». Такой набор значков подходит для большинства пользователей и обычно не вызывает проблем. Но, некоторые пользователи любят поддерживать рабочий стол в идеальной чистоте и стремятся убрать эти иконки.
Если вы один из таких пользователей, то эта статья должна вам помочь. Здесь мы расскажем о том, как убрать корзину с рабочего стола Windows 11 или Windows 10, куда ее можно переместить, а также как полностью отключить сохранение удаленных файлов.
Как удалить корзину с рабочего стола
Для того чтобы убрать корзину с рабочего стола нужно кликнуть правой кнопкой мышки по рабочему столу и в открывшемся меню выбрать «Персонализация».
В Windows 11 это выглядит так:
В Windows 10:
В результате перед вами откроется меню «Параметры» в разделе «Персонализация». Для того чтобы перейти к настройкам значков рабочего стола здесь нужно открыть подраздел «Темы» и нажать на ссылку «Параметры значков рабочего стола».
В Windows 11 это выглядит так:
В Windows 10:
После этого появится окно «Параметры значков рабочего стола». В данном окне нужно снять отметку напротив соответствующего пункта и сохранить настройки нажатием на кнопку «Применить».
После этого окно можно закрывать и проверять рабочий стол. Если все было сделано правильно, то значок корзины должен исчезнуть.
Если у вас что-то не получается, то можно попробовать открыть окно «Параметры значков рабочего стола» с помощью команды. Для этого нужно нажать комбинацию клавиш Win-R и выполнить следующую команду:
Rundll32 shell32.dll,Control_RunDLL desk.cpl,,5
Таким образом вы сразу откроете нужное окно, пропустив предыдущие шаги.
Куда переместить корзину с рабочего стола
Если вы иногда пользуетесь корзиной, то перед тем как удалять ее с рабочего стола Windows 11 или Windows 10, стоит переместить ее в какое-то другое место, с которого вам будет удобно ее открывать. Для расположения корзины есть несколько вариантов.
Например, корзину можно закрепить в меню «Пуск». Для этого нужно кликнуть правой кнопкой мышки по иконке корзины на рабочем столе и в появившемся меню выбрать вариант «Закрепить на начальном экране». После этого в меню «Пуск» появится иконка, с помощью которой вы сможете открывать корзину, когда это понадобится.
Также вы можете перетащить корзину на панель задач Windows 10.
После этого на панели задач появится иконка Проводника Windows. Кликнув правой кнопкой мышки по этой иконке, вы увидите список закрепленных элементов, в котором будет и корзина.
Также вы можете создать ярлык корзины и разместить его в любом удобном месте.
Как полностью отключить корзину
Описанные выше действия только убирают корзину с рабочего стола, но при этом корзина продолжает работать в штатном режиме. При удалении файлы не удаляются полностью, а перемещаются в корзину и в дальнейшем их можно восстановить. Но, при желании пользователь может полностью отключить корзину в Windows 11 или Windows 10. В этом случае все удаленные файлы будут сразу уничтожаться и восстановить их уже не получится.
Для полного отключения корзины нужно кликнуть по ней правой кнопкой мышки и перейти в «Свойства». В результате перед вами откроется список всех дисков, которые установлены в системе. Настройки позволяют отключить корзину отдельно для каждого из этих дисков.
Для этого нужно выделить диск, выбрать опцию «Уничтожать файлы сразу» и нажать на кнопку «Применить». Если вы полнить это действие для всех установленных дисков, то корзина будет полностью отключена.
Если вы используете Enterprise или Pro-версию Windows 11 или Windows 10, то вы можете отключить корзину через локальные политики.
Для этого откройте редактор локальных политик (нажмите Windows-R и выполните команду gpedit.msc) и перейдите в раздел «Конфигурация пользователя — Административные шаблоны — Компоненты Windows — Проводник». Здесь нужно открыть параметр «Не перемещать удаляемые файлы в корзину» и перевести его в состояние «Включено».
Если же вы пользуетесь Windows 10 Home, то редактор политик для вас недоступен. В этом случае корзину можно отключить через реестр Windows 10. Для этого откройте редактор реестра (нажмите Win-R и выполните команду «regedit») и перейдите в раздел:
HKEY_CURRENT_USER\SOFTWARE\Microsoft\Windows\CurrentVersion\Policies\Explorer
В данном разделе нужно создать «Параметр DWORD» с названием «NoRecycleFiles» и задать ему значение – 1.
После внесения этих изменений, корзина Windows 10 будет полностью отключена и при удалении файлы будут сразу уничтожаться.
Посмотрите также:
- Как создать ярлык сайта на рабочем столе
- Как создать ярлык Мой компьютер на рабочем столе Windows 7
- Подключение к удаленному рабочему столу Windows 10
- Как быстро очистить рабочий стол Windows не удаляя файлы
- Как переключаться между рабочими столами в Windows 10
Автор
Александр Степушин
Создатель сайта comp-security.net, автор более 2000 статей о ремонте компьютеров, работе с программами, настройке операционных систем.
Остались вопросы?
Задайте вопрос в комментариях под статьей или на странице
«Задать вопрос»
и вы обязательно получите ответ.
Автор:
Обновлено: 16.06.2018
Даже самый неопытный пользователь знаком с такой папкой, как «Корзина». В ней хранятся все ненужные файлы и папки, так сказать мусор системы. Иногда пользователям мешает лишний ярлык на рабочем столе. Также диск системы может сильно засорятся, когда корзина хранит все ненужные файлы и папки. Система начинает виснуть и тормозить.
Содержание
- Убираем лишний значок на рабочем столе
- Альтернативный вариант
- Ограничение объема файлов в корзине
- Избавляемся от корзины полностью
- Стандартный и простой способ
- Удаление через редактор реестра
- Дополнительная информация
- Видео — Как убрать корзину с рабочего стола Windows 10
Убираем лишний значок на рабочем столе
- Заходим в «Персонализация», кликнув правой кнопкой.
Заходим в «Персонализация», кликнув правой кнопкой
- В левом меню находим раздел « Темы».
Выбираем раздел «Темы»
- Наводим мышку на «Параметры значков…» и нажимаем.
Нажимаем «Параметры значков рабочего стола»
- Убираем галочку напротив «Корзины».
Убираем галочку напротив «Корзины»
Проведя аналогичные действия вы всегда сможете вернуть значок корзины на рабочий стол.
Справка! Если вы убрали значок, но вам нужно зайти в корзину, просто в проводнике напишите «Корзина» и он найдет вам необходимую папку.
В проводнике пишем «Корзина», чтобы найти необходимую папку
Альтернативный вариант
С самого рабочего стола ярлык можно убрать, но закрепить его на панели или в меню.
- «Панель задач»: выделяем корзину на столе и перетаскиваем на панель, после того, как появится надпись о закреплении, отпускаем.
Перетаскиваем корзину на «Панель задач»
- Контекстное меню: кликаем по корзине на столе правой кнопкой и нажимаем на «Закрепить на начальном экране».
Нажимаем на «Закрепить на начальном экране»
В таком случаем при открытии меню через проводник данный значок будет высвечиваться вместе с остальными.
Закреплённые значки в «Проводнике» меню «Пуск»
Ограничение объема файлов в корзине
В данном случае значок корзины должен присутствовать на рабочем столе.
- Щелкаем правой кнопкой и заходим в «Свойства».
Заходим в «Свойства» папки «Корзина»
- В пункте «Максимальный размер» задаем нужное нам значение и «Применить». Затем нажмите «Ок».
В пункте «Максимальный размер» задаем нужное значение, нажимаем «Применить» и «Ок»
Избавляемся от корзины полностью
Стандартный и простой способ
Уверенные пользователи часто не нуждаются в помощи «Корзины», поэтому избавляются от нее полностью.
- Открываем «Свойства», кликая правой кнопкой по значку.
Открываем «Свойства» папки «Корзина»
- На ПК встречаются два жестких дисков — D и C. Поэтому устанавливаем кружочек на «Уничтожать файлы…» для каждого из них.
Устанавливаем режим «Уничтожать файлы сразу после удаления..»
На заметку! Если вы не уверены, можете установить галочку на «Запрашивать подтверждение на удаления», тогда без подтверждения ваши файлы не будут покидать ПК. Но после удаления восстановить данные файлы будет невозможно. Поэтому данный способ рекомендуется применять уже более опытным пользователям.
Удаление через редактор реестра
- Открываем редактор: комбинация Win+R, вводим слово regedit и кликаем «Ок».
В окне «Выполнить» пишем regedit и нажимаем «ОК»
- Пошагово получаем доступ к нужной папке: HKEY_CURRENT_USER -> далее SOFTWARE -> затем Microsoft -> следующее Windows -> потом CurrentVersion -> далее Policies и Explorer.
- В правой части нужно кликнуть правой кнопкой и «Создать» выбираем параметр «DWORD» и пишем NoRecycleFiles.
Нажимаем ПКМ, в пункте «Создать» выбираем параметр «DWORD» и пишем NoRecycleFiles
- Теперь выделяем двойным щелчком и устанавливаем параметр 1.
Выделяем двойным щелчком и устанавливаем параметр 1
Закрываем.
Дополнительная информация
Иногда случается так, что на рабочем столе значок корзины показывает, что в ней что-то есть, но на самом деле она пустая.
- Проходим путь, описанный ранее: «Персонализация» -> «Темы» -> «Параметры значков рабочего стола».
- Выделяем значок пустой корзины и нажимаем «Сменить значок …».
Нажимаем «Сменить значок …»
- В данном окошке выбираем подходящий значок. Выделяем его и нажимаем «Ок».
Выбираем подходящий значок и нажимаем «ОК»
- Вы вернетесь снова в окошко параметров. Здесь уберите галочку напротив «Разрешить темам изменять значки на рабочем столе». Далее «Ок».
Убираем галочку напротив «Разрешить темам изменять значки на рабочем столе» и нажимаем «Ок»
Читайте интересную и полезную информацию в новой статье — «Как восстановить данные удалённые из корзины».
Видео — Как убрать корзину с рабочего стола Windows 10
Рекомендуем похожие статьи