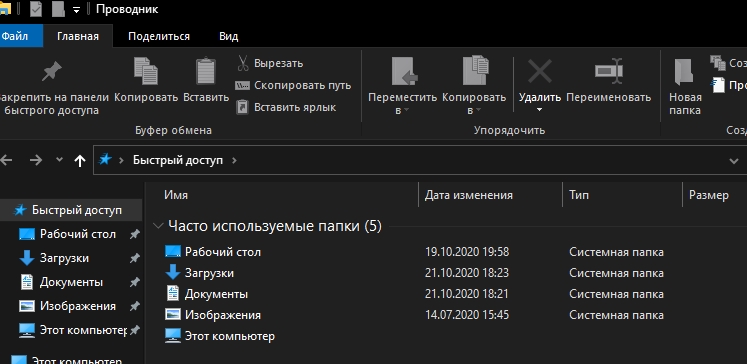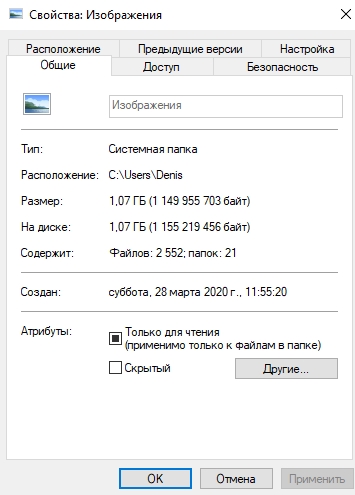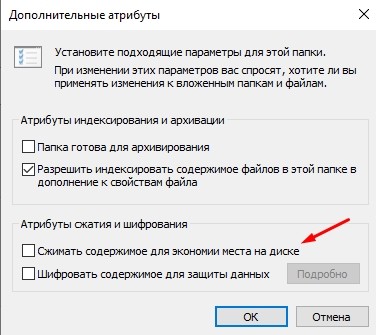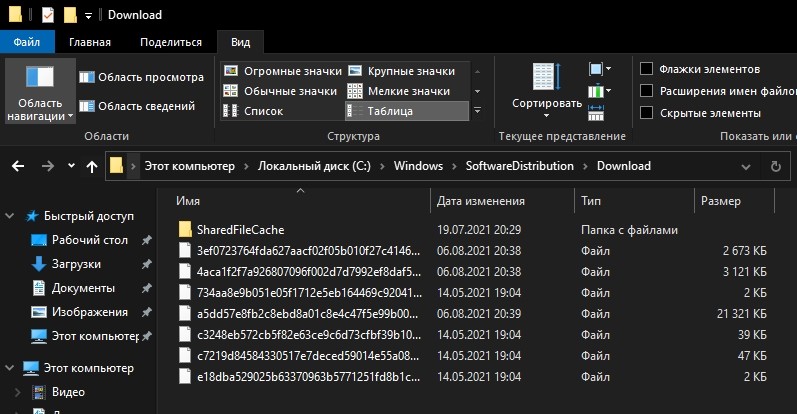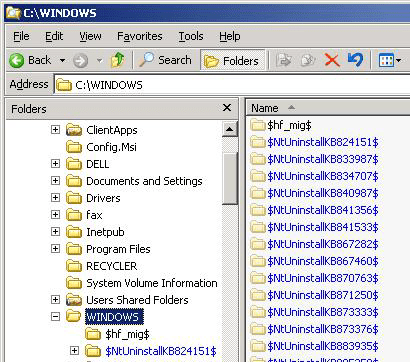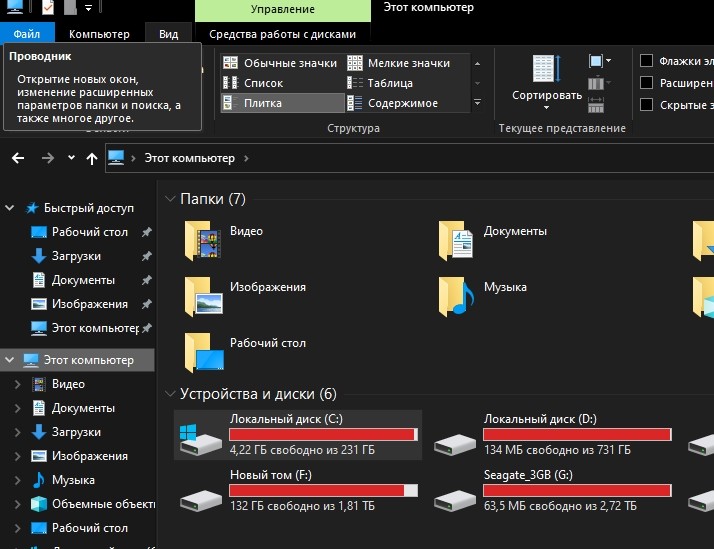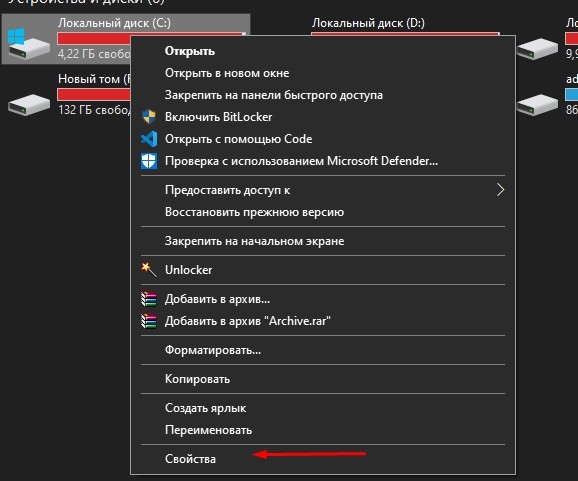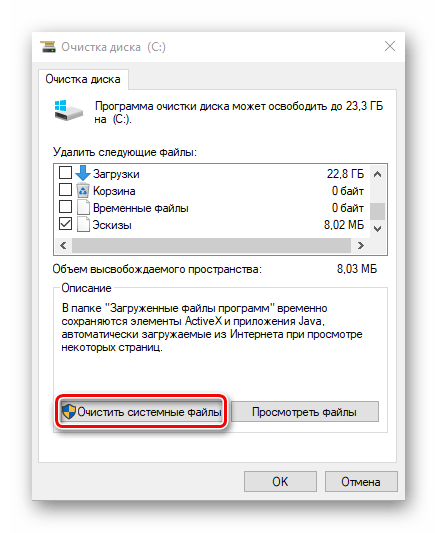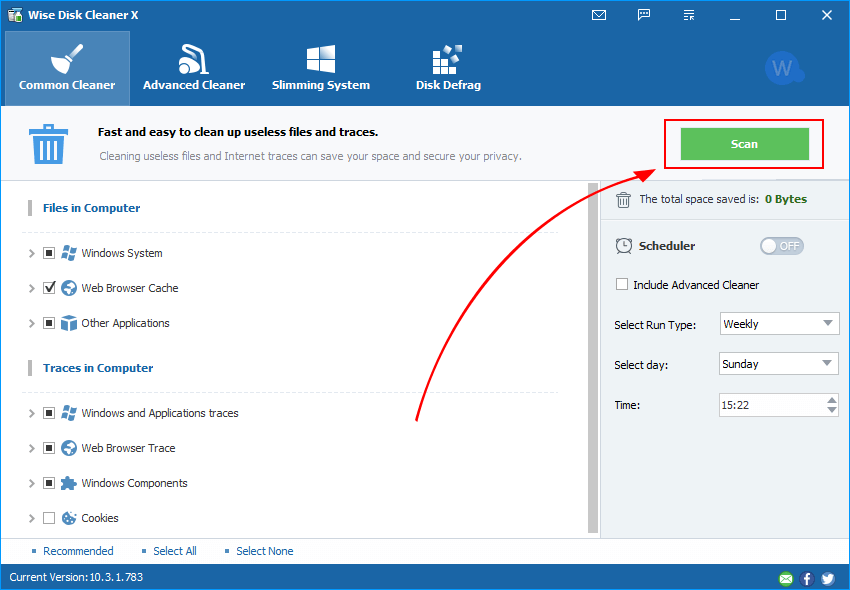В этой статье хотелось бы поговорить о функции Windows, позволяющей существенно сэкономить место на жестком диске – функции сжатия. Впервые встроенная функции сжатия появилась в ОС Windows XP, в последующих версиях Windows эта функция неизменно присутствует. Поддерживаются два типа сжатия:
- NTFS сжатие на уровне файловой системы
- Сжатые ZIP-папки (Compressed Folders)
Сжатие NTFS – это архивирование на уровне файловой системы NTFS, выполняется оно прозрачно драйвером файловой системы. NTFS сжатие может применяться к файлам, папкам и дискам целиком. Для этого каждому сжатому объекту присваивается специальный атрибут сжатия (compression state), который указывает сжат файл или нет. У этого типа сжатия есть свои особенности:
- Сжатие NTFS возможно только на разделах с файловой системы NTFS
- При доступе к сжатому файлу или папке осуществляется прозрачная декомпрессия, т.е. пользователь не видит различий между сжатыми и обычными файлами в Windows, и спокойно может копировать, добавлять или удалять файлы в сжатой папке.
- Для отображения объектов, сжатых на NTFS, применяется специальная цветовая схема (по умолчанию, в проводнике имена сжатые файлов отображаются синим цветом)
- Скорость доступа к сжатому файлу ниже, т.к. систем требуется некоторое время на его распаковку (для современных систем такая операция сложностей не создает, так что задержка практически не видна невооруженным взглядом).
- Сжатие более слабое, чем при использовании ZIP-папок или других архиваторов, но скорость его выполнения гораздо выше
Сжатые ZIP-папки подразумевают архивацию файлов встроенной в систему функцией создания zip архивов. Сжатые папки очень похожи на обычные, иногда даже можно забыть, что на самом деле работаешь с ZIP-архивом. Особенности ZIP-папок в Windows:
- Сжатые ZIP-папки можно создавать как на томах NTFS, так и на томах FAT.
- Из сжатой Zip-папки можно открывать файлы и даже запускать некоторые приложения
- Zip-папку можно передать на другой компьютер, где ее можно распаковать любой другой программой сжатия.
- Для сжатия файла нужно просто переместить его в сжатую Zip-папку. Когда файл перемещается их такой Zip-папки в обычную, он автоматически распаковывается.
Как сжать папку в Windows
Чтобы включить NTFS сжатие на каталоге, необходимо в проводнике Windows Explorer щелкнуть по нему правой кнопкой мыши и выбрать свойства.
Затем нажать на кнопку Advanced (Другие) и отметить опцию Compress contents to save disk space (Сжимать содержимое для экономии места для диске) и нажать дважды OK.
Система может спросить: хотите ли вы применить изменения только на папку или также и на все подкаталоги (обычно выбирается 2 пункт, Apply changes to this folder, subfolders and files)
В результате имя сжатого каталога и его содержимое будет отображаться в проводнике синим цветом, что означает – к объекту применено NTFS сжатие.
Сравним степень сжатия встроенными средствами Windows
Сравним уровень сжатия различными инструментами, для чего из одной и той же папки (в моем случаем папка содержит документы Excel и Word)сначала создадим zip-архив (правой кнопкой мыши по каталогу Send to->Compressed(zipped) folder), затем на том же каталоге включим NTFS компрессию.
Оригинальный размер папки – 145 Мб
Размер zip-папки 27,4 Мб
Размер папки со включенным NTFS сжатием – 51 Мб (значение поля Size on disk в свойствах сжатой папки)
Т.е. в моем случае сжатие в папку ZIP наиболее эффективно и уменьшило размер каталога, занимаемый им на диске на 81% (в то время, как NTFS сжатие всего на 65%).
Однако со сжатием нужно быть осторожным, оно может привести к ошибке, описанной в статье BOOTMGR is compressed в Windows 7. Кроме того, если включить сжатие на каталоге с большим (очень большим) количеством файлов, то проверка такого диска (chkdsk) может занять ОЧЕНЬ большой период времени, а если проверка диска осуществляется при загрузке, то держитесь, рабочий стол появится не скоро..
Человек, который не первый месяц и год пользуется компьютером, рано или поздно начинает обращать внимание, что места на внутреннем накопителе становится все меньше. Причем свободное пространство начинают занимать не только файлы и программы, но и отдельные каталоги. Например, системная папка, название которой совпадает с именем ОС. К счастью, на Windows 10 можно уменьшить размер каталога Windows. О том, как это сделать, поговорим далее.
Сжатие системных файлов
Объем папок (в том числе стандартных) можно сжать, используя встроенные инструменты Windows 10. Для этого необходимо выполнить следующее:
- Через «Проводник» найдите папку Windows.
- Щелкните ПКМ по ее названию и перейдите в «Свойства».
- Во вкладке «Общие» нажмите на кнопку «Другие».
- Отметьте галочкой пункт «Сжимать содержимое для экономии места на диске».
- Нажмите на кнопку «Применить» для сохранения настроек.
Теперь останется перезагрузить компьютер, после чего вы заметите, что размер папки Windows стал заметно меньше.
На заметку. В корневом каталоге Windows располагается папка WinSxS. Как показывает практика, она отнимает больше всего места, поэтому рекомендуется сжимать файлы, расположенные внутри WinSxS.
Удаление кэша обновлений
Больше всего места в папке с названием ОС занимают файлы обновлений Windows 10. После установки в них нет никакой необходимости. Следовательно, от лишней информации можно избавиться, не нанося вред компьютеру. Для этого перейдите в директорию, расположенную по пути Windows\SoftwareDistribution\Download, а затем удалите ее содержимое.
Удаление лишних файлов
Также внутри системной папки Windows 10 существует куча дополнительных каталогов, в которых хранится много бесполезной информации. В частности, без причинения вреда компьютеру можно избавиться от содержимого следующих директорий:
- Temp. Здесь хранятся временные файлы, играющие определенную роль в процессе функционирования ОС. В то же время их удаление никак не повлияет на работоспособность компьютера.
- Этот каталог содержит в себе информацию о запуске тех или иных приложений для определения пользовательских интересов. Практической значимости в ней нет.
- Сюда Windows 10 сохраняет дополнительные шрифты, загруженные пользователем. Удалите их, если не собираетесь использовать сторонние украшательства.
Не пытайтесь вручную очистить папку WinSxS, которая занимает больше всего места, поскольку удаление содержимого нередко приводит к сбоям в работе ОС вплоть до прекращения функционирования. Тем не менее, немного сократить объем выделенного каталога все-таки можно. Во-первых, путем сжатия информации (об этом рассказывалось ранее). Во-вторых, через инструмент «Очистка диска».
Очистка диска
Windows 10 располагает встроенным инструментом, который самостоятельно определяет и удаляет лишние файлы, тем самым уменьшая размер папки с названием ОС. Чтобы воспользоваться данным функционалом, обратитесь к инструкции:
- Запустите приложение «Этот компьютер».
- Щелкните ПКМ по названию диска, где располагается папка Windows (скорее всего, это будет диск C).
- Перейдите в свойства накопителя.
- Нажмите на кнопку «Очистка диска».
- Дождитесь окончания сканирования.
- Удалите предложенные файлы, отметив их галочкой, а затем, нажав на соответствующую кнопку.
В зависимости от количества используемого пространства вам удастся избавиться от нескольких сотен мегабайт или даже гигабайт лишней информации.
Использование специальных программ
Наконец, можно обратиться к сторонним средствам очистки, которые не только удалят лишнее содержимое папки Windows, но и избавят компьютер от прочего мусора. В числе хорошо зарекомендовавших себя программ стоит выделить следующие:
- CCleaner. Довольно известное приложение, которое позволит удалить мусор, а также лишние записи в реестре. Для осуществления задуманного нужно воспользоваться инструментом «Стандартная очистка» и «Реестр».
- Advanced SystemCare. Программа, обладающая невероятно простым интерфейсом. После запуска приложения пользователю нужно нажать на большую кнопку «Пуск», дождаться завершения сканирования и подтвердить удаление бесполезных файлов.
- Wise Disk Cleaner. Многофункциональная программа, которая используется многими владельцами ПК. Чтобы избавиться от содержимого папки Windows, необходимо перейти в раздел «Очистка системы», запустить сканирование и подтвердить выполнение операции. Кроме того, допускается удаление прочего мусора и дефрагментация диска.
Разумеется, существует далеко не только три программы, способные уменьшить объем каталога Windows. Также стоит обратить внимание на Glary Utilities, Auslogics BoostSpeed и Carambis Cleaner.
Kev,
As a developer I would say no. This is because applications (and even web-sites like Google) can use their application folders extensivly and as time goes on Microsoft are encouraging developers to go away from the registry as a information store (using application folders (SpecialFolders) instead. This will mean these folders are used more and more. With the overhead of NTFS compression and un-compression (in my oppinion) to compress these directories would not be wise. Microsoft say:
«Because NTFS compression is processor-intensive, the performance cost is more noticeable on servers, which are frequently processor-bound. Heavily loaded servers with a lot of write traffic are poor candidates for data compression. However, you may not experience significant performance degradation with read-only, read-mostly, or lightly loaded servers.
If you run a program that uses transaction logging and that constantly writes to a database or log, configure the program to store its files on a volume that is not compressed. If a program modifies data through mapped sections in a compressed file, the program can produce «dirty» pages faster than the mapped writer can write them. Programs such as Microsoft Message Queuing (also known as MSMQ) do not work with NTFS compression because of this issue.
Because user home folders and roaming profiles use lots of read and write operations, Microsoft recommends that you put user home folders and roaming profiles on a volume that does not have NTFS compression on the parent folder or on the volume root. Individual users may still enable compression on their folders, but the overall number of compressed files and folders is smaller. On servers that host compressed volumes, you should use careful performance monitoring to determine whether the CPU has enough capacity to support the compress/decompress operations that are being performed.»
I hope this helps.
В операционной системе Windows имеется функция, позволяющая сжимать диск для экономии места на жестком диске. В некоторых ситуациях, нужно сжать место на диске, в виду отсутствия там свободного пространства, необходимого для размещения других файлов.
На компьютерах с файловой системой NTFS имеется функция для сжатия файлов и каталогов (директорий, папок, дисков, томов), встроенная в операционную систему Windows. Благодаря этому, на жестком диске станет больше свободного места.
Содержание:
- Сжать диск для экономии места: что это?
- Как сжать диск «С» на Windows из Проводника
- Как сжать файл или папку в командной строке
- Как сжать папку или файл в Windows
- Отмена сжатия диска из Проводника
- Запрещение сжатия дисков из Редактора локальной групповой политики
- Как отменить сжатие файла или папки
- Отмена сжатия папки или файла в командной строке
- Выводы статьи
Давайте разберемся, что означает сжать диск, что будет, если сжать диск «С»? В этой ситуации не все так очевидно, как кажется на первый взгляд.
Сжать диск для экономии места: что это?
Что значит сжать диск для экономии места? При сжатии, на диске уменьшается размер занимаемого пространства, становится больше свободного места. Действие инструмента операционной системы напоминает работу архиватора.
Windows перезаписывает данные, в итоге, они занимает меньше места на локальном диске. Вроде бы все нормально, но в этом есть свои нюансы:
- сжатые файлы быстрее попадут в оперативную память, следовательно увеличится быстродействие;
- для открытия сжатых файлов потребуется больше ресурсов процессора, а это замедляет работу компьютера.
Следует учесть, что если сжать системный раздел, то при частом сжатии увеличится фрагментация сжатых файлов, следовательно замедлится чтение и запись файлов, а это влияет на производительность работы системы.
Процесс сжатия диска занимает некоторое время, зависящее от величины места, которое занимают файлы на данном томе. Сжатие диска — обратимая операция. Пользователь может отменить сжатие тома, если в этом больше нет необходимости.
Учитывая все вышеизложенное, приходим к следующим выводам:
- Сжатие работает в файловой системе NTFS.
- Сжатие освободит немного свободного места на диске.
- Ранее сжатые файлы повторно не сжимаются.
- Велика вероятность, что после сжатия диска, ПК станет работать медленнее.
- На некоторых компьютерах, после сжатия системного диска могут возникнуть проблемы при обновлении системы или при использовании драйверов.
Сжимать ли диск для экономии места, пользователь должен решать самостоятельно, учитывая разные обстоятельства. Пользователь может не только сжать раздел диска, но и сжать отдельную папку или файл, не сжимая весь диск. В этом случае, быстродействие системы не пострадает.
Можно ли сжимать диск «С»? Да, но делать это следует только в некоторых ситуациях. Например, если не хватает места для установки нужного обновления, или для получения на компьютер каких-то важных файлов из интернета.
После получения нужных данных, выполните очистку диска, а затем отключите сжатие тома в Windows.
Операционная система Windows 10 самостоятельно сжимает некоторые системные файлы в процессе своей работы при необходимости, кроме того, в систему добавлена функция Compact OS для сжатия системных файлов.
В этом руководстве вы найдете несколько инструкций о том, как сжать жесткий диск несколькими способами, или как отменить сжатие диска, папки или файла.
Как сжать диск «С» на Windows из Проводника
Сейчас я покажу, как сжать диск «С» в Проводнике Windows. Предположим, что нам по каким-либо причинам потребовалось сжать системный диск на компьютере.
Выполните следующие действия:
- Откройте окно Проводника.
- Щелкните правой кнопкой мыши по диску, который нужно сжать для экономии места.
- В контекстном меню выберите пункт «Свойства».
- В окне «Свойства: локальный диск (C:)», во вкладке «Общие» поставьте флажок напротив пункта «Сжать этот диск для экономии места».
- Нажмите на кнопку «ОК».
- В окне «Подтверждение изменения атрибутов» ознакомьтесь с информацией, а затем нажмите на кнопку «ОК».
Здесь предложено два варианта сжатия:
- Применение изменений только к диску C:.
- К диску C: и ко всем вложенным папкам и файлам.
По умолчанию активирована опция для применения изменений к диску и всем вложенным папкам и файлам.
- В окне «Отказано в доступе» требуют права администратора для изменения атрибутов. Нажмите на кнопку «Продолжить».
- Происходит процесс обработки и применения атрибутов.
В результате применения сжатия, на диске появилось больше свободного места.
Процесс сжатия любого другого локального диска проводится аналогичным образом.
Как сжать файл или папку в командной строке
С помощью системного средства: командной строки пользователь может сжать папку или файл на диске компьютера.
Запустите командную строку от имени администратора.
Для сжатия папки со всем содержимым, в окне интерпретатора командной строки выполните команду:
compact /c /s:"полный путь к папке" /i /Q
Для выполнения сжатия файла выполните команду:
compact /c "полный путь к файлу" /i /Q
Как сжать папку или файл в Windows
В операционной системе Windows процесс сжатия папки или файла проходит подобным способом, похожим на сжатие диска.
Проделайте следующие действия:
- Щелкните правой кнопкой мыши по папке или файлу.
- В окне «Свойства: Х» нажмите на кнопку «Другие…».
- В окне «Дополнительные атрибуты», в параметре «Атрибуты сжатия и шифрования» поставьте галку в пункте «Сжимать содержимое для экономии места на диске».
- Нажмите на кнопку «ОК».
- После этого, отдельный файл будет сжат. При сжатии папки откроется дополнительное окно.
- В окне «Подтверждение изменения атрибутов» нажмите на кнопку «ОК».
Здесь необходимо выбрать подходящий вариант:
- Применение изменений только к этой папке.
- К данной папке и ко всем вложенным папкам и файлам (это параметр по умолчанию).
После этого запустится процесс сжатия папки.
В окне Проводника на сжатых папках и файлах появятся знаки, предупреждающие о том, что данные элементы были сжаты.
Отмена сжатия диска из Проводника
Для отмены сжатия потребуется провести обратную операцию. Все действия почти идентичны тем, которые выполнялись при процессе сжатия.
- Запустите Проводник Windows.
- Кликните правой кнопкой мыши по диску компьютера.
- В открывшемся меню нажмите на «Свойства».
- В окне свойств диска, во вкладке «Общие» снимите галку напротив пункта «Сжать этот диск для экономии места», а потом нажмите на кнопку «ОК».
- В окне «Подтверждение изменения атрибутов» нажмите на кнопку «ОК».
- В окне «Отказано в доступе» нажмите на кнопку «Продолжить».
- Дождитесь окончания завершения операции.
Запрещение сжатия дисков из Редактора локальной групповой политики
В операционных системах Windows Pro (Профессиональной) Windows Enterprise (Корпоративной) пользователи могут воспользоваться системным инструментом: редактором локальной групповой политики, для запрещения сжатия всех дисков.
- Нажмите на клавиатуре на клавиши «Win» + «R».
- В окне «Выполнить» введите команду: «gpedit.msc», нажмите на кнопку «ОК».
- В окне «Редактор локальной групповой политики» пройдите по пути:
Конфигурация компьютера => Административные шаблоны => Система => Файловая система => NTFS
- В параметре политики «NTFS» нажмите на опцию «Запретить сжатие на всех томах NTFS».
- В окне «Запретить сжатие на всех томах NTFS» активируйте параметр «Включено», а затем нажмите на кнопку «ОК».
- Перезагрузите компьютер.
Для обратной операции: отмены запрета сжатия, войдите в настройки групповой политики, в окне «Запретить сжатие на всех томах NTFS» выберите параметр «Не задано».
Как отменить сжатие файла или папки
Пользователь имеет возможность в любой момент времени отменить сжатие папки или файла. Для этого необходимо выполнить следующие шаги:
- Кликните правой кнопкой мыши по файлу или папке.
- Нажмите в контекстном меню на «Свойства».
- В окне свойств, во вкладке «Общие…» нажмите на кнопку «Другие…».
- В окне «Дополнительные атрибуты» снимите галку в пункте «Сжимать содержимое для экономии места на диске», а затем нажмите на кнопку «ОК».
- Далее нажмите на кнопку «ОК» в окне свойств папки или файла.
- Для параметров папки выберите подходящий атрибут для распаковки.
Отмена сжатия папки или файла в командной строке
При помощи командной строки можно выполнить обратную операцию: отключить сжатие папки или файла.
Запустите командную строку от имени администратора.
Для отмены сжатия папки, выполните следующую команду:
compact /u /s:"полный путь к папке" /i /Q
Выполните эту команду для отмены сжатия отдельного файла:
compact /u "полный путь к файлу" /i /Q
Выводы статьи
Если пользователь сталкивается с необходимостью сжатия диска для экономии места, он может выполнить сжатие диска, сжать отдельную папку или файл, при помощи средств операционной системы Windows. Этими способами можно освободить немного дискового пространства на компьютере.
Похожие публикации:
- Как перенести папку загрузки Windows — 3 способа
- Как поставить обои без активации Windows 10
- Как отключить зарезервированное хранилище Windows 10
- Как отформатировать диск через командную строку — 3 способа
- Разрешение от TrustedInstaller: изменение владельца и прав доступа папки или файла
Во времена моей юности сжатие являлось чуть ли не самой обращаемой к ней функцией — диски по 7 — 20 гБ никак не могли вместить в себя всю нужную информацию. И именно для этого сжатие и существует: освободить место на жёстком диске. Когда вы сжимаете файл или папку, данные, используя специальный алгоритм Windows, перезаписываются и после операции занимают меньшее количество кластеров. При обращении к файлу в следующем сеансе система производит обратный процесс, перед тем как вы сможете увидеть хоть бит нужной информации. А на это, как понимаете, нужно время и ресурсы системы.
Функция сжатия файлов с момента появления Windows находилась в составе утилиты очистки дисков. Но со времён Windows 7 перекочевала в отдельную струю: разработчики посчитали, что проблем с нехваткой пространства компьютера стало меньше, да и сжатие огромного количества файлов сильно замедляет функционал Windows: при активации этой функции система сжимала все файлы подряд, а это значит там могли оказаться и жизненно важные параметры, к которым обращение во время текущего сеанса сиюминутно… Сейчас освободить пространство легко с помощью других утилит, которые работают в другом направлении, отыскивая мусорные файлы и/или проводя дефрагментацию. В конце концов, любая программа-архиватор умеет гораздо больше, чем описываемая функция. Однако она есть, знакомимся с ней.
Кстати
Функция и подход к сжатию в Windows 10 серьёзно изменился и, кажется (пока, по крайней мере) в куда более лучшую сторону. Но об этом отдельной статьёй.
Пару абзацев теории…
Файловая система NTFS использует параметр «единица сжатия» с целью определить степень разбиения, гранулярности потока байтового диапазона, а также их выравнивание или группирование по блокам. Размер этой самой единицы зависит только от размера кластера в системе NTFS. До последнего момента для расчёта размера кластера используется такая таблица:

Как проверить какие файлы и папки сжаты?
Сжатие файлов и папок
Функция доступна из контекстного меню по нажатии правой мышкой по нужному файлу/папке. Она здесь:
Активируем функцию, сжатие началось. После этого можно будет заставить Windows подсвечивать сжатые файлы. Это же легко проделать с целым диском. Найдём в Windows Explorer список томов и также вызовем контекстное меню правой мышкой:
Все варианты сжать и отменить сжатие для файлов и папок
Сжатие дисков и файлов. О чём нужно знать?
- Сжатие доступно ТОЛЬКО для файловой системы NTFS
- Если файл перемещается из обычной папки в сжатую папку ДРУГОГО ДИСКА, он также проходит процедуру сжатия
- Если файл перемещается из обычной папки в сжатую папку ТОГО ЖЕ ДИСКА, сжатие аннулируется и файл/папка возвращаются к первоначальному своему размеру
- Сжатые с помощью NTFS компрессии файлы зашифровать невозможно: дублирование процедур в любом виде в Windows исключено, и потому…
- Сжать уже сжатый файл тоже не получится )))
- Не путайте с архивацией (в zip, rar и т.п.)
Сжатие. Чего делать нельзя.
Как вы уже поняли, сжатие Windows — это не та функция, с которой стоит баловаться. Однако понимание функции сжатия (хотя бы в пределах абзацев вверху статьи) может помочь вам определить корень появившихся ошибок. Самые типичные из них, и в этом может быть вина именно функции сжатия:
- Недостаточно места на диске. Эта ошибка может вас подстеречь именно в момент копирования файла/папки или на этапе создания резервной копии
- Ошибка копирования файлов больших размеров в сжатую папку
- Сжатые файлы виртуальных дисков VHD снижают производительность виртуальной машины
Не сжимайте диск с установленной на ней операционной системой! Системный диск С: подвергать этой процедуре нельзя. Чаще всего от этого страдают драйверы устройств, отказывая в запуске целому набору устройств, только что, казалось бы, работавших. После окончания процедуры сжатия операционная система в новом сеансе, скорее всего, уже не загрузится. Но если — не знаю, что вас заставило — вы на это решитесь, не трогайте хотя бы корневые директории.
После сжатия система не загружается…
Если я с советами опоздал, и вы уже столкнулись с отказом запуска системы после сжатия, знайте, что сжатыми оказались те немногие, но архиважные для загрузки системы файлы. А во время запуска системы процедура «де-сжатия» не предусмотрена. Как итог: система не запускается или идёт постоянный перезапуск Windows. Возможно появление ошибок типа
«Какой-то там файл» is compressed
Press Ctrl+Alt+Del to restart
Самый простой способ, который не всегда, к сожалению, работает, это загрузочный диск с Windows. Если его под рукой нет, его вполне легально можно скачать из сети (начиная с версии 7 и позднее), имея рабочий компьютер и выход в сеть. Вот утилита, которая вам в этом поможет (а вот здесь я восстанавливаю Windows после повреждения с её помощью):
Утилита для скачивания образа Windows
Я в таких случаях всегда пользуюсь универсальным вариантом — это внешний бокс с установленным внутри жёстким диском, на котором всегда наготове целая куча образов загрузочных дисков Windows любой модели и разрядности: от Windows XP до Win10 32-х и 64-х. И не парюсь по поводу бесчисленных дисков и флешек.
Установите в BIOS загрузку с дисковода с диском Windows внутри:
выберите язык и в окне установки выберите пункт Восстановление системы:
Утилита найдёт вашу систему, продолжите кнопкой Загрузить драйверы:
Появится окно с выбором места хранения драйверов и по нажатии кнопки ОК появится Проводник Windows — он-то нам и нужен:
Выберите Компьютер в любом расположении ярлыка окна и появится знакомый вам список видимых системой томов. Нам остаётся снять галочку у атрибута Сжимать этот диск для экономии места нужного диска (он системный) из контекстного меню, проводя декомпрессию:
Перезагружаемся (по необходимости несколько раз) и проверяем, пошла ли загрузка. Если нет, осталось вручную восстановить загрузочную запись.
Успехов