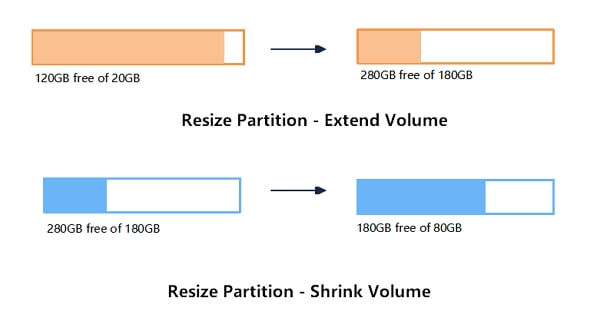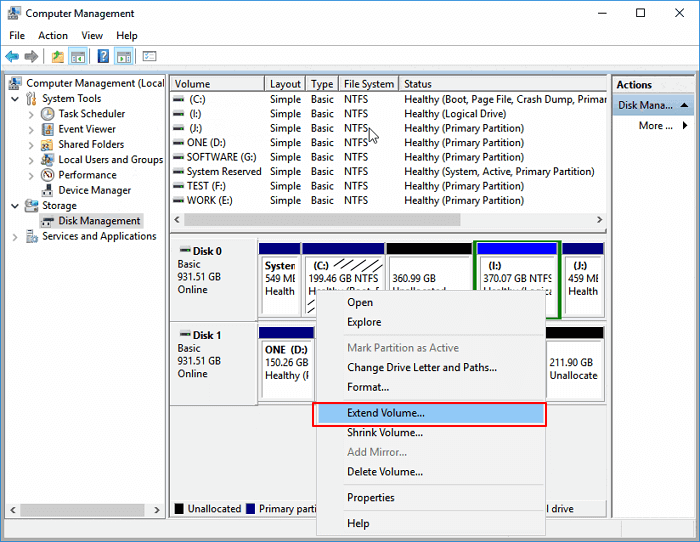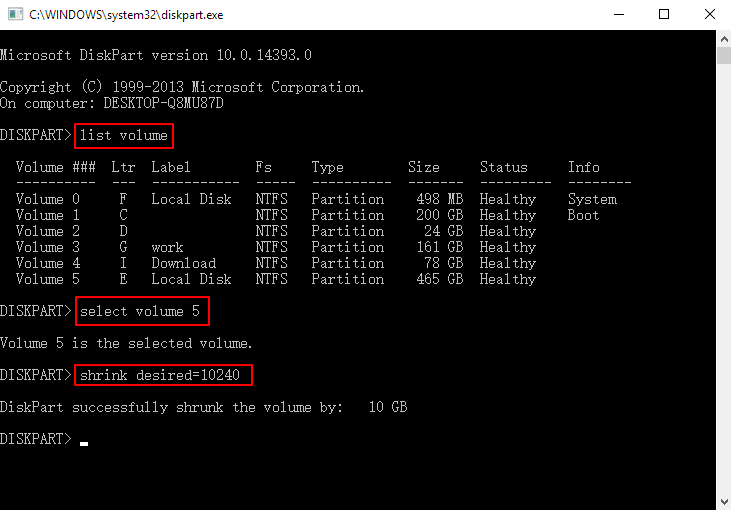В этой статье рассказывается, как сжать раздел в Windows 7 32/64 бит, 3 способа сжатия Windows 7 том без потери данных.
Содержание:
- Способ 1 — команда Diskpart для сокращения раздела
- Способ 2 — Как уменьшить объем в управлении дисками
- Способ 3 — Лучший способ сжать раздел жесткого диска
Windows 7 была выпущена более 10 лет назад, но многие все еще используют эту старую операционную систему. То же самое с предыдущим Windows XP и последние Windows 10, вам необходимо управлять разделами диска для Windows 7 компьютеров. Например, уменьшите выделенный раздел, чтобы создать новый или расширить другой том, на котором не хватает места. Сократить раздел в Windows 7, есть нативное и стороннее программное обеспечение, эта статья дает подробные шаги с обоими инструментами.
Способ 1 — команда Diskpart для сокращения раздела
Diskpart это инструмент командной строки, который имеет много команд для управления всем диском и одним разделом. Diskpart в Windows XP может только уменьшить объем данных, но в Windows 7 он может уменьшить системный раздел без потери данных. Diskpart может только сжаться NTFS раздел даже в последнем Windows 10.
Как запустить Diskpart для сокращения раздела в Windows 7 32/64 бит:
- Нажмите Windows и R чтобы открыть Run, наберите DiskPart и нажмите Enter.
- Тип объем списка и нажмите Enter в окне командной строки. Тогда вы увидите все отдельные разделы с некоторой информацией.
- Тип выберите громкость D и нажмите Enter. D это буква диска или номер тома, который вы хотите сжать.
- Тип сокращение — 20480 и нажмите Enter. 20480 — это объем пространства, которое вы хотите сжать из этого раздела (в МБ).
Вскоре отчеты diskpart успешно сократили объем на 20 ГБ.
Если вы уменьшите раздел FAT32, вы получите сообщение об ошибке — Том не может быть сжат, потому что файловая система не поддерживает его.
Небольшие перегородки, в том числе OEM, ESP и Восстановление не может быть сжат, даже если они отформатированы как NTFS.
Способ 2 — Как уменьшить объем в управлении дисками
В отличие от Diskpart, Управление дисками имеет графический интерфейс, так что это лучше для пользователей, которые не знакомы с вычислениями. Но то же самое с командой Diskpart, Управление дисками поддерживает только сокращение NTFS раздела. Кроме того, оба встроенных инструмента могут освободить только нераспределенное пространство на правильно пока сжимается.
Как уменьшить объем в Windows 7 Управление дисками:
- Нажмите Windows и R вместе на клавиатуре наберите diskmgmt.msc и нажмите Enter.
- Щелкните правой кнопкой мыши диск, который вы хотите сжать (здесь D
и выберите Сжать том.
- Введите количество места и нажмите Сжиматься (по умолчанию максимально доступно).
Вскоре этот раздел сокращается, и в правой части D. выделяется 20 ГБ нераспределенного пространства. Если щелкнуть правой кнопкой мыши диск E (FAT32), сжатие тома будет отключено.
Нераспределенное пространство, сокращенное от тома, не может быть расширено до любого другого тома с помощью функции «Расширить том» в разделе «Управление дисками»
Лучше, чем инструмент управления дисками и Diskpart, NIUBI Partition Editor имеет больше преимуществ, в то время как изменение размера разделов такие как:.
- Разделы NTFS и FAT32 могут быть сокращены и расширены.
- Это может сделать нераспределенное пространство на или влево или вправо при сокращении раздела.
- Он может объединить нераспределенное пространство в один непрерывный раздел за 1 шаг, независимо от того, является ли этот раздел первичным или логическим, NTFS или FAT32.
- Это в состоянии переместить нераспределенное пространство и объединены с любыми несмежными разделами на одном диске.
- Он умеет объединять, копировать, конвертировать, дефрагментировать, скрывать, стирать разделы и многое другое.
Скачать NIUBI Partition Editor и вы увидите главное окно со структурой разделов диска и другой информацией.
Как сжать Windows 7 жесткий диск с NIUBI Partition Editor:
Щелкните правой кнопкой мыши том, который вы хотите уменьшить (здесь D :), и выберите «Изменить размер / переместить объем«, то во всплывающем окне у вас есть 2 варианта.
Если вы перетащите левая граница вправо или введите сумму в поле Ранее не размеченное пространство
Затем незанятое пространство делается на оставил сторона диска D.
Если вы перетащите правая граница влево или введите сумму в поле Нераспределенное пространство после
Затем незанятое пространство делается на правильно сторона диска D.
Посмотрите видео, как уменьшить объем раздела в Windows 7 32/64 бит:
Помимо сокращения и расширения раздела, NIUBI Partition Editor помогает вам выполнять множество других операций, таких как объединение, преобразование, дефрагментация, скрытие, стирание, форматирование, сканирование.
СКАЧАТЬ

Перед началом, убедитесь, что вы сделали резервную копию всех важных данных.
Сжатие тома или раздела с помощью инструмента «Управление дисками»
Если у вас Windows 7, перейдите в меню «Пуск», в поле поиска введите «управление дисками» и нажмите Enter. Если вы являетесь пользователем Windows 8.x, щелкните правой кнопкой мыши в левом нижнем углу экрана (или нажмите сочетание клавиш Win + X) и выберите «Управление дисками».
«Управление дисками» – это место, где вы найдете все диски, подключенные к вашему компьютеру (жесткие диски, USB-накопители, CD / DVD и т.д.)
Выберите основной раздел, который требуется сжать, щелкните по нему правой кнопкой мыши и выберите «Сжать».
В результате операционная система начнет процесс определения доступного места для сжатия.
Укажите объем пространства, который вы бы хотели вернуть и нажмите «Сжать». Помните, что количество пространства вводится в мегабайтах: например, 1 ГБ равен 1024 МБ.
Освобожденное (или незанятое) таким образом пространство вы сможете использовать для создания нового раздела.
Сжатие тома или раздела с помощью командной строки
Для открытия командной строки в Windows 7 перейдите в меню «Пуск», введите «cmd», в результатах поиска щелкните правой кнопкой мыши на cmd.exe и выберите «Запуск от имени администратора». В Windows 8.x щелкните правой кнопкой мыши в левом нижнем углу экрана и выберите «Командная строка (администратор)».
Введите diskpart и нажмите Enter.
В строке DISKPART введите list volume. Эта команда отобразит список всех дисков на компьютере.
Теперь введите команду select volume и номер тома, который вы хотите сжать. Например, введите select volume 1 и нажмите Enter.
Введите shrink querymax и нажмите Enter. Эта команда позволит Windows определить максимальный объем пространства, который может быть сжат.
Теперь у вас есть два варианта: во-первых, можно просто ввести shrink, и тогда Windows сожмет все доступное пространство; во-вторых, вы можете указать желаемый объем для сжатия. Во втором случае нужно ввести команду shrink desired=объем_в_мегабайтах (например, shrink desired=2048). Вы можете ввести любое число, которое не превышает значение, указанное в строке «Максимальное количество повторно используемых байт». Таким образом, с помощью этой команды вы можете указать точное количество места, которое нужно сжать.
Если вы все сделаете правильно, то после завершения операции вы увидите сообщение:
DiskPart успешно выполнил сокращение тома на: число_в_мегабайтах
На этом все! Чтобы правильно завершить работу DISKPART, введите exit и нажмите Enter.
Что следует учесть:
- При попытке сжать основной раздел или логический диск, вы не сможете сжать раздел дальше области расположения неперемещаемых файлов (например, область хранения теневой копии, гибернации, файлов подкачки и т.д.) Предположим, если на диске с Windows имеется «первое» пустое пространство, а затем идут неперемещаемые файлы, после которых следует «второе» пустое пространство, вы сможете сжать раздел только до конца второго пустого пространства, так как в середине находятся неперемещаемые файлы.
- Если будет обнаружено большое количество поврежденных кластеров, сжатие завершится ошибкой.
- Вы можете использовать сжатие для основных разделов и логических дисков или разделов с файловой системой NTFS.
Отличного Вам дня!
Довольно часто мне приходится разбивать жёсткие диски на разделы, в основном, чтобы отделить пользовательские данные от системных и программ. Для Windows это весьма актуально, особенно если вам часто приходится, по разным причинам, переустанавливать систему и нет желания всякий раз заморачиваться с сохранением всего нажитого непосильным трудом на внешний жёсткий диск.
Встречается и обратная проблема, когда выделено недостаточно места на системном диске при наличие большого объёма не используемого пространства на соседнем томе.
Применять для разбивки дисков какие-то специализированные программы я особого смысла не вижу, тем более что в Windows 10 делается это довольно просто, хоть в графическом режиме, хоть из командной строки — кому что больше нравится. Давайте расскажу как сжимать тома в Windows 10 чтобы окончательно снять все возникающие затруднения.
Сжатие тома с помощью управления дисками Windows 10
Для начала рассмотрим вариант с привычным графическим интерфейсом «Управление дисками», как самый популярный (командная строка многих пугает). Вызвать утилиту «Управление дисками» можно несколькими способами:
- кликнув правой кнопкой мыши меню «Пуск» и выбрав соответсвующий пункт в открывшемся списке;
- кликнув правой кнопкой мыши по значку «Этот компьютер», далее выбрав «Управление» перейти в «Управление дисками»;
- в строке поиска ввеcти команду diskmgmt.msc и нажать Enter.
Теперь нужно определиться с диском (томом), размер которого будем изменять, высвобождая место для дополнительного раздела. Кликаем по нему правой кнопкой мыши и выбираем «Сжать том».
Открывается простой диалог с более подробной информацией о разделе диска (томе), но тут случаются непонятки, потому давайте немного поясню. В поле Доступное для сжатия пространство указано сколько всего свободного места есть на диске, а в поле Размер сжимаемого пространства от нас требуется ввести желаемый размер нового раздела в МБ, который, естественно, должен быть меньше оставшегося свободного места на диске.
Выделяем место мы обычно в гигабайтах, потому при выделении точного объема под новый раздел обратите внимание что в 1ГБ содержится 1024МБ, то есть создавая 100ГБ раздел, в поле «Размер сжимаемого пространства» следует написать число 102400.
После того как мы, таким образом, выделили на диске нераспределённое место, для создания раздела остаётся кликнуть по нему правой кнопкой мыши и выбрать «Создать простой том».
Сжатие тома из командной строки Windows
Запускаем командную строку (обязательно от имени администратора) и даём команду DiskPart. Далее выведем список разделов введя команду list volume:
DISKPART > list volume
Снова находим в списке нужный раздел, который будем сжимать, но теперь нам потребуется его номер (в моём примере это будет «Том 3»).
Вывести список всех доступных команд утилиты DISKPART с их кратким описанием можно с помощью команды help. Подробнее о каждой команде можно узнать, указав её название после команды help (например help shrink)
Командой select volume 3 выбираем этот раздел:
DISKPART > select volume 3
Команда shrink querymax поможет узнать свободное на диске (в байтах).
Непосредственно сжатие выбранного раздела производится командой shrink desired=, где — величина дискового пространства в МБ, на которую будет уменьшен раздел. По аналогии с первым вариантом, для создания незамеченной области размером 100 ГБ команда примет такой вид:
DISKPART > shrink desired=102400
Сжатие тома с помощью PowerShell
Работа с PowerShell подразумевает более высокий уровень пользователей, потому подробные разжёвывания о запуске оболочки и действиях от имени администратора опускаем. Осталось пояснить суть команд, которые вы видите на скриншоте:
- Команда Get-Partition выводит список томов (нам понадобится буква тома, в примере диск C);
- Команда Get-PartitionSupportedSize -DriveLetter C показывает (в байтах) на сколько возможно минимально и максимально сжать выбранный том;
- Командой Resize-Partition -DriveLetter C -Size 15GB сжимаем раздел, указывая его размер после сжатия. Принципиальное отличие от первых двух методов заключается в указании нового размера исходного тома, а не того, для которого освобождается место. Кроме того, задавать размер можно в любом удобном виде, хоть в гигабайтах (GB), хоть и в мегабайтах (MB).
Подписывайтесь на канал
Яндекс.Дзен
и узнавайте первыми о новых материалах, опубликованных на сайте.
| Workable Solutions | Step-by-step Troubleshooting |
|---|---|
| Solution 1. Resize Partition Without Losing Data Using Windows 7/8/10/11 Disk Management |
Shrink: Press Windows + R keys to bring up the Run box, type diskmgmt.msc…Full steps Extend: You can directly extend a volume if there is unallocated space on the right side…Full steps |
| Solution 2. Resize Partition Without Losing Data Using a Free Partition Manager |
Shrink: Locate and select target partition to shrink; Adjust to shrink partition…Full steps Extend: Locate the Target Partition; Extend the Target Partition…Full steps |
On this page, you can learn how to resize partitions without losing data by using the [1] native Windows 11/10/8/7 Disk Management and [2] third-party EaseUS partition manager software. Both programs are good at extending or shrinking the NTFS partition. However, if your partition’s file system is not NTFS but FAT32, you can only download the third-party program to change the partition size.
Related topic: NTFS vs FAT32
When it comes to resizing a disk partition, data safety is the first thing that strikes people’s minds. Since resizing a partition is practically to shrink one partition or extend the other one, it’s hard to start the first step before figuring out the risk, and many people are asking, «can you change partition size without losing data?» as well as the following frequently asked questions. You can check the quick answers.
Q1: Does resizing or moving the partition delete data?
Resizing & moving a partition can be two different things. Moving the partition is to adjust the forward and backward position of the partition on the disk and won’t delete data. Is it safe to resize the Windows partition? Yes, the resizing partition can be subdivided into extending and shrinking partitions. Both operations don’t delete data.
Q2: What does it mean to shrink a volume?
Hard drive shrinking is the practice of reducing the size of your partition to create unallocated space that you can use elsewhere. Before your computer can use the space on the hard drive to store data, the drive needs to be split up into separate areas called partitions.
Q3: Will I lose data if I shrink the volume?
Shrinking the partition won’t cause data loss. If the partition includes unmovable files (such as the page file or the shadow copy storage area), the volume will shrink to the point where the unmovable files are located. That is to say, the used space with existing data is unavailable to shrink space.
This article is focused on resizing NTFS partition, if you want to shrink the C drive, click the link to view more details.
Next, we will continue to give detailed steps to resize the NTFS partition. If you like it, share it with others in need.
Solution 1. Resize Partition Without Losing Data Using Windows 7/8/10/11 Disk Management
Windows Disk Management is, by default, installed on all Windows operating systems and Windows servers, and it offers the very basic functionality of extending or shrinking the volume of an HDD, SSD, or USB external hard drive. The «Shrink Volume» is 100% safe to ensure your data will not be affected. However, it’s worth noting that the «Extend Volume» option CAN or CANNOT delete data, depending on whether there is unallocated space on the right side of the partition you’re trying to enlarge.
Besides, Windows Disk Management only supports the NTFS file system. The upcoming tutorial is exclusively applicable to resizing NTFS partition only.
To shrink a partition without losing data, follow the step-by-step guide:
Step 1. Press the Windows + R keys to bring up the Run box, type diskmgmt.msc, click OK to open Windows Disk Management.
Step 2. Right-click on the partition that you want to decrease its size and select Shrink Volume.
Step 3. On the Shrink volume window, you can see the total size before shrinking and the size of available shrink space. Here, you need to enter the exact amount of space to shrink. Click Shrink, and it will be done in seconds.
Go back to the Disk Management interface, you can see the disk space has been decreased, and there is unallocated space available now.
To extend a volume without losing data, you need to do it carefully:
You can directly extend a volume if there is unallocated space on the right side of the partition you want to resize. Otherwise, the Extend Volume is grayed out and becomes an invalid option in Disk Management.
If there is no unallocated space next to the partition, you have to delete the adjacent partition to make unallocated space. Deleting a partition will lead to data loss, and you should back up files in advance.
If you do not want to delete the partition but must extend the partition, you can use the «Allocate Space» function of EaseUS Partition Master to directly add free space to the target partition, such as move space from d drive to c drive Windows 11/10.
Solution 2. Resize Partition Without Losing Data Using a Free Partition Manager
EaseUS Partition Master enables you to resize, move, create, and merge partitions with simple clicks without losing data. This partition manager supports both NTFS and FAT file systems. In other words, it allows you to not only resize NTFS partition but also to resize FAT32 partition. Moreover, the «Create partition» utility built in this program can help you create an NTFS/FAT partition. Its «Convert to NTFS» function enables you to convert FAT (FAT12/FAT16/FAT32) to the NTFS file system. Its «Merge partition» function enables you to merge FAT/NTFS partition to another NTFS partition.
Now, download EaseUS Partition Master and follow the steps below to resize a partition without data loss with ease.
How to shrink a partition in Windows 11/10/8/7 without losing data
Step 1: Locate and select target partition to shrink
Go to the Partition Manager section, right-click on the partition that you want to shrink and select «Resize/Move».
Step 2: Adjust to shrink partition
Use your mouse to drag the end of the target partition to shrink partition space.
You can also adjust the partition size box to shrink the target partition. Once done, click «OK» to continue.
Step 3: Execute operation
Click the «Execute Task» button and «Apply» to keep all changes.
How to extend a partition in Windows 11/10/8/7 without losing data
Step 1. Locate the Target Partition.
Go to Partition Manager, locate the target partition and select «Resize/Move».
Step 2. Extend the Target Partition.
Drag the partition panel rightward or leftward to add the unallocated space into your current partition and click «OK» to confirm.
Extra Option: Get Space from Another Drive
If there is not enough unallocated space on your disk, right-click on a big partition with enough free space, select «Allocate space».
Then select the target partition that you want to extend at the allocate space to column.
Step 3. Execute Operations to Extend Partition.
Drag the dots of the target partition into the unallocated space and click «OK».
Then Click the «Execute Task» button and click «Apply» to keep all the changes.
Video Tutorial: Resize Partition in Windows 11/10/8/7
You may also follow this video tutorial to resize your partition flexibly on your computer.
Which Way Will You Choose to Resize A Partition?
To sum up, you can use either EaseUS Partition Master or Windows Disk Management to shrink partitions, and no data loss will happen. But if you want to expand the partition, consider the situation. Both methods are feasible if you can generate unallocated space on the right side of the target partition. If there is no unallocated space and you don’t want to delete the partition, you’d better use EaseUS Partition Master for data security.
На этой странице представлено, как изменить размер раздела Windows 11/10 (32 бит или 64 бит) без потери данных. Следуйте советам, чтобы узнать, как самостоятельно уменьшить объем, а также как расширить раздел с помощью нераспределенного пространства в Windows 11/10.
Как я могу изменить размер раздела в Windows 11/10
1 вопрос — «Как я могу изменить размер раздела в Windows?»
2 вопрос — «Как я могу увеличить размер раздела без форматирования в Windows 11/10?»
3 вопрос — «Как я могу увеличить или уменьшить размер в Windows 11/10?»
Изменение размера раздела — это процесс перераспределения дискового пространства на ПК с Windows, чтобы расширить или уменьшить разделы, полностью используя нераспределенное пространство на жестком диске или SSD. Например, когда на диске C заканчивается место, вам нужно изменить размер другого раздела и добавить свободное место на диск C, чтобы решить эту проблему.
Итак, как изменить размер разделов в Windows 11/10/8/7? Далее мы возьмем Windows 11/10 в качестве примера, чтобы показать вам, как управлять размером раздела, включая уменьшение объема и расширение раздела в Windows 11/10/8/7.
3 лучших инструмента для изменения размера раздела в Windows 11/10
Здесь, в этой части, мы представим два удобных и мощных инструмента управления разделами и один любимый инструмент администраторов, который поможет вам свободно регулировать размер раздела диска.
Вот три лучших бесплатных инструмента, которые работают для изменения размера раздела Windows 11/10:
- #1. EaseUS Partition Master — самый простой
- #2. Disk Management — средний
- #3. DiskPart командные строки — сложный
Эти три инструмента для изменения размера раздела Windows 11/10 позволяют изменять размер разделов жесткого диска в 32-разрядной и 64-разрядной ОС Windows 11/10.
Если вы новичок в Windows или предпочитаете универсальный инструмент, который помогает бесплатно увеличивать и уменьшать объем в Windows 11/10, выберите EaseUS Partition Master Free в качестве наилучшего варианта.
Сравнение: EaseUS Partition Master или Disk Management, или Diskpart
И Disk Management, и Diskpart — это встроенные инструменты Windows, которые работают для уменьшения тома диска, например системного диска C. Но они не так эффективны, как сторонний софт для работы с разделами — EaseUS Partition Master.
Вот краткая сравнительная таблица, которая поможет вам подобрать наилучший инструмент для работы с разделами для изменения размера разделов диска в Windows 11/10/8/7:
| Сравнение функции | EaseUS Partition Master | Disk Management | Diskpart команды |
|---|---|---|---|
| Расширение тома | √ |
√ (FAT не поддерживается) |
√ (FAT не поддерживается) |
| Сужение тома | √ | √ (FAT не поддерживается) | √ (FAT не поддерживается) |
| Изменение размера динамического тома | √ | √ (FAT не поддерживается) | √ (FAT не поддерживается) |
|
Изменение размера раздела (от начала до конца раздела) |
√ | × | × |
Помимо изменения размера раздела, EaseUS Partition Master также поддерживает некоторые расширенные функции управления дисками, которые могут вас заинтересовать. Например:
- Восстановление раздела
- Объединение раздела
- Преобразование GPT в MBR
- Перенос ОС на SSD/HDD
- Клонирование диска — перенос на HDD/SSD большего размера
- Разделить жесткий диск бесплатно
Теперь вы сможете выбрать нужный инструмент и следовать конкретным руководствам, чтобы настроить размер раздела в Windows 11/10.
Как изменить размер раздела Windows 11/10 при помощи EaseUS Partition Master
Применимо к: Расширение системного раздела, создание, удаление, изменение размера/перемещение, копирование, перенос, разделение или форматирование раздела в Windows 11/10/8/7.
EaseUS Partition Master предназначен для начинающих пользователей Windows, у которых нет опыта управления дисковым пространством на всех версиях компьютеров Windows.
Пошаговая инструкция по изменению размера раздела
Далее просмотрите следующие шаги, чтобы изменить размер раздела Windows 11/10, включая уменьшение и увеличение объема, с помощью бесплатного инструмента управления разделами EaseUS:
Видеоурок: Изменение размера раздела и управление им в Windows 11/10
Вы также можете просмотреть этот видеоурок, чтобы выполнить больше операций по управлению жестким диском Windows 11/10 с помощью EaseUS Partition Master.
Как изменить размер раздела в Windows 11/10 с помощью Управления дисками
Применимо к: Увеличение вручную, уменьшение тома, настройка размера раздела в Windows 11/10/8/7 для опытных пользователей.
Встроенное в Windows 11/10 Управление дисками позволяет уменьшать и увеличивать объем. Для опытных пользователей Windows, которые хорошо знают, как использовать Управление дисками, легко изменить размер разделов с помощью этого инструмента.
Вот шаги, чтобы просто размер раздела в управлении дисками:
Уменьшить том в управлении дисками Windows 11/10:
Шаг 1. Нажмите Windows + X и выберите из списка Управление дисками (Disk Management).
Шаг 2. Щелкните правой кнопкой мыши целевой раздел и выберите «Сжать том» («Shrink Volume»).
Шаг 3. Во всплывающем окне введите количество места и нажмите «Сжать» («Shrink»), для выполнения операции.
Расширить раздел в Управлении дисками в Windows 11/10
Ограничение: За вашим разделом должно быть нераспределенное пространство. Если нет, сожмите один прямо рядом с вашим целевым томом.
Шаг 1. Нажмите Windows + X, выберите из списка «Управление дисками» («Disk Management»).
Шаг 2. Правый клик на раздел и выберите «Расширить том» («Extend Volume»).
Шаг 3. Нажмите «Дальше» («Next») в окне мастера расширения тома.
Шаг 4. Установите пространство, необходимое для расширения целевого тома. Нажмите «Готово» («Finish») для подтверждения.
Затем выполняется операция изменения размера раздела Windows 11/10. Вы также можете повторить описанный выше процесс, щелкнув том правой кнопкой мыши и выбрав «Форматировать» («Format»), «Удалить том» («Delete Volume»), «Изменить букву диска и пути…» («Change Drive Letter and Paths…») и т. д., чтобы выполнить дополнительные операции с разделами Windows 11/10.
Как уменьшить/расширить том Windows 11/10 при помощи Diskpart
Применимо к: Изменение размера разделов, уменьшение или увеличение объема в Windows 11/10 среди администраторов Windows.
Командная строка Windows обычно не видна большинству наших пользователей, если они не знают, как получить к ней доступ. Это инструмент администратора для ИТ-менеджеров, для настройки параметров компьютера. Он также работает для настройки размера раздела, включая расширение или сжатие раздела, удаление раздела, форматирование раздела, очистку жесткого диска и т. д.
Если вы готовы бросить вызов себе и попробовать сжать разделы таким образом, вот полное руководство.
Уменьшить том с помощью Diskpart в Windows 11/10
Шаг 1. Нажмите Windows + R, чтобы открыть окно Выполнить (Run).
Шаг 2. Введите diskpart и нажмите Enter.
Шаг 3. Введите следующие командные строки и каждый раз нажимайте Enter:
- list volume. (Запомните номер тома, который вы хотите уменьшить.)
- select volume X («x» относится к номеру целевого тома.)
- shrink desired
Шаг 4. Введите exit, чтобы закончить и закрыть Diskpart.
Расширить том в Windows 10 с помощью Diskpart
Ограничение: За вашим разделом должно быть достаточно нераспределенного пространства. Если нет, сожмите один, находящийся рядом с вашим томом.
Шаг 1. Нажмите Windows + R, чтобы открыть окно Выполнить (Run).
Шаг 2. Введите diskpart и нажмите Enter.
Шаг 3. Введите следующие командные строки и каждый раз нажимайте Enter:
- list volume. (Запомните номер тома, который вы хотите расширить.)
- select volume X («x» относится к номеру целевого тома.)
- extend size
Шаг 4. Введите exit, чтобы закрыть Diskpart.
Помимо этого, вы также можете применить Diskpart для форматирования разделов, удаления томов и даже очистки всего жесткого диска с помощью строк cmd.
Подводя итог
На этой странице мы собрали 3 лучших инструмента для изменения размера разделов, которые пользователи Windows 11/10/8/7 могут применить для управления разделами диска. Среди трех вышеперечисленных инструментов EaseUS Partition Master — лучший выбор для начинающих.
Управление дисками предназначено для опытных пользователей. Что касается Diskpart, если вы не являетесь администратором, мы не рекомендуем вам пробовать его. Это сложно и не удобно. Любая ошибка может привести к серьезным последствиям.
Если у вас есть дополнительные вопросы по изменению размера разделов Windows 11/10, ознакомьтесь с часто задаваемыми вопросами ниже.
Люди также спрашивают: Часто задаваемые вопросы об изменении размера раздела в Windows 11/10
1. Может ли Partition Magic изменить размер раздела Windows 11/10?
Уже нет. Partition Magic работает в Microsoft Windows 98, Me, NT, 2000 и XP, но Windows Server 2003, Windows Vista, Windows 7, Windows Server 2008, Windows Server 2012, Windows 8 и Windows 11/10 не поддерживаются Norton Partition Magic.
2. Что такое сжатие тома?
Операция сжатия означает попытку уменьшить размер одного раздела жесткого диска, чтобы создать нераспределенное пространство, которое вы можете использовать для многих целей. Вы можете добавить нераспределенное пространство к другому разделу, которому требуется больше места, или просто создать новый раздел с буквой диска на нераспределенном пространстве.
3. Удаляет ли сжатие тома данные?
Как объяснялось, сжатие тома создает нераспределенное пространство, но не влияет на существующие данные. Независимо от того, используете ли вы команду «Управление дисками», «EaseUS Partition Master» или «DiskPart», потери данных не произойдет.
4. Не удается сжать раздел, недостаточно места
Если объем диска, который вы пытаетесь сжать, содержит неперемещаемые файлы, и эти неперемещаемые файлы оказались в середине жесткого диска, вы, скорее всего, получите эту ошибку.
5. Невозможно сжать том больше точки
Когда вы сжимаете раздел, некоторые файлы, такие как файл подкачки или область хранения теневых копий, не могут быть автоматически перемещены, поэтому вы не можете уменьшить выделенное пространство за пределами точки, где расположены неперемещаемые файлы.



 и выберите
и выберите