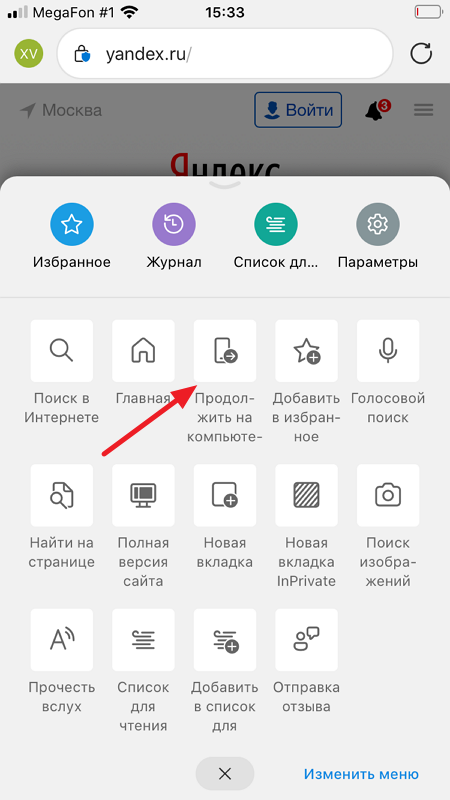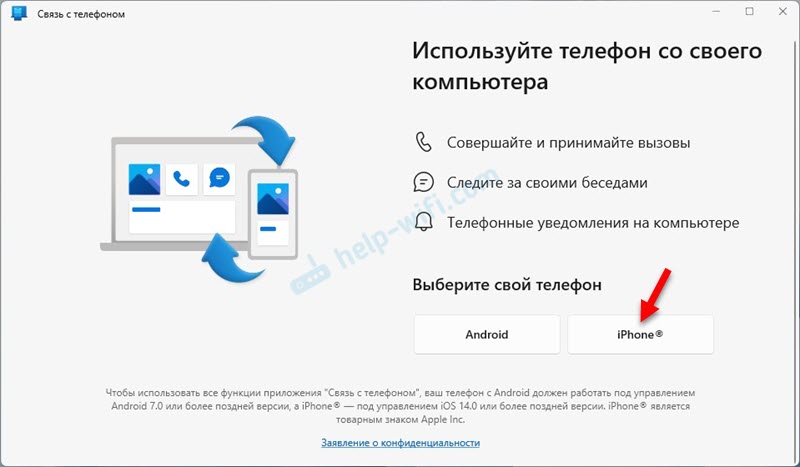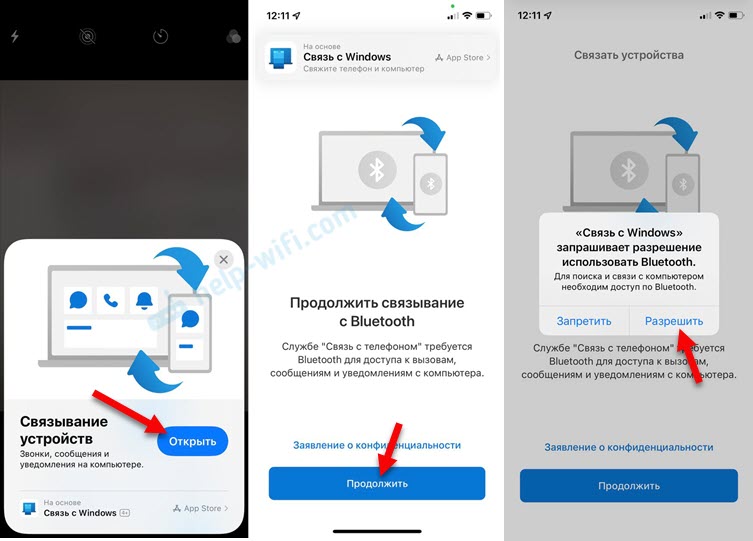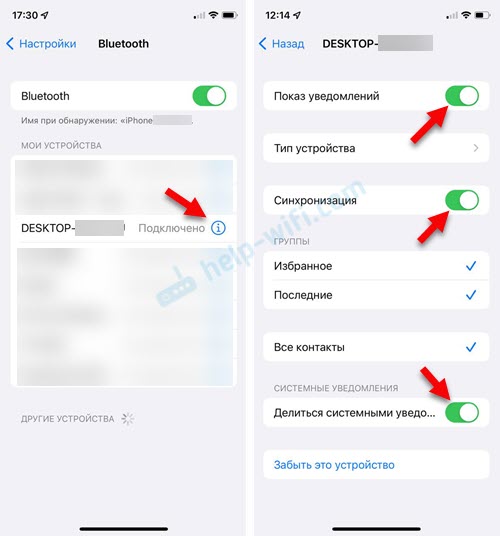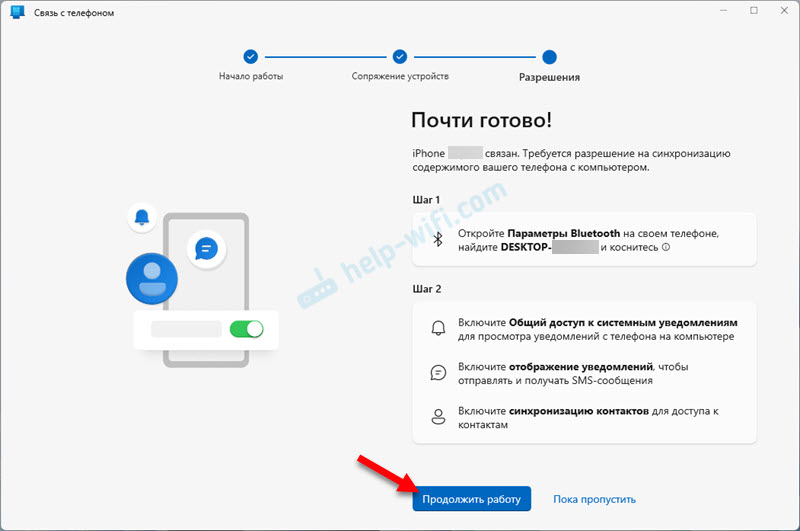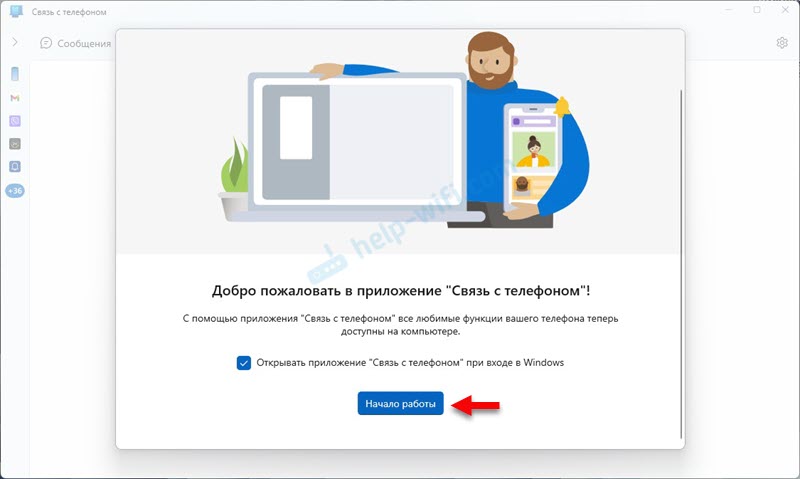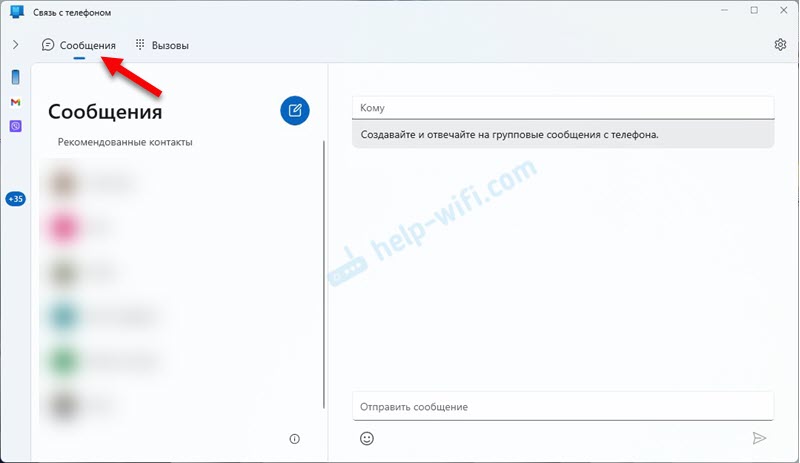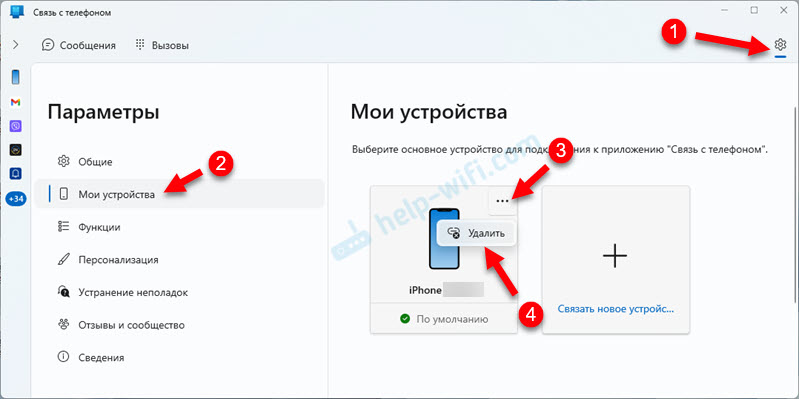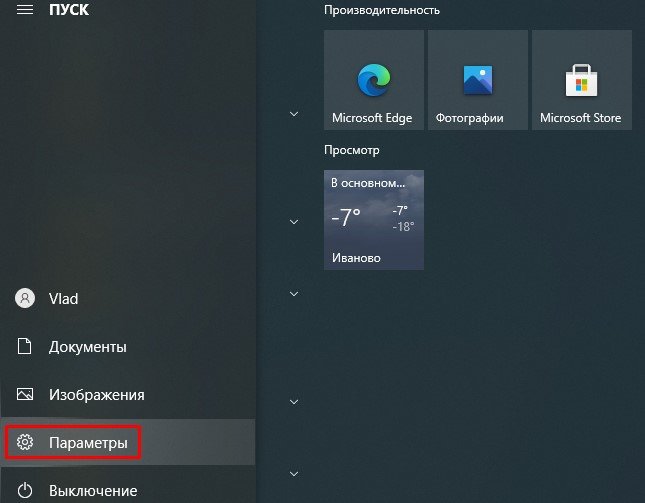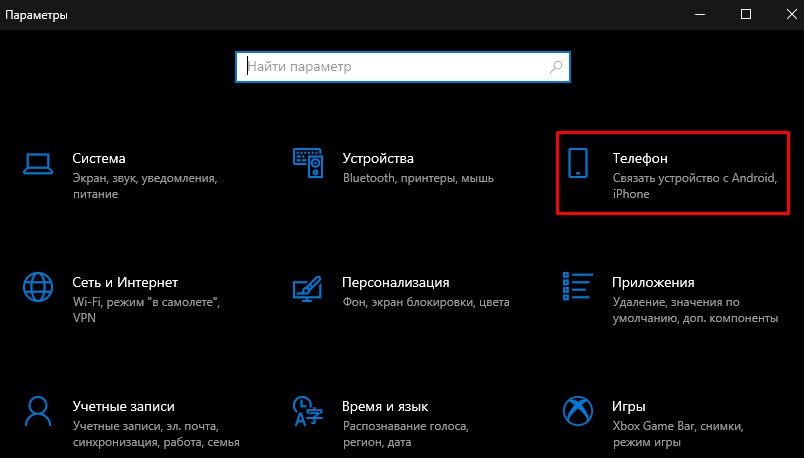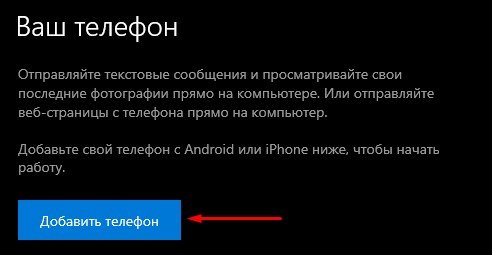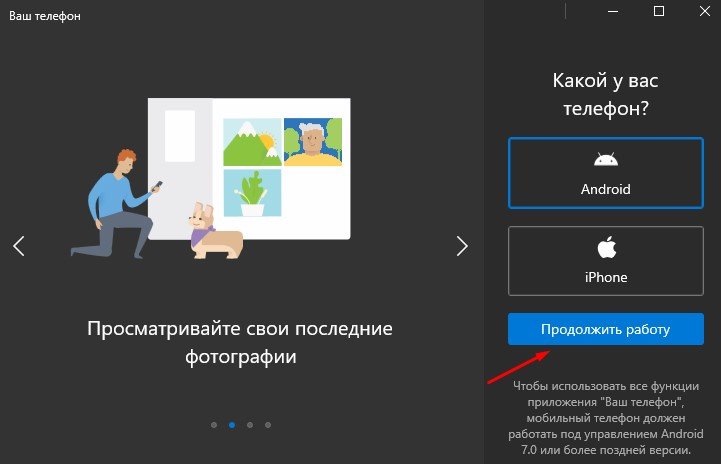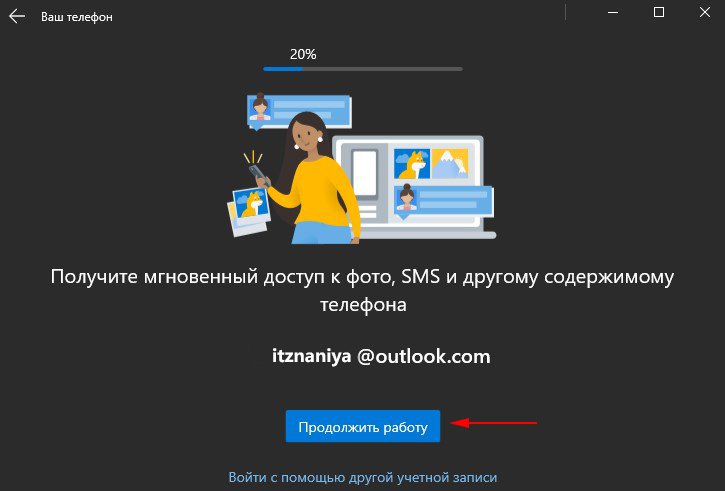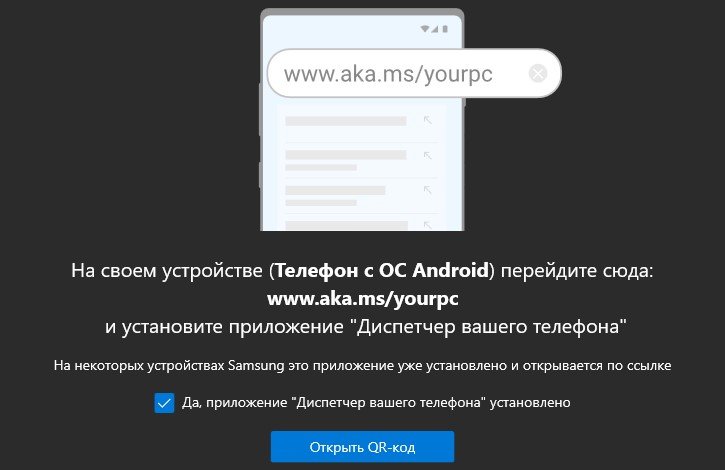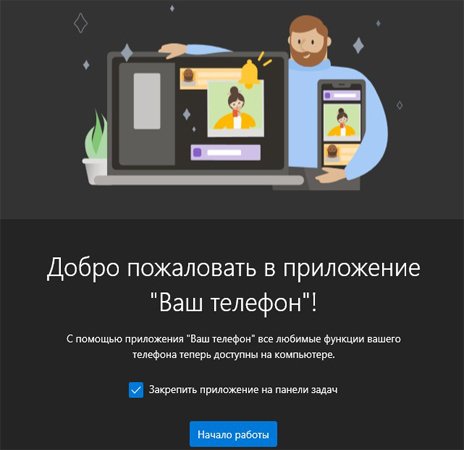Оглавление: 1. Как подключить iPhone к Windows 10 2. Зачем подключать iPhone к Windows 10
Как подключить iPhone к Windows 10
Чтобы подключить iPhone к Windows 10, нужно зайти в настройки. Для этого нажмите в левом нижнем углу экрана на значок “Пуск” и перейдите в настройки, выбрав шестеренку.
Следующий шаг — перейти в раздел “Телефон”.
Далее нажмите “Добавить телефон”.
Запустится приложение “Ваш телефон”, в котором производится настройка устройства для объединения его с компьютером.
Обратите внимание
Приложение “Ваш телефон” установлено по-умолчанию на всех компьютерах под управлением Windows 10 после обновления 1809.
Выберите в правом колонке приложение iPhone, если вы хотите подключить к компьютеру мобильное устройство от Apple. И нажмите “Продолжить работу”.
Далее нужно выбрать учетную запись Microsoft, которую вы хотите использовать в данном приложении. Введите данные учетной записи и нажмите “Продолжить работу”.
Следующее действие нужно выполнить на iPhone, который вы хотите подключить к компьютеру. Скачайте из App Store приложение Microsoft Edge и запустите его.
В приложении надо выполнить вход, для этого нажмите “Войти” и авторизуйтесь с помощью той учетной записи, которую вы использовали при входе в приложение “Ваш телефон” на Windows 10.
Когда вход будет выполнен, выберите, что нужно синхронизировать, и нажмите на соответствующую кнопку.
Далее надо будет принять или отклонить несколько политик Microsoft, после чего настройку можно считать завершенной.
В приложении “Ваш телефон” на компьютере вы увидите, что теперь устройство подключено.
Зачем подключать iPhone к Windows 10
Операционная система iOS, которая используется на iPhone, крайне закрытая. Поэтому функциональность при подключении такого смартфона к Windows 10 заметно ниже, чем при подключении устройства на Android. Основная возможность, которую дает такое соединение — это отправка ссылок.
Подключив iPhone к Windows 10, через браузер Microsoft Edge со смартфона на компьютер можно отправлять ссылку на сайт нажатием одной кнопки.
Обратите внимание
В обратную сторону данная функциональность не работает. То есть, отправить ссылку с Windows 10 на iPhone не получится.
(16 голос., средний: 4,56 из 5)
Загрузка…
System requirements
The Phone Link experience starts on your Windows PC and the Phone Link app. From your PC, you can connect to select Android, Samsung, and select HONOR devices with the Link to Windows app that’s either preinstalled on your device or that you can download from the Google Play or Samsung Galaxy Store.
This link between your Android device and PC gives you instant access to everything you love. Read and reply to text messages with ease, view recent photos from your Android device, use your favorite mobile apps, make and receive calls, and manage your Android device’s notifications right on your PC.
The Phone Link app requires the following to work:
-
A PC running Windows 10 (with the May 2019 Update or later) or Windows 11.
-
An Android device runningAndroid 7.0 (Nougat) or later.
-
Your phone and your PC both need to be connected to the same Wi-Fi network.
We recommend always having the latest version of Windows installed to make sure you get the best experience with the Phone Link app.
Note: The Phone Link app doesn’t currently support multiple Android profiles or work/school accounts.
How to link your devices starting from Phone Link
Make sure to have both your PC and Android device nearby, turned on, and connected to the same Wi-Fi network.
If you start from your PC:
-
In the search box on the taskbar, type Phone Link, and then select the Phone Link app from the results.
-
You may be asked to sign in to your Microsoft account if you haven’t already signed in with Windows.
-
Install or open the Link to Windows mobile app on your Android device. To do this, open a web browser on your Android device and then enter the link that’s displayed on your PC (www.aka.ms/yourpc).
-
Sign into the mobile app with the same Microsoft account that you signed in to on your PC.
-
Once you’ve signed in, go back to your PC, select the I have the Link to Windows app ready check box, and then select Pair with QR code.
Note: If you’d like to pair your device without using a QR code, select Pair manually on your PC instead. You’ll be prompted to enter a code on your Android device.
-
A popup window with a QR code will appear on your PC screen.
-
In the mobile app on your Android device, select Link your phone and PC. When asked Is the QR code on your PC ready? select Continue.
-
You’ll be asked permission for the app to access your camera. After accepting, an in-app camera will open. Use this camera to scan the QR code displayed on your PC.
-
After scanning the QR code, you may be asked for additional Android permissions. These permissions allow you to access content from your phone on your PC.
-
Follow the prompts on your Android device and then select Done. Then return to your PC to explore the Phone Link app.
If you’re adding another Android device:
-
If necessary, open the Google Play Store, search for Link to Windows, and then download the app.
-
You’ll be asked to scan a QR code that’s displayed on your PC. To get to that QR code, open a browser on your PC and visit www.aka.ms/yourphoneqrc.
-
On your Android device, use the in-app camera to scan the QR code displayed on your PC.
-
After scanning the QR code, you may be asked for several permissions. These permissions allow you to access content from your phone on your PC.
If you encounter issues installing the app, troubleshoot them here.
Linking your phone during PC setup or pairing in Phone Link starting with your Microsoft account
During PC setup:
When linking your phone during PC setup, the Microsoft account you used while setting up your PC will be used for signing into your linked phone during the pairing process.
The Microsoft account you used while setting up your PC will be transferred to your linked phone during the pairing process.
During pairing in Phone Link :
When linking in Phone Link the Microsoft account you select will be used for signing into your linked phone during the pairing process.
The Microsoft account you select will be transferred to your linked phone during the pairing process.
During both:
When you complete the pairing of your phone to your Microsoft account, you will be able to access your phone when you are using Microsoft products and services.
Your Microsoft account credentials will be transferred to your phone for seamless access to your contents when you give permission to link your phone to your PC.
Use your favorite apps, respond to texts, make calls, view photos, and more in the Phone Link app. After approving permissions to allow access to your phone, you can use your favorite apps, respond to texts, make calls, view photos, and more on your Windows PC. If you allow syncing contacts from your phone with your Microsoft account, you can enjoy seamless access to your phone-synced contact data on other Microsoft apps and services.
Learn more about privacy under Microsoft Privacy Statement.
Note: You can unlink your devices anytime completing the steps listed on Unlink a device
Why do I need to grant permissions during linking my devices?
Android 13 introduces a runtime notification permission. This permission is needed for data transfer and notification sending between your devices.
Why can’t I approve notifications on Phone Link?
The Android 13 requirement is to approve your notifications on your Android device. You can do it during the pairing process or go to System Settings > Apps > Link to Windows > Notifications on your Android devices and toggle on the permissions.
Why do I need to give notifications permission?
Notification permission allows data transfer and notification sending between your devices, which lays the foundation for cross-device features. By giving permissions, you can use your Android device on your PC with phone photo management, notification management and App usage (where it is supported).
How to setup Instant Hotspot?
Now you can connect to your phone’s mobile hotspot by adding it to your PC’s Wi-Fi menu. Instant Hotspot provides you with a convenient way of repeatedly connecting to your phone’s hotspot without having to provide a password every time.
Note: Mobile data charges may apply.
What are the requirements for using this feature?
PC requirements:
-
A PC running Windows 11, version 22H2 build 22621 or later
-
A PC with Bluetooth support and Wi-Fi adapter
-
Phone Link app version 1.22092.211.0 or later
Phone requirements:
-
Samsung mobile device with OneUI 4.1.1 or later
-
SIM card with hotspot capable plan
-
Link to Windows app version 1.22093.2.0 or later
How to enable this feature?
From your PC:
-
Open Phone Link application
-
Go to Settings > Features > Instant Hotspot
-
Select Setup Instant Hotspot
-
Follow the directions provided on the pop-up > select Send Notification > go to your Android device
-
Select the notification
-
Select Allow
From your Android device:
-
Open Link to Windows application on your Android device
-
Toggle on Instant Hotspot
-
Go to your PC’s Wi-Fi menu and connect to your mobile phone’s hotspot
Why don’t I see the feature available on the Phone Link app?
Ensure that you have the latest updates of Phone Link and Link to Windows applications. Make sure your PC is updated to Windows 11, build 22621 or later.
Tip: The Phone Link app is designed to be experienced as part of your PC’s Windows taskbar. For users who have linked an Android device to the PC, the app may get pinned to the taskbar of your PC. If you prefer to unpin the app, right-click its icon, and then select Unpin from taskbar.
System requirements
Microsoft Phone Link makes syncing your Windows PC to your iPhone® simple. To start, open Phone Link on your Windows 11 PC. Follow the instructions for pairing and permissions.
You can also download Link to Windows from the App Store on your iPhone®, but it is not required.
This link between your iPhone® and PC gives you instant access to many things you love. Read and reply to text messages with ease, make and receive calls, and manage your iPhone® notifications right on your PC.
Requirements
The Phone Link app requires the following to work:
-
A PC running Windows 11
-
An iOS device running iOS 14 or later
If you choose to download Link to Windows, make sure you have the latest app version 1.23031.2 or later installed for an optimal pairing experience.
To ensure the best possible experience with Phone Link , we recommend having the latest version of Windows 11. See if updates are available here
Notes:
-
Phone Link does not support work/school accounts.
-
When messages permission is granted, sensitive data, like 2-Factor Authentication SMS, can be visible in Phone Link
How to link your devices
First things first: make sure your PC and iPhone® are nearby and both have Bluetooth turned on.
If you start from your PC:
-
Find the Phone Link app in your Start menu. (You can also search for this)
-
Open the app. Under Pick your phone, select iPhone®. If this is greyed out, your PC’s Bluetooth may be turned off or is not yet available yet.
-
Follow the step-by-step pairing instructions.
-
Scan the QR code presented on your PC with your iPhone®‘s default camera. This will initiate Bluetooth pairing.
-
Make sure you grant permissions on your iPhone® to sync your messages, notifications, and contacts to your PC. See below on how to do this.
After successfully pairing your device via Bluetooth, you will need to enable these three settings on your iPhone® in order to access all available features. Some features require multiple permissions in order to be fully functional.
-
Share System notifications settings will grant access to your Notifications and Messages
-
Show Notification settings will grant access to your Messages
Sync Contacts settings will give access to your Messages, Contacts, and Call History.
How to link your devices
Follow these steps to unpair your iPhone® from your Windows PC.
On your phone
Under Bluetooth, select the Information icon next to your PC’s name in the “My Devices” list, and select Forget this Device.
On your PC
Open Phone Link and open Settings. Under the My Devices tab, select the device you want to unlink with the Remove option.
Your devices should now be unpaired.
How to enable features in app
You can pick which features you want enabled in Phone Link.
To do this, go to Settings and select the Features tab. It’s there you’ll find toggles for which features you grant permissions to.
Removing permissions will also disable the feature in the app.
How do I use and scan the QR code?
Make sure your PC and iPhone® are nearby and have Bluetooth turned on both.
A unique QR code is generated whenever you want to pair a new iPhone® device to your PC. Just use the camera on your iPhone® to scan it.
To pair additional devices, you can find the Link new device option under Settings > My Devices > Link new device
I scanned the QR code but the pairing failed, what can I do?
First, ensure Bluetooth is turned on both your Windows PC and your iPhone®. Also, make sure your PC and iPhone® are “discoverable” to each other.
If pairing is still incomplete, you may have to reset Phone Link on your PC and Link to Windows to get them in a fresh state.
-
Remove your iPhone® from your PC’s Bluetooth settings by going to Settings > Bluetooth & Devices > Remove Device.
-
Remove your PC from your iPhone® Bluetooth settings by going to your Settings. Under Bluetooth, select the Information icon next to your PC’s name in the My Devices list, and select Forget this device.
-
On both your PC and iPhone®, turn Bluetooth off. Wait 10 seconds, then turn Bluetooth back on (on both devices.)
-
Select Try pairing again
If issues persist:
Open the Phone Link app and open Settings. Under Feedback & Community is a form you can use to describe your issues. Provide as much detail as you can.
You can also find this by searching “Feedback Hub” in your taskbar search field.
Что интересного в этой статье:
- Копирование на iPhone
- Копирование с iPhone
- Как подключить iPhone к Windows по беспроводной сети: видеоинструкция
Только то, что iPhone гораздо проще подключаются к MacBook не означает, что они не могут работать с Windows 10. Для синхронизации данных айфона с Windows 10 потребуется немного больше терпения и времени, но с этим вполне можно мириться, если вдруг Ваш ноутбук работает на Windows 10.
Конечно же подключить iPhone как он подключается к MacBook не получится. При синхронизации нельзя будет просто перемещать файлы в проводнике с телефона на компьютер аналогично Android, но пара кликов и немного смекалки поможет работать с айфоном на Windows ничуть не хуже.
Копирование на iPhone
Синхронизация музыки, фотографий, фильмов и прочего видеоконтента предполагает освоение программы iTunes, скачать которую можно здесь. Импортировать музыку можно, открыв в меню Файл > Добавить папку в медиатеку и добавить папку. Отдельные файлы добавляются также из меню, выбрав Файл > Добавить файл в медиатеку. После добавления своей библиотеки музыки в iTunes, выполните следующие действия:
1. Подключите Ваш iPhone к ноутбуку с помощью кабеля Lightning.
2. Нажмите кнопку Продолжить, когда увидите запрос на подключение телефона для предоставления доступа системе.
3. Нажмите на значок телефона в верхней панели iTunes.
4. Нажмите кнопку Синхронизировать.
После этого два устройства — компьютер и телефон будут синхронизированы. Если этого не произойдет, перейдите на боковую панель и включите синхронизацию галочками напротив музыки, фильмов, телепередач и фотографии. Снова нажмите кнопку Синхронизировать.
Процесс синхронизации может занять некоторое время, в зависимости от того сколько контента необходимо синхронизировать.
Аналогично можно синхронизировать и остальной контент с компьютера на iPhone.
5. Возьмите iPhone в руки и проверьте фотографии, музыку, приложения и видео, чтобы убедиться в получении всех файлов с компьютера с Windows 10.
Ещё полезные ссылки про Windows и iPhone:
👉 Перенос контактов между Android, iPhone и Windows Phone
👉 9 приложений от Google, которые Вы должны попробовать на iPhone
Копирование с iPhone
А вот копирование с iPhone на компьютер с Windows 10 действительно не простая операция. В попытке избежать пиратства и нелегального копирования контента компания Apple сделала синхронизацию компьютера с iPhone очень сложной для простых пользователей. К счастью, есть некоторые обходные пути, которые мы сейчас и рассмотрим.
- Музыка и фильмы. Вы можете перемещать из iTunes медиа-файлы на телефон с компьютера, вы не можете отправить их с телефона на компьютер. Тем не менее, если вы покупаете носитель из ITunes на вашем iPhone, вы можете получить его на рабочем столе через облако. До тех пор пока вы поддерживаете один Apple ID, вы сможете загрузить все свои песни и фильмы снова с ITunes на вашем компьютере без каких-либо дополнительных затрат.
- Фотографии. Чтобы импортировать фотографии с iPhone на Windows 10, рекомендую воспользоваться облачным сервисом OneDrive, клиент которого без труда находится в Магазине Apple.
- Файлы. Облачный сервис является Вашим лучшим другом для синхронизации файлов. Использовать для этих целей можно практически любой облачный сервис, клиент которого можно найти в Магазине Apple. Хотя я лично использую Dropbox, но Вы можете также использовать iCloud. Также рекомендую ознакомиться со статьёй Лучшие облачные сервисы рунета для хранения информации, если Вы не знаете какой облачный сервис выбрать.
Путь синхронизации iPhone с Windows 10 не такой уж и сложный, достаточно просто скачать и установить приложение iTunes на компьютер с Windows 10, а дальше приложение всё сделает за Вас. Но стоит захотеть получать файлы с айфона на компьютер с Windows 10 и становится грустно. Но облачные сервисы позволят Вам отправлять любые файлы с айфона на компьютер с Windows 10.
Как подключить iPhone к Windows по беспроводной сети: видеоинструкция
В Windows 11, в приложении «Связь с телефоном» появилась поддержка iPhone. Это значит, что мы можем связать iPhone с Windows 11 и просматривать уведомления, читать и отправлять сообщения, или управлять звонками с компьютера или ноутбука. Раньше такая возможность была доступна только на телефонах с Android. Соединение между телефоном и компьютером происходит по Bluetooth.
Я уже выполнил подключение своего iPhone к ноутбуку на Windows 11 и все проверил. Все работает вполне неплохо. Процесс сопряжения происходит быстро, правда, у меня это получилось не с первого раза. Функций, которые доступны после подключения iPhone не очень много, но они работают. В статье я расскажу об этом более подробно. Ну и так как в приложении «Связь с телефоном» поддержка iPhone только появилась (на момент написания статьи), то функционал скорее всего будет расширяться и дорабатываться.
Нам понадобится:
- ПК или ноутбук с Bluetooth (он должен работать и быть включенным) и установленной Windows 11.
- iPhone с iOS 14.0 или более новой версией.
- Приложение «Связь с телефоном». В Windows 11 оно уже установлено. Если его нет, или там нет возможности подключить iPhone, то его нужно установить/обновить. Сделать это можно в Microsoft Store.
- Для iPhone есть приложение «Связь с Windows». Оно доступно в App Store. Но все работает и без установки этого приложения. Я изначально все подключил без него. Затем установил это приложение, чтобы проверить, как оно работает и какие функции выполняет. В нем можно только связать iPhone с Windows 11. На работу после соединения и функционал оно никак не влияет.
Сопряжение iPhone с компьютером в приложении «Связь с телефоном»
- Запустите приложение «Связь с телефоном» на компьютере. Его можно найти через поиск.
- Выберите свой телефон. Нажмите на кнопку iPhone. Если кнопка iPhone неактивная и при наведении на нее курсора вы видите сообщение «Для подключения iPhone на компьютере должен быть Bluetooth», то смотрите эту статью: не работает Bluetooth в Windows 11 на ноутбуке или компьютере.
- В приложении на компьютере появится QR-код. На iPhone запустите камеру и наведите ее на экран компьютера. Должно появится уведомление, на которое нужно нажать. Если камера не видит QR-код, то отведите ее в сторону и снова наведите на экран. Или закройте и откройте камеру.
- На телефоне появится окно Связывание устройств. Нажмите на кнопку Открыть. Затем откроется еще одно окно, в котором нужно нажать на кнопку Продолжить. Появится сообщение «Связь с Windows» запрашивает разрешение на использовать Bluetooth – нажмите Разрешить.
- Дальше на iPhone и в Windows 11 (в приложении) нужно подтвердить создание пары (связывание устройств). Для этого на iPhone нажмите Создать пару, а в приложении «Связь с телефоном» нажмите на кнопку Связать.
- На iPhone после успешного подключения появится сообщение «Посмотрите инструкции на своем компьютере». А в приложении «Связь с телефоном» вы увидите инструкцию, как на iPhone отрыть доступ к уведомлениям, сообщениям и контактам для компьютера. Откройте на iPhone параметры и прейдите в раздел Bluetooth. Нажмите на (i) напротив своего компьютера и включите там Показ уведомлений, Синхронизация и Делиться системными уведомлениями.
- В приложении на компьютере нажмите на кнопку Продолжить работу.
- Все готово. Теперь ваш iPhone связан с компьютером. Нажмите еще раз на кнопку Продолжить работу. Можете установить галочку возле пункта «Открывать приложение «Связь с телефоном» при входе в Windows» и нажать на кнопку Начало работы.
- Вы получите доступ к звонкам, сообщениям и уведомлениям. При первом подключении в приложении появится небольшая инструкция с описанием функций.
Подключение через приложение «Связь с Windows» на iPhone
Если способ, который я показал выше не сработал и вам не удалось связать iPhone с компьютером, то установите на iPhone приложение «Связь с Windows» из App Store.
В приложении на компьютере делайте все точно так же, как я показывал выше. А на iPhone запустите «Связь с Windows» и сканируйте QR-код уже через приложение.
После соединения не забудьте на iPhone в настройках Bluetooth открыть доступ к уведомлениям и контактам для компьютера. Выше я показывал как это сделать.
Звонки, сообщения и уведомления на компьютере через iPhone
В приложении на момент написания статьи доступны такие функции:
- Просмотр и отправка сообщений. SMS и iMessage. Картинки отправлять нельзя, только текст.
- Просмотр уведомлений от сторонних приложений (Telegram, Viber, системные уведомления). Можно только просматривать уведомления и закрывать их. А еще я заметил, что если в уведомлении есть ссылка, то по ней можно перейти, или скопировать текст уведомления.
- Управление вызовами. Теперь можно осуществлять и принимать вызовы с компьютера, даже не дотрагиваясь до iPhone. При этом используются динамики и микрофон компьютера (или подключенные к нему наушники). Можно набрать любой номер, или позвонить кому-то из списка контактов. Отображаются последние входящие и исходящие звонки. В процессе разговора можно отправить звонок на телефон и продолжить разговор уже на с телефона.
- Отображается уровень заряда батареи Айфона.
Звонки
Вот так выглядит вкладка «Вызовы» и активный звонок с компьютера через iPhone:
При звонке с компьютера на Айфоне загорается экран. Устройства для вывода и ввода звука используются те, которые установлены в системе. Если при звонке вы не слышите, или не слышат вас, то проверьте настройки вывода и ввода звука. В Windows 11 они находятся в Параметрах, в разделе Система – Звук.
Я заметил, что у меня при звонке начинает тормозить Bluetooth мышка. Видимо сильная нагрузка на Bluetooth модуль. Компьютер используется и определяется на Айфоне как Bluetooth гарнитура.
Сообщения
На вкладке Сообщения можно создать и отправить новое сообщение, или посмотреть полученные сообщения. Вот только там будут отображаться те сообщения, которые пришли вам после соединения Айфона с Windows 11. Старые сообщения не отображаются.
Сообщения можно отправлять контактам из списка ваших контактов (ищите их через поиск).
Уведомления
Чтобы посмотреть уведомления и заряд телефона, нужно нажать на боковую панель.
Кроме уведомлений там будет отображаться имя вашего iPhone, уровень заряда батареи и статус подключения с кнопкой Обновить.
Настройки приложения «Связь с телефоном»
Нажмите на шестеренку в правом верхнем углу, чтобы открыть настройки приложения. Там есть несколько вкладок. Давайте рассмотрим те настройки, которые могут нам пригодиться.
Как отвязать (удалить) iPhone от компьютера?
Для этого удалите iPhone в приложении «Связь с телефоном».
А на iPhone в настройках Bluetooth удалите компьютер. Напротив него нажмите на кнопку (i) и выберите Забыть это устройство.
После этого вы сможете заново связать свой iPhone с компьютером.
Не удалось выполнить сопряжение. Что делать?
В процессе подключения у меня тоже появлялась ошибка «Не удалось выполнить сопряжение» в приложении «Связь с телефоном».
В окне с ошибкой есть пошаговая инструкция, как исправить эту проблему. Выполните эти рекомендации и нажмите на кнопку «Повторить попытку». Я уверен, что со второй или третей попытки у вас все подключиться. Я пока писал статью, наверное раз 15 подключал и удалял соединение. И несколько раз ловил ошибку сопряжения, но просто выполнял подключение заново и iPhone подключался к компьютеру.

Мы впервые узнали о приложении «Ваш телефон», когда оно еще находилось в стадии бета-тестирования. Теперь, когда приложение полностью готово к работе, мы покажем вам, как связать свой телефон с Windows 10.
Вы получаете гораздо больше возможностей при использовании телефона Android по сравнению с iPhone. Android более открыт, чем iOS, и обеспечивает более тесное взаимодействие между операционными системами. Он позволяет отвечать на звонки, обмениваться фотографиями, отправлять и получать текстовые сообщения и многое другое. В настоящее время с iPhone вы можете только отправлять веб-страницы со своего телефона на компьютер и наоборот.
В этой статье мы используем скриншоты для связывания телефона Android, но процесс связывания iPhone с Windows 10 идентичен.
Свяжите свой iPhone или телефон Android с Windows 10
Чтобы начать работу, на вашем компьютере с Windows 10 щелкните меню «Пуск» и выберите «Параметры» или используйте комбинацию клавиш Windows + I, чтобы открыть «Параметры».
Когда откроется окно «Параметры», выберите раздел «Телефон».
На следующем экране нажмите кнопку «Добавить телефон».
Откроется приложение «Ваш телефон». Выберите тип вашего телефона и нажмите «Продолжить работу».
Затем мастер настройки покажет функции, которые вы получаете, когда ваш телефон связан с Windows 10. Он также покажет адрес электронной почты вашей учетной записи Microsoft. Нажмите «Продолжить работу», если вы хотите использовать этот адрес. Если нет, щелкните ссылку «Войти с помощью другой учетной записи».
Теперь вам будет предложено установить приложение на телефон. Следуйте инструкциям на экране, чтобы загрузить приложение «Диспетчер вашего телефона» для Android. Обратите внимание, что на некоторых телефонах Samsung уже установлено приложение, и оно открывается автоматически по ссылке. Для iPhone, вам будет предложено загрузить Microsoft Edge на свой телефон.
На своем телефоне Android запустите приложение и войдите в свою учетную запись Microsoft. Затем предоставьте приложению «Диспетчер вашего телефона» разрешения на доступ к элементам на вашем телефоне, чтобы оно могло делиться ими с вашим ПК с Windows 10. На iPhone вам будет предложено войти в Microsoft Edge с той же учетной записью Microsoft, с которой вы вошли на свой компьютер.
После подтверждения входа в учетную запись Microsoft со своего телефона вы получите сообщение, что компьютер и телефон связаны.
После того, как ваши устройства будут связаны друг с другом, вы можете начать использовать функции приложения «Ваш телефон» на своем ПК.