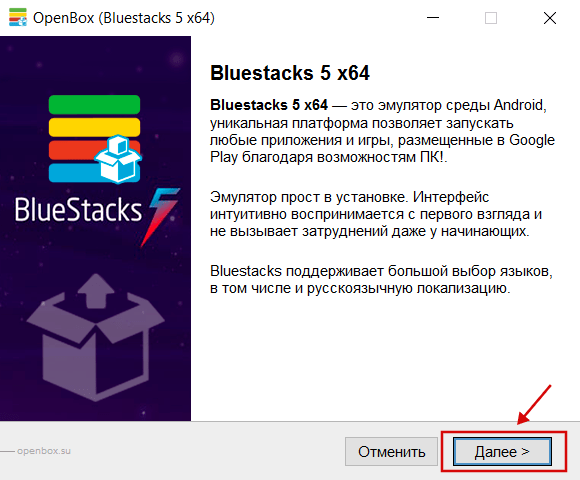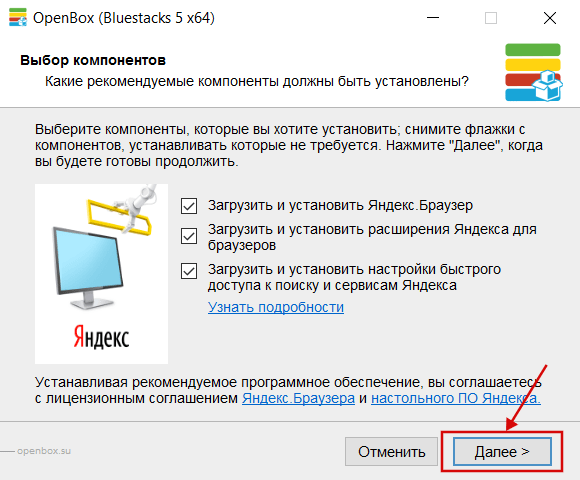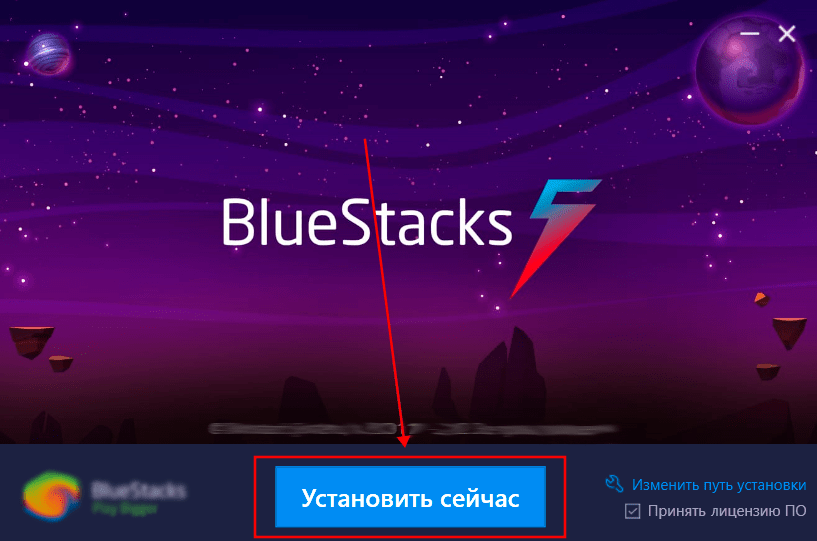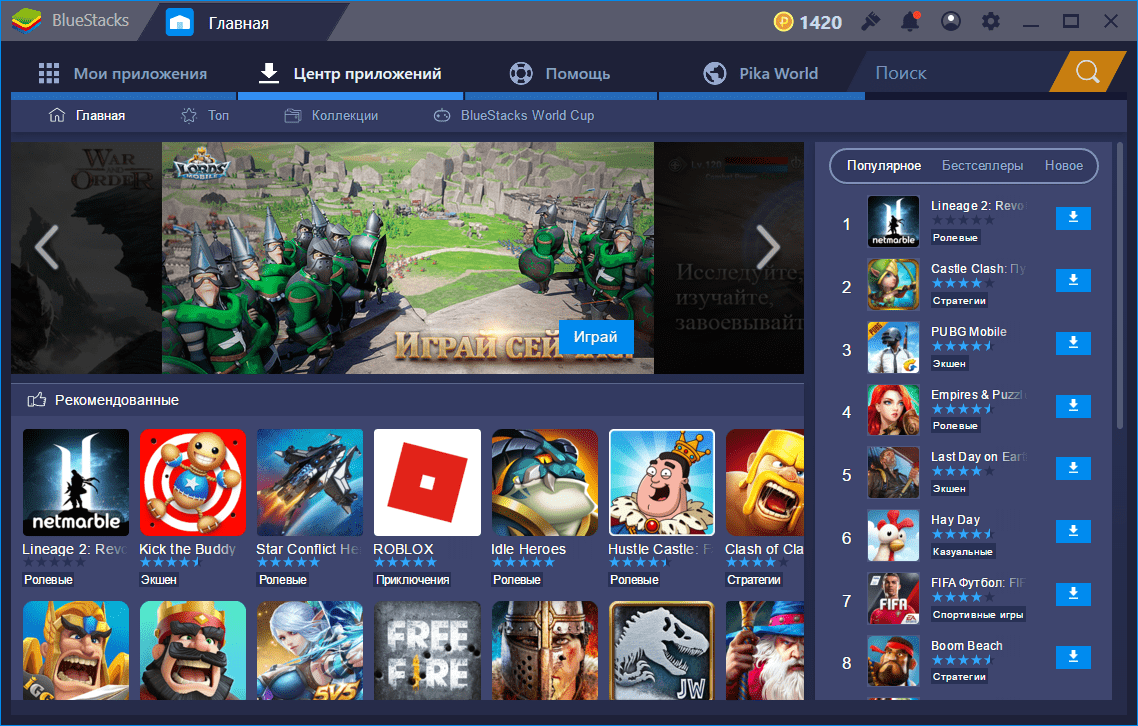Гугл Плей Маркет для Виндовс 10 — Windows 10
 |
Категория: | Развлечение |
| Поддерживаемые ОС: | Windows 10 | |
| Разрядность: | 32 bit, 64 bit, x32, x64 | |
| Для устройств: | Компьютер, Android | |
| Язык интерфейса: | Русский, Английски | |
| Последнее обновление: | 2023 | |
| Разработчик: |
Усилий чтоб скачать бесплатно плей маркет для Windows 10 достаточно мало, вариантов эмуляторов Андройд много. История развития магазина берет свое начало с 2008 года, когда компания Google презентовала онлайн Android Market. С 2012 года, после ребрендинга появилось приложение Google Play Market. Сейчас в нем насчитывается около 3 миллионов приложений, которые разделены на 34 тематические категории. Приложением пользуются более чем в 145 странах мира. Контент может быть как бесплатным, так и платным.
Для установки приложения Google Play Market на Windows потребуется эмулятор. Эмулятор это программа для адаптации приложения на операционной системе, отличающейся от той, для которой она была написана изначально. Принцип работы программы – эмулятора заключается в считывание кодов приложения и перевод в их в программный код компьютера. Среди многообразия эмуляторов системы Android можно выделить 3 основные. Это Bluestacks, Nox App Player и MEMU
У всех данных программ–эмуляторов есть основные требования, как для запуска программы, так и для корректной работы. Для запуска нужен не сильно мощный процессор оперативная память объемом не менее 1-4 гигабайт даже на нет буке должно работать. С 2014 года Google запустил оплату приложений посредством PayPal. Google Play Market является мобильным приложением и предназначен для гаджетов попадающих под класс смартфонов и планшетов. Для полноценного использования Play Market на компьютере нужно пройти несколько этапов если в кратце то нужен эмулятор.
Google Play Market для Windows:
|
|
Скачать плей маркет для Виндовс 10 бесплатно:
| Приложение | Windows | Распаковщик | Формат | Популярность: | Версия | Загрузка |
|---|---|---|---|---|---|---|
| Bluestacks 5 | Windows 10 | OpenBox | Эмулятор |  |
Бесплатно |
Скачать x64 bitСкачать x32 bit |
| Nox App Player | Windows 10 | OpenBox | Эмулятор |  |
Бесплатно |
Скачать x64 bitСкачать x32 bit |
| MEMU | Windows 10 | OpenBox | Эмулятор |  |
Бесплатно |
Скачать x64 bitСкачать x32 bit |
| Play Market | Для Android | —— | .apk файл |  |
Бесплатно |
Скачать |
| ->> Подробная инструкция по установке Плей Маркет с помощью (OpenBox) <<- |
Для без проблемной работы необходимо создать свежий аккаунт в Google!
Как установить Play Market для Windows 10
Запустите файл. Ознакомьтесь с информацией и нажмите «Далее».
Нажмите «Далее», или снимите галочки с рекомендуемого ПО и нажмите «Далее». Если снять все галочки, рекомендуемое ПО не установится!
После всех шагов нажмите «Установить».
Если возникли проблемы с запуском программы – эмулятора, то нужно проверить настройки операционной системы, например – запуску программы препятствует компонент Hyper-V, или не активирована виртуализация в среде БИОС.
Среди значков на смартфоне либо планшете легко найти ярлык под названием Play Market. Однако не все пользователи знают, что это за сервис и как им пользоваться. О его особенностях, и как скачать Плей Маркет на Виндовс 10, вы узнаете из этой статьи.
Содержание
- Что такое Play Market и какие возможности дает
- Особенности использования сервиса под Windows 10
- Возможности BlueStacks 5
- Как установить Плей Маркет для Виндовс 10
- Как пользоваться программой
- Системные требования BlueStacks 5
- Преимущества и недостатки программы
Что такое Play Market и какие возможности дает
Его современное название – Google Play. Это онлайн магазин, который предназначен для поиска, скачивания и установки различного контента. И если видео, аудио, литературу можно потом скинуть и использовать в любой системе, то игровые, программные релизы работают только на устройствах под управлением Android.
Использование этого ресурса предоставляет следующие опции:
- крупнейший каталог (доступно свыше 3 млн. продуктов);
- безопасное и бесплатное скачивание;
- много бесплатно распространяемых программ и других материалов (фильмов, книг, музыки);
- совершение покупок (доступ к неограниченному функционалу, различные дополнения, литература, кино и т.д.);
- выбор самых актуальных и популярных утилит.
Наполнение магазина может различаться, в зависимости от страны.
Особенности использования сервиса под Windows 10
Здесь есть важное отличие от смартфонов и планшетов. На этих устройствах ресурс обычно значится в списке предустановленного софта (за исключением некоторых моделей). Если же просто скачать Play Market на компьютер Windows 10, то система не распознает незнакомый формат apk.
Такую задачу легко решит специальный инструмент, его называют эмулятор. Например, платформа Bluestacks 5. Она предназначена для запуска андроид приложений на ПК.
Из всех версий Windows, 10-я ОС наиболее совместима с таким программным обеспечением. Ведь она поддерживает все необходимые движки, в том числе виртуализацию (имитирует среду Android).
Возможности BlueStacks 5
Особенности работы:
- поддержка программ, игр, читалок, просмотр аудио и видео;
- увеличенная производительность (выше, чем на большинстве мобильных устройств);
- низкие затраты оперативной памяти (снижают нагрузку на процессор);
- загрузка из различных интернет ресурсов;
- простой и понятный интерфейс, с легкой навигацией (необходимые настройки удобно распределены на боковой панели, в центре экрана находятся основные элементы);
- ограничение FPS (стабильная производительность в игровых сессиях), обеспечивает плавность даже в режиме нескольких окон;
- многозадачность (свободное переключение между несколькими работающими окнами, их может быть до пяти);
- использование геймпада и компьютерного дисплея, добавляют новые ощущения игрокам.
Название говорит о том, что это пятая модификация. На момент запуска проекта (2011 г.), он вызывал немало нареканий (наличие багов, запускалось небольшое число игр). Однако на сегодняшний день превратился в самый мощный инструмент для ПК, далеко обогнавший конкурентов.
Портал работает только на смартфонах и планшетах. Чтобы воспользоваться им на компьютере, предварительно скачивают и ставят Bluestacks 5.
Установка проходит в несколько этапов:
- скачивание установочного файла;
- кликом мыши запускают загруженный инсталлятор (имеет формат exe), по умолчанию он находится в папке Downloads на диске C;
- открывается окно, здесь есть кнопка «Обзор», которая позволяет поменять место для установки (по желанию), затем нажимают «Далее»;
- остальной процесс проходит в автоматическом режиме и не требует вмешательства пользователя (распаковка файлов, проверка совместимости и т.д).
Инсталляция занимает около 15-20 минут (зависит от мощности ПК).
После открытия окна, можно воспользоваться компактно расположенным меню. Здесь присутствуют: справка (знак вопроса), игровое управление, меню настроек (в форме шестеренки) и другие параметры.
Регулировать можно практически все показатели. Обычно они не требуют дополнительных манипуляций: по умолчанию выставлен их оптимальный уровень. Поэтому можно сразу перейти к использованию магазина.
Как пользоваться программой
Первым шагом будет регистрация. Сначала активируют значок сервиса, под названием Play Store. В новом окошке предлагается создать новый либо использовать уже созданный аккаунт Google. Ниже доступны две клавиши.
«Существующий», здесь после нажатия кнопки необходимо набрать данные уже действующей учетной записи.
«Новый» профиль потребует нескольких шагов:
- в первом окне вводят имя и фамилию;
- затем указывают день рождения и пол;
- далее выбирают адрес почты (с автоматически проставленным окончанием);
- вводят подходящий пароль;
- соглашаются с условиями соглашения и по окончании вводят комбинацию (для подтверждения всех изменений).
Следующее действие – настройки программы.
Во время авторизации можно выбрать раздел «настроить параметры». По желанию вводится телефон, адрес запасной электронной почты. Это поможет восстановить доступ при блокировке или утере данных. Если планируются покупки, дополнительно задействуется пункт «добавить кредитную карту», и набирается ее номер.
По окончании регистрации становятся доступными все услуги.
Интерфейс построен просто и понятно:
- в верхней части размещена строка поиска, справа находится значок аккаунта пользователя;
- ниже обозначен доступный список категорий, его можно прокручивать.
При нажатии на профиль, открывается перечень опций. Первый пункт – «Управление приложением и устройством»:
- вкладка «Общие сведения», содержит доступные обновления (используют ссылку «Обновить все» либо, нажав строчку «Подробней», загружают только нужные файлы);
- «Связанные приложения», обеспечивает прием или отправку друзьям материалов;
- «Оценки и отзывы», это просмотр оставленных пользователем комментариев;
- переход во вкладку «Управление» открывает список установленного софта, при нажатии на любую утилиту появляется ее страница, где есть кнопки «Удалить» и «Обновить».
Второй раздел – «Предложения и уведомления», содержащий две рубрики:
- «Предложения», содержат промокоды и оповещения о различных акциях, бонусах;
- «Уведомления», показывают ответы разработчиков на пользовательские комментарии, и сообщения системы.
Третий пункт – «Платежи и подписки», где доступны опции:
- «Способы оплаты», здесь активируют промокод либо номер подарочной карты (при наличии), ниже есть строчка «Другие настройки платежей», после ее нажатия переходят на страницу Google Pay, где предлагается добавить банковскую карту;
- «Подписки», помогают выбрать и оплатить понравившийся тарифный план;
- «Бюджет и история», показывает расходы за прошедшие периоды, по ссылке «Установить бюджет» пользователь может указать желаемые ежемесячные траты (если лимит будет превышен, придет системное оповещение);
- «Использовать код пополнения», еще один вариант для активации подарочных бонусов.
Четвертый раздел – Play защита, это сканер, отслеживающий вредоносные элементы, регулярно проверяет скачанные материалы (если нужно провести сканирование, справа есть кнопка «Проверить»).
Пятая строка – «Библиотека», раскрывает:
- «Список желаний» (понравившийся, но не установленный контент);
- «Фильмы и сериалы» (переход в Google TV);
- «Книги» (магазин электронной литературы).
Шестой раздел это Play Pass, предлагает приобрести ежемесячную или годовую подписку, обеспечивающую полный доступ к платным услугам.
Приобретенную подписку легко отменить в любое время.
Седьмой пункт – «Настройки»:
- «Общие», здесь можно поменять параметры аккаунта (рассылка, изменение адреса почты, очистка истории, отмена регистрации в играх);
- «Настройки подключения», предлагают способ скачивания (по умолчанию – «Любая сеть», для ПК подходит), автообновление (по желанию его можно отключить), автоматическое воспроизведение видео (выбор по умолчанию);
- «Аутентификация», обеспечивает безопасность платежей (на свое усмотрение выбирают периодичность запросов);
- «Семья», позволяет включить родительский контроль, создать семейную группу (до пяти участников без дополнительных расходов);
- «Сведения», содержат технические данные о версии продукта и сертификатах.
Восьмой раздел – «Справка/Отзыв», где есть справочные статьи, здесь же можно связаться со службой поддержки или отправить комментарий.
Системные требования BlueStacks 5
Для эмулятора есть минимальные и рекомендуемые параметры.
ВНИМАНИЕ. На минимальном уровне программа запустится, однако в работе возможны сбои и лаги. Могут не идти некоторые файлы.
Необходимый минимум:
- ОС не ниже Windows 7;
- процессор Intel либо AMD;
- оперативная память не менее 4 ГБ;
- 5 ГБ свободного пространства на жестком диске;
- обновленные драйвера видеокарты.
Рекомендуется:
- Windows 10;
- Intel либо AMD Multi-Core (при проверке на сайте тестирования PassMark, количество баллов – от 1000, для видеоадаптера достаточно 750);
- поддержка аппаратной виртуализации (обеспечивает имитацию ОС Android);
- ОЗУ от 8 ГБ;
- широкополосное интернет соединение.
Если на ПК работают другие виртуальные машины (Microsoft, VMware, Oracle), общая производительность может снизиться.
Преимущества и недостатки программы
Плюсы использования:
- регулярное обновление каталога;
- создатели постоянно совершенствуют релиз;
- настройки можно скорректировать на свой вкус;
- удобный поиск, где по введенному в поле названию мгновенно выдаются все похожие результаты;
- контент разделен по тематикам (отдельно фильмы, игры, книги, приложения, в каждой категории созданы группы, в соответствии с жанрами);
- легкость удаления ненужных компонентов (одним нажатием кнопки «Удалить»);
- в случае покупки платных материалов, деньги автоматически списываются с привязанной к профилю карты (не нужно вручную перечислять средства);
- встроенная защита, обеспечивает безопасность скачиваемого софта и сообщает, если возникает риск.
Однако пользователи отмечают следующие недостатки:
- обязательная регистрация;
- многие продукты выпускаются на коммерческой основе, бесплатно дается лишь пробный период;
- некоторые приложения содержат раздражающую рекламу.
Первая версия вышла в 2012 г. С учетом отзывов, фирма Google за прошедшие годы неоднократно корректировала свое детище. В результате интерфейс стал дружелюбней и современней, упростилась навигация по разделам, поиск стал эффективней.
- Плеймаркет для Виндовс 10
- Плеймаркет для Виндовс 8
- Плеймаркет для Виндовс 7
- Плеймаркет для Виндовс XP
Google Play это качественно созданный и продуманный инструмент. Причем им можно пользоваться не только на мобильных устройствах, но и скачать Плей Маркет на Виндовс 10. Для такой цели достаточно установить эмулятор BlueStacks новой, пятой модификации. Магазин обеспечит загрузку и установку понравившихся приложений, а с помощью эмулятора очень удобно играть в полюбившиеся игры на большом экране, используя геймпад
Содержание
- Как установить Play Market на ноутбук
- Какие приложения из Play Market можно установить на ноутбук
- Как бесплатно управлять приложениями на смартфоне с ноутбука?
Play Market — магазин приложений, изначально предназначенный для мобильных устройств под управлением Android. Программы и игры здесь контролируются администрацией ресурса и гарантированно не содержат вирусов. При определённом подходе многие приложения из Плей Маркет можно установить и на ноутбук под управлением Windows. Подробности — в этой статье.
Как установить Play Market на ноутбук
Начнём с того, что сам плей маркет на ноутбук устанавливать строго говоря не надо. Нам потребуется только браузер Google Chrome желательно последней версии. Причём, свежесть версии в данном случае важна. Так как возможность бесплатно запускать игры и программы из Google Play Market независимо от браузера появилась относительно недавно. Ранее он рассматривался, как магазин дополнений к Хрому, и был достаточно беден с точки зрения выбора.
Заходим на главную страницу поддержки Chrome и нажимаем кнопку Установить.
После запуска браузера набираем адрес play.google.com и попадаем в магазин приложений Плей Маркет.
Какие приложения из Play Market можно установить на ноутбук
Поскольку магазин единый, то далеко не все приложения можно будет успешно использовать на ноутбуке. Искать нужно программы, помеченные специальной фразой «Приложение совместимо со всеми вашими устройствами», выделенной красной рамкой на рисунке.
Важно, чтобы кнопка Установить была доступной. Как раз на неё и нужно нажать, чтобы установить приложение из Плей Маркет на ноутбук. В настоящий момент таким образом можно установить большинство программ, которые не завязаны сильно на использование датчиков и свойств специфичных для смартфонов и планшетов. А это большинство игр и многие из бизнес-утилит: календари, почтовые клиенты, планировщики и так далее.
Где найти установленные из Play Market приложения?
Все установленные программы попадают в список расширений для Google Chrome. Поэтому и искать их нужно в списке приложений. В этот пункт можно попасть из настройки, как показано на рисунке.
Здесь можно управлять программами. Например, удалять их с ноутбука или обновлять.
Как сделать ярлык на приложение из Play Market?
Самое интересное, что программы, скаченные на ноутбук под Windows, можно запускать и без браузера Chrome. Найдите список Расширений Хром, как это описано в предыдущем пункте. Нажмите кнопку Подробнее, а затем Создать ярлык.
Теперь игру или утилиту можно запускать прямо с Рабочего стола без старта самого браузера Хром! Правда в этом случае экземпляр браузера всё равно запускается, но в отдельном независимом окне.
Как бесплатно управлять приложениями на смартфоне с ноутбука?
Поскольку магазин Play Market единый для всех ваших устройств: ноутбука под Windows, смартфона или планшета на Android, то и управлять вы можете всеми устройствами. Например, можно установить программу на Android-смартфон. Оно тут же будет загружено на мобильное устройство. Эта возможность помогает работать с Гугл Плей на большом экране ноутбука, а не на маленьком дисплее телефона. Это удобно и намного меньше портит ваше зрение.
Обратите внимание, что вам доступны не только игры, но и остальные продукты магазина. Например, вы можете покупать в Плей Маркете с ноутбука музыку, книги, фильмы и прессу. Это тоже удобнее делать на большом экране.
Содержание
- Возможности
- Как установить Плей Маркет для Виндовс 10?
- Как пользоваться программой?
- Системные требования
- Преимущества и недостатки программы
- Заключение
Плей Маркет для Windows 10 — программа, которая была разработана для запуска на компьютере приложений для операционной системы Android. С помощью эмулятора BlueStacks 4 вы сможете запустить любимые игры на большом экране монитора или воспользоваться другими возможностями Play Market. Современные мобильные приложения уже догнали консольные игры. И запуск их через эмулятор BlueStacks 4 только подтвердит этот тезис. Скачать Плей Маркет на Виндовс 10 можно с помощью нашего сайта.
Возможности
Те, кто имел возможность работы с эмулятором BlueStacks, отмечают его простоту и удобство. Последняя версия этой программы стала в 8 раз производительнее. Что позволит запустить на компьютере самые ресурсозатратные игры. Разработчики полностью переписали интерфейс эмулятора. Он стал более удобным и дружелюбным. Из основных функций этого каталога приложений отметим:
- Запуск приложений из каталога Google и сторонних ресурсов. Вы можете провести инсталляцию на свой ПК любого приложения из Play Market. Установка не отличается сложностью и проводится в один клик вашей мышки. Если выбран сторонний каталог, то пользователь предварительно скачивает apk-файл на компьютер и устанавливает его обычным способом.
- Многозадачность и высокая производительность. Программа может одновременно работать с несколькими приложениями. На одной вкладке можно запустить музыкальный плейер, на другой любимую игру, на третьей – почтовый клиент. Выбор за пользователем. При необходимости можно быстро переключиться между вкладками.
- Изменение настроек клавиатуры. Для работы с андроид-приложениями эмулятор BlueStacks 4 использует клавиатуру и компьютерную мышь. Клавиатура обладает стандартным сочетанием кнопок для проведения действий в игре. Но пользователь может их заменить на те, которые ему удобны. Это можно сделать перед запуском приложения с помощью окна «Game Controls».
- Автоматический стрим приложений. Если вы хотите устроить трансляцию своей игры, то для этого не нужно проводить сложную настройку специальных программ. Скачайте OBS Studio и выберите в ее настройках BlueStacks 4. Теперь вы можете проводить трансляцию своих виртуальных похождений в популярные сервисы: Twitch, YouTube и т. п.
В состав Плей Маркет для компьютера Виндовс 10 входит пакет программ-дебаггеров. Они собирают баги и ошибки утилиты для разработчиков. Это позволяет быстрее провести их устранение. Некоторые ошибки дебаггеры устраняют самостоятельно в автоматическом режиме.
Как установить Плей Маркет для Виндовс 10?
Разработчики четвертой версии популярного эмулятора сделали все возможное, чтобы с процедурой установки справился даже тот, кто впервые имеет дело с таким процессом. Чтобы провести инсталляцию BlueStacks 4, достаточно следовать подсказкам мастера-установщика. Эта процедура займет всего несколько минут.
- Скачайте с нашего сайта установочный файл BlueStacks 4 для Windows 10.
- Двойным кликом запустите процесс инсталляции EXE-файла каталога приложений.
- Согласитесь с условиями использования программы (поставьте галочку в специальный пункт).
- Если это необходимо, измените место установки BlueStacks 4.
- Нажмите кнопку «Установить сейчас» и дождитесь завершения процесса установки эмулятора.
После завершения процесса установки плейера приложений BlueStacks 4 можно провести настройку программы. Эти действия не обязательны. С их помощью вы сможете изменить конфигурацию игрового движка, разрешение экрана и т. п.
К настройкам вы можете вернуться в любой момент, кликнув по иконке шестеренки в правом верхнем углу окна эмулятора.
Важным моментом является привязка аккаунта BlueStacks к своему аккаунту в Play Market. Сделать это необходимо, если вы хотите сохранять прогресс прохождения игр. Это очень удобно, так как вы сможете всегда продолжить игру с того момента на котором остановились. Причем делать это можно как с помощью эмулятора, так и других своих устройств, привязанных к аккаунту в Google.
Как пользоваться программой?
Благодаря простому интерфейсу, пользоваться эмулятором BlueStacks 4 не составит большого труда. Интерфейс программы напоминает дефолтную оболочку Андроид. Для установки приложений кликните по иконке Play Market и зайдите в каталог. Найдите нужную игру и нажмите кнопку «Установить». Когда этот процесс завершиться на первом экране эмулятора появится иконка игры. Теперь вы можете проводить ее запуск в любое удобное для вас время.
В нижней части интерфейса BlueStacks 4 имеется меню для перехода в другие разделы эмулятора. Нужно отметить раздел BlueStacks World. Это виртуальное игровое сообщество, которое дает возможность пользователям программы участвовать в различных мероприятиях, проводимых разработчиками этого эмулятора. С помощью BlueStacks World можно увеличить свой игровой опыт и получить возможность приобрести различные геймерские вещи с большой скидкой. Скачать Play Market для Windows 10 можно с помощью инструкции, расположенной ниже.
Системные требования
Чтобы запустить эмулятора на компьютере его характеристики должны быть не ниже следующих:
- Операционная система: Все версии Windows, начиная от XP SP 2.
- Оперативная память: 4 Гб и больше.
- Процессор: Любой, который поддерживает технологию виртуализации и в бэнчмарке PassMark наберет от 1000 баллов.
- Место на диске: от 5 Гб и больше.
Стабильная работа эмулятора возможна при наличии актуальных версий драйверов и высокоскоростном подключении в Интернет.
Преимущества и недостатки программы
Среди плюсов этого эмулятора отметим:
- Возможность использовать приложения, созданные для мобильной платформы Андроид на компьютере под управлением Windows 10.
- Облегченный процесс приобретения root-прав.
- Поддержка устройств, включенных в систему компьютера.
- Простой и интуитивно понятный интерфейс, схожий с оболочкой телефона.
- Возможность запуска приложений в полноэкранном режиме.
- Полная поддержка русского языка. Наличие русскоговорящей поддержки.
Из минусов отметим прожорливость эмулятора. Для запуска некоторых игр требуется до 4 Гб оперативной памяти. Но по сравнению с прошлыми версиями оптимизация эмулятора выросла.
Заключение
Современные мобильные приложения все больше приближаются к компьютерным играм. Эмулятор BlueStacks 4 сокращает дистанцию между мобильными гаджетами и компьютерными устройствами. Он поможет вам сыграть в любимые игры на большом экране и насладиться этим незабываемым процессом. Хотите скачать Плей Маркет на Виндовс 10? Воспользуйтесь нашей инструкцией.
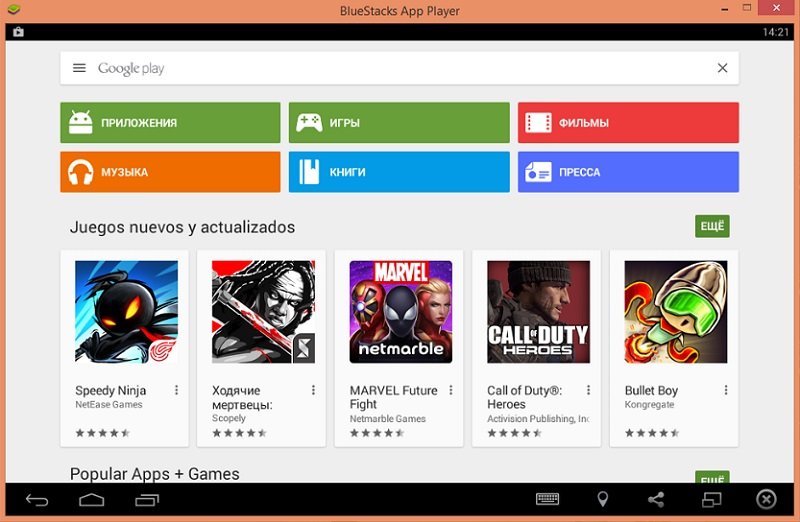
Для Android-устойств выпущено множество игр, медиаприложений. Часть из них не имеет достойных аналогов среди программ, совместимых с десктопными ОС, к тому же пользоваться ими удобнее на устройстве с клавиатурой, большим экраном. Большинство разработчиков выкладывают свои творения в плей маркете, который доступен для ноутбука с Windows, MacOS или Ububntu.
Скачать бесплатно плей маркет на ноутбук
Play Market, как и доступные в нем приложения, разработан для смартфонов и планшетов на Андроиде. Несмотря на это, гугл плей можно бесплатно установить на ноутбук с любым железом или ОС. Этот сервис хорош не только играми, но и программами для социальных сетей, мультимедиа, графики. Именно здесь ищут пользователей начинающие и продвинутые android-программисты.
Обойти системные ограничения можно несколькими способами, различающимися сложностью, требовательностью к мощности устройства, удобством.
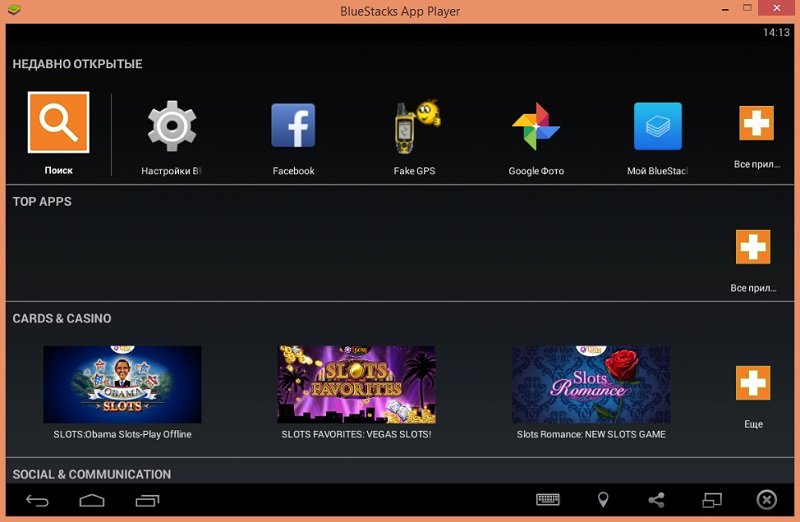
Через интернет-магазин Chrome
Большинство приложений из Play Market доступно для владельцев ноутбуков в магазине Chrome.
Открыть его через одноименный браузер можно следующим образом:
- Кликнуть по выпадающему меню — три точки в верхней правой части окна.
- Навести курсор на вкладку «Дополнительно»/«More tools».
- Выбрать «Расширения»/«Extensions».
Внутри раздела находится список доступных дополнений и ссылка на интернет-магазин. Каталог сортируется по категориям, совместимости, возможности оффлайн-работы, бесплатности. Дополнительная информация и кнопка установки появятся после клика на заинтересовавшее приложение.
Открывшаяся вкладка будет содержать:
Чтобы начать использование, потребуется установить расширение. После завершения процесса, рядом со строкой ввода адреса появится соответствующая иконка, приложение также появится в списке дополнений.
На устройствах с Windows можно запускать программы из Play Market прямо с рабочего стола. Для этого потребуется кликнуть по активной строке «Подробнее» рядом с расширением и выбрать функцию «Создать ярлык».
Интернет-магазин и его содержимое доступны не только из Chrome, но и его предшественника Chromium, а также части браузеров, основанных на нем. Следует учитывать, что часть дополнений может некорректно работать в измененной среде. Открыть каталог можно со страницы «google.com/chrome», выбрав вкладку «Расширения».
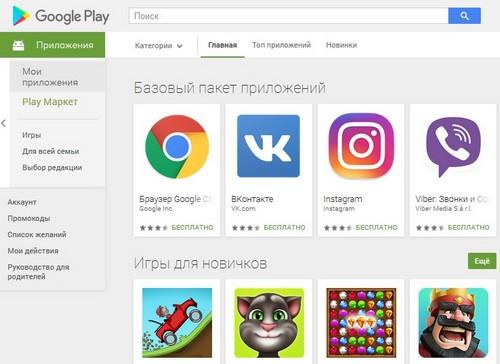
С помощью эмулятора Bluestacks 2
Для использования всего функционала плей маркета на ноутбуке рекомендуется установить бесплатный Android-эмулятор. Популярностью пользуется программа Bluestacks 2, выпускающая версии, совместимые с Windows и MacOS. Ее использование позволяет:
Из особенностей следует отметить ориентированность на игры, требовательность к оперативной памяти лэптопа — для комфортной работы нужно не меньше 4 ГБ. Последний стабильный выпуск можно скачать с официального сайта компании, выбрав нужную ОС, вторую версию придется искать среди сторонних ресурсов.
После клика по полученному файлу начнется установка, во время которой потребуется разрешить доступ к магазину и коммуникации. При запуске откроется приветственное окно, предлагающее войти через Google-аккаунт — можно использовать существующий или завести новый.
В новых версиях Bluestacks Google Play присутствует «из коробки», если его нет, придется скачать и установить сервис. При активации, скорее всего, потребуется еще раз ввести данные учетной записи.
Если эмулятор нужен для аудио- или видео-приложений, соцсетей, графики, а не игр, стоит присмотреться к Nox App Player. Разработчикам, а также пользователям Linux доступны Genymotion, Android-x86.
https://www.youtube.com/watch?v=klRCOZkSQIk
Используя браузер
Сайт плей маркета «google.play.com» доступен из любого браузера, на ноутбуке удобно просматривать каталог, читать подробную информацию, отзывы о приложениях.
Скачать что-либо из каталога нельзя — только установить. Для этого потребуется гугл-аккаунт с привязанным к нему Android-устройством: именно туда будет загружено выбранное приложение. Поэтому если учетной записи нет, ее нужно зарегистрировать, используя смартфон или эмулятор, иначе Play Market не разрешит установку.
Но и в этом случае возможна хитрость, позволяющая получить apk-файл. Такие веб-сервисы как apkgk.com и apps.evozi.com самостоятельно загружают контент из плей маркета. Для этого достаточно ввести адрес странички приложения.