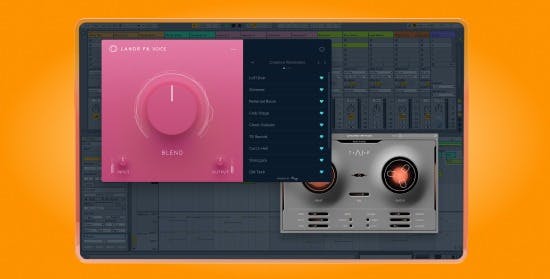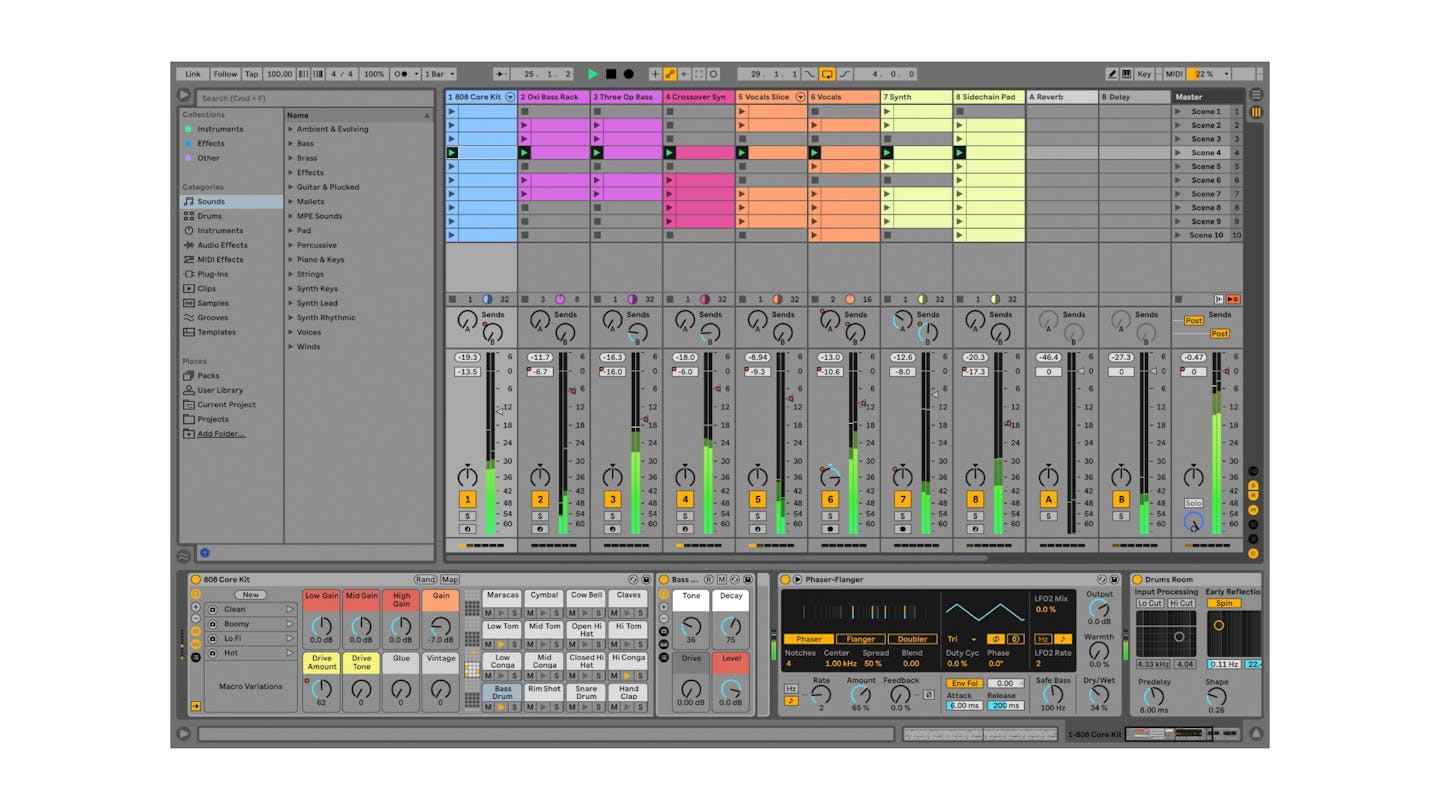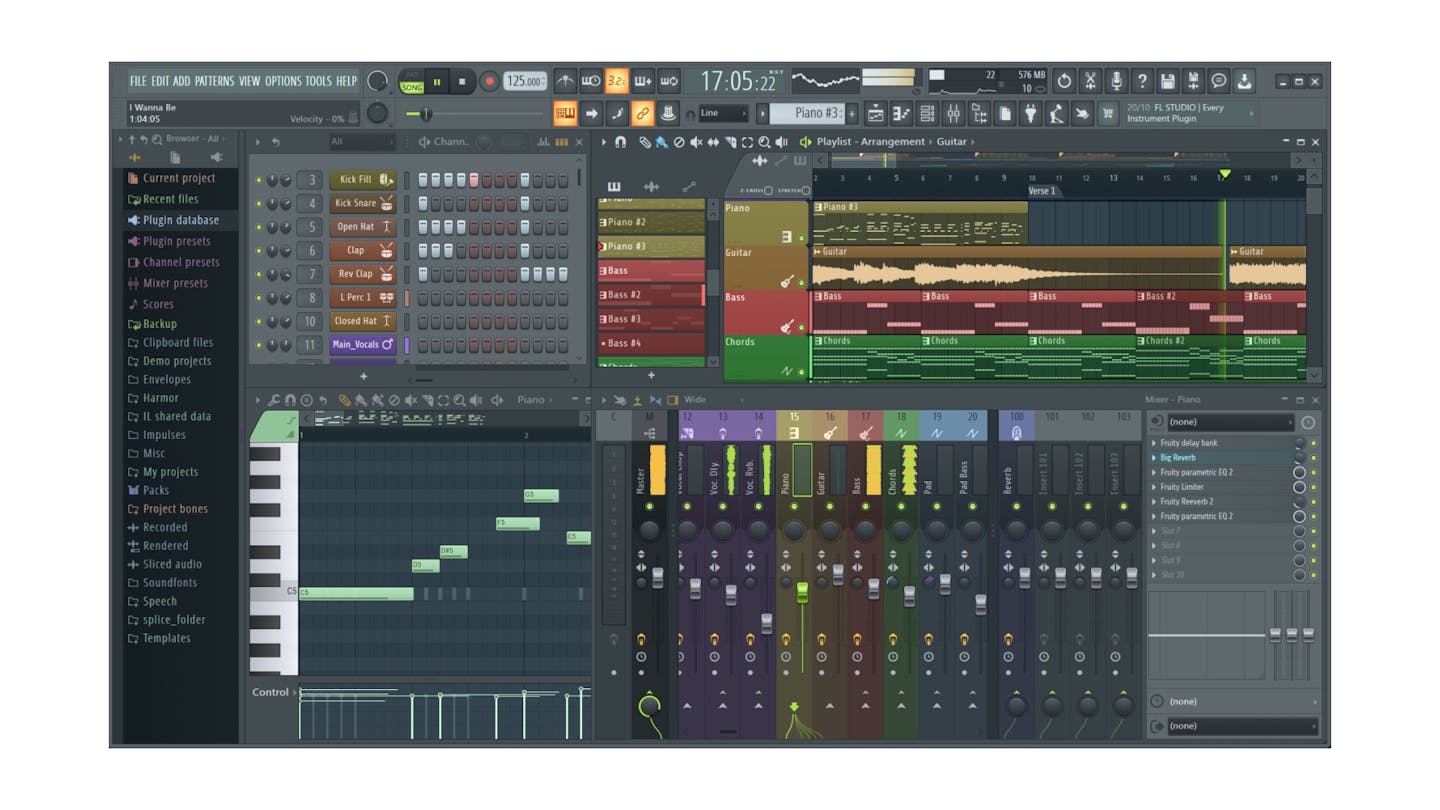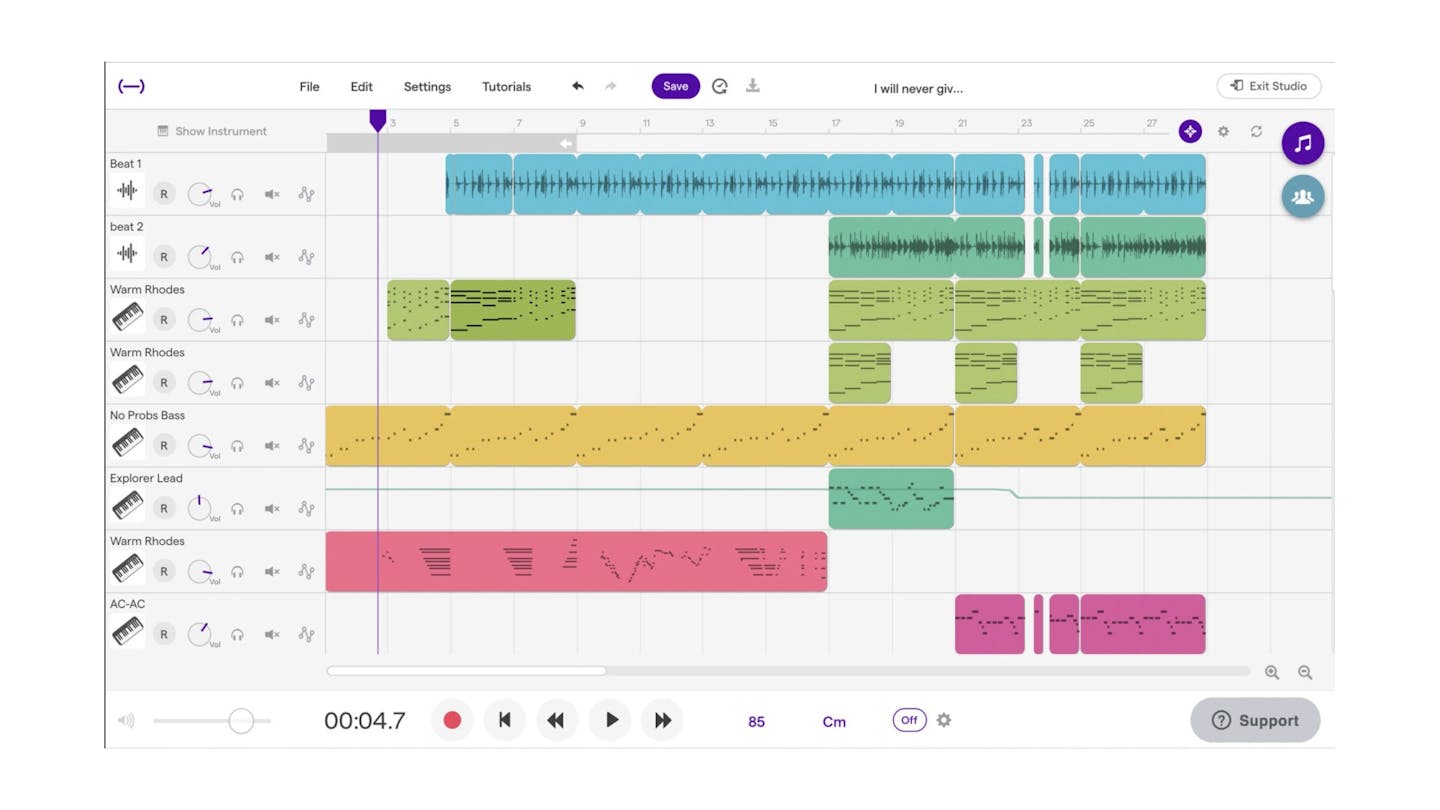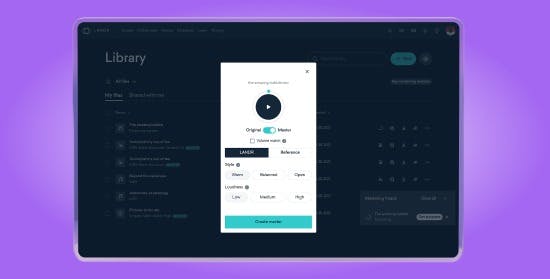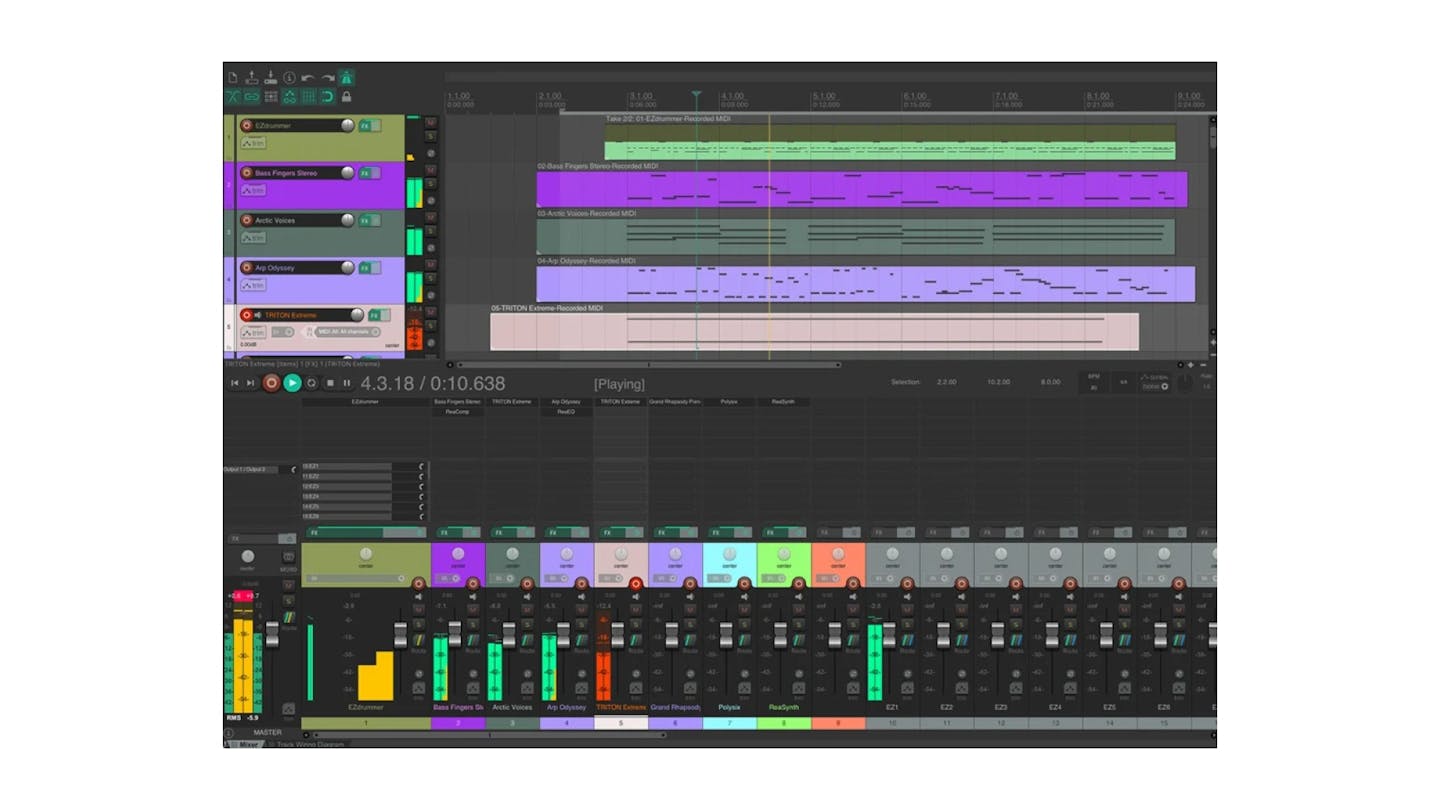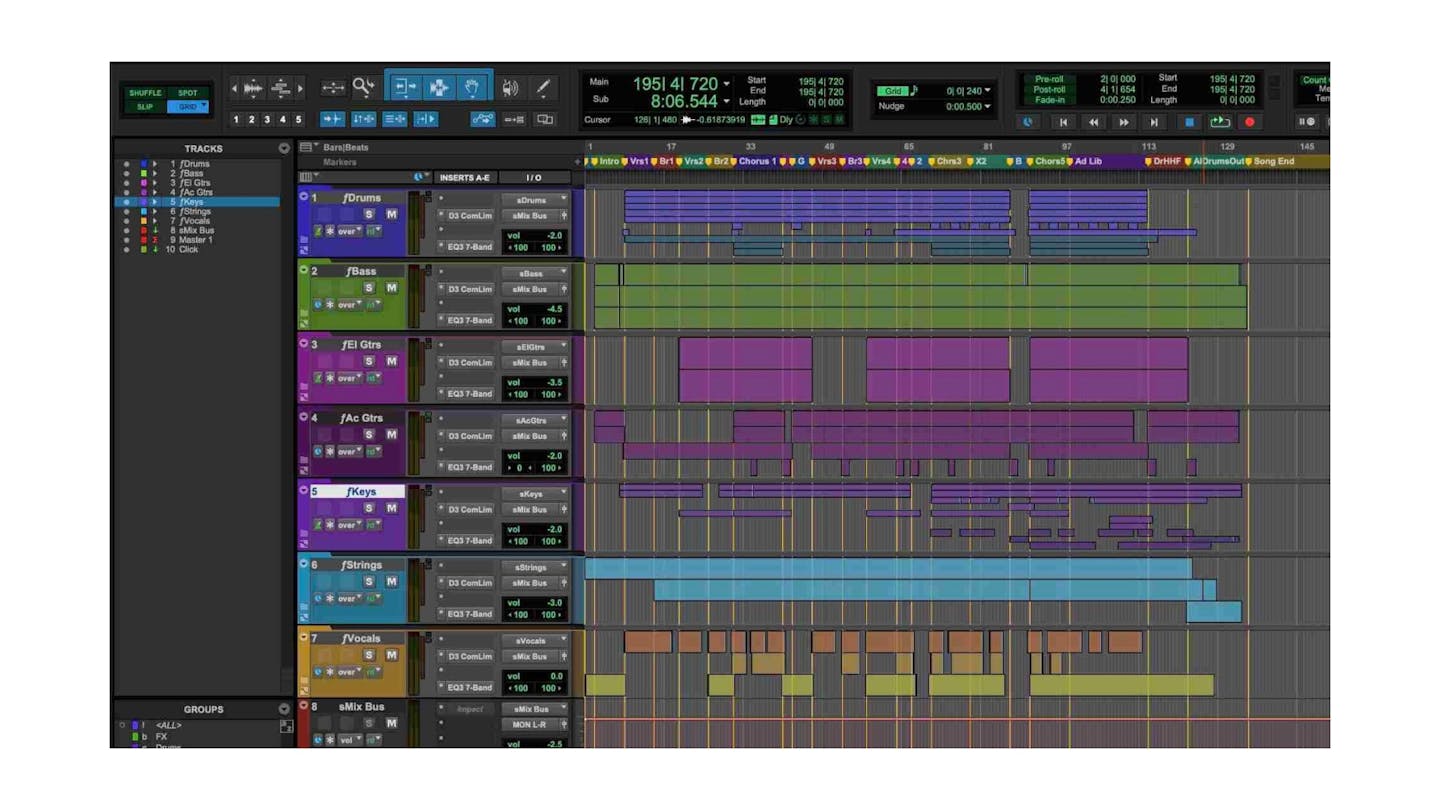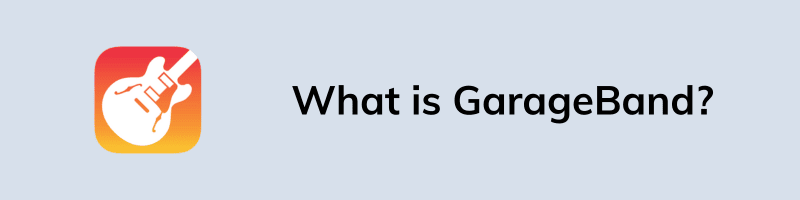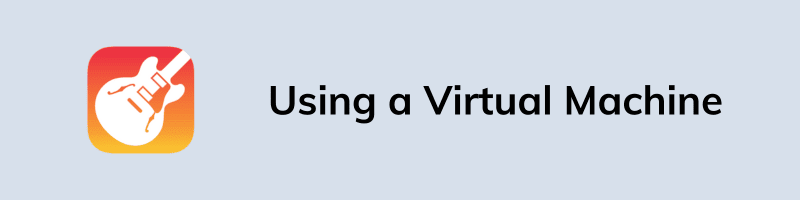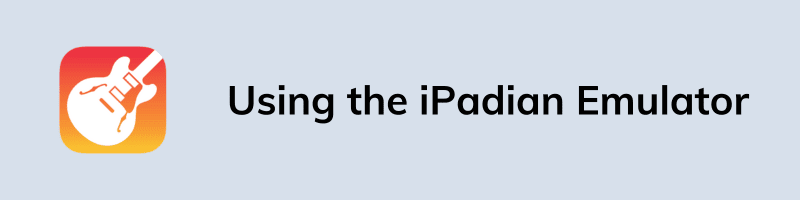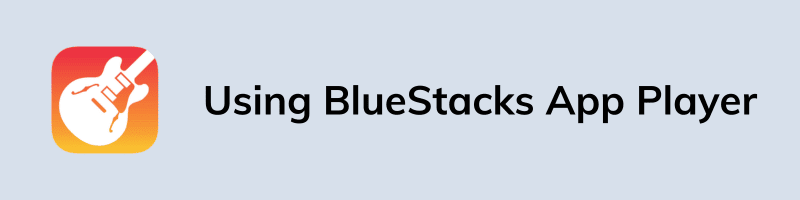Download Article
Download Article
- Creating a Virtual Mac
- Downloading Garageband
|
Garageband is a digital audio workstation developed by Apple for macOS, iPad, and iOS. Currently, there is not a Windows version of Garageband. In order to use Garageband on a Windows PC, you will need to install macOS Big Sur on a virtual machine. Then you can download and run Garageband and other Mac apps through the virtual machine. Be aware that installing macOS on a virtual machine is a little more complicated than installing other operating systems. This wikiHow teaches you how to install Garageband on a virtual machine.
-
1
Download VirtualBox. VirtualBox is virtual machine software developed by Oracle. Use the following steps to download and install VirtualBox:
- Go to https://www.virtualbox.org/wiki/Downloads in a web browser.
- Click Windows hosts below «VirtualBox 6.1.18 platform packages.»
- Click the VirtualBox «.exe» file in your web browser or Downloads folder.
- Click Next.
- Click Next.
- Click Next (it is recommended you install the virtual machine at its default location. Don’t change the install location unless you know what you are doing).
- Click Yes to acknowledge it may temporarily disconnect your internet.
- Click Install.
-
2
Download VirtualBox Expansion Pack. You will also need to download and install the VirtualBox expansion pack. This contains fixes for USB 3.0 keyboard and mouse support. Use the following steps to download and install the Virtual Box Expansion Pack:
- Go to https://www.virtualbox.org/wiki/Downloads in a web browser.
- Scroll down and click All supported platforms below «VirtualBox 6.1.18 Oracle VM VirtualBox Extension Pack.»
- Double-click the expansion pack file in your web browser or Downloads folder to install it.
- Click Install.
- Scroll down the to bottom of the text and click I agree.
Advertisement
-
3
Download a disk image file for macOS 11.0.0 or higher. The latest version of Garageband only works with macOS 11.0.0 (Big Sur) Go to the link below and click Download to download a zip file containing macOS Big Sur. You’ll need to extract the contents of the extract the contents of the zip file to a location that you can remember. If the link below doesn’t work, either try again later or use the link in the macOS installation guide below.
-
4
Install macOS in VirtualBox. Installing macOS Big Sur on a virtual machine is a bit of a lengthy process. It’s recommended you follow a dedicated guide to make sure you are doing it correctly. You will need at least 8 GB of RAM, and at least 128 GB of hard drive space to set it up. The following are the general steps you need to follow to install macOS in VirtualBox. Use the following steps to install macOS Big Sur on VirtualBox:
- Open Virtual Box.
- Click New at the top to create a new virtual machine.
- Type a name for the machine.
- Select MacOS as the type, and MacOS (64-bit) as the.
- Set the memory size to 8 GB or more
- Click Create.
- Select a location for the virtual hard drive.
- Set the file size to at least 128 GB.
- Select VHD (Virtual Hard Disk) as the hard disk type.
- Click Create.
-
5
Adjust the settings for the macOS virtual machine. Use the following steps to adjust the settings for the virtual machine:
- Click the macOS virtual machine.
- Click Settings at the top.
- Click System in the panel to the left.
- Uncheck Floppy and ensure «ICH9» is the selected chipset.
- Click the Processor tab.
- Allocate at least 2 CPU cores to the virtual machine (more if you can).
- Ensure «Enable PAE/NX» is checked.
- Click Display in the panel to the left.
- Allocate 128 MB of video memory.
- Click USB in the panel to the left.
- Ensure «USB 3.0» is select (Requires VirtualBox Expansion Pack which is available at the VirtualBox download website).
-
6
Load the macOS 11.0.0 disk image file into the virtual machine. Use the following steps to load the macOS disk image (.iso) file into the virtual machine.
- Click Storage in the panel to the left under Settings.
- Ensure Use Host I/O Cache is checked.
- Click Empty below «Storage Devices.
- Click the CD icon next to «Optical Drive».
- Click Choose a disk image.
- Click the macOS Big Sur disk image (.iso) file and click Open.
- Click the virtual hard disk (.vhd) file below «Storage Devices».
- Use the drop-down menu next to «Hard Disk» to set the SATA Port to «2.»
- Select the macOS 11.0 Optical Disk and set the SATA Port to «0.»
- Set the Virtual Hard Disk (.vhd) file to «1.»
-
7
Click Ok. Once you are done setting all the settings for the macOS virtual machine, click Ok to save the settings.
-
8
Patch the virtual machine. After you create a macOS virtual machine, you will need to patch it in order for it to work. To do this click first you need to close VirtualBox. Click the Windows Start menu and type CMD. Right-click the Command Prompt and click Run as Administrator. Then type or copy and paste the following commands and press Enter. Replace «[macOS_VM name]» in the commands with the actual name you gave your virtual machine. The commands are as follows:
- cd "C:\Program Files\Oracle\VirtualBox\"
- VBoxManage.exe modifyvm "[macOS_VM_Name]" --cpuidset 00000001 000106e5 00100800 0098e3fd bfebfbff
- VBoxManage setextradata "[macOS_VM_Name]" "VBoxInternal/Devices/efi/0/Config/DmiSystemProduct" "iMac11,3"
- VBoxManage setextradata "[macOS_VM_Name]" "VBoxInternal/Devices/efi/0/Config/DmiSystemVersion" "1.0"
- VBoxManage setextradata "[macOS_VM_Name]" "VBoxInternal/Devices/efi/0/Config/DmiBoardProduct" "Iloveapple"
- VBoxManage setextradata "[macOS_VM_Name]" "VBoxInternal/Devices/smc/0/Config/DeviceKey" "ourhardworkbythesewordsguardedpleasedontsteal(c)AppleComputerInc"
- VBoxManage setextradata "[macOS_VM_Name]" "VBoxInternal/Devices/smc/0/Config/GetKeyFromRealSMC" 1
-
9
Run the macOS Virtual Machine and format the virtual hard disk. Before you can install macOS on the virtual hard drive, you need to format it. Use the following steps to format the virtual hard disk when you run the macOS virtual machine for the first time:
- Open VirtualBox.
- Select the macOS virtual machine and click Start.
- Wait for it to initialize.
- Select your language.
- Click Disk Utility and click Continue.
- Select VBox HARDDISK Media and click Erase at the top.
- Type a new name for the hard disk and click Erase.
- Click Disk Utility at the top and click Quit Disk Utility.
- Click Install macOS.
-
10
Go through the macOS setup process. The first time you run macOS, you will need to go through a setup process. This involves selecting a language, keyboard layout, creating a new macOS username and password, creating a new Apple ID, and turning accessibility features on or off. Follow the directions to finish the macOS setup process. Once you are finished with these steps, you can log in to macOS through the virtual machine.
Advertisement
-
1
Start the macOS virtual machine. Once macOS is successfully installed on a virtual machine, open VirtualBox and select the macOS virtual machine. Then click the Start icon at the top.
-
2
Log in to macOS. Enter the username and password you selected as your macOS log in and press Enter on the keyboard to log in.
-
3
Click the App Store icon
. It’s the blue icon with a capital «A» in the middle. Click the icon in the dock at the bottom of the screen to open the App Store.
- If you are asked to log in with your Apple ID, enter the email address and password associated with your Apple ID and click Continue.
-
4
Type Garageband in the search bar. Type Garageband in the search bar and press Enter to search for Garageband.
-
5
Click GET next to Garageband. This downloads and installs Garageband on the macOS virtual machine.
-
6
Launch Garageband. You can find apps that you have downloaded to macOS in the Applications folder. To find it, click the Finder icon in the dock at the bottom of the screen, select Applications’ in the left panel, and then click the Garageband icon.
Advertisement
Ask a Question
200 characters left
Include your email address to get a message when this question is answered.
Submit
Advertisement
Thanks for submitting a tip for review!
About This Article
Article SummaryX
1. Install macOS Big Sur on a virtual machine.
2. Run the macOS virtual machine.
3. Go through the macOS setup process.
4. Log in to macOS Big Sur.
5. Open the App Store.
6. Use the search bar to search for Garageband.
7. Click GET next to Garageband.
Did this summary help you?
Thanks to all authors for creating a page that has been read 65,919 times.
Is this article up to date?
| File | GarageBand |
| Version | Current Version (Windows PC) |
| Compatible | Windows 11,10,8 |
| Minimum Requirement | 4 GB RAM, Core i3 |
| Security | Tested (Working) |
| Size | 240 MB |
| Downloads | 57,89,879+ |
As GarageBand is an exclusive app for Mac and iOS, it cannot be directly installed on a Windows 11 PC. However, you can use a virtual machine software such as VMware or VirtualBox to run Mac OS on your Windows 11 PC and then install GarageBand on the virtual machine.
Here are the steps to follow:
- Download and install a virtual machine software such as VMware or VirtualBox.
- Download a Mac OS ISO file, which is the operating system file required to run Mac OS on the virtual machine.
- Create a new virtual machine on the software and select the Mac OS ISO file as the operating system.
- Configure the virtual machine with sufficient RAM and hard disk space to run Mac OS and GarageBand smoothly.
- Start the virtual machine and complete the Mac OS installation process.
- After the installation, you will have a virtual Mac OS on your Windows 11 PC. Go to the App Store and download GarageBand.
- You can now launch GarageBand and start using it on your Windows 11 PC.
Note: Keep in mind that running GarageBand on a virtual machine may cause performance issues and may not be as smooth as running it on a Mac or iOS device.
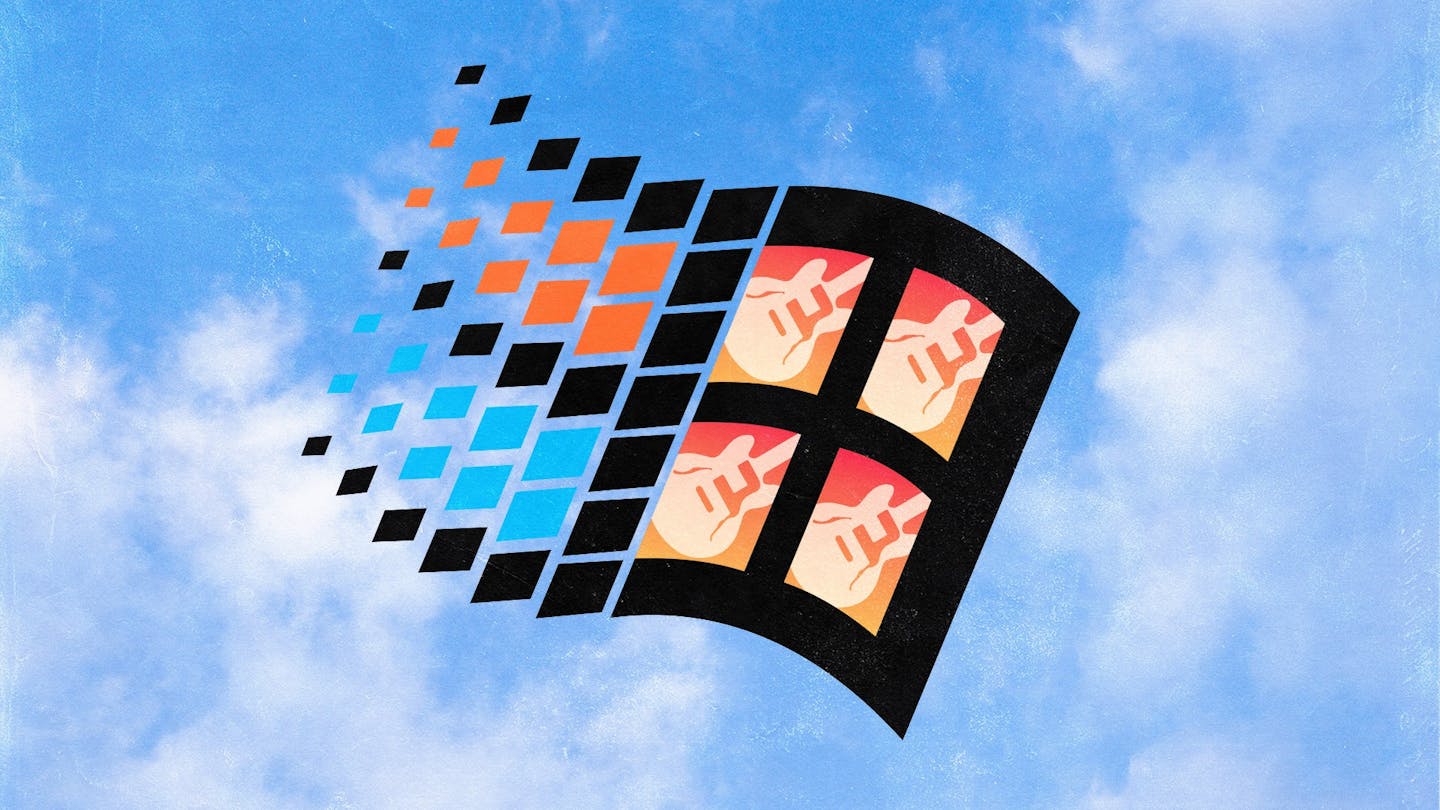
Garageband for Windows—is it even possible? The short answer is no. Garageband on Windows doesn`t exist. The long answer is a bit more complicated, but it is technically possible.
Garageband is Apple’s proprietary beginner DAW that often comes with a fresh Mac install. Sadly, there has never been an installation package that allows you to run Garageband on Windows.
There are workarounds to get Garageband for Windows, though. That being said, there are also terrific Garageband alternatives you should consider before even trying to run it on Windows.
In this article, I’ll show you the best way to install Garageband on Windows. I’ll also provide you with the best Garageband alternatives to consider for music making on a Windows machine.
How to install Garageband on Windows
To install Garageband on Windows, the first thing you’ll need is a virtual machine. The specific virtual machine you’ll need is an emulation of a Mac environment that runs on a PC. Within this virtual environment, you’ll be able to install Garageband.
One of the best free virtual machines available at the time of this writing is Virtualbox. Using Virtualbox, you’ll be able to install a copy of the Mac operating system Big Sur. This OS is the minimum system requirement to install and run Garageband at the time of this writing.
Get the tools to shape your sound with 30+ synths, instruments, effects and utilities plugins from industry leaders like Arturia, UJAM and more. Try LANDR Plugins.
If you’re set on using Garageband on Windows, this is the way. Help Desk Geek has written a terrific step-by-step guide on installing Virtualbox. I highly recommend following this guide, as setting up Virtualbox does require some technical prowess.
Be sure to pay attention to the minimum requirements for installation. This type of software has the potential to bog down your PC, as it’s quite resource-intensive.
Once you install Virtualbox and run Big Sur as the operating system, navigate to the App Store and install Garageband using your Apple ID.
The best free DAWs to start making music.
Can you use Garageband on Windows?
Yes—running Garageband on Windows is technically possible, but it comes with a few caveats. Running the virtual machine itself will eat a ton of your computer’s power. If you don’t have a top-of-the-line computer, you’re going to run into some technical limitations in Garageband.
When installing third-party software and GarageBand add-ons, you’ll have to use the partition of space you allocated when setting up the Virtual Machine. Depending on your overall hard disk space, you might not have much room for your favorite plugins and sound libraries.
Overall, the virtual machine route can be buggy. Don’t expect Garageband to work as if you’re using a true Mac computer. With that said, I’ve lined up some of the best alternatives to Garageband for PC.
Just because Garageband is for Mac only, doesn’t mean you can’t get started on an easy-to-use alternative. These DAWs boast most of the same features—if not more than Garageband.
1. Ableton Live Lite
Ableton Live Lite is the lightweight version of the renowned DAW, Ableton Live. Within Ableton Live Lite, you’ll have access to 205 Loops, 1626 Drum Hits, 667 Multisamples, FX and other one-shots. Live lite even comes with 4 software instruments, 27 effects, and countless presets for each.
Ableton Live is a pro-DAW used by tons of professional producers. Learning Ableton Live Lite is the perfect way to start making music. It’s also a perfect building block to progress to the complete suite of Ableton. If performing is on your roadmap, then Live is the perfect DAW for you. It was built for live performance in mind, and makes it insanely easy to build a track.
2. FL Studio
FL Studio is particularly loved by hip-hop producers.
FL Studio is one of the most popular DAWs among hip-hop producers. Its unique workflow makes it simple to get an idea going fast. Like Ableton Live Lite, FL Studio comes with a plethora of content ranging from virtual instruments to samples.
What makes FL Studio a great alternative to Garageband is its ease of use. While its workflow is different from other DAWs, starting out on FL Studio is intuitive and simple. The amount of content out there as well as the Image Line forum will always lend a hand when getting started.
Consider learning FL Studio if you’re just getting started with hip-hop productions.
3. Soundtrap
Soundtrap is free and you can use it in the cloud!
If you’re looking for something almost free with the convenience of running a DAW on any device, Soundtrap is the way to go. Soundtrap is an online DAW that carries many of the same features of Garageband. The best part is that it works right in your web browser.
With Soundtrap, you can collaborate with anyone around the world in the exact same session.
Our powerful, AI-driven mastering engine listens to your song and delivers pristine, studio-quality music that’s ready for release. Master a track.
You’ll have access to guitar amps, tons of synths, pianos and thousands of loops and samples. All this content is built right in the app. The only downside is that you won’t be able to install third party VSTs or software.
However, there’s no question that the functionality and ease of use of Soundtrap is comparable to GarageBand.
4. Reaper
Reaper isn’t on par with ease of use compared to GarageBand. But, if you stick with it it’ll be your go-to DAW for the rest of your music production life. It’s only $60, and comes with a long free trial to get started.
Reaper is completely open-source. This means you can customize it with user-generated skins, mods and scripts.
The only downside—there isn’t much built in content. Reaper doesn’t come with any instruments or sounds. But, with incredible free VST instruments and samples you’ll have Reaper populated with some amazing tools fast. It has a fully-fledged recording interface and supports VSTs. You’ll be able to install whatever you’d like
Every major DAW explained
Go in-depth on the best DAWs.
5. Pro Tools Intro
Pro Tools Intro is Avid’s free version of the industry standard DAW, Pro Tools. Pro Tools Intro has a ton of content that is up to par with what Garageband offers.
Included is their proprietary instrument, Xpand!2. This multitimbral virtual instrument workstation offers everything from wavetables and FM synthesis. It even features sample playback to create parts for any type of music.
Pro Tools First also includes over 1,200 presets of instrument sounds. The list of sounds is extensive. You’ll get drums, synths, basses, guitars, pianos, strings, horns, woodwinds and more. It features 34 studio-essential plugins. Everything from EQ and dynamics to reverb, delay, and guitar amp emulators.
Move out of the Garage
Just because you’re on a Windows machine, doesn’t mean that limits your creativity. These GarageBand alternatives will have you up and running with your next track in no time.
If you’re successful running GarageBand on a Windows machine and it fits your workflow, all the power to you!
Never miss new free DAWs and plugins
Get the LANDR Blog newsletter delivered weekly.
Gear guides, tips, tutorials, inspiration and more—delivered weekly.
Keep up with the LANDR Blog.
Many music enthusiasts wonder if they can use Garageband on their Windows 11. Unfortunately, the answer is no – at least, not through official means. But the good news is that there is a way to download Garageband on PC for free through an alternative method.
Despite being exclusively available for Mac and iOS devices, we’ve discovered a workaround that allows you to access all the features and tools of this incredible music production software on your Windows PC.
So without further ado, let’s begin.
Table of Contents
What is GarageBand?
GarageBand is a free music creation software by Apple that comes preloaded on Mac and is also available for iPhones and iPads. It boasts a range of defining features, including a dedicated guitar amp and pedals that gives you a wide range of options for creating and mixing music.
Plus, there are thousands of royalty-free loops you can use to add some variety to your tracks. The software also has an auto-drummer feature that allows users to create custom drum tracks quickly and efficiently.
To enhance the music production process even more, GarageBand can be used with Logic Remote, which provides users with extra options for controlling the software’s instruments and effects.
As previously mentioned, it is a program that is only limited to Apple devices, making it hard for non-apple users to access. However, we have come up with 3 free methods that have been proven to work Garageband on PC.
Let’s have a look.
Method 1: Using a Virtual Machine
Installing this app through a virtual machine could be a viable option. Unlike using an emulator, a virtual machine grants you full access and performance to use all features of iOS or macOS software on your PC. However, this particular method can be a bit more complex compared to other methods listed below.
Note:- To download and install GarageBand on Windows 11, we need to get the macOS installed on a virtual machine. Generally, we prefer Virtualbox for Mac but here we will be using VMware.
System Requirements:-
- At least 4GB of RAM ( 8GB is recommended )
- High Sierra OS ( Because GarageBand runs smoothest on this specific operating system )
Here are the steps to run Mac in Windows:-
1. First, get the latest version of VMware Workstation Player from the official website. Also, don’t forget to take the VMware Unlocker program.
2. Next, download the macOS Sierra ISO file from a reliable source that is compatible with Workstation Player.
3. Now install the VMware Player by running the setup file and then follow the on-screen instructions.
4. Close the installation window after the setup is completed.
5. Run the win-install.cmd file as an administrator to create the patch file.
6. Open VMware and select the “Create a New Virtual Machine” option.
7. Choose the “Apple Mac OS X” operating system and its version which you want to use, name it, and set the disk capacity to at least 50 GB.
8. Now adjust the memory size to at least 4 GB & then click Next.
9. Next select the processor to at least 4 Cores for faster processing.
10. Go to the “Hardware” section and select the “New CD/DVD (SATA)” option. Then, add the macOS Sierra ISO image file to the selection.
11. Click on the “Finish” button to complete the setup process.
12. Now restart the VMware workstation and select “play virtual machine” to complete the basic setup, including time, date, and location.
13. Finalizing the settings and the whole process will take some time. Once done, you will be able to access the interface.
14. Now access the macOS app store from the workspace.
15. At last, search for the “Garageband” app and then proceed with the installation process.
Method 2: Using the iPadian Emulator
Another guaranteed method to download Garageband on Windows 11 devices is by using the iPadian emulator.
iPadian is a software that simulates the iOS device interface and design on Windows computers. Although it is not open-source but iPadian can give you a similar interface to macOS for just a cost of $45.
Here are the steps to install GarageBand using iPadian:
1. Purchase and download iPadian from the official website.
2. Follow the installation wizard to install it on your PC.
3. Open iPadian and access the App Store.
4. Search for “GarageBand” in the App Store’s search bar and press “Enter“.
5. Wait to finish downloading and installing of application on the iPadian emulator. Once the app has been installed, you can start using it on your Windows PC.
Method 3: Using BlueStacks App Player
The next method involves using BlueStacks, which is a free Android emulator that allows you to run Android and iOS apps on any Windows computer.
Best of all, BlueStacks is free to use, making it a great option for anyone who wants to use GarageBand but doesn’t have access to an Apple device.
It’s important to note that before downloading BlueStack, your PC must meet these minimum requirements –
- Your computer must have Microsoft Windows 11 installed.
- An Intel or AMD Processor is necessary.
- Make sure you have at least 4 GB of RAM available.
- Free disk space of at least 10 GB on your drive.
- Additionally, you must have administrative privileges on your PC.
With these prerequisites in place, you can move ahead and follow these five simple steps.
1. Download & install BlueStacks App Player on your computer.
2. Now run “BlueStacks” and sign in to your Google account.
3. Search for GarageBand within BlueStacks and install it.
4. Once installation is done, open the app and start using it on your Windows PC.
That’s it for now…
Conclusion
Windows users can easily access GarageBand by using emulators. The three popular methods mentioned above are simple to follow and can provide access to all its features.
If you prefer an alternative, try BandLab. It has similar features and can be used as a creative tool for music production on a Windows computer.
Stay tuned for the latest posts…
Feel free to share your thoughts via comments and also tell us about this post on GarageBand Windows 11 Download and Install [ Free For PC ].
If you liked this post, don’t forget to share it.
If you love making music and you have an iOS device, then you must be familiar with the GarageBand app. It is considered to be one of the best music creation app available on iOS devices. It is also available on macOS, but if you’re using a PC which has Windows OS, then there might be a slight issue because there’s no official version of GarageBand for Windows users.
GarageBand can be used to record and layer up to eight tracks of loop, instruments and vocals to create original songs and soundscapes.
There are various features about this app which makes it stand out from others like:
- A pool of virtual Smart Instruments with pre-programmed chord progressions, scales, and rhythmic riffs.
- Pre-recorded drum grooves.
- Music production tools.
- Sharing features which let the user share songs.
- Organize virtual jamming sessions.
- User can also record vocals or live instruments using a microphone.
Users can also connect an external microphone and plug an instrument into their devices using any particular kind of adapters for professional-quality live recording in GarageBand.
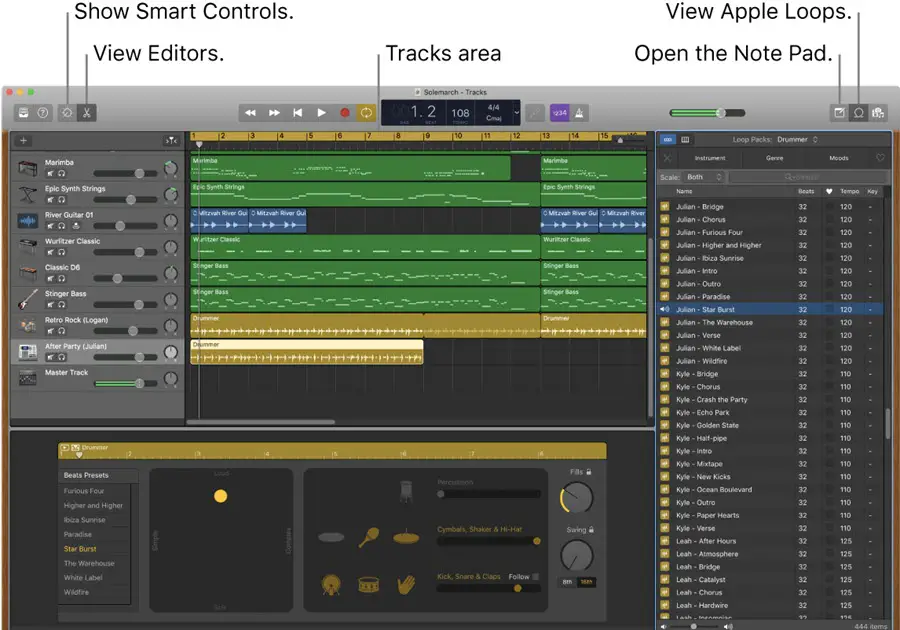
If you’re serious about making music, then GarageBand is the best choice, imagine being able to write, record, and share your own music which is of a professional standard, that too just with a few taps of a screen. It is a powerful digital audio terminal for multitrack recording with impressive, on-board loops and production and top of the line editing tools. The app’s user-friendly controls and graphic interface help users see their music, so it easily explains how songs are put together and recorded.
In Summary:
In the article below, we’re going to guide you through the process by which you can use GarageBand on a Windows PC. People have a problem in installing it on Windows OS because there isn’t any official way and many times untrusted software gets installed which can be viruses. Here we will not only guide you through installing it in Windows PC but also give you alternatives which can be helpful while making your own music.
We will use macOS as a virtual machine on Windows physical computer and then install the GarageBand from Apple App store.
GarageBand for Windows as Virtual Machine
You can follow any of the guides we mentioned here to install and use macOS with VMware or VirtualBox.
1) Follow this guide to download pre-installed Mac OS X 10.9 VMware image and use it on Windows 10. Even you can try the latest macOS 11 Big Sur as described in this guide.
Now you will be having a working macOS as a virtual machine on the PC.
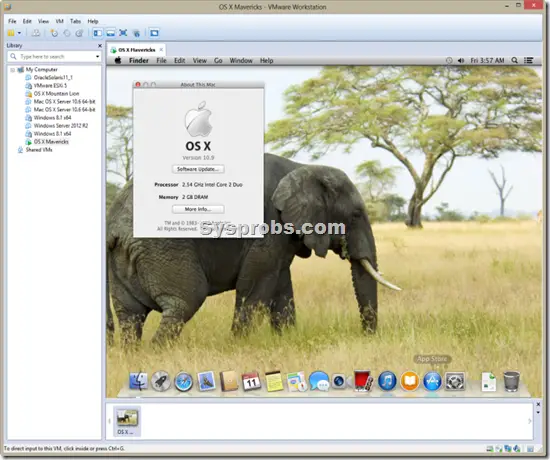
2) Open the Apple App Store and search for GarageBand. Make sure your Apple ID can download this app. I prefer to use macOS VM on VMware workstation than Oracle VirtualBox because of the working sound and display quality.
It is recommended to check the sound of virtual machine (the sound should be playing through the speaker/headphone which connected to your physical computer).
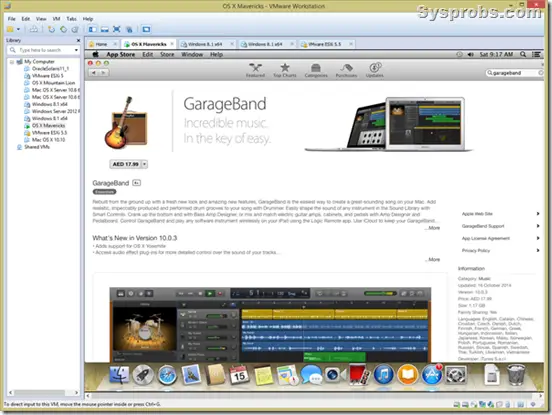
Read Also: How to use Xcode on Windows PC
Alternatives for GarageBand for PC
Garageband is an excellent software for a beginner, but it is not the best music production software out there. There are plenty of other tools used by professional artists which offer an official Windows version and other useful functionalities. We have picked the four most recommended software to make music, and they are official too.
- LMSS:
LMMS is an abbreviation for Linux Multimedia Studio; it has a version which is supported by Windows OS since quite a while. LMMS is a free and open-source sound generation software, MIDI control system, beat/baseline editor and synthesizer.
If you compare LMSS with GarageBand, then you’ll realize that it lacks an appealing UI, but that can be understood as LMSS is open-source software. But UI isn’t everything; if your work is done with efficiency, then one can compromise on UI.
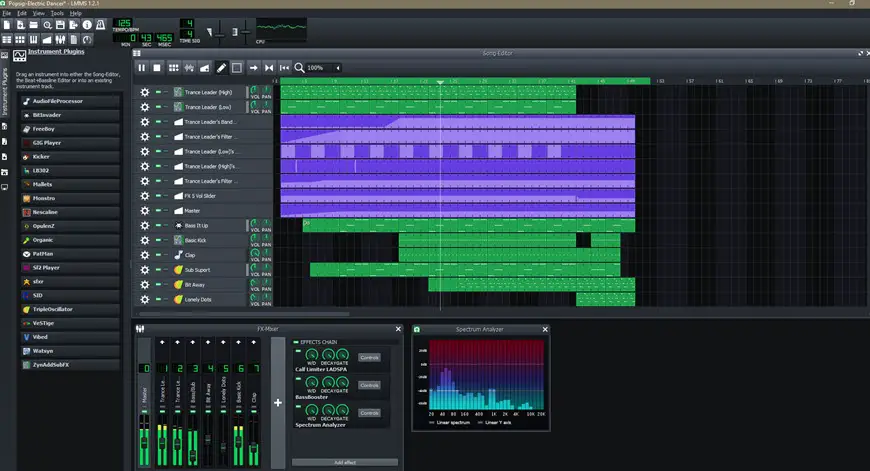
When we talk about functionality and completing the task, LMSS is a no brainer; it is very helpful in editing and making of music. LMMS comes with a good range of pre-loaded software functionality, which includes samples and effects that will get you started. All these samples are open source too. So you can use the samples in whichever way you like.
- FL Studio:
FL Studio is a very famous and one of the earliest music-making software. It is like the big brother of LMMS, which is not a freeware. It looks like the developers of LMMS considered from FL Studio while making their software, even the User interface is quite similar.
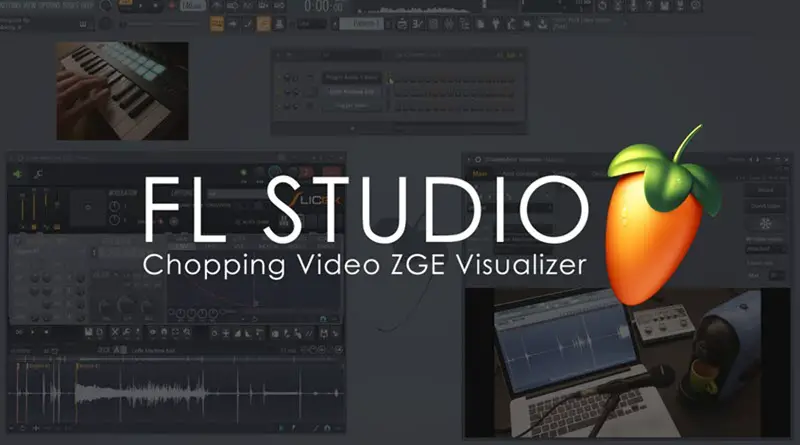
FL Studio offers a wide range of functionality to get you started. While LMSS is free and open-source software, so it lacks documentation, comes with trivial bugs and problems, and whenever the user faces a problem, there is no customer support. Apart from that, FL Studio offers much better support for plugins which can make a key difference for a particular project.
FL studio has an official app for Windows 10/8.1, and it comes at a price of around € 89 for the elementary edition named as fruity which does not support audio recording, so be mindful of that.
- Reaper:
Reaper is a fantastic music production software, but it is a bit complex compared to the other professional software present in the market. With reaper, you can do layering of the already recorded tracks, edit the tracks and also add effects to your recordings.
With reaper, you also get 300 free plugins which give you enough functionality to produce fantastic professional level music. Reaper is priced at just $60, so it is a much cheaper alternative to other professional apps like FL Studio, and it also has a highly customizable user-interface. It requires less system power and comes with many great inbuilt features.
- MixCraft 9:
The last alternative to GarageBand on our list is Mixcraft which is another fantastic music production tool for Windows users which is easy to upgrade whenever you feel like it.
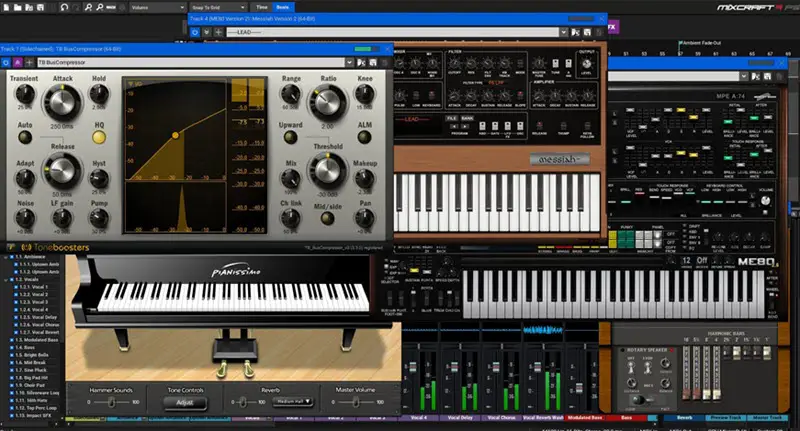
The GarageBand is mostly known for its massive library of loops, Mixcraft 9 is no less, it has a broad selection of loops which is as large as GarageBand’s. This library makes it easy to quickly produce soundtracks. Apart from this, Mixcraft also has a live recording feature, which makes it a serious competitor to GarageBand.
It is not only limited to a huge library, but in the Pro version, the automation functionality has been enhanced, and the sound engine has been made more advanced. The suite of plugins will give you access to any instrument you wish for, and the bundled high-quality sounds help in giving you enough of a base to make music of professional standards.
Final Verdict:
Music production in Windows OS is easily possible even if you don’t use GarageBand on your Windows PC. Setting it up might be a little complicated task, you can try any other alternative from the list above as per your choice.