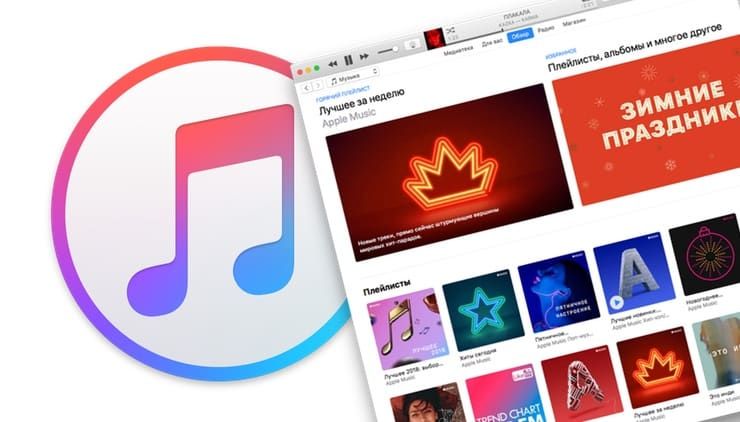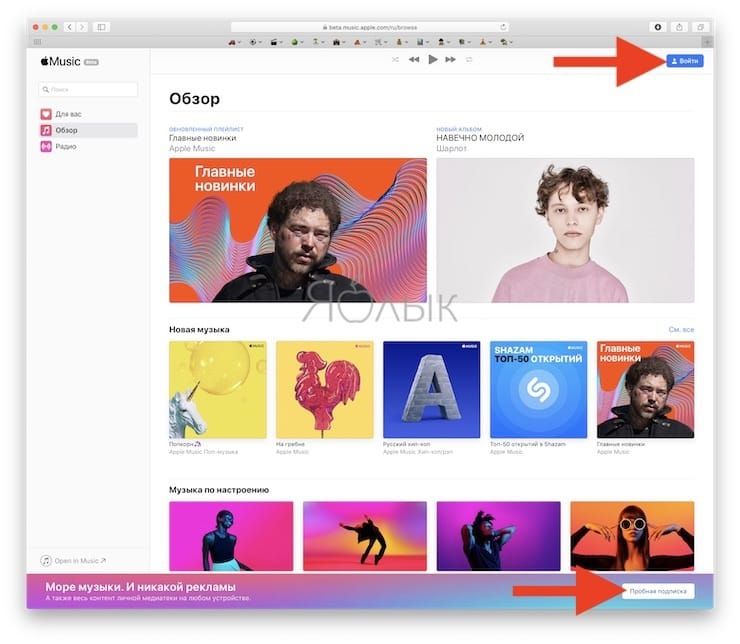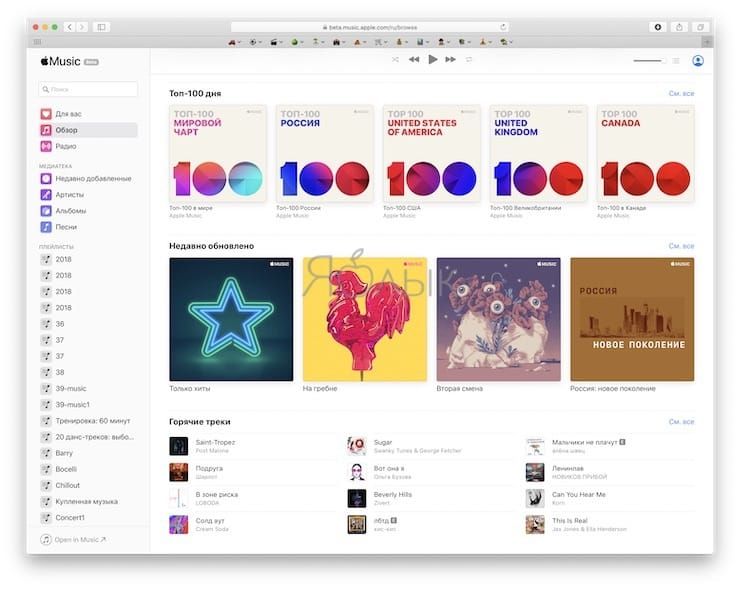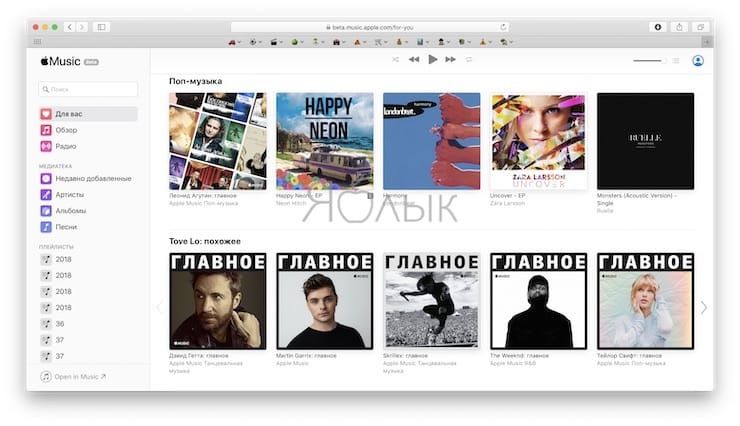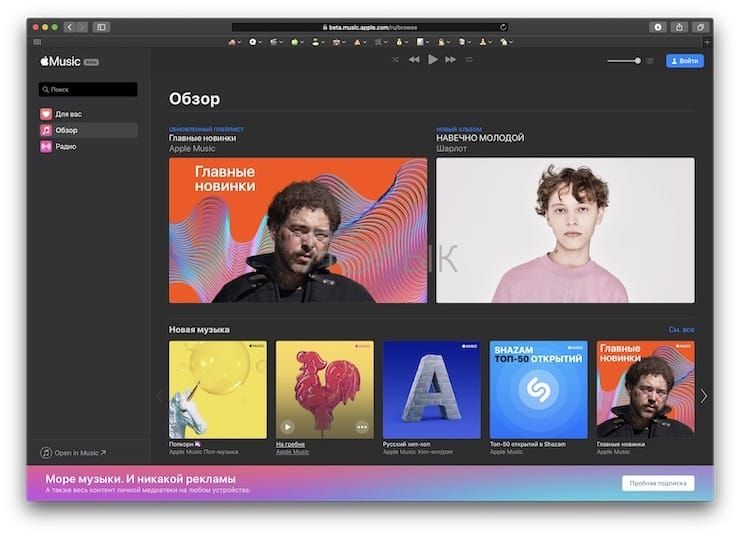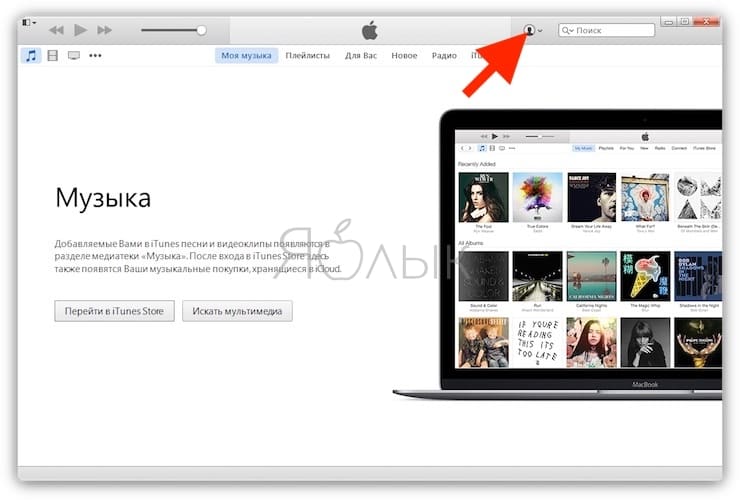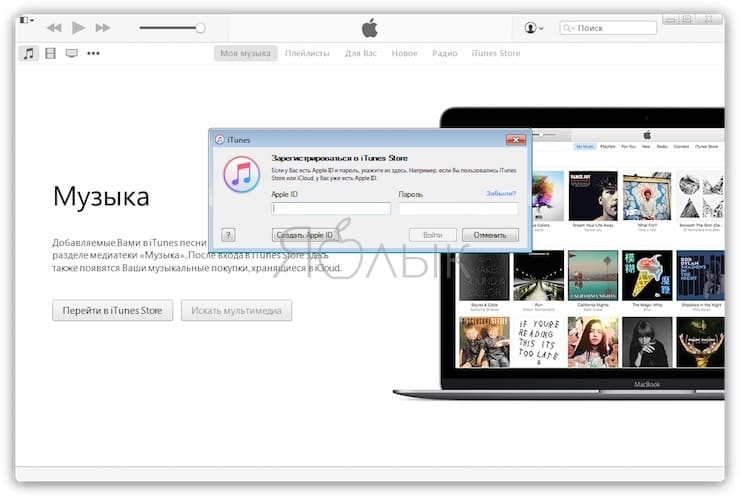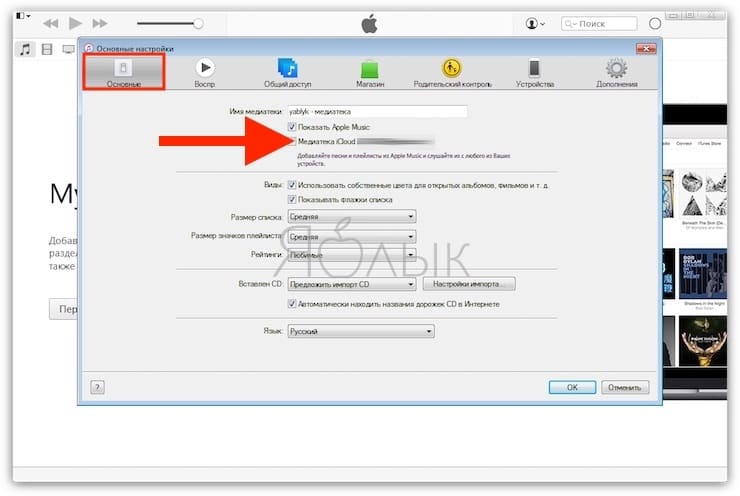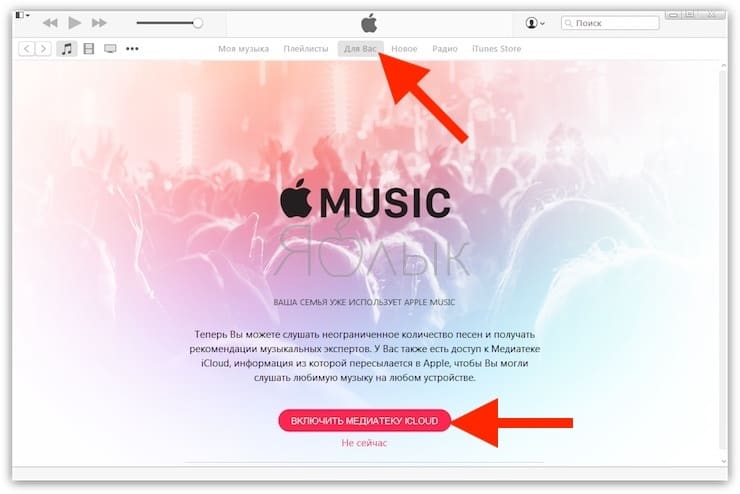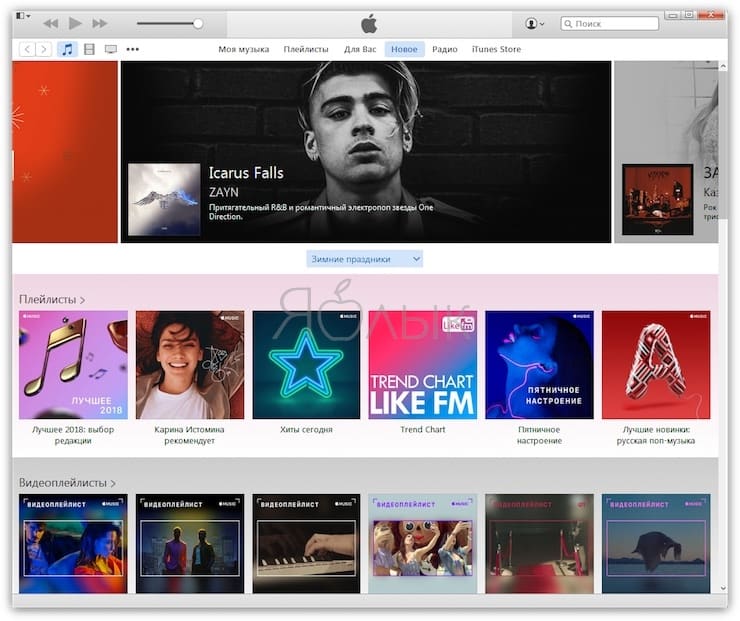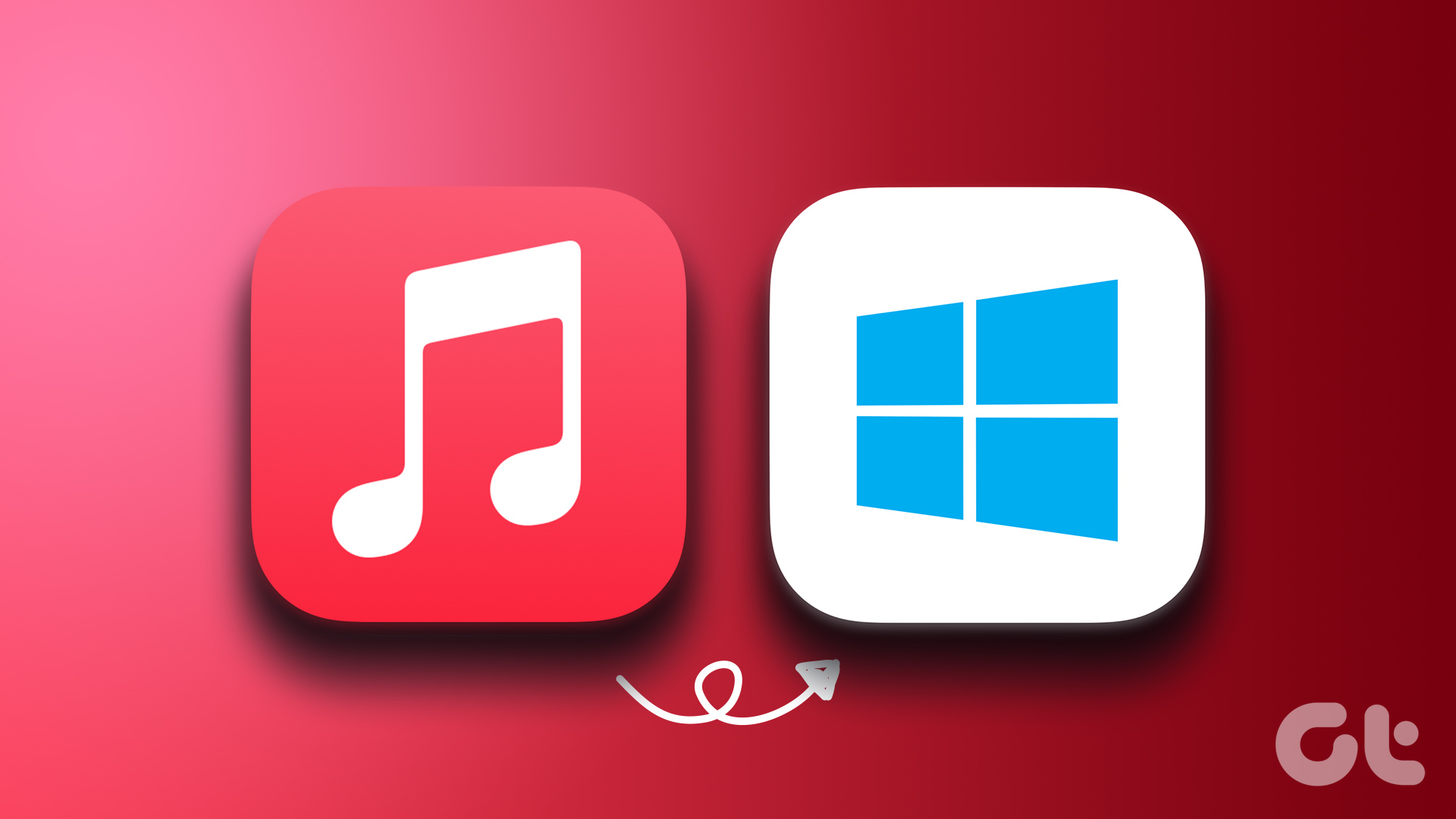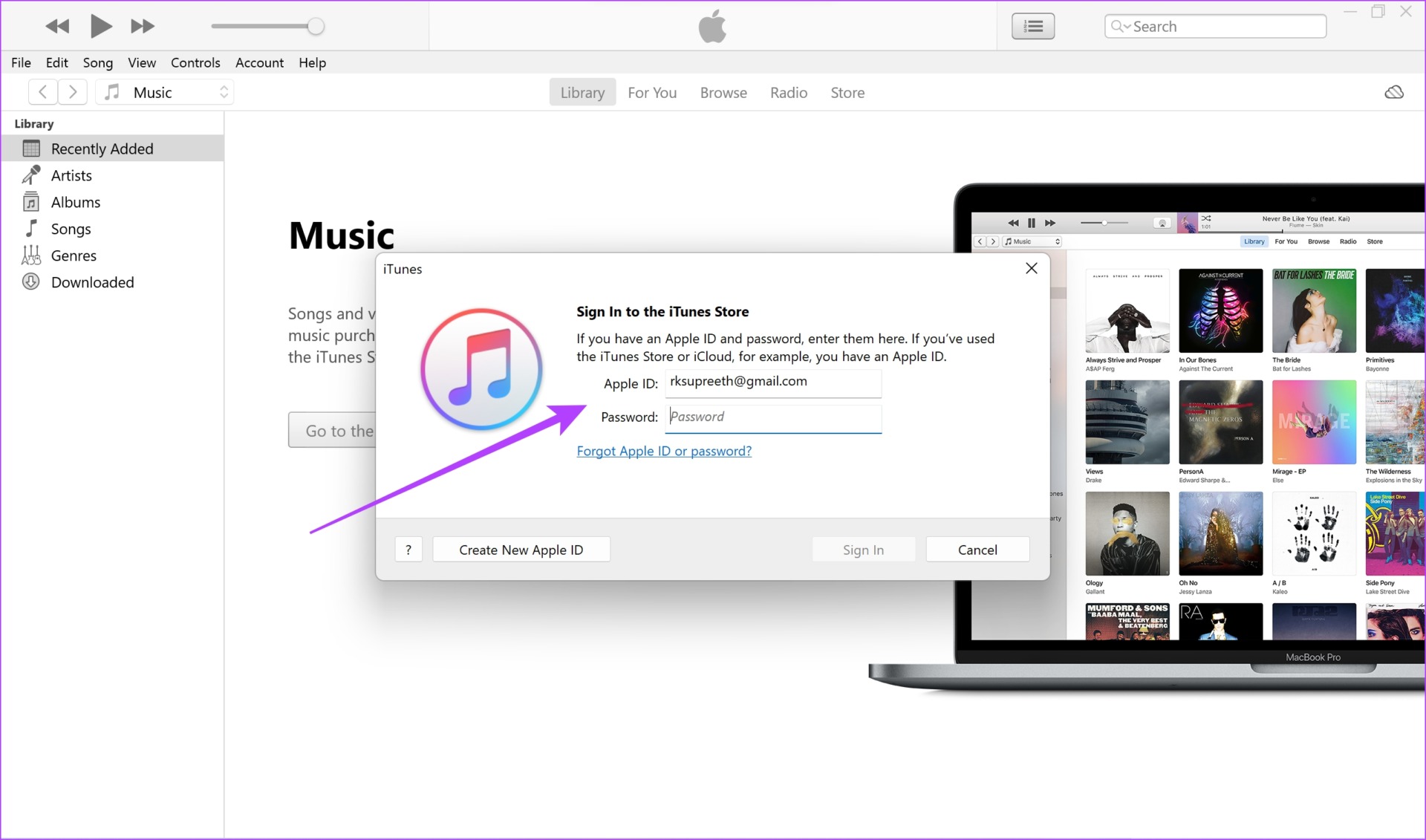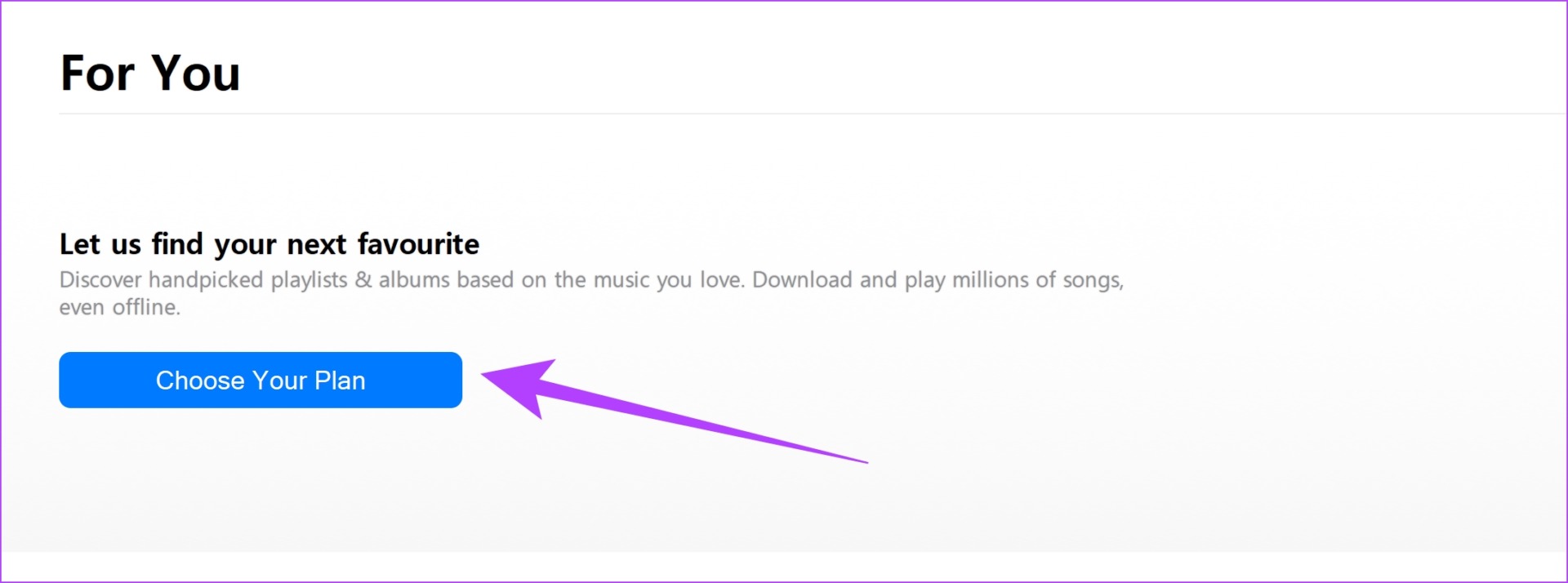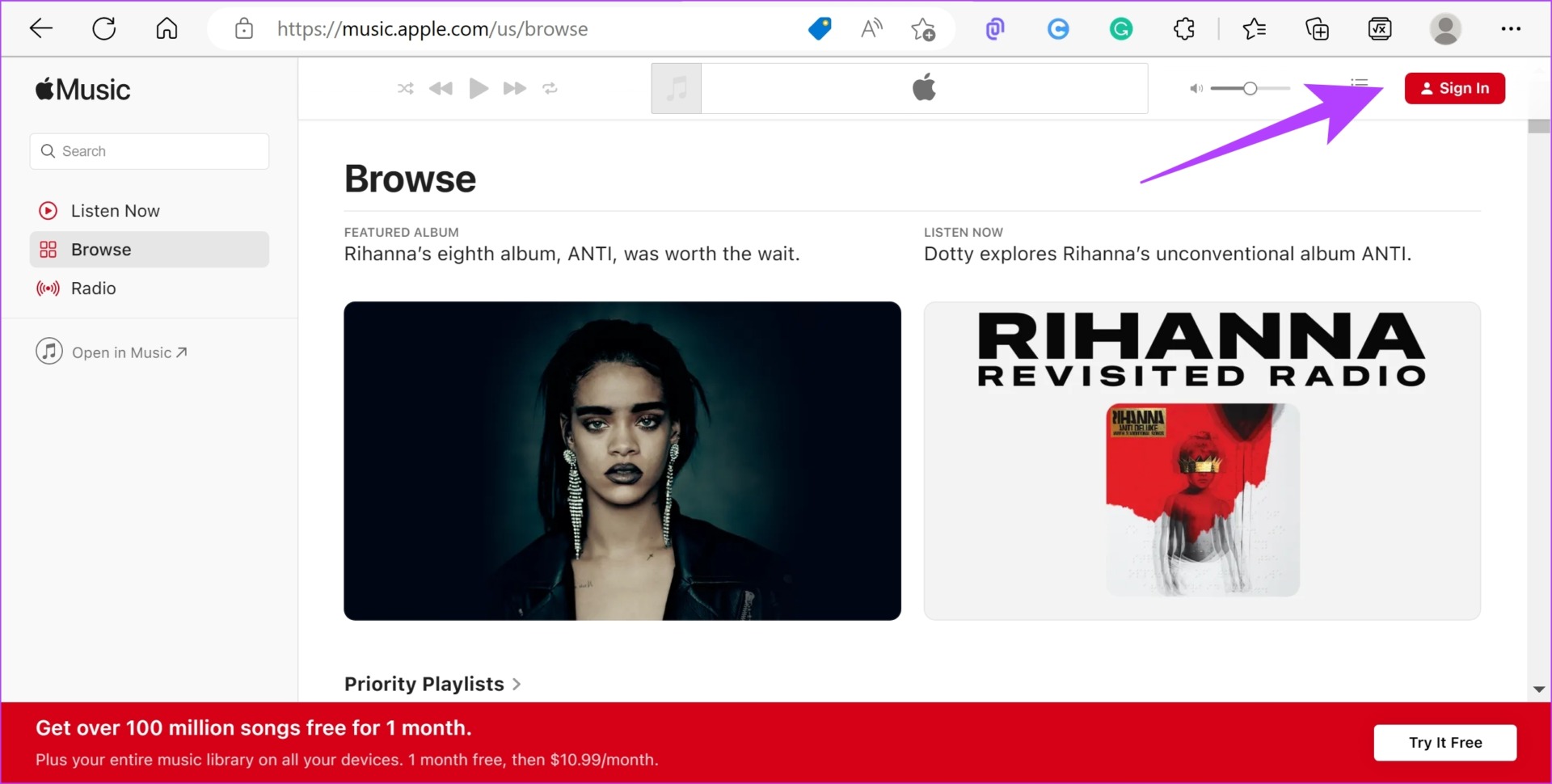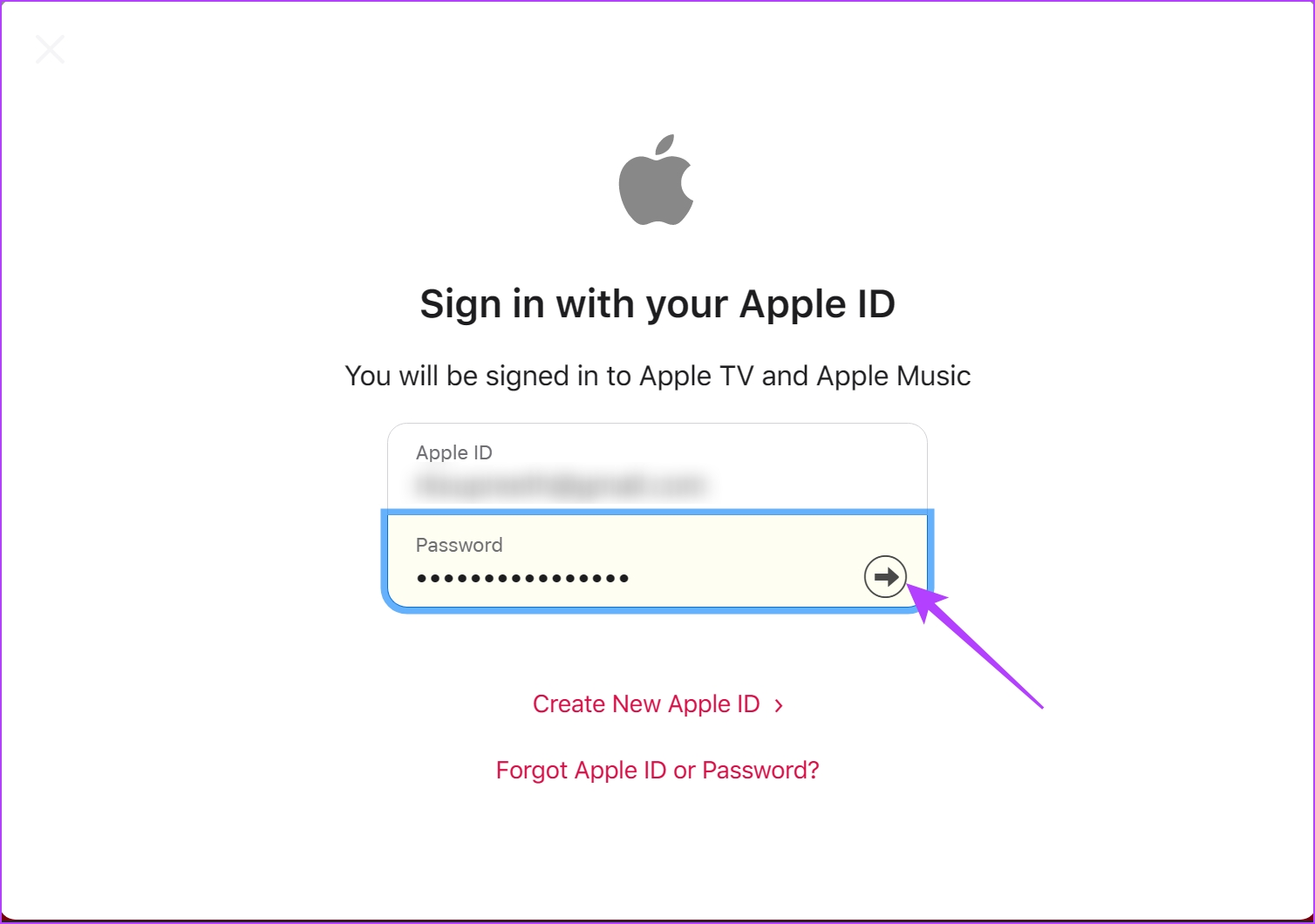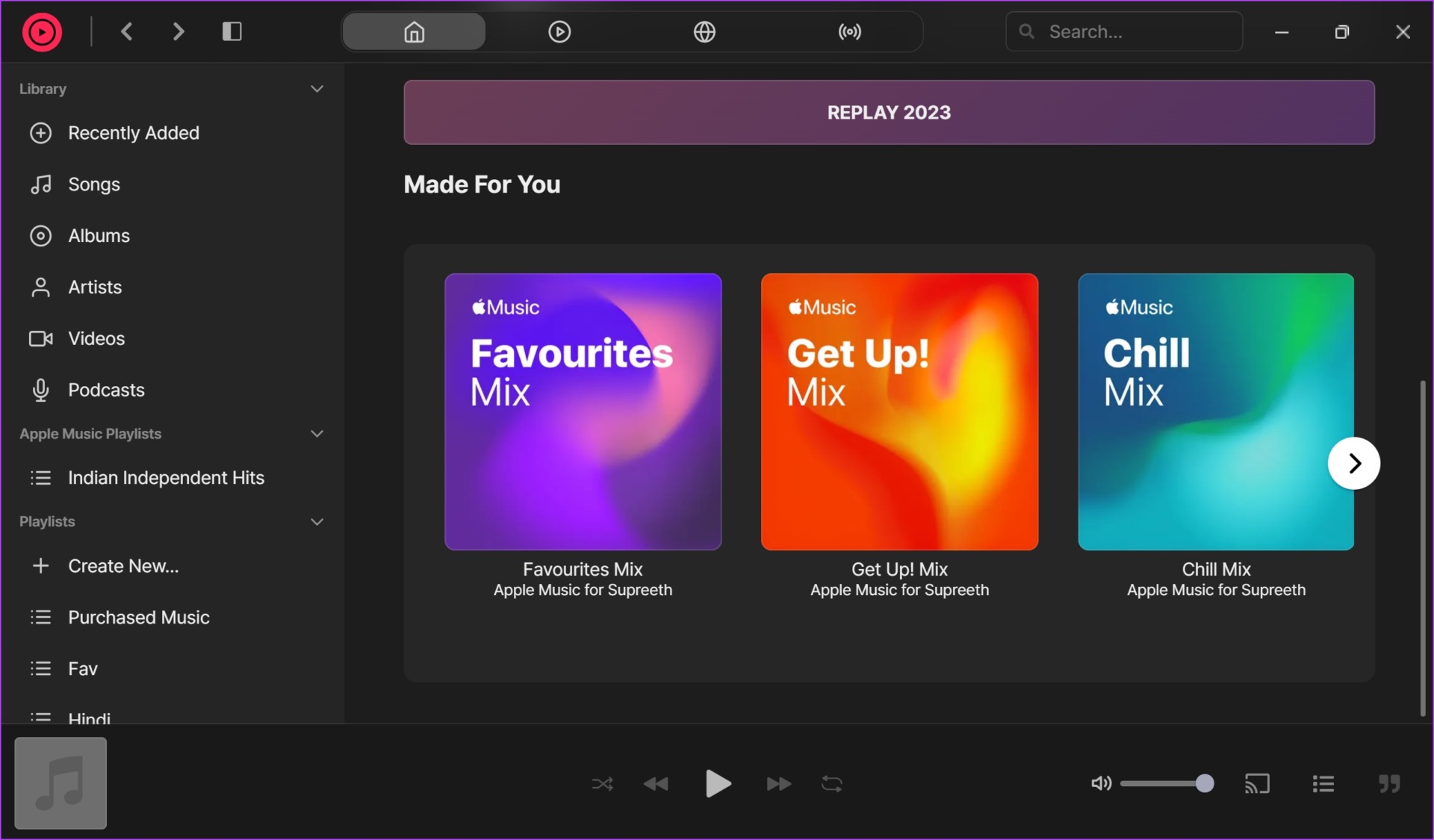Популярный потоковый сервис Apple Music работает не только на iPhone и iPad. Слушать музыку можно и на часах Apple Watch, приставке Apple TV, а также компьютерах под управлением macOS и Windows. В этом материале мы расскажем о двух официальных способах, позволяющих пользоваться подпиской Apple Music на компьютере.
💚 ПО ТЕМЕ: Как создать живописный портрет из фото бесплатно.
Начиная с осени 2019 года Apple предлагает полноценную веб-версию своего музыкального сервиса Music. Для того чтобы воспользоваться сервисом:
1. Откройте любой браузер на компьютере и перейдите по адресу music.apple.com (альтернативным проигрывателем Apple Music в браузере может стать сторонний сервис musi.sh)
2. Нажмите кнопку «Войти» в правом верхнем углу и введите данные от своего Apple ID. Или нажмите кнопку Пробная подписка, если вы не пользовались сервисом ранее.
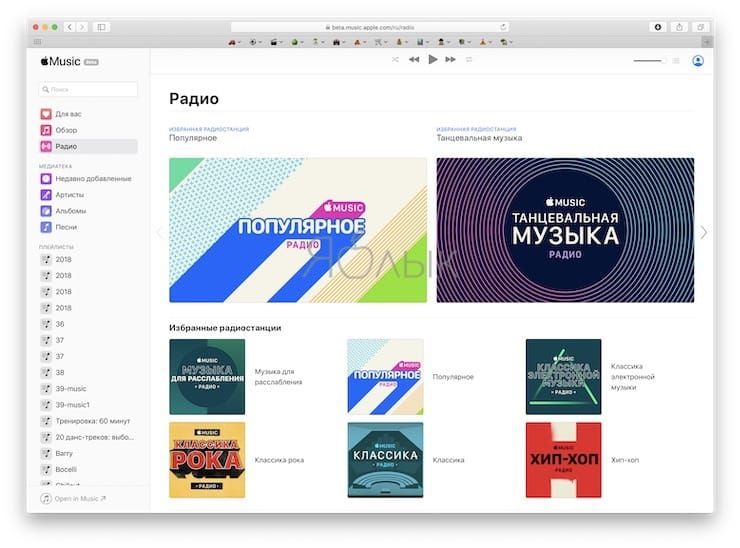
3. После этого в течение нескольких секунд пользователь получает доступ к своей музыкальной медиатеке iCloud, в том числе к плейлистам Apple Music, рекомендациям и т.д.
По сути, веб-интерфейс практически идентичен десктопной версии приложения Музыка в macOS (iTunes в Windows). В веб-интерфейсе также доступна история прослушивания музыки, отображаются недавно добавленные песни. Есть возможность добавить трек в Воспроизвести далее, искать музыку по исполнителям, альбомам, песням и плейлистам.
Веб-версия Apple Music в Safari на Mac поддерживает темную тему на уровне системы.
💚 ПО ТЕМЕ: 7 бесплатных плееров Apple Music и программ для Mac (macOS), которые могут сделать прослушивание музыки более удобным.
Как слушать Apple Music на компьютере Windows или Mac, используя программу iTunes
Единственным официальным способом прослушивания Music на компьютерах под управлением Windows и macOS, предусмотренным Apple, является использование программы iTunes.
1. Скачайте и установите последнюю версию программы iTunes для Windows на этой странице.
Программа iTunes для Mac (в новых версиях macOS была переименована в Музыка) предустановлена по умолчанию.
2. Запустите iTunes.
3. На Windows нажмите на значок «Учетная запись» и введите данные Apple ID, на который оформлена подписка Apple Music. На Mac перейдите в меню «Учетная запись».
4. Нажмите «Войти».
5. Для загрузки собственных плейлистов, созданных, например, на iPhone, перейдите в Настройки iTunes → раздел «Основные» и установите галочку напротив пункта «Медиатека iCloud». 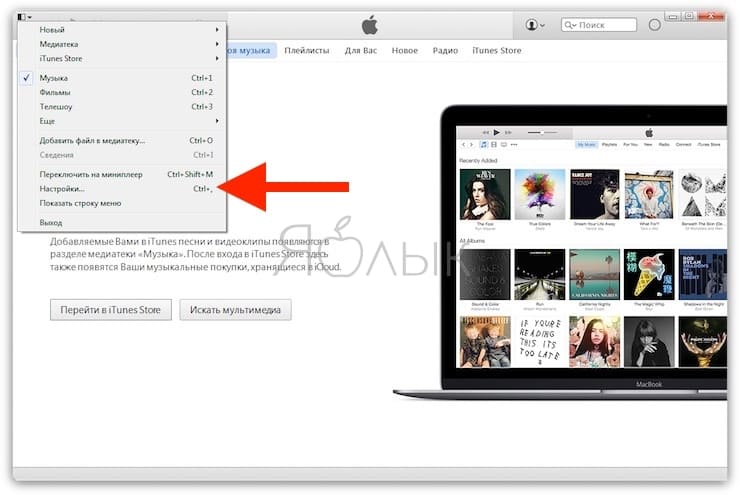
Включить Медиатеку iCloud можно также из вкладки «Для Вас» в iTunes.
После этого в течение нескольких секунд в приложение будут загружены данные медиатеки iCloud, в том числе к плейлисты Apple Music, рекомендации и т.д.
🔥 Смотрите также:
- Как смотреть (открыть) тексты песен из Apple Music на iPhone или iPad.
- Как поделиться плейлистом Apple Music.
- Как слушать в Apple Music чарты ТОП-100 лучших песен для России, США и всего мира.
🍏 Мы в Telegram и YouTube, подписывайтесь!
-
22 ноября 2022 -
Ричард
Для пользователей Apple Music вы обычно можете наслаждаться воспроизведением треков Apple Music на устройствах Apple, таких как Mac, iPhone или iPad, поскольку они предварительно установили приложение «Музыка», чтобы вы могли напрямую получить доступ к сервису. Однако для пользователей ПК с Windows, как именно получить доступ к Apple Music, чтобы наслаждаться расширенной и высококачественной потоковой передачей музыки?
Для тех, кто использует Windows и теперь хочет начать работу со службой потоковой передачи Apple Music, этот блог предлагает 3 полезных способа помочь вам правильно слушать Apple Music на ПК. Теперь начните смотреть, как они работают.
Метод 1. Используйте программное обеспечение для настольных ПК (есть функция загрузки)
Поскольку приложение Apple Music не поддерживается в системах Windows, вам нужна альтернатива для потоковой передачи треков. Следовательно, MuConvert Конвертер Apple Music рекомендуется здесь как надежное программное обеспечение для потоковой передачи Apple Music на ПК с Windows, с превосходной функцией загрузки, позволяющей сохранять треки для прослушивания в автономном режиме. В программное обеспечение встроен официальный веб-плеер Apple Music, позволяющий пользователям напрямую получать доступ к полной библиотеке Apple Music, а также просматривать и искать песни, альбомы, исполнителей и т. д. для потоковой передачи в Интернете.
Более того, MuConvert Apple Music Converter оснащен функцией загрузки, предоставляя возможность загрузки музыки каждому пользователю (даже бесплатной учетной записи без подписки на членство в Apple Music) для скачать треки Apple Music для офлайн-трансляции. Значок загрузки находится в интерфейсе, поэтому вам просто нужно перетаскивать элементы для удобного преобразования.
Более важные функции MuConvert Apple Music Converter
- Полный доступ к официальному веб-плееру Apple Music для потоковой передачи треков в Интернете;
- Функция загрузки, позволяющая сохранять треки Apple Music в медиафайлах MP3, M4A, WAV или FLAC без DRM;
- Индивидуальные параметры звука для вывода песен Apple Music со сбалансированным качеством и размерами файлов;
- Сохранение полных тегов ID3 для обеспечения удобного управления музыкой в автономном режиме;
- Ускорьте загрузку в 10 раз с помощью функции пакетного преобразования.
Теперь следуйте краткому руководству и узнайте, как воспроизводить Apple Music через MuConvert Apple Music Converter или одновременно загружать их для прослушивания в автономном режиме.
ШАГ 1. Установите MuConvert Apple Music Converter и запустите его на своем компьютере.
ШАГ 2. Нажмите значок «Открыть веб-плеер Apple» на странице приветствия, чтобы войти в основной интерфейс встроенного веб-плеера Apple Music.
ШАГ 3. После входа в систему через свой Apple ID вы можете искать любой трек, который вам нравится слушать, или вы можете напрямую открыть библиотеку Apple Music, чтобы слушать музыку, которая вам нравится.

Если вы хотите загрузить Apple Music для лучшего прослушивания в автономном режиме или для воспроизведения на других медиаплеерах, вы также можете загрузить их напрямую с помощью MuConvert Конвертер Apple Music.
Чтобы загрузить треки Apple Music, вам просто нужно просто перетащить песни или альбомы на плавающий значок загрузки, расположенный рядом, и выбрать нужный выходной формат, затем нажать значок «Конвертировать все», и программа сразу загрузит их для вас в автономном режиме. .

Способ 2. Слушайте Apple Music в веб-браузере
Вместо использования настольного программного обеспечения вы также можете выбрать воспроизведение Apple Music на ПК с Windows с помощью онлайн-веб-плеера в любом установленном вами основном браузере. Таким образом, вам даже не нужно устанавливать дополнительное программное обеспечение для удобной обработки воспроизведения Apple Music. Давайте посмотрим, как это работает:
Поскольку это онлайн-инструмент, прослушивание музыки из Apple Music может быть нестабильным, когда у вас плохая сеть. Поэтому, если вы хотите более стабильный способ, то MuConvert Конвертер Apple Music может быть лучшим выбором.
ШАГ 1. Откройте веб-браузер на ПК, затем перейдите непосредственно к веб-плееру Apple Music, чтобы войти в систему, используя свой Apple ID.

ШАГ 2. Вам необходимо ввести двухфакторную аутентификацию, чтобы завершить вход в веб-плеер Apple Music.

ШАГ 3. Когда появится уведомление с вопросом, доверять ли браузеру, отправьте «Доверять», чтобы продолжить.
ШАГ 4. После успешного входа в систему начните потоковую передачу Apple Music онлайн напрямую!

Способ 3. Воспроизведение Apple Music через iTunes
Если вы установили iTunes в Windows, вы также можете напрямую транслировать треки Apple Music с iTunes на ПК. Просто авторизовав его через свой Apple ID, вы также можете просматривать музыку для прямого воспроизведения. Вот краткое руководство, показывающее, как это сделать:
Иногда iTunes в Windows может быть неудобным в использовании и не может синхронизировать вашу библиотеку Apple Music. В это время вы можете попробовать использовать MuConvert Конвертер Apple Music.
ШАГ 1. После открытия iTunes на ПК с Windows перейдите в «Учетная запись» > «Войти», чтобы войти в систему с помощью своего Apple ID.

ШАГ 2. После входа в систему выберите раздел «Музыка» в верхнем левом раскрывающемся меню.
ШАГ 3. Затем перейдите в раздел «Обзор».
ПРИМЕЧАНИЕ: Возможно, вам придется снова войти в систему, чтобы авторизовать использование подписки Apple Music и объединить Apple Music с музыкальной библиотекой iCloud.
ШАГ 4. Теперь вы можете бесплатно находить песни Apple Music для потоковой передачи в iTunes в высоком качестве!

Часто задаваемые вопросы о воспроизведении музыки Apple на ПК с Windows
Возникли проблемы при воспроизведении Apple Music на ПК с Windows? Возьмите эти часто задаваемые вопросы, чтобы узнать, могут ли они помочь!
Q1: Является ли iTunes таким же, как приложение Apple Music?
A. Нисколько. В настоящее время медиатека iTunes оснащена другими мультимедийными приложениями Apple, такими как Apple Music, Apple TV, Apple Books и Apple Podcasts. В приложении Apple Music все предоставляемые медиаданные являются потоковым контентом. Однако iTunes предлагает медиафайлы исключительно для покупки. Они совсем не одинаковы.
Q2: Почему Apple Music не воспроизводится на моем компьютере?
A. Чтобы начать потоковую передачу Apple Music, вам необходимо убедиться, что вы авторизованы для доступа к дорожкам Apple Music через свой Apple ID. Когда вы обнаружите, что треки Apple Music не воспроизводятся, просто попробуйте удалить их и повторно загрузить для повторной потоковой передачи. Если он по-прежнему не работает, попробуйте удалить iTunes и снова установить его, чтобы проверить, работает ли он.
Хотя Apple Music не предоставляет приложение Windows для пользователей ПК с Windows для прямой потоковой передачи с функциями в приложении, все же есть несколько способов сделать это. Среди 3 методов, представленных в блоге, MuConvert Конвертер Apple Music преподносит сюрприз, поскольку предлагает пользователям функцию загрузки для прямой обработки загрузок Apple Music без необходимости членства в Apple Music. Это означает, что вы можете наслаждаться воспроизведением Apple Music на ПК с Windows как онлайн, так и офлайн с помощью программного обеспечения. Теперь программное обеспечение можно попробовать бесплатно. Почему бы не установить и не испытать его прямо сейчас!
Поддержка по вопросам, связанным с покупками
Найдите интересующую вас информацию о выставлении счетов и платежных данных, а также о покупках в iTunes Store и подписке на Apple Music.
- Подробнее о покупках и выставлении счетов
Использование приложения Apple Music
Узнайте, как оформить подписку на Apple Music, слушать радиостанции со всего мира, приобретать музыку и отправлять подарки.
- Подробнее о приложении Apple Music
iTunes для Windows
Узнайте, как приобрести или загрузить контент из iTunes Store, оформить подписку на Apple Music и настроить синхронизацию контента на устройстве с медиатекой на компьютере.
- Знакомство с iTunes для Windows
Поиск других тем
Сообщества Apple
Задавайте вопросы, находите ответы и общайтесь с другими пользователями Apple.
- Задать вопрос или найти ответ
Получить поддержку
Мы поможем вам найти оптимальный вариант поддержки.
- Начать сейчас
Apple Music has started to gain some popularity and is offering good competition to Spotify with features like lossless Spatial Audio, and karaoke. Like all popular music streaming services, Apple Music is cross-platform too, and you can easily use it on your PC. In this article, we’ll show you how to use Apple Music on Windows.
Apple Music on Windows was earlier only accessible via iTunes, but they then released a web player and now have launched a preview app on the Microsoft Store. Surprisingly, they’ve also allowed third-party apps to use its API and we have an app that lets you use the Apple Music app on Windows along with all the missing features. We’ll explore all of this in detail as we go further.
Let’s begin with understanding how you can purchase or subscribe to Apple Music on Windows.
Apple Music isn’t free, so you need to have a subscription to use it on Windows. You need an Apple ID as a pre-requisite, and you can create one from the Apple ID website. Once you do that, follow the below steps to subscribe to Apple Music.
Step 1: You need iTunes to subscribe to Apple Music. So, download iTunes from the Microsoft Store.
Download iTunes from Microsoft Store
Step 2: If you can’t download iTunes from Microsoft Store, download the setup files based on your Windows version from the link below.
Download iTunes Set Up Files
Step 3: Open iTunes after installation and sign in to your account. You may be asked for verification, so enter the code sent to your iPhone/iPad and click on ‘Trust this Computer’.
Step 4: Click on the For You tab in the toolbar and click on Continue.
Step 5: You will now be asked to choose a plan. Click on ‘Choose Your Plan’.
Step 6: Your first month is free, and you are required to pay after the trial period ends. Choose a plan and Click on Start Trial.
Step 7: Click on Confirm.
Step 8: Click on Continue. You will be asked to enter your payment information.
Step 9: Enter your payment information and click on done.
However, this process may be different region-wise, so follow the on-screen instructions or reach out to us in the comment section.
Once you enter your payment information, the trial for Apple Music will now begin. Next, let’s see how to get started with Apple Music.
4 Ways to Use Apple Music on Windows PC
Here are four different ways to use Apple Music on Windows. While you used iTunes to subscribe to Apple Music on Windows, you don’t have to necessarily use iTunes to listen to Music. Read on to know more.
1. Use Apple Music Web Player
Apple Music has a web player that you can access from any web browser. It offers a familiar user interface and if you have used the mobile app, it won’t take time to get used to. Follow the steps below.
Step 1: Visit the Apple Music web player site using the below link.
Apple Music Web Player
Step 2: Click on Sign In in the top right corner.
Step 3: Enter your details to sign in to the platform.
If you are asked for further verification, enter the code you receive on your iPhone and click on the ‘Trust’ button to verify the legitimacy of your browser.
You can now access Apple Music through your web browser.
However, if you prefer using an app over the website, Apple recently released a preview. Let’s explore more.
2. Use Apple Music Preview
At the start of 2023, Apple released a slew of preview products for Windows. This includes an app for Apple Music, Apple TV, and Apple Devices. Hence, you can now use Apple Music as a standalone application that can be downloaded from the Microsoft App Store. However, there’s a problem or two.
One, you cannot use this app on Windows 10 and older versions, and second, you cannot use iTunes if you have the Apple Music Preview installed. But Apple seems to have a solution for this, and it’s an app that they released alongside the Apple Music Preview – Apple Devices Preview. This will cover all the functions you will miss out on iTunes.
Download Apple Music Preview
However, if you are using an older version of Windows or if the process of installing two apps that too in preview seems like a daunting task – you can use the good old iTunes to access Apple Music.
3. Use Apple Music on iTunes
If you use an iPhone and a Windows PC combo, iTunes is the only way to build a bridge between the two. It also offers support for Apple Music, and you can download iTunes to use Apple Music on Windows.
Step 1: Download iTunes from the Microsoft Store.
Download iTunes from Microsoft Store
Step 2: If you can’t download iTunes from Microsoft Store, download the setup files based on your Windows version from the link below.
Download iTunes Set Up Files
Step 3: Open iTunes after installation and sign in to your account.
Step 4: You may be asked for verification. So, enter the code sent to your iPhone/iPad and click on ‘Trust this Computer’.
You are now ready to use Apple Music on Windows via iTunes.
Step 5: If you are trying to access the Music page, click on the drop-down menu in the toolbar and select Music.
4. Download Cider: An Apple Music Client for Windows
Cider is a third-party client for Apple Music that uses its API to provide you with an interface to use the service. It is available on the Windows store as a paid app but you also get a free trial to use it.
Download Cider
Price: Free trial for a week; costs $1.99
Why use a third-party client for Apple Music, you may ask? Take a look at the feature comparison from Cider’s official website below. Cider includes a lot of features that Apple’s official app for Windows lack.
For example, the brand new Apple Music Sing feature makes it to Cider but not on the official Apple Music app.
Even though Cider is still in the beta version, we were quite impressed by its user interface. Take a look at the image below. It felt smoother than using Apple Music on the web or iTunes.
There you go, that is everything you can do if you want to listen to Apple Music on Windows. If you have more questions, you can take a look at the FAQ section below.
FAQs on Using Apple Music on Windows
1. Is Apple Music on Windows free?
No, you need to subscribe to Apple Music on Windows although you still get to access the free trial.
2. How many devices can you use Apple Music on?
You can have ten devices, but no more than five computers registered on the same Apple ID to use their services and this includes Apple Music.
3. How to cancel an Apple Music subscription on Windows?
Here’s how to cancel an Apple Music subscription on Windows. Open iTunes, click on iTunes Store -> Account (Sidebar) -> Manage. Here you can cancel your subscription.
Use Apple Music on Windows With Ease
We hope this article helped you access Apple Music on Windows. However, we are not entirely happy with the experience that Apple provides for Windows users. For example, we had to sign in nearly four to five times when we tried to manage our subscription.
Further, it also feels sluggish and slow, and the effort of development seems low. We hope Apple optimizes it soon, or clients like Cider would take over and enhance the experience!
❤ 655 , Категория: Статьи, ⚑ 16 Дек 2018г
Читайте также:
- Сидеть за компьютером прямо — вредно! А как правильно?
- Обзор игры The Bonfire: Forsaken Lands для iPhone и iPad
- СКИДКА (629р → 99р) Обзор игры Evoland 2 для iPhone, iPad и Apple TV – продолжения истории Evoland
Популярный потоковый сервис Apple Music работает не только на iPhone и iPad. Слушать музыку можно и на часах Apple Watch, приставке Apple TV, а также компьютерах под управлением macOS и Windows. В этом материале мы расскажем о двух способах, позволяющих пользоваться подпиской Apple Music на компьютере.
ПО ТЕМЕ: Как слушать Apple Music с вечной скидкой: 2 способа, о которых вы могли не знать.
Как слушать Apple Music на компьютере Windows или Mac, используя программу iTunes (рекомендуется)
Единственным официальным способом прослушивания Music на компьютерах под управлением Windows и macOS, предусмотренным Apple, является использование программы iTunes.
1. Скачайте и установите последнюю версию программы iTunes для Windows на этой странице.
iTunes для Mac предустановлен по умолчанию.
2. Запустите iTunes.
3. На Windows нажмите на значок «Учетная запись» и введите данные Apple ID, на который оформлена подписка Apple Music.
На Mac перейдите в меню «Учетная запись».
4. Нажмите «Войти».
5. Для загрузки собственных плейлистов, созданных, например, на iPhone, перейдите в Настройки iTunes → раздел «Основные» и установите галочку напротив пункта «Медиатека iCloud».
Включить Медиатеку iCloud можно также из вкладки «Для Вас» в iTunes.
После этого в течение нескольких секунд в приложение будут загружены данные медиатеки iCloud, в том числе к плейлисты Apple Music, рекомендации и т.д.
ПО ТЕМЕ: В Apple Music нет этой песни, или как добавить любой трек в свой плейлист Эпл Мьюзик, если он отсутствует в сервисе.
Как слушать Apple Music на компьютере Windows или Mac в браузере
Apple не предлагает полноценную веб-версию своего музыкального сервиса Music. Исправить эту досадную недоработку решил разработчик Навид Голафшани, который выпустил собственную версию веб-плеера для Apple Music, используя официальные инструменты Apple.
1. Откройте любой браузер на компьютере и перейдите по адресу playapplemusic.com.
2. Нажмите кнопку «Login» в левом нижнем углу и введите данные от своего Apple ID.
Примечание: Процесс входа идет через официальный API Apple, т.е. «на сторону» (например, к самому Голафшани) критически важные персональные данные пользователя не уйдут.
3. Нажмите Разрешить в появившемся окне.
4. После этого в течение нескольких секунд пользователь получает доступ к своей музыкальной медиатеке iCloud, в том числе к плейлистам Apple Music, рекомендациям и т.д.
В веб-интерфейсе также доступна история прослушивания музыки, отображаются недавно добавленные песни. Есть возможность добавить трек в Воспроизвести далее, искать музыку по исполнителям, альбомам, песням и плейлистам.
Качество музыки по желанию пользователя можно изменить в пределах от 64 Кбит/с до 256 Кбит/с (установлено по умолчанию).
Сейчас у Apple есть веб-плеер для Apple Music. Им могут пользоваться все желающие – при условии, конечно, что у них есть блог или веб-сайт, т.к. для отображения песни и плеера необходимо добавить на сайт специальный код. В плеере Apple используется встроенный фрейм, что, по словам разработчиков, обеспечивает максимум возможностей для подобных инструментов. И действительно – «яблочный» веб-плеер позволяет легко добавить на страницу сайта не только песню, но также альбом и плейлист.
О планах Apple по созданию собственной полноценной веб-версии Apple Music пока ничего неизвестно. С учетом того, что купертиновцы не сделали этого за три года работы своего музыкального сервиса, можно предположить, что эта задача явно не имеет высокого приоритета.
Смотрите также: