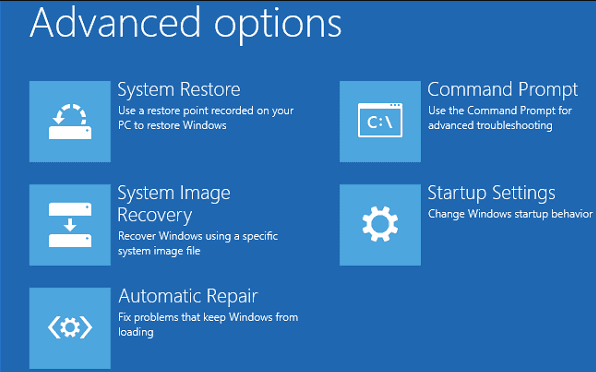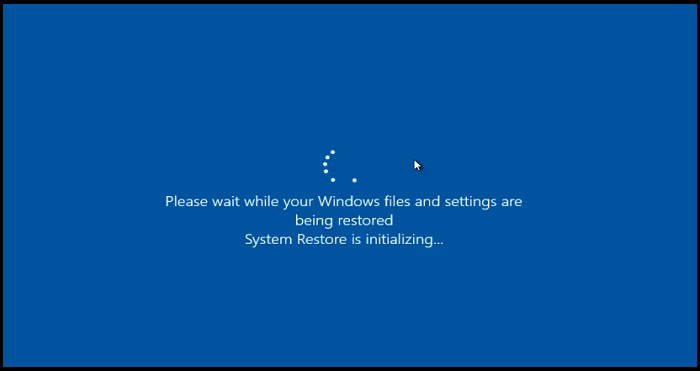Having an interrupted System Restore Windows 10 can be a confusing situation. The situation may take several hours or days, depending on the information. So if you’re looking for the answer to what happens if I interrupt System Restore Windows 10, let us help you. Starting with the possibility of interrupting System Restore in Windows 10 with reasons.
Can I Interrupt the System Restore Windows 10
Interrupting the System Restore is possible, but only once it has started. All you need to ensure is that all the data is saved before processing for the system restore. It is easy to click on «Yes» when Windows asks to confirm the restore process. The System Restore process creates different restore points which offer to fix the problems with the system.
Further, it is easy to interrupt the System Restore in Windows 10 after creating a data backup. During the process, the system creates restore points that help manage different device issues. The restore points can be local user profiles, cache, drivers, DLL files, Windows registry, etc. The interruption in the System Restore in Windows 10 leaves the device unbootable, can make it useless, and even creates an inability to fix the system issues.
What Happens If I Interrupt the System Restore Windows 10
After going through the possibility of interrupting the system to restore Windows 10, it comes down to what happens if you interrupt it. Before jumping to the consequences, it is essential to understand the System Restore process. Windows create different restore points during the System Restore to fix the device issues.
Therefore, interrupting the System Restore in Windows 10 can cause:
- The registry backup or the system files may be incomplete: The device can’t run with incomplete Windows registry entries. Hence, incomplete registry backup or system files may cause issues with effective system functioning.
- The system may become unbootable and can’t run due to incomplete system file restore, which corrupts the system files and makes them unbootable.
- Your computer may be paralyzed or bricked: Any accidental interruption or power outages may hamper the System Restore process, leaving the device paralyzed or bricked.
What to Do If I Interrupt the System Restore Windows 10
After going through the key implications, neglecting the possibility of system Restore in Windows 10 interruption is impossible. If this occurs, you must know the right ways to deal with it. First things first, you don’t have to worry about data loss during the System Restore and can go for useful Windows backup software — EaseUS Todo Backup.
It is an award-winning solution to offer all-around protection for system backup and recovery. It makes a system image file backup or specific file backup. Hence, it ensures that data is protected around the clock and you can restore your files from backup Windows 10.
Advantages of EaseUS Todo Backup:
- It offers an efficient and secure backup and recovery.
- It offers system cloning, disk cloning, and other clone options.
- It creates an intelligent backup, hot backup, and security zone backup.
- It creates offsite copy and shares reports through e-mail notifications.
Below are the detailed steps to back up your Windows system via EaseUS Todo Backup:
Step 1. On the main page, click «Select backup contents«.
Step 2. Among the four available categories, click OS.
Step 3. EaseUS Todo Backup will automatically select your system partition, you only need to select the backup destination.
Step 4. Both Local Drive and NAS are available for you to save the backup file.
Step 5. After finishing the backup process, you can check the backup status, recover, open, or delete the backup by right-clicking the backup task on the left.
After you back up your system with EaseUS Todo Backup, you may want to know how to restore the system backup with advanced restoration settings and how to restore system image Windows 10 to new computer.
Let us now move to the quick methods if you interrupt System Restore Windows 10. These are:
Method 1. Perform a Clean Installation
If you interrupt System Restore or Windows Reset and you don’t know what to do, the useful thing left to do is perform a clean install. For this, you’ll need to create a Windows installation media as outlined above.
Step 1. Insert the installation media.
Step 2. Change the BIOS settings to boot from the media.
Step 3. Go to «Windows Setup» and follow the installation wizard to complete the process.
Method 2. Use Automatic Startup Repair
Users have also complained that their Windows 10 computers get stuck and interrupt System Restore accidentally. Luckily, Windows triggers Automatic Startup Repair to help resolve this issue; please follow the steps below:
Step 1. Shut down the system.
Step 2. Restart the computer before it displays the Windows logo, and power it off again.
Step 3. Repeat the process three times and allow to restart the fourth time.
Step 4. Windows get started in the automatic startup repair mode.
Interrupt System Restore FAQs
After going through the quick steps which can be performed when you have to interrupt System Restore Windows 10, you may still look for some questions. Below is a quick list of the common questions related to the same to offer quick but effective solutions:
1. How long should System Restore take on Windows 10?
The System Restore on Windows 10 can be performed to fix different problems. The time taken for System Restore on Windows 10 depends on the size of the system and varies from twenty to forty minutes. Once the system restore is selected, the computer starts scanning the drives, programs, etc., confirms the restore location, and starts rebooting.
Any system taking too long for this process can be checked by clicking on the «Start System Restore» and selecting the lists. You can delete the second list and select the first one to restore, which will take around forty minutes only. The start of the System Restore raises a warning message that you can’t interrupt the process now.
2. Why is System Restore taking so long for Windows 10?
The System Restore may take around thirty minutes or more, depending on the device’s size. If the system is taking too long, it can be due to different issues requiring a system restart, startup repair to fix the boot manager, or reinstalling Windows. While new software is installed on the device, Windows takes the device’s snapshot to restore the system to its previous state if required.
It is easy to fasten the System Restore process by restarting the system or doing a startup repair. It helps the device to complete System Restore in around 25 minutes only. Another solution is to restart the computer and run Startup Repair.
3. Can I stop a Windows 10 System Restore?
Yes, it is possible to disable Windows 10 System Restore, which is a useful feature in events of disaster. Likewise, the system restore takes significant space on the device and will keep on creating new spaces. Disabling system restore is the best option that removes existing restore points and prevents the creation of new ones.
All you need to do is set the disk space amount to 10% to keep the System Restore on only the small portion of the hard drive. The System Restore may take multiple minutes while create multiple restore points on the device. Hence, stopping the Windows 10 system restore by keeping it on a small portion of the hard drive is all you need to do.
4. How to fix System Restore is restoring the registry?
It is easy to fix System Restore by restoring the registry by turning off the computer, unplugging the power cord, and then reconnecting it. Holding the power button for 30 seconds to release power to fix the System Restore is restoring the registry. The different methods for the same are:
- Performing System Restore to an error-free point: It is easy to perform the System Restore to the last error-free point in the advanced startup options. It is easy to select the available restore point to fix system restore in restoring the registry.
- Updating the drivers in Safe Mode: Launching the system in safe mode offers configuration access. It is easy to update the driver to eliminate the issue of System Restore in restoring the registry. It is easy to boot the system in normal mode, and complete System Restore after entering safe mode.
- Running different commands to perform advanced troubleshooting: All you need to do is open the command prompt and run commands chkdsk C:/f /r /x and sfc/ scannow.
Final Verdict
Hence, no more panic in searching; what happens if you interrupt the System Restore Windows 10? It is easy to go through the different reasons to interrupt an ongoing system restore in Windows 10. Furthermore, users can go through the different implications of this interruption, like incomplete system files, the system becoming unbootable, bricked or paralyzed system, etc.
It is easy to go for the EaseUS Todo Backup to protect the device from data loss before heading for System Restore. Further, a clean installation or an automatic startup repair can be performed. Not to miss are a few frequently asked questions that offer quick help to users.
Операционная система Windows обладает мощными средствами восстановления, которые помогают решить многие возникшие проблемы. Все знают о точках восстановления и возможности самостоятельно сделать откат системы до состояния, предшествующего сбою. Но при возникновении особо критичных ошибок система инициирует процесс, называемый автоматическим восстановлением. Происходит это при старте ОС, и иногда завершается фатально – появлением чёрного экрана или соответствующей надписи, которая будет висеть часами, пока вы не выключите компьютер. И при следующем включении картина повторится.
Это не означает, что вам придётся переустанавливать Windows – проблема устранима, хотя и не всегда. Почему происходит зацикливание на этапе подготовки автоматического восстановления и что делать, чтобы восстановить обычную загрузку операционной системы, вы сегодня и узнаете.
Что происходит при прерывании процедуры восстановления Windows
Для возврата в рабочее состояние Windows использует точки восстановления системы – специальные папки, в которые копируются необходимые для загрузки системные файлы и другие важные данные:
- системный реестр по состоянию на текущую дату;
- локальные профили пользователей;
- актуальные базы данных системных инструментов COM/WMI;
- кэш DLL;
- установленные драйверы и пр.
Словом, те файлы, которые помогают восстановить рабочую среду Windows на момент создания точки восстановления.
Если пользователь инициировал откат системы или ОС решила самостоятельно начать процедуру автоматического восстановления, все нужные данные берутся из зарезервированного для этих целей скрытого каталога. Прерывание этого процесса чревато тем, что целостность некоторых из этих файлов будет нарушена, и тогда высока вероятность того, что все последующие включения ПК приведут к зависанию.
Так что наберитесь терпения, если впервые видите надпись о подготовке к автоматическому восстановлению. Процедура действительно длительная, на восстановление уходит порядка 20-45 минут, в зависимости от версии ОС и её «возраста». Ориентируйтесь на время около часа, и если за это время надпись не сменилась или появился чёрный экран – скорее всего, вам придётся заняться «ремонтом» операционной системы.
Исправление проблемы
Причины зависания процедуры автоматического восстановления разнообразны: частое некорректное выключение компьютера, повреждение файлов, входящих в бекап, появление «битых» секторов на диске, дефицит свободного места на системном разделе, «деятельность» обновлённых драйверов или вирусов. И это, разумеется, не полный список. Соответственно существует и несколько сценариев решения проблемы. Итак, рассмотрим, что делать, если подготовка автоматического восстановления Windows 10/8/7 висит.
Загрузка в «Безопасном режиме»
Первое, что стоит попробовать сделать в подобной ситуации, – загрузиться в «Безопасном режиме». Операционная система будет использовать при такой загрузке только самые необходимые системные файлы и драйвера, без которых она не может функционировать. Вероятность успешного запуска минимальной конфигурации Windows определённо будет выше, чем при стандартной загрузке.
Многие инструменты в «обрезанной» ОС окажутся недоступными, но набор базовых утилит, а также командная строка, которые могут потребоваться для восстановления системных файлов, будут работать.
Поскольку стандартными средствами загрузиться в «Безопасном режиме» не получится, нам нужна загрузочная флешка. Если её нет, то не проблема подготовить её на другом компьютере, и мы рассказывали, как это делается.
Итак, алгоритм действий:
Если загрузка выполнилась успешно, вам может потребоваться ввод пароля своей учётной записи (независимо от того, какой способ аутентификации применялся до краха системы).
Теперь можно снова запустить командную строку с правами администратора и выполнить проверку системы командами chkdsk, sfc и dism.
Команда chkdsk с: проверит файловую систему компьютера и сам диск на наличие ошибок (например, использование одного сектора несколькими файлами или нечитаемые сектора). Если таковые будут обнаружены, стоит запустить проверку с дополнительными параметрами:
chkdsk с: /f /r
В этом случае будет сделана попытка исправить обнаруженные ошибки.
Следующий этап – проверка на наличие повреждённых системных файлов. Делается это с помощью команды sfc /scannow, желательно с указанием дополнительных параметров /offbootdir=с:\ (здесь с – буква загрузочного диска, она может быть и другой) и /offwindir=с:\Windows (каталог с установленной операционной системой). Это ускорит проверку.
ВНИМАНИЕ. Восстановление повреждённых системных файлов посредством утилиты sfc окажется успешным при условии, что не нарушена цельность хранилища компонентов WinSxS. Если это не так, придётся подключать к компьютеру аналогичное хранилище любой рабочей версии ОС (важно совпадение версии и разрядности). Для этого нужно распаковать образ дистрибутива в формате ESD- или WIM-, после чего перенести содержимое образа на флешку и подключить её к компьютеру, который выдаёт ошибку на этапе подготовки к автоматическому восстановлению.
Завершает проверку команда dism с параметрами /Online /Cleanup-Image /RestoreHealth. Она проверит наличие и целостность хранилища компонентов системы и попытается восстановить повреждённые или недоступные компоненты, скачав их из интернета. Разумеется, при наличии доступа в сеть.
После окончания проверки пробуем загрузиться в обычном режиме.
Но далеко не всегда в ситуации, когда компьютер зависает на этапе подготовки к автоматическому восстановлению, удаётся попасть в «Безопасный режим». В таких случаях переходим к следующему шагу.
Специальные средства
Повторяем первые четыре шага предыдущего раздела, но вместо вкладки «Командная строка» жмём другую кнопку – «Восстановление при загрузке». Это специальное средство для поиска и устранения причин, делающих невозможными обычный старт Windows.
Останется только выбрать нужную ОС (если их у вас несколько) на следующем экране и дождаться завершения работы этого инструмента восстановления операционной системы.
Использование точек восстановления
Откат системы – мощное и достаточно эффективное средство восстановления работоспособности ОС независимо от того, по какой причине произошёл сбой. В нашем случае, когда Windows 10 при включении не загружается (выскакивает сообщение о подготовке к автоматическому восстановлению или появляется чёрный экран), этот инструмент определённо стоит использовать. Да, у него имеются недостатки – будет восстановлено состояние компьютера на момент создания бекапа, то есть все установленные позже программы бесследно исчезнут, вместе с записями в реестре, но пользовательские данные (документы, фото, видео, аудиозаписи) останутся нетронутыми, даже если они появились на компьютере позже.
Главное условие – чтобы инструмент создания точек восстановления был активирован. В поздних версиях Windows средство создания бекапов включено по умолчанию, но вы могли его отключить – по незнанию или с целью снижения нагрузки на ПК или экономии дискового пространства.
Сама процедура запускается довольно просто. Нужно снова загрузиться с флешки, выбрать вкладки «Далее» и «Восстановление системы», а затем кликнуть по кнопке «Восстановление системы».
На следующем экране выбираем версию ОС, кликаем «Далее» (дважды) и попадаем в окно, в котором будет присутствовать список доступных для системы точек восстановления.
Обычно рекомендуют выбирать дату, предшествующую возникновению проблем, если вы помните, когда они начались. В нашем случае, скорее всего, это будет ближайшая дата. Кликаем по ней и жмём «Далее», дожидаемся завершения процедуры.
ВНИМАНИЕ. Восстановление системы с использованием отката может занять много времени, особенно после перезагрузки компьютера, так что стоит набраться терпения и не форсировать события, что может привести к необратимым последствиям.
Если список точек восстановления оказался пустым, значит вам не повезло и придётся пробовать другие способы решения проблемы с бесконечной подготовкой (зацикливанием) процедуры автоматического восстановления системы. И это должно послужить вам хорошим уроком на будущее: создание бекапов должно быть активным, а Windows сама позаботится о том, чтобы их создавать. Обычно это происходит при установке программ, обновлений или драйверов, затрагивающих важные системные файлы.
Проверка оборудования
Если все перечисленные действия оказались безрезультатными и компьютер или ноутбук так и не включается, зависая с сообщением о подготовке к автоматическому восстановлению, стоит подумать о проверке оборудования. Особенно в тех случаях, когда вы недавно выполняли установку на ПК нового устройства, требующего для стабильной работы наличия драйверов последних версий. Несоблюдение этого условия может привести к нестабильности функционирования операционной системы и, в конечном итоге – к ошибке автоматического восстановления. Обычно откат системы подобные проблемы решает, но если он у вас не активирован, попробуйте изъять это оборудование вместе с установленными драйверами.
Примерный порядок действий по проверке работоспособности остального «железа»:
- отсоедините от компьютера все внешние устройства, подключаемые через разъёмы на задней и передней панели, за исключением мыши (клавиатуру тоже можно оставить). Если проблема с восстановлением Windows в результате предпринятых усилий окажется решённой, нужно методом исключения определить, что именно стало виновником ваших бед, поочерёдно подключая эти устройства;
- следующий шаг потребует наличия определённого опыта, поскольку вам понадобится покопаться во внутренностях своего ПК. Для начала нужно определить работоспособность оперативной памяти. Если у вас несколько планок, извлекайте по одной и проверяйте результат. Если единственная, одолжите у друга заведомо исправную и попробуйте загрузиться с ней. Игнорировать проверку ОП не следует, она становится источником проблем достаточно часто;
- необходимо подвергнуть проверке и жёсткий диск. Вполне возможно, что простое отключение и повторное подключение HDD решит проблему. Если накопителей несколько, несистемные отключать не имеет смысла – они не задействованы на начальных этапах загрузки Windows.
Переустановка системы с помощью установочной флешки
К этому кардинальному шагу стоит прибегнуть, если все перечисленные методы не сработали, а проверка оборудования показала, что оно полностью исправно. Если на системном диске имеются важные для вас данные, они, скорее всего, будут утеряны. Именно поэтому рекомендуется хранить пользовательские файлы на отдельном диске, томе или хотя бы разделе
Как в Windows 10 отключить автоматическое восстановление
Хотя делать это настоятельно не рекомендуется, особенно если операционная система работает стабильно и не вызывает нареканий, в нашем случае подобный шаг имеет смысл. Известны случаи, когда при отключении автоматического восстановления загрузка Windows продолжалась в нормальном русле. То есть ошибка возникала из-за сбоя в самой процедуре. Но если этого и не произойдёт, у вас появится шанс более точно диагностировать проблему.
Приводим пошаговый алгоритм:
- вставляем загрузочную флешку в ПК;
- заходим в BIOS, изменяем порядок загрузки;
- кликаем по кнопке «Восстановление системы»;
- жмём по вкладке «Поиск и устранение неисправностей»;
- на следующем экране выбираем вкладку «Командная строка»;
- в консоли набираем bcdedit /set {current} recoveryenabled no, подтверждаем нажатием Enter;
- выходим из консоли, кликаем по вкладке «Выключить компьютер».
При последующем включении либо продолжится нормальная загрузка, либо возникнет чёрный экран.
Вернуть автоматическое восстановление можно той же командой, заменив параметр no на yes. Но она сработает в том случае, если консоль будет запущена от имени администратора.
Мы очень надеемся, что эта статья помогла вам избавиться от зацикливания при подготовке автоматического восстановления. Значит, мы старались не зря. И ещё раз напоминаем: появление данного сообщения при загрузке Windows всего лишь означает, что система сама попытается найти и исправить ошибки, и это может оказаться длительным процессом.
Можно ли отменить успешно проведенное восстановление системы?
Если ошибку не удалось исправить с помощью функции восстановления системы или возникли другие ошибки, то, в большинстве случаев, можно отменить операцию восстановления. … Откройте окно «Восстановление системы». Щелкните Отменить восстановление системы и нажмите кнопку Далее.
Как прервать восстановление системы Windows 10?
Откройте меню Пуск и перейдите по следующему пути Все программы > Стандартные > Служебные > Восстановление системы. Выберите параметр Отменить последнее восстановление и нажмите клавишу Далее. Нажмите Отменить.
Сколько по времени идет восстановление Windows 10?
Это занимает около 25 — 30 минут. Кроме того, дополнительные 10-15 минут времени восстановления системы требуются для прохождения окончательной настройки.
Можно ли прервать восстановление запуска?
Microsoft все же советует не прерывать любые восстановления. … Выключить насильно и после включения дать компьютеру восстановиться, при необходимости запустить повторно восстановление.
Что будет если нажать на восстановление системы?
Восстановление системы влияет на настройки системных файлов, программ и реестра Windows. Оно также может внести изменения в сценарии, пакетных файлов и других типов исполняемых файлов, созданных на компьютере любым учетной записью. … Если вы резервную копию файлов, их можно восстановить с помощью нее.
Как восстановить систему?
Выберите Пуск → (Все) программы → Стандартные → Служебные → Восстановление системы Выберите Пуск → Справка и поддержка и щелкните «Отмена изменений с помощью Восстановления системы» Выберите Пуск → Выполнить (или нажмите комбинацию клавиш Windows+R) и в окне введите: rstrui (этот вариант особо актуален для Windows 8).
Как сделать восстановление системы без потери данных?
Чтобы восстановить виндовс 7 без потери данных через архивацию, необходимо загрузить операционную системы с загрузочного диска. Затем через меню Пуск -» Обслуживание -» Архивация и восстановление выбираем нужный архив и восстанавливаем систему, перед этим рекомендуется отформатировать системный диск.
Чтобы прервать сброс, нажмите и удерживайте кнопку питания, пока она не погаснет.
Можно остановить сброс к заводским настройкам?
Отменить сброс нельзя. Вы не можете приостановить сброс. Если он застрянет, вы можете потерять свои данные, но никогда не заблокируете свой компьютер. Его всегда можно (на 99.99% меньше времени) восстановить…
Можете ли вы выключить компьютер во время его перезагрузки?
При сбросе к заводским настройкам файлы удаляются, но при этом также восстанавливается исходное состояние операционной системы. Если вы выключите компьютер (я считаю это принудительным выключением, поскольку многие операционные системы не позволяют вам выключить его во время форматирования), это может повредить важные файлы и вынудить вас переустановить ОС.
Как отменить сброс?
Если вы хотите приостановить или отменить подписку, просто отправьте сообщение в чате приложения своему тренеру по сбросу, и мы немедленно обработаем ваш запрос. У вас есть возможность отменить подписку или приостановить подписку на 12 недель.
Что произойдет, если я остановлю восстановление системы?
Когда процесс прерывается, хотя восстановление системных файлов может и не возникнуть, если восстановление реестра находится в процессе и прервано, это может привести к невозможности загрузки системы. ОС не может работать с недоработанными записями реестра.
Сколько времени нужно, чтобы полностью сбросить Windows 10?
Это может занять до 20 минут, и ваша система, вероятно, перезагрузится несколько раз.
Почему я не могу восстановить заводские настройки моего компьютера?
Одна из наиболее частых причин ошибки сброса — поврежденные системные файлы. Если ключевые файлы в вашей системе Windows 10 повреждены или удалены, они могут помешать операции перезагрузить ваш компьютер. Запуск средства проверки системных файлов (сканирование SFC) позволит вам восстановить эти файлы и попытаться сбросить их снова.
Сколько времени занимает перезагрузка вашего ПК?
Для переустановки Windows не нужны ни загрузочные диски, ни файлы — все выполняется автоматически. Процесс сброса обычно занимает от одного до трех часов.
Что такое сбросная диета?
Диета Body Reset — это 15-дневный план похудания, который включает в себя план низкокалорийного питания и регулярные легкие упражнения. В плане питания особое внимание уделяется смузи, закускам и небольшим блюдам, которые вы готовите дома по рецептам, изложенным в путеводителе и кулинарной книге Харли Пастернака.
Сделает ли сброс компьютера заводские настройки быстрее?
Перезагрузка компьютера не ускоряет работу. Он просто освобождает дополнительное место на жестком диске и удаляет некоторые сторонние программы. Благодаря этому компьютер работает более плавно. Но со временем, когда вы снова установите программное обеспечение и заполните свой жесткий диск, работа снова вернется к прежнему состоянию.
Безопасно ли восстановление системы?
Восстановление системы не защитит ваш компьютер от вирусов и других вредоносных программ, и вы можете восстанавливать вирусы вместе с настройками системы. Это защитит от конфликтов программного обеспечения и плохих обновлений драйверов устройств.
Как узнать, работает ли восстановление системы?
Выберите Защита системы и перейдите на вкладку Защита системы. Выберите диск, на котором вы хотите проверить, включено ли восстановление системы (включено или выключено), и нажмите «Настроить». Убедитесь, что установлен флажок Восстановить системные настройки и предыдущие версии файлов.
Может ли Windows 10 запуститься в безопасном режиме?
После перезагрузки компьютера вы увидите список параметров. Выберите 4 или нажмите F4, чтобы запустить компьютер в безопасном режиме.
Что делать, если висит подготовка автоматического восстановления в ОС Windows 10
Восстановление Виндовса в автоматическом режиме происходит по причине некорректного выключения устройства или влияния вирусов. Негативные факторы провоцируют появление критических ошибок, мешающих правильной загрузке ОС. Иногда юзеры сталкиваются с проблемами восстановительного процесса, когда он зависает на стадии подготовки и не грузит операционку. Узнаем, как решить проблему подготовки автоматического восстановления ОС Windows 10.
Что будет, если прервать восстановление системы Windows 10
Автоматическое восстановление системы может прерваться по причине внезапного отключения электроэнергии или самим пользователем. При отключении процесса Виндовс выдаст сообщение, что восстановление не завершилось успешно. При возникновении такой ситуации программа обычно нормально уже не работает.
При успешном выполнении процесса специалисты не рекомендуют прерывать его. Продолжительность операции может занять от 2 и более часов. Проверить зависание ПК можно нажатием кнопки «Caps Lock» на клавиатуре. Если кнопка загорелась, значит, процесс продолжается. Если прервать восстановление системы, Windows может полностью «слететь» с компьютера. Принудительная остановка операции также может привести к потере важных файлов, нестабильной работе операционной системы. При запуске постоянно будут появляться сообщения об ошибках.
Если по какой-то причине прерывание процесса все же произошло, пользователю нужно быть готовым к переустановке Windows из резервной копии.
Исправление проблемы
Перед тем, как воспользоваться одним из предложенных методов восстановления ОС, пользователю нужно выполнить «жесткую перезагрузку» гаджета. Для этого понадобится нажать кнопку включения на стационарном ПК или ноутбуке. В переносном устройстве потребуется вынуть батарею из корпуса. Через некоторое время аккумулятор нужно поставить обратно в корпус гаджета, затем удерживать кнопку включения несколько секунд. Если этот способ загрузки системы не помог, пользователю остается воспользоваться одним из предложенных вариантов.
Загрузка в «Безопасном режиме»
Этот вариант поможет запустить программу с использованием минимального набора файлов, компонентов, что повысит шансы успешного запуска «десятки». Если восстановление ОС зависло по причине повреждения системных компонентов, то в «Безопасном режиме» их можно найти и заменить работоспособными аналогами.
- Загрузить ОС при помощи загрузочного носителя.
- Настроить язык, нажать «Далее».
- В нижней части меню выбрать «Восстановление системы».
- Выбрать «Поиск и устранение неисправностей».
- Выбрать раздел «Командная строка».
- Ввести: bcdedit /set safeboot minimal. Нажать «Enter».
- Закрыть инструмент, нажать пункт «Продолжить».
- Если для входа используется учетная запись, потребуется ввести пароль.
- Зайти в Пуск.
- Ввести: cmd.
- Запустить Командную строку.
- В консоли набрать последовательно: sfc /scannow, затем dism /Online /Cleanup-Image /RestoreHealth.
- Дождаться окончания процесса, перезапустить систему.
Если Виндовс снова не загружается, пользователь может воспользоваться следующим способом.
Специальные средства
Если при автоматическом восстановлении Windows зависает, юзеру могут помочь встроенные инструменты Виндовса. Чтобы обнаружить и устранить причину неполадок в работе программы, нужно воспользоваться опцией «Восстановление при загрузке».
- В разделе «Дополнительные параметры» щелкнуть по пункту «Восстановление при загрузке».
- Выбрать тип ОС Виндовс.
В завершении останется подождать, когда утилита закончит сеанс. Если не удалось восстановить компьютер таким способом, можно применить следующий метод.
Точки восстановления
Если на устройстве установлены такие параметры, а система выдает ошибку, юзер может откатить ее к рабочему состоянию. При этом данные, которые были сохранены до этого этапа, будут восстановлены. Все обновления, приложения, которые были инсталлированы после создания точки отката, будут уничтожены.
Чтобы воспользоваться вариантом, достаточно выполнить следующее:
- В разделе «Дополнительные параметры» выбрать «Восстановление системы».
- Выбрать операционную систему.
- Нажать «Далее».
- В списке выбрать точку отката системы, нажать на нее. Нажать «Далее».
Процесс займет некоторое время, юзеру потребуется дождаться его окончания. Если программа по-прежнему висит или точки восстановления не были обнаружены в компьютере, поможет следующий способ.
Проверка оборудования
Ошибки, при которых десятая версия Виндовс не может восстановить работоспособность, могут появиться из-за сбоя или критических ошибок на жестком диске. Вычислить проблему запуска можно временным отключением HDD и внешних накопителей. Если под рукой имеется второе устройство, работу жесткого диска можно проверить с его помощью.
В отдельных случаях исправить ошибку запуска системы помогала переустановка оперативной памяти. Из материнской платы пользователь должен вынуть все планки, затем вставить их обратно по кругу в слоты последовательно. По завершению останется перезагрузить систему.
Переустановка системы
Если все вышеперечисленные методы не помогли, пользователю остается переустановить Винду. Делать это нужно с использованием внешних накопителей или без них.
С помощью установленной флешки
Если на мониторе продолжает появляться бесконечное сообщение о подготовке к автоматическому обновлению, а процесс не двигается с места, понадобится установочный накопитель. Флешку предварительно нужно выставить в списке устройств загрузки.
- На начальном экране выбрать гиперссылку для восстановления ОС.
- Зайти в меню «Диагностика».
- Применить откат.
Запустится процесс, произойдет откат Винды до прежнего состояния.
Как отключить автоматическое восстановление Windows 10
Если ошибка появилась в ходе восстановления, пользователь видит зависание, система начинает запускать опцию при каждом включении устройства.
Если владелец гаджета создал резервную копию ОС, вернуть ее работу не составит проблем. А если она отсутствует? Тогда лучше отключить функцию из автоматического цикла. Пользователю понадобится установочный диск с Windows.
- Вставить в устройство установочный накопитель.
- Загрузить ОС.
- Появится меню установки Винды.
- Нажать «Далее».
- Выбрать раздел «Восстановление системы», в нем «Поиск и устранение неисправностей».
- Нажать «Дополнительные параметры».
- Щелкнуть по инструменту «Командная строка».
- Ввести: bcdedit.
- Появится список, найти «resumeobject», скопировать идентификационный номер.
- Ввести: bcdedit /set recoveryenabled no, где – скопированный номер.
Автоматическая функция будет выключена. Ее деактивация не устранит неполадки, которые ее вызвали. Поэтому нужно проверить систему, набрав в строке: chkdsk /r c:.
Если это не устранит проблему, можно ввести следующее значение: sfc /scannow, которое поможет восстановить поврежденные файлы.
Можно запустить Менеджер загрузки, нажав «F8» при включении устройства. Для этого ввести: bcdedit /set bootmenupolicy legacy.
Если все способы не решили вопрос с восстановлением операционки, остается перейти к радикальному методу – переустановке или сбросу Винды к прежнему варианту.
Как прервать восстановление системы Windows 10?
Сколько по времени может длиться восстановление системы?
Это занимает около 25 — 30 минут. Кроме того, дополнительные 10-15 минут времени восстановления системы требуются для прохождения окончательной настройки.
Как долго происходит восстановление системы Windows 10?
Сколько по времени длится восстановление системы Windows 10
процесс инициализации, резервирования и восстановления начальных данных внутренних файлов Винды проходит за 25-30 минут; при завершении операционка выполняет дополнительные настройки в течение 10-15 минут.
Можно ли прервать восстановление запуска?
Microsoft все же советует не прерывать любые восстановления. . Выключить насильно и после включения дать компьютеру восстановиться, при необходимости запустить повторно восстановление.
Что затрагивает восстановление системы?
Восстановление системы влияет на настройки системных файлов, программ и реестра Windows. Оно также может внести изменения в сценарии, пакетных файлов и других типов исполняемых файлов, созданных на компьютере любым учетной записью. . Если вы резервную копию файлов, их можно восстановить с помощью нее.
Как загрузить последнюю точку восстановления?
- Откройте Панель управления / Восстановление / Запуск восстановления системы и нажмите Далее.
- Выберите нужную точку восстановления из списка и нажмите Далее.
- Подтвердите необходимость запуска восстановления системы из точки восстановления и процесс запуститься.
Как отключить восстановление системы Windows 7 при загрузке?
- Запускаем под администратором командную строку cmd.
- и вводим следующую команду: bcdedit /set bootstatuspolicy ignoreallfailures.
Что будет если выключить компьютер во время возвращения компьютера в исходное состояние?
Если во время обновления Windows выключить компьютер то это приведет к повреждению системных файлов. В этом случае необходимо восстановить системные файлы Windows при помощи диска восстановления, точки восстановления системы. . Только после восстановления системных файлов можно проводить обновление Windows.
Как откатить Windows 10 до определенной даты?
- Коснитесь элемента Запуск восстановления системы или щелкните его.
- Выберите необходимую дату или точку восстановления. .
- Подтвердите восстановление до выбранной точки, нажав кнопку Готово;
Как восстановить систему?
Выберите Пуск → (Все) программы → Стандартные → Служебные → Восстановление системы Выберите Пуск → Справка и поддержка и щелкните «Отмена изменений с помощью Восстановления системы» Выберите Пуск → Выполнить (или нажмите комбинацию клавиш Windows+R) и в окне введите: rstrui (этот вариант особо актуален для Windows 8).
Что будет если восстановить систему Виндовс?
Восстановление системы делает «моментальный снимок» некоторых системных файлов и реестра Windows и сохраняет их в качестве точек восстановления. При сбое установки или повреждения данных восстановление системы может вернуть систему в рабочее состояние без необходимости переустановки операционной системы.
Где находятся файлы для восстановления системы?
Файлы восстановления хранятся в системной папке System Volume Information. Она находится в корне каждого раздела винчестера и создается автоматически при включении функции защиты системы. Однако попасть внутрь каталога не получится – сначала нужно сделать его видимым, а затем еще и получить особые права.
Содержание
- Могу ли я остановить восстановление системы Windows 10?
- Что произойдет, если я прерву восстановление системы Windows 10?
- Как мне отменить восстановление системы?
- Что произойдет, если вы выключите компьютер во время восстановления системы?
- Почему в Windows 10 не работает восстановление системы?
- Можно ли отключить восстановление системы?
- Как долго мне ждать восстановления системы?
- Как исправить восстановление системы в Windows 10?
- Почему не удается восстановить систему?
- Удалит ли восстановление системы мои файлы?
- Что делать, если восстановление системы занимает слишком много времени?
- Что происходит после восстановления системы?
- Как узнать, зависло ли восстановление системы?
Однако если ваше решение выполнить восстановление системы (исправить прошлое) в Windows привело к нежелательным результатам, вы можете отменить или отменить эту операцию.
Хотя обычно это занимает не более 5 минут, если он застрял, я бы порекомендовал вам растянуться и позволить ему хотя бы 1 час. Вы не должны прерывать восстановление системы, потому что, если вы резко выключите его, это может привести к тому, что система не загрузится.
Что произойдет, если я прерву восстановление системы Windows 10?
В случае прерывания восстановление системных файлов или резервной копии реестра может быть неполным. Иногда восстановление системы зависает или сброс Windows 10 занимает много времени, и вы вынуждены выключить систему. … Как для сброса Windows 10, так и для восстановления системы есть внутренние шаги.
Как мне отменить восстановление системы?
Как отменить восстановление системы в Windows
- Сохраните свои данные! …
- Запуск восстановления системы: в меню кнопки «Пуск» выберите «Все программы» → «Стандартные» → «Системные инструменты» → «Восстановление системы».
- Выберите вариант «Отменить мое последнее восстановление».
- Щелкните кнопку Далее. …
- Нажмите кнопку «Далее», которая, честно говоря, должна быть переименована в кнопку «Отменить».
Что произойдет, если вы выключите компьютер во время восстановления системы?
Возможно, что ничего не произойдет, но также возможно, что Windows станет поврежденной (или более поврежденной) и после этого вообще не сможет загрузиться. Поскольку это повлияет только на операционную систему, установленную на компьютере, сам компьютер (оборудование) не будет поврежден, за исключением, возможно, некоторых драйверов оборудования.
Почему в Windows 10 не работает восстановление системы?
Если восстановление системы теряет функциональность, одной из возможных причин является повреждение системных файлов. Таким образом, вы можете запустить средство проверки системных файлов (SFC), чтобы проверить и восстановить поврежденные системные файлы из командной строки, чтобы устранить проблему. Шаг 1. Нажмите «Windows + X», чтобы открыть меню, и нажмите «Командная строка (администратор)».
Можно ли отключить восстановление системы?
Отключение восстановления системы предотвратит откат изменений. Его не рекомендуется отключать. Нажмите кнопку «Пуск», введите «восстановить», а затем нажмите «Создать точку восстановления». … На самом деле это не создает точку восстановления; он просто открывает диалоговое окно, в котором вы можете получить доступ ко всем параметрам восстановления системы.
Как долго мне ждать восстановления системы?
В идеале восстановление системы должно занимать от получаса до часа, поэтому, если вы заметили, что прошло 45 минут, а оно еще не завершено, программа, вероятно, зависла.
Как исправить восстановление системы в Windows 10?
Устранение сбоя восстановления системы Windows 10 с кодом ошибки 0x8000ffff
- Нажмите «Пуск», а затем введите «Восстановление системы» в поле «Начать поиск».
- Щелкните правой кнопкой мыши «Восстановление системы», а затем выберите «Запуск от имени администратора».
- В диалоговом окне «Восстановление системы» нажмите «Далее».
- Выберите точку восстановления и нажмите «Далее».
Почему не удается восстановить систему?
Восстановление системы может завершиться ошибкой , потому что некоторое программное обеспечение на вашем компьютере не поддерживает восстановление системы. Наиболее частыми виновниками являются продукты для защиты от вирусов и вредоносных программ, а также другие программы, которые обычно загружаются для предоставления некоторого типа фоновой службы.
Удалит ли восстановление системы мои файлы?
Хотя восстановление системы может изменить все ваши системные файлы, обновления Windows и программы, оно не будет удалять / удалять или изменять какие-либо ваши личные файлы, такие как фотографии, документы, музыка, видео, электронные письма, хранящиеся на вашем жестком диске. … То есть восстановление системы не повлияет на ваши личные файлы.
Что делать, если восстановление системы длится слишком долго?
Для большего количества файлов потребуется больше времени. Попробуйте подождать как минимум 6 часов, но если через 6 часов оно не изменится, я предлагаю вам перезапустить процесс. Либо процесс восстановления был поврежден, либо произошел серьезный сбой.
Что происходит после восстановления системы?
Восстановление системы делает «снимок» некоторых системных файлов и реестра Windows и сохраняет их как точки восстановления. В случае сбоя установки или повреждения данных функция восстановления системы может вернуть систему в рабочее состояние без необходимости переустанавливать операционную систему.
Как узнать, зависло ли восстановление системы?
Если он мигает только каждые 5-10 секунд, значит, он завис. Я бы рекомендовал полностью выключить машину. Затем вернитесь в режим восстановления. Для этого загрузитесь и дождитесь синего экрана Windows с вращающимся кружком, когда вы увидите это, нажмите и удерживайте кнопку питания, чтобы выключиться.
.
Содержание
- — Сколько по времени может длиться восстановление системы?
- — Как долго происходит восстановление системы Windows 10?
- — Можно ли прервать восстановление запуска?
- — Что затрагивает восстановление системы?
- — Как загрузить последнюю точку восстановления?
- — Как отключить восстановление системы Windows 7 при загрузке?
- — Что будет если выключить компьютер во время возвращения компьютера в исходное состояние?
- — Как откатить Windows 10 до определенной даты?
- — Как восстановить систему?
- — Что будет если восстановить систему Виндовс?
- — Где находятся файлы для восстановления системы?
Откройте меню Пуск и перейдите по следующему пути Все программы > Стандартные > Служебные > Восстановление системы. Выберите параметр Отменить последнее восстановление и нажмите клавишу Далее. Нажмите Отменить.
Сколько по времени может длиться восстановление системы?
Это занимает около 25 — 30 минут. Кроме того, дополнительные 10-15 минут времени восстановления системы требуются для прохождения окончательной настройки.
Сколько по времени длится восстановление системы Windows 10
процесс инициализации, резервирования и восстановления начальных данных внутренних файлов Винды проходит за 25-30 минут; при завершении операционка выполняет дополнительные настройки в течение 10-15 минут.
Можно ли прервать восстановление запуска?
Microsoft все же советует не прерывать любые восстановления. … Выключить насильно и после включения дать компьютеру восстановиться, при необходимости запустить повторно восстановление.
Что затрагивает восстановление системы?
Восстановление системы влияет на настройки системных файлов, программ и реестра Windows. Оно также может внести изменения в сценарии, пакетных файлов и других типов исполняемых файлов, созданных на компьютере любым учетной записью. … Если вы резервную копию файлов, их можно восстановить с помощью нее.
Как загрузить последнюю точку восстановления?
Как восстановить Windows 10 из точки восстановления
- Откройте Панель управления / Восстановление / Запуск восстановления системы и нажмите Далее.
- Выберите нужную точку восстановления из списка и нажмите Далее.
- Подтвердите необходимость запуска восстановления системы из точки восстановления и процесс запуститься.
1 нояб. 2016 г.
Как отключить восстановление системы Windows 7 при загрузке?
Как отключить восстановление системы при загрузке Windows?
- Запускаем под администратором командную строку cmd.
- и вводим следующую команду: bcdedit /set bootstatuspolicy ignoreallfailures.
9 янв. 2020 г.
Что будет если выключить компьютер во время возвращения компьютера в исходное состояние?
Если во время обновления Windows выключить компьютер то это приведет к повреждению системных файлов. В этом случае необходимо восстановить системные файлы Windows при помощи диска восстановления, точки восстановления системы. … Только после восстановления системных файлов можно проводить обновление Windows.
Как откатить Windows 10 до определенной даты?
Введите в поле поиска Восстановление, касанием или щелчком выберите элемент Параметры, а затем элемент Восстановление.
- Коснитесь элемента Запуск восстановления системы или щелкните его.
- Выберите необходимую дату или точку восстановления. …
- Подтвердите восстановление до выбранной точки, нажав кнопку Готово;
20 мар. 2013 г.
Как восстановить систему?
Выберите Пуск → (Все) программы → Стандартные → Служебные → Восстановление системы Выберите Пуск → Справка и поддержка и щелкните «Отмена изменений с помощью Восстановления системы» Выберите Пуск → Выполнить (или нажмите комбинацию клавиш Windows+R) и в окне введите: rstrui (этот вариант особо актуален для Windows 8).
Что будет если восстановить систему Виндовс?
Восстановление системы делает «моментальный снимок» некоторых системных файлов и реестра Windows и сохраняет их в качестве точек восстановления. При сбое установки или повреждения данных восстановление системы может вернуть систему в рабочее состояние без необходимости переустановки операционной системы.
Где находятся файлы для восстановления системы?
Файлы восстановления хранятся в системной папке System Volume Information. Она находится в корне каждого раздела винчестера и создается автоматически при включении функции защиты системы. Однако попасть внутрь каталога не получится – сначала нужно сделать его видимым, а затем еще и получить особые права.
Интересные материалы:
Как выйти из аккаунта стим в браузере?
Как выйти из аккаунта Тиндер?
Как выйти из BIOS ASUS?
Как выйти из Гугл класса?
Как выйти из ютуба на всех устройствах?
Как выйти из odin mode Android?
Как выйти из состава?
Как выйти из всех каналов Телеграм?
Как выйти на озон?
Как выйти учредителю из ООО без нотариуса?