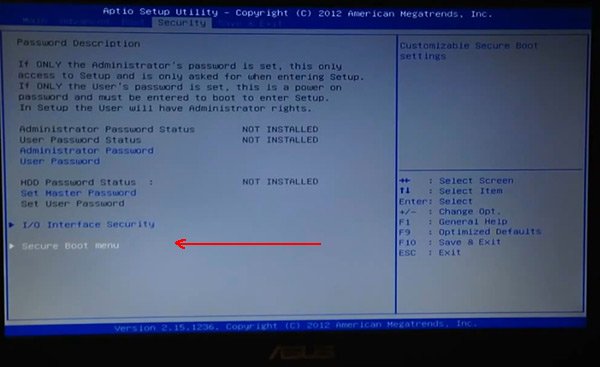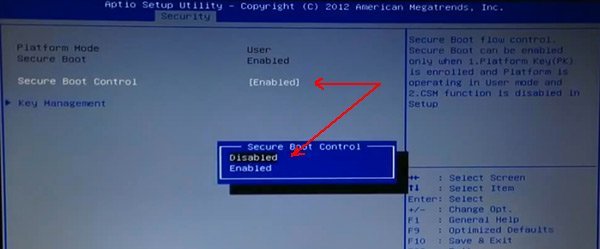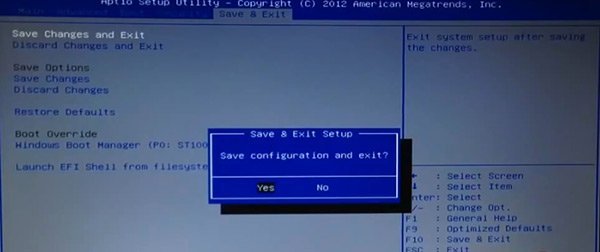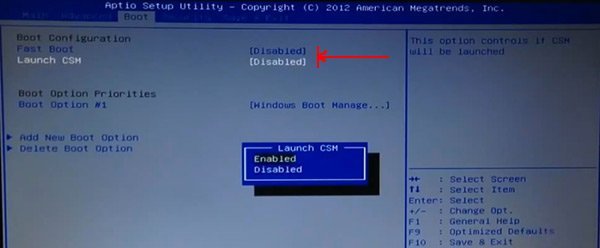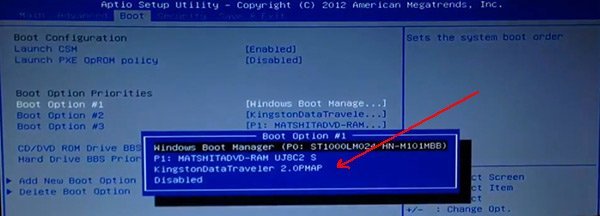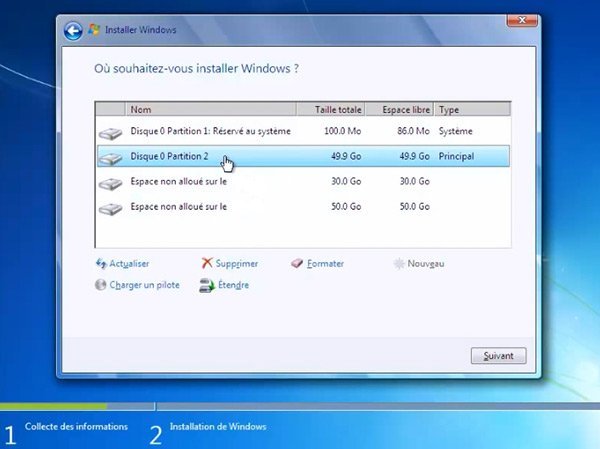Windows 7 была одной из самых популярных операционных систем в свое время, но вопрос возникает: возможно ли установить ее на современный ноутбук? В этой статье мы рассмотрим все нюансы установки Windows 7 на новые устройства и поделимся с вами подробным гайдом и рекомендациями.
Во-первых, рекомендуется проверить совместимость вашего ноутбука с Windows 7. Для этого необходимо посетить официальный сайт Microsoft и найти «Системные требования» для данной операционной системы. Будьте внимательны, так как некоторые современные ноутбуки могут не быть совместимыми с Windows 7 из-за отсутствия поддержки драйверов и обновлений.
В случае, если ваш ноутбук совместим с Windows 7, вам понадобится оригинальный диск с установочной копией операционной системы или загрузочный USB-накопитель. Помимо этого, вам потребуется иметь на руках соответствующий ключ активации для активации Windows 7 после установки.
Важно помнить, что Microsoft прекратила поддержку Windows 7, что может означать отсутствие важных обновлений безопасности и других исправлений для вашей системы. Поэтому перед установкой Windows 7 на современный ноутбук, рекомендуется обдумать этот аспект и, возможно, принять решение об установке более новой версии операционной системы.
В данной статье мы рассмотрели основные нюансы установки Windows 7 на современный ноутбук. Помните, что процесс может быть сложным и времязатратным, а также возникнуть проблемы совместимости или отсутствия поддержки. Поэтому рекомендуется обратиться за профессиональной помощью, если необходимо. Но помните о возможности выбора более современных и поддерживаемых операционных систем, которые соответствуют требованиям современного программного и аппаратного обеспечения.
Содержание
- Установка Windows 7 на современный ноутбук: все, что вам нужно знать
- Проверьте совместимость
- Подготовка
- Установка
- Выбор подходящего оборудования для установки Windows 7
- Создание загрузочной флешки с Windows 7
- Биос и установка Windows 7 на современный ноутбук
Установка Windows 7 на современный ноутбук: все, что вам нужно знать
Приобретение нового ноутбука может вызывать желание установить на него операционную систему Windows 7. Несмотря на то, что Windows 7 была выпущена задолго до современных ноутбуков, установка ее на современное устройство все еще возможна. В этом гайде мы расскажем, как установить Windows 7 на современный ноутбук.
Проверьте совместимость
Перед тем, как приступить к установке Windows 7, важно проверить совместимость вашего ноутбука с этой операционной системой. Убедитесь, что ноутбук соответствует следующим минимальным требованиям:
| Требование | Минимальные характеристики |
|---|---|
| Процессор | 1 гигагерц (ГГц) или выше |
| ОЗУ | 1 гигабайт (ГБ) для 32-разрядной версии или 2 ГБ для 64-разрядной версии |
| Место на жестком диске | 16 гигабайт (ГБ) для 32-разрядной версии или 20 ГБ для 64-разрядной версии |
| Графика | ДиректХ 9 с драйвером WDDM 1.0 или выше |
| Монитор | С разрешением 800 x 600 пикселей или выше |
Подготовка
Прежде чем установить Windows 7, важно выполнить несколько подготовительных шагов:
- Создайте резервную копию всех важных файлов и данных. Установка операционной системы может привести к потере данных, поэтому важно сохранить их на внешний носитель.
- Проверьте наличие всех необходимых драйверов для вашего ноутбука под Windows 7. Некоторые производители не предоставляют драйверы под старые операционные системы, поэтому убедитесь, что вам доступны соответствующие драйверы.
- Подготовьте установочный диск или флеш-накопитель с установочным образом Windows 7. Вы можете приобрести оригинальный диск или создать загрузочный USB-накопитель с помощью специальной программы.
Установка
После завершения подготовки вы можете приступить к установке Windows 7 на ваш современный ноутбук. Следуйте инструкциям ниже:
- Подключите установочный диск или флеш-накопитель к ноутбуку и перезагрузите его.
- Нажмите любую клавишу, когда будет предложено «Нажмите любую клавишу для загрузки с установочного носителя».
- Выберите язык установки, формат времени и тип клавиатуры, а затем нажмите «Далее».
- Нажмите «Установить сейчас» и примите лицензионное соглашение.
- Выберите опцию «Выполнить чистую установку» и выберите диск для установки Windows 7. Если на ноутбуке установлено несколько дисков, убедитесь, что выбираете правильный.
- Следуйте инструкциям на экране, чтобы завершить установку операционной системы. После завершения установки вам может потребоваться установить драйверы для вашего ноутбука.
Установка Windows 7 на современный ноутбук может потребовать дополнительных шагов и могут возникнуть проблемы совместимости. Поэтому рекомендуется обратиться к документации производителя вашего ноутбука или обратиться за помощью к специалисту, если у вас возникли сложности.
Выбор подходящего оборудования для установки Windows 7
При выборе оборудования для установки операционной системы Windows 7 на современный ноутбук, необходимо учитывать рекомендации и требования производителя.
Первое, на что следует обратить внимание, это наличие драйверов для Windows 7. Многие производители уже перешли на использование новых операционных систем, таких как Windows 10, и не выпускают обновленные драйверы для Windows 7. Поэтому перед покупкой необходимо убедиться, что производитель предоставляет все необходимые драйверы.
Также необходимо обратить внимание на железные требования операционной системы. Windows 7 требует минимальных характеристик для стабильной работы. Для процессора рекомендуется Intel Core 2 Duo с тактовой частотой 2 ГГц или выше, для оперативной памяти — не менее 2 ГБ, а объем жесткого диска должен быть не менее 16 ГБ.
Если установка Windows 7 планируется на современные ноутбуки с установленными Windows 10, необходимо учитывать возможность работоспособности аппаратной части. Некоторые новые ноутбуки могут иметь драйвера только под Windows 10 и не смогут корректно функционировать под управлением Windows 7.
Также рекомендуется прочитать отзывы покупателей, которые уже установили Windows 7 на выбранную модель ноутбука. Это поможет оценить стабильность работы системы и возможные проблемы, связанные с драйверами или несовместимостью оборудования.
Важно понимать, что установка устаревшей операционной системы может вызвать проблемы со совместимостью и драйверами для нового оборудования. Поэтому рекомендуется тщательно провести анализ и принять решение об установке Windows 7 на современный ноутбук только в случае полной уверенности в его совместимости и работоспособности.
Создание загрузочной флешки с Windows 7
Если вы решите установить Windows 7 на современный ноутбук, то вам понадобится загрузочная флешка с этой операционной системой. Ниже представлен подробный гайд о том, как создать такую флешку.
Шаг 1: Получите копию установочного образа Windows 7. Обычно это файл с расширением .ISO.
Шаг 2: Подготовьте флешку. Важно отметить, что все данные на флешке будут удалены, поэтому сделайте резервную копию необходимых файлов. Затем отформатируйте флешку в файловой системе NTFS.
Шаг 3: Скачайте и установите программу для создания загрузочной флешки. Одним из популярных вариантов является Rufus. Вы можете найти и скачать эту программу с официального сайта разработчика.
Шаг 4: Запустите программу Rufus. Вам будет предложено выбрать устройство для записи образа, которым является ваша флешка. Выберите нужное устройство из выпадающего списка.
Шаг 5: Выберите и загрузите .ISO-образ Windows 7, который вы получили на первом шаге. Для этого нажмите на кнопку «SELECT» и укажите путь к файлу.
Шаг 6: Проверьте, что параметры записи в Rufus установлены корректно. Обычно нет необходимости делать какие-либо изменения, но вы можете проверить, что файловая система выбрана как NTFS и схема разделов установлена в MBR или GPT.
Шаг 7: Нажмите на кнопку «START» для начала процесса создания загрузочной флешки с Windows 7. Программа Rufus выполнит все необходимые действия автоматически.
Шаг 8: После завершения процесса создания загрузочной флешки вы можете использовать ее для установки Windows 7 на современный ноутбук. При загрузке ноутбука с этой флешки, следуйте инструкциям на экране для установки операционной системы.
Теперь вы знаете, как создать загрузочную флешку с Windows 7. Установка этой операционной системы на современный ноутбук станет возможной благодаря этому быстрому и простому процессу.
Биос и установка Windows 7 на современный ноутбук
Для установки Windows 7 на современный ноутбук, включенный в список поддерживаемых системой, необходимо войти в BIOS системой. Обычно это делается при помощи нажатия определенной клавиши (например, F2 или Delete) при загрузке компьютера.
После входа в BIOS найдите раздел, отвечающий за загрузку и порядок загрузки устройств. Установите приоритет загрузки настройств таким образом, чтобы компьютер загружался с установочного диска или флеш-накопителя. Это можно сделать перемещением нужного устройства в начало списка.
После настройки приоритета загрузки сохраните изменения в BIOS и перезагрузите компьютер. Теперь установочный диск или флеш-накопитель должен быть обнаружен и загружен.
При установке Windows 7 следуйте инструкциям на экране. Выберите язык, введите ключ активации, выберите раздел для установки операционной системы и дождитесь завершения процесса установки.
После установки Windows 7 на современный ноутбук может потребоваться установка драйверов для правильной работы оборудования. Обычно драйверы можно найти на официальном сайте производителя ноутбука.
Важно отметить, что установка Windows 7 на современный ноутбук может столкнуться с некоторыми проблемами, такими как отсутствие поддержки новых устройств, неправильная работа некоторых функций и несовместимость с некоторым программным обеспечением. Поэтому перед установкой следует внимательно изучить возможные проблемы и проверить совместимость оборудования.
Однако, если у вас есть веские причины для установки Windows 7 на современный ноутбук, то этот процесс возможен с помощью настройки BIOS и последующей установки операционной системы.
| Автор | Сообщение | ||
|---|---|---|---|
|
|||
|
Junior Статус: Не в сети |
Здравствуйте. Задача: Купить новый ноутбук/ультрабук и поставить на него Windows 7. Проблема: Как выяснилось, на новые ноутбуки проблематично ставить 7ку. Бюджет: 60000 руб. Взял ноутбук: ___citilink.ru/catalog/mobile/notebooks/478022/ В итоге получилось поставить на него лишь «Семерку-колеку». Везде одни ошибки. Дрова на видео не встают. На сенсоры тоже. Задача ноута в основном вычислительного характера. Из графики только фотошоп. Есть пару программ требовательных к процессору. А остальное — это несклько браузеров с кучей вкладок, куча мессенджеров всяких. Да и всё в общем то. Принципиально, чтобы монитор был 14″ не больше. Помогите подобрать новый мощный ноут, чтобы на него точно ровно встала семерка. |
| Реклама | |
|
Партнер |
|
temrus63 |
|
|
Заблокирован Статус: Не в сети |
Ой…. Не может быть. Тут пара юродивых сменялись что на каблук легко встанет всё. |
|
Nick_d |
|
|
Junior Статус: Не в сети |
temrus63 писал(а): Ой…. Не может быть. Тут пара юродивых сменялись что на каблук легко встанет всё. Расшифруй? Не понял, что ты хотел сказать. |
|
mol61 |
|
|
Заблокирован Статус: Не в сети |
Nick_d писал(а): Расшифруй? Не будет у тебя семёрка работать. |
|
chesheer |
|
|
Member Статус: Не в сети |
Nick_d Для 940МХ — на сайте nvidia, для встроенной — ищите бета драйвер от Win 2008R2. Остальные драйвера ищите по Device ID на сайтах производителей устройств. |
|
Darksome |
|
|
Member Статус: Не в сети |
Nick_d писал(а): Free DOS хм… а оно там было и работало? |
|
Nick_d |
|
|
Junior Статус: Не в сети |
Darksome писал(а): Nick_d Для 940МХ — на сайте nvidia, для встроенной — ищите бета драйвер от Win 2008R2. Остальные драйвера ищите по Device ID на сайтах производителей устройств. chesheer, это на семерку? Добавлено спустя 3 минуты 56 секунд: Nick_d писал(а): хм… а оно там было и работало? Да, там стоял Free DOS 1.2 и работал. А почему он не должен работать? Цитата: тогда на таком ноуте и ХР должна установиться, а не то что семерка… правда драйверов на хрюшу не будет… Друг, да какая хрюша, на семерку то нет всех дров. Цитата: или под досом имелось ввиду линь какой или вовсе UEFI Shell? Дистрибутив отличный. Мастер с него ставится постоянно. И семерка то встала, НО. Как встала… нет дров на сенсоры (да и фиг с ними не нужны они), на видюху 940gtx тоже дров под семерку не нашли. Ну и вообще запускаешь офис — ошибки, еще что то ошибки итак везде. Семерка-колека получилась. Добавлено спустя 1 минуту 23 секунды: chesheer писал(а): Не будет у тебя семёрка работать. Я уже начинаю и сам так думать… Но надежда еще теплится) Я на одно надеюсь: что КТО-ТО также заморочился как я и решил проблему. И мне бы вот узнать модель ноута, с которой у него получилось решить проблему. И я бы себе такой же взял) |
|
Darksome |
|
|
Member Статус: Не в сети |
Nick_d писал(а): А почему он не должен работать? если бы был только UEFI то не смог бы Nick_d писал(а): на видюху 940gtx тоже дров под семерку не нашли странно а там что? Nick_d писал(а): Ну и вообще запускаешь офис — ошибки, еще что то ошибки итак везде если ошибки программные, то вопросов к железу нет — это с системой разбираться надо… |
|
Nick_d |
|
|
Junior Статус: Не в сети |
Darksome писал(а): странно а там что? Там драйвера для nvidia. Только для 940gtx там нет. Darksome писал(а): а 8 и 10 пробовались — нормально работают? 10 работает на ура. 8 не пробовалось. Считаете стоит попробовать? |
|
Sania. |
|
|
Member Статус: Не в сети |
Nick_d писал(а): Там драйвера для nvidia. А вам нежно для амд или интела, у вас же карта нвидиа, конечно и драйвер нвидиа нужен. Nick_d писал(а): Только для 940gtx там нет. Возможно потому что карта у вас не 940gtx, скорее 940mx. |
|
Nick_d |
|
|
Junior Статус: Не в сети |
Sania. писал(а): А вам нежно для амд или интела, у вас же карта нвидиа, конечно и драйвер нвидиа нужен. Саня, вы о чем вообще?)) Ясное дело что NVIDIA нужны дрова))) амд тут вообще причем))) кто то говорил иначе разве?) Sania. писал(а): Возможно потому что карта у вас не 940gtx, скорее 940mx. нет карта именно 940GTX |
|
Sania. |
|
|
Member Статус: Не в сети |
Nick_d писал(а): Саня, вы о чем вообще?)) Ясное дело что NVIDIA нужны дрова))) амд тут вообще причем))) кто то говорил иначе разве?) Ну тогда не понятна ваши слова Nick_d писал(а): Там драйвера для nvidia. Nick_d писал(а): нет карта именно 940GTX Странно, поиск о таком чипе не знает, всё что выдаёт это 940m. |
|
Nick_d |
|
|
Junior Статус: Не в сети |
Sania. писал(а): Странно, поиск о таком чипе не знает, всё что выдаёт это 940m. Что вам не понятно? Человек спросил «А там тогда что?» .. А я ему ответил, что ТАМ дрова NVIDIA только для моей карты 940gtx их там нет. ЧТО КОНКРЕТНО ВАМ НЕ ПОНЯТНО ТУТ?)) |
|
Sania. |
|
|
Member Статус: Не в сети |
Nick_d, ладно, проехали, так дрова оттуда не встают, что пишет? |
|
Nick_d |
|
|
Junior Статус: Не в сети |
Nick_d писал(а): Странно, поиск о таком чипе не знает, всё что выдаёт это 940m. Конечно не GTX сорри это я просто описАлся. MX а не gtx. Все норм с дровами на нее на том сайте. Но суть дела это к сожалению не меняет. Всё равно куча ошибок везде в семерке (( |
|
Sania. |
|
|
Member Статус: Не в сети |
Да нет, люди ставят семёрку и радуются обычно, тут нужно выяснить в чём проблема, может аппаратный, брак, может софтовый, в сборке винды проблема, выше уже это писали другие. |
|
Nick_d |
|
|
Junior Статус: Не в сети |
Sania. писал(а): Да нет, люди ставят семёрку и радуются обычно, тут нужно выяснить в чём проблема, может аппаратный, брак, может софтовый, в сборке винды проблема, выше уже это писали другие. Я сам лично не гуру. Но человек, который мне это всё ставит — он профессионально этим занимается. Сборка семерки отличная. Она стоит у меня на нескольких машинах на 5 баллов. Вот насчет брака тут конечно я ничего сказать не могу. Может ставят семерку и радуются на СТАРЫЕ модели? Просто Вы первый, кто так говорит. На всех форумах везде все как один говорят, что ничего не выйдет нормального из этой затеи и надо ставить 10ку. А по началу я тоже был решительно настроен на 7ку)) Это было бы просто идеально) |
|
Sania. |
|
|
Member Статус: Не в сети |
Дело вот в чём, человек то ставил проф, но он им не пользовался, только поставил, в установки можно быть нубом и тот же результат получится, положительный или отрецательный, нет там заумного ничего. Дело в том, ставили то эту сборку не на точно такую же машину, естественно там всё хорошо, другая она, и сборщик оси скорее ставил на похожую систему где всё было хорошо и его изменения ничего не испортили. Случай из опыта, принесли ноут, ну я поставил сборку которая везде хорошо работала, проблем никогда не было, а тут бац, в определённый момент винда полностью портилась и не грузилась, но переставил несколько раз, надоело, поставил оригинал, всё работает, проверенная сборка, не чё не скажешь. А то что вам там пишут, ну школота много чего пишет, на то она тупая школота, им новый комп не светит ещё очень долго, кроме корча который есть. |
|
DreamtoS771 |
|
|
Member Статус: Не в сети |
Nick_d скачиваете российский CHIP №10 за 2017 год. Читаете страницы 65-70. |
|
Nick_d |
|
|
Junior Статус: Не в сети |
DreamtoS771 писал(а): Nick_d скачиваете российский CHIP №10 за 2017 год. Читаете страницы 65-70. DreamtoS771, Спасибо огромное!! Это, что надо. Выручили! |
—
Кто сейчас на конференции |
|
Сейчас этот форум просматривают: нет зарегистрированных пользователей и гости: 9 |
| Вы не можете начинать темы Вы не можете отвечать на сообщения Вы не можете редактировать свои сообщения Вы не можете удалять свои сообщения Вы не можете добавлять вложения |
Лаборатория
Новости
Вопрос от пользователя
Здравствуйте.
Не так давно купил ноутбук Lenovo B70 с предустановленной ОС Windows 10. Честно говоря, хотел бы переустановить систему, мне больше по душе Windows 7. Но мой ноутбук упорно не видит загрузочную флешку, пробовал ее создать в 2-х разных утилитах. Возможно, что-то нужно «повернуть» в BIOS, чтобы все заработало.
Как установить на новый ноутбук Windows 7, и возможно ли это? Драйвера на сайте производителя для Windows 7 я видел…
Доброго дня!
Должен заметить, что определенные сложности при установке Windows 7 на новые ноутбуки возникают даже у опытных пользователей. Чаще всего, проблема касается драйверов: их нужно найти и скачать с сайта производителя, так как старые, шедшие в комплекте с вашим ноутбуком — не подойдут (они под новую Windows 8/10)!
Также некоторые сложности могут возникнуть с записью загрузочной флешки и настройкой BIOS. В общем-то, многое из перечисленного — решаемо, об этом всем ниже. 👌
В статье, кстати, рассмотрю процесс установки Windows 7 на ноутбук Lenovo B70-80 (для ноутбуков других марок и производителей — многие действия будут аналогичны, разве, с настройкой BIOS придется «разбираться» отдельно).
И так…
👉 Важно!
14 января 2020г. Microsoft прекратил тех. поддержку Windows 7 — более подробно о том, что делать —>
*
Содержание статьи📎
- 1 Подготовка: разбивка диска
- 2 Создание загрузочного носителя
- 2.1 Флешка с Windows 7 (с помощью WinSetupFromUSB)
- 2.2 DVD-диск (с помощью UltraISO)
- 3 Установка Windows 7
- 3.1 Вызов загрузочного меню (Boot-menu) и запуск установки
- 3.2 Тем, у кого произошла ошибка в начале установки или флешку/диск просто не видно в загрузочном меню
- 3.3 Дальнейший процесс установки (настройка параметров)
→ Задать вопрос | дополнить
Подготовка: разбивка диска
Совсем необязательно удалять и форматировать диск полностью со своей ОС Windows 10, чтобы установить Windows 7. Я бы даже порекомендовал просто установить еще одну систему, а при загрузке выбирать ту, которой хотите пользоваться (меню с выбором ОС Windows при загрузке появиться автоматически!).
Почему 2 системы лучше:
- во-первых, неизвестно как поведет себя Windows 7, возможно работа Windows 10 будет стабильнее и производительнее;
- во-вторых, у вас будет более стабильная система: если с одной ОС что-то случится — Вы сможете загрузиться во второй;
- в-третьих, некоторые игры и программы могут не работать в одной из систем, в то время как в другой — все будет отлично.
В принципе, если вы не планируете ставить себе 2 ОС — можете этот шаг пропустить. В нем я расскажу о разбивке диска.
👉 В помощь!
Статья о том, как разделить жесткий диск (в Windows без установки дополнительного софта)
Под еще одну ОС Windows — я рекомендую выделить отдельный раздел на жестком диске, например, создать какой-нибудь локальный диск «F:\». Сделать это можно без потери данных и без установки дополнительного софта.
Для начала нужно открыть 👉 управление дисками (сочетание кнопок Win+R, и команда diskmgmt.msc).
diskmgmt.msc — запускаем управление дисками
Далее следует выбрать диск, от которого вы хотите «отнять» часть свободного места для создание еще одно локального диска (для новой ОС). Кстати, под Windows 7 необходимо выделить не менее 30-35 ГБ!
После, нужно щелкнуть правой кнопкой мышки по нужному разделу диска, и выбирать опцию «Сжать том».
Сжать том — диск C:\
Затем указать размер сжимаемого места (я в своем примере указал 30000 МБ, что около 30 ГБ).
Делаем диск на 30 ГБ
И у вас появляется еще один раздел — он помечается черным цветом и на нем надпись: «Не распределена» (примечание: раздел диска, от которого мы «отняли» часть свободного места — стал меньше на 30 ГБ).
Пока этим разделом нельзя пользоваться, так как он не отформатирован. Чтобы отформатировать его — щелкните правой кнопкой мышки по нему, и выберите опцию «Создать простой том».
Создать простой том
Теперь последовательно укажите:
- размер простого тома (вообще не меняйте ничего — оставьте по умолчанию, см. скрин ниже);
- букву диска — также можно не менять;
- файловую систему (NTFS), размер кластера, имя тома — также можно все оставить по умолчанию;
- последний шаг — согласиться с настройками и нажать кнопку «Готово» (все действия соответствуют цифрам на скрине ниже).
Настройка тома и форматирования
Собственно, теперь у вас должен был появиться еще один локальный диск — на него теперь можно копировать файлы и папки, работать, как и с любыми другими дисками (как раз на него мы и установим Windows 7).
Диск подготовлен для установки
В общем-то, теперь можно приступать к подготовке загрузочного носителя.
*
Создание загрузочного носителя
При установке Windows 7 на новый ноутбук (тот же Lenovo B70) — есть одна проблема: дело в том, что в стандартном установщике Windows 7 нет встроенных драйверов для USB-порта 3.0 (а во всех современных ноутбуках — он есть).
И даже, если вы флешку подключите к USB 2.0 порту и начнете установку Windows 7 — ОС все равно ее не увидит, т.к. необходим драйвер для контроллера универсальной последовательной шины (чтобы работали порты USB 2.0 и USB 3.0).
Как можно выйти из положения:
- найти и загрузить образ ISO с Windows 7, в который встроены драйвера для USB 3.0 и SATA. Таких образов довольно много, правда, много и тех, которые сделаны «криво». Далее этот образ нужно записать на флешку или диск;
- использовать для установки DVD-диск, на который записать обычный образ ISO с Windows 7.
👉 Важно!
Я рекомендую заранее загрузить драйвера для сетевого адаптера (или утилиту 👉 3DP Net — ставит драйвера на почти любой сетевой адаптер без подключения интернета) и контроллера универсальной последовательной шины (и скопировать их на жесткий диск). Иначе есть риск, что после установки Windows 7 у вас не будут работать ни USB-порты, ни интернет.
Также не лишним будет иметь на жестком диске ISO образ на 10-12 ГБ с драйверами (например, Driver Pack Solution либо 👉 Snappy Driver Installer).
*
Флешка с Windows 7 (с помощью WinSetupFromUSB)
Одна из лучших программ для создания загрузочных флешек — это WinSetupFromUSB. Именно в ней я и покажу, как быстро и легко создать загрузочный носитель.
👉 WinSetupFromUSB
Сайт разработчика: http://www.winsetupfromusb.com/downloads/
Главные особенности утилиты:
- поддерживает большинство версий Windows (32 и 64 бит);
- возможность записи нескольких ОС на одну флешку;
- создание USB-диска, который может загружаться как в BIOS, так и в UEFI;
- всплывающие подсказки на всем этапе работы;
- имеется ряд программ для работы с дисками: MULTIpartitionUSBstick, Grub4DOS, SysLinux.
И так, вставляем флешку в USB-порт и запускаем программу WinSetupFromUSB. Далее нужно:
- выбрать флешку для записи на нее образа с ОС (см. цифру-1 на скрине ниже);
- поставить галочку на против пункта «Auto format it with Fbinst» (внимание! Все данные на флешке будут удалены);
- указать файловую систему (для нашего ноутбука можно использовать, как FAT 32, так и NTFS. При выборе FAT 32 — флешка будет записана под UEFI — почти все ноутбуки сейчас идут под этот стандарт);
- в графе «Windows Vista/7/8…» указываем загрузочный ISO образ с Windows 7 (примечание: и «вшитыми» USB 3.0 драйверами);
- нажимаем кнопку GO.
Флешка с Windows 7 за 4 шага
Далее WinSetupFromUSB переспросит еще 2 раза, удалять ли все данные с носителя (просто согласитесь).
Предупреждение
Предупреждение 2
Затем программа приступить к записи носителя. Процедура эта в некоторых случаях достаточно длительна. В среднем занимает 5-20 мин.
Внизу окна программы показывается статус записи (зеленая полоска). Если флешка удачно записана, в конце вы увидите небольшое окно «Job Done» (работа выполнена).
флешка записана
DVD-диск (с помощью UltraISO)
Для записи на диск образа ISO с Windows 7, на мой взгляд, лучше всего использовать программу UltraISO.
👉 UltraISO
Официальный сайт: https://www.ezbsystems.com/ultraiso/
Одна из лучших программ для работы с ISO-образами. Позволяет их записывать на диски, флешки, редактировать (добавлять и удалять из них файлы), эмулировать и пр.
В общем-то, незаменимая вещь для всех, кому приходится часто сталкиваться с ISO.
После запуска программы UltraISO, первое, что необходимо сделать, это открыть в самой программе образ с Windows 7. Для этого нажмите сочетание клавиш Ctrl+O, либо нажмите Файл/Открыть.
Открыть образ с Windows 7
Далее нажмите клавишу F7 или Инструменты/Записать образ CD. Сейчас потребуется обычный DVD-диск на 4,5 ГБ.
Записать образ CD
Вставляем диск в лоток привода и нажимаем кнопку записи. Никаких настроек вводить и менять, в принципе, не нужно.
Настройки записи
Время записи стандартного DVD-диска составляет около 10 минут (все время записи будет отображаться зеленая полоска со статусом процесса).
Дожидаемся конца записи
*
Установка Windows 7
И так, загрузочный носитель готов, драйвера предварительно загружены, бэкап сделан. Теперь можно приступить к установке…
Windows 7 (как говорил выше) не видит порты USB 3.0 (они помечаются синим цветом). Поэтому, флешку вставьте в порт USB 2.0 (разница показана на фото ниже).
Еще один показательный пример: USB 2.0 и USB3.0
Далее на ноутбуках Lenovo B70 есть специальная кнопка для входа в BIOS и вызова загрузочного меню (Boot-menu). Располагается она рядом со штекером питания, с левой стороны устройства. Нажмите ее (фото ниже).
Lenovo B70 — кнопка для входа в BIOS рядом с входом для питания. Нажимать удобнее всего карандашом или ручкой
Кстати, на некоторых ноутбуках данная кнопка может быть рядом с кнопкой питания (фото ниже).
Lenovo G700 — кнопка входа в настройки устройства (в том числе BIOS)
👉 В помощь!
Для тех, у кого отличный ноутбук от рассматриваемого — рекомендую ознакомиться со статьей по поводу вызова Boot-menu
Далее должно появиться меню «Novo Button Menu» — в нем выбираем третий пункт Boot Menu.
Boot Menu
Затем выбираем устройство, с которого будем загружаться. В нашем случае — это USB DISK 2.0.
Обратите внимание, если вы создали загрузочный DVD-диск, то вам необходимо вставить его в лоток привода, затем выключить ноутбук и включить его при помощи кнопки для входа в BIOS (см. выше на фото). Иначе вашего загрузочного диска — просто не будет в списке устройств и вы не сможете его выбрать.
Выбор загрузочного устройства
Далее (если все прошло хорошо) должно появиться окно GRUB4DOS, в котором необходимо выбрать вариант загрузки — выбираем первый со строкой «Windows NT6 (Vista|7…)» (как на скриншоте ниже).
GRUB4DOS
Если вы использовали флешку (и она записана правильно) — Вы должны увидеть, как начнется загрузка файлов Windows «Windows is loading files…» (установка началась…).
Windows is loading files
Тем, кто устанавливает с диска — не пропустите момент, когда на экране будет всего лишь одна надпись «Press any key to boot from CD or DVD…» — в этот момент для начала установки ОС нужно нажать какую-нибудь клавишу!
Press any key to boot from CD
*
Тем, у кого произошла ошибка в начале установки или флешку/диск просто не видно в загрузочном меню
В большинстве случаев проблема кроется в настройках BIOS (не включена поддержка старых ОС, не поддерживающих безопасную загрузку).
Поэтому, необходимо зайти в настройки BIOS — на ноутбуке Lenovo B70 для этого можно воспользоваться всё той же кнопкой со стрелкой на корпусе устройства (только когда появиться меню — выбрать не Boot Menu, а Bios Setup).
👉 В помощь!
Инструкция по входу в BIOS (тем, у кого не получилось, или другая модель ноутбука).
Кнопка вызова загрузочного меню
В BIOS нужно открыть раздел BOOT (загрузка) и задать следующие параметры:
- Boot Mode (режим загрузки) — [Legacy Support] (поддержка старых ОС);
- Boot Priority — [Legacy First] — приоритет загрузки;
- далее перейдите в раздел Exit и нажмите кнопку «Exit and Save» (сохранить и выйти, также подобное достигается по кнопке F10).
Настройки BIOS (Legacy Support)
После чего, снова вызовите Boot Menu, выберите загрузку с флешки (диска) и начните установку. Думаю, проблем возникнуть теперь не должно…
*
Дальнейший процесс установки (настройка параметров)
После того, как файлы будут загружены, перед вами должно появиться первое окно приветствия с логотипом Windows 7. Это окно с выбором языка для дальнейшей установки. По умолчанию, должен стоять русский — нажимаем кнопку «Далее».
Выбор языка при установке
Теперь щелкаем по большой кнопке в центре экрана — «Установить» (скриншот ниже).
Установить Windows 7
Тип установки рекомендую выбрать «Полная установка (дополнительные параметры)».
Полная установка
Далее указываете диск, на который будет произведена установка. В этом шаге будьте аккуратны: не удаляйте и не форматируйте разделы, если до конца не понимаете или не уверены в своих действиях (иначе потеряете всю информацию на жестком диске).
Если вы заранее подготовили раздел под Windows 7 (как рекомендовал выше) — то осталось только его выбрать (прим.: в первом шаге статьи сделал я его на 30 ГБ) и нажать кнопку «далее».
👉 Если вам вообще не нужна никакая информация на жестком диске: можете удалить все разделы. Затем создать два раздела: один на 50-100 ГБ под систему, а второй на все оставшееся место — под файлы. Затем форматировать раздел под систему и продолжить в нее установки Windows.
Выберите раздел для Windows 7
Далее начнется копирование и распаковка файлов. Просто ждите пока компьютер/ноутбук не начнет перезагружаться. Далее выньте флешку (на всякий случай, чтобы установка продолжилась, а не началась заново).
Распаковка файлов…
После перезагрузки установка продолжиться и вас попросят указать имя компьютера и имя пользователя. Можете задать любыми, единственное, что я всегда рекомендую — это писать их на латинице (чтобы избежать «крякозабр» в некоторых программах, когда они выдают ошибку, если в пути к документам есть русские символы).
Также вас попросят ввести пароль для учетной записи. Если за ПК работаете не одни (или в доме есть любопытные товарищи) — рекомендую установить.
Имя компьютера и пользователя
Далее Windows попросит задать настройки безопасности — можно пока просто нажать «Использовать рекомендуемые параметры».
Настройка защиты ОС
Настройка даты и времени — думаю, проблем не вызовет: выбираете свой часовой пояс, уточняете время и дату (в принципе, когда настроите сеть, эти данные корректируются автоматически через центр обновления).
Настройка даты и времени
Последний этап: задание расположения компьютера. В большинстве случаев оптимально выбрать «Домашняя сеть», а остальные параметры задать уже в самой Windows.
Выбор текущего расположения ПК
Собственно, через несколько мгновений Вам должен показаться рабочий стол (на котором пока будет одна корзина). В общем-то, установка завершена!
Рабочий стол с Windows 7
*
PS
1) Теперь ноутбук Lenovo с Windows 7, а значит моя миссия завершена…
2) Если вы заранее загрузили драйвера для USB 3.0 и сетевых адаптеров (как рекомендовал) — то проблем возникнуть не должно. После установки оных, все остальное можно скачать в сети, либо скопировать с USB-дисков (флешек).
*
На сим пока всё…
Удачи!
👣
Первая публикация: 10.06.2017
Корректировка: 1.02.2020


Содержание
- Как установить Windows 7 на ноутбук с UEFI
- Шаг 1: Настройка UEFI
- Шаг 2: Установка Windows
- Шаг 3: Установка драйверов и необходимого софта
- Вопросы и ответы
Без операционной системы ноутбук не может работать, поэтому ее устанавливают сразу же после приобретения устройства. Сейчас некоторые модели распространяются уже с установленной Windows, однако если у вас чистый ноутбук, то все действия необходимо осуществить вручную. В этом нет ничего сложного, потребуется только следовать инструкции, приведенной ниже.
На замену BIOS пришел UEFI, и сейчас во многих ноутбуках используется именно этот интерфейс. С помощью UEFI осуществляется управление функциями оборудования и загрузка операционной системы. Процесс установки ОС на ноутбуки с данным интерфейсом немного отличается. Давайте разберем каждый шаг подробно.
Шаг 1: Настройка UEFI
Дисководы в новых ноутбуках встречаются все реже, а установка операционной системы производится с использованием флешки. В случае если вы собираетесь ставить Windows 7 с диска, то настройку UEFI осуществлять не нужно. Просто вставьте DVD в дисковод и включите устройство, после чего можно сразу переходить ко второму шагу. Тем пользователям, кто использует загрузочную флешку, потребуется выполнить несколько простых действий:
Читайте также:
Инструкция по созданию загрузочной флешки на Windows
Как создать загрузочную флешку Windows 7 в Rufus
- Запустив устройство, вы сразу же попадете в интерфейс. В нем нужно перейти в раздел «Дополнительно», нажав на соответствующую клавишу на клавиатуре или выбрав его мышкой.
- Перейдите во вкладку «Загрузка» и напротив пункта «Поддержка USB» поставьте параметр «Full Initialization».
- В этом же окне опуститесь в самый низ и перейдите в раздел «CSM».
- Здесь будет присутствовать параметр «Запуск CSM», необходимо перевести его в состояние «Enabled».
- Теперь отобразятся дополнительные настройки, где вас интересует «Параметры загрузочных устройств». Откройте всплывающее меню напротив данной строки и выберите «Только UEFI».
- Осталось возле строки «Загрузка с устройств хранения» активировать пункт «Both, UEFI First». Далее вернитесь в предыдущее меню.
- Здесь появился раздел «Безопасная загрузка». Перейдите в него.
- Напротив «Тип ОС» укажите «Windows UEFI Mode». После вернитесь в предыдущее меню.
- Все еще находясь во вкладке «Загрузка», опуститесь в самый низ окна и найдите раздел «Приоритет загрузки». Здесь напротив «Параметр загрузки #1» укажите вашу флешку. Если не можете запомнить ее название, то просто обратите внимание на ее объем, он будет указан в этой строке.
- Нажмите F10, чтобы сохранить настройки. На этом процесс редактирования интерфейса UEFI окончен. Переходите к следующему шагу.

Шаг 2: Установка Windows
Теперь вставьте загрузочную флешку в разъем или DVD в дисковод и запустите ноутбук. Диск автоматически выбирается первым в приоритете, а вот благодаря выполненным ранее настройкам теперь и USB-флешка будет запускаться первой. Процесс установки не сложен и требует от пользователя выполнить всего несколько простых действий:
- В первом окне укажите удобный для вас язык интерфейса, формат времени, денежных единиц и раскладку клавиатуры. После выбора нажмите «Далее».
- В окне «Тип установки» выберите «Полная установка» и переходите к следующему меню.
- Выберите необходимый раздел для установки ОС. В случае надобности вы можете его форматировать, удалив при этом все файлы предыдущей операционной системы. Отметьте подходящий раздел и нажмите «Далее».
- Укажите имя пользователя и имя компьютера. Данная информация будет крайне полезной, если вы захотите создать локальную сеть.
- Осталось только ввести ключ продукта Windows, чтобы подтвердить его подлинность. Он находится на коробке с диском или флешкой. Если ключа на данный момент не имеется, то доступно включение пункта «Автоматически активировать Windows при подключении к интернету».
Читайте также: Подключение и настройка локальной сети на Windows 7

Теперь начнется установка ОС. Она продлится некоторое время, на экране будет отображаться весь прогресс. Обратите внимание, что ноутбук будет перезагружен несколько раз, после чего процесс автоматически продолжится. В конце произведется настройка рабочего стола, и вы запустится Windows 7. Вам останется установить самые необходимые программы и драйвера.
Шаг 3: Установка драйверов и необходимого софта
Хоть операционная система и установлена, однако ноутбук еще не может полноценно функционировать. Устройствам не хватает драйверов, а для удобства пользования также требуется наличие нескольких программ. Давайте разберем все по порядку:
- Установка драйверов. Если ноутбук имеет дисковод, то чаще всего в комплекте идет диск с официальными драйверами от разработчиков. Просто запустите его и произведите установку. В случае отсутствия DVD можно заранее скачать на накопитель офлайн-версию Driver Pack Solution или любой другой удобной программы для установки драйверов. Альтернативный метод — ручная установка: вам достаточно поставить только сетевой драйвер, а все остальное можно загрузить с официальных сайтов. Выбирайте любой удобный вам способ.
- Загрузка браузера. Поскольку Internet Explorer не пользуется популярностью и не очень удобный, то большинство пользователей сразу же загружают другой браузер: Google Chrome, Opera, Mozilla Firefox или Яндекс.Браузер. Через них уже происходит скачивание и установка необходимых программ для работы с различными файлами.
- Установка антивируса. Ноутбук нельзя оставить без защиты от вредоносных файлов, поэтому мы настоятельно рекомендуем ознакомиться со списком лучших антивирусных программ на нашем сайте и выбрать для себя наиболее подходящий.
Подробнее:
Лучшие программы для установки драйверов
Поиск и инсталляция драйвера для сетевой карты
Читайте также:
Пять бесплатных аналогов текстового редактора Microsoft Word
Программы для прослушивания музыки на компьютере
Как установить Adobe Flash Player на компьютер
Подробнее:
Антивирусы для Windows
Выбор антивируса для слабого ноутбука
Теперь, когда на ноутбуке стоит операционная система Windows 7 и все необходимые важные программы, можно смело приступать к комфортному пользованию. После завершения установки достаточно перейти обратно в UEFI и изменить приоритет загрузки на жесткий диск или оставить все как есть, но вставлять флешку только после старта ОС, чтобы запуск прошел корректно.
Еще статьи по данной теме:
Помогла ли Вам статья?

Что это? Это спец. функция, которая помогает бороться с различными руткинами (программы, которые позволяют получать доступ к компьютеру в обход пользователя) еще до полной загрузки ОС. Но почему-то данная функция «тесно» связана с Windows 8 (старые ОС (вышедшие до Windows 
В этой статье рассмотрим, как произвести установку Windows 7 вместо предустановленной по умолчанию Windows 8 (иногда 8.1). И так, начнем.
1) Настройка Биос: отключение secure boot
Чтобы отключить secure boot необходимо зайти в Биос ноутбука. Например, в ноутбуках Samsung (кстати, по моему, первые внедрили такую функцию) нужно сделать следующее:
- при включении ноутбука нажимаете кнопку F2 (кнопка входа в Биос. На ноутбуках других марок может использоваться кнопка DEL или F10. Других кнопок я не встречал, если честно…);
- в разделе Boot необходимо перевести Secure Boot на параметр Disabled (по умолчанию он включен — Enabled). Система должна переспросить вас — просто выберите OK и нажмите Enter;
- в появившейся новой строке OS Mode Selection необходимо выбрать параметр UEFI and Legacy OS (т.е. чтобы ноутбук поддерживал старые и новые ОС);
- в закладке Advanced Биоса необходимо отключить режим Fast Bios Mode (перевести значение на Disabled);
- теперь нужно вставить в USB порт ноутбука загрузочную флешку (утилиты для создания);
- нажать на кнопку сохранения настроек F10 (ноутбук должен перезагрузиться, снова входите в настройки Биос);
- в разделе Boot выберите параметр Boot Device Priority, в подразделе Boot Option 1 нужно выбрать нашу загрузочную флешку, с которой и будем ставить ОС Windows 7.
- Нажмите на F10 — ноутбук уйдет на перезагрузку, а после нее должна начаться установка Windows 7.
Ничего сложного (скриншоты Биоса не приводил (их можно посмотреть чуть ниже), но все будет понятно, когда вы войдете в настройки Биоса. Вы сразу же увидите все эти названия, перечисленные выше).
Для примера со скриншотами я решил показать настройки биоса ноутбука ASUS (настройка биоса в ноутбуках ASUS несколько отличается от Samsung’a).
1. После того как нажмете кнопку включения — нажимайте F2 (это кнопка входа в настройки Биоса на нетбука/ноутбуках ASUS).
2. Далее нужно перейти в раздел Security и открыть вкладку Secure Boot Menu.
3. Во вкладке Secure Boot Control меняем Enabled на Disabled (т.е. отключаем «новомодную» защиту).
4. Затем переходим в раздел Save & Exit и выбираем первую вкладку Save Changes and Exit. Ноутбук сохранить произведенные настройки в Биос и перезагрузиться. После его перезагрузки сразу же нажимайте кнопкуF2 для входа в Биос.
5. Снова переходим в раздел Boot и делаем следующее:
— Fast Boot переводим в режим Disabled;
— Launch CSM переключаем в режим Enabled (см. скриншот ниже).
6. Теперь вставьте загрузочную флешку в USB порт, сохраните настройки Биоса (кнопка F10) и перезагрузите ноутбук (после перезагрузки снова заходите в Биос, кнопка F2).
В разделе Boot открываем параметр Boot Option 1 — в нем и будет наша флешка «Kingston Data Traveler…», выбираем ее. Затем сохраняем настройки Биос и перезагружаем ноутбук (кнопка F10). Если все сделали правильно — начнется установка Windows 7.
Статья о создании загрузочной флешки и настройки Биос: https://pcpro100.info/bios-ne-vidit-zagruzochnuyu-fleshku-chto-delat/
2) Установка Windows 7: меняем таблицу разделов с GPT на MBR
Помимо настройки Биос для установки Windows 7 на «новый» ноутбук может потребоваться удалить разделы на жестком диске и переформатировать таблицу разделов GPT в MBR.
Внимание! При удалении разделов на жестком диске и преобразовании таблицы разделов из GPT в MBR — вы потеряете все данные на жестком диске и (возможно) свою лицензионную Windows 8. Делайте резервные копии и бэкапы, если данные на диске важны для вас (хотя если ноутбук новый — откуда там могли появиться важные и нужные данные :-P).
Непосредственно сама установка ничем не будет отличаться от стандартной установки Windows 7. Когда дойдете для выбора диска для установки ОС, нужно сделать следующее (команды вводить без кавычек):
- нажать кнопки Shift + F10 чтобы открылась командная строка;
- далее набрать команду «diskpart» и нажать на «ENTER»;
- потом написать: list disk и нажать на «ENTER»;
- запомните номер диска, который нужно преобразовать в MBR;
- затем, в diskpart нужно набрать команду: «select disk <n>» (где <n>— номер диска) и нажать на «ENTER»;
- далее выполните команду «clean» (удалит разделы на жестком диске);
- в приглашении команды diskpart введите: «convert mbr» и нажмите на»ENTER»;
- далее окно командной строки нужно закрыть, в окне выбора диска нажать кнопку «обновить» выбрать раздел диска и продолжить установку.
Установка ОС Windows-7: выбор диска для установки.
Собственно на этом все. Далее установка идет обычным образом и вопросов, как правило, не возникает. После установки вам могут потребоваться драйвера — рекомендую воспользоваться вот этой статьей https://pcpro100.info/obnovleniya-drayverov/
Всего наилучшего!
- Распечатать
Оцените статью:
- 5
- 4
- 3
- 2
- 1
(16 голосов, среднее: 4.7 из 5)
Поделитесь с друзьями!