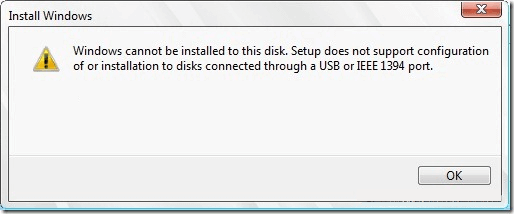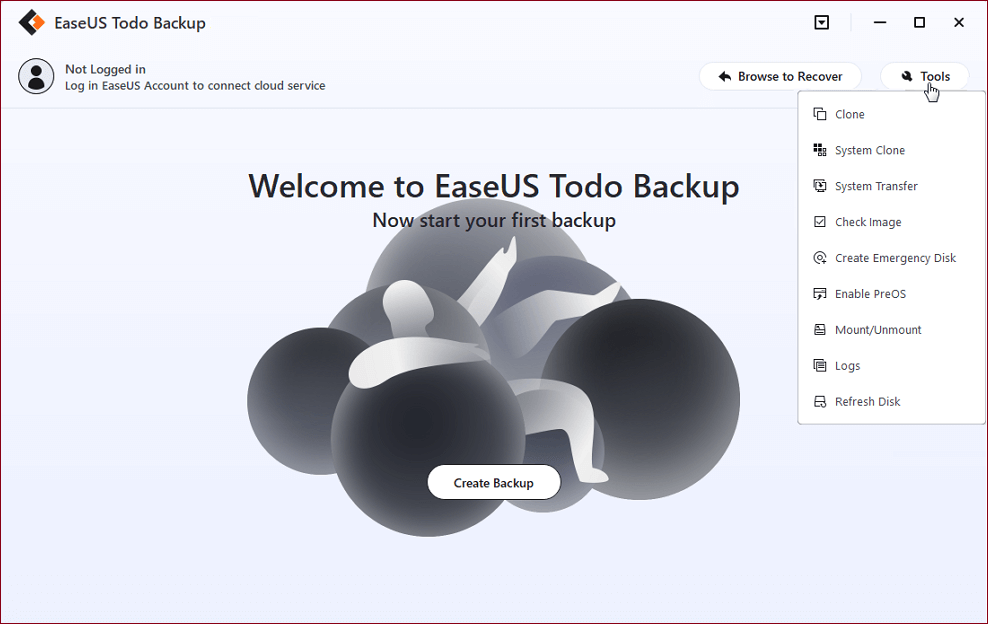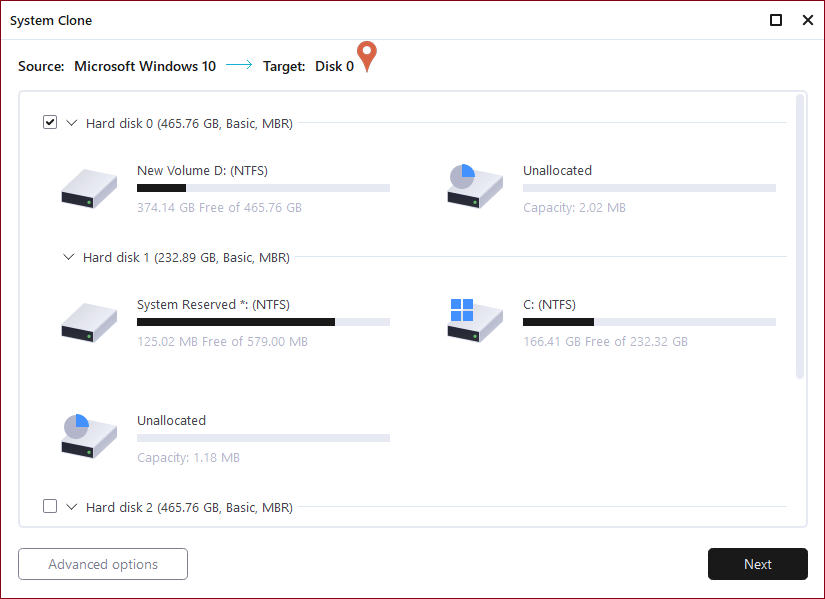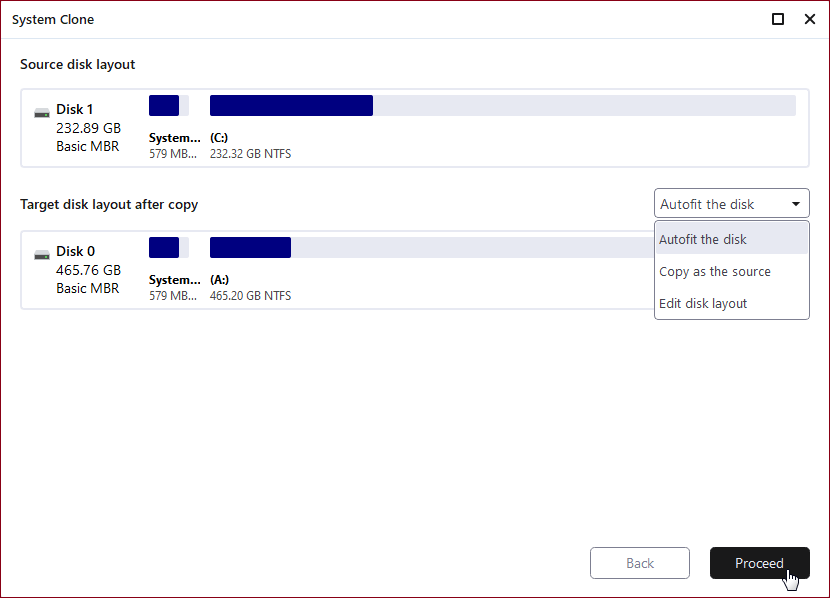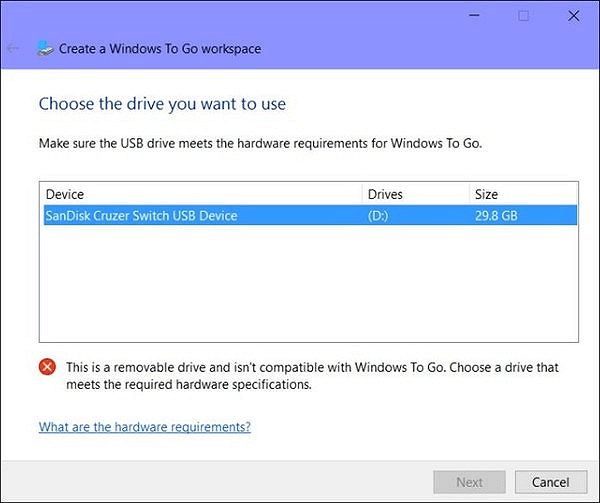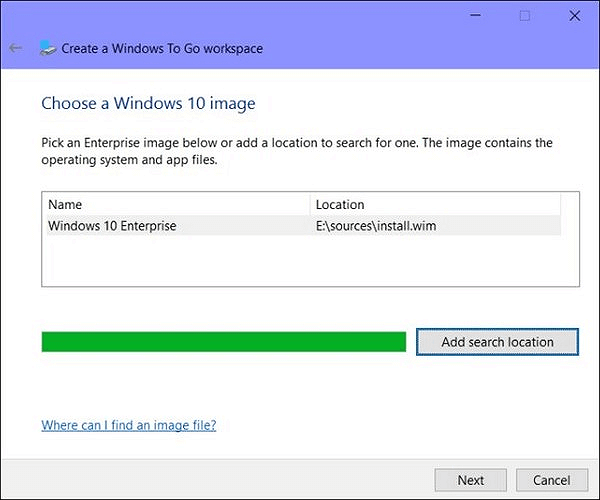В блоге «Собираем недорогой ПК на б/у Core i3-2100, для интернета, учебы, youtube, фильмов и простых игр» читатели правильно указали на самое слабое место этого ПК — медленный жесткий диск. В конце блога я спросил, какую ОС мне поставить на этот ПК?
Но согласитесь, Windows 7 будет вполне сносно работать даже на таком старом жестком диске. А сборки Linux, нацеленные на слабые ПК, будут вообще «летать». Давайте лучше поставим на этот ПК самую последнюю версию Windows 10 — May 2020 Update или версия 2004.
И посмотрим, изменилось ли что-нибудь в лучшую сторону в Windows 10 или она по-прежнему считает Кортану, поиск и телеметрию важнее интересов пользователя, который сидит и ждет, глядя на 100% загрузки жесткого диска.
Заодно проверим, можно ли улучшить ситуацию простыми средствами, не заходя в «дебри» настроек — отключением служб и удалением встроенных приложений.
Тестовый стенд
Напомню конфигурацию ПК: Core i3-2100, 2х4 Гб Kingston DDR3 1600 МГц, ASRock H61M-GS, БП Deepcool DN 500W [DN500], корпус ACCORD M-02B.
А главный «виновник» блога — жесткий диск Western Digital [WD800AAJS] (SATA II, 7200, 80 Гб, 8 МБ кеш).
Давайте посмотрим его состояние и характеристики с помощью HD Tune Pro.
Показания S.M.A.R.T. вполне приемлемые. Скоростные характеристики не самые худшие. Это уровень, который был у HDD с 5400 оборотами несколько лет назад. Например у Western Digital Green 500 Гб.
А проседание в конце графика скорее всего вызвано активностью Windows 10.
Установка Windows 10 May 2020 Update
Для начала стоит рассказать, сколько времени занимает установка Windows 10 2004 на такой старый диск. Стартует все довольно бодро, файлы установки быстро копируются на HDD, но вот заключительный этап растягивается более, чем на час.
После установки можно наконец-то приступать к тестам, но учтите, что каждая загрузка Windows 10 на таком HDD занимает около 70-80 секунд, то есть можно смело идти наливать себе чаю или кофе.
Но и после появления рабочего стола ПК еще около минуты не готов к действиям пользователя.
Дикие задержки, окна рисуются буквально по кусочкам.
Давайте посмотрим, что в этот момент происходит с загрузкой ПК.
Памяти занято всего около 1.6 Гб. Стандартный объем, который занимает не оптимизированный вручную Windows 10.
Процессор — отдыхает, загрузка всего около 10%.
А вот жесткий диск занят на 100%. Посмотрим, что же такого важного там пишется и копируется, что пользователь должен ждать, пока ОС соизволит дать ему попользоваться своим ПК.
Диск занимают Skype, OneDrive и «Ваш телефон». Microsoft по-прежнему считает, что эти программы крайне важны для всех пользователей. Я с ними не согласен и удаляю все это к чертям!
Skype, OneDrive удалились без проблем, а вот «Ваш телефон» слишком «важен», чтобы удалиться просто так. Кнопка «Удалить» просто неактивна.
Ну что же, теперь то я смогу похвалиться на форуме тем, что у меня Windows 10 May 2020 Update «летает» на старом HDD? Как бы не так. У ОС свои планы на освободившиеся ресурсы жесткого диска!
Пользователь подождет! Пора проверять диск на вирусы и оптимизировать службой SysMain, которая призвана дать мне комфорт работы, которого я пока не вижу.
Идем в службы и отключаем SysMain и поиск Windows. Отключать антивирус я не буду.
Заодно отключаем часть графических эффектов, чтобы разгрузить Intel HD Graphics 2000 для ускорения видео и браузера. Ставим фиксированный файл подкачки для уменьшения фрагментации диска.
Ну теперь-то Windows освободит жесткий диск под нужды пользователя? Нет! «Ваш телефон» важнее!
Эти процессы, забивающие HDD, конечно, рано или поздно «устаканятся». Но я ведь ждал больше минуты загрузки самой Windows и теперь еще вынужден ждать несколько минут, пока Windows сделает свои дела.
Нагружаем систему пользовательскими задачами
В целом, пользоваться ПК после небольшой настройки стало комфортнее. Пора заняться тестами. Компьютер в основном будет использоваться для серфинга в интернете и просмотра видео, этим мы его и проверим.
С помощью программы HWiNFO я вывел графики загрузки ОЗУ, процессора и HDD. Для начала запустим ролик в разрешении 1080p на YouTube.
Все неплохо. Есть пропуск всего 9 кадров, но на глаз все отлично. Добавим в фоне мультфильм в кодеке HEVC в 1080p объемом 4.5 Гб.
Загрузка процессора возросла, появились пики 100% загрузки HDD, но на глаз — все отлично. Давайте добавим еще одно видео в 1080p в браузере Microsoft Edge.
Загрузка процессора прилично выросла, но все работает! Пропущенных кадров всего 247, но никаких тормозов и лагов не чувствуется.
Итоги
Подводя итог, хочется сказать, что ПК оставил приятное впечатление, учитывая его бросовую цену. С теми целями, для которых он собирался — проблем нет. Пользователь просто запускает браузер и по нескольку часов проводит только в нем.
Для таких целей старого HDD кое-как хватает. Да, старт ПК не быстрый, но это терпимо.
А вот Windows 10 May 2020 Update оставила неприятные впечатления. Ощущения такие, что все новшества в ней сделаны для галочки. Чистой воды маркетинг. А проблемы, на которые пользователи жалуются годами — игнорируются.
Разве трудно встроить анализ загрузки накопителя и подстраивать вторичные системные процессы, типа «Ваш телефон», под него? С загрузкой интернет канала сделали же то же самое, спустя несколько лет.
В результате Windows 10 все больше распухает и замедляется от «Ваших телефонов» и прочих бесполезных новшеств. И сейчас она уже практически не может работать на медленном HDD!
Windows 7 или Linux Mint вполне нормально позволили бы пользоваться этим ПК.
В принципе, проблему, описанную в блоге, можно легко решить всего за 1500 рублей, купив самый дешевый SSD-накопитель на 120 Гб.
Например, AMD Radeon R5 R5SL120G.
Или A-DATA Ultimate SU655 ASU655SS-120GT-C.
Но у пользователей таких дешевых ПК зачастую нет этих лишних 1500 рублей.
Пишите, что вы думаете по поводу Windows 10 May 2020 Update? Довольны ли вы ей и не бесят ли вас вот такие «мелочи»?
рекомендации
4070 MSI по старой цене дешевле Palit
13900K в Регарде дешевле чем при курсе 60
Ищем PHP-программиста для апгрейда конфы
Содержание
- Шаг 1: Подготовка логического тома
- Шаг 2: Подготовка ISO-образа
- Шаг 3: Создание загрузочной записи
- Шаг 4: Установка Windows 10 с жесткого диска
- Вопросы и ответы
У некоторых пользователей отсутствует возможность создать загрузочную флешку или диск, чтобы произвести инсталляцию операционной системы Windows 10 при помощи таких носителей. Из-за этого они сталкиваются с задачей настройки раздела жесткого диска, который будет задействован в качестве загрузочного с заранее помещенными туда файлами. Изначально функциональность ОС не предназначена для произведения подобной инсталляции, поэтому придется выполнить несколько подготовительных действий, о чем и пойдет речь далее.
Шаг 1: Подготовка логического тома
Все начинается с подготовки отдельного логического тома, на который в дальнейшем и будут записаны файлы инсталлятора операционной системы. Осуществляется это стандартными функциями любой версии Windows и выглядит так:
- Откройте «Пуск» и через поиск найдите приложение «Панель управления».
- Здесь перейдите в раздел «Администрирование».
- Выберите пункт «Управление компьютером».
- Через левое меню переместитесь к категории «Управление дисками».
- Отыщите существующий раздел, на котором имеется достаточное количество свободного места для сжатия. Кликните по нему правой кнопкой мыши и в контекстном меню отыщите пункт «Сжать том».
- Ожидайте завершения запроса места для сжатия. Этот процесс займет буквально несколько секунд.
- Теперь вам необходимо поменять значение в строке «Размер сжимаемого пространства (МБ)» на подходящее значение. Все файлы ОС не займут больше 10 ГБ, поэтому отталкивайтесь от имеющегося образа диска с Виндовс 10.
- Больше никакие параметры изменять не нужно. Нажмите «Сжать» и после этого закройте текущее окно. В «Управление дисками» появится неразмеченное пространство. Нажмите по нему ПКМ и выберите «Создать простой том».
- В Мастере создания щелкните по «Далее», чтобы перейти к следующему шагу.
- Первые настройки выполните в соответствии с личными пожеланиями, а затем форматируйте раздел в NTFS и задайте для него произвольную метку.
- Перед нажатием на «Готово» убедитесь, что все параметры выбраны правильно, а уже потом завершайте создание тома.

Теперь новый логический раздел должен появиться в меню «Этот компьютер». Убедитесь в его наличии, а затем переходите к следующему шагу.
Шаг 2: Подготовка ISO-образа
Как известно, любая операционная система инсталлируется на ПК при помощи ISO-образа. Если речь идет о создании загрузочной флешки, то такой объект записывается туда специальными программами. В нашем же случае сам образ нужно открыть через любое удобное средство, например, архиватор или соответствующий софт для работы с виртуальными приводами. Детальнее об этом читайте по следующей ссылке. После успешного открытия переместите все находящиеся там файлы на только что созданный раздел жесткого диска. На этом данный этап можно считать успешно завершенным.
Подробнее: Распаковываем образы в формате ISO
Шаг 3: Создание загрузочной записи
На текущий момент времени все файлы, которые мы только что перенесли на новый логический том жесткого диска, не могут никак использоваться непосредственно при старте ОС, поскольку сам загрузчик их не определяет. Сейчас от юзера требуется создать специальную загрузочную запись, чтобы при старте компьютера на экране отображался выбор: загрузиться с установленной ОС или перейти к инсталляции новой. Сделать это можно, задействовав одну бесплатную программу.
Скачать EasyBCD с официального сайта
- Для начала воспользуйтесь ссылкой выше, чтобы перейти на официальный сайт программы EasyBCD и скачать ее некоммерческую версию, пройдя регистрацию.
- После этого произведите стандартную операцию установки и запустите софт.
- В окне программы кликните по кнопке «Добавить запись».
- Через категорию «Съемный\внешний носитель» переместитесь на вкладку «WinPE».
- Здесь убедитесь, что тип записи установлен «Образ WIM (Ramdisk)».
- В качестве имени записи установите произвольное название, которое и будет в будущем отображаться при непосредственном старте компьютера.
- Теперь щелкните по специально отведенной кнопке, чтобы перейти к выбору пути.
- Откроется стандартное окно Проводника, где переместитесь к корню каталога с файлами ОС, откройте там папку «Sources» и укажите «boot.wim».
- Остается только нажать по кнопке в виде плюса, чтобы добавить запись.
- Самостоятельно отправьте ПК на перезагрузку или сделайте это при помощи интерфейса EasyBCD.

На этом заканчивается подготовка и начинается основной процесс установки операционной системы, о чем мы расскажем при разборе следующего этапа.
Приступим к самому важному этапу, ради которого осуществлялись все предыдущие действия. Он заключается в непосредственном запуске инсталляции операционной системы с жесткого диска. Для начала включите компьютер и на экране выбора стрелками на клавиатуре укажите пункт с названием, которое мы создавали на этапе добавления загрузочной записи.
Теперь откроется стандартное окно инсталляции Windows 10. Если вы уже ранее сталкивались с этой операцией, просто следуйте инструкциям, отображающимся на экране. Начинающим пользователям мы советуем обратиться к соответствующему руководству на нашем сайте, перейдя по ссылке ниже.
Подробнее: Руководство по установке Windows 10
После завершения основного этапа установки остается только дождаться первой загрузки операционной системы и на этом инсталляцию с жесткого диска можно считать завершенной. Существующий загрузочный раздел больше не понадобится, поэтому смело его удаляйте и расширяйте уже существующие разделы. Все необходимые инструкции по взаимодействию с Виндовс 10 вы можете найти в отдельной рубрике на нашем сайте. Это поможет справиться с основными настройками и решить проблемы, если такие возникнут.
Еще статьи по данной теме:
Помогла ли Вам статья?
Вы когда-нибудь представляли, что будете использовать свою собственную ОС Windows 11/10, куда бы вы ни пошли? Если да, смотрите далее эту страницу, и вы обнаружите два практических способа установки Windows 11/10 на внешний жесткий диск:
# 1. Инсталляция Windows 11/10 на внешний жесткий диск при помощи EaseUS Todo Backup
# 2. Инсталляция Windows 11/10 (Enterprise/Education Edition) на внешний жесткий диск
Таким образом, вы можете перенести свою Windows куда угодно и загрузить Windows 11/10 на любом компьютере через внешний жесткий диск.
Возможно ли установить Windows 11/10 на внешнем жестком диске
«У меня есть внешний жесткий диск Seagate Expansion Desktop емкостью 2 ТБ. Думаю, будет здорово иметь ОС на внешнем жестком диске. Поэтому я хочу установить ОС Windows 10 на этот внешний жесткий диск. Но всякий раз, когда я пытался установить Windows 10 прямо на внешний жесткий диск, внешний диск, я получаю сообщение об ошибке, в котором говорится, что Windows не может быть установлена на USB-накопитель или IEE 1394.
Мне просто интересно, можно ли установить Windows на внешний жесткий диск. Если да, то как я могу установить ОС Windows 10?»
Как вы, возможно, знаете, хотя Windows можно установить на внешний жесткий диск, вы не можете установить ее на внешний жесткий диск с настройками по умолчанию. Установка Windows 10 на внешний жесткий диск — непростая задача для обычных пользователей.
Обычно Windows распознает и отображает жесткий диск USB на экране установки, но не позволяет установить на него Windows. Если вы попытаетесь это сделать, вы получите сообщение об ошибке «Невозможно установить Windows на этот диск».
Не волнуйтесь! Здесь вы можете найти два полных решения для установки Windows 10 на внешний жесткий диск и переноса Windows куда угодно.
Как установить Windows 11/10 на внешнем жестком диске (два способа)
Для установки Windows 10 на внешний жесткий диск требуется всего два этапа. Во-первых, подготовка — сделайте резервную копию данных внешнего жесткого диска и удалите все разделы на внешнем жестком диске. Затем установите Windows 10 на внешний жесткий диск.
Чтобы установить Windows 10 на внешний жесткий диск, у вас есть два варианта: 1. Использование функции клонирования системы с помощью EaseUS Todo Backup; 2. Используйте Windows To Go. Оба варианта позволяют выполнить операцию и убедиться, что внешний жесткий диск является загрузочным.
Следуйте приведенным здесь инструкциям, чтобы установить Windows 10 на внешний жесткий диск и сделать его загрузочным самостоятельно:
Подготовка — сделайте резервную копию внешнего жесткого диска заранее
Вы можете просто скопировать данные на другой диск или просто использовать программу для резервного копирования данных. Если вы предпочитаете решение для резервного копирования в один клик, вы можете рассмотреть стороннее ПО для резервного копирования.
EaseUS Todo Backup предоставляет профессиональные и стабильные услуги для простого резервного копирования вашего внешнего жесткого диска.
Способ 1. Инсталляция Windows 11/10 на внешний жесткий диск при помощи EaseUS Todo Backup
Применимо к: все версии ОС Windows, включая Windows 11/10/8/7 и т. д.
Плюс:Созданный USB-накопитель Windows будет загрузочным на любом компьютере.
# 1. Удаление всех разделов на внешнем жестком диске
Убедитесь, что емкость выбранного внешнего жесткого диска больше, чем общий размер загрузочного и системного разделов.
Вы можете использовать Управление дисками, чтобы удалить раздел внешнего жесткого диска. Если у вас возникли трудности с удалением разделов, вы можете обратиться за помощью к бесплатному менеджеру разделов.
Шаг 1. Нажмите на Этот компьютер (This PC) > Управление (Manage) > Управление дисками (Disk Management).
Шаг 2. Выберите и правый клик на внешний жесткий диск в Управлении дисками, выберите «Удалить том» («Delete Volume»).
Шаг 3. Нажмите «Да» («Yes») чтобы разрешить Windows 10 удалить выбранный раздел на внешнем жестком диске.
После операции внешний жесткий диск превратится в нераспределенное место без буквы диска. В данный момент внешний жесткий диск готов для установки Windows 10.
# 2. Установка Windows 10 на внешний жесткий диск с помощью функции клонирования системы EaseUS
По сути, EaseUS Todo Backup с функцией клонирования системы упрощает установку системы Windows на внешний жесткий диск, чем с помощью Windows To Go. Загрузите и запустите EaseUS программу для клонирования системы — Todo Backup Todo на вашем компьютере. Затем следуйте инструкции, чтобы клонировать систему с помощью EaseUS Todo Backup или посмотрите видео ниже.
Шаг 1. На главном экране, найдите и выберите «Инструменты», клонирование системы и другие утилиты,так же находятся тут.
Шаг 2. EaseUS Todo Backup автоматически выберет системный и загрузочный раздел, выберите диск назначения и нажмите «Далее.»
Шаг 3. Если диск назначения это SSD, то выберите «Оптимизировать для SSD» в расширенных опциях. Выберите «Создать переносной USB диск Windows» если вы хотите создать переносной USB диск с операционной системой на нём.
Шаг 4. Нажмите «Продолжить»для старта клонирования.
Шаг 3. Чтобы загрузить клонированную систему с USB-накопителя на других устройствах Windows, просто подключите накопитель к устройству.
После подключения подождите, пока компьютер настроит параметры системы, и вы, наконец, получите экран рабочего стола, который точно такой же, как у клонированной системы.
Поставьте «имя пользователя» и «пароль» клонированной системы.
Готово. Теперь вы можете успешно войти в клонированную систему.
Способ 2. Использование Windows To Go для инсталляции Windows 10 на внешний жесткий диск
Применимо к: Windows 10 Enterprise Edition и Education Edition.
Плюс: Делает Windows 10 загрузочным на внешнем жестком диске. (Работает только на основном компьютере)
Обратите внимание, что Windows To Go доступна только в Windows Enterprise Edition и Education Edition. Это означает, что если ваша текущая система не относится к одному из этих двух выпусков, вы не сможете использовать Windows To Go для выполнения этой задачи. Кроме того, для использования Windows to Go вам потребуется сертифицированный USB-накопитель.
Вот шаги:
Шаг 1. Убедитесь, что ваш внешний жесткий диск является одним из сертифицированных USB-накопителей для использования в качестве дисков Windows to Go:
- IronKey Workspace W700
- IronKey Workspace W500
- IronKey Workspace W300
- Kingston DataTraveler Workspace for Windows To Go
- Spyrus Portable Workplace
- Spyrus Secure Portable Workplace
- Spyrus Worksafe
- Super Talent Express RC4/RC8 for Windows To Go
- Western Digital My Passport Enterprise
Шаг 2. Подключите ваш внешний жесткий диск к компьютеру, сделайте резервную копию внешнего жесткого диска на другой диск и отформатируйте диск в NTFS.
Шаг 3. Скачайте файл Windows 10 Enterprise ISO.
Шаг 4. Правый клик на иконку Windows, и нажмите «Найти» («Search»), введите Windows to Go, и нажмите Enter.
Шаг 5. Выберите ваш внешний жесткий диск и нажмите «Next».
Шаг 6. Нажмите на «Add search location» для поиска образа вашего Windows 10, который вы скачали на компьютер.
Нажмите «Next» для продолжения.
Шаг 7. Активизируйте BitLocker Encryption на внешнем жестком диске. (Это необязательно)
Шаг 8. Нажмите «Create» и подождите, пока Windows перенесет образ Windows 10 на USB-накопитель.
Дождитесь завершения процесса создания. Это займет 20-30 минут. Когда появляется страница завершения, это означает, что ваше рабочее пространство Windows to Go готово к использованию.
Теперь вы можете подготовить хост-компьютер, используя параметры запуска Windows To Go, и загрузиться с диска Windows To Go.
Заключение
На этой странице представлены два способа помочь пользователям Windows установить Windows 10 на внешний жесткий диск, сделав загрузку Windows с этого диска.
Если вы предпочитаете создать USB-накопитель Windows to GO в любой операционной системе Windows, EaseUS Todo Backup с функцией клонирования системы, как рекомендовано в Способ 1, будет лучшим выбором.
Если вы хотите создать аварийный диск только для того, чтобы ваша собственная Windows 10 загружалась с внешнего жесткого диска и использовалась на главном компьютере, функция Windows to Go, то вам стоит попробовать Способ 2.
107
107 people found this article helpful
Make sure to not delete anything on your old drive
What to Know
- Use a Windows 10 DVD or USB drive with installer on to begin installation.
- Follow the on screen instructions to create a new Windows install.
- Make sure to select the correct drive to avoid unwanted data deletion.
This guide will walk you through the steps of Installing Windows 10 on a new hard drive. The steps are also applicable if installing to a new SSD.
How Do I Install Windows 10 on a New Hard Drive?
Before you begin installing Windows 10 to a new drive, it may be beneficial to unplug any other drives that are connected – especially if they contain sensitive data that you wish to preserve. You don’t have to do this, but if you do it makes it impossible for you to accidentally delete anything, so is worth considering.
-
Install your new hard drive (or SSD) in your computer.
-
Plug in your Windows 10 installation USB drive or insert the Windows 10 disk.
-
Change the boot order in the BIOS to boot from your install media.
-
Boot to your Windows 10 installation USB drive or DVD.
-
When given the option, select the Language, Time, and Keyboard Language, then select Next.
-
Input your license (or product) key.
-
Select Install Now.
-
Confirm that you accept the License Agreement and select Next.
-
Select Custom: Install Windows only (Advanced).
The following screen will give you hard access to all the drives installed on your system. When it comes to selecting which one to format and install Windows to, it is incredibly important that you select the correct one. If you accidentally select a different drive, that data may be irreparably lost, or hard to recover.
-
When asked Where do you want to install Windows, look for your new drive. It should be easy to spot because it will be entirely Unallocated Space and will be the same size as the new drive. Select that drive and select Format. You can create your own preferred number of partitions by selecting New, or, just select Next to begin the Windows installation.
Windows will then begin installing on your new hard drive. Depending on the speed of your hard drive and your PC’s processor, this process may take some time. Regardless of how long it takes, you’ll be able to follow along as the status page moves through the process.
Can I Clean Install Windows 10 on a New Hard Drive?
Absolutely. It’s arguably the easiest way to install Windows 10 as you don’t need to worry about backing up any data and the drive is almost guaranteed to work perfectly without any hardware issues from years of use.
How Do I Install Windows 10 Without The Disk?
To install Windows 10 on a new hard drive without the installation disk, you’ll need to make a Windows 10 installation USB drive.
How Do I Install Windows 10 on a New Computer Without Operating System?
The process for installing Windows 10 on a new computer without an operating system is exactly the same as it would be if you were doing so on a computer with an operating system. The only caveat to that is that you need the installation media, whether that’s a Windows 10 disk, or a bootable USB drive with Windows 10 installation files loaded on it. Getting that can be a little harder without an active PC.
If you don’t have either of those, you’ll have to buy them direct from Microsoft. Alternatively, if you have a Windows 10 key, but no way to install it, you could buy a Windows disk (only) from a second-hand site, or alternatively, use a friend’s computer to create a bootable Windows 10 install USB.
Once you have the install media in hand, follow the same steps as you would to install Windows 10 on a new hard drive as above.
FAQ
-
How long does it take to install Windows 10?
It’s hard to estimate exactly how long a full installation of Windows 10 takes. It could take minutes or hours, depending on the age of your computer, the amount of RAM it has, whether it uses a solid-state drive, or whether or not it’s a clean installation or an upgrade.
-
How can you install Linux on Windows 10?
Thanks for letting us know!
Get the Latest Tech News Delivered Every Day
Subscribe
Вопрос от пользователя
Здравствуйте.
У меня есть внешний жесткий диск USB на 1500 ГБ, заполнен где-то наполовину. Можно ли его сделать загрузочным под установку Windows 10, не форматируя и не удаляя данные с него?
Здравствуйте.
Если все аккуратно выполнить — то да, данные на нем не пропадут и вы сможете устанавливать с него ОС.
Ниже в статье покажу как это можно сделать на примере одного своего диска (используемого для хранения различного софта). Обращаю внимание, что если вы некоторые действия сделаете иначе, чем показано в моем примере — можете лишиться данных на диске… 📌
*
Содержание статьи📎
- 1 Создание загрузочного внешнего диска
- 1.1 ШАГ 1: подключение
- 1.2 ШАГ 2: создание нового раздела под Windows
- 1.3 ШАГ 3: делаем этот раздел активным
- 1.4 ШАГ 4: записываем на раздел ОС Windows 10/11
- 1.5 ШАГ 5: проверка работы
→ Задать вопрос | дополнить
Создание загрузочного внешнего диска
ШАГ 1: подключение
Итак, включите ноутбук (ПК) и подключите свой внешний HDD/SSD к USB-порту (желательно к USB 3.0 — тогда все операции пройдут значительно быстрее).
Также не могу не порекомендовать отключить все остальные диски и флешки от USB-портов компьютера (это поможет избежать различных ошибок при записи…).
Внешний HDD подключен к USB
*
ШАГ 2: создание нового раздела под Windows
Далее нам нужно запустить управление дисками (нажмите Win+R, и введите команду diskmgmt.msc в строку открыть, см. скрин ниже). Это ПО встроено во все последние ОС Windows XP, 7, 8, 10, 11.
Как открыть управление дисками — diskmgmt.msc
В управлении дисками вы должны увидеть все подключенные накопители к компьютеру. Нам нужно найти внешний диск, который мы подсоединили к USB-порту.
Далее выберите один из разделов на этом внешнем HDD (прим.: в большинстве случаев на внешнем диске один раздел — и выбирать не из чего…), нажмите на нем правой кнопкой мышки и выберите функцию сжать том.
(суть операции: мы от этого раздела «заберем» немного свободного места и создадим из него новый раздел под Windows, куда и запишем загрузочные данные. Операция эта должна проходить без потери информации: по крайней мере, на моем опыте всегда так и было…). 👇
Сжать том (на внешнем диске)
После, в настройках укажите размер нового раздела (рекомендую выбрать цифру в 20-30 ГБ — этого вполне хватит на несколько загрузочных ISO-образов).
30 000 МБ для нового диска
Затем вы увидите, что на диске появилась новая не размеченная область черного цвета (на которой пока что ничего нет). Щелкните по ней правой кнопкой мышки и создайте простой том.
создать простой том
Далее укажите файловую систему FAT 32, задайте метку тома (может быть любой) и отформатируйте раздел (📌 Важно! Форматируется только этот новый созданный раздел, а не целый диск! Поэтому все данные на других разделах этого диска будут целыми).
FAT 32
*
ШАГ 3: делаем этот раздел активным
Теперь нам нужно не забыть об одной очень важной вещице — сделать наш новый раздел активным. Активные разделы служат для размещения загрузчика ОС (если этого не сделать — то почти наверняка вы не сможете с него загрузиться).
Кстати, активным может быть только один раздел на одном физическом жестком диске. Если у вас несколько жестких дисков — то каждый из них может содержать только один активный раздел.
*
👉 Итак, самый простой вариант сделать это — в управлении дисками просто кликнуть правой кнопкой мышки по нужному разделу и выбрать функцию «Сделать раздел активным». Но, к сожалению, часто эта функция светится серым и не доступна…
Сделать раздел активным
Альтернативный вариант
Сначала необходимо запустить командную строку от имени администратора. Чтобы это сделать — просто откройте диспетчер задач (Ctrl+Shift+Esc), создайте новую задачу через меню файл, и используйте команду CMD (пример ниже). 👇
Командная строка с правами администратора
Далее нужно последовательно ввести следующие команды (после каждой нажимайте Enter):
- diskpart (запуск утилиты для работы с дисками);
- list disk (увидите список подключенных физических дисков);
- select disk 3 (вместо 3 укажите свой номер диска, на котором создали новый раздел);
- list partition (просмотр всех разделов на выбранном диске);
- select partition 3 (вместо 3 укажите свой номер раздела (тот, который создали шагом ранее)).
Выбор раздела
Теперь, когда мы выбрали диск и раздел — просто используйте команду active (если все прошло удачно — появится сообщение, что этот раздел был помечен как активный).
Активен
Кстати, если теперь зайдете в «Мой компьютер» — увидите чистый новый диск (пример ниже). Так и должно быть. 👌👇
Новый раздел диска
*
ШАГ 4: записываем на раздел ОС Windows 10/11
Для начала работ нам нужен образ ISO с ОС Windows 10/11. Если у вас его нет — можете создать по следующей инструкции: 📌 https://ocomp.info/kak-skachat-win10-legalno.html
Теперь о том, как правильно записать загрузочный носитель.
*
📌 Вариант 1 (рекомендую использовать сначала вариант 2!!!)
Просто скопировать все файлы из ISO-образа на наш новый раздел. Сделать это можно при помощи обычного архиватора, того же 7Z (лучшие архиваторы: https://ocomp.info/arhivatoryi-analog-winrar.html).
Способ хоть и удобен, но лично я все же прибегаю к спец. утилитам (об этом в варианте 2).
*
📌 Вариант 2
Использовать программу 👉 WinSetupFromUSB. Обратите внимание, что нужна версия не ниже 1.9 (свой пример я покажу как раз в ней).
Запустить эту утилиту нужно от имени администратора (для этого просто кликните на исполняемом файле правой кнопкой мышки и выберите оное, см. пример ниже).
WinSetupFromUSB — запуск от имени администратора
Далее приведу действия по порядку:
- сначала нужно кликнуть на открытие окна расширенных опций (см. стрелка-1, Advanced options); 👇
- включить отображение дисков, подключенных к USB (см. стрелка-2); 👇
- выбрать тот раздел, который мы спец. подготовили в предыдущих шагах (ориентируйтесь по размеру);
- указать образ ISO файла с ОС Windows 10/11;
- приступить к выполнению записи.
Настройка утилиты
Обратите внимание, что программа должна предупредить вас о том, что вы выбрали внешний диск и он слишком большой. Просто согласитесь.
(📌 Важно! Никаких предупреждений о форматировании диска быть не должно! Просто проглядите сообщение, что в нем нет слов formate или erase, delete…).
Подтверждение
После ~10 мин., если все прошло удачно, вы увидите сообщение, что работа выполнена (Job done). Значит диск готов!
Готово!
*
ШАГ 5: проверка работы
В общем-то, если вы все сделали в точности шаг за шагом, как показано выше, то при загрузке ноутбука (ПК) вам нужно только войти в Boot Menu (загрузочное меню), выбрать внешний диск HDD и приступить к установке ОС Windows 10/11 (см. пример ниже).
👉 В помощь!
О том, как войти в BIOS и загрузочное меню — можете узнать здесь: https://ocomp.info/bios/
Проверка и загрузка с внешнего HDD
Если в загрузочном меню ваш диск не отображается — в первую очередь необходимо зайти в настройки BIOS и проверить, включена ли возможность загрузки с USB-устройств (параметр USB Boot должен находится в значении Enabled, см. пример ниже). 👇
Как правило, данную настройку можно найти в разделах BOOT или System Configuration.
Если диск не виден — проверьте включена ли загрузку с USB в BIOS
*
Примечание: инструкция актуальна для относительно новых компьютеров (ноутбуков) поддерживающих UEFI.
*
На этом пока все, дополнения по теме были бы кстати…
Ни пуха ни пера!
✌
Первая публикация: 23.06.2019
Корректировка: 17.09.2022