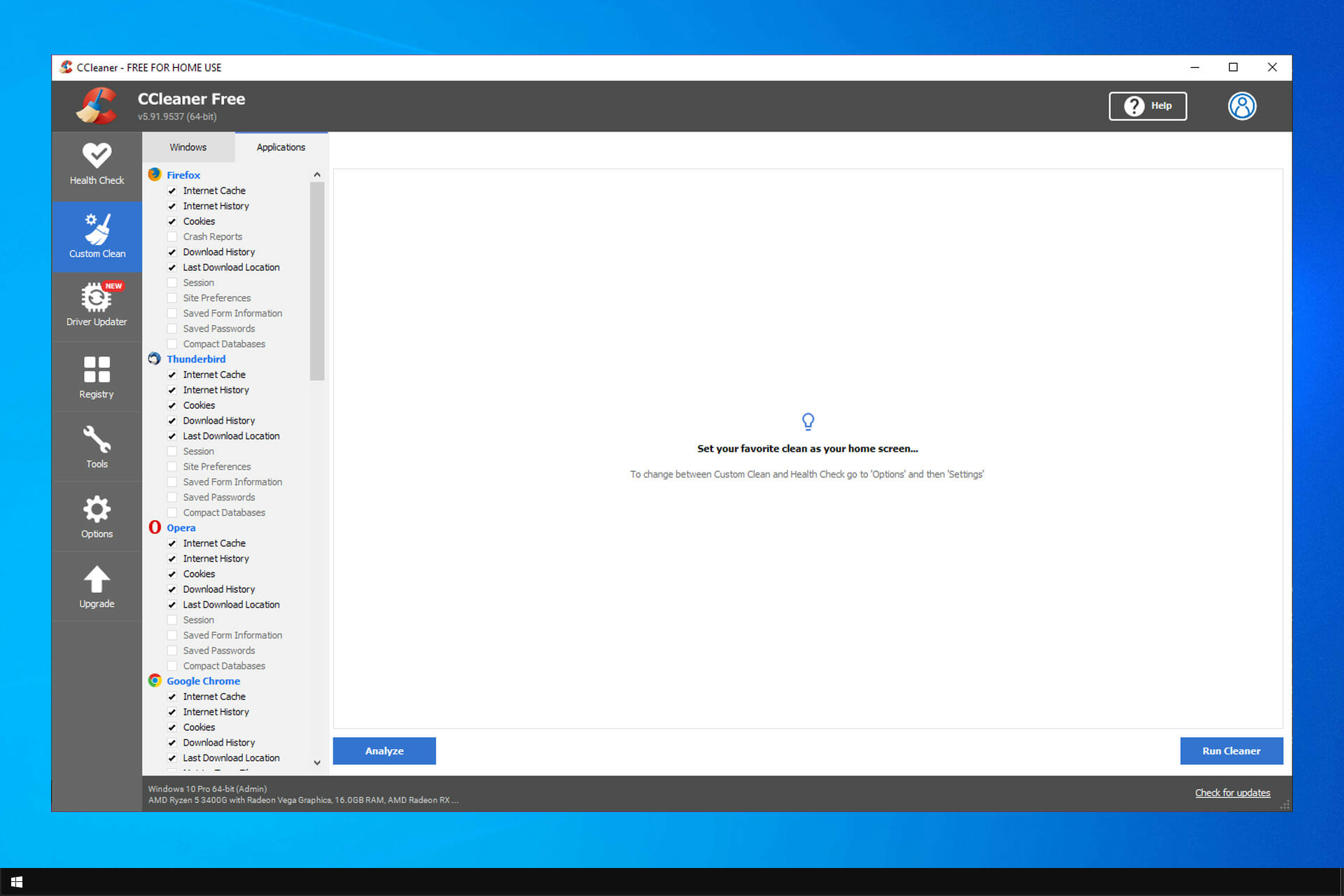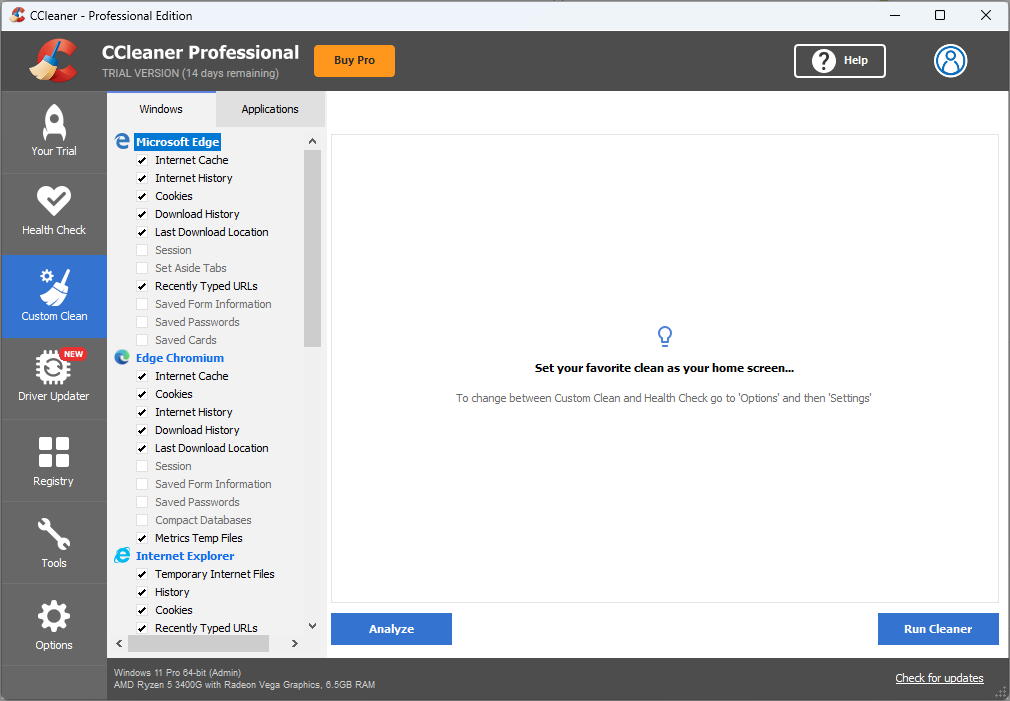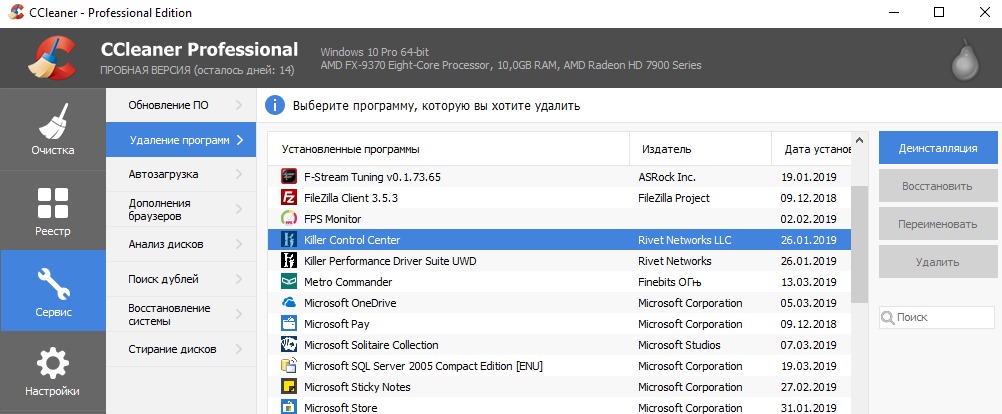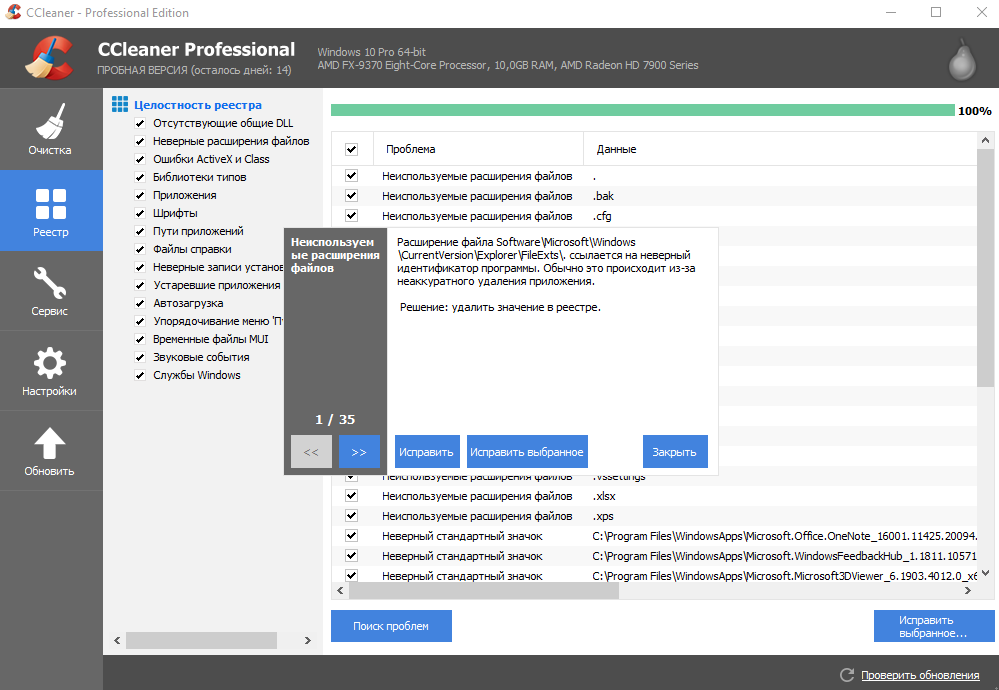На форумах пользователями сломано немало копий и потрачены миллиарды нервных клеток в спорах о необходимости очистки Windows от ненужных файлов, которые накапливаются в результате ее работы. Точку в этом споре ставить рано, но сравнить работу двух популярных чистильщиков системы — ветерана CCleaner, и более нового Wise Disk Cleaner, мы сможем наглядно.
Теперь об объекте чистки — у меня уже полгода установлена Windows 10 October 2020 Update, и несмотря на тяжелые условия работы: частая установка разнообразных утилит, эксперименты для блогов и перегруженность играми, ОС не собирается «сдаваться» и работает вполне сносно. Я считаю, что лучшая чистка Windows — это ее периодическая переустановка и мои постоянные читатели наверняка помнят блог «Мнение: 7 причин переустанавливать Windows раз в полгода», но в этот раз Windows 10 удивила меня стабильностью, и переустанавливать то, что хорошо работает, рука не поднимается.
Если же вы чувствуете, что Windows работает не так быстро и стабильно, как сразу после установки, то, возможно блог «Несколько признаков того, что вам пора переустановить Windows» поможет вам решиться на переустановку, а блог «Мой метод переустановки Windows: быстро, надежно и безопасно» — поможет сделать это быстро. Ну а если переустанавливать лень или нет времени, а место на системном диске заканчивается, то почему бы и не попробовать очистку с помощью утилит?
На утилиту CCleaner в свое время обрушилось немало критики, и сегодня мы посмотрим не только на качество очистки ею Windows, но и другие ее плюсы и минусы, а особенно — отношение к пользователю. Набирающий популярность конкурент CCleaner — чистильщик Wise Disk Cleaner, тоже сравним по этим параметрам. Ну а потом запустим очистку этими утилитами одновременно, и посмотрим как они будут драться за право чистить мой Windows (шутка).
Но прежде всего, надо скачать утилиты, и здесь нас ждет первая проблема. Если мы введем в поиск «CCleaner» или «ццклеанер» на первых строчках выдачи результатов поисковиков мы можем увидеть что угодно, но не всегда главный сайт производителя утилиты.
Это касается и любых других популярных утилит, даже WinRAR, поэтому самое надежное — посмотреть на Википедии сайт производителя утилиты. Для CCleaner это «http://www.piriform.com/ccleaner«. При переходе по этому сайту нас перебрасывает уже на «https://www.ccleaner.com/ru-ru/ccleaner» из выдачи, но лучше не рисковать, и всегда проверять настоящий сайт производителя утилиты.
Если утилиты нет на Википедии, то поможет поиск на известных сайтах с хорошей репутацией, например на comss.ru. Там мы и поищем сайт производителя Wise Disk Cleaner.

Сайт производителя открылся у меня только с помощью Opera VPN, раньше такого не замечал.
Скачиваем утилиты, устанавливаем, и с CCleaner поначалу все идет как обычно.
И даже режим «Customize» не показывает никакого «криминала».
Но следом мы получаем подарок в лучших традициях «мусорного» софта — установку «левого» браузера.
При написании блога я переустанавливал CCleaner, и в другой установке получил еще один «подарок» — продукт от Avast.

Неопытный пользователь только «загадит» себе ненужным софтом систему, которую CCleaner собрался чистить, а опытный подумает — «а нужен ли мне вообще такой продукт?»
Установка Wise Disk Cleaner лаконична и проходит без сюрпризов и «подарков» софта.
С интерфейсом CCleaner знакомы многие пользователи, но в последних версиях появился режим «Проверить здоровье вашего ПК…». Признаюсь честно, я уже давно не могу решиться нажать эту кнопку на рабочем ПК. Как-нибудь проверю на виртуальной машине.
Для чистки я выбрал только файлы системы, не трогая файлы и кэш браузеров. Найдено 159 Мб ненужных файлов.
Теперь попробуем просканировать ОС с помощью Wise Disk Cleaner. Обращает внимание большее количество мест очистки и удобная галочка, которая очистит только кэш браузеров, не трогая историю и куки-файлы.
Найдено 262 Мб ненужных файлов.

Но во вкладке «Очистка системы» можно удалить файлы, оставшиеся после обновления ОС, а весят они немало — 653 Мб.
Теперь предлагаю очистить систему с помощью CCleaner, а потом еще пройти и Wise Disk Cleaner. CCleaner очищает 159 Мб на системном диске.
Wise Disk Cleaner после чистки CCleaner находит и очищает еще 112 Мб «мусора».
И 653 Мб файлов, оставшихся после обновлений, которые не видит CCleaner.

Как видите, CCleaner полностью повержен по степени очистки, но хочу сказать еще пару слов о его плюсах и минусах. Серьезный минус — включение телеметрии по умолчанию. Конечно, сейчас данные собирает каждый утюг, но все равно неприятно.
Теперь о плюсах. Главные из них, удобный доступ к расширениям браузеров и планировщику заданий Windows. Это очень экономит время, когда нужно быстро посмотреть, не появилось ли в ОС какой-либо подозрительной программы или расширения.
Но в целом, навязывание CCleaner софта при установке и включенная по умолчанию телеметрия не вызывают желания устанавливать этот продукт. Репутацию и популярность, заработанную утилитой с далекого 2003 года, за пару лет «слили в унитаз» эффективные менеджеры.
И пара слов о необходимости чистки Windows. Windows 10 имеет свои эффективные инструменты очистки от мусора, и, как видите, объем очищенной утилитами информации был совсем небольшим, а Windows 10 может очистить дополнительно еще 97 Мб даже после очистки утилитами.
Конечно, если включить и очистку кэша браузера, то цифры могут впечатлить, но надо ли его чистить? Часто используемая браузером информация кэшируется для ускорения, а не для того, чтобы просто лежать на диске.
Мое мнение — про «чистильщики» можно спокойно забыть. Конечно, они немного успокаивают и дают эффект-плацебо «чистой» системы, но это сродни обсессивно-компульсивному расстройству, когда человек моет руки по 50 раз в день. Пользы — ноль, но больной успокаивается на время. Особенно ОКР напоминает режим работы CCleaner, постоянно «висящего» в фоне и «чистящего» по 2-3 Мб при каждой загрузке Windows.
рекомендации
4070 MSI по старой цене дешевле Palit
13900K в Регарде дешевле чем при курсе 60
Ищем PHP-программиста для апгрейда конфы
Пишите в комментарии, используете ли вы «чистильщики» системы? И какой считаете лучшим?
В этой статье подробно рассмотрим CCleaner для Windows 10, многие слышали об этой программе, но вряд ли знают обо всех возможностях. Начнем с терминологии, CCleaner версии 5 32 6129, как и более ранние версии – один из самых мощных и довольно простых для пользователей инструментов для оптимизации и очистки ПК. Программное средство было разработано компанией Piriform, главный офис которой расположен в Великобритании в западной части центра Лондона.
Первый релиз был в сентябре 2006 года, а версия, по которой будет пошаговая инструкция появилась в свет в июле текущего года (2017 г.).
Скачиваем и устанавливаем!
Мы всегда рекомендуем скачать дистрибутив с официального сайта, так CCleaner для Windows 10 на русском представлен бесплатно по адресу http://ccleaner.org.ua/download.
Версия для Windows (64 bit) загружается в автоматическом режиме, если это не произошло, вам будет предоставлена дополнительная ссылка. По ней вы можете скачать бесплатно.
Хотелось бы напомнить, что загружая программы со сторонних сайтов, вы ставите под угрозу безопасность Windows и информацию, имеющуюся на вашем ПК. После того, как вам удалось успешно скачать бесплатно CCleaner для Windows 10, необходимо приступить к инсталляции.
- Запускаем файл ccsetup532.exe.
- Выбираем способ установки «Customize».
- На следующем экране представлен выбор:
- размещения ярлыка на рабочий стол Windows;
- добавления ярлыка на панель «Пуск»;
- включения опции в контекстное меню корзины «Запустить» и «Открыть» CCleaner;
- автоматически проверять обновления;
- активировать «Интеллектуальное сканирование файлов cookie».
- Выбрав нужное, жмите «Install».
- После завершения нажмите на «Run CCleaner».
Раздел «Настройки»
- «О программе»:
- здесь найдете сведения о программе;
- будет предложено «Обновить до Pro» сборки и «Попробовать бесплатно».
- Далее переходим в пункт «Настройки»:
- можно изменить «Язык»;
- выставить условия работы с автозагрузкой;
- указаны возможности при версии Pro;
- выбор режима очистки и дисков.
- Работа с «Cookie – файлы» — здесь есть возможность выбора файлов для сохранения в ПК.
- Направляемся во «Включения» — тут можно автоматизировать удаление файлов из временных папок, с указанием срока давности.
- «Исключения» — подходит для опытных пользователей, можно указать какие файлы и записи в реестре CCleaner должен исключать из проверки. Параметры по типам файлов и их расположению.
- «Scheduling» — доступен в версии Pro, позволяет запускать обработку по расписанию как по отдельным дням, дням недели, ежемесячно и индивидуально составленному графику.
- «Слежение» — также доступен в CCleaner 5 32 6129 Pro, контролирует работу браузеров и за системой.
- «Пользователи» — в не профессиональной сборке, выбор только возможен активного пользователя, а в расширенной можно разграничить права доступа.
- «Дополнительно» — более опытные пользователи здесь могут выбрать ряд параметров на свое усмотрение или «Вернуть стандартные настройки».
Раздел «Очистка»
Начиная с этой категории меню, мы подробно расскажем, как пользоваться CCleaner для Windows 10. Итак, возможности CCleaner v. 5 32 6129 очень широки, опять же тут 2 подменю:
- «Windows» – позволяет анализировать ошибки системы, cash браузеров, процессы дефрагментации и многое другое.
- «Приложения» — находит следы уже несуществующих программ, которые были некорректно или не полностью удалены:
Раздел «Реестр»
Приступаем к очень важному этапу, требующему сосредоточения и знаний – к чистке реестра Windows 10 с помощью CCleaner. Так мы сможем проверить целостность системных файлов Windows.
Рекомендуем сделать поэтапно, поэтому, сначала помечаем все позиции галочками, кроме «Автозагрузка», далее:
Приступим к оставшемуся пункту «Автозагрузка»:
Раздел «Сервис»
В данном меню доступны возможности деинсталляции программ, записей из автозагрузки Windows, управления дополнениями браузера и многое другое. Кратко о каждой позиции.
- «Удаление программ» — говорит само за себя, поможет быстро избавиться от ПО, которое по разным причинам не удается удалить стандартным образом.
- «Автозагрузка» — позволяет включать / выключать и удалять утилиты и приложения практически одним кликом.
- «Дополнения браузеров» — придет на помощь в борьбе с навязчивыми и ненужными расширениями.
- «Анализ дисков» — быстро сориентирует вас по занятому пространству для оптимизации работы.
- «Поиск дублей» — произведет качественный анализ данных и выведет список идентичных файлов, критерий поиска задаете самостоятельно.
- «Восстановление системы» — отобразит список всех точек восстановления, прежде заблокировав самую свежую, позволив ловко управлять хранением копий.
- «Стирание дисков» — позволяет полностью / частично удалить содержимое. Предлагаемые параметры по количеству проходов способны удовлетворить даже профессиональных пользователей.
Кроме того, на сайте представлена версия CCleaner portable для Windows 10, которая не требует установки.
CCleaner не запускается на Windows 10
Бывают случаи, когда этот полезный инструмент перестает реагировать на действия и просто не запускается в Windows . Причин может быть несколько:
- Сбой системы – в этом случае необходимо воспользоваться антивирусом, в частности рекомендуем AVZ с официального сайта http://www.z-oleg.com/secur/avz/download.php, обновите и запустите проверку системы, предложения по исправлению – следует принять.
- Вирусная атака – это даже более вероятно, чем ошибки в работе операционной системы. Скачайте MALWAREBYTES 3 по ссылке https://ru.malwarebytes.com и проведите полную проверку, более того попробуйте также пройтись Dr.Web CureIt! — https://free.drweb.ru/cureit.
- Иногда помогает обычное переименование запускаемого файла – добавьте букву или цифру.
Отличного Вам дня!
CCleaner wipes any junk from your PC and optimizes it
by Milan Stanojevic
Milan has been enthusiastic about technology ever since his childhood days, and this led him to take interest in all PC-related technologies. He’s a PC enthusiast and he… read more
Updated on
- If you want to remove unwanted files, and speed up your PC, then you should try CCleaner.
- The software can remove cache files and clean your registry with just a couple of clicks.
- You can also use it to manage startup items, remove software, duplicate files, and more.
Keeping your Windows 10 or 11 computer clean is mandatory if you want it to run smoothly for a long time. This healthy habit should be implemented by every computer user in the world, not only by those with the latest Windows.
Even though they only use their devices occasionally, and even further, regardless of the device itself, be it a mobile phone, a workstation, or a personal computer; they all need to be cleaned.
Of course, I’m talking here about cleaning your computer at a software level (although keeping the hardware clean is also mandatory), and what this means is cleaning registry entries, uninstalling unused programs, or deleting temp files to free space.
There are several apps that allow you to do this, but when it comes to Windows 10 or 11 computers, few of them are better than CCleaner, which, unfortunately, works only as a desktop application.
Is CCleaner recommended for Windows 10 and 11?
Yes, CCleaner is a great tool for any version of Windows because it allows you to quickly and easily manage your system settings and clean unwanted files.

Although most of its options are available in Windows, the software consolidates them in a simple-to-use interface, allowing less experienced users to optimize their PC.
How do I clean my PC using CCleaner?
CCleaner is a solid application, but sometimes certain issues can occur. In this article, we’re going to cover the following topics:
- CCleaner won’t boot in Windows 10
- In some cases, CCleaner might cause certain problems with your Windows 10 PC. Speaking of problems, several users reported that Windows 10 won’t boot after running CCleaner.
- CCleaner won’t start, install, open in Windows 10
- Several users reported that CCleaner won’t start or open on their Windows 10 PC. In some instances users weren’t able to install CCleaner at all.
- CCleaner (Windows 10) not working
- Users reported that CCleaner isn’t working on their PC properly. This is a minor problem that can be fixed by reinstalling the application.
- CCleaner not running, hangs Windows 10
- In several instances, users reported that CCleaner hangs on their PC. In some serious cases, users weren’t able to run CCleaner at all.
- CCleaner slow in Windows 10
- According to users, CCleaner can become slow on Windows 10. This is a minor problem but you can fix it simply by reinstalling the app.
- CCleaner uninstall Windows 10 apps
- CCleaner comes with an interesting feature that allows you to uninstall Universal apps. This can be rather useful since you’ll be able to uninstall apps with just a single click.
CCleaner is a Windows 10 desktop application used by thousands of users to keep their computers in shape and get rid of useless junk files left all over the place.
If you’re looking for more tools similar to CCleaner, we advise you to check some of the best tools to delete junk files that we covered recently.
How we test, review and rate?
We have worked for the past 6 months on building a new review system on how we produce content. Using it, we have subsequently redone most of our articles to provide actual hands-on expertise on the guides we made.
For more details you can read how we test, review, and rate at WindowsReport.
As for CCleaner, it makes your computer run faster, as it deletes multiple files that would have otherwise slowed search results and occupied a lot of RAM, and it also gives users more space on their hard drives.
Keeping your hard drive clean is important, but you shouldn’t neglect the health of your hard drive. We wrote about the best HDD health software in one of our previous articles, so be sure to check it out.
At first, you might think that it can’t free up that much space; after all, the temp files and other small documents and registry entries don’t occupy that much, but keep in mind that they pile up after some time, and they might end up occupying a space of a few GB, which is not at all negligible.
The program itself is pretty simple, having a simple interface that anyone with no effort can follow. As a Windows 10 or 11 cleaner, it cannot miss from your computer, and by running it on a tight schedule, you ensure that your computer is always at its best.
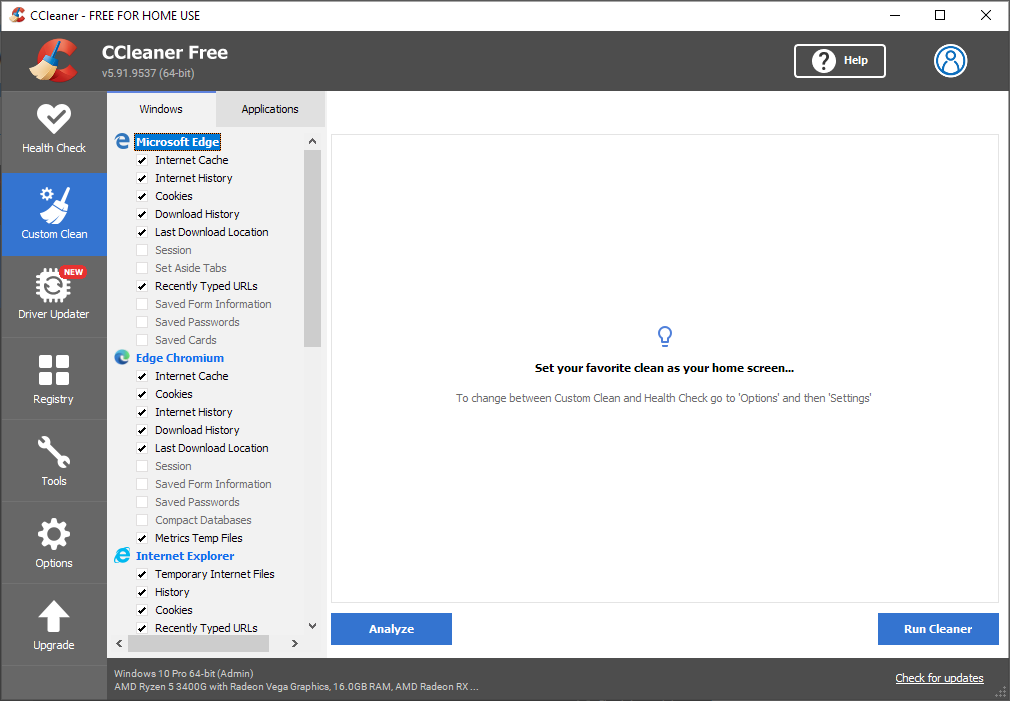
The first part of the program is the actual cleaner which scans all your Temp folders and applications.
If you wish to run CCleaner, all you have to do is click the Analyze button and it will start searching for the files that are no longer needed.
After the analysis is complete, you can run CCleaner, and it will delete them. The next part of the app is the Registry Cleaner which scans every registry entry and filters the ones that are no longer in use.
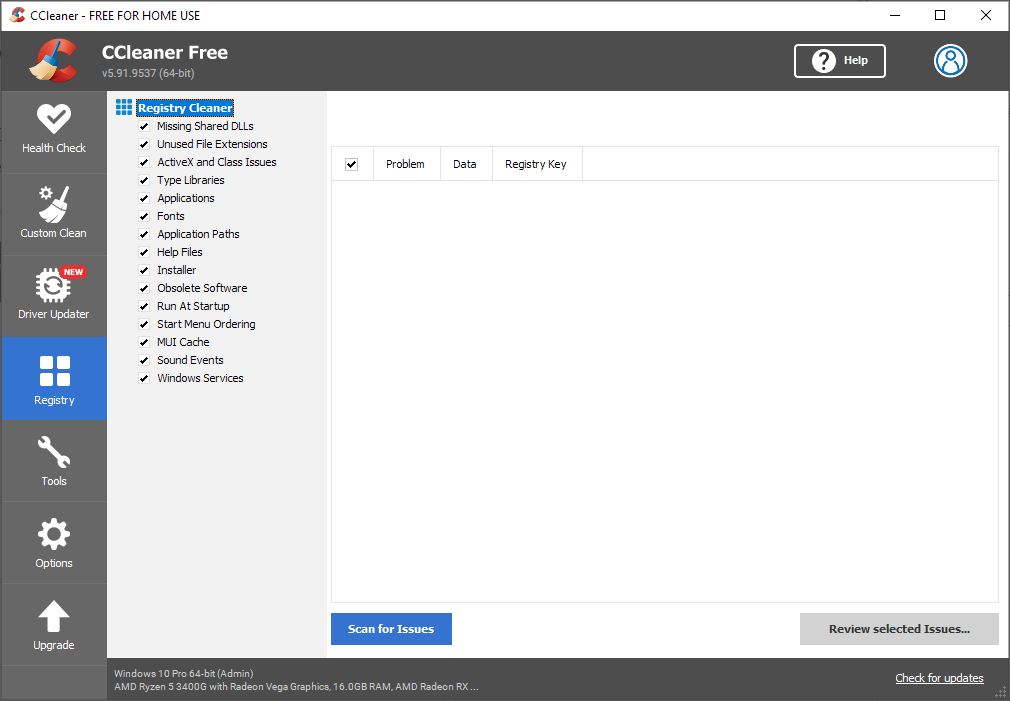
Keep in mind that every program you install on your computer creates many registry entries and once you’ve uninstalled the program, these remain on your computer, and over time, it impacts the performance of your Windows device.
Running CCleaner to clean your registry is a great way to make your computer run faster.
CCleaner offers solid performance in terms of registry cleaning, but if you want a dedicated tool to clean your registry, be sure to check out the best registry cleaners for Windows 10 that we covered recently.
In the Tools, section users have at their disposal many useful features, such as a software uninstaller, which is similar to the default Windows uninstaller, startup manager which allows users to select what services start with Windows 10 or 11.
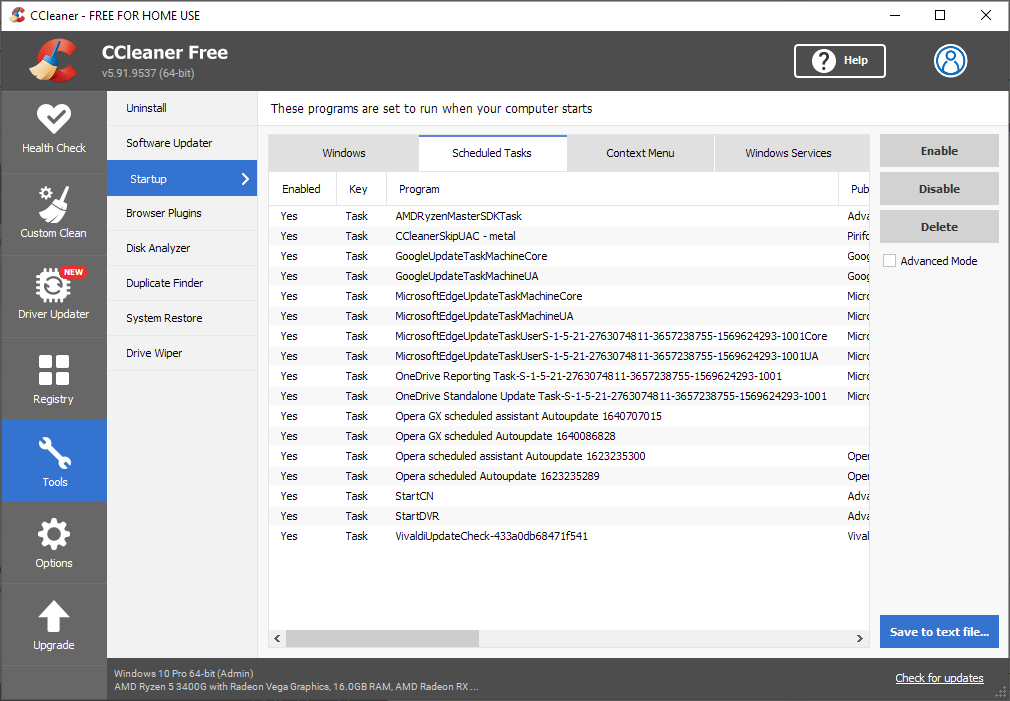
Additional features include file search, which is basically a search box like the default system search, a system restore function that allows users to restore to a previous point if something no longer works properly, and a drive wiper that allows users to scan and clean free space or completely wipe a drive.
CCleaner is a solid tool for hard drive cleaning, but if you want a dedicated tool to wipe your hard drive, you might be interested in these hard drive eraser tools.
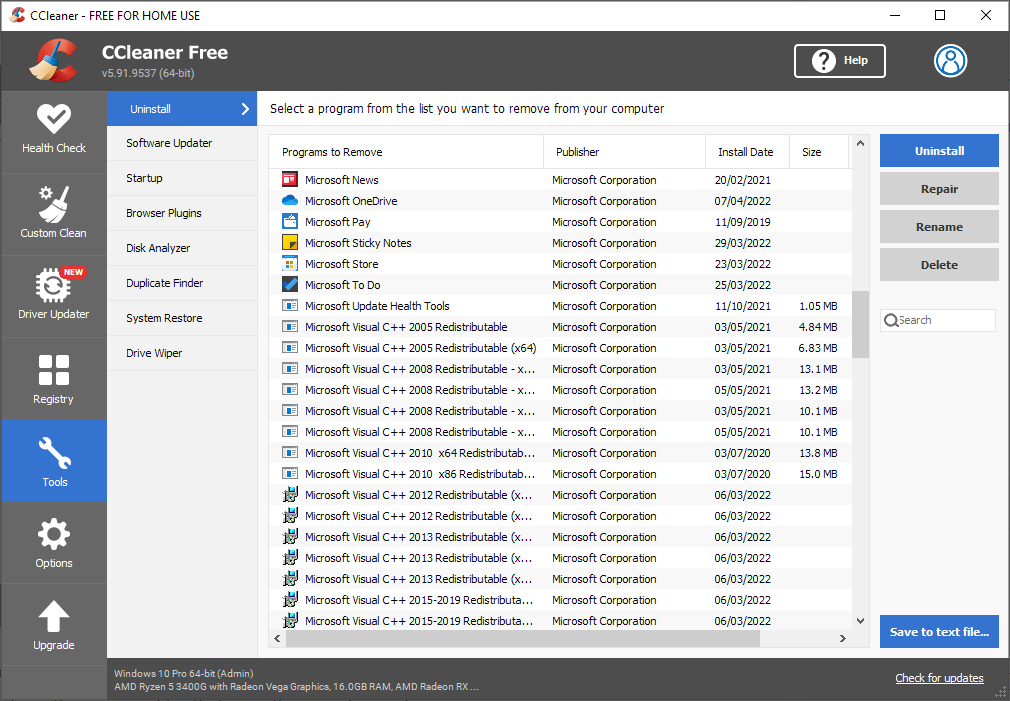
If you don’t see the reason why empty space should be cleaned, then you should know that it is not, in fact, clean. There are bytes of the information left over from the previous files, and even if your computer sees it as empty, it is not.
If you haven’t already, we suggest you try CCleaner and make your PC fast and stable again.
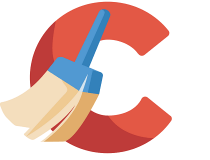
CCleaner
Boost your PC performance and remove junk files easily with CCleaner.
How can I use CCleaner on Windows 11?
- Visit CCleaner’s downlod page and download the version you want to use.
- Once the download is finished, run the setup file.
- Follow the instructions on the screen to complete the setup.
- Once the process is finished, start the application.
CCleaner is fully compatible with Windows 11, so it works exactly the same, and all of its features are readily available to you.
- Windows 10/11 very slow and unresponsive [Quick Solutions]
- How to get your PC performing like new with CCleaner
- 6 Best Defrag Software to Optimize Your Hard Drive
- Is Driverfix Safe? Updated 2023 Review
- CCleaner not Installing: 7 Solutions to Make it Work Again
- Best File Shredder Software for Windows 11 [2023 list]
Is CCleaner free?
There are two versions of CCleaner, Free, and Professional, and you can use the Free version on your home PC without any restrictions.
Both versions will optimize your PC, but the Free version is missing the following features:
- Driver updater
- Software updater
- Deep cleaning
- Junk files real-time monitor
- Ability to automatically clean the browser history
As you can see, there are some differences between the two, and you can use the Free version without restrictions, but if you want the best optimization for your PC, then the Professional version is what you need.
Cleaning can result in more free space or a performance boost for your Windows 10 or 11 PC.
As you can see, CCleaner offers users a host of features that allows them to keep their computers clean and running smoothly.
However, it’s recommended that you do 2 or even 3 passes when you clean your computer, as some files might not be picked up the first time around.
For more information, we suggest reading out how to download CCleaner to see how to install the software and learn how it works properly.
All this being said, we highly recommend that you use CCleaner on your Windows 10 or 11 computers. It is an awesome program, and it is also free. For more advanced utilities, upgrade to professional.
Раньше приложение можно было рекомендовать кому угодно. Но за последние годы многое изменилось.
Довольно долго CCleaner был одной из самых нужных программ в Windows. Он позволял освободить немало места на диске и быстро удалить данные, которые вам не нужны.
Но в 2017 году разработчика CCleaner компанию Piriform купила. корпорация Avast (та, которой принадлежит и одноимённый антивирус, и AVG). И программа изменилась.
Поэтому теперь перед установкой CCleaner стоит учесть несколько вещей.
1. Очищать реестр с помощью CCleaner бесполезно и даже вредно
Есть мнение, что реестр Windows попросту необходимо регулярно чистить и оптимизировать. В процессе эксплуатации системы (в особенности после удаления программ) он заполняется мусорными данными и ошибками. От этого компьютер якобы начинает страшно тормозить, и свободное место в оперативной памяти и на диске стремительно заканчивается.
Однако на самом деле необходимость чистки реестра — это миф, который тянется со времён Windows 95. Возможно, тогда оптимизация действительно имела смысл, но не теперь.
Microsoft официально заявила, что эта процедура бесполезна и зачастую даже вредна.
Корпорация утверждает, что не может рекомендовать никакие программы для очистки и не гарантирует работоспособность Windows после их применения, так как реестр не предназначен для правки пользователем.
И да, даже если вы удалите все «лишние» фрагменты реестра, то высвободите максимум десяток‑другой килобайт места на диске. Никакой пользы это не принесёт, компьютер не будет загружаться быстрее.
2. Удалять cookies и историю браузера можно и без CCleaner
Во время очистки CCleaner также удаляет cookies и историю ваших браузеров. В общем‑то, иногда избавиться от всего этого бывает нужно: если вы хотите оставить в тайне от своих друзей или коллег, чем занимались в интернете.
Вот только чтобы подчистить за собой хвосты, CCleaner не нужен. Достаточно нажать в том же Chrome «Меню» → «Дополнительные инструменты» → «Очистить данные просмотров…».
Или просто откройте окно в режиме инкогнито. Для этого нажмите на клавиатуре Ctrl + Shift + n. Смотрите всё, что захотите. Потом закройте это окно. Всё, все журналы и cookies удалены. Ни ручная очистка истории, ни тем более установка CCleaner не потребуются.
При желании можно вообще сделать запуск браузера в режиме инкогнито постоянным.
3. CCleaner назойливо предлагает программное обеспечение
CCleaner предназначен для очистки ПК, но он же постоянно старается запихнуть в систему что‑нибудь лишнее.
Например, при установке программа предлагает загрузить антивирусы Avast или AVG. Это ожидаемо, потому что чистильщик принадлежит Avast, но всё равно не очень приятно.
Ещё программа может установить свой браузер CCleaner Browser. Но это просто Chrome с расширением CCleaner Adblock, который назначается просмотрщиком по умолчанию без вашего ведома.
После покупки Avast Piriform превратила свой CCleaner в нечто вроде легендарного «Амиго» от Mail.ru — и сам скачается, и друзей приведёт. За это Microsoft добавила приложение в свой список потенциально нежелательных программ. Представители CCleaner утверждают, что позже оспорили этот неприятный статус и он остался в прошлом.
4. Под видом CCleaner хакеры распространяли трояны
CCleaner стремится заполнить ваш диск непрошеными гостями, чтобы заработать на рекламе. Но благодаря программе в систему могут проникнуть не просто Crapware (навязчивое ПО), но и откровенные вредители. Так, в 2017 году программу взломали хакеры и внедрили в её установщик парочку троянов — Trojan.Floxif и Trojan.Nyetya.
5. CCleaner занимает оперативную память и показывает рекламу
Ранние версии CCleaner запускались только по требованию пользователя. У вас осталось мало места на диске, вы запустили чистильщик, освободили пространство и забыли о CCleaner до следующего раза. Теперь же он по умолчанию работает в фоновом режиме, расходуя лишнюю оперативку.
Вдобавок программа регулярно предлагает купить Pro‑версию за 19,95 доллара в год. Но это вряд ли можно назвать удачным вложением. CCleaner Professional умеет только автоматически выполнять очистку ненужных данных, истории браузеров и файлов cookie.
6. CCleaner собирает пользовательские данные
Эта скрытая функция называется Heartbeat. Приложение отправляет статистику использования CCleaner на серверы Avast каждые 12 часов.
Более того, собранную информацию Piriform и Avast имеют право продавать третьим лицам, о чём прямо сообщают в лицензионном соглашении.
Читайте также 🧐
- Как настроить автозагрузку Windows 10, чтобы компьютер не тормозил
- Как настроить браузер по умолчанию на компьютере и смартфоне
- 19 расширений для браузера, которые решат кучу ваших проблем
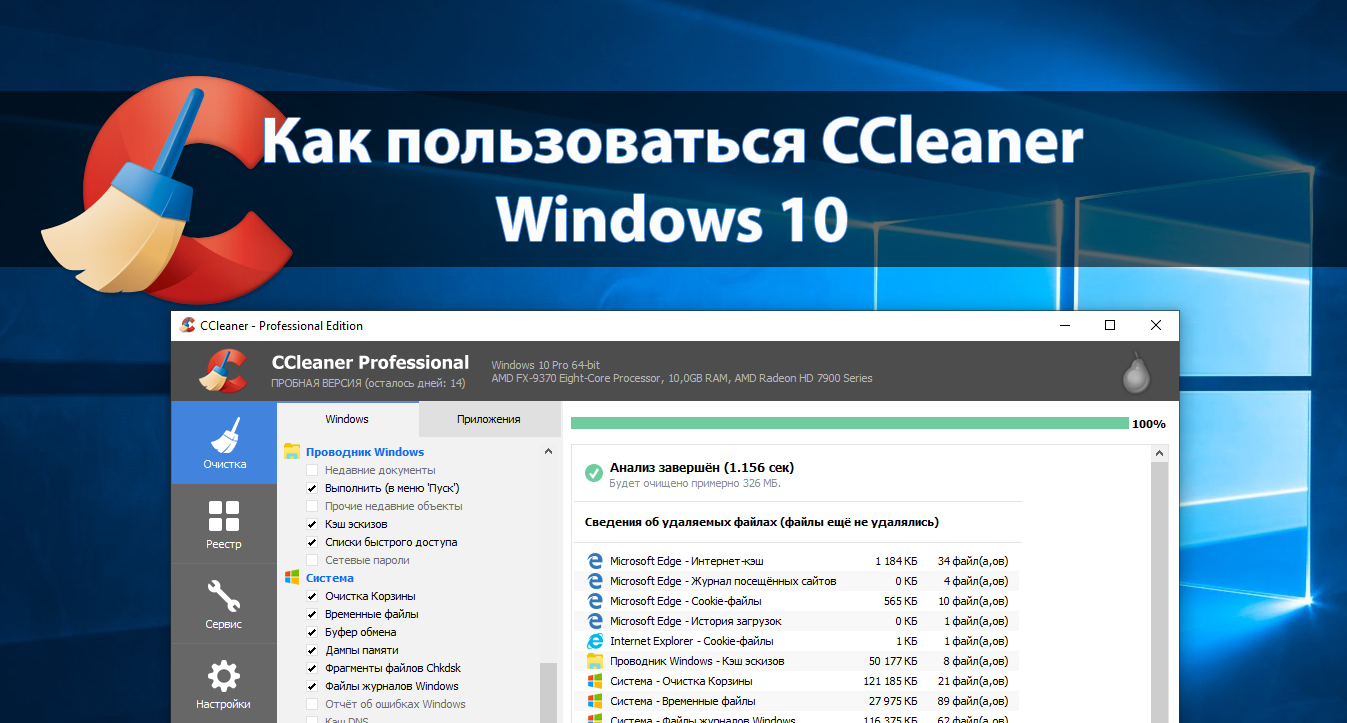
Ещё с предыдущих версий операционной системы программа Ccleaner завоевала большой авторитет в пользователей. Хоть интерфейс программы сейчас не значительно изменился, функционал остался полезным, как и раньше. CCleaner не только позволяет посмотреть некоторые характеристики компьютера, но и выполнить удаление установленных программ, отключить автозагрузку, почистить систему.
Данная статья собственно и расскажет как пользоваться программой CCleaner для Windows 10. Преимуществом над аналогами есть возможность использования основных возможностей в бесплатной версии программы. Пользователю даже не нужно думать как правильно её настроить, а сразу же можно перейти к использованию инструментов.
Для правильного удаления установленных программ достаточно воспользоваться разделом программы и компоненты в обновленных параметрах системы. Более подробно описано в инструкции: как удалить стандартные приложения Windows 10. Опытные пользователи по ряду причин используют CCleaner для удаления программ. По сути процесс удаления программы через CCleaner не отличается от использования средств операционной системы. В любом из случаев запускается деинсталятор, который зачастую можно найти в расположении самой программы.
Перейдите в раздел Сервис > Удаление программ, и выделив не нужную программу нажмите кнопку Деинсталяция. После чего следуйте шагам деинсталятора программы.
Как отключить автозагрузку программ в CCleaner
Опытные пользователи зачастую открывают автозагрузку для отключения не нужных программ в Windows 10. CCleaner позволяет буквально в несколько нажатий отключить все ненужные программы, которые по умолчанию загружаются после старта операционной системы. Отключение приложений с автозагрузки позволяет повысить производительность системы в целом.
Перейдите в раздел Сервис > Автозагрузка. Дальше в контекстном меню любого приложения выберите пункт Выключить. А также есть возможность нажать кнопку выключения автозагрузки справа после выделения не нужного приложения.
Нет необходимости полностью удалять приложения с автозагрузки, можно просто отключать. Хотя даже после удаления есть возможность обратно добавить программу в автозагрузку Windows 10.
Как почистить компьютер с помощью CCleaner
Ранее мы рассматривали разные способы, как можно очистить диск С от ненужных файлов в Windows 10. CCleaner позволяет выполнить очистку системного диска буквально в несколько нажатий. Притом автоматическая очистка диска не занимает много времени и не наносит вреда операционной системе. В пользователя есть возможность почистить систему от не нужных файлов или только удалить данные приложений. При необходимости можете дополнительно создать резервную копию Windows 10.
- В разделе Очистка нажмите кнопку Анализ для получения сведений об удаляемых файлах.
- После завершения анализа данных нажмите Очистить, и в открывшемся окне подтвердите очистку нажав кнопку Продолжить.
Как почистить реестр с помощью CCleaner
Перед любым внесением изменений в реестр рекомендуется создать резервную копию реестра Windows 10. Очистка реестра не стала исключением. Даже при попытке автоматической очистки не нужных данных в реестре через CCleaner, программа предложит создать резервную копию. Сам процесс очистки занимает буквально несколько секунд.
- Откройте раздел Реестр, в котором нажмите кнопку Поиск проблем.
- После обнаружения проблем нажмите кнопку Исправить выбранное.
- Теперь нажмите Исправить выбранное для исправления всех проблем сразу или же Исправить для каждой.
Согласитесь, такой процесс очистки реестра подойдет даже новичкам. Пользователю не нужно с помощью редактора реестра выполнять самостоятельный поиск остатков удаленных программ. Программа CCleaner выполнить поиск и очистку в автоматическом режиме, пользователю необходимо только дать соглашение.
Заключение
К основным возможностям программы возможность выполнить не плохую очистку компьютера в целом (системного диска и реестра), отключить автозагрузку программ, удалять не нужные программы без необходимости запуска параметров системы. Дополнительно можно обновлять установленные программы, управлять дополнениями для браузеров и работать с дисками (анализ, очистка).
(5 оценок, среднее: 3,40 из 5)
Администратор и основатель проекта Windd.pro. Интересуюсь всеми новыми технологиями. Знаю толк в правильной сборке ПК. Участник программы предварительной оценки Windows Insider Preview. Могу с лёгкостью подобрать комплектующие с учётом соотношения цены — качества. Мой Компьютер: AMD Ryzen 5 3600 | MSI B450 Gaming Plus MAX | ASUS STRIX RX580 8GB GAMING | V-COLOR 16GB Skywalker PRISM RGB (2х8GB).