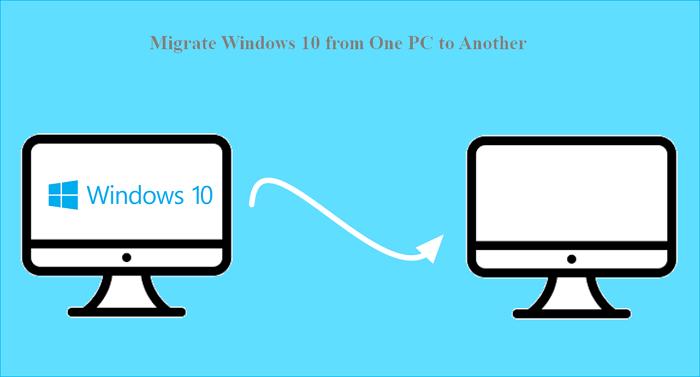В этой статье приводится описание проверенного способа перенести жёсткий диск с Windows на другой компьютер/ноутбук в работоспособном состоянии и без ошибок, не используя никакого дополнительного программного обеспечения.
Если вы приобрели новый компьютер или получили в пользование новенький ноутбук взамен морально устаревающего (а, может, и почившего безвременно), вам, вероятно, приходила в голову мысль перенести Windows. То есть перенести жёсткий диск с Windows на новую сборку. Минуя долгую установку самой Windows и драйверов к ней, повторную установку программ, восстановление учётных записей и паролей. Как это, порой, муторно…
Если бы это была Линукс, не было бы ничего проще. Эти системы привыкли загружать все установленные драйверы прямо во время включения компьютера и загрузки: вот почему их так любят ставить на портативные устройства . Windows так не делает никогда: после установки системы драйверы жёстко привязываются к установленным в компьютере устройствам. Так что, если вы попытаетесь перенести жёсткий диск с Windows на обновлённую сборку просто переставив сам диск, вы можете столкнуться с целым рядом проблем.
- Что мешает просто так перенести диск с системой?
Какие есть варианты или приступаем к переезду.
- Компьютеры похожи по конфигурации? Может и повезёт…
- System Preparation Tools — Windows всё сделает сама
Почему нельзя перенести Windows просто так?
- Первая причина — hal.dll. Он же уровень аппаратных абстракций. Именно неверные драйверы и вызывают BSOD на компьютере, когда вы только собираетесь загрузить систему в новых условиях. Windows загружает драйверы для старых материнской платы и чипсета. У вас уже определены характеристики контроллера главного хранилища системы (то бишь жёсткого диска). Это ещё мы про графический процессор не упомянули: при «смене» ATI на nVidia проблемы с запуском гарантированы. Впрочем, вероятность восстановить Windows при замене только лишь материнской платы существует вполне.
Вы включаете Windows… а она не понимает, что происходит.
- Проблемы с активацией для добропорядочного пользователя всё насущнее. Я принадлежу к числу старых гвардейцев, для которых это вообще не проблема
. А как быть остальным? При переносе системы активация слетает обязательно. Бесконечные упоминания об отсутствии лицензии и налагаемые ограничения взбесят любого… Тем более, если компьютер приобретался с предустановленной Windows. Не покупать же ключ заново. Так что проблемы с переносом активации Windows я решил выделить в отдельную статью.
- Отсюда вытекает и следующая проблема. Купили сначала Lenovo, а переехать хотите на новенький Asus. И те и другие, если вы не обращали внимание, любят доустанавливать своё «личное» ПО, которое, порой, очень жёстко привязывает систему и конкретные установленные модули. Которые ставятся только на эти версии компьютера или ноута.
Гарантированные варианты как перенести Windows
Их не существует: 9 шансов из 10, что где-то что-то не заработает. Это всегда танцы с бубном. Сама Microsoft это откровенно не поощряет. Хотя некоторыми возможностями для этого корпоративных клиентов она снабдила. Об этом позже. Так что, если проблема переноса ключа вас не заботит, идём дальше.
Самое главное:
Пока всё работает — создайте и сохраните на другой диск резервный образ системы
Способ первый — «на шару»: снял диск со старого компьютера — поставил на новый
А чего не попробовать-то? На старом ноутбуке стоит Windows 10, которую тот уже не тянет. И переносим Windows вместе с диском на новенький компьютер. Вытащить и прикрутить на новое место 3,5 дюймовый HDD могут, думаю, все. Однажды я «ремонтировал» последствия такой операции на примере Windows XP, так что все подробности описываются в статье «Как переместить Windows с жёстким диском с одного компьютера на другой«. Но помните, что у такого способа слишком много «НО». Как то:
- на обеих машинах ЦПУ стояли от одной и той же конторы
- видеокарты на обеих сборках интегрированные
- интерфейс подключений жёстких дисков (в принципе, это не проблема, но…) был бы одинаков
- и т.д. и т.п.
Гарантий, в общем, никаких. Вероятнее всего, вы увидите BSOD или круговую перезагрузку Windows. Пункт же с обновлением драйверов к жёсткому диску перед демонтажем в статье — ключевой. Не пропустите его.
Способ второй — System Preparation Tool
А вот это уже вполне официальный вариант. Sysprep — мощный, вшитый в Windows инструмент, позволяющий подготовить жёсткий диск к переезду на новую сборку. Да так, чтобы работали все программы, установленные помимо Windows. Именно этот вариант рекомендуется, когда:
- жёсткий диск со старого компьютера переносится на новую сборку
- на старом компьютере меняется материнская плата и/или процессор (а то и всё вместе, включая графические GPU)
В этом случае установленная Windows, программы к ней и профили пользователей останутся на своих местах. Однако и у этого метода есть небольшие допущения (подробнее — в ссылке по статье об утилите):
- фактически — это новая установка Windows; процесс первоначальной настройки нужно будет проходить заново ПОД ИМЕНЕМ НОВОГО ПОЛЬЗОВАТЕЛЯ
- активация Windows слетает в любом случае; если вы ей дорожите, выход один — звонок в службу активации
- способ на RAID массивах объединённых дисков не прокатывает (у меня никогда не получалось)
- обновлённая Windows через сеть (например, с Windows 7 на Windows 10, с Домашней на Максимальную) также часто не поддаётся переезду: sysprep не прокатит
- если использовалась переустановка обновлением — sysprep также не поможет
Как перенести жёсткий диск с Windows: диск оставляем, остальное меняем
Эту ситуацию можно представить как:
- меняем материнскую плату, вероятно, и видеокарту (планки оперативной памяти в расчёт не берём, блок питания на смену не повлияет)
- наоборот, снимаем жёсткий диск и ставим на другой компьютер
Ничего не изменится и останется как было?
Нет. Вот список изменений, с которыми вы столкнётесь.
- затираются все точки восстановления системы — они переезда не выдержат и sysprep с ними не работает
- удаляются логи событий
- отключается (если был активирован) аккаунт супер-юзера или администратора
- отключаются все специальные настройки Персонализации, в том числе в панели задач и т.п.
Начинаем переезд. В этом абзаце переезжает диск с установленной Windows 10.
- имя своей учётной записи и пароль к ней лучше запомнить
(я всегда пароль сбрасываю до самого простого)
- отключаем все диски (если их несколько, оставьте только системный, который и будет переезжать)
- отключите из портов всё, кроме устройств ввода
- загружаемся в Windows обычным порядком
- запускаем консоль cmd от имени администратора
- набираем команду для вызова Sysprep:
%windir%\System32\Sysprep\Sysprep.exe
- в окне Программы подготовки системы выставляем параметры и готовим компьютер к отключению:
- запускаем утилиту кнопкой ОК (никакие другие программы не запускать!)
- если никаких ошибок Sysprep вы не увидели, компьютер должен выключиться. Это означает, что пора брать в руки отвёртку и снимать винчестер.
- Собираем новую конфигурацию (и снова — только устройства ввода: ни флешек, ни дополнительных дисков). Наша задача — загрузиться системе на «новом» диске, чтобы а) BIOS «привыкла» к новому оборудованию и б) система доустановилась с новыми параметрами. Сейчас вы увидите окно (не увидели и снова ошибка? — вам по ссылке с ошибками Sysprep), в котором происходит словно бы установка системы (как в первый раз); причём всё по-честному — с паролями, новым именем пользователя (прежняя ваша учётка останется нетронутой)
- Увидите Рабочий стол, проверьте Диспетчер устройств на предмет правильно установленного оборудования. Установите нужные драйверы, если потребуется. После это выключите компьютер:
диспетчеры устройств: слева на старой сборке, справа — на новой; приходится лишь «доустановить» видеокарту
- Установите в порты нужные устройства и подключите дополнительные диски, если нужно. Включайте компьютер и проверяйте, по необходимости повторив процедуру установки драйверов.
- Если после установки Windows на экране приветствия встречает вас только новой учётной записью, заставьте её отобразить все учётные записи. Для этого воспользуйтесь статьёй «Как показать все учётные записи пользователей в Windows«.
к прежнему пользователю 1 после переноса присоединился 123
От себя добавлю, что этот способ перенести жёсткий диск с Windows мною опробован многократно и сбоев почти не давал. Однако порой есть смысл всё-таки проводить установку Windows начисто.
Успехов.
Привет, друзья. В этой публикации предлагаю рассмотреть тему: как перенести Windows 10 на другой компьютер. Конечно, если вы стали счастливым владельцем нового ПК, ноутбука, возможно, моноблока, в идеале на новое устройство лучше установить операционную систему начисто. Это хороший повод избавиться от накопившихся проблем в работе системы на старом компьютере, сменить версию или редакцию Windows 10. Но для многих из вас наработанная на старом компьютере операционная система является рабочей средой – настроенная под вас, персонализированная под вас, с установленным и настроенным под вас программным обеспечением. А на настройку системы под себя по новой может уйти дня два, а то и три. В таких случаях можно прибегнуть к способам переноса наработанной Windows 10 на другой компьютер. Такие способы, помимо непосредственного переноса системы, предусматривают её отвязку от драйверов старого оборудования, чтобы она на другом компьютере могла установить себе новые драйверы. Давайте рассмотрим эти способы.
Как перенести Windows 10 на другой компьютер
Технология Universal Restore
Многие функциональные программы-бэкаперы, т.е. программы для резервного копирования Windows и наших пользовательских данных в числе своих возможностей предусматривают технологию Universal Restore – технологию универсального восстановления. Эта технология по итогу развёртывания бэкапа на новом компьютере производит отвязку восстановленной операционной системы Windows от драйверов, запечатлённых в бэкапе. И при запуске восстановленная Windows сама устанавливает себе драйверы на новое оборудование. Ну а уже то, что она не установит сама, придётся нам доустановить вручную, когда система запустится. Друзья, Universal Restore – самый простой способ, как перенести Windows 10 на другой компьютер. Принцип использования этой технологии такой:
-
Берём программу-бэкапер, поддерживающую Universal Restore, делаем этой программой бэкап Windows 10 на старом компьютере;
-
Записываем на внешний носитель программу-бэкапер, работающую в среде WinPE. На этот же внешний носитель или на другой помещаем файл бэкапа Windows 10.
-
Загружаемся с внешнего носителя на другом компьютере и восстанавливаем Windows 10 с применением на этапе восстановления технологии Universal Restore.
Технологию Universal Restore поддерживают программы-бэкаперы как то: EaseUS Todo Backup, AOMEI Backupper, Acronis True Image. Причём у последней эта технология реализована с особой предусмотрительностью – с возможностью внедрения на новом компьютере драйверов нового оборудования. Есть устройства компьютера, без драйверов которых операционная система элементарно не запустится. Иногда сама Windows 10 эти драйверы может установить после сброса привязки к старым драйверам, но иногда нет, и нужна новая установка операционной системы. И вот чтобы всё же иметь возможность использовать старую наработанную систему, используя Universal Restore от Acronis True Image, можем попробовать внедрить драйверы нового оборудования на этапе восстановления бэкапа.
Инструкции по работе с технологией Universal Restore в составе программ Acronis True Image и AOMEI Backupper у нас рассмотрены в статьях сайта:
Инструкции написаны не для актуальных на сегодняшний день версий этих программ, так что, друзья, учитывайте нюанс каких-то изменений в их интерфейсе. Суть же работы технологии Universal Restore осталась неизменной в обоих программах. Если будете работать с программой AOMEI Backupper, учтите, что она нативно не предусматривает русскоязычную локализацию. Как русифицировать программу, смотрим в статье «Как русифицировать программу AOMEI Backupper».
Примечание: если файл бэкапа Windows 10 не помещается на ваш внешний носитель, друзья, можете использовать возможности программ-бэкаперов по сохранению бэкапов в сети. Так, и AOMEI Backupper, и Acronis True Image предусматривают возможность сохранения бэкапа в NAS-хранилище и на сетевых компьютерах. А Acronis True Image ещё и позволяет хранить бэкапы на FTP-серверах. Также обе эти программы позволяют настроить степень сжатия бэкапа, и вы можете выбрать максимальную степень. Ещё можно извлечь с нового компьютера жёсткий диск и подключить его к старому, дабы переместить туда бэкап Windows 10. Только для этого, естественно, на диске нового компьютера должна быть разметка, включающая хотя бы один пользовательский раздел для хранения данных.
Друзья, как я упомянул, технология Universal Restore – это самый простой способ, как перенести Windows 10 на другой компьютер. Но у него есть недостатки:
-
Во-первых, это платный способ. Программа Acronis True Image изначально платная, а условно-бесплатная AOMEI Backupper бесплатно работает только в части своих основных возможностей, куда Universal Restore не входит. Для её использования нужна редакция AOMEI Backupper начиная с Pro;
-
Во-вторых, Universal Restore работает в связке с бэкапом Windows, а, значит, с запечатлёнными в резервной копии системными разделами, сформированными под стиль разметки либо GPT, либо MBR. И, соответственно, этот стиль разметки вы перенесёте на новый компьютер. Если вы захотите сменить GPT на MBR или наоборот, вам нужно будет впоследствии конвертировать стиль разметки.
Если вы не хотите платить за покупку программ, если не хотите нарушать авторские права, если не хотите возиться с драйверами нового оборудования или если вы хотите сменить стиль разметки, рассмотрите способ переноса Windows 10 на другой компьютер с использованием WinPE 10-8 Sergei Strelec и программы Dism++.
WinPE 10-8 Sergei Strelec и Dism++
Способ как перенести Windows 10 на другой компьютер с использованием LiveDisk’а WinPE 10-8 Sergei Strelec и программы Dism++ полностью бесплатный. Он предусматривает тот же механизм, который используется для создания собственных сборок Windows. Мы с помощью штатной функции Windows Sysprep делаем сброс драйверов, потом загружаемся с внешнего носителя и захватываем операционную систему в её образ установки в формате WIM. Переносим этот образ на другой компьютер. И там его развёртываем так, как если бы развёртывали чистую Windows из её WIM-образа установки. Что нам для этого нужно? Всего лишь записать на внешний носитель WinPE 10-8 Sergei Strelec и подключить его к компьютеру. Ну и приступим.
На старом компьютере с помощью меню «Выполнить» (клавиши Win+R) открываем:
Запускаем Sysprep.
В окошке утилиты в качестве действия по очистке системы указываем «Переход в окно приветствия (OOBE)». В качестве параметров завершения работы можем оставить «Перезагрузка». Жмём «Ок».
Утилита сделает сброс драйверов, очистит систему от прочих привязок к оборудованию компьютера. И компьютер уйдёт в перезагрузку. Далее мы загружаемся с внешнего носителя в среду WinPE 10-8 Sergei Strelec. Запускаем программу Dism++.
Выбираем вверху на ленте образов нашу Windows 10. И первое, что я, друзья, порекомендую – это сделать очистку операционной системы. Так её образ будет занимать меньше места.
Далее мы сохраняем образ нашей Windows 10 через меню «Файл > Сохранить как».
Жмём «Обзор».
Выбираем место сохранения образа. Если у вас есть место на внешнем носителе, где записан сам WinPE 10-8 Sergei Strelec, можете сразу сохранить образ на этот носитель. Если нет, сохраняйте на жёсткий диск старого компьютера, потом перенесёте. Имя образу можете дать любое, например, «install». Тип файла «Максимальное сжатие» оставляем по умолчанию, так образ сохранится в формат WIM.
Жмём «Ок».
И ждём, пока будет производиться захват образа. Прогресс можем отслеживать вверху окна программы.
Если вы сохранили образ WIM на жёстком диске старого компьютера, далее этот образ вам нужно перенести на новый компьютер.
Кстати, друзья, для этих целей вы можете использовать возможности торрент-технологии — раздать торрент WIM-образа на старом компьютере и загрузить его на новом компьютере. После того, как мы на старом компьютере запустили утилиту Sysprep с переходом в окно приветствия системы, при следующем запуске компьютера в это окно мы и попадём. Нам нужно пройти этапы указания региональных настроек и создать новую учётную запись.
Создайте эту учётную запись с любым именем.
Когда она создастся, выйдите на экран блокировки и войдите в свою учётную запись.
Создайте торрент-раздачу файла (как это сделать, смотрите в п. 3 этой статьи), сохраните в TXT-файле magnet-ссылку, поместите этот файл на внешний носитель с записанным WinPE 10-8 Sergei Strelec. Далее загружайтесь с последнего на новом компьютере. Запускайте торрент-клиент и качайте по magnet-ссылке WIM-образ.
А если у вас на новом компьютере жёсткий диск ещё не размечен, можете создать разметку с помощью любого из средств, присутствующих в WinPE 10-8 Sergei Strelec. Здесь есть много различных менеджеров диска, включая системное управление дисками Windows.
Как развернуть WIM-образ нашей Windows 10 на новом компьютере? В среде WinPE 10-8 Sergei Strelec прямо на рабочем столе есть утилита установки Windows. Она позволяет выполнить развёртывание WIM-образа точно так, как происходит обычный процесс установки операционной системы. Эта утилита не требует изначально наличия системного и загрузочного раздела, все какие ей нужны разделы под развёртывание Windows 10 она создаст сама. Запускаем её. С помощью опции «Выбрать архив вручную» указываем путь к образу WIM. Жмём «Установить».
Жмём «Запуск».
Кликаем русский язык.
Жмём «Далее».
Жмём выборочную установку.
И выбираем раздел, куда мы хотим развернуть нашу Windows 10. Если что-то не получается, удаляем этот раздел и указываем появившееся на его месте нераспределённое пространство. Если жёсткий диск неразмечен, выбираем тогда всё нераспределённое пространство.
И запускаем процесс установки Windows 10. Друзья, если у вас никак не получается воспользоваться этой утилитой, выходят различные ошибки установки системы, тогда используйте другие средства установки Windows, присутствующие на WinPE. Все их смотрите в статье «Как установить Windows с помощью Live-диска от Sergei Strelec».
После установки Windows перезагружаем компьютер, запускаемся с жёсткого диска, ждём, пока система выполнит установки и настройки. Далее, как и на старом компьютере, проходим этап указания региональных настроек и создаём новую учётную запись. Потом выходим на экран блокировки Windows 10 и заходим в свою старую учётную запись. И из неё можем удалить только что созданную новую учётную запись.
***
Вот это, друзья, способы как перенести Windows 10 на другой компьютер. Способы работающие, дающие гарантию запуска перенесённой операционной системы на отличном компьютерном оборудовании в большей части случаев. В гораздо большей части случаев, чем если перенести Windows 10 путём обычного бэкапа или подключить диск нового компьютера к старому компьютеру и выполнить клонирование операционной системы.
Quick Navigation:
- 1. Clean Installing vs. Windows 10 Migration Tool
- 2. Does Windows 10 Have a Migration Tool
- 3. Best Windows 10 Cloning Software — EaseUS Disk Copy
- 4. How to Clone Windows 10 to Another PC
When your computer starts to become slower and slower or even crashes occasionally after a few years of use, you may want to change to a new computer. The problem you may face is, can you transfer Windows to another PC? and how to migrate Windows 10 from one PC to another while keeping the Windows 10 programs and files the same as the old PC?
If you are an office worker with computers both at home and in the office, you may want the systems to keep the same. If you just want a simple backup of all data and systems in case the computer crashes or gets hit by a virus. If you want to upgrade your HDD to SSD, one thing you need is to transfer the Windows 11/10 system.
If you have any of the above needs, this post from EaseUS will provide you with the best way to transfer Windows 10 from one PC to another. Keep reading!
Clean Installing vs. Windows 10 Migration Tool
Clean installing vs. Windows 10 Migration Tool is always a big question for those who are planning to switch from an older version of Windows to the latest one. Should you go for a clean install or use the Migration Tool in Windows 10? There are good and bad points in both cases.
- Clean Installing
A clean installation is a process of formatting a drive and installing Windows from scratch on that drive. A clean installation is recommended when installing Windows on a new hard drive or when you want to remove everything from an existing hard drive and start over with a fresh install of Windows.
Note: It is an error-prone process, especially for computer green hands. Besides the complicated progress, all settings, installed applications, and user profiles of previous Windows 10 are gone. You need to configure everything from scratch.
- Windows 10 Migration Tool
Migration is the process of moving your files, programs, and settings from your current version of Windows to Windows 10. The Windows 10 migration tool will handle all the heavy lifting for you. All you need to do is choose what you want to keep, and the tool will take care of the rest. Migration is the recommended option for most people because it’s faster and easier.
Note: It can perfectly overcome the shortcomings of a clean installation. Within several clicks, you can transfer Windows 10 and its user profile to the target disk without reinstalling it.
Does Windows 10 Have a Migration Tool
Yes, Windows comes with a migration tool — Windows Easy Transfer, that makes it easy to transition from previous versions of the operating system. This tool is based on powerful software that scans your device and identifies the programs, files, and settings that need to be migrated.
However, Windows Easy Transfer is not available in Windows 10 and replaced by Laplink PCmover, it is not free, and you need to pay about $40. Do not worry. You will have a better tool for transferring Windows 10 to a new PC. Keep reading.
If you like this article and find it helpful, do not forget to post it on your social platforms.
Best Windows 10 Cloning Software — EaseUS Disk Copy
EaseUS Disk Copy has been 100% capable of cloning all kinds of storage drives (HDD, SSD…) to others on both Windows desktops and laptops. It can easily transfer your Windows to another PC or migrate Windows 10 to SSD. In addition, it allows you to copy data from one hard drive to another without losing data.
Key Features of EaseUS Disk Copy
- Transfer systems without re-installing
- Clone a hard drive with bad sectors
- Full system or selected data duplication, automatic partition alignment
- Transfer OS from one SSD to another
- Support for both basic and dynamic disks
Whether you want to clone your hard drive or move Windows 10 to another PC, EaseUS Disk Copy can suit you well. You can download it on your computer to help you perform different tasks.
Please follow the steps below to complete the clone:
Prior Notice:
- The «Sector by sector copy» asks the size of your destination disk to be at least equal to or larger than that of the source disk. Leave this feature unchecked if you wish to clone a larger hard disk to a smaller hard disk.
- All data on the destination disk will be completely erased, so take care.
Step 1. To start copying/cloning an entire disk to another, choose this disk as the source disk under «Disk Mode» and click «Next».
Step 2. Choose the other disk as the destination disk.
Step 3. Check the disk layout of the two disks. You can manage the disk layout of the destination disk by selecting «Autofit the disk», «Copy as the source» or «Edit disk layout».
- «Autofit the disk» makes some changes by default on the destination disk layout so that it can work at its best status.
- «Copy as the source»does not change anything on destination disk and the layout is the same as source disk.
- «Edit disk layout» allows you to manually resize/move partition layout on this destination disk.
Tick the «Check the option if the target is SSD» option to put your SSD in its best performance.
A message now appears, warning you that data will be lost. Please confirm this message by clicking «OK» and then click «Next».
Step 4. Click «Proceed» to officially execute the task.
Conclusion
That is all about how to migrate Windows 10 from one PC to another. In this post, we compare the pros and cons of Clean installing and Windows 10 Migration Tool, and also give you the best PC clone software — EaseUS Disk Copy and how to use it to migrate Windows 10 to new PC. Before buying, you can also download it for free to try it out, so what are you waiting for? Get moving now.
People Also Ask
1. How to transfer Windows 10 License to a New PC?
Transferring a Windows 10 license key will require two steps:
Firstly, you will need to find out which type of license you currently have installed and then will deactivate the license on this computer.
Secondly, you will need to install the program on your PC device.
Full step guide: How to Transfer Windows 11/10 License to Another PC
2. Can I Transfer Files from PC to PC Using a USB Cable?
Yes. Connecting two computers with a specific type of USB cable allows you to transfer files or other data directly from one machine to another. The PC data transfer cable has a small electronic circuit in the middle allowing the two PCs to talk to each other.
3. How Can I Migrate Windows 11 from One PC to Another?
Migrating Windows 11 to another PC is as simple as migrating Windows 10, the step is exactly the same as it. You can just read the post above to achieve it.
Перенос ОС Windows на другой диск — это довольно сложная задача для большинства пользователей Windows. К счастью, для пользователей Windows всех уровней существует решение для легкого и быстрого переноса Windows 10 на новый жесткий диск, будь то HDD или SSD, с помощью профессиональной программы для переноса Windows 10, как показано ниже.
На этой странице представлено полное руководство, которое поможет вам с легкостью перенести Windows 11/10 или другую ОС Windows на новый HDD/SSD. Далее, вы узнаете как сделать это самостоятельно:
Также подходит, чтобы: переместить все с диска C на D, переместить программные файлы x86 на другой диск, переместить ОС с установленными приложениями на новый диск.
Подготовка: Выполните Некоторые Действия Перед Перемещением Windows 11/10
Прежде чем перенести ОС Windows 11/10, требуется заранее проделать некоторые подготовительные работы.
1. Подготовка Нового Жесткого Диска — HDD/SSD
Перед миграцией Windows 10 вам необходимо подключить или установить новый жесткий диск чтобы убедиться, что компьютер правильно его определяет. Воспользуйтесь следующими советами:
Шаг 1. Подготовьте новый HDD/SSD и кабель SATA.
Обратите внимание, что на новом жестком диске/SSD свободного места должно быть больше, чем занятое пространство на системным диске C исходного диска.
Шаг 2. Подключите новый SSD/HDD к ПК и инициализируйте диск.
Подключите SSD/HDD к компьютеру с помощью кабелей SATA и питания > Найдите новый диск в «Управлении Дисками» и щелкните по нему правой кнопкой мыши > Выберите «Инициализировать Диск» > Установите диск как GPT или MBR (так же, как и на исходном диске с ОС).
- Примечание:
- Если на целевом диске есть разделы и данные, вы должны сделать резервную копию вашего диска/раздела и данных на другом устройстве, только после этого можно удалять все разделы.
2. Скачайте Надежный Инструмент Миграции Windows 11/10
Чтобы перенести ОС на другой новый диск, вам понадобится надежный инструмент для миграции ОС. Мы выбрали два инструмента, которыми можно пользоваться.
| EaseUS OS Migration Tool — Решение 1 | Windows System Image Tool — Решение 2 |
|---|---|
|
|
Предложение EaseUS: Чтобы безопасно перенести или переместить ОС Windows 11/10/8/7 на другой жесткий диск, программное обеспечение для управления разделами — EaseUS Partition Master в Решении 1 – это лучший вариант для вас.
Решение 1. Как Перенести Windows 11/10 на Новый Жесткий Диск с Помощью Инструмента Миграции ОС
Продолжительность: 25 минут — 1 час или около того.
Поддержка: Миграция ОС Windows 11/10/8/7/XP/Vista и Windows Server, с больших дисков на маленькие или с маленьких на большие HDD/SSD.
Чтобы переместить Windows 11/10 на другой новый жесткий диск или SSD, пройдите следующие две фазы. Вы успешно перенесете все с диска C на другой диск без потери каких-либо данных. Кроме того, не потребуется переустановка Windows и программ.
#Фаза 1. Перенос Windows 11/10 на Новый Жесткий Диск (HDD/SSD) в 3 этапа
Примечание: Операция переноса ОС на SSD или HDD удалит существующие разделы и данные на целевом диске, если на нём не окажется достаточного объёма нераспределенного пространства. Если вы храните там важные данные, тогда заранее сделайте их резервную копию на внешнем жестком диске.
Шаг 1: запустите EaseUS Partition Master, выберите функцию «Перенести ОС» в верхнем меню.
Шаг 2: укажите SSD или HDD-диск, куда будет перенесена текущая ОС, и нажмите «Далее».
Предупреждение: все данные и разделы на указанном диске будут удалены. Убедитесь, что вы сделали резервную копию всей важной информации.
Шаг 3: предварительно просмотрите, как будет размечен указанный диск. Вы также можете изменить текущие установки, чтобы настроить разметку диска по своему усмотрению. Затем нажмите «Продолжить», чтобы начать перенос вашей ОС на новый диск.
Видеоруководство по Переносу Windows 11/10 на Другой Новый Жесткий Диск:
Когда процесс переноса ОС завершится, переходите к следующей фазе, чтобы установить загрузку Windows 11/10 с нового диска.
#Фаза 2. Настройка Windows 11/10 на Загрузку с Нового Жесткого Диска
После переноса ОС вам необходимо настроить компьютер на загрузку Windows 10 с нового жесткого диска. Если вы забудете это сделать, то компьютер продолжит загружаться со старого системного диска.
Ниже приведены этапы настройки компьютера для загрузки операционной системы с нового диска, изменив приоритеты загрузки в BIOS:
Шаг 1. Перезагрузите компьютер и нажмите F2/F12/Del, чтобы войти в BIOS.
Шаг 2. Перейдите в раздел Boot, настройте ПК на загрузку с нового жесткого диска.
Шаг 3. Сохраните изменения, выйдите из BIOS, перезагрузите компьютер.
После этого вы можете войти в свою учетную запись и продолжить пользоваться Windows 11/10 на новом жестком диске или SSD.
Если вам нужно переразбить старый жесткий диск или в полной мере использовать пространство как на новых, так и на старых жестких дисках, то вам подойдёт EaseUS Partition Master и его функционал по работе с разделами в Windows 10.
Решение 2. Перенос Windows 10 На Другой HDD/SSD С Помощью Системного Средства Windows для Работы с Образами
Продолжительность: 30 минут — 1.5 часа или около того.
Поддержка: Миграция ОС в Windows 10, только с маленького диска на большой SSD/HDD.
Ограничения: Новый диск должен быть больше, чем исходный системный диск.
Некоторые опытные пользователи Windows могут воспользоваться средством создания образов ОС Windows для операции переноса Windows 10. Хотя оно и бесплатное, но все же, это не удобное решение для большинства обычных пользователей Windows.
Если вы настаиваете на этом решении, тогда выполните пошаговые действия в приведенных ниже 3 фазах:
#Фаза 1. Создание Образа ОС Windows 10 на Внешнем Жестком Диске
Шаг 1. Подключите пустой внешний жесткий диск к компьютеру.
Шаг 2. Введите Панель Управления в поле Поиска и откройте её. Нажмите ‘Резервное копирование и Восстановление (Windows 7)’.
Шаг 3. Нажмите «Создать образ системы», выберите внешний USB-накопитель в качестве места назначения для сохранения образа ОС Windows 10, нажмите «Далее», чтобы продолжить.
Шаг 4. Разделы System и System Reserved будут выбраны по умолчанию, нажмите «Далее», чтобы продолжить.
Шаг 5. Нажмите «Начать резервное копирование», чтобы начать создание текущего образа системы на USB-диске.
#Фаза 2. Создание Windows Media Creation Tool
Шаг 1. Подключите пустую USB-флешку (минимум 8ГБ) к ПК.
Шаг 2. Скачайте установочный образ Windows 10 и запустите его от имени администратора.
Шаг 3. В диалоге ‘Что вы хотите сделать?’ выберите ‘Создать установочный носитель для другого ПК’ и нажмите ‘Далее’.
Шаг 4. Выберите язык, версию и архитектуру (64-разрядную или 32-разрядную) для Windows 10.
Шаг 5. Выберите USB-диск:
#Фаза 3. Восстановление и Перемещение Системного Образа Windows 10 на Другой Новый Диск
Шаг 1. Подключите установочный носитель Windows 10 и диск с резервной копией образа Windows к компьютеру и перезагрузите его.
Шаг 2. Нажмите F1/F2/Del, чтобы войти в BIOS и установите установочный носитель в качестве загрузочного диска.
Шаг 3. Перезагрузите компьютер с установочного носителя Windows, нажмите «Восстановить компьютер» в окне «Установить сейчас».
Шаг 4. Войдите в Дополнительные Параметры, нажмите «Устранение Неполадок», а затем выберите «Восстановление Образа Системы».
Шаг 5. Установите флажок «Выбрать образ системы», и выберите диск с образом системы Windows 10. Нажмите «Далее», чтобы продолжить.
Шаг 6. Нажмите ‘Исключить диски…’, чтобы исключить исходный системный диск, оставив только новый HDD/SSD. Нажмите ‘ОК’ для подтверждения.
Шаг 7. Нажмите «Далее», чтобы начать процесс восстановления, затем дождитесь его завершения.
После завершения восстановления образа Windows 10 на новый диск, Windows 10 перезагрузится.
Если Windows 10 не загружается, вернитесь к Фазе 2 в Решении 1 чтобы установить новый диск в качестве загрузочного диска. Windows 10 будет запускаться с нового диска без каких-либо проблем.
Заключение
На этой странице представлено полное руководство, которое поможет вам переместить или перенести ОС Windows 10 на новый жесткий диск или SSD без потери каких-либо данных или проблем с загрузкой. Вы можете это осуществить в три этапа:
- Часть 1. Подготовка нового жесткого диска/SSD — инициализация диска и загрузка надежного инструмента для миграции ОС.
- Часть 2. Перенос Windows 10 на новый жесткий диск/SSD с помощью инструмента миграции ОС.
- Часть 3. Перенос Windows 10 с помощью System Image Tool.
Новичкам в Windows мы рекомендуем запускать надежную программу EaseUS Partition Master для легкого переноса Windows 10 на новый HDD/SSD.
Если у вас есть дополнительные вопросы о миграции Windows 10 или переносе ОС Windows на HDD/SSD, тогда ознакомьтесь с Дополнительной Информацией ниже, и, возможно, вы найдете ответы, которые вас устроят.
Дополнительные Сведения — ЧАВО о Миграции ОС Windows 11/10 на HDD/SSD
Ниже представлены некоторые тематические вопросы, которые часто задают на форуме Windows. Проверьте, есть ли здесь ответы на ваши вопросы.
1. Как перенести Windows 11/10 на новый SSD?
Как уже было указано в полном руководстве, представленном на этой странице, чтобы перенести Windows 10 на новый SSD, выполните следующие действия:
- 1. Подключите новый SSD-накопитель к ПК с помощью кабеля SATA и инициализируйте его (с таким же стилем раздела, что и на исходном диске с операционной системой).
- 2. Загрузите, установите и запустите EaseUS Partition Master на своем ПК.
- 3. Выберите Перенести ОС на HDD/SSD и выберите новый SSD в качестве целевого диска для перемещения Windows 10.
- 4. Подтвердите выполнение операции.
- 5. Вставьте новый SSD в компьютер, перезагрузите его и настройте компьютер в BIOS на загрузку с нового SSD.
2. Как перенести Windows 11/10 на флешку?
Теперь можно перенести Windows 10 на USB-флешку и взять свою ОС с собой куда угодно. Вот шаги, которые нужно выполнить:
- 1. Подготовьте пустой USB-накопитель или внешний USB-диск (внешний жесткий диск) объемом больше, чем ваш системный диск.
- 2. Загрузите и запустите надежное программное обеспечение для миграции системы. Мы рекомендуем вам попробовать EaseUS Todo Backup.
- 3. Запустите EaseUS Todo Backup и выберите Клонировать Систему > Создать переносной Windows USB-диск.
Дождитесь завершения процесса. После этого вы можете подключить USB к любому компьютеру и загрузить свою собственную ОС Windows 10 на новом компьютере. Более подробные шаги см. в Перенос Windows 10 на флешку.
3. Как заново установить ОС Windows, например Windows 11/10, на SSD?
Есть два способа установки ОС Windows 10 на SSD. На этой странице рекомендуется выполнить миграцию или перенос Windows 10 на SSD с помощью функции Migrate OS в EaseUS Partition Master.
Другой способ заключается в новой установке Windows 10 на SSD, выполнив следующие действия:
- 1. Скачайте инструмент от Microsoft для создания установочного носителя.
- 2. Запустите инструмент, выберите ‘Создать установочный носитель для другого ПК’ и нажмите ‘Далее’.
- 3. Выберите «Язык, версию и Архитектуру Windows 10» и нажмите «Далее».
- 4. Выберите флэш-накопитель USB.
- 5. Вставьте USB — накопитель в ПК и нажмите ‘Далее’.
- После выбора диска программа начнет скачивать Windows 10. Для завершения этого процесса потребуется несколько минут.
- 6. Подключите флешку с Windows 7/8, откройте Проводник и запустите файл Setup.
- 7. Когда появится диалоговое окно «Готово к Установке», нажмите «Изменить», затем выберите «Ничего». Нажмите ‘Далее’
Выполняйте инструкции на экране, чтобы завершить процесс установки Windows 10. Если вам нужно более подробное руководство, тогда перейдите к статье Перемещение/Установка ОС Windows на SSD. Там описаны все подробные действия, которые вам нужно будет выполнить.
4. Как переместить установленные программы на другой диск в Windows 7?
Чтобы переместить установленные программы и приложения на другой диск в Windows 7, у вас есть два варианта:
- 1. Перенесите программы и данные на другой диск с помощью ПО для переноса данных.
- 2. Вручную скопируйте и переместите файлы установленных программ, например .exe, на другой диск.
Для получения более подробной информации, перейдите по ссылке Перенос Установленных Программ на Новый Жесткий Диск.
С налаженной работой операционной системы Windows, а вместе с ней и с установленными, настроенными, активированными лицензионными программами, прощаться не обязательно, если появилась необходимость в замене материнской платы компьютера. В самой Windows для такого рода событий предусмотрен специальный инструмент – утилита Sysprep. Ниже детально рассмотрим, как с ее помощью не только решить вопрос с работоспособностью операционной системы после замены материнской платы, но и вовсе перенести рабочую активированную Windows на другой компьютер с отличными от текущих аппаратными составляющими.
Переносить на другой компьютер будем самую актуальную версию операционной системы от Microsoft – Windows 10. Помимо встроенной утилиты Sysprep, в этом деле помощником нам будет бесплатная редакция программы для резервного копирования AOMEI Backupper. На ее месте может быть любая иная программа-бэкапер, суть процесса переноса Windows на другой компьютер с другим «железом» не изменится. AOMEI Backupper выбрана из-за простоты в работе и бесплатного использования.
Содержание:
- Об утилите Sysprep;
- Подготовительный этап;
- Загрузочный носитель AOMEI Backupper;
- Сброс настроек «железа» утилитой Sysprep;
- Резервная копия Windows без привязки к «железу» компьютера;
- Восстановление Windows на компьютере с другим «железом»;
- Запуск Windows на компьютере с другим «железом»;
- Нюансы активации и запуск исходной Windows.
1. Об утилите Sysprep
Утилита Sysprep убирает драйвера и прочие системные данные об аппаратных составляющих компьютера, при этом не затрагивает пользовательские данные – установленные и настроенные программы, файлы на системном диске, ярлыки на рабочем столе и в меню «Пуск». Эта утилита создавалась компанией Microsoft для упрощения установки Windows и программного обеспечения в производственных масштабах. Установленная операционная система с уже внедренными и настроенными программами по завершении работы Sysprep становится эталонным образом, который в дальнейшем развертывается на различных компьютерных устройствах компаний. На каждом из них впоследствии остается установить драйвера на отдельные комплектующие и внешние устройства, которые не устанавливаются автоматически. Ну и, конечно, в отдельном порядке на каждом компьютере нужно активировать Windows.
Утилиту Sysprep можно использовать при замене не только материнской платы, но и процессора. Замена последнего не во всех, но в отдельных случаях может повлечь за собой сбои и ошибки в работе Windows. Если и как только таковые будут обнаружены, можно прибегнуть к помощи Sysprep.
2. Подготовительный этап
Будь то замена материнской платы или процессора, будь то перенос Windows на другой компьютер с иным оборудованием – перед использованием утилиты Sysprep лучше на всякий случай создать точку восстановления. Как альтернатива ей – резервная копия с помощью программы AOMEI Backupper, которую будем использовать для переноса системы на другой компьютер. Перед запуском утилиты Sysprep также желательно отключить антивирус и файервол.
Перечисленных подготовительных шагов хватит для случаев замены материнской платы или процессора, а для переноса Windows на другой компьютер потребуется еще пара вещей.
После удаления утилитой Sysprep привязки к аппаратным составляющим компьютера необходимо будет создать резервную копию Windows. Делать это нужно в предзагрузочном режиме посредством загрузочного носителя с программой-бэкапером. Для создания такового потребуется CD/DVD-носитель или флешка.
Также нужно продумать способ переноса резервной копии Windows. Для этого потребуется внешний HDD, вместительная флешка или доступ к локальному сетевому ресурсу, если компьютеры находятся в одной малой сети. При переносе операционной системы с одной сборки ПК на другую резервную копию можно сохранить на жестком диске первого ПК, а затем на время подключить этот диск ко второму ПК. Если компьютеры находятся на расстоянии, при этом на целевом компьютере есть хоть какая-то операционная система, резервную копию Windows можно сохранить на жестком диске исходного компьютера. А затем перенести ее на компьютер целевой с помощью облачного хранилища. Но даже если на целевом компьютере нет никакой операционной системы, однако жесткий диск размечен, на него можно поместить любые файлы из Интернета, если загрузиться с Live-диска (или с диска с дистрибутивом Linux в режиме без установки системы).
3. Загрузочный носитель AOMEI Backupper
Опускаем этот пункт статьи для случаев замены материнской платы или процессора, в случае же переноса Windows на другой компьютер с другим «железом» приступаем к созданию загрузочного носителя с программой-бэкапером. Средствами программы AOMEI Backupper это делается очень просто. Отправляемся в последний раздел «Утилиты» и кликаем «Создание загрузочного носителя».
Затем выбираем пункт «Windows PE». Жмем «Далее».
Снова «Далее».
Выбираем носитель – CD/DVD-диск, флешку или ISO-образ. Последний нужно выбрать, если работа проводится с компьютером на базе BIOS UEFI. AOMEI Backupper не умеет записывать загрузочные носители UEFI. Но это умеют делать другие программы (например, Rufus). С помощью таковых, используя созданный программой AOMEI Backupper ISO-образ, нужно будет создать загрузочный носитель UEFI.
Готово.
4. Сброс настроек «железа» утилитой Sysprep
Теперь приступаем непосредственно к удалению привязки к аппаратным составляющим компьютера. Жмем клавиши +R и в поле команды «Выполнить» вводим:
Sysprep
После нажатия «Ок» в проводнике откроется системная папка с исполнительным файлом утилиты Sysprep. Запускаем ее.
Откроется окно с настройками запуска Sysprep. Оставляем выставленную по умолчанию опцию перехода в окно приветствия системы (OOBE). Чтобы не слетела активация Windows, не трогаем галочку опции подготовки к использованию. И, наоборот, выставляем ее, когда нужно сбросить активацию. Зачем может понадобиться сброс активации, будет рассмотрено ниже, в пункте 8 этой статьи. Третья, она же последняя настройка – способ завершения работы. В выпадающем списке предустановленную перезагрузку меняем на выключение компьютера. Жмем «Ок».
Утилита Sysprep проведет свою работу, и компьютер выключится. При следующем запуске Windows будет уже адаптироваться к новому «железу». Потому после выключения компьютера можем приступать к замене материнской платы или к резервному копированию Windows в предзагрузочном режиме. В случае замены материнской платы или процессора пункты по резервному копированию можно опустить и сразу приступить к запуску системы – к пункту 7 статьи.
5. Резервная копия Windows без привязки к «железу» компьютера
Для создания резервной копии Windows, которая после работы утилиты Sysprep не будет привязана к «железу» текущего компьютера, загружаем его с ранее созданного CD/DVD-диска или флешки с программой AOMEI Backupper. Если для сохранения резервной копии используется внешний HDD или вместительная флешка, подключаем их.
В окне AOMEI Backupper заходим в раздел «Архивация» и выбираем «Резервное копирование системы».
Диск с AOMEI Backupper будет определен как 500 Мб зарезервированных системой, системный же диск будет обозначен буквой D. Выбираем последний в шаге 1. В шаге 2 указываем путь к месту хранения резервной копии – внешний носитель, несистемный раздел диска, сетевой ресурс. Жмем «Запуск».
В окне запустившегося процесса резервного копирования воспользуемся опцией выключения компьютера по завершении операции.
После создания резервной копии компьютер выключится сам, а внешний, внутренний HDD или флешку можно будет отсоединить и подключить к целевому компьютеру, куда планируется перенос Windows.
6. Восстановление Windows на компьютере с другим «железом»
Подключив носитель с файлом созданной резервной копии к целевому компьютеру (или скачав с облачного хранилища на его жесткий диск файл резервной копии), теперь на этом компьютере выставляем приоритет загрузки с CD/DVD-диска или флешки с программой AOMEI Backupper.
В окне AOMEI Backupper отправляемся в раздел «Откат». Кликаем внизу графу «Путь».
Указываем путь хранения файла резервной копии, после чего программа предложит из нее восстановить систему. Жмем «Да».
В следующем окне вверху делаем клик на резервной копии, а внизу ставим галочку на опции «Восстановить систему в другое место». И жмем «Ок».
В нашем случае файл резервной копии на целевой компьютер попал вместе с изъятым с исходного компьютера жестким диском (Диск 1). Жесткий диск целевого компьютера (Диск 0), как видим на скриншоте, даже не размечен. Но это и не нужно. Просто выберем его и нажмем «Ок».
При размеченном жестком диске выбираем только системный раздел. Важно: при работе программ-бэкаперов с загрузочного носителя буквы разделов диска могут отличаться от тех, что значатся в системном проводнике. Потому в разделах диска нужно ориентироваться по их размеру.
Если системный раздел, запечатленный в резервной копии, меньше по размеру того раздела, куда будет восстановлена Windows, в окне сводки операции AOMEI Backupper обнаружим опцию «Изменить размер раздела». Жмем ее.
Чтобы Windows из резервной копии восстановилась на весь объем системного раздела, и после нее не оставалось неразмеченного дискового пространства, оттягиваем ползунок визуальной графы разметки диска до конца или до нужного предела. По завершении жмем «Ок».
Для старта процесса восстановления Windows в окне сводки операции жмем «Запуск».
Как и при создании резервной копии, устанавливаем галочку на опции автоматического выключения компьютера после завершения операции по восстановлению системы.
7. Запуск Windows на компьютере с другим «железом»
При включении целевого компьютера устанавливаем приоритет загрузки с жесткого диска. Что после замены материнской платы, что после переноса Windows на другой компьютер, в любом из случаев увидим одну и ту же картину – начнется процесс новой установки драйверов аппаратных составляющих компьютера. После этого последует приветственное окно с параметрами выбора языка, региона, часового пояса. Указываем нужные данные и жмем «Далее».
Если исходная Windows 10 была активирована, в следующем окне нужно принять лицензионное соглашение.
На этом же этапе, если исходная Windows 10 ранее была без активации, будет предложено ввести ключ продукта. Это можно сделать позднее уже в самой системе, если нажать опцию «Сделать позже».
В окне настройки системных параметров в нашем случае выбираем стандартные.
Далее, как и при обычной установке Windows 10, последует процесс создания учетной записи. Не стоит волноваться по поводу существующей учетки с ее настройками и данными. С ней все в порядке, и позднее мы получим к ней доступ. Новая учетная запись будет временной, ее потом можно удалить. Выбираем «Этот компьютер принадлежит мне», жмем «Далее».
Пропускаем предложение создать учетную запись Microsoft.
И создаем локальную (ту самую временную) учетную запись. Вводим имя, оставляем поля пароля пустыми и жмем «Далее».
После этого последует завершающий этап настроек Windows 10.
Наконец, окажемся внутри новой, только что созданной учетной записи. Выходим из нее: жмем клавиши +X и выбираем выход из системы.
Выйдем на экран блокировки и увидим старую учетную запись. Заходим в нее.
И приступаем к проверке, все ли в порядке с данными. Настройки меню «Пуск», ярлыки на рабочем столе, установленные программы, файлы на диске С – все это должно остаться нетронутым.
Теперь осталось только удалить временную учетную запись, если она не нужна. Заходим в приложение «Параметры», открываем раздел «Учетные записи», а в нем – «Семья и другие пользователи». Удаляем ненужную учетную запись.
8. Нюансы активации и запуск исходной Windows
Поскольку один ключ продукта может активировать только одну Windows, соответственно, есть вероятность того, что в перенесенной на другой компьютер системе активация слетит. И произойдет это вскоре после того, как в исходной системе появится доступ к Интернету. Компания Microsoft позволяет переносить активированную операционную систему на другой компьютер, но при условии, что с компьютера первого она будет удалена. Однако если, к примеру, компьютер с исходной Windows передается другому члену семьи, с этой системой не обязательно прощаться. Она попросту может побыть временно без активации, пока в семейном бюджете не появятся деньги на покупку нового ключа активации. Что нужно для этого сделать?
Как упоминалось, при активации настройки «Подготовка к использованию» утилита Sysprep может сбрасывать активацию Windows. Сброс активации ограничен только тремя разами. Этой возможностью в более ранних версиях Windows многие злоупотребляли для продления пробного 30-дневного срока использования лицензионной системы. В нашем случае перенос Windows задумывался вместе с ее активацией, и выше при запуске утилиты Sysprep в ее настройках мы ограничились только удалением привязки компьютера к конкретному «железу». Чтобы не слетела активация перенесенной на другой компьютер Windows, перед включением компьютера с Windows исходной необходимо отключить Интернет. Затем после тех же шагов, что описаны в предыдущем пункте, в исходной Windows необходимо повторно запустить утилиту Sysprep, но уже с настройками сброса активации – т.е., установив галочку опции «Подготовка к использованию».
На этом все.
Отличного Вам дня!