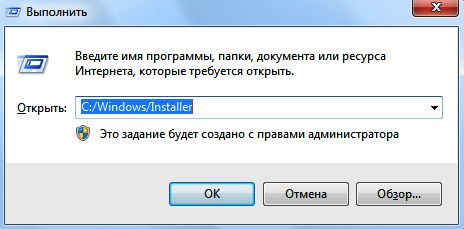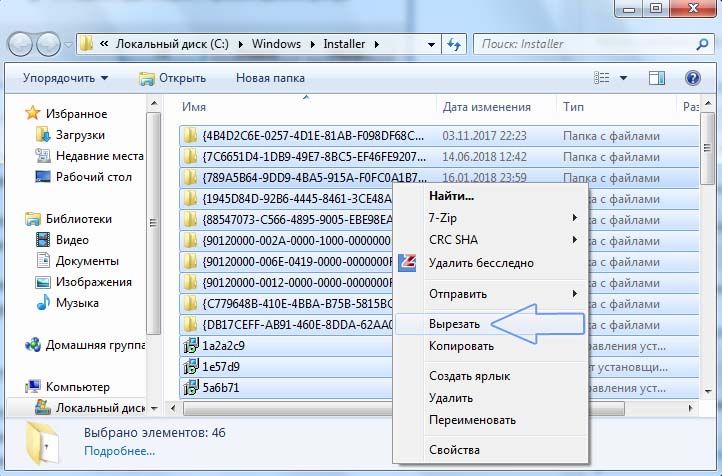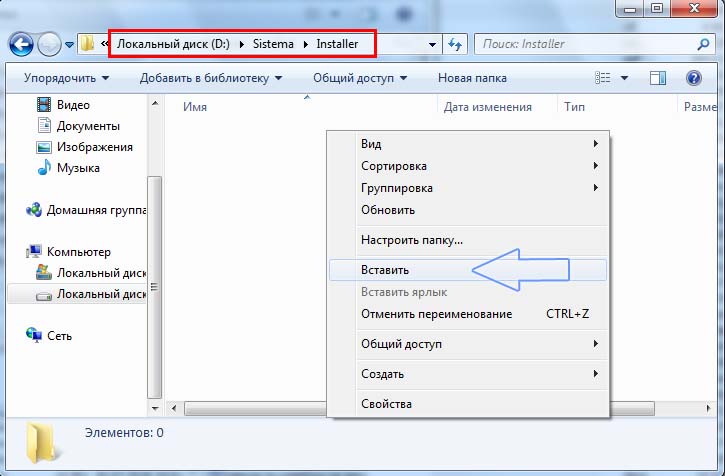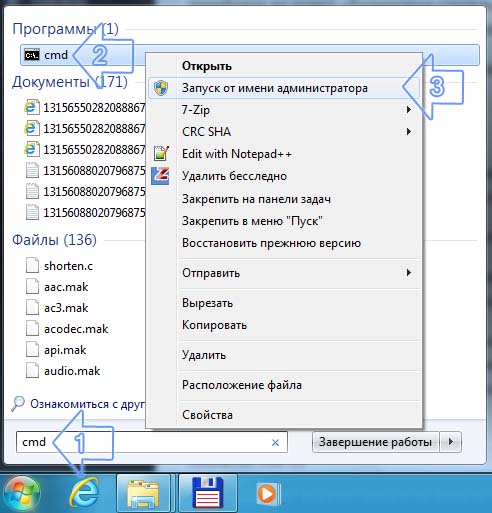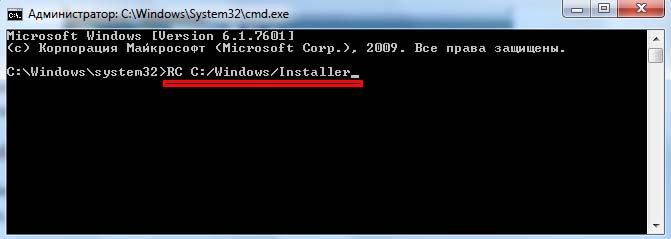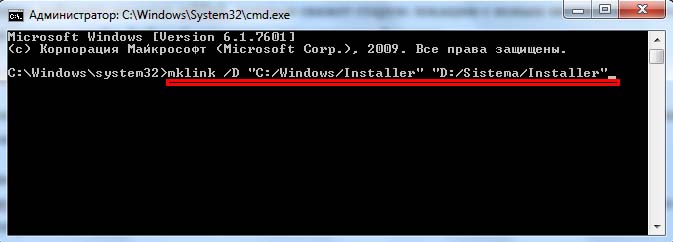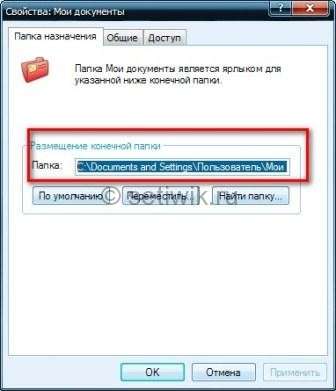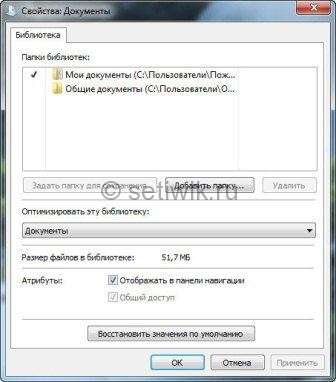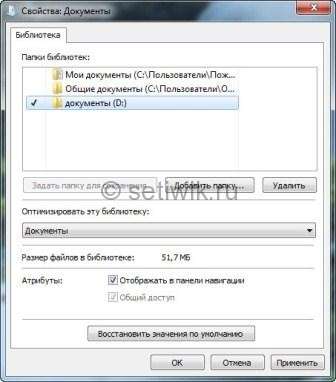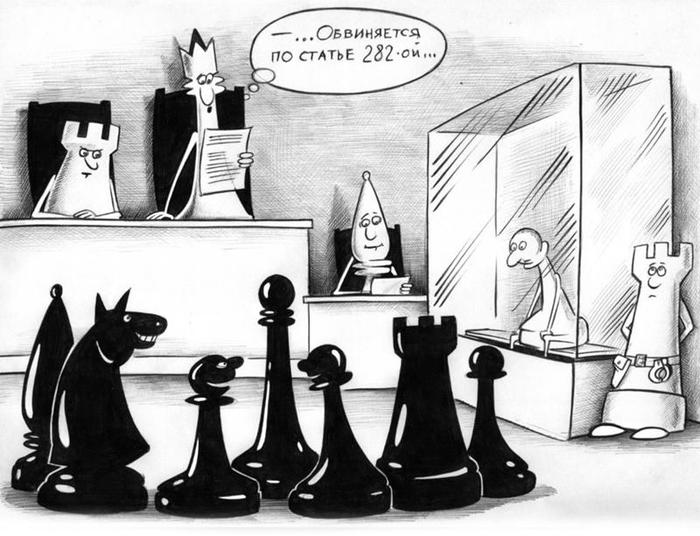Возможно ли перенести папку Windows на другой диск? Если вы задаетесь этим вопросом, то ответ есть: да, это возможно. В данной статье мы подробно рассмотрим, как осуществить эту операцию без потери данных и необходимости переустановки операционной системы. Будут представлены несколько методов и инструкций, которые помогут вам успешно переместить папку Windows на другой диск.
- Как переместить системную папку на другой диск
- Можно ли разделить диск после установки Windows
- Как перенести Windows на SSD диск без переустановки
- Как скопировать папку Users на другой диск
- Полезные советы и выводы
Как переместить системную папку на другой диск
Перенос системной папки на другой диск довольно прост. Для начала откройте «Параметры», а затем перейдите в раздел «Система». В этом разделе найдите вкладку «Память» и нажмите на нее. Далее откроется меню «Изменить место хранения нового содержимого». В этом меню вы сможете выбрать диск, на котором хотите сохранять файлы. Выполните эту операцию для каждой папки, и они будут перемещены на выбранный диск.
Можно ли разделить диск после установки Windows
Если вы задаетесь вопросом о возможности разделения диска после установки Windows, ответ радует: да, это возможно. Во всех последних версиях операционной системы Windows вы можете разделить жесткий диск или SSD в уже установленной системе. Единственное условие — свободного места на диске должно быть не меньше, чем вы хотите выделить под новый логический диск.
Как перенести Windows на SSD диск без переустановки
Если вы хотите перенести операционную систему Windows на SSD-диск без необходимости переустановки, то вам понадобится следовать нескольким шагам:
- Вам понадобится SSD-диск, который нужно подключить к компьютеру или установить в него.
- Установите программу Acronis Cyber Protect Home Office на ваш компьютер с Windows 10.
- Запустите установленную программу и следуйте инструкциям, чтобы успешно перенести операционную систему на SSD-диск без необходимости переустановки.
- После завершения процесса переноса, загрузите компьютер с SSD-диска и проверьте работу операционной системы.
Таким образом, вы сможете перенести Windows 10 на SSD-диск без необходимости переустановки операционной системы. Этот метод позволит вам значительно увеличить скорость работы системы и повысить производительность компьютера.
Как скопировать папку Users на другой диск
Для того чтобы скопировать папку «Пользователи» на другой диск, есть несколько простых шагов:
- Выберите нужную вам папку «Пользователи» и кликните по ней правой кнопкой мыши.
- В открывшемся контекстном меню выберите пункт «Свойства».
- В окне «Свойства» активируйте вкладку «Расположение».
- Нажмите на кнопку «Переместить» и выберите новое расположение для папки «Пользователи».
- Подтвердите свой выбор и дождитесь завершения перемещения файлов.
Этот способ позволит вам легко и быстро перенести папку «Пользователи» на другой диск без каких-либо проблем.
Полезные советы и выводы
- Перенос папки Windows на другой диск возможен и может быть осуществлен без потери данных и переустановки операционной системы.
- Для перемещения системной папки на другой диск, откройте «Параметры» — «Система» — «Память» и выберите нужный диск для каждой папки.
- Разделение диска после установки Windows также возможно во всех последних версиях операционной системы.
- Если вы хотите перенести Windows на SSD-диск без переустановки, вам необходимо использовать программу Acronis Cyber Protect Home Office.
- Для копирования папки «Пользователи» на другой диск, выберите ее, откройте «Свойства», перейдите на вкладку «Расположение» и выберите новое место хранения.
В данной статье мы рассмотрели несколько методов и инструкций, которые помогут вам успешно переместить папку Windows на другой диск. Следуя этим рекомендациям, вы сможете перенести системные файлы и папку «Пользователи» без каких-либо проблем и потери данных. Удачи вам в этом процессе!
Как узнать QR-код eSIM
Для того чтобы узнать QR-код eSIM, необходимо иметь доступ к бумажному носителю, на котором он предоставляется. Вместе с QR-кодом также предоставляются PIN-код и PUK-код eSIM. Эти коды необходимы для активации и использования eSIM.
Если вы не имеете доступа к бумажному носителю, вы можете получить PIN-код и PUK-код eSIM в приложении «Мой МТС». Для этого необходимо зайти в приложение, выбрать раздел eSIM и там будет доступна информация о кодах.
Также, вы можете получить коды в Сервисе самообслуживания по адресу https://esim.mts.by. Для этого зайдите на сайт, авторизуйтесь и найдите раздел eSIM. В этом разделе будут указаны все необходимые коды для активации вашей eSIM.
Имейте в виду, что без кодов активация eSIM будет невозможна. Обязательно храните эти коды в надежном месте, чтобы иметь возможность использовать eSIM в любое время.
Как перенести переплату с одного договора на другой
Для переноса переплаты с одного договора на другой возможны два варианта. Первый — оформление двухстороннего соглашения. В нем должны быть указаны оба договора, сумма переплаты и условия переноса. Второй вариант — письмо от плательщика. В нем следует указать причину переноса, желаемую сумму переплаты и данные обоих договоров. Чтобы подтвердить факт переноса, можно попросить получателя денег отправить ответное письмо или составить акт сверки расчетов по соответствующим договорам. В этом акте должны быть указаны данные договоров, перечислены все платежи и переплата, а также подписи обеих сторон. Важно помнить, что перенос переплаты возможен только при согласии обеих сторон и при наличии соответствующих документов, подтверждающих факт переноса.
Как вернуть деньги с утерянной карты Стрелка
Еще одним вариантом возврата денег является обращение в отделение ОАО «Стрелка», где вы можете заполнить заявление на возврат баланса. В заявлении укажите свои персональные данные, номер утерянной карты и реквизиты банковского счета, на который следует перечислить деньги. После подачи заявления, вам нужно будет дождаться обработки запроса сотрудниками банка, что может занять некоторое время.
Если вы не знаете номер своей утерянной карты, вы можете позвонить в контакт-центр ОАО «Стрелка» и сообщить свои персональные данные. Сотрудники помогут вам определить номер карты и дальше оформить заявление на возврат денег.
Не забудьте, что приложение «Стрелка» для смартфонов позволяет зарегистрировать свою карту и восстановить или перенести баланс без посещения отделения банка.
Поэтому, если вы утеряли карту «Стрелка», нет нужды волноваться — есть несколько способов вернуть деньги с утерянной карты.
Как перенести аккаунт WoT с европейского на русский
Перенос аккаунта игры World of Tanks с европейского сервера на русский в настоящее время недоступен. Если вы уже имеете аккаунт на европейском сервере, он привязан к данному региону и его невозможно переместить на другой сервер или платформу. Это означает, что все достижения, прогресс, техника и другие элементы игры останутся на европейском сервере, и вы не сможете ими воспользоваться на русском сервере.
Если вы хотите начать играть на русском сервере, вам придется создать новый аккаунт и начать игру сначала. Это означает, что вы потеряете все свои достижения, прогресс и имеющуюся технику с европейского сервера. Однако, играя на русском сервере, вы сможете получить новые достижения и развиться в игре с нуля.
Перемещение папки Windows с одного диска на другой может быть необходимо по разным причинам. Это может позволить освободить ценное место на системном диске, улучшить производительность компьютера или просто сделать управление файлами более удобным. Важно понимать, что перемещение папки Windows является серьезным процессом, который требует осторожности и точного следования инструкциям.
Прежде всего, перед перемещением папки Windows рекомендуется создать резервную копию всех важных данных. Это поможет предотвратить потерю данных в случае возникновения проблем в процессе перемещения. После этого можно приступать к самому процессу перемещения.
Шаг 1: Откройте Панель управления и выберите «Система и безопасность». В появившемся меню выберите «Система».
На новом экране откройте «Дополнительные параметры системы», затем выберите вкладку «Дополнительно» и нажмите на кнопку «Средства восстановления». В открывшемся окне нажмите «Настроить» рядом с «Защита системы».
Шаг 2: В открывшемся окне выберите системный диск (обычно это диск С:) и нажмите на кнопку «Настроить».
В появившемся окне отключите защиту системы на данном диске и нажмите «ОК». Это необходимо, чтобы можно было переместить папку Windows с данного диска.
Продолжение следует…
Содержание
- Как переместить папку Windows на диск D: подробная инструкция
- Подготовка к перемещению папки Windows
- Вопрос-ответ
- Можно ли переместить папку windows с диска на диск D?
- Зачем нужно перемещать папку windows с диска на диск D?
- Какая инструкция позволяет переместить папку windows с диска на диск D?
- Как создать резервную копию системы перед перемещением папки windows?
- Что произойдет после перемещения папки windows на диск D?
Как переместить папку Windows на диск D: подробная инструкция
Перед перемещением папки Windows на диск D:, убедитесь, что у вас есть административные права на компьютере и достаточно свободного места на диске D:.
| Шаг 1: | Создайте резервную копию всех важных данных на компьютере. Перемещение папки Windows может привести к потере данных, поэтому необходимо сделать резервную копию. |
| Шаг 2: | Откройте проводник и перейдите в папку «This PC» (Рабочий стол). Нажмите правой кнопкой мыши на папке «Windows» и выберите «Свойства». |
| Шаг 3: | На вкладке «Общие» нажмите кнопку «Расположение». |
| Шаг 4: | В появившемся окне выберите новое расположение папки Windows на диске D:. Нажмите кнопку «Выбрать папку», затем создайте новую папку на диске D: и выберите ее. |
| Шаг 5: | После выбора нового расположения папки Windows на диске D:, Windows попросит вас подтвердить перемещение всех файлов и папок в новое место. Нажмите «Да», чтобы запустить процесс перемещения. |
| Шаг 6: | После завершения процесса перемещения, перезагрузите компьютер. Windows теперь будет работать с папкой Windows на диске D:. |
Помните, что перенос папки Windows с диска на диск D: может занять некоторое время в зависимости от размера данных и скорости вашего компьютера. Будьте терпеливы и не прерывайте процесс перемещения.
Подготовка к перемещению папки Windows
Перед тем, как переместить папку Windows с диска на диск D, необходимо выполнить ряд подготовительных шагов:
- Создать резервную копию данных: Перед перемещением папки важно создать резервную копию всех данных, хранящихся внутри папки Windows. Это позволит вам восстановить систему в случае возникновения проблем в процессе перемещения.
- Освободить дополнительное пространство на диске D: Перед перемещением папки убедитесь, что на диске D достаточно свободного места для хранения всех файлов и папок из папки Windows. Если места недостаточно, освободите дополнительное пространство, удалив ненужные файлы или переместив их на другой диск.
- Отключить программы, использующие папку Windows: Перед перемещением папки убедитесь, что все программы, которые могут использовать файлы из папки Windows, отключены или закрыты. Это предотвратит возникновение ошибок или потерю данных в процессе перемещения.
- Отключить заставки и экраны блокировки: Перед перемещением папки Windows отключите все заставки экрана и экранные блокировки. Это снизит вероятность возникновения проблем при перемещении файлов и папок.
После выполнения этих подготовительных шагов вы будете готовы к перемещению папки Windows с диска на диск D. Продолжайте следовать инструкциям из следующего раздела, чтобы запустить процесс перемещения.
Вопрос-ответ
Можно ли переместить папку windows с диска на диск D?
Да, это возможно. Существует специальная инструкция, которая позволяет переместить папку windows с одного диска на другой.
Зачем нужно перемещать папку windows с диска на диск D?
Причин может быть несколько. Например, вам может потребоваться освободить место на диске, на котором изначально была установлена папка windows, или вы можете хотеть улучшить производительность системы, переместив папку windows на более быстрый диск.
Какая инструкция позволяет переместить папку windows с диска на диск D?
Для перемещения папки windows с диска на диск D необходимо выполнить несколько шагов. Сначала нужно создать резервную копию системы, затем изменить путь к папке windows в Реестре, перезагрузить компьютер и, наконец, переместить саму папку windows на диск D.
Как создать резервную копию системы перед перемещением папки windows?
Для создания резервной копии системы перед перемещением папки windows нужно открыть Панель управления, выбрать раздел «Система и безопасность» и выбрать «Резервное копирование и восстановление». Затем следует выбрать пункт «Создание образа системы» и следовать указаниям мастера создания резервной копии.
Что произойдет после перемещения папки windows на диск D?
После перемещения папки windows на диск D, система будет загружаться с этого диска. Будет изменен путь к папке windows в Реестре, чтобы система знала, где искать свои файлы. Все программы и файлы внутри папки windows останутся неизменными и будут доступны после перемещения.
Освобождаем системный диск С:\ Перенос системных папок на диск D:\
Как перенести Windows на другой диск или SSD
Как переместить РАБОЧИЙ СТОЛ на другой диск и зачем это нужно
Как перенести папку пользователей на другой диск в windows 10
Как перенести папку «Мои документы» на другой диск?
Перенос папки Users (Windows 7) на другой диск
Меняем расположение установки программ
Как переместить память с диска D на диск C ? Windows
Как перенести папку «Мои документы» на другой диск. Быстро перемещаем папку в Windows 7
перемещение с диска С на диск Д
Также смотрите:
- Настройка outlook в Windows 10
- Как подключить монопод к Windows phone через
- Команды в командной строке Windows
- Где находятся закладки в хроме Windows 7
- Windows 7 home basic как включить aero
- Не открываются уведомления в Windows 10
- Windows 2003 server создать зеркало
- Настройка видеокарты в Windows 7
- Как отключить сообщение об активации Windows 7
- Запуск dos приложений в Windows 10
- Проигрывателю Windows media не удается записать файлы
- Windows не удалось создать необходимую папку установки
- Баг в Windows 10
- Интерфейс пользователя в операционной системе Windows
- Как удалить старые архивы Windows 7
Переносим «рабочие папки» Windows на другой раздел
Очень частой проблемой пользователей, как на компьютерах, так и на смарфонах, является наличие свободного пространства на дисках. Обычно рядовой пользователь хранит основные данные, будь то документы или домашняя коллекция видео с фото, на рабочем столе. Файлы, загруженные с интернета, « по умолчанию » летят в папку « Download » или « Загрузки », если ее название на русском языке. Также, при работе с графическими или видео-редакторами, а также с офисом и рядом других программ, файлы загружаются в соответствующие папки « Изображения » или « Видео ». Тоже самое и с музыкой.
Все выше перечисленные каталоги находятся на диске « C », то есть находятся на том же разделе, если таковой вообще имеется, поскольку на ноутбуках например производители делят винчестер по своему, отводя несколько скрытых разделов под системные нужды, а пользователю оставляют один единственный раздел и под операционную систему и под личные файлы.
Со временем « диск C » настолько заполняется, что его уже даже не хватает для нормальной работы системы. Кто не знает, желательно оставлять 10% раздела свободным для временных файлов Windows, кеширования и других необходимых операционке процедур. В то же время, другие разделы пустуют, бывают даже вообще ничем не заполнены.
Вот и сегодня, придя к очередному человеку для оптимизации системы и очистки ее от хлама, я увидел подобную картину. В последних версиях операционных систем Windows существует простой способ избавиться от этой головной боли. Для этого основные рабочие папки можно легко и безболезненно перенести на другие разделы жесткого диска, если они конечно существуют. Любой начинающий пользователь самостоятельно может это сделать.
Для этого первоначально создаем на свободном разделе папку с любым именем, можете назвать ее как угодно, например — « Диск С », или просто — « Не трогать. »
Также желательно сменить иконку, сделать это можно, кликнув по папке правой кнопкой мыши, вызвав тем самым конетекстное меню.
Таким образом папка будет ярко отличаться от других и вы ее не удалите случайно.
Заходим в эту папку и создаем еще несколько нужных, с одноименным названием тех каталогов, которые будем переносить с диска C на другой раздел с созданными. У меня это папки — « Рабочий стол », « Документы », « Видео » и т.д.
Теперь идем на « диск С » в папку рабочего пользователя, обычно это такой путь: — C:\ Пользователи(Users) \ Имя пользователя
В этой папке пользователя находятся основные каталоги, в том числе и каталог рабочего стола (он же Desktop ) Windows, где по умолчанию и хранятся музыка, фото, видео и другие документы.
Далее все очень просто: — кликаем правой кнопкой мыши на папке — « Рабочий стол » (у меня он « Desktop »), выбираем — « Свойства » — « Расположение » — « Переместить ».
Показываем путь к созданным нами папкам ранее, в частности папку рабочего стола желательно переместить в каталог с одноименным названием, чтобы самому потом не запутаться.
Таким образом система Windows переместит весь контент папки рабочего стола в созданную нами. Аналогично такие же процедуры производим и с другми папками, а именно: « Документы », « Музыка », « Изображения », « Загрузки », « Видео ».
В принципе всё, теперь можете спокойно хранить ваши фотографии, видео и даже фильмы с играми на рабочем столе — это никак не повлияет на загруженность системного раздела. Кстати, можете созданную папку- « Не трогать. », легко спрятать, сделав ее системной. Для этого нажимаем комбинацию клавищ — « Windows + R », в появившемся диалоговом окне — « Выполнить » — вписываем — cmd — нажимаем — « Enter ».
Откроется окно командной строки. Смотрим на каком разделе создали папку — « Не строгать. », у меня это — диск F. Вписываем букву — « F: » с двоеточием, нажимаем — « Enter ». Затем копируем путь до папки.
Вписываем в командную строку следующую команду: — « attrib +h +s «F:\Не трогать. « », вставив между ковычками скопированный адрес. Нажимаем — « Enter ». Папка спрячется, станет системной и не будет видна.
Вот такие нехитрые процедуры. Кстати, если у вас постоянные проблемы с нехваткой свободного места на разделах, рекомендую почитать — эту статью . В этой статье вы найдете ссылку на замечательную программу, которая быстро показывает чем и где занят винчестер компьютера.
Источник
Как скопировать Windows 7/8/10 на другой диск, D
Стоит задача, начальные условия такие:
- Жёсткий диск разбит на два или больше раздела
- Установлена Windows 7 на диске C:
- Требуется установить Windows 10
- Текущий виндовс должен остаться работоспособным и запускаться с диска D:
- Форматировать диск «Д» нельзя
- Пользователь не впервые видит компьютер 🙂
А можно наоборот, устанавливать семёрку, а копировать десятку, и диски поменять местами, это ничего не меняет.
Для чего это? Ну, например, давно пора переустановить систему, но в старой ОС много чего было установлено и настроено с незапамятных времён. При переустановке ОС все программы и настройки теряются. А хочется, чтобы можно было запустить старую систему и подсмотреть что же там и как работало. Ну или тупо какие-то лицензии проблематично перенести.
Вся сложность состоит в том, что существующие программы умеют переносить Windows на другой жёсткий или SSD-диск, но на такой же логический раздел. Т.е., с диска C: на диск C. А вот так, чтобы на тот же физический диск и на второй раздел – не умеют. Всё усложняется тем, что даже если и научатся, то форматировать диск-назначение нам нельзя, потому что по легенде там тонны инфы, которую некуда или очень долго и геморно девать.
Придётся поколдовать. План действий такой:
- Правим загрузочное меню
- Загружаемся с флешки
- Копируем системные папки
- Меняем буквы дисков
Меню загрузки Windows
При загрузке Windows у нас будет появляться меню с возможностью выбора операционной системы: новая (текущая) Windows и скопированная текущая. Чтобы добавить туда новый пункт
Запускаем через правую кнопку и выбираем «Запуск от имени администратора». Далее идём на вкладку «BCD», где должно быть выбрано «BCD of current system». Кликаем по кнопке «Easy mode»
Далее нажимаем кнопку «Add» и из списка выбираем «New Windows 7/8/10 entry»
Теперь нужно настроить новый элемент меню:
Boot Disk: наш жёсткий диск с текущей Windows
Partition: раздел (диск D), на который скопировали текущую Windows
OS title: произвольное название пункта меню
Language: ru-RU, русский язык
Timeout: секунды, через сколько автоматически выберется пункт по умолчанию.
Для записи изменений жмякаем «Save current system». Всё это можно сделать и потом, читайте ниже.
Подготовка флешки
Создаём загрузочную флешку по статье. Нам понадобится Paragon Hard Disk Manager и Acronis Disk Director. Поэтому выбираем образ для флешки, где есть эти программы. Подходит образ от Sergei Strelec. Вместо флешки может быть CD/DVD или внешний жёсткий диск, это не принципиально.
Загружаемся с флешки в среду Windows PE, это та винда, которая запускается с USB.
Копирование Windows
Теперь нужно скопировать системные папки в корень диска D, а именно:
- Windows
- Users
- Program Files
- Program Files (x86) – если есть
- ProgramData
Все эти папки нужны, чтобы Windows и все установленные программы функционировали на втором разделе. Некоторые узкоспециализированные программы по умолчанию устанавливаются в корень диска, а не в папку «Program Files», поэтому пробегитесь глазками по корню диска C: и если увидите знакомые названия папок, то их тоже нужно скопировать.
Можно просто копировать с помощью файлового менеджера, например, Total Commander. Можно пользоваться программой TeraCopy, которая включена в образ Sergei Strelec. Она копирует без остановки на сообщения об ошибках, если что. И потом в конце можно посмотреть что не получилось скопировать и предпринять меры.
На этом шаге могут быть проблемы. Удивительно, но запустив Windows с флешки, она всё ещё защищает системные файлы виндов на других дисках! Не всегда, но бывает. Поэтому могут быть сообщения об ошибках доступа, при копировании файлов реестра и его пользовательских веток (ntuser.dat). А именно проблемные папки:
- System32\config
- ServiceProfiles
- Users\папка пользователя\ntuser*.*
Если вы послушались и выбрали образ с Paragon Hard Disk Manager, тогда копируем ВСЁ или только проблемные места ИМ. Запускаем его, идём в «Утилиты» и там выбираем «Перемещение файлов»
Выбираем необходимые папки или файлы и дожидаемся окончания процесса:
Ещё можно скопировать с помощью Acronis True Image, выбирая там резервное копирование файлов, сохраняя их на другой диск, а потом восстанавливая на свой диск Д.
Если у кого-то будет только эта программа в распоряжении – то пожалуйста. Но она иногда, почему то, она зависает при копировании больших объёмов, например, всех нужных папок.
Если на флешке оказалась утилита BOOTICE, то можно добавить в пункт меню ещё один Windows сейчас, а не на первом шаге. Все действия те же, но на вкладке «BCD» выбираем «Other BCD file» и ищем его по пути «C:\boot\BCD». Сейчас диск C — это скрытый диск в обычной винде, а загрузившись в Windows PE его видно, и он должен быть объёмом 100-350 Mb. Либо, если такого скрытого диска нет, то это диск с текущей Windows 7/8/10.
Финальных штрих – буквы
И теперь самая изюминка. Основная проблема запуска виндовса с другого диска это то, что у него другая буква, например D, а большинство настроек намертво прописаны на диск C. Будем менять буквы дисков в копии операционной системы, т.е., чтобы Windows считал тот диск Д, на котором он сейчас находится, диском C.
Итак, запускаем с флешки Acronis Disk Director. Выбираем из списка скопированную Windows. У вас сейчас по идее должно было получиться два одинаковых виндовса, а отличить копию можно по букве диска и его размеру, на котором она находится:
Теперь кликаем по диску C правой кнопкой и выбираем «Изменить букву». Выбираем любую свободную, например букву G. Нам сейчас нужно просто освободить букву C. Далее меняем букву диска D на C, и диска G на D:
Осталось применить изменения:
Итоги, что же получилось
Итак, мы создали новый пункт в меню загрузки, скопировали системные папки и поменяли буквы местами. Фишка в том, что теперь будут работать обе Windows, и та что осталась на диске C, текущая, будет по-прежнему «видеть» диски С и D так, как они есть сейчас. А если запустить скопированную Windows, то в ней вы увидите ваши диски «попутанные» местами.
Когда вы установите Windows 10 на диск C смело форматируйте раздел. Новая установка заменит в меню название старой Windows 7/8 на 10 и оставит наш новый пункт меню.
Но может быть проблема – скорей всего слетит активация копии винды. Можно заново переактивировать или ничего не делать, если она вам нужна ненадолго.
Я не нашёл более простого и «тупого» метода сделать всё это, а если вы знаете как можно ещё – отпишитесь пожалуйста в комментариях.
Источник
Как перенести операционную систему на другой жесткий диск
После покупки нового HDD или SSD первым делом встает вопрос о том, что же делать с операционной системой, используемой на данный момент. Не у многих пользователей есть потребность в установке чистой ОС, а наоборот хочется клонировать существующую систему со старого диска на новый.
Перенос установленной системы Windows на новый HDD
Чтобы пользователю, решившему обновить винчестер, не приходилось заново устанавливать операционную систему, существует возможность ее переноса. В этом случае сохраняется текущий профиль пользователя, и в дальнейшем можно пользоваться Windows точно так же, как и до выполнения процедуры.
Обычно переносом интересуются те, кто хочет поделить на два физических накопителя саму ОС и пользовательские файлы. После перемещения операционная система появится и на новом винчестере, и останется на старом. В дальнейшем ее можно будет удалить со старого жесткого диска путем форматирования, либо оставить ее в качестве второй системы.
Предварительно пользователю необходимо подключить новый накопитель к системному блоку и удостовериться, что ПК обнаружил его (это делается через BIOS или Проводник).
Способ 1: AOMEI Partition Assistant Standard Edition
AOMEI Partition Assistant Standard Edition без труда позволяет выполнить миграцию ОС на жесткий диск. Она имеет русифицированный интерфейс и бесплатна для домашнего использования, но наделена небольшими ограничениями. Так, во free-версии можно работать только с MBR-дисками, что, в целом, подходит большинству пользователей.
Перенос системы на HDD, где уже есть данные
Если на вашем винчестере уже хранятся какие-то данные, и вы не хотите их удалять, создайте раздел с незанятым пространством.
- В главном окне утилиты выделите основной раздел диска и выберите пункт «Изменение размера».
Отделите занятое пространство, перетащив один из регуляторов.
Незанятое пространство для системы лучше сделать в начале — именно туда будет клонирована Windows. Для этого перетащите левый регулятор в правую сторону, как показано на скриншоте ниже.
Не выделяйте все свободное пространство: сперва узнайте, сколько места занимает ваша Windows, добавьте к этому объему примерно 20-30 ГБ. Можно и больше, меньше не нужно, пустое место впоследствии понадобится для обновлений и других нужд ОС. В среднем, для Windows 10 выделяется около 100-150 ГБ, больше — можно, меньше не рекомендуется.
Все остальное пространство останется в текущем разделе с пользовательскими файлами.
После того, как вы отделили нужное количество пространства для будущего переноса системы, нажмите «ОК».
Создастся запланированная задача, и чтобы ее выполнить, нажмите на «Применить».
Отобразятся параметры операции, кликните «Перейти».
В окне с подтверждением выберите «Да».
Перенос системы на пустой диск или раздел
- В нижней части окна выберите диск, с которым хотите работать, и слева кликните на «Перенос ОС SSD или HDD».
Запустится Мастер клонирования, нажмите «Далее».
Поставьте галочку рядом с параметром «I want to delete all partitions on this disk 2 to migrate system to the disk». Это означает, что вы хотите удалить все разделы на диске 2, чтобы клонировать туда ОС. При этом, можно обойтись и без удаления разделов, но для этого на накопителе должно быть нераспределенное пространство. О том, как это сделать, мы рассказали выше.
Если винчестер пустой, то устанавливать эту галочку не потребуется.
Далее вам будет предложено выбрать размер или расположение раздела, который создастся вместе с миграцией ОС.
Выберите подходящий размер с учетом свободного пространства. По умолчанию программа сама определяет количество гигабайт, которое на данный момент занимает система, и столько же места выделяет и на диске 2. Если диск 2 пустой, то можете выбрать весь доступный объем, тем самым создав один раздел на всем накопителе.
В этом окне (к сожалению, в текущей версии перевод на русский язык выполнен не до конца) говорится о том, что сразу же после окончания переноса ОС загрузиться с нового HDD будет невозможно. Чтобы это сделать, необходимо после миграции ОС выключить компьютер, отключить исходный накопитель (диск 1) и подключить на его место HDD вторичного хранения (диск 2). При необходимости диск 1 можно подключить вместо диска 2.
На практике достаточно будет сменить винчестер, с которого будет загружаться компьютер, через BIOS.
Сделать это можно в старом BIOS по пути: Advanced BIOS Features > First Boot Device
В новом BIOS по пути: Boot > First Boot Priority
Откроется окно, в котором будут отображены параметры переноса ОС. Нажмите «Перейти».
Появится окно, которое сообщит, что после перезагрузки вы перейдете в специальный PreOS режим, где будет выполнена заданная операция. Нажмите «Да».
Способ 2: MiniTool Partition Wizard
Бесплатная утилита, которая также без труда справляется с переносом операционной системы. Принцип работы не сильно отличается от предыдущей, основная разница между AOMEI и MiniTool Partition Wizard заключается в интерфейсе и отсутствии русского языка у последнего. Однако достаточно базовых знаний английского языка, чтобы выполнить поставленную задачу.
Перенос системы на HDD, где уже есть данные
Чтобы не удалять хранящиеся файлы на винчестере, но при этом переместить туда Windows, нужно поделить его на два раздела. Первый будет системным, второй — пользовательским.
- В главном окне выделите основной раздел, который нужно подготовить к клонированию. В левой части выберите операцию «Move/Resize Partition».
Создайте незанятую область в начале. Левый регулятор перетащите в правую часть так, чтобы для системного раздела было достаточно места.

Перенос системы на пустой диск или раздел
- В главном окне программы кликните на кнопку «Migrate OS to SSD/HD Wizard».
Запустится мастер и предложит вам выбрать один из двух вариантов:
А. Заменить системный диск другим HDD. Все разделы при этом будут скопированы.
B. Перенести на другой HDD только операционную систему. Будет клонирована только ОС, без пользовательских данных.
Если вам нужно клонирование не всего диска, а только Виндовс, то выберите вариант B и нажмите «Next».
Выберите раздел, куда будет выполнена миграция ОС. Все данные при этом будут удалены, поэтому если вы хотите сохранить важную информацию, сперва выполните резервное копирование на другой носитель или создайте пустой системный раздел по инструкции выше. Затем нажмите «Next».
В окне с предупреждением кликните «Yes».
На следующем этапе нужно выполнить несколько настроек.
1. Fit partition to entire disk.
Поместить разделы на весь диск. Это означает, что будет создан единый раздел, который займет все доступное пространство.
2. Copy partitions without resize.
Скопировать разделы без изменения размера. Программа создаст системный раздел, все остальное пространство перейдет на новый пустой раздел.
Align partitions to 1 MB. Выравнивание разделов до 1 МБ. Этот параметр можно оставить активированным.
Use GUID Partition Table for the target disk. Если хотите перевести ваш накопитель с MBR на GPT при условии, что он больше 2 ТБ, то поставьте галочку.
Чуть ниже можно поменять размер раздела и его положение при помощи регуляторов слева и справа.
Произведите нужные настройки и нажмите «Next».
В окне с уведомлением написано о том, что вам необходимо выставить соответствующие настройки в BIOS для того, чтобы загрузиться с нового HDD. Это можно будет выполнить после выполнения процедуры переноса Виндовс. Как переключить накопитель в BIOS, можно найти в Способе 1.
Способ 3: Macrium Reflect
Как и две предыдущие программы, Macrium Reflect также бесплатна в использовании, и позволяет без труда перенести ОС. Интерфейс и управление не очень удобны, в отличие от предыдущих двух утилит, однако в целом со своей задачей она справляется. Как и в MiniTool Partition Wizard, здесь нет русского языка, но даже небольшого запаса знаний английской речи достаточно, чтобы с легкостью выполнить миграцию ОС.
В отличие от предыдущих двух программ, в Macrium Reflect нельзя предварительно выделить свободный раздел на накопителе, куда будет переноситься ОС. Это означает, что пользовательские файлы с диска 2 будут удалены. Поэтому лучше всего использовать чистый HDD.
- Кликните по ссылке «Clone this disk…» в главном окне программы.
Откроется Мастер переноса. В верхней части выберите HDD, с которого необходимо произвести клонирование. По умолчанию могут быть выбраны все диски, поэтому снимите галочки с тех накопителей, которые не нужно использовать.
Внизу окна кликните по ссылке «Select a disk to clone to…» и выберите винчестер, на который необходимо выполнить клонирование.
Выделив диск 2, вы сможете воспользоваться ссылкой с параметрами клонирования.
Здесь можно настроить место, которое будет занято системой. По умолчанию будет создан раздел без запаса свободного места. Мы рекомендуем добавить системному разделу минимум 20-30 ГБ (или больше) для корректных последующих обновлений и нужд Windows. Сделать это можно регуляторами или вводом цифр.
При желании можно выбрать букву диска самостоятельно.
Отобразится список действий, который будет произведен с накопителем, нажмите «Finish».
В окне с предложением сделать точки восстановления согласитесь либо отклоните предложение.
Мы рассказали о трех способах переноса ОС с одного накопителя на другой. Как видите, это очень простой процесс, и сталкиваться с какими-либо ошибками обычно не приходится. После клонирования Windows вы можете проверить диск на работоспособность, загрузив компьютер с него. Если проблем не наблюдается, вы можете извлечь старый HDD из системного блока или оставить его в качестве запасного.
Источник
Как перенести папку C:/Windows/Installer и освободить место в системном разделе
Хотите почистить системный диск С, но уже больше нечего удалять? Можно перенести папку C:/Windows/Installer на другой диск и получить десяток гигабайт свободного места. За что отвечает эта папка и как ее переместить, чтобы система обнаруживала ее на прежней позиции?
За что отвечает
Если на компьютере установлен малообъемный SSD, то, безусловно, считаете каждый свободный гигабайт в системном разделе С. Можно удалить ненужные программы с диска С, или перенести библиотеки документов, фото, видео и загруженных программ на другие диски, но не всегда получите столько места, сколько ожидаете. Одним из дополнительных способов освободить место — переместить содержимое C:/Windows/Installer на другой диск.
По умолчанию каталог скрытый, расположен в C:/Windows/ и содержит инсталляторы уже установленных программ. Они нужны, в частности, для того, чтобы была возможность в Панели управления удалить эти программы или восстановить их через апплет «Удаление программ».
С течением времени может разрастись до нескольких гигабайт, а иногда и до нескольких десятков. Однако не рекомендуется полностью удалять ее содержимое. Можно перенести файлы в другой раздел таким образом, чтобы система их видела на прежнем месте.
Перенос с помощью символической ссылки
Через эту ссылку можно создать «связь» между двумя каталогами в разных разделах. Файлы хранятся в одном месте, но отображаются также и в другом, как будто там находятся. Таким образом, можно переместить папку, например, на D, но она по-прежнему будет отображаться на С. Как это сделать?
Сначала просто перенесите папку в другой раздел. Нажмите сочетание клавиш Win + R, чтобы вызвать окно «Выполнить». Наберите:
Нажмите клавишу Enter. Откроется окно с содержимым каталога.
Выделите содержимое с помощью сочетания клавиш CTRL+A, кликните правой кнопкой мыши по выделенному и выберите «Вырезать».
Перейдите на другой диск и создайте папку, в которую хотите перенести содержимое. Например, создайте «Sistema», в нем подкаталог «Installer».
Перейдите в этот созданный подкаталог, кликните правой кнопкой мыши и выберите «Вставить». Начнется перенос файлов из системного раздела. После переноса проверьте, чтобы в каталоге было пусто.
Теперь нужно удалить эту пустую папку и создать связь с новым местоположением.
Откройте меню Пуск, в строке поиска введите команду cmd. В списке найденных элементов перейдите на пункт «Командная строка» (или cmd). Кликните по ней правой кнопкой мыши и выберите «Запуск от имени администратора».
В окне Командной строки сначала введите команду, которая удалит каталог с системного раздела. Набираем:
Теперь наберите команду mklink, которая свяжет старую локацию с новым местоположением, и сделает так, чтобы файлы были видны для системы. Введите:
mklink /D «C:/Windows/Installer» «D:/Sistema/Installer»
После нажатия на Enter будет создана связь, и файлы снова будут видны по пути на С. Разница в том, что они не занимают места на С, а записаны в другом разделе.
Таким образом, можно освободить несколько гигабайт в системном разделе. Новые инсталляторы, которые сохраняются системой в Installer, будут попадать на другой диск, но и отображаться на С, не занимая там места.
Как перенести папку загрузки с диска C на диск Д? Когда человек из всемирной сети скачивает различные элементы, то все они поступают именно в папочку «Загрузки». Конечно, за исключением тех случаев, когда пользователь настроил в браузере скачивание в иную папочку.
Папочку «Загрузки» создали специально, чтобы хранить на ней скаченные из всемирной сети элементы на определённый участок ЖД. Большая часть браузеров имеют параметр скачивать именно в эту папочку всех элементов из интернета.
Люди привыкли, когда скаченные элементы содержатся на определённой папочке. При этом, их не нужно искать. Но, довольно часто бывает, что загружать скаченные элементы нужно в иную папочку, или же данную папочку переместить на иной диск. В основном это нужно, если диск С имеет небольшую ёмкость и довольно быстро может переполниться.
Когда диск C будет забит до отказа, ваша система начнёт работать со сбоями, или просто перестанет функционировать. Отсюда, при небольшом объёме диска C, папочку загрузки необходимо переместить на иной том. Или же во всех браузерах сделать настройку загрузок на другой том.
Из вашей учетной записи данную папочку нужно переместить на иной том. Далее, мы рассмотрим, как переместить папочку «Загрузки» более подробно.
Метод 1 как переместить папку загрузки на диск д или любой другой
Нужно зайти в «проводник» нашей системы. Для этого, необходимо кликнуть по ярлыку «Компьютер».
После этого, нужно поменять свойства данной папочки.
После этого, желательно войти в проводник, выбрать том, куда мы переместили папку, и удостовериться, что она на новом месте. Перемещение папочки происходит, включая все элементы, находящиеся в ней.
Перемещаем папочку методом 2
Итак, начинаем разбирать самый элементарный метод, позволяющий изменить адрес папочки «Загрузки» на ПК. Для этого, нужно выполнить следующие шаги:
Итак, её перетащили из тома G в том Е. Как видите, проще некуда!
Метод 3 изменяем адрес папочки «Загрузки», применив реестр
Кроме этих двух способов, поменять расположение папочки возможно, применив реестр. Итак, начинаем:
Видео как перенести папку загрузки на другой диск
Вывод: как перенести папку загрузки с диска C на диск Д или любой другой нам стало ясно. Все три способа довольно простые. Если вы плохо разбираетесь в реестре, то рекомендуется выбрать один из двух первых методов. Успехов!
Перенос папки на другой диск
«Перенос папки на другой диск Windows 7 Windows XP«. Тема, которую я затронул в этой статье выбрана не просто так. Дело в том, что по роковому стечению обстоятельств папка «Мои документы» расположена на системном диске. «Ну и что?» подумает «чайник» и будет не прав! Почему не прав? А потому, что если вдруг внезапно произойдёт глобальный сбой в системе, после которого Вам предстоит полная переустановка системы. То все ваши файлы, которые хранились в папке «Мои документы» будут безвозвратно утеряны!
Те пользователи, кто по-хитрее, периодически производят резервное копирование своих данных (Backup) на съемные носители или в сетевые хранилища, но таких пользователей — один на тысячу! Подавляющее большинство новичков не особо «парится» о сохранности своих «культурных ценностей» и оставляет по принципу «всё как есть!»
Кроме того, если в папке «Мои документы» хранится довольно много, то система начнёт просто «тормозить» или вообще «виснуть«. Оно Вам надо? Если нет, то рассмотрим процедуру перемещения папки «Мои документы» на другой диск. Итак, приступим!
Перенос папки на другой диск:
Для переноса папки «Мои документы» с диска С на диск D на компьютере под управлением Windows XP, Windows 7. Делаем следующее:
Выбираем «Пуск» и жмём «Мой компьютер«. В открывшемся окне выбираем строчку «Мои документы» и кликаем по ним ПРАВОЙ кнопкой мышки. Вывалится раскладка и в ней выбираем «Свойства«(самая нижняя строчка). Откроется следующая раскладка «Свойства: Мои документы«. В этой раскладке будет прописан действительный адрес папки «Мои документы» — C:\Documents and Settings\Ваша учётная запись\Мои документы.
Перенос папки на другой диск
Вам остается только переменить в окне «Размещение конечной папки» адрес расположения папки «Мои документы«. ОБЯЗАТЕЛЬНО указав новое место расположения, то есть папку на диске D.
Если у вас установлена Windows 7, то делаем следующее:
Нажимаем левой кнопкой «Пуск«, далее жмем правой кнопкой на «Документы» и выбираем строку «Свойства«, появляется следующее окошко
Windows 7 Перенос папки
Нажимаем кнопку «Добавить папку«, выбираем диск D, создаем новую папку, называем ее как нам удобно (я назвал документы). Нажимаем «Добавить папку«.
Созданная папка появится в разделе «Папки библиотек«. Осталось лишь выделить ее и нажать «Задать папку для сохранения«, и напротив нашей папки появится галочка.
Перенос папки на другой диск
После этого ищем кнопку «Применить» и жмем на неё. Система запросит у Вас подтверждение действия — жмите «ДА«. Всё, Ваша папка «Мои документы» теперь располагается на диске D! И Вы можете оставаться абсолютно спокойными — угроза потери нужной информации (или не очень) информации миновала!
Переместить все документы из старого места в новое местоположение. Нажимаем «ДА»
Заключение:
Только отмечу, что те документы и файлы, которые хранились в папке «Мои документы». До того, как мы изменили ее месторасположение, необходимо вручную перенести в созданную нами папку.
А вообще-то дам такой совет: не пожалейте пару копеек и купите внешний HDD. Лучше всего хранить информацию именно на них! Как говорится «Береженого — БОГ бережёт». Всего Вам доброго, друзья и до новых встреч!
Как перенести пользовательские папки на другой диск в «Windows 10»?
Стационарные пользовательские папки связанной учетной записи, закрепленные в операционной системе по умолчанию, можно переместить, при необходимости, в новое место на любой другой диск. И далее в данном руководстве мы рассмотрим, как в «Windows 10» осуществить востребованную операцию переноса профильных папок.
Как изменить заданное по умолчанию местоположение пользовательских папок в «Windows 10»?
Чтобы переместить папки учетной записи пользователя, расположенные по умолчанию на системном диске, в новое место хранения, пользователям предстоит выполнить следующий простой алгоритм последовательных пошаговых действий.
Откройте любым известным или наиболее удобным, исходя из личных предпочтений каждого конкретного пользователя, способом проводник файлов «Windows». Например, нажмите на закрепленной «Панели задач» в нижнем левом углу рабочего стола на кнопку «Проводник», представленную в виде схематического графического изображения «папки», и востребованное окно доступа к содержимому дисков и разделов персонального компьютера будет незамедлительно открыто.
В левой боковой панели навигации отображенного проводника файлов выберите раздел «Этот компьютер», щелкнув его левой кнопкой мыши для доступа к вложенным элементам.
В основной панели окна нажмите на текстовую ссылку «Устройства и диски» и отобразите доступные для дальнейшего взаимодействия разделы задействованных накопителей.
Последовательно перейдите к конечному новому будущему месторасположению пользовательских папок, применяя сдвоенный щелчок левой кнопкой мыши по наименованию каждой нужной директории из выбранного пути к требуемому раздел или диску.
На отображенном вложенном содержимом лены вкладки проводника «Главная» отыщите раздел «Создать» и нажмите на кнопку действия «Новая папка».
Присвойте созданной папке в соответствующем открытом изменяемом поле название «Документы» и нажмите на клавишу «Ввод» на клавиатуре для установки и сохранения заданного имени.
Повторите последовательно описанные шаги «№ 5» и «№ 6», чтобы создать оставшиеся, требуемые для дальнейшего переноса, папки. Например, «Рабочий стол», «Загрузки», «Изображения», «Видео» и «Музыка».
Совет. Пользователи также могут использовать одновременное сочетание клавиш «Ctrl + Shift + N», чтобы сразу напрямую создавать новые папки без постоянного обращения к ответственной кнопке действия «Новая папка» на ленте вкладки «Главная».
Откройте диалоговое окно «Выполнить», применяя любой из удобных или комфортных способов, доступных в функционале операционной системы «Windows 10». Например, нажмите совместно комбинацию клавиш «Windows + X» или щелкните правой кнопкой мыши по кнопке «Пуск», расположенной на закрепленной «Панели задач» в левом нижнем углу рабочего стола и исполненную в виде схематического графического изображения «проекции окна». В мгновенно открывшемся всплывающем вертикальном меню «Опытного пользователя» отыщите, в перечне представленных вариантов служебных инструментов и разрешенных системных действий, и выберите раздел «Выполнить», незамедлительно отображающий окно востребованного одноименного приложения.
Или щелкните совместно комбинацию клавиш «Windows + R», позволяющую сразу напрямую произвести запуск искомого диалогового окна «Выполнить» без дополнительного обращения к меню «Опытного пользователя».
В изменяемом исполняемом поле «Открыть» введите (или скопируйте и вставьте) следующий путь: «%HOMEPATH%», чтобы мгновенно осуществить переход к востребованной пользовательской заглавной папке с вложенными, закрепленными по умолчанию, системными папками персональной учетной записи.
Нажмите на кнопку «ОК» или клавишу «Ввод» на клавиатуре для моментального отображения отдельного окна проводника файлов «Windows» с искомой директорией.
В основной панели проводника щелкните правой кнопкой мыши папку, которую необходимо переместить, и во всплывающем контекстном меню выберите, из списка установленных вариантов дальнейших действий, раздел «Свойства», щелкнув по нему левой кнопкой мыши.
В верхней части отдельного всплывающего окна свойств выбранной папки перейдите во вкладку «Расположение».
На соответствующей связанной странице, под полем, содержащем адрес, нуждающейся в дальнейшем переносе, папки нажмите на кнопку управления «Переместить».
В дополнительном вспомогающем окне проводника «Выберите конечную папку» перейдите к предварительно созданной одноименной директории на стороннем накопителе или разделе, отметив соответствующую папку для установки ее в качестве конечного местоположения.
Нажмите на кнопку «Выбор папки».
После обновления конечного адреса системной пользовательской папки, отображенного в соответствующем поле вкладки «Расположение» окна свойств, нажмите на кнопку «Применить».
В мгновенно отображенном всплывающем системном окне сообщения «Переместить папку» подтвердите свое согласие на перенос выбранной, закрепленной по умолчанию, директории, выбрав кнопку «Да» в качестве ответа на вопрос «Вы хотите переместить все файлы из старого расположения в новое?».
18. Нажмите на кнопку «ОК» в окне свойств папки для сохранения установленных системных изменений.
Повторите последовательно все шаги с «№ 11» по «№ 18» включительно, чтобы переместить оставшиеся требуемые папки в новое месторасположение.
После выполнения представленного алгоритма последовательных пошаговых действий, пользовательские папки учетной записи, закрепленные первоначально на системном диске, будут перемещены в новое местоположение, и будущие файлы будут также сохраняться в указанном месте по умолчанию.
Хотя перемещение папок по одной подразумевает выполнение дополнительные шагов, такой порядок позволит пользователям избежать развития потенциальных проблем, которые могут возникнуть при выборе варианта перемещения папки основной учетной записи.
Восстановление расположения перемещенной системной пользовательской папки в изначально заданное место по умолчанию
Если пользователи передумали изменять конечное местоположение профильной пользовательской папки связанной учетной записи и решили восстановить, заданный первоначально в операционной системе, адрес по умолчанию, то можно отменить предпринятые изменения расположения папки, выполнив следующий упорядоченный алгоритм простых пошаговых действий.
Откройте проводник файлов «Windows», используя представленный ранее или другой, более удобный и привычный, способ. Например, нажмите в нижнем левом углу рабочего стола на кнопку «Пуск», расположенную на закрепленной «Панели задач» и представленную символьным графическим изображением «проекции окна», и откройте главное пользовательское меню «Windows». В упорядоченном последовательном списке в основной панели меню, применяя при для перемещения по вложенному содержимому колесо вращения компьютерной мыши или ползунок полосы прокрутки, отыщите и раскройте раздел «Служебные-Windows», щелкнув по его наименованию левой кнопкой мыши. В открывшемся скрытом дополнительном меню выберите раздел «Проводник» и востребованное окно доступа к внутреннему наполнению задействованных в компьютере запоминающих устройств будет незамедлительно отображено.
Перейдите к текущему местоположению пользовательских папок связанной учетной записи.
Щелкните правой кнопкой мыши одну из папок, изначальное местоположение которой необходимо восстановить, и во всплывающем контекстном меню, из списка допустимых вариантов действий, выберите раздел «Свойства».
Перейдите в верхней части открывшегося всплывающего окна свойств отмеченной папки во вкладку «Расположение».
На связанной странице под изменяемым полем, отображающем существующий адресный путь папки, нажмите на кнопку управления «По умолчанию».
Конечный адрес в изменяемом поле будет мгновенно изменен на стандартное, заложенное изначально в операционной системе, местоположение соответствующей папки связанной учетной записи.
Нажмите на кнопку «Применить» для внесения соответствующих изменений.
В системном предупреждающем сообщении «Переместить папку» на вопрос «Вы хотите переместить все файлы из старого расположения в новое?» дайте утвердительный ответ, нажав на кнопку «Да», и подтвердите свое желание осуществить перенос конкретной папки в стандартное, установленное изначально в операционной системе, местоположение.
По завершению, нажмите на кнопку «ОК» и сохраните заданные системные изменения.
После выполнения представленного упорядоченного алгоритма простых пошаговых действий, связанная папка учетной записи будет перемещена в исходное местоположение. Пользователям дополнительно может потребоваться повторить последовательно шаги с «№ 3» по «№ 9» включительно, если присутствует необходимость восстановить оставшиеся пользовательские профильные папки на прежнее место.
Я думал, что пользователь, который знает, что такое «пользовательские папки» умеет копировать файлы или папки, для этого не нужно «разжевывать, как идиоту». Но какой смысл переносить эти папки. По умолчанию любой сервисмен старается искать стандартные пользовательские папки в СТАНДАРТНЫХ местах их расположения и почти никогда не обращает внимания на другие места. Риск затереть их возрастает в РАЗЫ.
Это про что там видио на 8 минут 29 секунд?
Про то, как несколько раз щелкнуть мышкой?
про переменные среды не слышали
Зачем так сложно то?
1.создаешь на диске Д папку USER
2. Открываешь диск С, папку пользователи, своего пользователя
3. Вырезаешь видимые папки и вставляешь в папку USER на диске Д
А какая от этого польза?
Просто не пользуйтесь этими папками, если не хотите шифровать средствами винды.
Все что должно быть на раб столе это ярлыки.
Куда то гонор пропал, да и память отшибло
Был тут не далее тип который тиранил всю округу со своим песелем. Но что то пошло у него не по плану.
Реальная помощь от России
Я вас категорически приветствую
Дорожные новости из Мумбаи
Ходют тут всякие, чайник клацают
Владимир Мединский про фильм «Зоя» и творчество BadComedian
Пранк «удался»!
Штрафы золотом брать стали
Думаю что буду валить от них, достали уже такой самодеятельностью.
Неблагодарный я
Неделю назад знакомый попросил некую сумму в долг. Я одолжил на неделю со словами, чтоб вернул 17-го, т.к. деньги целевые. Сегодня вернул. И стоит, чего-то мнется. Чего, говорю, еще-то? И тут он взорвался:
«Я эти деньги еле собрал, у родственников даже занял, хоть бы спасибо мне сказал!»
«Эээ, ну спасибо, что вернул, всего хорошего»
Что-то я его претензий вообще не понял, в следующий раз подумаю трижды, давать ли ему в долг.
Промашка
Лето, я в отпуске, сижу с маленькой дочкой (3 года), решил сходить на почту и за одно жену с работы встретить. Проблема в том что дочь недавно болела и я не знал что ей надеть, шорты или штанишки, ну думаю «лучше штанишки лёгкие и кофточку», нашел новый красивый костюм, оделись и пошли на почту. Уже на почте в очереди, обращаю внимание что кофта маловата в рукавах, решил их чутка закатать к локтям, что бы в глаза жене особо не бросалось, а то ещё скажет: «вот нельзя тебя одного с ребенком оставлять, даже собрать нормально не можешь.» Получив посылку и встретив жену с работы, первым что я услышал от нее: «Паша, а почему дочь в пижаме?». А план то был великолепен.
Не баг, а фича!
Свои ПДД
В Брянске приготовитель шаурмы решил обучить «своим ПДД» девушку с ребёнком. Причём продолжал обучение не смотря на плачущего ребёнка.
Ни кого ни к чему не призываю.
Ответ на пост «Оборот денег в семье. »
Купил детям смартфоны, старший бережет свой, а дочка свой разбила(. Причем без вариантов ремонта. Выдали ей старый кнопочный, если сенсорный не сберегла.
Сыну 12 лет( аутистические нарушения) рано утром проснулся взял мой набор отверток и весь день возился с телефоном, пытался отремонтировать.
Потом подошел ко мне и протянул 10 000 рублей ( ему подарили на день рождения бабушка и крестная):
— Папа, давай купим ей (сестре) телефон.
— У нее есть телефон.
— Другой надо. Смеяться в школе будут.
— А если она и его разобьет? Еще купим?
— Тогда я ей свой отдам, а мне кнопочный.
У меня хорошие дети.
Идеальный порядок цитат
Почему необходимо указывать национальность преступников
Ни для кого не секрет, что прошедший месяц отметился каким-то небывалым числом происшествий с участием граждан с юга. То они в метро парня забили, то напали на мужчину с ребенком. Про множество инцидентов помельче я и вовсе молчу. Все это крайне активно обсуждалось в СМИ и благодаря этому преступников мгновенно задерживали и предъявляли обвинения по верхней планке. Казалось бы, надо радоваться!
Наконец-то наше правосудие стало работать. Хоть на пинках, но заработало же! Только вот граждане с юга стали требовать перестать писать национальности преступников. Дошло до того, что аж сам Рамзан Ахматович возмутился этим и сообщил, что так делают только иностранные агенты, которые расшатывают страну. И этих агентов должны искать спецслужбы. Иначе их найдут оскорбленные граждане и устроят самосуд. Дошло до того, что в иностранные агенты он фактически записал саму Маргариту Симоньян. Которая возглавляет СМИ, созданное указом лично президента России. А следом чеченский парламент выступил с инициативой внесения поправок в закон о СМИ, запрещающий указывать национальность и вероисповедание преступников. Ибо это «расценивается как оскорбление национальных и религиозных чувств» (с)
А почему же конфликты с участием граждан без национальности вызывают такой резонанс в стране? Может, к ним предвзяты? Да нет. Просто люди последние 30 лет очень хорошо видели, что эти самые граждане делали. Лично я наблюдал танцы с травматами на центральных станциях московского метро, стреляющие свадьбы, безнациональные танцы и драки на Манежной площади, под стенами Кремля. Я видел толпы безнациональных граждан, гуляющих по ТЦ и цепляющих русских парней с девушками. И другие это тоже видели. Не татары шумно кумыс распивали и обсуждали Иго 2.0. Не евреи под «семь-сорок» из обрезов палили. Не белорусы картошкой в ТЦ девчонок у русских парней переманивали. А граждане некоторых конкретных безнациональностей. И видели это все. А еще все видели, что реакции властей на это нет никакой. Что даже если таких граждан задерживали за убийство, то сразу же приезжали ребята из диаспоры и задержанных чудесным образом отпускали.
Мы можем себе представить, чтобы в одной из безнациональных республик несколько русских избили бы местного с ребенком? Чтобы они кричали местным дамам «кис-кис-кис» и хватали их за интимные места? Чтобы перегородили улицу для танцев? А в других регионах это обычное дело. И делают это исключительно безнациональные граждане по отношению к местным. Но национальность тут, конечно же, не причем, нет. Это просто бытовуха.
Как известно, сперва ты работаешь на имя, а потом имя на тебя. Граждане без национальности на имя отлично поработали, на пять с плюсом. Даже успел сформироваться пласт печальных шуток и анекдотов в стиле «приходи один и мы тоже одни придем». И теперь любой подобный конфликт действует на общество, как красная тряпка на быка. Общество устало. И требует оно, всего лишь, справедливости. Чтобы перед законом были все равны. И, в кои то веки, оно стало ее получать. 11 лет назад людям для этого понадобился пятидесятитысячный митинг у стен Кремля. А сейчас, всего лишь, активности в соц.сетях. Но кроме граждан без национальности, на свое имя хорошо поработали и правоохранительные органы. Люди просто не верят, что без поднимания шума те что-то начнут делать. Дошло до того, что в обществе героизируются даже натуральные преступники. Например, Данила Багров с известной фразой, «святые из метро» и многие другие. Потому что только в них они видят хоть какую-то справедливость.
И если долгие годы люди видели, что граждане без национальности делали что угодно, а им за это ничего не было, то теперь они должны видеть, что ситуация поменялась. Что задерживают и сажают за преступления не просто каких-то «россиян» (их активно сажали и раньше), а конкретных безнациональных граждан. Что, наконец-то, их прекратили отмазывать диаспоры, они перестали быть неприкосновенными и перед законом наступило равенство. Люди должны насытиться этим. А процесс это очень не быстрый, ибо голодали они не одно десятилетие.
А еще это необходимо для самих граждан без национальности. За долгие годы они привыкли вести себя, мягко говоря, по-хамски и ничего за это не получать. А когда они несколько раз подряд изо всех СМИ увидят, что за обычную драку не какие-то обезличенные россияне, а именно они могут, как с куста, поднять десятку, то миропонимание у них начнет меняться. В их головы закрадется предательская мысль, что, может, надо вести себя вежливо? Может, не надо нарушать закон, хамить, цеплять и избивать людей? Эти граждане понимают только силу. И иначе им не объяснить.
И только когда люди привыкнут к этому, доверие к правоохранительным органам вернется, а, вместе с этим, сократится число преступлений на межнациональной почве, только тогда указание национальности перестанет быть актуальным. Сейчас же оно нужно не для разжигания межнациональной розни, а, наоборот, для ее тушения. Причем, со всех сторон.
Ну а недовольным безнациональным гражданам, которым не нравится упоминание их национальности, открою секрет: чтобы не указывали национальность преступников, надо просто не совершать преступлений! Да, это кажется фантастикой, но так тоже можно жить. И в их силах на это повлиять правильной агитацией и, особенно, жестким осуждением. Ведь из-за преступников тень падает и на множество хороших ребят. Их, без сомнений, подавляющее большинство. Но имидж им полностью создает вот это отмороженное меньшинство. Мне много раз писали парни, которые жестко осуждали последние случаи и очень печалились, что из-за этих дегенератов на них самих теперь косо смотрят коллеги и знакомые. Справедливо ли, что они в итоге страдают из-за их выходок?
Лет 10 назад, когда ЖЖ еще был жив, а Рамзан Ахматович активно там писал и отвечал на комменты, я под одним постом столкнулся с чеченской дамой. Она мне сообщила, что есть чеченцы, а есть все остальные народы и до чеченцев им не дорасти никогда. Я вежливо попросил прекратить столь нацистские высказывания. На что дама искренне удивилась и сообщила, что никакого нацизма тут нет, это научный факт. И если я не способен понять, что они по факту рождения на голову выше всех остальных наций, то я, видимо, дурак, что и не удивительно, ибо я русский. Я обратился к Рамзану Ахматовичу с просьбой навести порядок в комментариях, потому что, на мой взгляд, несколько некорректно, когда в блоге главы республики его подписчиками раздувается матерый нацизм. За что и был им благополучно забанен. А она нет. Потому что всем известно: национализм бывает только русский.