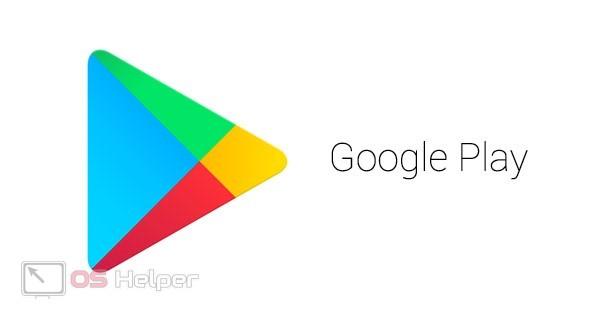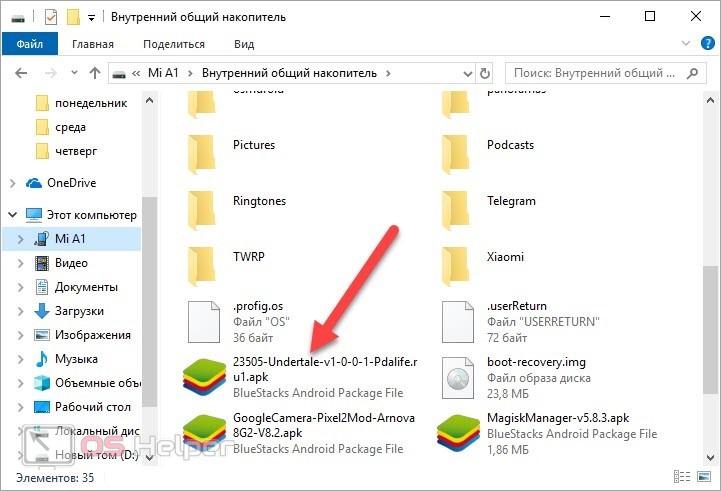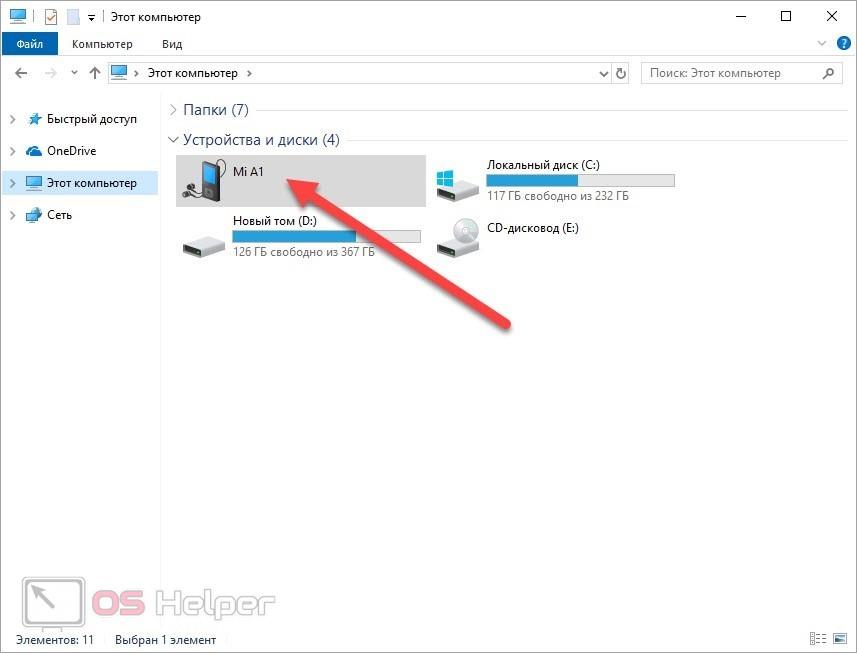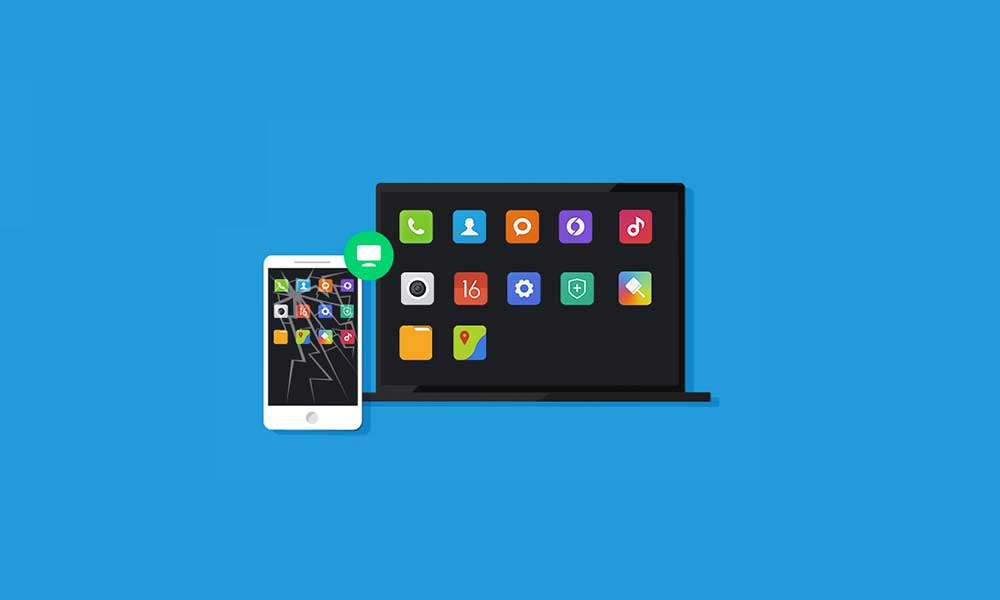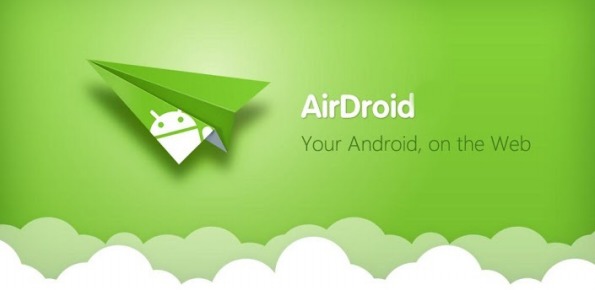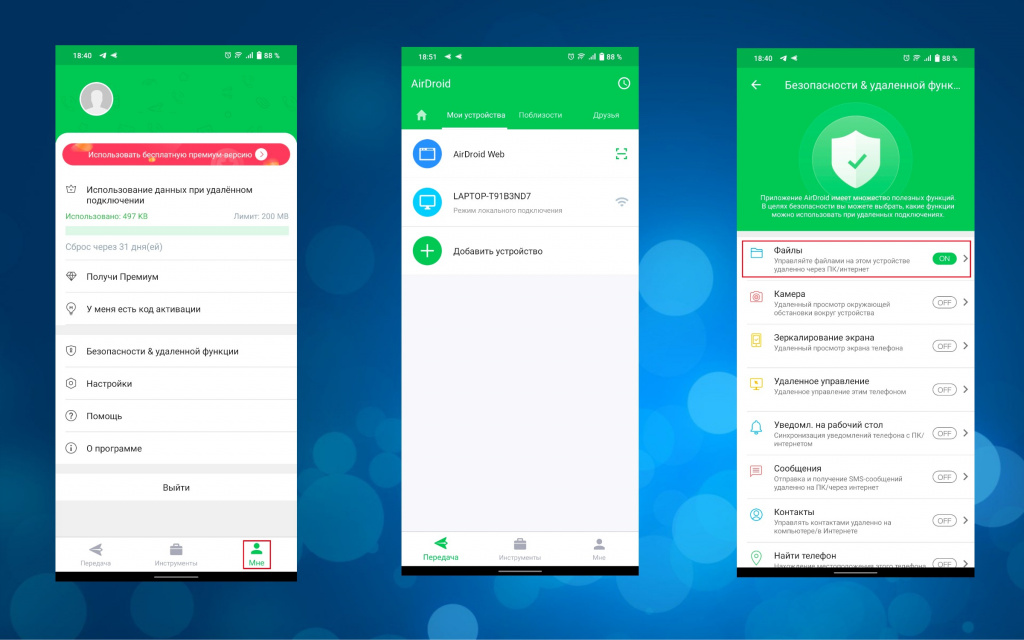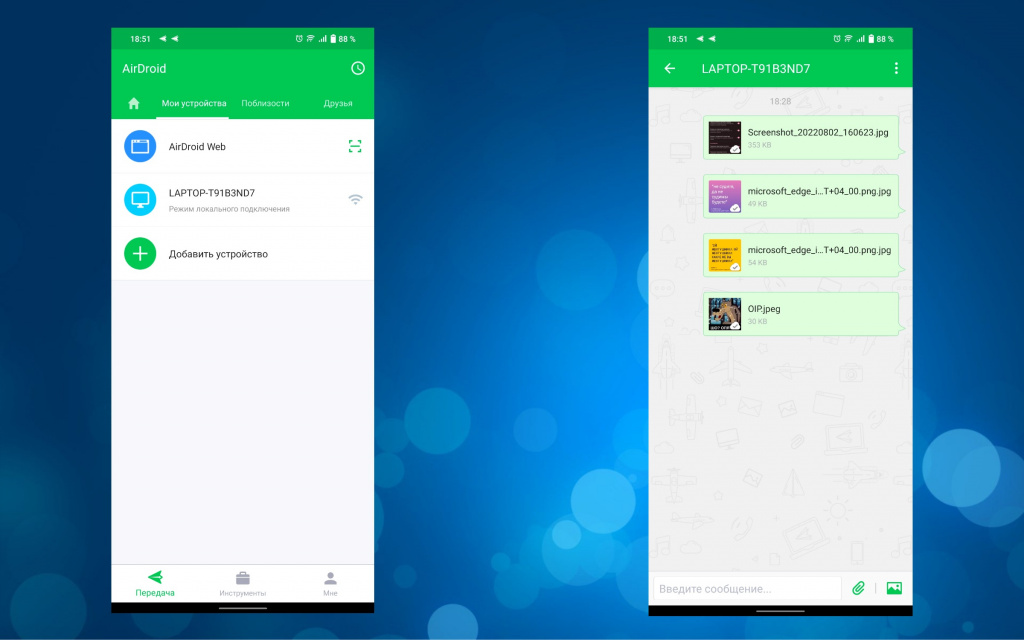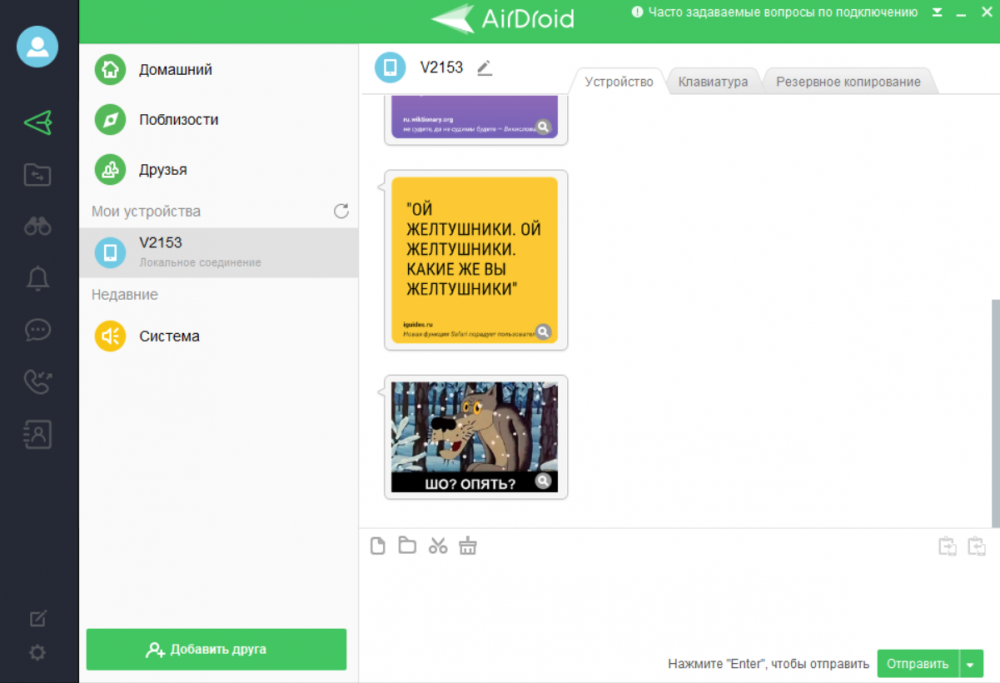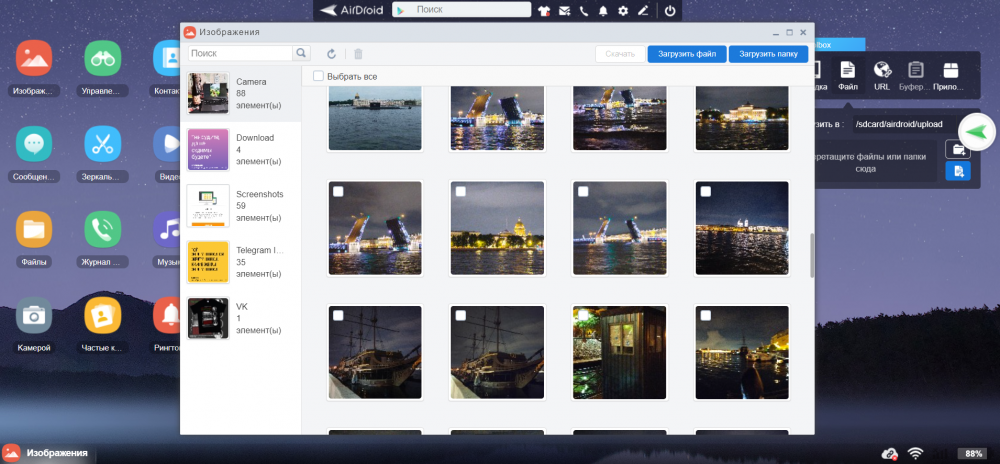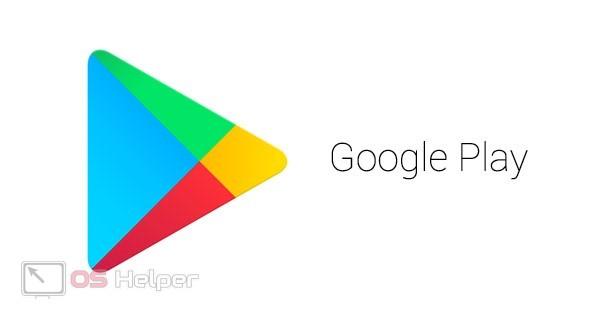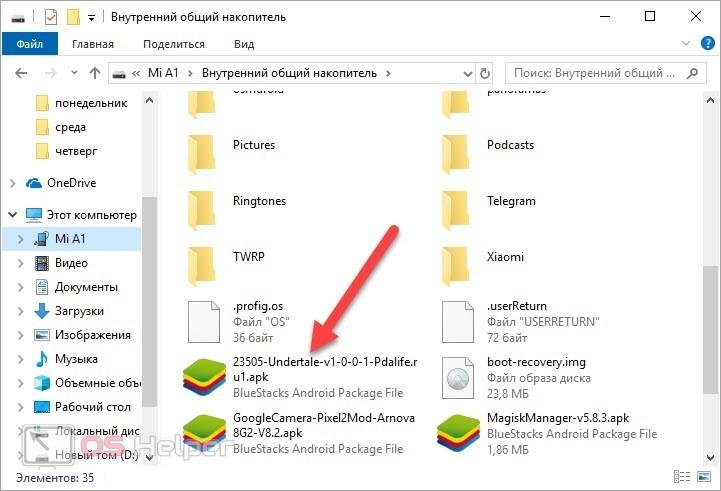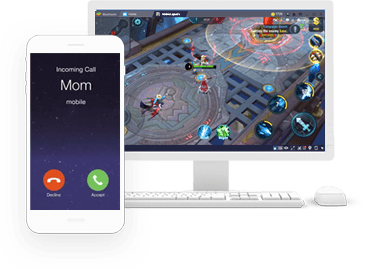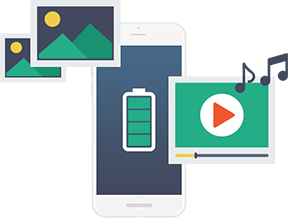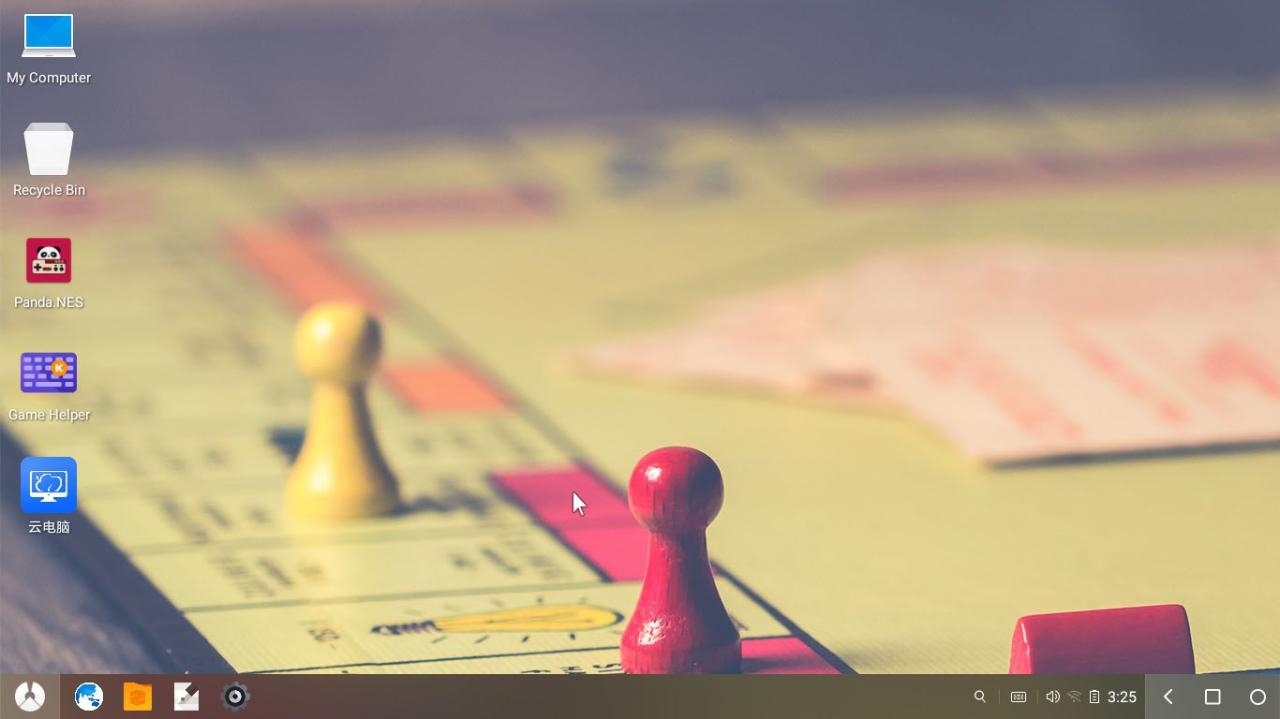Как перекинуть игру с телефона на компьютер
На чтение 3 мин Просмотров 38.3к. Опубликовано

Содержание
- Перенос установщика игры
- Копирование файлов компьютерной игры
- Установка мобильных игр на ПК
- Заключение
Перенос установщика игры
Стоит отметить, что установленные на Android игры нельзя просто скопировать на персональный компьютер и начать играть с клавиатуры и мышки. Вы можете перекидывать приложения и игры только в формате файлов. Если речь идет о мобильных развлечениях, предназначенных для Андроида, то вам необходим инсталлятор в формате APK. Отметим, что установщик любой игры придется скачивать со сторонних сайтов, поскольку через официальный Play Market все программы устанавливаются сразу на смартфон без скачивания промежуточных файлов.
Итак, в какой ситуации может потребоваться данный метод? Например, если вы загрузили на телефон установщик какой-либо игры и хотите использовать его в эмуляторе Андроида или на другом мобильном девайсе. В таком случае можно использовать компьютер в качестве промежуточного устройства и перекинуть игру на него. Для этого необходимо сделать так:
- Подключите телефон к персональному компьютеру любым удобным способом. Наиболее доступный для всех – это обычный USB-кабель, подходящий к смартфону. При наличии Bluetooth адаптера можно использовать беспроводное подключение. Также подойдут интернет-сервисы, например, AirDroid.
- После синхронизации устройства посредством USB, вам необходимо выбрать тип подключения «Передача файлов». Это необходимо для того, чтобы на ПК можно было управлять файловой системой внутреннего накопителя или флешкой на телефоне.
- Теперь найдите месторасположение инсталлятора APK. Если вы загружали игру через браузер, то установщик должен сохраниться в стандартной директории Download.
- Затем скопируйте или переместите файл в нужную папку на компьютере. Можно воспользоваться комбинациями [knopka]Ctrl[/knopka]+[knopka]C[/knopka] и [knopka]Ctrl[/knopka]+[knopka]V[/knopka]. Также можно просто перетащить файл мышкой.
Готово! Таким способом вы можете перекинуть игру с телефона на компьютер в виде установщика. Также можно копировать и перемещать любые другие файлы, а это открывает больше возможностей.
Копирование файлов компьютерной игры
В некоторых ситуациях пользователи вынуждены скачивать компьютерные игры через мобильное устройство. После этого необходимо перекинуть игровые файлы на ПК, чтобы их установить. Обычно игры скачиваются со специальных сайтов или через мобильные торрент-трекеры. После того, как вы загрузили игру на телефон, необходимо сделать следующее:
- Снова подключите устройство к персональному компьютеру.
- Откройте папку на внутреннем накопителе, в которой сохранены файлы для установки компьютерной игры.
- Скопируйте данные и вставьте их в папку на жестком диске ПК. Также их можно перетащить мышкой, после чего удалить со смартфона, чтобы лишние данные не занимали память. Все равно использовать их по назначению в рамках мобильного устройства не получится.
Установка мобильных игр на ПК
Напоследок, рассмотрим еще один вариант, который позволяет вам наслаждаться мобильными играми на экране персонального компьютера или ноутбука. Вы можете воспользоваться эмулятором операционной системы Android и инсталлировать игры через него. Делается это следующим образом:
- Откройте ссылку на официальный сайт BlueStacks и скачайте инсталлятор.
- Теперь запустите эмулятор и дождитесь окончания настройки виртуальной машины.
- Затем откройте Play Market и скачайте нужную игру. Также вы можете установить приложение с помощью стороннего APK.
Если речь идет об игре, прогресс которой сохраняется в сети (достижения, завершенные миссии и так далее), то вам необходимо авторизоваться в эмуляторе с помощью своего Google-аккаунта, к которому была привязана игра на смартфоне.
Заключение
Теперь вы знаете, какими способами можно перекинуть игру с телефона на компьютер в различных ситуациях. Если у вас есть вопросы по теме, то пишите их в комментариях к статье.
В современном мире мобильные игры стали незаменимым развлечением для многих людей. Однако, порой возникает желание перенести игру с мобильного устройства на более удобный для игры ноутбук. Это может быть вызвано желанием получить более крупный экран, улучшенные графические возможности или возможность использовать клавиатуру и мышь для удобного управления. В этой статье мы рассмотрим подробную инструкцию о том, как перенести игру со смартфона на ноутбук.
Первым шагом для переноса игры со смартфона на ноутбук является поиск нужной игры в официальных магазинах приложений. Большинство игр имеют версии как для мобильных устройств, так и для компьютеров. Найдите игру, которую хотите перенести, и установите ее на свой ноутбук.
После установки игры на ноутбук, вам может понадобиться синхронизировать свои игровые данные с мобильным устройством. Для этого вам потребуется учетная запись в игровом сервисе или социальной сети, с помощью которой вы играли на своем смартфоне. Войдите в игру на ноутбуке, используя свои учетные данные, и восстановите свои сохраненные данные.
Важно помнить, что не все игры поддерживают синхронизацию игровых данных между мобильными устройствами и компьютерами. Поэтому перед переносом игры рекомендуется ознакомиться с официальной документацией игры или обратиться к разработчикам для получения подробной информации.
После успешной синхронизации игровых данных вы сможете продолжить играть на своем ноутбуке, используя клавиатуру и мышь для управления. Наслаждайтесь улучшенной графикой и комфортом игры на более крупном экране. Теперь вы знаете, как перенести игру со смартфона на ноутбук!
Перенос игры со смартфона на ноутбук: пошаговая инструкция
Перенос игры с мобильного устройства на ноутбук может быть полезным, если вы хотите насладиться игрой на большом экране или использовать клавиатуру и мышь для управления. Ниже представлена пошаговая инструкция о том, как осуществить этот процесс.
- Подключите свой смартфон к ноутбуку с помощью USB-кабеля. Убедитесь, что на вашем смартфоне включен режим передачи файлов (MTP).
- На ноутбуке откройте проводник и найдите подключенное устройство. Обычно оно отображается в разделе «Мои устройства» или «Съемные носители».
- Откройте папку с игрой на смартфоне и выделите все файлы, необходимые для переноса.
- Нажмите правой кнопкой мыши на выделенные файлы и выберите опцию «Копировать».
- Перейдите в нужную папку на ноутбуке, где вы хотите сохранить игру, и нажмите правой кнопкой мыши внутри папки.
- Выберите опцию «Вставить», чтобы скопировать файлы игры на ноутбук.
Теперь игра успешно перенесена с вашего смартфона на ноутбук. Вы можете запустить игру на ноутбуке и наслаждаться игровым процессом на более удобном устройстве.
Шаг 1. Подключите устройства к одной сети Wi-Fi
Перед тем, как начать процесс переноса игры с вашего смартфона на ноутбук, необходимо убедиться, что оба устройства подключены к одной сети Wi-Fi. Это позволит им установить соединение друг с другом и обмениваться данными.
Для этого на вашем смартфоне зайдите в настройки Wi-Fi и выберите доступную сеть Wi-Fi для подключения. Если на ноутбуке еще нет подключения к Wi-Fi, то также зайдите в настройки Wi-Fi и выберите ту же самую сеть, к которой подключен ваш смартфон.
После успешного подключения обоих устройств к одной сети Wi-Fi, они смогут общаться друг с другом, что позволит перенести игру со смартфона на ноутбук.
Шаг 2. Установите приложение для стриминга на оба устройства
Чтобы перенести игру со смартфона на ноутбук, необходимо установить специальное приложение для стриминга на оба устройства.
Для начала, откройте App Store или Google Play на вашем смартфоне и введите в поисковой строке название приложения для стриминга. Рекомендуется выбрать популярное и надежное приложение, такое как Steam Link, Moonlight или Parsec.
После того, как вы найдете приложение, нажмите на кнопку «Установить» и дождитесь завершения загрузки. Установите приложение на ваш смартфон.
Затем, откройте интернет-браузер на вашем ноутбуке и перейдите на официальный сайт приложения для стриминга. На сайте, найдите раздел «Скачать» или «Загрузить» и нажмите на ссылку для загрузки приложения на ваш ноутбук.
После загрузки приложения, запустите его на обоих устройствах. Приложение позволит вам настроить соединение между смартфоном и ноутбуком и начать стриминг игры.
Шаг 3. Авторизуйтесь в приложении на обоих устройствах
Для успешного переноса игры со смартфона на ноутбук необходимо авторизоваться в приложении на обоих устройствах. Это позволит сохранить прогресс игры и обеспечит возможность продолжить игру с того места, где она была остановлена.
На смартфоне откройте приложение и войдите в свою учетную запись, используя логин и пароль. Если вы еще не зарегистрированы, создайте новый аккаунт, следуя инструкциям приложения.
На ноутбуке откройте приложение и также войдите в свою учетную запись. Если у вас еще нет аккаунта, зарегистрируйтесь, следуя указаниям приложения.
После успешной авторизации на обоих устройствах у вас будет доступ к вашим сохраненным игровым данным. Проверьте, что все данные правильно синхронизированы, чтобы удостовериться, что вы сможете продолжить игру на ноутбуке с того места, где она была остановлена на смартфоне.
Шаг 4. Выберите игру на смартфоне и запустите ее
После того, как вы установили эмулятор на ноутбук и подключили смартфон к компьютеру, настало время выбрать игру на вашем мобильном устройстве и запустить ее на ноутбуке. Перед этим убедитесь, что ваш смартфон подключен к компьютеру и эмулятор успешно установлен и запущен.
1. На вашем ноутбуке откройте эмулятор, который вы установили ранее. Дождитесь полной загрузки эмулятора и появления его главного экрана.
2. На смартфоне найдите и откройте список всех приложений. Обычно это делается путем свайпа вниз по экрану или нажатия на кнопку «Приложения» внизу экрана.
3. В списке приложений найдите иконку игры, которую вы хотите перенести на ноутбук. Обычно она помечена специальным значком, который отличается от иконок других приложений.
4. После того, как вы нашли нужную игру, нажмите на ее иконку, чтобы запустить ее на смартфоне.
Теперь игра будет запущена на вашем ноутбуке через эмулятор. Вы сможете наслаждаться игрой на более крупном экране и с использованием мыши или клавиатуры ноутбука. Помните, что некоторые игры могут требовать установки дополнительных программ или настроек в эмуляторе, чтобы они работали корректно. Следуйте инструкциям, которые могут появиться на экране эмулятора, чтобы настроить игру под ваши нужды.
Шаг 5. Откройте приложение для стриминга на ноутбуке и подключитесь к устройству
После того как вы установили соответствующее приложение на свой ноутбук, откройте его и найдите функцию подключения к устройству. Обычно она находится в настройках или в главном меню приложения.
Выберите устройство, с которого вы хотите стримить игру. Оно должно быть включено и находиться в той же сети Wi-Fi, что и ваш ноутбук.
После выбора устройства подключение может потребовать ввода пароля или подтверждения со стороны вашего смартфона. Следуйте указаниям на экране, чтобы завершить процесс подключения.
Если все настройки выполнены правильно, вы увидите экран вашего смартфона на ноутбуке. Теперь вы можете управлять игрой с помощью клавиатуры и мыши, в то время как изображение будет отображаться на большом экране.
Запустите игру на своем смартфоне и наслаждайтесь игровым процессом на ноутбуке! Обратите внимание, что скорость и качество стриминга могут зависеть от скорости вашей сети Wi-Fi и от производительности устройства.
Шаг 6. Наслаждайтесь игрой на ноутбуке с помощью клавиатуры и мыши
Теперь, когда вы успешно перенесли свою любимую игру на ноутбук, настало время наслаждаться ею на большом экране с помощью удобной клавиатуры и мыши.
Клавиатура и мышь предоставляют гораздо больше возможностей для управления персонажем и взаимодействия с игровым миром. Вы сможете быстро и точно перемещаться по игровому полю, использовать различные команды и способности персонажа, а также выполнять сложные действия с большей легкостью.
Клавиатура позволяет использовать клавиши WASD для передвижения персонажа, а также назначить другие клавиши для выполнения различных действий в игре. Мышь позволяет мгновенно поворачивать камеру и прицеливаться, что особенно полезно в шутерах и других играх с видом от первого лица.
Не забывайте также об использовании комбинаций клавиш, которые могут упростить выполнение определенных действий в игре. Например, нажатие на клавишу Shift в сочетании с бегом позволит персонажу передвигаться быстрее, а нажатие на пробеле позволит ему прыгать.
Игра на ноутбуке с клавиатурой и мышью может стать более эффективной и удобной, поэтому не стесняйтесь экспериментировать с различными комбинациями клавиш и настройками управления. Наслаждайтесь игрой и не забывайте, что каждый игрок имеет свои предпочтения, поэтому настройте управление так, чтобы оно соответствовало вашим потребностям и стилю игры.
Шаг 7. Завершение игры и отключение устройств
Когда вы закончили играть на своем смартфоне и перенесли игру на ноутбук, настало время завершить игровую сессию и отключить все устройства.
1. Закройте игру на своем смартфоне. Нажмите на кнопку «Выход» или «Закрыть» в игровом приложении на экране вашего смартфона.
2. Отключите свой смартфон от ноутбука. Отсоедините USB-кабель или разорвите беспроводное соединение между устройствами.
3. Если вы использовали проводную клавиатуру или мышь, отключите их от ноутбука. Отсоедините USB-кабель или разъедините беспроводное соединение.
4. Закройте игровое приложение на ноутбуке. Нажмите на кнопку «Выход» или «Закрыть» в игровом окне на вашем ноутбуке.
5. Отключите ноутбук от внешнего источника питания, если он был подключен. Отсоедините зарядное устройство от ноутбука.
6. Положите все устройства в безопасное место и убедитесь, что они выключены.
Вы успешно завершили игровую сессию на своем смартфоне и отключили все устройства. Теперь вы можете перенести свою игру обратно на смартфон или продолжить играть на ноутбуке в другие игры.
Как перенести игру с андроида на компьютер?
Как передать файлы с телефона на компьютер через USB?
- Разблокируйте экран телефона.
- Подключите устройство к компьютеру с помощью USB-кабеля.
- На телефоне коснитесь уведомления «Зарядка устройства через USB…».
- В диалоговом окне «Режим работы USB» выберите Передача файлов.
- Перетащите файлы в открывшееся окно.
Как подключить андроид к компьютеру через USB?
- Подключите телефон к ПК через USB. Если это новое устройство, дождитесь завершения установки драйверов.
- Откройте настройки смартфона. В разделе «Беспроводные сети» («Сеть») найдите пункт «Режим модема» («Модем и точка доступа»).
- Активируйте USB-модем.
Как передать игры с телефона на компьютер через USB?
- Подключите телефон к персональному компьютеру любым удобным способом. .
- После синхронизации устройства посредством USB, вам необходимо выбрать тип подключения «Передача файлов». .
- Теперь найдите месторасположение инсталлятора APK. .
- Затем скопируйте или переместите файл в нужную папку на компьютере.
Как скачать игры с телефона на компьютер?
Подключите смартфон к компьютеру и переместите скачанный дистрибутив с игрой на HDD компьютера. Откройте папку дистрибутива с игрой и запустите файл установки игры на компьютер Играйте.
Как перекинуть игры через телефон на ноутбук
Будь в курсе последних новостей из мира гаджетов и технологий
iGuides для смартфонов Apple
7 простых способов перенести файлы с Android на ПК
Артем Фунтиков — 2 августа 2022, 21:00
Иногда нам требуется передать что-либо со смартфона на компьютер. Это могут быть как текстовые документы, так и аудио- и видеоматериалы. Мы рассмотрели несколько вариантов переноса файлов с Android на ПК.
1. Передача через Bluetooth
Большинство современных ПК и ноутбуков имеют встроенный Bluetooth-модуль. Даже если его нет, вы можете приобрести внешний адаптер в любом специализированном магазине. Это помогает значительно сэкономить время при передаче файлов.
Для начала включим Bluetooth в Windows, а затем в Android-устройстве.
Чтобы включить Bluetooth в Windows:
- Нажмем сочетание клавиш Win + I
- В разделе «Параметры» открываем «Bluetooth и устройства»
- Переключаем тумблер Bluetooth во включеное положение.
- Нажмите «Добавить устройство»
- Снова выберите Bluetooth для поиска совместимых устройств.
Далее включаем Bluetooth на смартфоне:
- Открываем шторку настроек
- Зажимаем иконку Bluetooth
- В разделе Доступные устройства выбираем нужный ПК или ноутбук
- При появлении запроса подтвердите сопряжение.
Далее, найдите значок Bluetooth в системном трее в правом нижнем углу рабочего стола. Щелкните его правой кнопкой мыши и выберите «Принять файл», а затем нажмите кнопку «Далее».
На Android-устройстве выбираем нужные для передачи элементы в файловом менеджере, браузере или «Галерее». С помощью иконки «Поделиться» выбираем способ передачи по Bluetooth и выбираем свой компьютер появившемся списке.
Как только данные будут переданы, вы должны получить уведомление, что передача файла была успешно завершена.
2. Обмен файлами с помощью приложения AirDroid
AirDroid — это удобное приложение для обмена файлами между Android и ПК. Оно бесплатно, однако некоторые функции доступны только в Premium-подписке.
Для начала скачиваем AirDroid на смартфон или планшет. Приложение потребует регистрации. Нужно будет создать аккаунт или войти с помощью учетной записи Google.
Прежде чем продолжить, убедитесь, что оба устройства подключены к одной и той же Wi-Fi сети.
Затем устанавливаем AirDroid на ПК или открываем Web-версию сервиса. Регистрация также необходима. Теперь можем перейти к настройкам общего доступа:
- Открываем мобильное приложение AirDroid
- AirDroid запросит разрешение на доступ ко всем файлам на вашем устройстве и управление ими. Жмем «Продолжить» и включите «Разрешить доступ для управления файлами».
- Жмем «OK», чтобы просмотреть различные функции безопасности и использование удаленного управления.
- Чтобы включить передачу файлов на ПК, переходим в пункт «Мне», открываем «Безопасность и удаленные функции» и жмем кнопку напротив графы «Файлы».
Чтобы перенести файлы с Android на ПК с помощью AirDroid:
- Проверяем, что ПК и смартфон подключены к одной сети Wi-Fi
- На вкладке «Передача» выбираем нужное имя компьютера или Web-подключение
- Тапаем значок скрепки или изображения, чтобы найти нужные данные для передачи
- Выбираем файлы и жмем «Отправить».
Если вы скачали приложение для ПК, переданные файлы появятся в графе с вашим устройством. Если вы выбрали Web-версию, загрузить нужные файлы можно кликнув на соответствующей иконке.
Чтобы перенести данные с ПК на Android, просто перетащите файл с рабочего стола диалоговое окно AirDroid для ПК.
4. Отправляем файлы с помощью USB-кабеля
Не желаете заморачиваться с приложениями? Используйте старый добрый способ передачи данных по USB-кабелю. Обратите внимание, что не все провода поддерживают такую функцию. Лучше использовать оригинальный аксессуар и проблем не возникнет.
Способ для старых версий Android:
- Подключаем USB-кабель к компьютеру и смартфону
- На Android-устройстве появится уведомление о разрешении доступа
- Разрешаем, чтобы продолжить
- В шторке уведомлений находим пункт «Использовать для передачи данных»
- Нажмите, чтобы открыть все настройки
- Выбираем «Подтвердить».
В более новых версиях Android, как только вы подключите свой ПК и смартфону на Android:
- Дождитесь появление меню «Использовать USB»
- Выбираем «Передача данных»
- После этого подключенный смартфон будет отображаться, как отдельный носитель на ПК.
5.Передача файлов с Android на ПК с помощью SD-карты
Еще один проверенный способ перенести файлы на жесткий диск компьютера — перенос с помощью карты памяти. Он не требует наличие USB-кабеля или установки приложений. Однако вам потребуется кардридер, если ПК или ноутбук не имеют встроенного слота для карты памяти формата SD или microSD.
- Перенесите нужные файлы на карту памяти телефона
- Выключите устройство.
- Извлеките карту и вставьте ее в устройство чтения карт и подсоедините к ПК или ноутбуку
Если в вашем телефоне нет слота для карт памяти, большинство современных Android-устройств поддерживают подключение по OTG. С помощью OTG-адаптора вы можете подключить к смартфону USB-носитель или кардридер.
6. Используем облачные сервисы для передачи данных
Возможно, вы уже пользовались таким методом не подозревая об этом. Такие облачные хранилища, как Google-фото или Google-диск, позволяют автоматически загружать новые документы и изображение с камеры. Если вы пользуетесь этими сервисами не только на смартфоне, но и на ПК, достаточно найти нужные данные из общего списка и сохранить на жесткий диск.
Большинство подобных сервисов имеют схожие функции и не отличаются от продуктов Google? По этому вы можете выбрать тот, который вас больше устраивает.
7. Передача файлов через Telegram
Если вы пользуетесь мессенджером Telegram, то наверняка обращали внимание на пункт «Избранное». Здесь вы можете сохранять не только файлы, но и важные сообщения. Таким образом можно легко передать данные на ПК или наоборот. Объем одного файла должен быть не более 2ГБ. Для этого необходимо:
- Открываем «Главное меню» и выбираем «Избранное»
- В правом нижнем углу жмем скрепку
- Выбираем нужные файлы или фотографии из памяти смартфона
- Жмем стрелочку «Отправить».
8. Передача небольших файлов по электронной почте
До появления всевозможных сервисов, почта была одним из первых способов передачи файлов. Сейчас это не самый удобный способ, но для разового переноса небольших объемов данных вполне подойдет. Все, что вам нужно — это прикрепить документ, фото или архив к электронному письму на вашем смартфоне и отправить их себе.
Затем откройте это сообщение на ПК и вы сможете загрузить файл.
Смартфоны на Android и многое другое вы можете купить у наших друзей из Big Geek. Скидка по промокоду iGuides
Как перекинуть игру с телефона на компьютер
Сегодня мы поговорим о том, как можно использовать мобильное устройство для работы с файлами, играми, установщиками и так далее. Давайте разберемся, как перекинуть игру с телефона на компьютер. Рассмотрим данную проблему с разных сторон.
Перенос установщика игры
Стоит отметить, что установленные на Android игры нельзя просто скопировать на персональный компьютер и начать играть с клавиатуры и мышки. Вы можете перекидывать приложения и игры только в формате файлов. Если речь идет о мобильных развлечениях, предназначенных для Андроида, то вам необходим инсталлятор в формате APK. Отметим, что установщик любой игры придется скачивать со сторонних сайтов, поскольку через официальный Play Market все программы устанавливаются сразу на смартфон без скачивания промежуточных файлов.
Итак, в какой ситуации может потребоваться данный метод? Например, если вы загрузили на телефон установщик какой-либо игры и хотите использовать его в эмуляторе Андроида или на другом мобильном девайсе. В таком случае можно использовать компьютер в качестве промежуточного устройства и перекинуть игру на него. Для этого необходимо сделать так:
- Подключите телефон к персональному компьютеру любым удобным способом. Наиболее доступный для всех – это обычный USB-кабель, подходящий к смартфону. При наличии Bluetooth адаптера можно использовать беспроводное подключение. Также подойдут интернет-сервисы, например, AirDroid.
- После синхронизации устройства посредством USB, вам необходимо выбрать тип подключения «Передача файлов». Это необходимо для того, чтобы на ПК можно было управлять файловой системой внутреннего накопителя или флешкой на телефоне.
- Теперь найдите месторасположение инсталлятора APK. Если вы загружали игру через браузер, то установщик должен сохраниться в стандартной директории Download.
- Затем скопируйте или переместите файл в нужную папку на компьютере. Можно воспользоваться комбинациями [knopka]Ctrl[/knopka]+[knopka]C[/knopka] и [knopka]Ctrl[/knopka]+[knopka]V[/knopka]. Также можно просто перетащить файл мышкой.
Читайте также: Как звук с компьютера вывести на телевизор через HDMI
Готово! Таким способом вы можете перекинуть игру с телефона на компьютер в виде установщика. Также можно копировать и перемещать любые другие файлы, а это открывает больше возможностей.
Копирование файлов компьютерной игры
В некоторых ситуациях пользователи вынуждены скачивать компьютерные игры через мобильное устройство. После этого необходимо перекинуть игровые файлы на ПК, чтобы их установить. Обычно игры скачиваются со специальных сайтов или через мобильные торрент-трекеры. После того, как вы загрузили игру на телефон, необходимо сделать следующее:
- Снова подключите устройство к персональному компьютеру.
- Откройте папку на внутреннем накопителе, в которой сохранены файлы для установки компьютерной игры.
- Скопируйте данные и вставьте их в папку на жестком диске ПК. Также их можно перетащить мышкой, после чего удалить со смартфона, чтобы лишние данные не занимали память. Все равно использовать их по назначению в рамках мобильного устройства не получится.
Установка мобильных игр на ПК
Напоследок, рассмотрим еще один вариант, который позволяет вам наслаждаться мобильными играми на экране персонального компьютера или ноутбука. Вы можете воспользоваться эмулятором операционной системы Android и инсталлировать игры через него. Делается это следующим образом:
- Откройте ссылку на официальный сайт BlueStacks и скачайте инсталлятор.
- Теперь запустите эмулятор и дождитесь окончания настройки виртуальной машины.
- Затем откройте Play Market и скачайте нужную игру. Также вы можете установить приложение с помощью стороннего APK.
Если речь идет об игре, прогресс которой сохраняется в сети (достижения, завершенные миссии и так далее), то вам необходимо авторизоваться в эмуляторе с помощью своего Google-аккаунта, к которому была привязана игра на смартфоне.
Заключение
Теперь вы знаете, какими способами можно перекинуть игру с телефона на компьютер в различных ситуациях. Если у вас есть вопросы по теме, то пишите их в комментариях к статье.
При подготовке метериала использовались источники:
https://kamin159.ru/kak-perenesti-igru-s-androida-na-kompiuter
https://www.iguides.ru/main/os/8_sposobov_kak_perenesti_fayly_s_android_na_pk_/
https://os-helper.ru/pc/kak-perekinut-igru-s-telefona.html
Просмотров 1.5к. Опубликовано
Как перенести игру с телефона на компьютер Сегодня мы поговорим о том, как использовать мобильное устройство для работы с файлами, играми, установщиками и так далее. Посмотрим как
Стоит отметить, что игры, установленные на Android, нельзя просто скопировать на персональный компьютер и играть с клавиатуры и мыши. Вы можете загружать приложения и игры только в файловом формате. Если мы говорим о мобильных развлечениях, предназначенных для Android, то вам понадобится установщик в формате APK. Учтите, что установщик любой игры придется скачивать со сторонних сайтов, так как через официальный Play Market все программы устанавливаются сразу на смартфон без загрузки промежуточных файлов.
Итак, в какой ситуации вам может понадобиться этот метод? Например, если вы загрузили установщик игры на свой телефон и хотите использовать его в эмуляторе Android или на другом мобильном устройстве. В этом случае вы можете использовать компьютер как промежуточное устройство и перенести на него игру. Для этого вам необходимо сделать следующее:
- Подключите телефон к персональному компьютеру любым удобным способом. Самый удобный для всех — обычный USB-кабель, подходящий к смартфону. Если у вас есть адаптер Bluetooth, вы можете использовать беспроводное соединение. Также подойдут такие интернет-сервисы, как AirDro> Ctrl + C и Ctrl + V. Вы также можете просто перетащить файл с помощью мыши.
Готовый! Таким образом, вы можете перенести игру со своего телефона на компьютер в качестве установщика. Вы также можете копировать и перемещать любые другие файлы, что открывает больше возможностей.
Как играть в мобильные игры на ПК? Эмуляторы Android легко перенесут ваши мобильные приложения Android на ваш компьютер! Какой лучший эмулятор Android на ПК?
Как играть в мобильные Андроид игры и приложения на ПК
Во-первых, давайте посмотрим, как работает мобильный эмулятор. Процесс использования таких программных продуктов очень прост и сводится к выполнению следующих действий:
- Загрузите эмулятор по вашему выбору. Процесс установки такой же, как и при установке любого другого приложения. Для скачивания зайдите на сайт разработчика и нажмите кнопку СКАЧАТЬ.
- Выберите папку. Обычно путь загрузки приложения определяется автоматически. При необходимости вы можете указать свою папку для быстрого поиска программы.
- Выполните базовую настройку. На этом этапе программа синхронизируется с аккаунтом Play Market. Для этого вам необходимо ввести свой адрес электронной почты или создать новую учетную запись.
- Установите необходимые игры для Android. Здесь заходим в Play Market, который появляется на рабочей странице программы. Итак, загрузите все игры, которые вы собираетесь использовать, на свой компьютер. После загрузки каждое приложение переходит в меню эмулятора, и вы можете играть.
После этого вы можете запускать мобильные игры на своем ПК. Интерфейс каждого эмулятора может быть разным, но в целом процесс использования таких программных решений аналогичен этому.
Как играть в игры для Android без эмулятора В настоящее время технологии настолько развиты, что запускать полноценную компьютерную игру на своем карманном устройстве уже не очень приятно. Но все
Почему в приложения для Andro > 
Большой монитор
Наслаждайтесь каждым элементом любимой игровой графики на мониторе компьютера, который в деталях превосходит маленькие экраны телефонов
Нет необходимости приобретать мощное мобильное устройство
Играйте в «требовательные» игры с серьезными техническими требованиями (ОЗУ, ЦП, экран) на своем ПК без ущерба для производительности
Используйте геймпад, клавиатуру или мышь
Тачпад смартфона может быть не таким эффективным, особенно в сложных играх. Играйте как на обычном ПК, используя стандартный геймпад, клавиатуру и мышь.
Раздражающие звонки и сообщения в самое неподходящее время
Больше никаких отвлекающих факторов в критические моменты игры.
Проблема с зарядом батареи
Аккумулятор — серьезный ограничивающий фактор в мобильных играх. Батарея села — ты сдох. Используйте игровую платформу Android на своем ПК для безупречного игрового процесса.
Улучшенный визуальный опыт
Ваши пальцы не будут закрывать половину экрана.
Высокая точность
Никаких неправильных действий из-за случайного касания экрана телефона. Играйте со 100% точностью, используя интуитивно понятное управление с помощью клавиатуры и мыши.
Обзор приложений, позволяющих запускать любую компьютерную игру на телефоне Android.
Возможно ли запустить пк-игры на Android?
Да, такая возможность есть, но есть несколько нюансов, усложняющих эту задачу. Архитектура мобильных процессоров сильно отличается от персональных компьютеров. По этой причине приложения нельзя запускать напрямую, они не обнаруживают наличие ЦП на устройстве. Это не единственная проблема.
Операционная система Android написана на основе модифицированной версии Linux. Поэтому игры для Windows не запускаются из-за разных операционных систем. Исполняемый файл также отличается, если программы устанавливаются на Android через APK, а затем на настольную систему Microsoft с помощью EXE.
Поэтому запуск проекта возможен только с помощью специального программного обеспечения, имитирующего работу операционной системы компьютера. Некоторые разработчики сами портируют мобильные игры, их можно найти в официальных магазинах.
возможна установка Android на ПК без использования эмулятора. Узнайте, как запускать приложения для Android и получить доступ к полной версии мобильного устройства
Использование ОС Phoenix для запуска приложений Android на ПК
Каждый раз, когда вы запускаете свой компьютер, вы можете запускать операционную систему Windows или Phoenix. Вы также можете выбрать ярлык на рабочем столе для загрузки ОС Phoenix. Когда вы запускаете Phoenix в первый раз, вам нужно выбрать язык (по умолчанию китайский) и настроить его так же, как на новом устройстве Android.
ОС Phoenix не всегда стабильна, поэтому, если она не загружается с первого раза, она может сработать, если вы попробуете еще раз.
Интерфейс ОС Phoenix похож на Windows, но ведет себя как Android. Если вы используете ноутбук, вам может потребоваться внешняя мышь, поскольку ОС Phoenix совместима не со всеми трекпадами. Если у вашего компьютера есть сенсорный экран, вы можете перемещаться по интерфейсу, как на смартфоне или планшете.
ОС Phoenix поставляется с предустановленной Google Play, поэтому вы можете загружать приложения прямо из Google. Вы также можете загружать приложения с помощью APK. Щелкните значок меню в нижнем левом углу рабочего стола, чтобы увидеть свои приложения.
Источники
- https://viborprost.ru/texnika/kompyuter/kak-podobrat-videokartu-dlya-igr-na-kompyutere.html
- https://trashexpert.ru/hardware/gpu/the-best-graphics-cards-for-1080p-gaming/
- https://lumpics.ru/how-choose-video-card-for-computer/
- https://hd01.ru/info/kak-peredat-igru-s-telefona-na-kompjuter/
- https://clubwar.ru/best-android-emulators/
- https://hd01.ru/info/kak-igrat-android-igry-bez-jemuljatora/
- https://appsetter.ru/kak-mozhno-zapustit-igry-s-pk-na-android.html
- https://gadgetshelp.com/how-to/kak-ustanovit-android-na-svoi-kompiuter-bez-emuliatora/
В наши дни мобильные игры стали неотъемлемой частью нашей жизни. Однако, порой возникают ситуации, когда мы хотим поиграть в нашу любимую игру на компьютере без доступа к интернету. Существует несколько способов перенести игру с телефона на компьютер без интернета, и в данной статье мы рассмотрим подробную инструкцию по этому вопросу.
Перенос игры с телефона на компьютер может понадобиться, если вы хотите насладиться игрой на большем экране или если у вас возникли проблемы с телефоном, и вы хотите продолжить игру на компьютере. Для этого необходимо скачать и установить специальное программное обеспечение на оба устройства.
Самый простой способ перенести игру с телефона на компьютер без интернета — это использование программы для эмуляции Android на компьютере. Одним из таких популярных эмуляторов является BlueStacks, которая позволяет запускать приложения и игры для Android на компьютере. Для этого необходимо скачать и установить BlueStacks на вашем компьютере, затем войти в учетную запись Google Play и установить нужную игру.
Если же вы хотите перенести игру с телефона на компьютер без использования эмулятора, то вам понадобится USB-кабель. Подключите ваш телефон к компьютеру с помощью USB-кабеля и выберите режим «передача файлов». Затем перейдите на вашем компьютере в папку с игрой на телефоне и скопируйте ее на компьютер. После этого вы сможете запустить игру на компьютере без доступа к интернету.
Содержание
- Подготовка к переносу игры с телефона на компьютер
- Выбор подходящей игры
- Установка программного обеспечения
- Перенос игры с телефона на компьютер
- Сохранение игровых данных
Подготовка к переносу игры с телефона на компьютер
Перенос игры с телефона на компьютер может потребоваться, если вы хотите продолжить играть в нее без доступа к интернету или хотите использовать более удобную клавиатуру и мышь для управления. Для успешного переноса игры необходимо выполнить несколько шагов:
- Проверьте совместимость
- Скачайте эмулятор или игру
- Установите эмулятор или игру
- Создайте резервную копию данных
- Перенесите игру на компьютер
- Запустите игру на компьютере
Убедитесь, что игра, которую вы хотите перенести, имеет версию для компьютера или есть возможность установить эмулятор, поддерживающий эту игру. Информацию о совместимости можно найти на официальном сайте разработчика игры или на других ресурсах.
Если игра поддерживает установку на компьютер, скачайте ее с официального сайта или с других надежных источников. Если игра доступна только для мобильных устройств, найдите эмулятор, который позволяет запускать мобильные приложения на компьютере.
Если вы скачали игру для компьютера, следуйте инструкциям по установке, которые обычно предоставляются вместе с файлом загрузки. Если вы используете эмулятор, установите его согласно инструкциям разработчика эмулятора.
Перед переносом игры с телефона на компьютер рекомендуется создать резервную копию данных игры. Обычно это делается с помощью функции резервного копирования в самой игре или с помощью сторонних приложений. Это позволит сохранить прогресс и настройки игры.
Скопируйте файлы игры с телефона на компьютер с помощью USB-кабеля или беспроводного соединения. Если игра была установлена через Google Play или App Store, вам может потребоваться использовать такие программы, как BlueStacks или ApowerManager для экспорта и импорта данных.
Откройте установленный эмулятор или запустите загруженную игру на компьютере и следуйте инструкциям по настройке. Обычно требуется войти в аккаунт, чтобы импортировать данные игры и продолжить с того места, где вы остановились на телефоне.
После выполнения всех этих шагов вы сможете играть в выбранную игру на компьютере без доступа к интернету или с использованием удобной клавиатуры и мыши.
Выбор подходящей игры
Перенос игры с телефона на компьютер без интернета может быть очень увлекательным процессом. Перед тем как начать, важно выбрать подходящую игру, которая доставит радость и удовлетворение в игровом процессе.
При выборе игры необходимо учесть несколько факторов:
- Игровой жанр. Определите свои предпочтения в жанрах игр. Если вам нравятся головоломки, логические игры или аркады, то сосредоточьтесь на выборе игр в этих жанрах. Если вам нравятся сражения и приключения, то обратите внимание на файтинги, RPG или action игры.
- Графика и анимация. При выборе игры обратите внимание на графику и анимацию. Если вам важно качество графики и ощущение реалистичности, выбирайте игры с высоким уровнем графики. Если вам нравится пиксельная графика или ретро-стиль, обратите внимание на ретро-игры или платформеры.
- Сложность игры. Определитесь с уровнем сложности игры. Если вы новичок, выбирайте игры с низким уровнем сложности или с возможностью выбора сложности. Если вы опытный игрок и любите сложные задачи, выбирайте игры с высоким уровнем сложности.
- Объем и требования. Учтите объем игры и требования к системе вашего компьютера. Если у вас ограниченное свободное место на жестком диске, выбирайте игры с небольшим объемом. Также проверьте, соответствует ли ваш компьютер требованиям игры в отношении операционной системы, процессора, ОЗУ и видеокарты.
Используйте эти советы, чтобы выбрать подходящую игру для переноса с телефона на компьютер без интернета. Не забывайте, что выбор игры — это важный шаг для того, чтобы насладиться процессом игры и получить удовольствие от каждого момента.
Установка программного обеспечения
Для переноса игры с телефона на компьютер без интернета, вам понадобятся несколько программ:
-
Установщик игр на компьютер — данная программа поможет вам установить игру на ваш компьютер. Вы можете найти ее на официальном сайте разработчика игры. Обычно данный установщик предоставляется бесплатно.
-
Архиватор — данная программа позволит вам упаковать файлы игры на вашем телефоне и передать их на компьютер. Примеры программ-архиваторов: 7-Zip, WinRAR, WinZip и другие.
-
USB-кабель — это необходимое средство для подключения вашего телефона к компьютеру. Убедитесь, что кабель совместим с вашим телефоном и компьютером. Если у вас нет USB-кабеля, вы можете использовать специальный адаптер Bluetooth для передачи файлов.
-
Драйверы для вашего телефона — убедитесь, что у вас установлены драйверы, которые позволяют вашему компьютеру распознавать ваш телефон и взаимодействовать с ним. Обычно драйверы поставляются вместе с программным обеспечением вашего телефона или вы можете их загрузить с официального сайта производителя.
После того как вы установили все необходимое программное обеспечение и подготовили USB-кабель, вы готовы к переносу игры с телефона на компьютер без интернета.
Перенос игры с телефона на компьютер
Если вы хотите перенести игру с телефона на компьютер без необходимости подключения к интернету, следуйте этой подробной инструкции:
-
Подключите свой телефон к компьютеру с помощью USB-кабеля.
-
На телефоне откройте настройки и найдите раздел «Режим разработчика». Если раздел не отображается, нажмите несколько раз на «Номер сборки» в разделе «О телефоне», чтобы разблокировать режим разработчика.
-
В разделе «Режим разработчика» включите опцию «Отладка через USB».
-
На компьютере откройте командную строку или терминал и введите команду «adb devices». Это позволит проверить, подключен ли ваш телефон к компьютеру.
-
Если ваш телефон успешно подключен, вы увидите его идентификатор в списке устройств. Если идентификатор не отображается, убедитесь, что драйверы USB для вашего телефона установлены на компьютере.
-
Скачайте и установите программу «Android Debug Bridge» (ADB) на свой компьютер. Это инструмент, который позволяет вам взаимодействовать с вашим телефоном через компьютер.
-
Откройте командную строку или терминал и перейдите в папку, где установлена программа ADB.
-
Введите команду «adb backup -f backup.ab -apk имя_пакета_игры», замените «имя_пакета_игры» на реальное имя пакета вашей игры.
-
Следуйте инструкциям на экране, чтобы разрешить резервное копирование данных. Убедитесь, что на вашем телефоне достаточно свободного пространства для создания резервной копии игры.
-
После завершения резервного копирования вы получите файл с расширением «.ab». Это резервная копия вашей игры.
-
Откройте программу ADB на компьютере и выберите опцию для восстановления данных.
-
Выберите файл резервной копии игры и следуйте инструкциям на экране, чтобы восстановить игру на компьютере.
Теперь ваша игра успешно перенесена с телефона на компьютер без необходимости подключения к интернету.
Сохранение игровых данных
Когда решено перенести игру с телефона на компьютер без интернета, важно учесть сохранение игровых данных. Без правильного сохранения вы можете потерять все достижения и прогресс в игре. В данной инструкции мы рассмотрим несколько способов, которые помогут сохранить игровые данные.
- 1) Встроенное облачное сохранение
- 2) Перенос игровых файлов
Встроенное облачное сохранение
Некоторые игры предоставляют возможность сохранять игровые данные в облачном хранилище, таком как Google Drive или iCloud. Если ваша игра поддерживает такую функцию, вы можете восстановить свои данные на компьютере без использования интернета. Для этого следует выполнить следующие действия:
- 1. Откройте игру на своем мобильном устройстве;
- 2. Перейдите в раздел настроек или настройки профиля;
- 3. Найдите функцию сохранения данных в облако;
- 4. Авторизуйтесь в своем аккаунте облачного хранилища;
- 5. Сохраните свои игровые данные в облаке;
- 6. Перейдите на компьютер без интернета и установите ту же игру;
- 7. В настройках игры найдите функцию восстановления данных из облака и выполните эту операцию.
Перенос игровых файлов
Если ваша игра не поддерживает функцию облачного сохранения, вы можете попробовать перенести игровые файлы с телефона на компьютер. Для этого следует выполнить следующие действия:
- 1. Подключите ваше мобильное устройство к компьютеру;
- 2. Найдите папку, где хранятся игровые файлы на вашем телефоне;
- 3. Скопируйте файлы игры на компьютер;
- 4. Отключите мобильное устройство;
- 5. Подключите флеш-накопитель или другое съемное устройство к компьютеру;
- 6. Переместите файлы игры с компьютера на съемное устройство;
- 7. Подключите съемное устройство к компьютеру без интернета;
- 8. Установите игру на компьютер;
- 9. Найдите папку, куда нужно скопировать файлы игры;
- 10. Скопируйте файлы игры с съемного устройства на компьютер;
- 11. Запустите игру и восстановите игровые данные.
Следуя этим простым инструкциям, вы сможете сохранить свои игровые данные и продолжить играть на компьютере без интернета. Удачи вам в новой игровой среде!