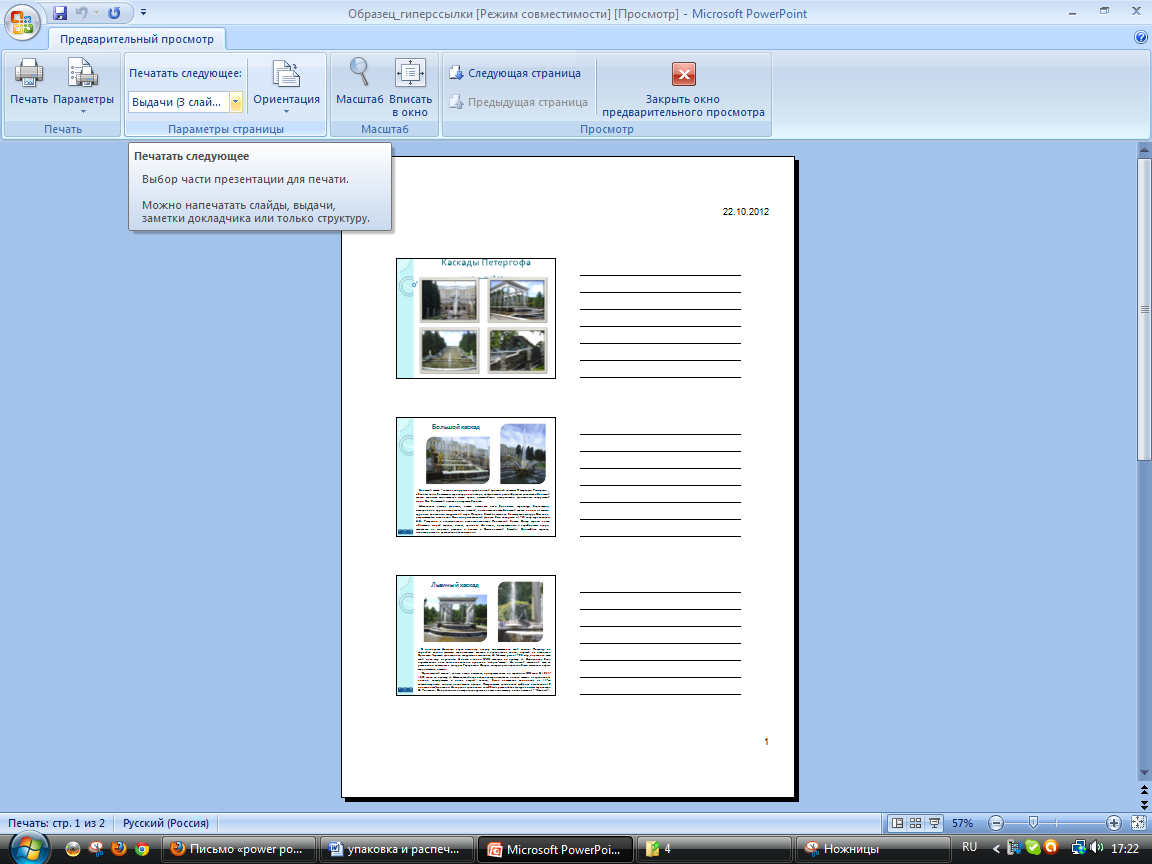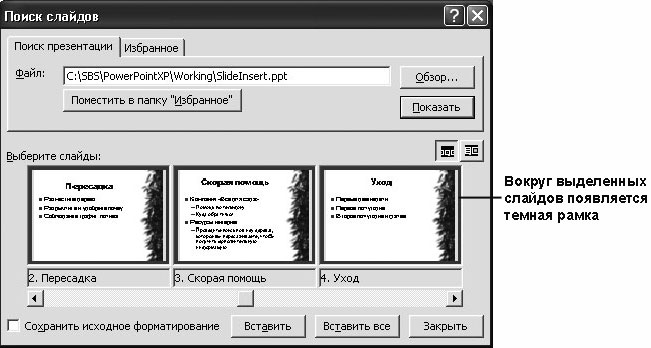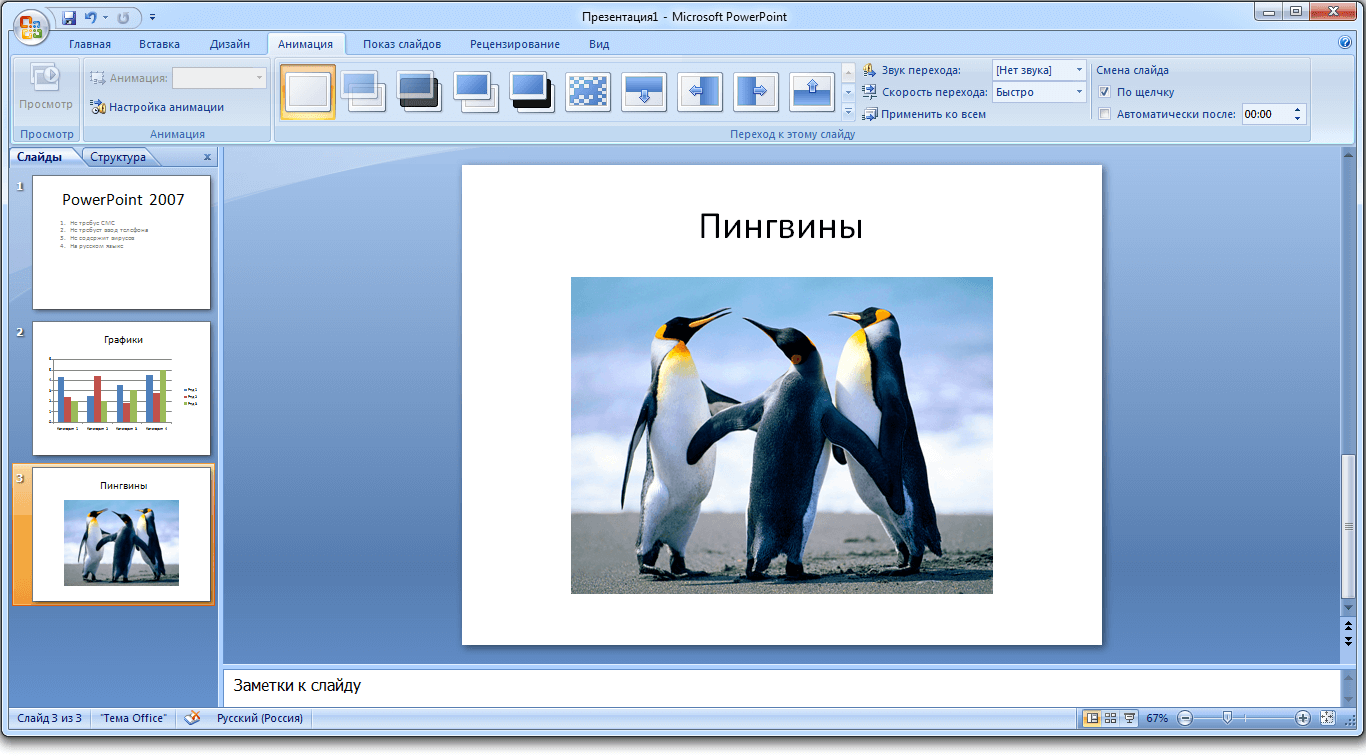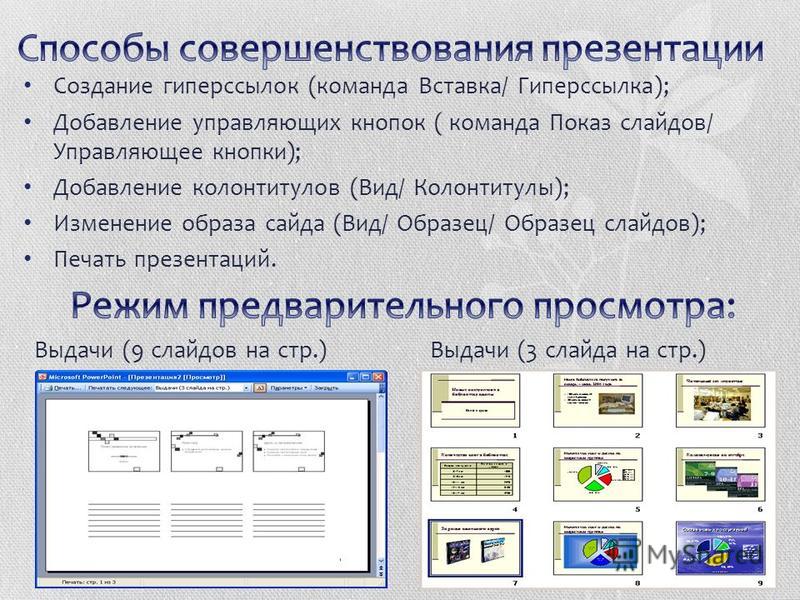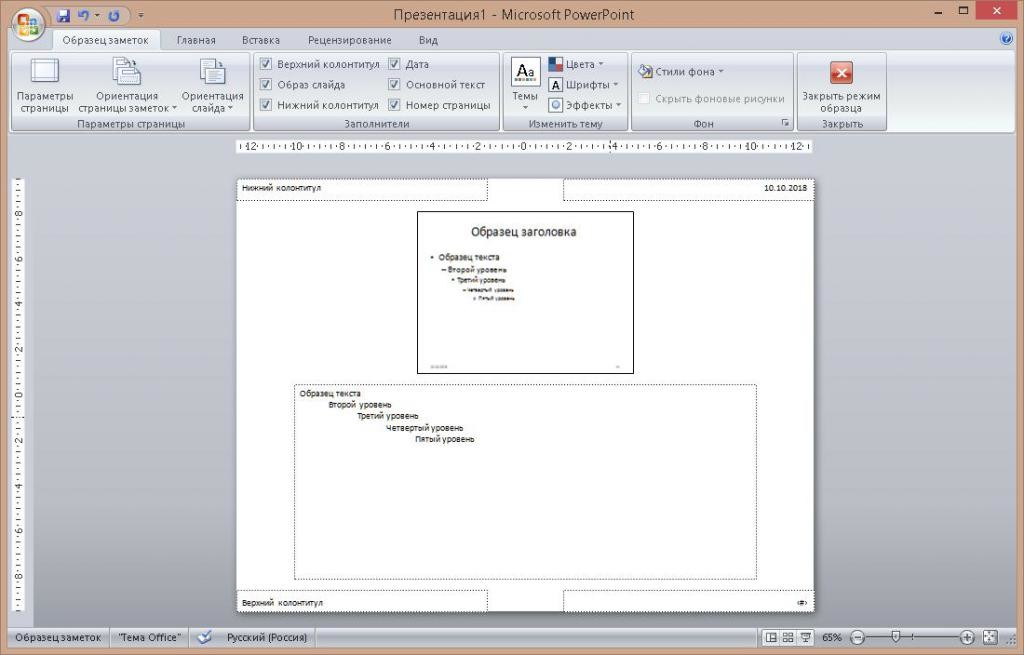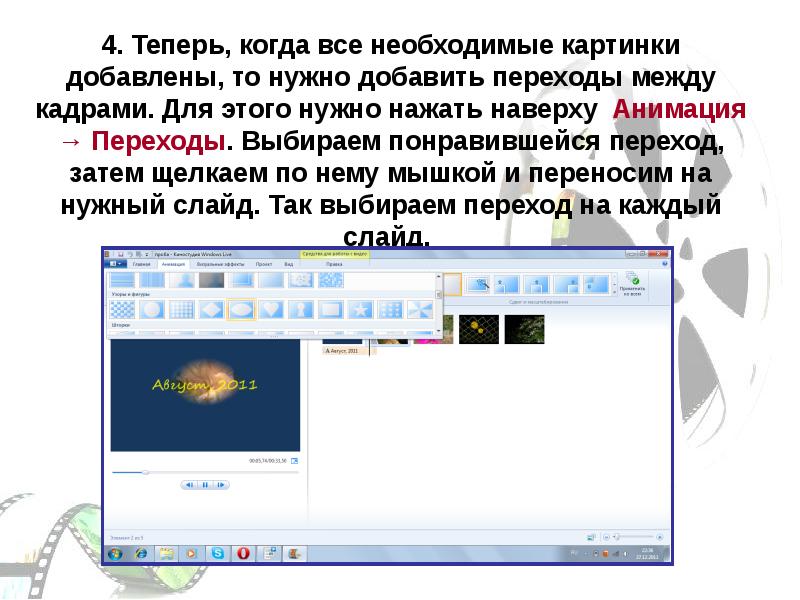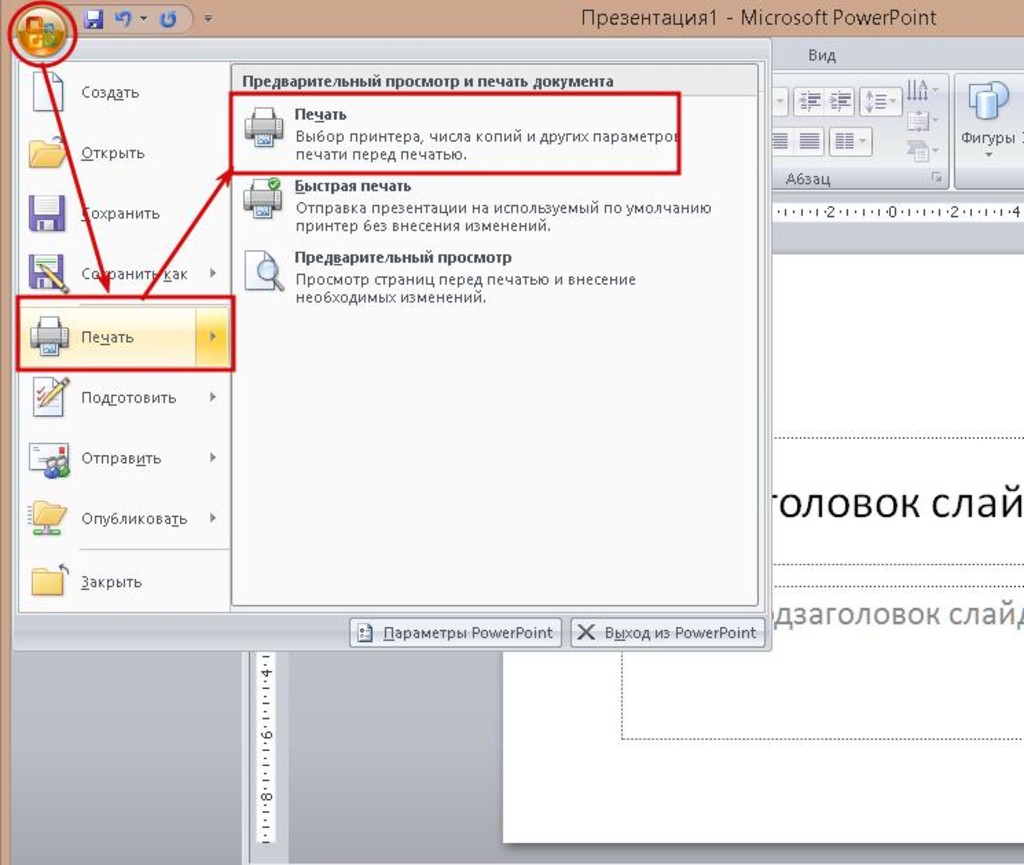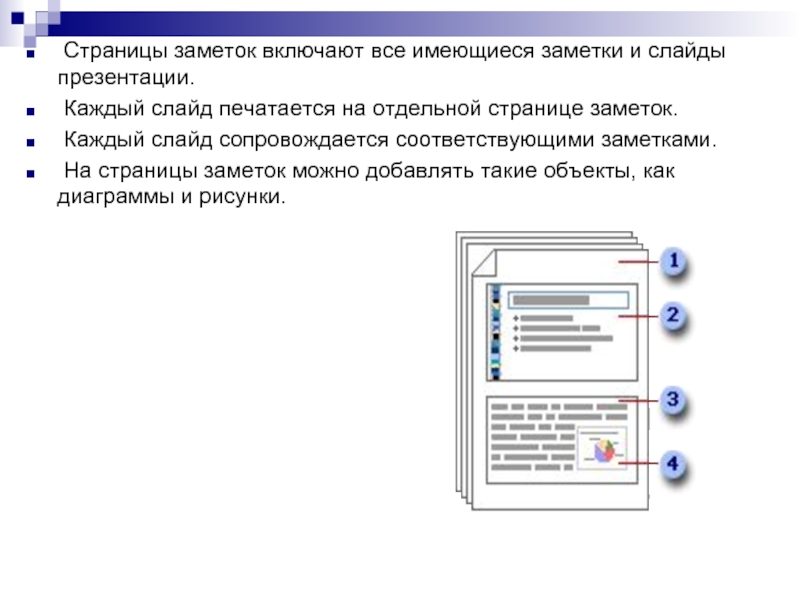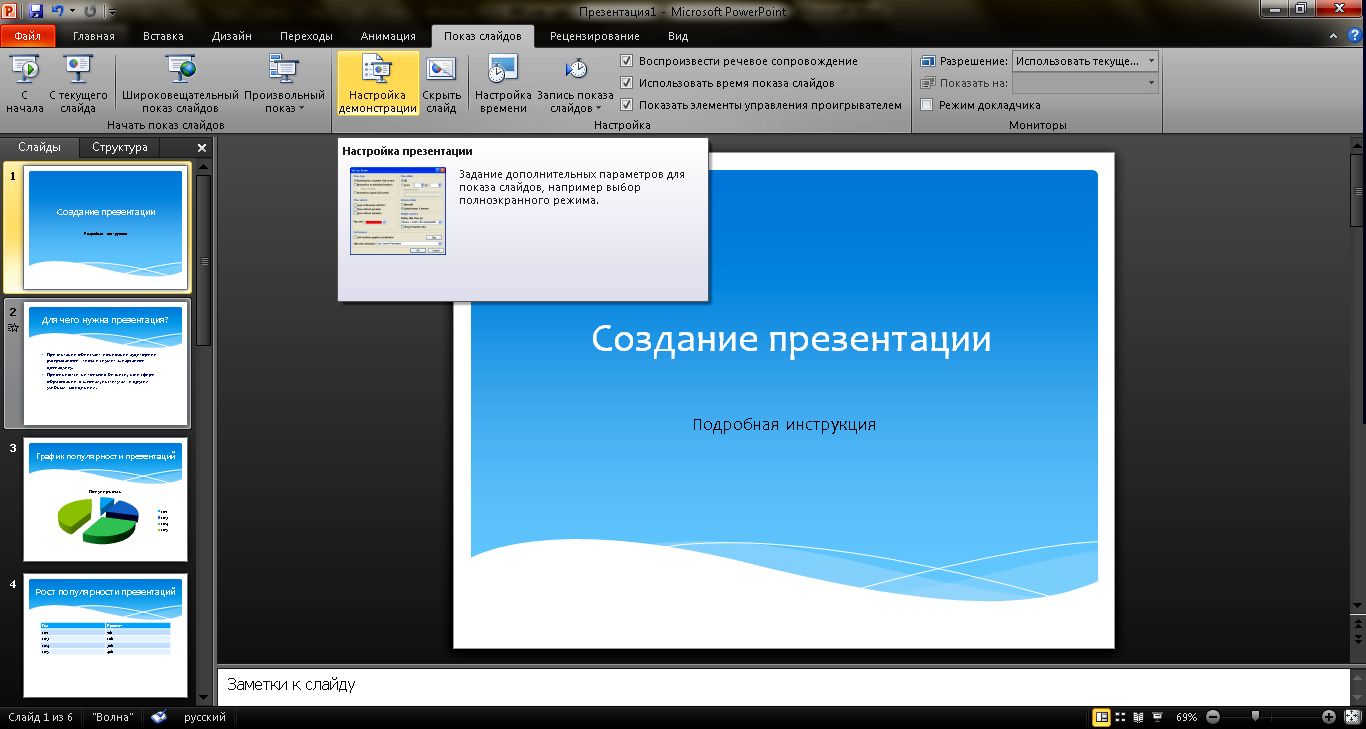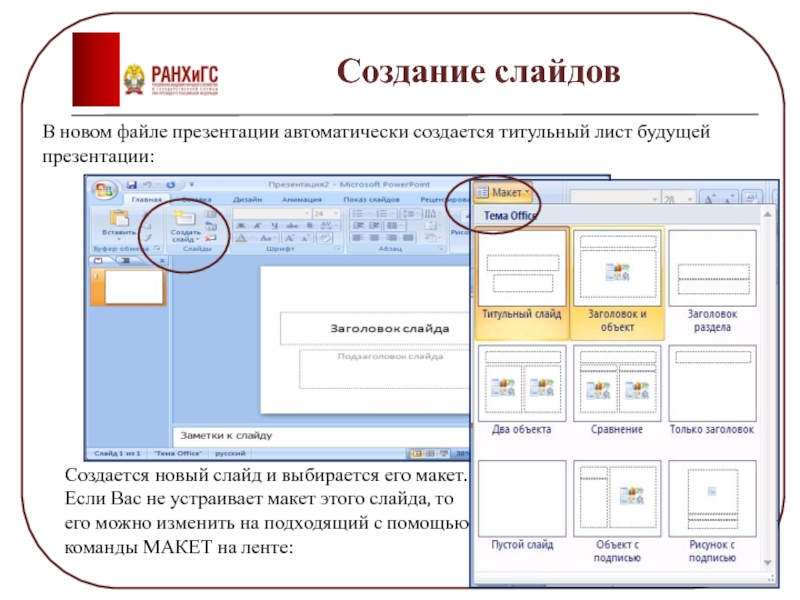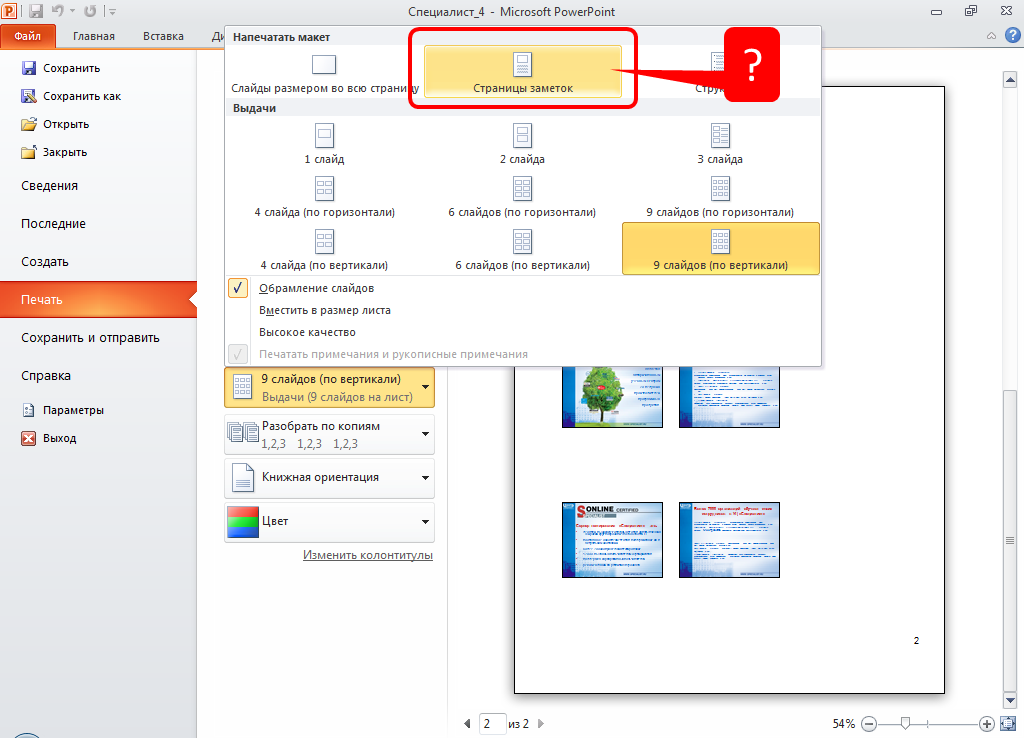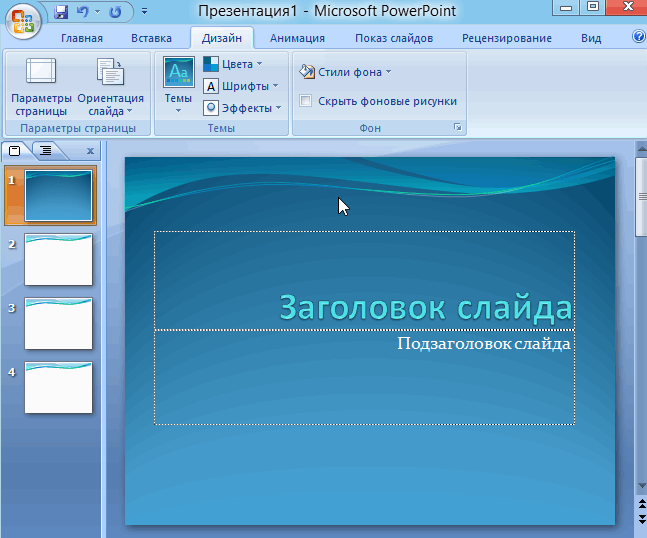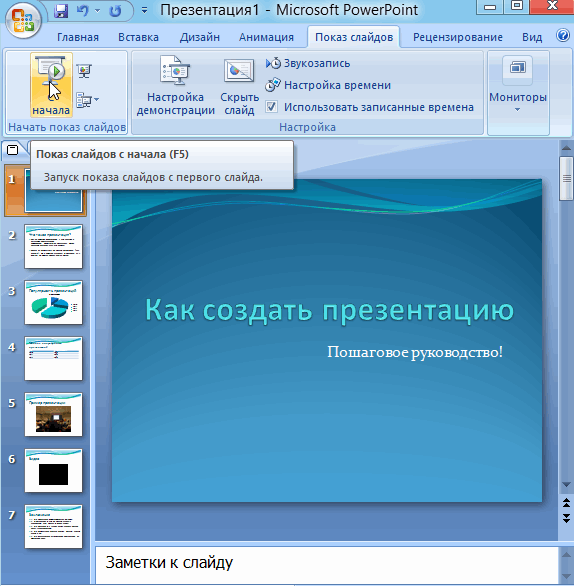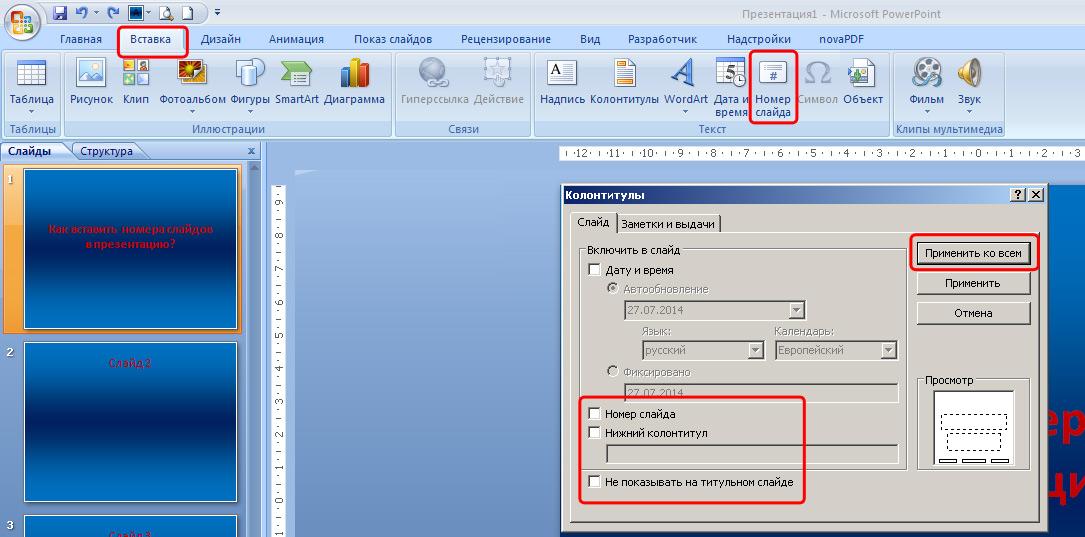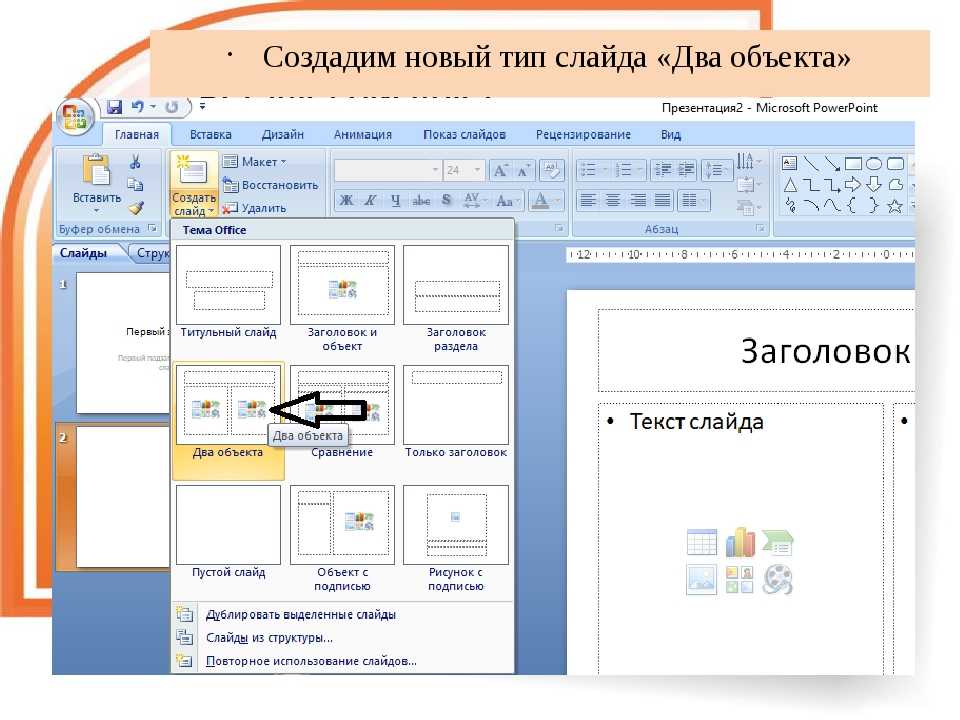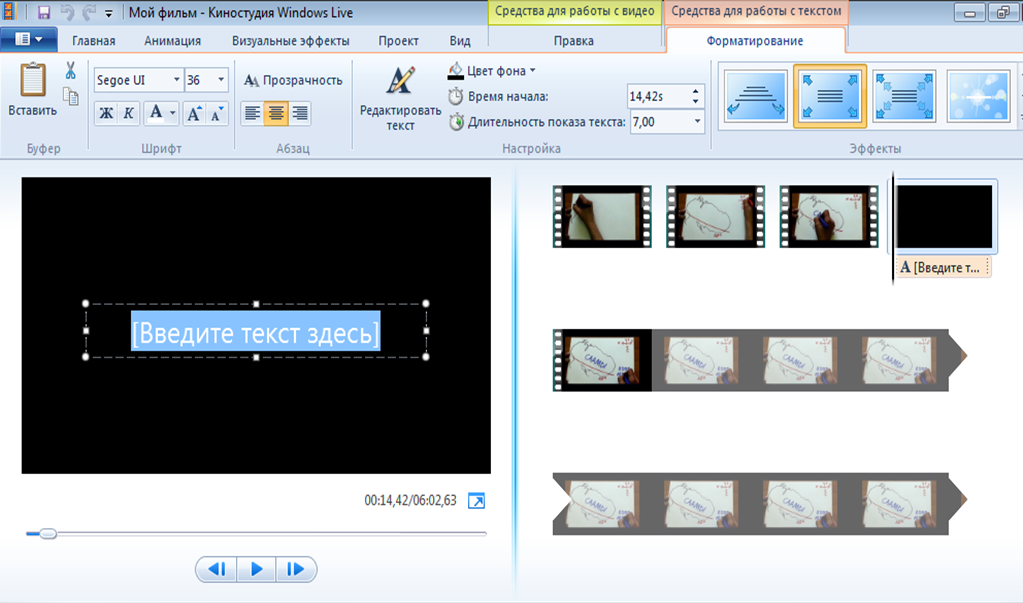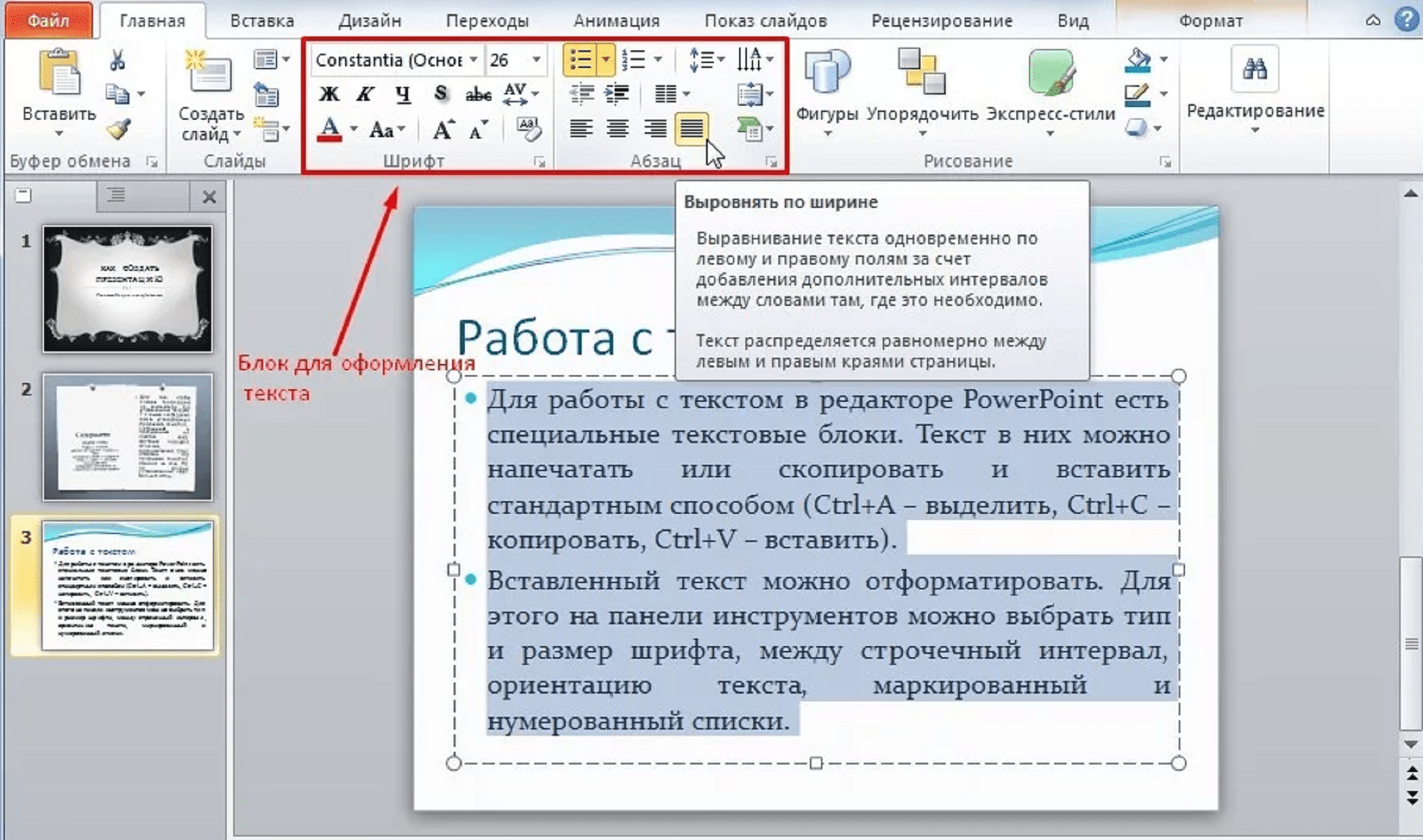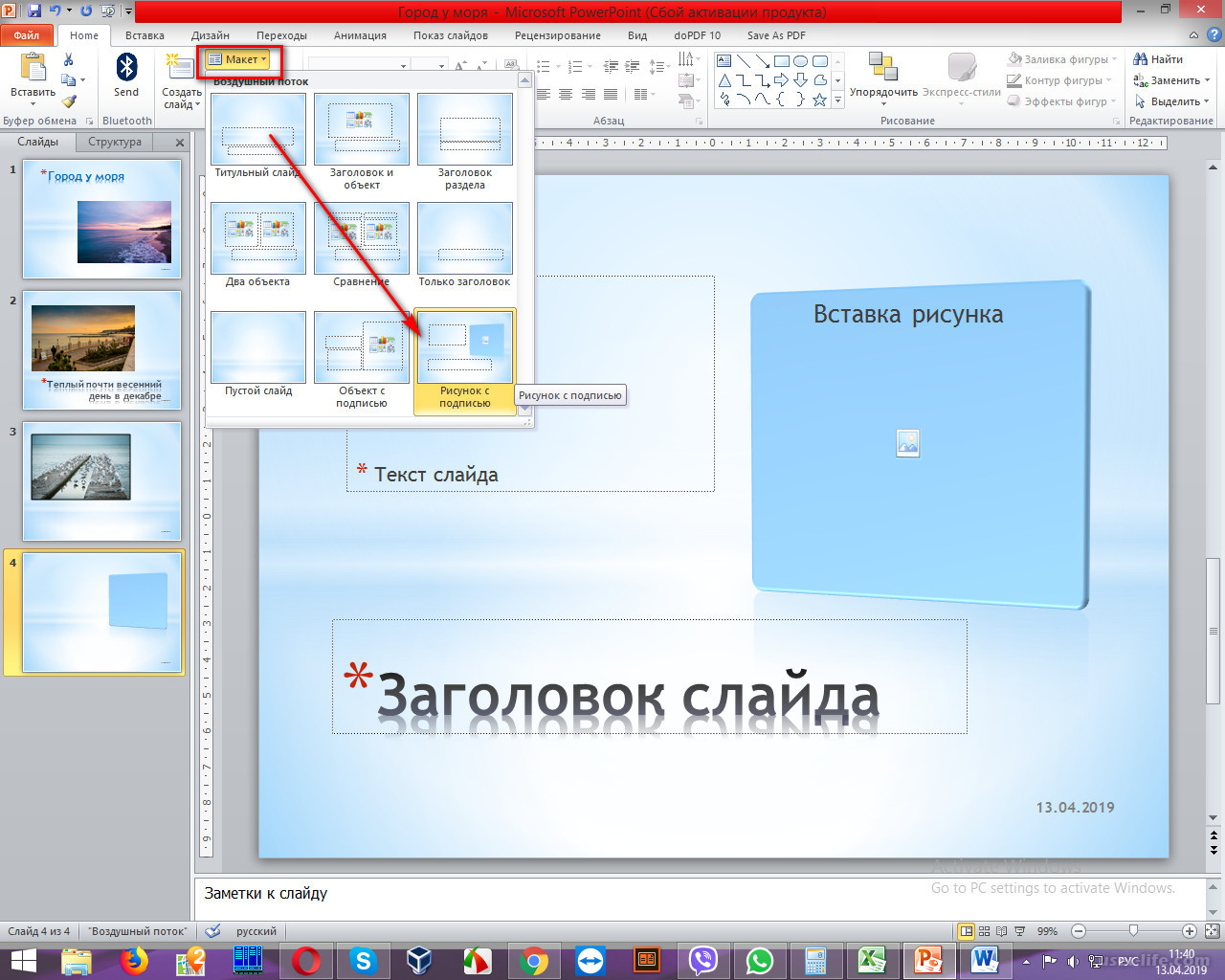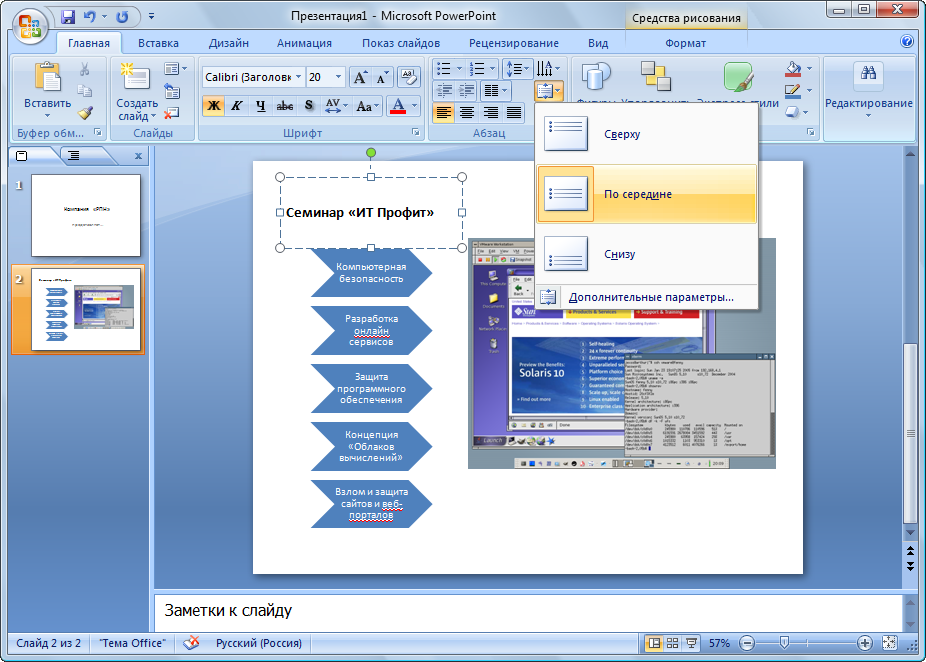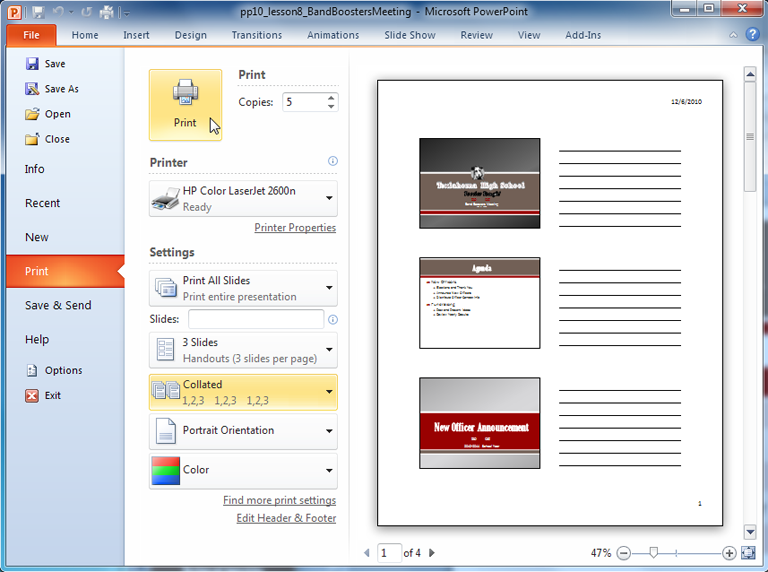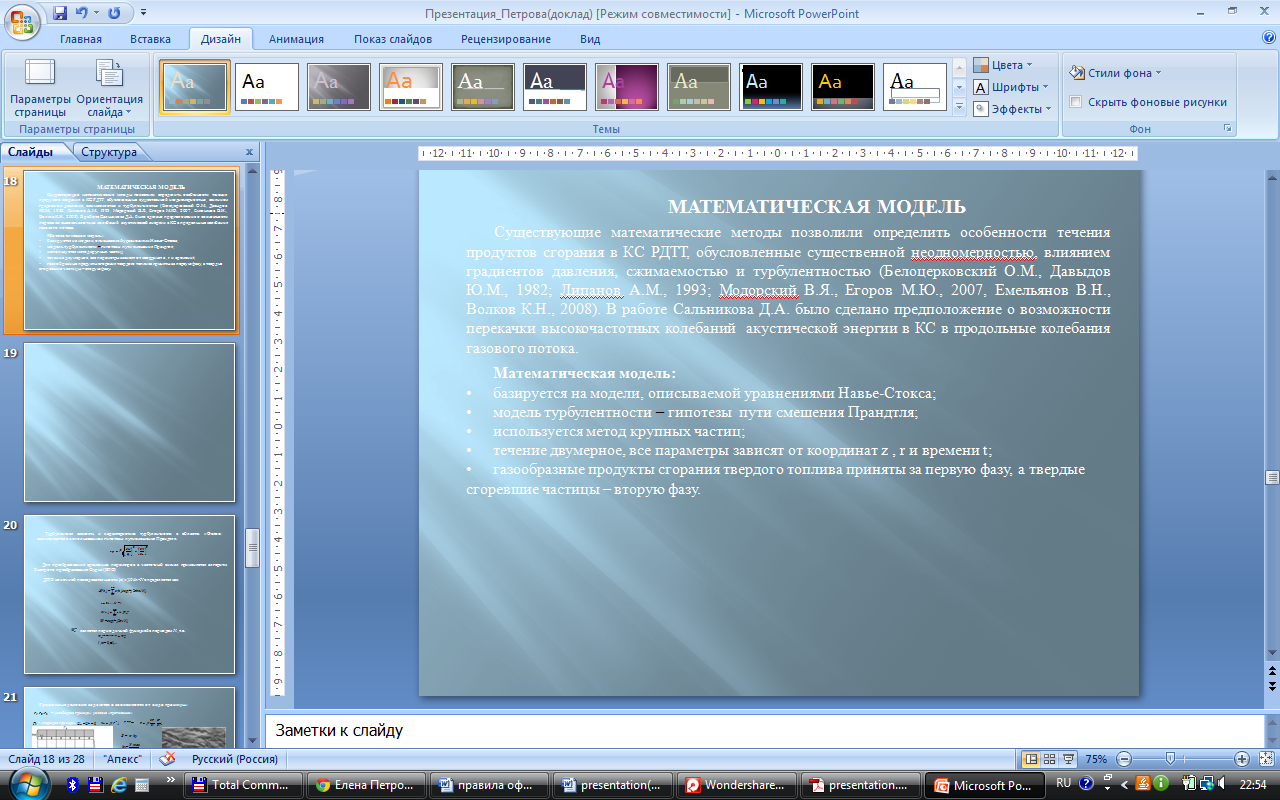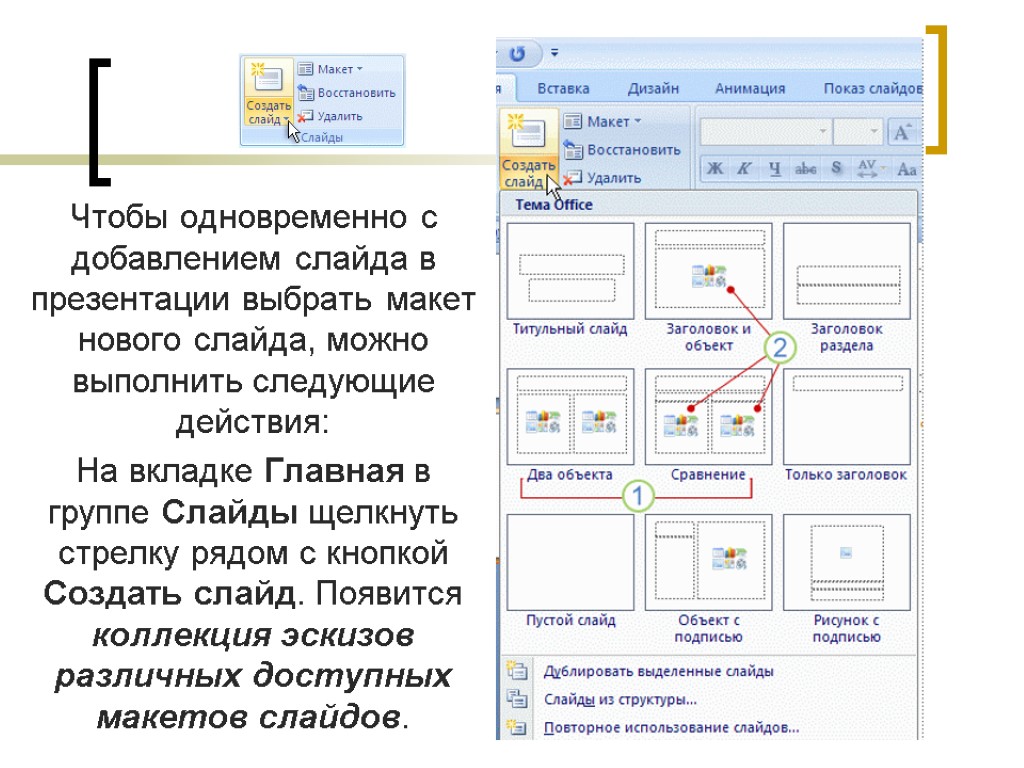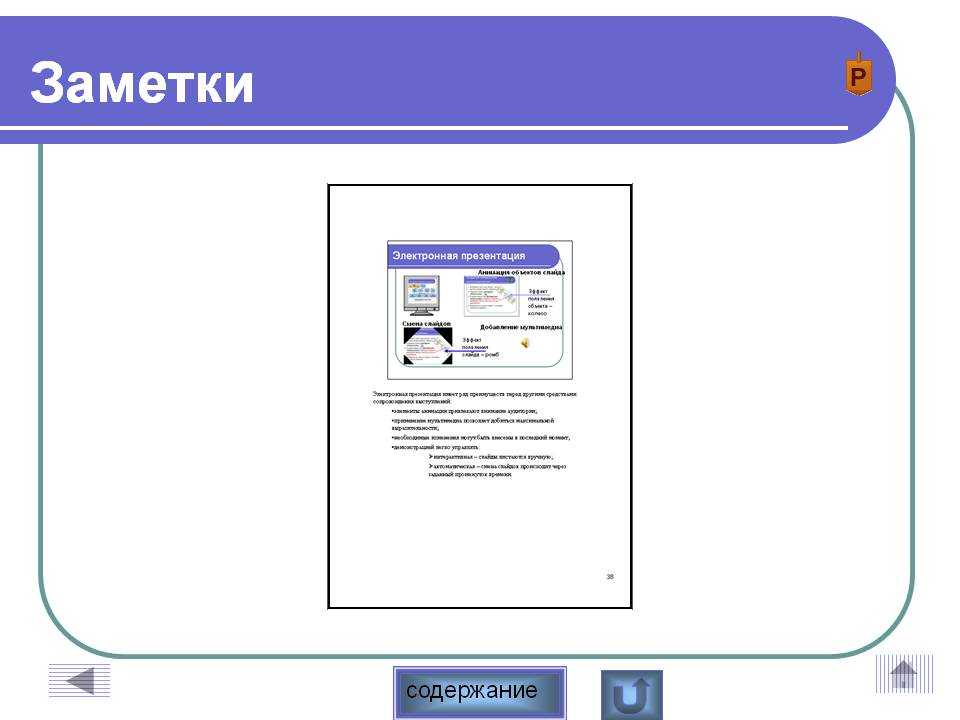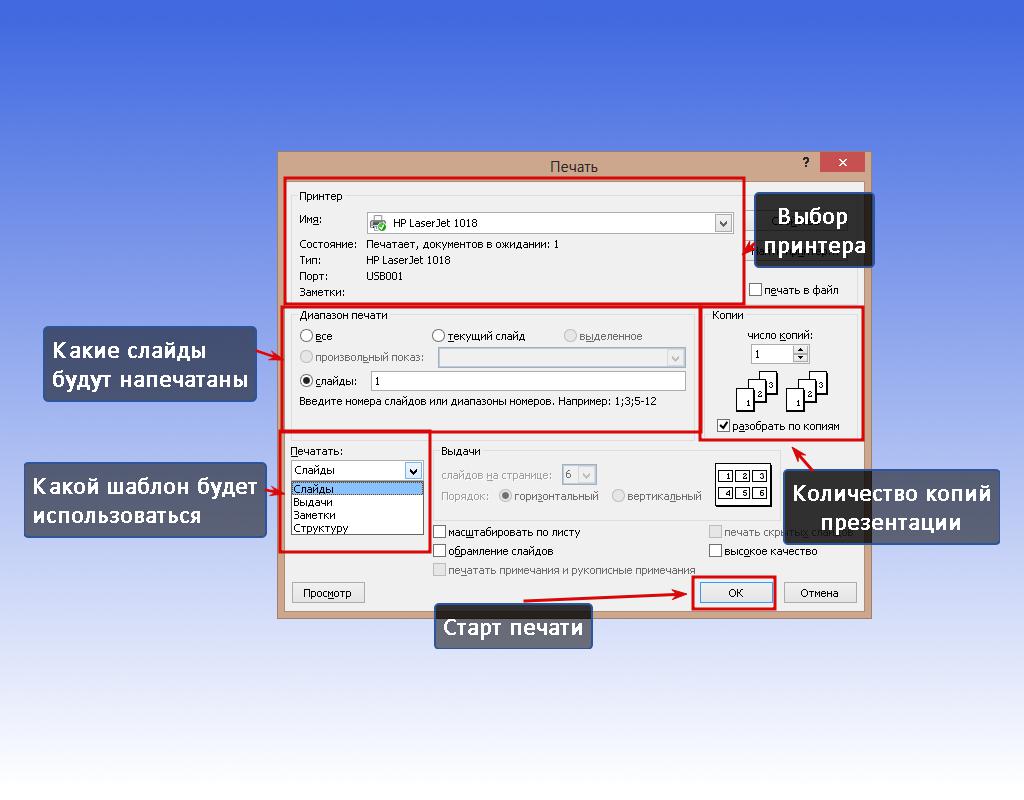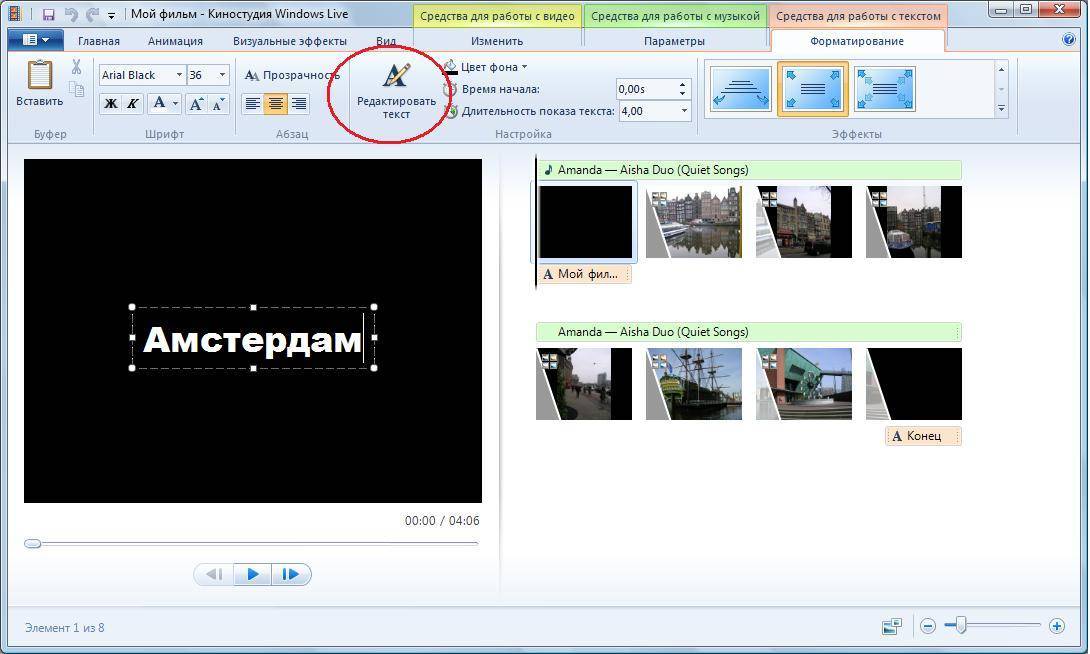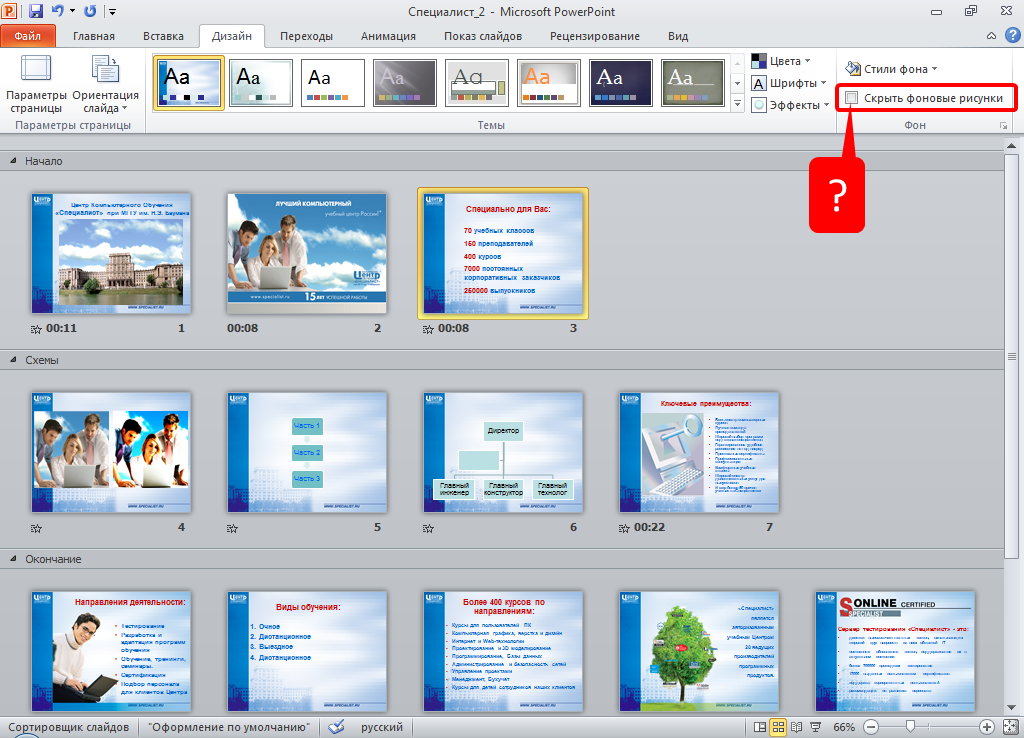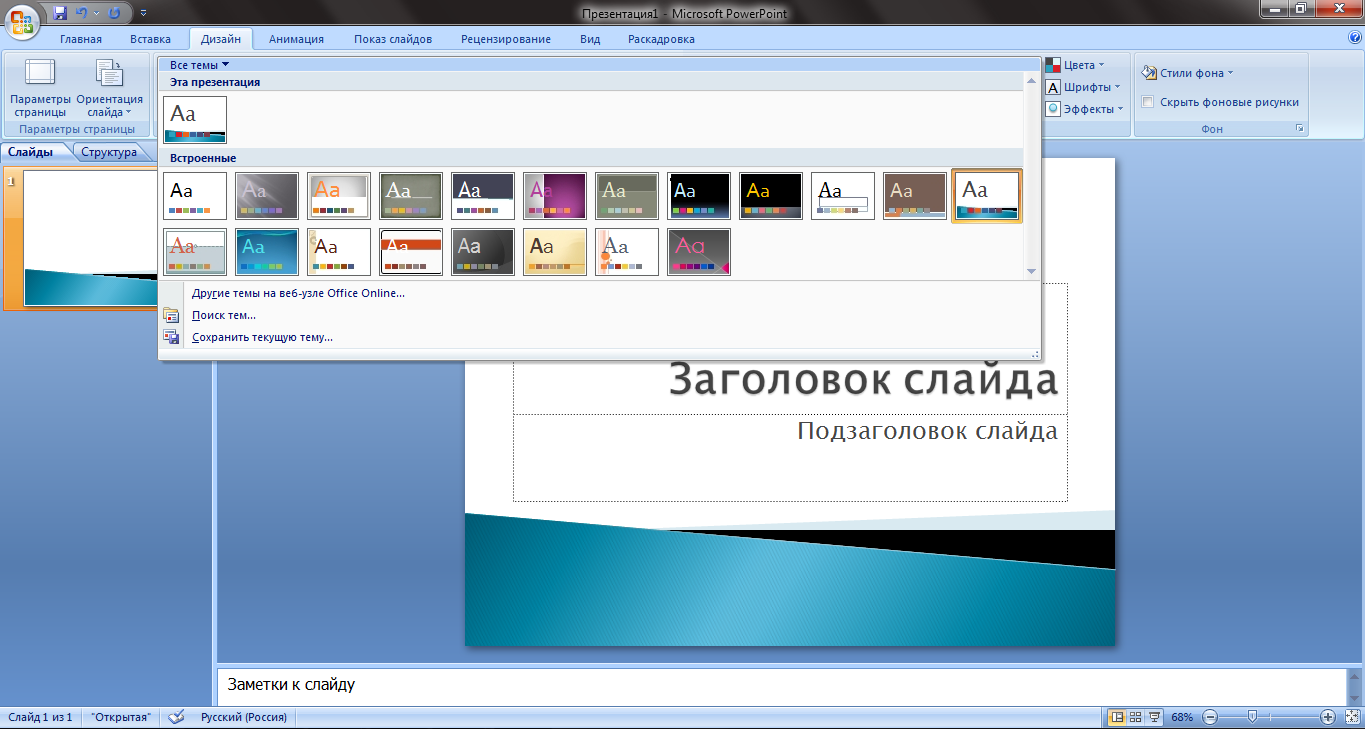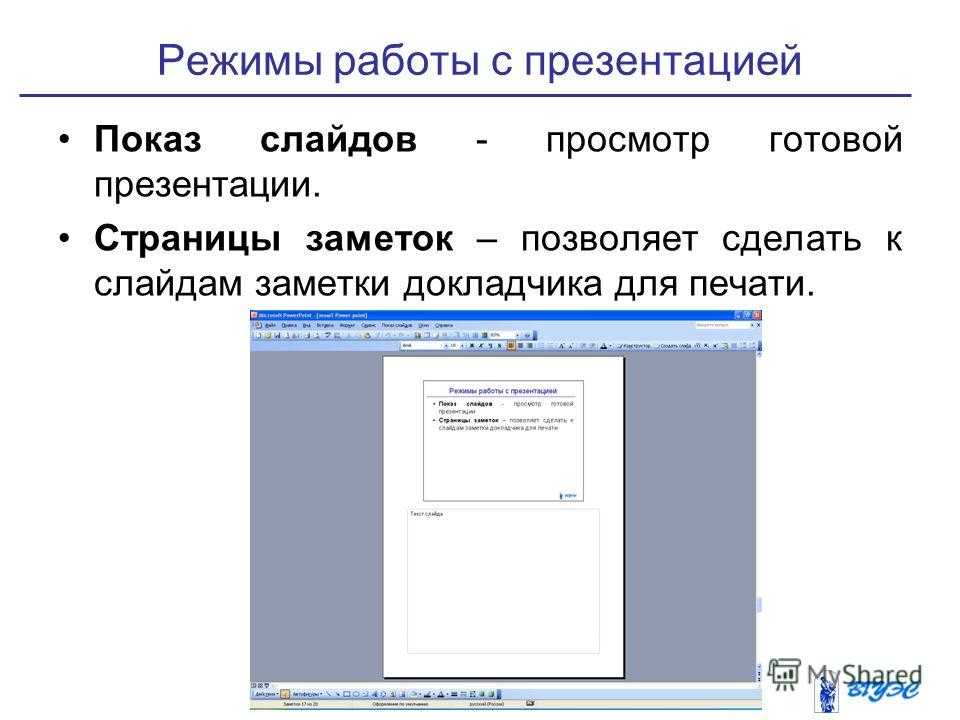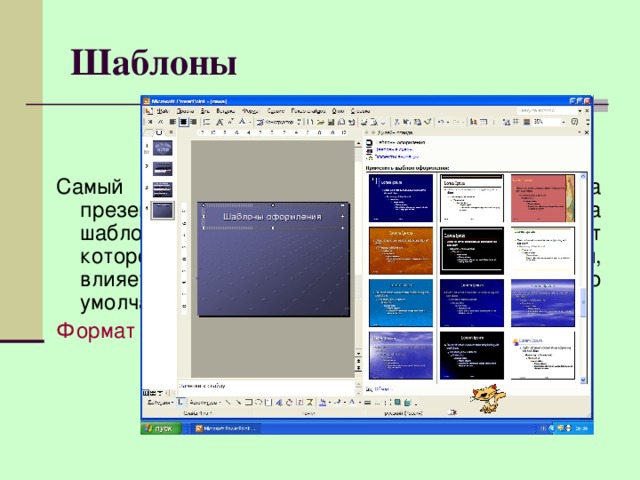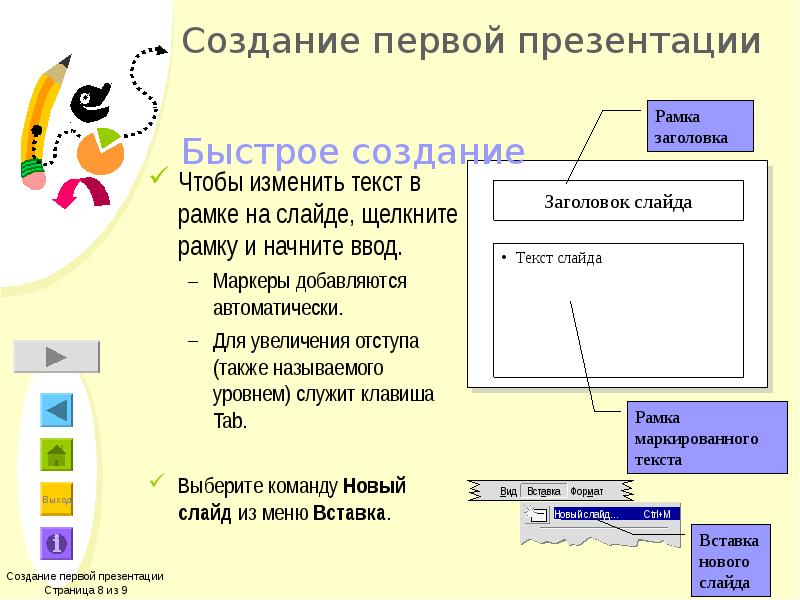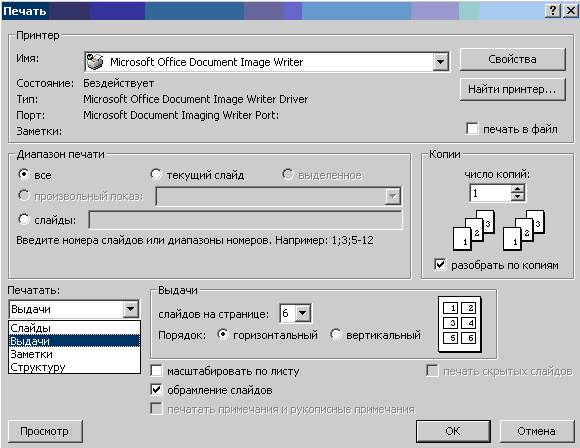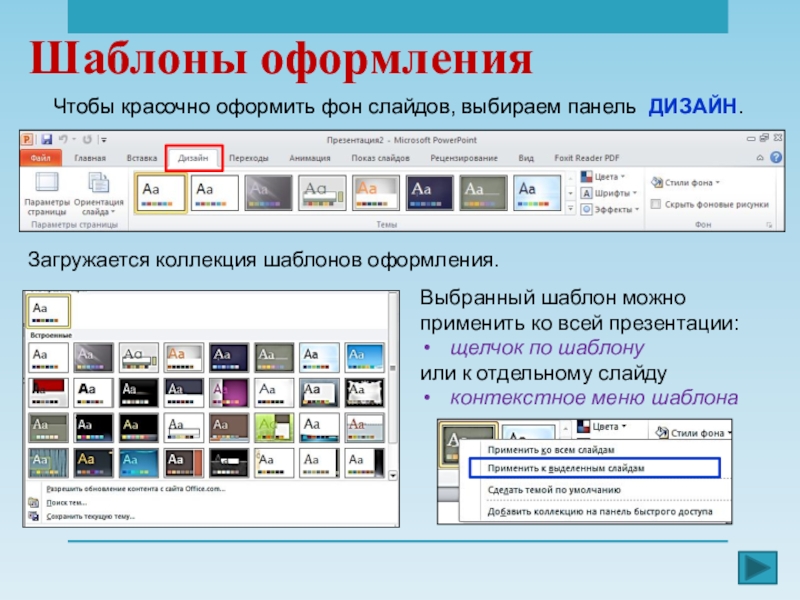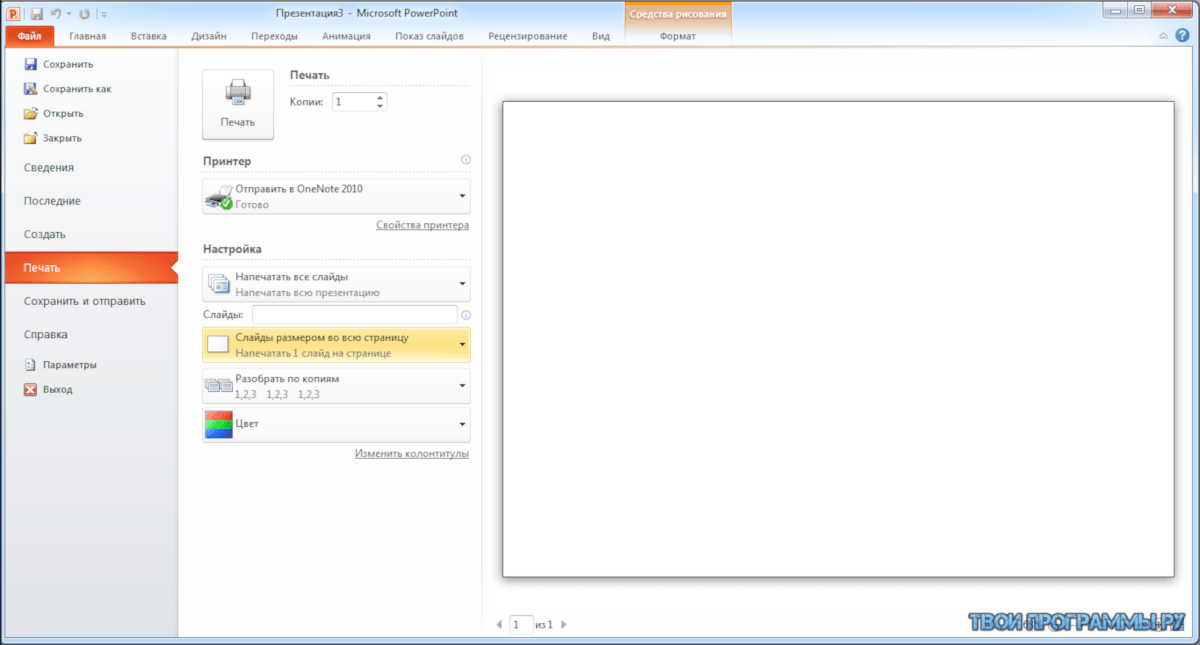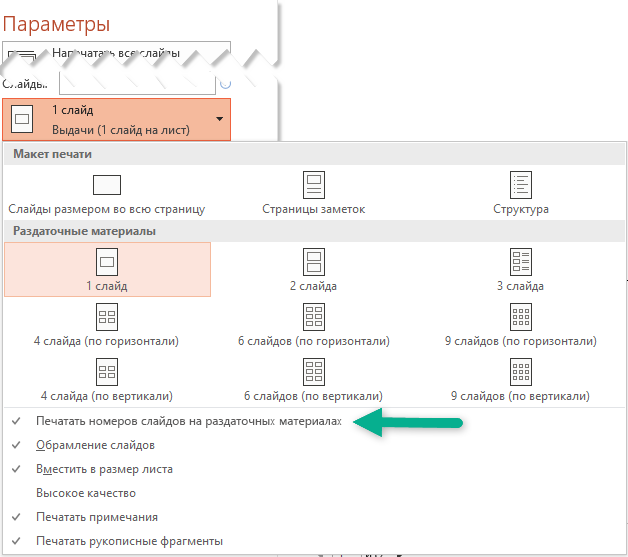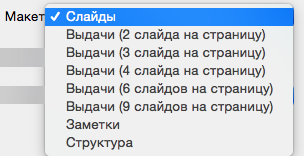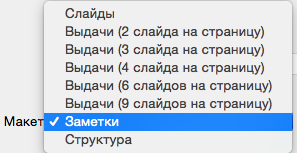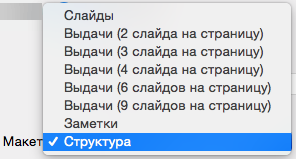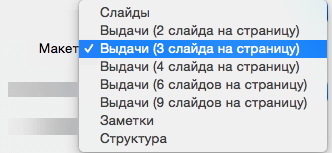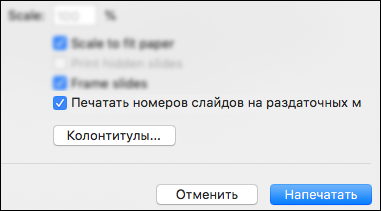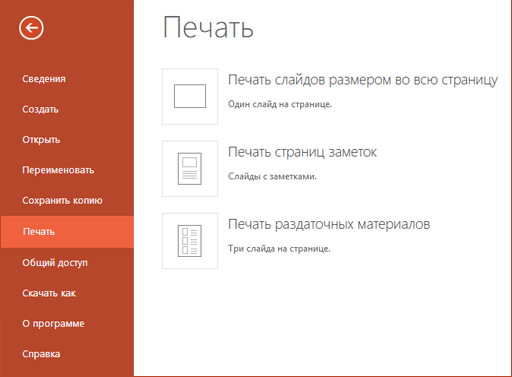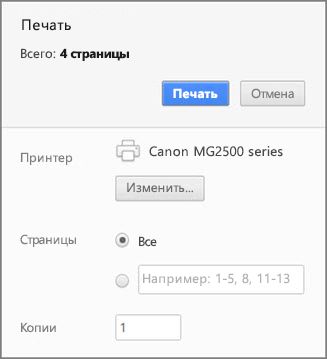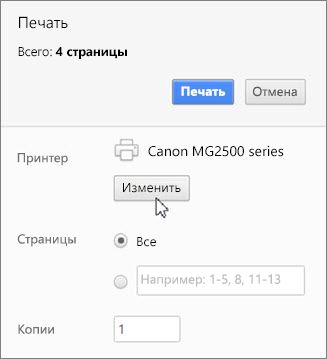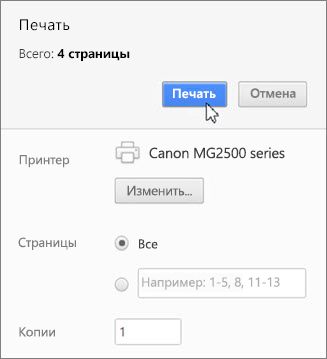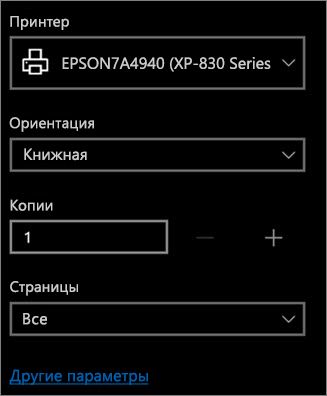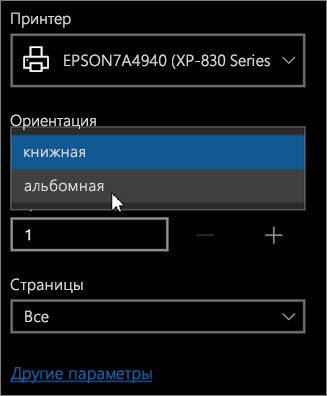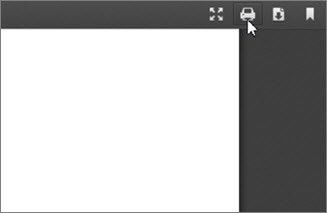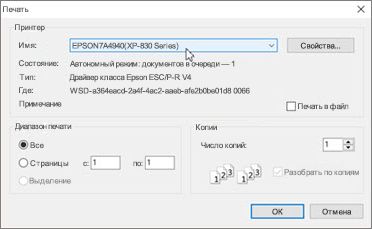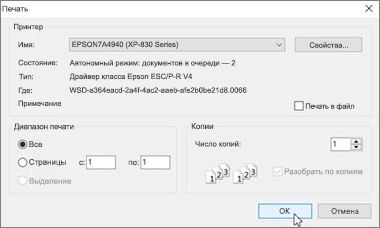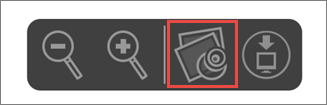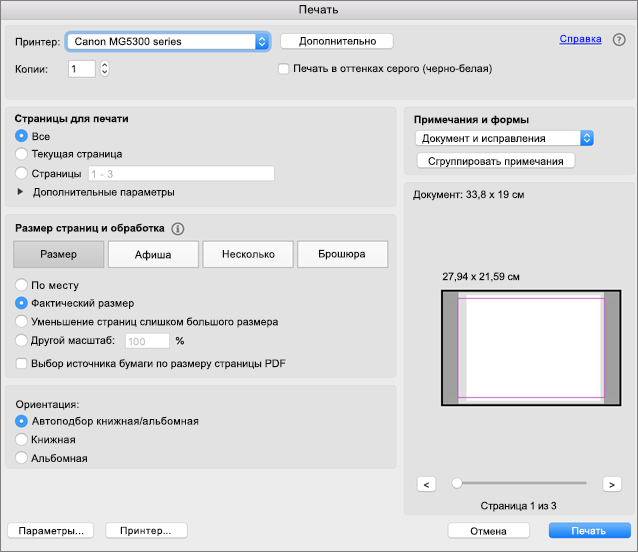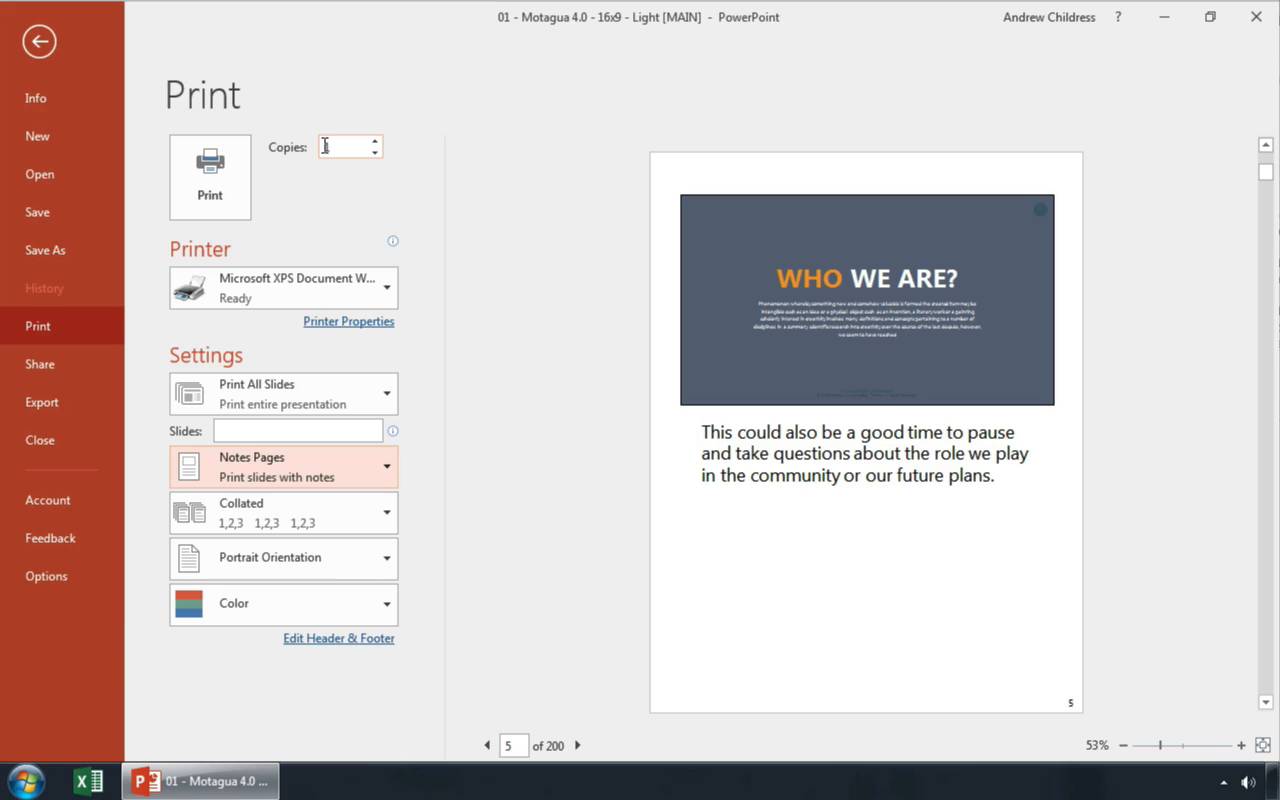Фотобанк StylishBag
МЕНЮ
Обновлено: 08.10.2023
Читайте также:
- Как написать расписку о получении денег за алименты образец правильно
- Лавочка в баню своими руками из дерева чертежи и фото пошаговая
- Образец заполнения формы р14001 при смене директора в 2020 году
Печать слайдов, раздаточных материалов или заметок в PowerPoint
В PowerPoint можно распечатывать слайды и заметки докладчика, а также создавать раздаточные материалы для аудитории.
Печать презентации
-
Выберите Файл > Печать.
-
В разделе Принтер выберите принтер, который вы хотите использовать.
-
В разделе Параметры задайте нужные параметры:
-
Распечатать все слайды: для печати каждого слайда на одном листе или просто печати ряда слайдов.
-
Слайды: В раскрывающемся списке выберите печать всех слайдов, выделенных слайдов или текущего слайда. Либо введите номера слайдов, которые нужно распечатать, в поле Слайды, используя в качестве разделителя запятую.
-
Макет печати: Выберите объект печати: только слайды, только заметки докладчика, структуру и раздаточные материалы. Можно также поместить несколько слайдов на страницу. Это эффективный способ экономии бумаги.
При печати структуры на печать выводится только текст слайдов (без изображений). Заметка к презентации содержит слайд, под которым указаны заметки докладчика. Если вы решите напечатать раздаточные материалы, вы можете распечатать несколько слайдов на одной странице, используя различные макеты, которые могут содержать место для заметок.
-
Цвет: Выберите режим печати: цветной, оттенки серого или черно-белый.
-
Изменить колонтитулы. Выберите данную опцию, чтобы изменить колонтитулы перед печатью.
-
-
В поле Копии укажите, сколько копий нужно напечатать.
-
Нажмите Печать.
Распечатанные раздаточные материалы: Добавление и удаление нумерации слайдов
По умолчанию в PowerPoint для Microsoft 365 (начиная с версии 1810 г), распечатанные раздаточные материалы включают номер слайда под каждым изображением слайда.
Вы можете отключить этот параметр в диалоговом окне Печать в том же меню, которое содержит пункт «Печать раздаточных материалов». В нижней части меню находятся несколько параметров переключения с флажками. Снимите флажок рядом с пунктом Печать номеров слайдов на раздаточных материалах:
При печати структуры на печать выводится только текст слайдов (без изображений). Заметка к презентации содержит слайд, под которым указаны заметки докладчика. Если вы решите напечатать раздаточные материалы, вы можете распечатать несколько слайдов на одной странице, используя различные макеты, которые могут содержать место для заметок.
Ниже описаны процедуры печати в PowerPoint 2016 для Mac и более поздних версиях.
Выберите заголовок раздела ниже, чтобы открыть подробные инструкции.
-
Выберите в меню Файл пункт Печать.
-
Выберите в нижней части диалогового окна пункт Показывать подробности.
-
Выберите в поле Макет пункт Слайды.
-
Настройте другие параметры печати и нажмите кнопку Печать.
-
Выберите в меню Файл пункт Печать.
-
Выберите в нижней части диалогового окна пункт Показывать подробности.
-
Выберите в поле Макет пункт Заметки.
-
Настройте другие параметры печати и нажмите кнопку Печать.
-
Выберите в меню Файл пункт Печать.
-
Выберите в нижней части диалогового окна пункт Показывать подробности.
-
Выберите в поле Макет пункт Структура.
-
Настройте другие параметры печати и нажмите кнопку Печать.
-
Выберите в меню Файл пункт Печать.
-
Выберите в нижней части диалогового окна пункт Показывать подробности.
-
Выберите в поле Макет один из вариантов раздаточных материалов в зависимости от того, сколько слайдов нужно напечатать на странице.
-
По умолчанию в PowerPoint для Microsoft 365 для Mac (начиная с версии 16.30) распечатанные раздаточные материалы включают номер слайда под каждым изображением слайда.
Вы можете отключить этот параметр в диалоговом окне Печать, сняв флажок Печать номеров слайдов на раздаточных материалах:
-
Нажмите Печать.
См. также
Добавление заметок докладчика в слайды
Для файлов, сохраненных в OneDrive, OneDrive для работы и учебы или SharePoint в Microsoft 365, можно распечатать слайды, заметки или раздаточные материалы.
|
|
В верхней половине страницы заметок располагается слайд, а в нижней — заметки докладчика. |
|
|
Страница раздаточных материалов состоит из трех эскизов слайдов слева и нескольких напечатанных строк для заметок справа от каждого эскиза. Сведения о том, как распечатать раздаточные материалы, см. в статье Печать раздаточных материалов с помощью приложения Adobe Reader. |
Чтобы получить более расширенные параметры печати, используйте классическую версию PowerPoint.
Важно: Если вы используете надстройку в презентации, все содержимое, добавленное на слайд с помощью надстройки, не будет успешно напечатано в PowerPoint для Интернета. Чтобы распечатать такое содержимое, необходимо переключиться на классическое приложение PowerPoint в Windows или macOS и распечатать слайд оттуда.
Щелкните заголовок раздела ниже, чтобы открыть подробные инструкции.
-
В своем слайд-шоу Веб-приложение PowerPoint нажмите Файл > Печать и выберите тип листа, который хотите напечатать:
-
Дождитесь, когда откроется область печати.
-
Рядом с параметром Принтер нажмите кнопку Изменить, чтобы выбрать принтер. Настройте другие параметры макета печати (например, укажите, какие слайды нужно распечатать, и выберите режим печати — с одной или двух сторон листа). Набор доступных параметров зависит от принтера.
-
Нажмите кнопку Печать.
-
В своем Веб-приложение PowerPoint нажмите Файл > Print и выберите тип листа, который хотите напечатать:
-
Дождитесь, когда откроется диалоговое окно Печать.
-
В поле Ориентация выберите вариант ориентации для своих слайдов. Настройте другие параметры макета печати (например, укажите, какие слайды нужно распечатать, и выберите режим печати — с одной или двух сторон листа). Набор доступных параметров зависит от принтера.
-
В поле Принтер выберите принтер.
-
Нажмите кнопку Печать, чтобы напечатать слайд-шоу (вам может потребоваться прокрутить область печати, чтобы найти кнопку Печать).
-
В своем Веб-приложение PowerPoint нажмите Файл > Print и выберите тип листа, который хотите напечатать:
-
Нажмите кнопку Открыть PDF
-
В правом верхнем углу над слайд-шоу щелкните значок принтера.
-
В диалоговом окне Печать в разделе Принтер выберите принтер.
-
Нажмите кнопку ОК, чтобы напечатать слайд-шоу.
-
Завершив печать, закройте PDF-файл, который открыли для печати на этапе 2.
-
В своем слайд-шоу Веб-приложение PowerPoint нажмите Файл > Print и выберите тип листа, который хотите напечатать: .
-
Нажмите кнопку Открыть PDF
-
В открытой презентации наведите указатель мыши на нижнюю часть презентации и щелкните это изображение.
-
В диалоговом окне Печать в разделе Ориентация установите переключатель Альбомная. При необходимости укажите другие параметры макета печати.
-
В поле Принтер выберите принтер.
-
Нажмите кнопку Печать, чтобы напечатать слайд-шоу.
-
Завершив печать, закройте PDF-файл, который открыли для печати на этапе 2.
Нужна дополнительная помощь?
Нужны дополнительные параметры?
Изучите преимущества подписки, просмотрите учебные курсы, узнайте, как защитить свое устройство и т. д.
В сообществах можно задавать вопросы и отвечать на них, отправлять отзывы и консультироваться с экспертами разных профилей.
Большинство людей, работающих в PowerPoint, сохраняют свои файлы в виде презентации PowerPoint с расширением .pptx. Когда вы открываете этот формат, вы можете видеть слайды, инструменты и параметры для работы, которые вы можете сделать в презентации. Когда вы сохраняете этот же файл в формате PowerPoint Show с расширением .ppsx, у вас есть файл, который воспроизводится при двойном щелчке по нему и не отображает ни одно из меню, вкладки ленты или миниатюры, которые вы видите в файле презентации.
Файлы PPSX отправляются по электронной почте каждый день по всему миру. Часто они содержат вдохновляющие сообщения или красивые изображения. Нажав на прикрепленную ссылку, вы автоматически откроете шоу, и она будет работать без перерыва до конца. Как же тогда вы можете распечатать содержимое презентации?
Верьте или нет, единственное различие в этих двух форматах — это расширение. Таким образом, вы можете распечатать содержимое презентации одним из двух способов.
Откройте файл PowerPoint Show в PowerPoint
-
Вместо того, чтобы дважды щелкнуть по файлу PPSX, чтобы открыть его, действие, которое запускает шоу, вместо этого откроет презентацию, как будто вы собираетесь ее редактировать.
-
В PowerPoint нажмите файл > открыто.
-
Выберите слайды, которые вы хотите распечатать, щелкнув их миниатюры в левом столбце.
-
Используй свой файл > Распечатать как обычно, открыть окно «Печать».
-
Внесите необходимые корректировки и распечатайте слайды.
Измените расширение в файле PowerPoint Show
-
Переименуйте файл PPSX, изменив расширение файла на pptx.
- Сохраните файл на свой компьютер.
- Щелкните правой кнопкой мыши имя файла и выберите переименовывать в контекстном меню.
- Измените расширение файла с .ppsx на .pptx и нажмите Сохранить, Теперь вы изменили этот файл show в рабочий файл презентации.
-
Откройте недавно переименованный файл презентации PowerPoint.
-
Выберите слайды, которые вы хотите распечатать, щелкнув их миниатюры в левом столбце.
-
Используй свойфайл > Распечатать как обычно, открыть окно «Печать».
-
Внесите необходимые корректировки и распечатайте слайды.
Если вы работаете с версией PowerPoint раньше 2007 года, расширения — .pps и .ppt.
Что делать, если вы не видите расширения файлов
Если вы не видите расширение в файле PowerPoint, вы не узнаете, есть ли у вас презентация или файл-шоу. Отображаются ли расширения файлов в Windows, а не в PowerPoint. Чтобы настроить Windows 10 для отображения расширений файлов:
-
Нажмите Начните и выберите Проводник.
-
Нажмите Посмотреть вкладка Проводник и выберите Опции кнопка.
-
Выберите Посмотреть в верхней части Свойства папки окно.
-
Uncheck Скрыть расширения для известных типов файлов для просмотра расширений файлов.
-
Нажмите Хорошо для сохранения изменений.
() translation by (you can also view the original English article)
Презентации PowerPoint воспроизводятся на проекторе или дисплее, но иногда вам может потребоваться печатная копия. Физическая копия хороша для предварительного показа.
Для распечатки слайдов PowerPoint есть три ходовых формата:
- Full Page Slides — практически тот же вид, что и стандартный в PowerPoint, просто каждый слайд на отдельной странице.
- Notes Pages. Если вы используете важную функцию Speaker Notes для тезисов, вы можете их распечатать. Держите перед глазами во время презентации.
- Handouts. Вы можете сберечь бумагу и чернила, напечатав раздаточные материалы, которые содержат несколько слайдов на странице с местом для заметок.
Примечание: можно распечатать сводную версию без визуального контента презентации PowerPoint.
В этом уроке вы научитесь печатать PowerPoint. Когда вам понадобится физическая копия презентации, используйте это руководство.
Зачем печатать слайды PowerPoint?
Поскольку PowerPoint живёт в цифровом формате, вам может быть интересно, зачем печатать слайды. Ниже приведены некоторые ситуации для печати слайдов PowerPoint:
- Печать поможет найти ошибки или опечатки в презентации; в печатной копии я всегда нахожу что-нибудь, пропущенное на экране.
- Раздаточные копии, которые останутся после собрания или для предварительного просмотра.
- В случае, если вы не используете PowerPoint для презентаций на экране, а только как простой инструмент разработки раздаточных материалов или плакатов.
Нужна помощь? Загрузите нашу новую eBook по Making Great Presentations (Бесплатно)
Мы особо благодарны за это пособие. Загрузите eBook БЕСПЛАТНО: The Complete Guide to Making Great Presentations. Она поможет вам написать, оформить и представить презентацию.
Теперь мы поэтапно рассмотрим печатать слайдов PowerPoint в различных форматах и стилях, сначала в кратком учебном видео, затем в письменном виде.
Быстрая печать слайдов PowerPoint (смотреть и учиться)
Обратимся к скриншотам ниже. Я расскажу вам, как печатать слайды в разных стилях. Я покажу, как печатать презентацию в каждом из описанных форматов и создавать версии PDF.
Теперь давайте перейдём к описанию распечатки слайдов.
Базовые понятия
Перед началом работы с форматами печати рассмотрим базовые команды, которые вы должны сделать. Для начала перейдите в меню File > Print.
1. Выбор принтера
Прежде всего, вы должны выбрать принтер, на который хотите отправить презентацию. Если вы работаете в офисе, всегда проверяйте этот параметр, чтобы файл не оказался на столе коллеги!
Это легко: чтобы выбрать принтер для отправки слайдов, нажмите его название в раскрывшемся окне Printer.
Указанный принтер является принтером вашей системы по умолчанию, поэтому вам нужно перейти на Control Panel в Windows или System Preferences на Mac, чтобы зафиксировать изменения.
На моей виртуальной машине нет подключенного принтера, поэтому я выберу виртуальный принтер для отправки примера документа в Microsoft OneNote.
2. Выбор страниц для печати
Печать всех страниц вам может не понадобиться. В PowerPoint легко назначить к печати только необходимые.
Чтобы сделать выбор слайдов для печати, щёлкните раскрывающийся список в разделе Settings. По умолчанию стоит значение Print All Slides, но есть несколько вариантов.
В настройках пользователя вы увидите окно выбора слайдов для печати. Поставьте первый слайд, который хотите распечатать и последний с тире между ними, например «6-12» для печати слайдов с 6 по 12.
Для печати текущего вида используйте Print Current Slide.
3. Ориентация страницы и настройки цвета
Orientation означает расположение вашего контента. Вы можете выбирать между Portrait и Landscape. В первом случае лист расположен вертикально, во втором горизонтально.
Наконец, перепроверьте настройки цвета. Чернила для принтера стоят дороже масла, особенно цветные! Этот параметр находится чуть ниже списка ориентации.
Вам могут понадобиться дополнительные сведения о работе с PowerPoint, прежде чем продолжить:
После базовых вы можете перейти к другим настройкам отображения своих слайдов. Давайте познакомимся с печатью в разных форматах.
Полный формат слайдов
Full page slides распечатывает все слайды постранично. Хорошая возможность для их просмотра перед презентацией.
Как я упоминал, иногда просмотр слайда на листе помогает поймать ошибки или переосмыслить контент. Однако этот вариант требует бумаги и чернил, поэтому хорошо обдумайте свой выбор.
Печать материалов презентации PowerPoint
Что такое раздаточные материалы в PowerPoint? Slide handouts — идеальный выбор для печати. Это отличный способ экономного размещения нескольких слайдов на одной странице.
Используйте раздаточные слайды PowerPoint для обозначения темы презентации или поиска опечаток и орфографических ошибок.
Кликните по списку стилей печати (по умолчанию это «Full Page Slides») и вы увидите множество вариантов для Handouts. Вы можете выбрать число слайдов на каждой странице, прежде чем отправлять её на принтер.
Печать заметок для презентации
Заметки (Notes slides) в PowerPoint Notes означают тезисы докладчика (Speaker Notes). Идеально подходят для распечатки, чтобы быть всегда под рукой во время беседы.
Измените параметр раскрывающегося списка на Notes Pages, чтобы распечатать слайды с примечаниями спикера, отображаемыми ниже.
Печать в PDF
Одним из самых популярных вопросов для экспорта и «виртуальной печати» презентации является печать в формате PDF.
Это важно, когда PowerPoint не установлен. Например, если вы готовите презентацию для печати в типографии, PDF-файл на флэш-накопителе будет отображаться правильно.
Чтобы сделать PDF, перейдите в File > Export опцию на Microsoft PowerPoint. Кликнув по Create PDF/XPS Document, выберите Create PDF/XPS.
Теперь вам может быть интересно, как создать один из видов (полные страницы, страницы заметок и раздаточные материалы) в формате PDF. Во всплывающем меню нажмите Options, чтобы открыть другие настройки.
В новом меню Options появится доступ к изменению настроек печати. Вы можете перейти от Slides к Notes Pages, используя Publish What, как показано на скриншоте ниже:
PDF является общепринятым файловым форматом и отлично подходит для всех читателей.
Загрузите новую eBook по созданию внушительных презентаций (Free PDF)
Это отличное пособие проведёт вас через весь процесс создания презентации. Учитесь писать презентацию, делать профессиональный дизайн и мощно её представлять.
Загрузите новую eBook: The Complete Guide to Making Great Presentations. Она бесплатна по подписке на Tuts+ Business Newsletter.
Обновите и расширьте свои навыки в PowerPoint
Этот урок послужит справочным материалом для перевода презентации с экрана в бумажную копию. Будь то notes pages, handouts или другой формат, печать слайдов бывает необходима во многих случаях.
Если вы заинтересовались этой темой, не пропустите другие пособия по PowerPoint skills:
Или, загрузив одну из наших professional PowerPoint templates, сделайте свою впечатляющую презентацию:
Какие проблемы вы испытывали при печати своих презентаций? Сообщите мне в комментариях ниже, если вам требуется конкретное решение.
Содержание
- Способы распечатки
- Способ 1: Традиционная распечатка
- Способ 2: Компоновка на листе
- Настройка шаблона для печати
- Настройки печати
- Вопросы и ответы
Далеко не во всех случаях презентация в PowerPoint обязана быть только в электронном виде. Например, в вузах очень часто требуют также прикладывать распечатанные варианты работ к своим курсовым или дипломам. Так что пора учиться распечатывать свои труды в PowerPoint.
Читайте также:
Печать документов в Word
Печать документов в Excel
Способы распечатки
В целом в программе присутствуют два основных способа отправить презентацию на принтер в печать. Первый подразумевает, что каждый слайд будет создан на отдельном листе в полном формате. Второй — сэкономит бумагу, разложив все слайды в нужном количестве по каждой странице. В зависимости от регламента, каждый вариант подразумевает определенные изменения.
Способ 1: Традиционная распечатка
Обыкновенная отправка в печать, какой она предстает в любом другом приложении от Microsoft Office.
- Для начала следует зайти во вкладку «Файл».
- Здесь потребуется перейти в раздел «Печать».
- Откроется меню, где можно произвести необходимые настройки. Подробнее об этом будет ниже. По умолчанию же параметры здесь удовлетворяют потребностям в стандартной печати – будет создана одна копия каждого слайда и распечатка будет производиться в цвете по одному слайду на лист. Если этот вариант устраивает, остается нажать кнопку «Печать», и команда будет передана на соответствующее устройство.
Можно также быстро перейти в меню печати, нажав комбинацию горячих клавиш «Ctrl» + «P».
Способ 2: Компоновка на листе
В случае, если требуется печатать не по одному слайду на лист, а несколько, то потребуется данная функция.
- Нужно все так же зайти в раздел «Печать» вручную или комбинацией горячих клавиш. Здесь в параметрах нужно найти третий сверху пункт, на котором по умолчанию значится «Слайды размером со всю страницу».
- Если развернуть данный пункт, то можно увидеть множество вариантов печати с компоновкой кадров на листе. Можно выбрать от 1 до 9 экранов одновременно, включительно.
- После нажатия «Печать» презентация будет переноситься на бумагу согласно выбранному шаблону.
Важно обратить внимание на то, что при выборе небольшого листа и максимального количества слайдов при выкладке итоговое качество будет существенно страдать. Кадры будут отпечатаны очень маленькими и значительные текстовые вкрапления, таблицы или небольшие элементы будут слабо различимы. Следует учитывать этот момент.
Настройка шаблона для печати
Также следует рассмотреть возможность редактирования выдачи слайдов на шаблоне печати.
- Для этого нужно перейти во вкладку «Вид».
- Здесь потребуется нажать кнопку «Образец выдач».
- Программа перейдет в специальный режим работы с образцами. Здесь можно произвести настройку и создать уникальный стиль подобных листов.
- Область «Параметры страницы» позволяет отрегулировать ориентацию и размер страницы, а также количество слайдов, которые будут тут отпечатаны.
- «Заполнители» позволяют отмечать дополнительные поля, например, верхний и нижний колонтитулы, дату и номер страницы.
- В оставшихся полях можно заняться настройкой дизайна страницы. По умолчанию он отсутствует и лист просто белый. С такими же настройками, помимо слайдов, здесь также будут отмечаться и дополнительные художественные элементы.
- После выполнения настроек можно выйти из инструментария, нажав кнопку «Закрыть режим образца». После этого шаблон можно применять при распечатке.
Настройки печати
При печати в окне можно увидеть уйму параметров. Стоит разобраться, за что каждый из них отвечает.
- Первое, на что стоит обращать внимание – это создание копий. В верхнем углу можно увидеть настройку количества копий. Если выбрана печать всего документа, то каждый слайд будет напечатан столько раз, сколько указано в этой строке.
- В разделе «Принтер» можно выбрать устройство, на которое презентация будет передана в печать. Если таковых подключено несколько, то функция пригодится. Если же принтер один, то система автоматически предложит использовать именно его.
- Далее можно задать, как и что печатать. По умолчанию здесь выбран параметр «Напечатать всю презентацию». Также есть варианты, позволяющие отправить на принтер один слайд, либо некоторые указанные.
Для последнего действия есть отдельная строка, где можно указать либо номера нужных слайдов (в формате «1;2;5;7» и т.д.), либо интервал (в формате «1-6»). Программа напечатает именно указанные кадры, но только если выше будет указан вариант «Произвольный диапазон».
- Далее система предлагает выбрать формат печати. С этим пунктом уже пришлось поработать в настройках шаблонов печати. Здесь можно выбрать вариант высокого качества печати (потребует больше краски и времени), растягивание слайда по ширине всего листа, и так далее. Здесь же находится настройка выдачи, о которой говорилось ранее.
- Также если пользователь печатает несколько копий, можно задать программе разбор по копиям. Здесь всего два варианта – либо система будет печатать все последовательно с повторным произведением документа после выпуска последнего слайда, либо повторяя каждый кадр сразу столько раз, сколько нужно.
- Ну и в конце можно выбрать вариант печати – цветной, черно-белый, либо черно-белый с оттенками серого.
В качестве завершения стоит сказать, что если будет производиться печать очень цветастой и крупной презентации, это может привести к огромным затратам краски. Так что рекомендуется либо заранее подобрать формат в целях максимальной экономии, либо как следует запастись картриджами и чернилами, чтобы не пришлось сталкиваться с трудностями из-за опустевшего принтера.
Еще статьи по данной теме: