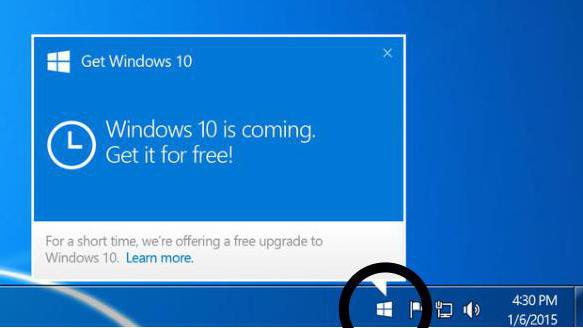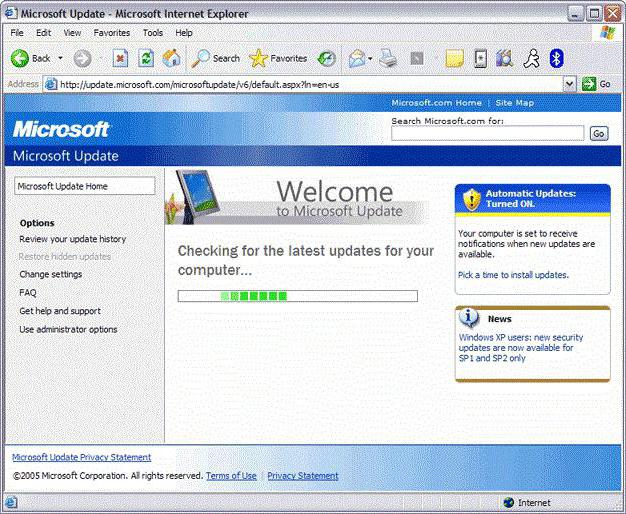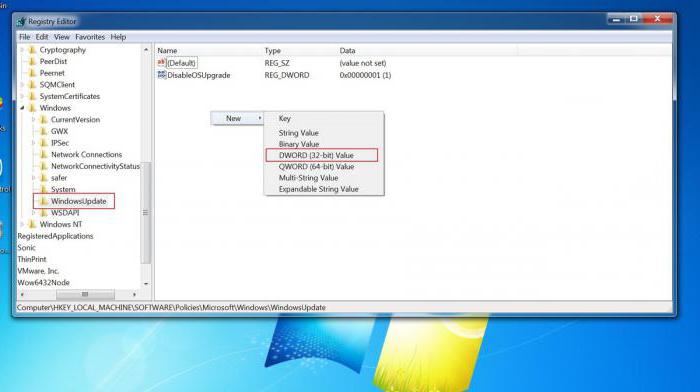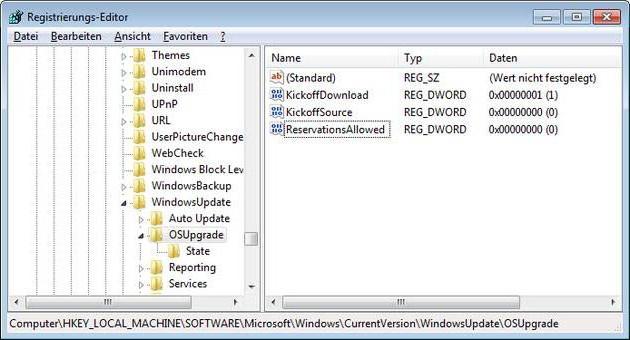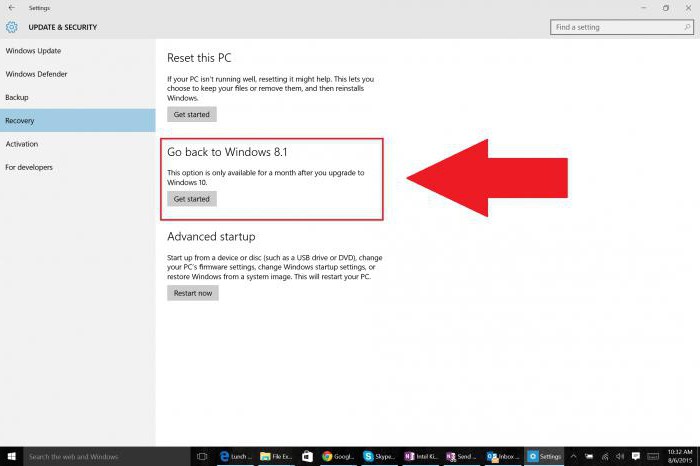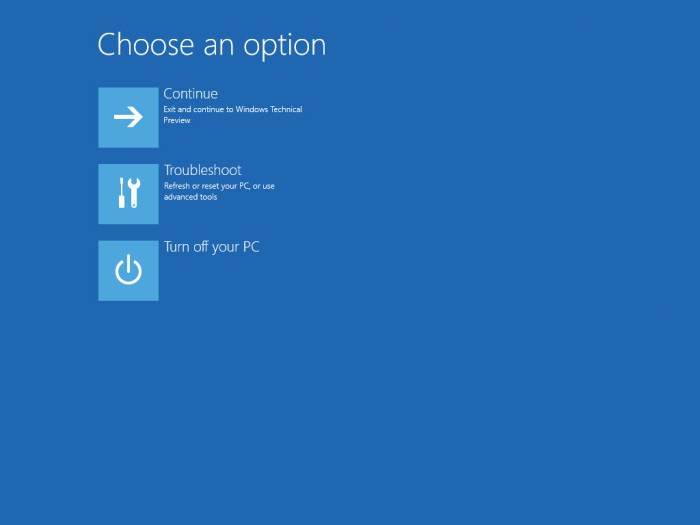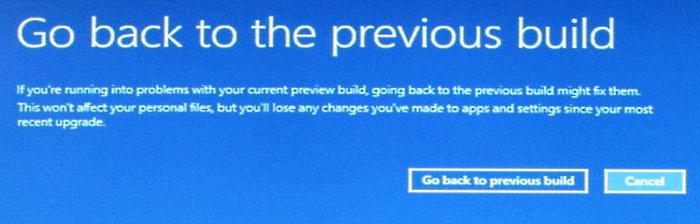Так или иначе это случилось, у Вас вместо привычной Windows 7/8/8.1 на компьютере Windows 10. Да, все красивенько, но нужно вернуть все назад и отменить установку Windows 10. Как это сделать?
Прежде всего нужно озаботиться о сохранности данных: документы, изображения, видео. Т.е. необходимо сделать резервную копию всего, что нужно. Конечно производители MS Windows обещают, что наши данные не пострадают, но кто может гарантировать, что все пойдет именно так, как задумано и ничего непредвиденного не случится. Поэтому, сначала копируем данные на флешку, на внеший жесткий диск, в облачное хранилище и т.п.
Далее, удерживая на клавиатуре кнопку Shift, нажимаем на «Перезагрузка». В результате получаем следующий экран:
Выбираем «Диагностика», а там «Дополнительные параметры»:
В открывшемся меню нам нужно то, что в самом низу: «Просмотреть другие параметры восстановления»
И наконец, тут искомое «Вернуться к предыдущей сборке»:
Далее остается только набраться терпения и дождаться окончания работы системы отката с Windows 10 на предыдущую версию Windows.
Windows 10 сегодня вызывает достаточно много споров по поводу работы и целесообразности установки. И многие из тех, кто сталкивался с предложением инсталляции, или пользователи, ее установившие, пытаются понять, как же от нее избавиться и вернуть компьютер в исходное состояние. Для этого существует несколько основных вариантов.
Windows 10: предыстория
Когда корпорация Microsoft выложила на своем официальном ресурсе бесплатный релиз новой «операционки» Windows 10, у пользователей сразу же возникло искушение установить ее и испробовать в действии, тем более что об этом постоянно напоминал значок, висящий в системном трее. Тогда, равно как и сейчас, никто почему-то не задумывался о том, как убрать Windows 10 после инсталляции в том случае, если она не понравится или будет неудобной в работе. Как показывает практика, сегодня с этим у многих пользователей возникли проблемы.
Первое, что подкупало юзеров, именно то, что скачивается и устанавливается Windows 10 (русская версия) бесплатно, в отличие от своих предшественниц, официальные версии которых стоили очень недешево.
Тут есть и еще один момент: дело в том, что даже самая первая версия системы, получившая название Technical Preview, устанавливалась как Windows 10, активированная самими разработчиками. Это только потом вышло несколько ее основных разновидностей. А вначале ключ или лицензия не требовались вообще. Главным условием была регистрация на сайте Microsoft. После этого за вход отвечал пароль Windows 10, который, по сути, представлял собой учетную запись Microsoft.
Тем не менее и тогдашнее напоминание, и сегодняшняя, уже установленная система, у многих вызывают, мягко говоря, раздражение и неудовлетворенность некоторыми новыми аспектами работы. Поэтому совет первый: прежде чем соглашаться на инсталляцию «десятки» на своем терминале, посмотрите, что собой представляет и как ведет себя Windows 10 на других компьютерах. Быть может, этого окажется достаточно для того, чтобы принять решение в ту или иную сторону (устанавливать новую ОС или нет).
Windows 10 готова к установке: как отменить?
Итак, начнем с самого начала, то есть с того момента, когда в трее появляется напоминание о том, что система готова к инсталляции. Предполагаем, что пользователь ее устанавливать не хочет, но злополучное сообщение появляется снова и снова.
Естественно, проще всего скрыть значок из области уведомлений и не обращать на него внимания. Но заметьте, сокрытие будет только внешним, а сама система все равно продолжит следить за собственными обновлениями и в конечном счете все равно попытается инсталлироваться на компьютер в качестве обновления поверх «семерки» и «восьмерки» (благо на XP и «Висте» такие фокусы не проходят). Вот тогда и придется задуматься о том, как отменить принудительную установку Windows 10. Сделать это не всегда просто, поэтому для начала посмотрим, как избавиться от назойливого предложения об установке. Это является частью более общего решения проблемы – как отменить установку Windows 10.
Шаг первый: установка апдейтов клиента «Центра обновлений»
Итак, имеем ситуацию, когда сообщение с предложением инсталляции новой ОС активировалось, но пользователь не хочет устанавливать ее ни в виде обновления существующей «операционки», ни в каком другом варианте, но при этом нужно оставить обновления для существующей ОС. В общем, если встал вопрос о том, что не нужна Windows 10 (активированная или нет), то необходимо произвести некоторые действия.
Для начала следует установить в систему специальный пакет для «Центра обновлений» существующей системы. Скачать его можно на официальном ресурсе Microsoft Update. Для Windows 7 это пакет KB3075851, для Windows 8 – KB3065988. В принципе, после активации ссылки на скачивание пакет в существующую систему будет установлен автоматически. Так что тут проблем не предвидится.
Шаг второй: отключение установки Windows 10 в системном реестре
Теперь в решении проблемы, как отменить установку Windows 10, наступило время самого важного шага. Для следующей операции понадобится войти в системный реестр при помощи команды regedit в строке меню «Выполнить» (Win + R).
Здесь в ветке HKLM и далее в разделе SOFTWARE нужно найти каталог параметров политики, а далее через подпапки Microsoft и Windows перейти к директории WindowsUpdate (если таковой нет, ее нужно будет создать). Справа в окне правым кликом нужно создать параметр DWORD 32 бита и дать ему название DisableOSUpgrade, после чего войти в него и присвоить значение «1». Далее выходим из редактора и перезагружаем систему.
Шаг третий: дополнительные действия с реестром
Но это еще не все, и радоваться рано. Если мы говорим о том, как отменить установку Windows 10 в полном объеме, следует проделать еще одно похожее действие.
Снова входим в реестр, но в ветке HKLM с переходом в меню SOFTWARE используем раздел Microsoft, где, спускаясь по дереву папок, нужно отыскать директорию OSUpgrade. Опять же, если таковой нет, ее нужно создать, а в ней, в свою очередь, создать параметр DWORD с названием ReservationsAllowed и присвоить ему значение «0». Далее снова перезагружаем систему. Все напоминания отключены.
Что нужно знать, если «десятка» уже установилась?
Теперь рассмотрим ситуацию, когда новая операционная система по каким-либо причинам уже установилась. Как убрать Windows 10? В принципе, очень просто. Но при этом нужно обратить внимание на два существенных фактора. Во-первых, откат до предыдущей системы возможен только в течение 30 дней после инсталляции. Во-вторых, это можно сделать только при условии, что файлы старой системы, поверх которой была инсталлирована Windows 10, не были удалены. В противном случае ничего не получится.
Как вернуть Windows 8 (8.1 или 7) простейшим способом?
В самом простом варианте через меню параметров следует войти в раздел обновлений и безопасности, где выбрать строку обновления.
В правой части основного окна есть два варианта восстановления: либо возврат компьютера в исходное состояние, либо возврат к предыдущей операционной системе. Выбираем второй пункт и активируем процесс. После этого и будет произведен откат. Но тут есть свои подводные камни. Дело в том, что из системы будут полностью удалены все те приложения или драйверы, которые были инсталлированы уже после установки «десятки», однако программы прошлой системы, до которой выполняется откат, затронуты не будут, равно как и пользовательские файлы. Само собой разумеется, что и настройки тоже будут восстановлены те, которые были применены в предыдущей системе по умолчанию.
Альтернативный метод
Есть еще одна методика, позволяющая достаточно просто решить проблему того, как отменить установку Windows 10. Это несколько дольше, но не менее эффективно.
Сначала при зажатой клавише Shift используем строку перезагрузки из основного меню «Пуск», в результате чего появится окно с выбором действия. В нем нас интересует раздел диагностики. После клика на нем нужно выбрать раздел дополнительных параметров, а затем в самом низу окна использовать строку просмотра других параметров.
Наконец, при входе в это меню на экране и появится заветный раздел возврата к предыдущей сборке. Естественно, активируем этот процесс и ждем его окончания. После чего получаем свою старую «операционку». Опять же, что касается настроек или вновь установленных программ, они, как и в первом случае, будут полностью удалены.
Если ничего не помогает
Естественно, бывают случаи, когда после принудительной установки Windows 10 пользователь не следит за обратным отсчетом и датой. Соответственно, истекают положенные 30 дней, в течение которых можно вернуться к старой системе. Случается, что то ли по ошибке, то ли по незнанию пользователь начинает заниматься, например, очисткой диска и удаляет файлы предыдущей «операционки». Может быть и такое: файлы или папки прошлой системы были удалены при помощи того же «Проводника» или любого другого файлового менеджера. Возможно, и сами системные файлы старой системы были повреждены.
Как поступить в этом случае? Собственно, никак. Если пользователь захочет вернуть свою «восьмерку» или «семерку», у него попросту ничего не получится. В данном случае выход только один: полная переустановка системы, причем с форматированием. Как уже понятно, сначала нужно будет перенести свои файлы либо на другой логический раздел, либо на съемный носитель, а только после этого приступать к форматированию системного раздела. Почему потребуется форматирование? Потому что, например, 8-я версия ОС поверх «десятки» не установится, определив, что перед ней более новая система. Поэтому во всех вышеописанных случаях будьте бдительны, иначе придется работать с новой ОС или заниматься процедурой переустановки.
Заключение
Что касается непосредственно вопросов, связанных с отменой инсталляции Windows 10, думается, тут все предельно ясно. Вопрос состоит скорее в другом: а нужно ли устанавливать новую систему, насколько это целесообразно, как она поведет себя на вашем компьютере или ноутбуке, тем более что тут может возникнуть еще и проблема соответствия конфигурации? При этом стоит обратить внимание, что даже при полном соответствии минимальным системным требованиям проблем может появиться достаточно много, особенно если использовать настройки по умолчанию, не отключив все ненужные элементы и фоновые службы, которые будут постоянно нагружать и без того слабенькую машину. Ведь после «вылета» Windows 10 на слабых устройствах ее саму не всегда удается восстановить, хотя разработчики, как обычно, утверждают обратное. Безусловно, в таких случаях каждый решает сам.
Предупреждение: Откат к предыдущей версии операционной системы невозможен после установки Windows 10.
- Что произойдет, если прервать процесс установки Windows 10
- Как прервать установку обновления Windows 10
- Сколько места занимает установленная операционная система Windows 10
- Какой временной промежуток занимает процесс установки Windows 10
- Полезные советы
- Выводы
Что произойдет, если прервать процесс установки Windows 10
Если установка операционной системы уже была перезагружена и находится на этапе применения изменений, рекомендуется не прерывать процесс. В этот момент система вносит важные изменения, и прерывание может привести к ошибкам. Однако, при необходимости или возникновении сбоев, операционная система выполнит откат к предыдущей версии.
Как прервать установку обновления Windows 10
Для прерывания процесса установки обновления Windows 10 необходимо выполнить следующие действия:
- Нажмите комбинацию клавиш Win + R.
- В открывшемся окне введите команду `services.msc`.
- Найдите в списке службу «Центр обновлений Windows» (или «Windows Update») и дважды кликните на ней.
- Во вкладке «Общие» найдите поле «Тип запуска» и выберите «Отключена».
- Нажмите на кнопку «Остановить».
Сколько места занимает установленная операционная система Windows 10
Нередким вопросом является вопрос о занимаемом месте на диске после установки операционной системы Windows 10. Размер версии «Home» для 32-разрядной системы составляет всего 13 гигабайт, а для 64-разрядной системы — 16 гигабайт. Другие версии, такие как Education и Pro, будут занимать немного больше места на вашем компьютере или ноутбуке.
Какой временной промежуток занимает процесс установки Windows 10
Время, необходимое для загрузки и установки операционной системы Windows 10, варьируется от 50 до 70 минут. Величина временного интервала зависит от скорости вашего компьютера и других факторов.
Полезные советы
- В случае возникновения ошибок или сбоев в процессе установки операционной системы Windows 10, рекомендуется обратиться к специалисту или производителю компьютера.
- Перед установкой Windows 10 рекомендуется создать резервную копию всех важных файлов и данных на другом носителе для предотвращения потери информации.
- При прерывании процесса установки Windows 10 и откате к предыдущей версии системы могут быть потеряны некоторые настройки и установленные программы.
Выводы
- Лучше не прерывать процесс установки Windows 10 на этапе применения изменений, так как это может привести к ошибкам.
- При возникновении необходимости или сбоях, операционная система выполнит откат к предыдущей версии.
- Размер операционной системы Windows 10 зависит от ее версии, но обычно занимает в пределах 13-16 гигабайт.
- Время установки Windows 10 составляет примерно 50-70 минут.
- Если возникают проблемы или необходимо получить профессиональную помощь, рекомендуется обратиться к специалистам.
Как отвязать карту от Иви через Сбербанк Онлайн
Ваш запрос содержит информацию о том, как разорвать связь между картой и сервисом Иви с помощью приложения Сбербанк Онлайн. Для осуществления данного действия вам следует выполнить следующие шаги:
- Откройте сайт или приложение Сбербанк Онлайн и войдите в свой аккаунт.
- Найдите и нажмите на кнопку, которая находится в правом верхнем углу и открывает меню профиля.
- В открывшемся меню выберите раздел «Способы оплаты» или «Привязанные карты».
- Найдите в списке карту, которую вы хотите отвязать от Иви, и нажмите на нее.
- В открывшемся окне будет кнопка «Удалить карту» или аналогичная надпись. Нажмите на нее, чтобы подтвердить действие.
После выполнения этих шагов, ваша карта будет успешно отвязана от сервиса Иви.
Можно ли отменить подписку после оплаты
Это можно сделать только если отказ от подписки не противоречит существующему договору. Если срок действия подписки не истек, то денежные средства, уплаченные за нее, должны быть возвращены потребителю в срок не позднее 10 дней с даты получения заявления об отказе от подписки. В случае нарушения срока возврата денежных средств, потребитель имеет право на выплату неустойки. Стоит отметить, что возможность отказа от подписки без объяснения причин может быть ограничена в случае, если договор был заключен в качестве неотъемлемого компонента иного основного договора, например, при покупке билетов на массовые события или при приобретении товаров в интернет-магазине. В таких случаях решение об отказе от подписки принимается в соответствии с условиями основного договора.
Как отменить отправку Рилс в инстаграме
To cancel sending a Reel on Instagram, open the conversation and go to the desired message. Tap on the message and hold it. Press Cancel sending.
Как отложить завершение работы
Если вам необходимо отложить завершение работы компьютера, вы можете воспользоваться функцией таймера в операционной системе Windows. Чтобы вызвать ее, откройте окно «Выполнить» нажатием комбинации клавиш Win + R. После этого введите следующую команду: «shutdown -s -t N», где N — количество секунд до отключения. Подтвердите свои действия, нажав кнопку «ОК». Таким образом, ваш компьютер автоматически выключится через указанное вами время. Эта функция может быть полезна, если у вас запущены процессы, требующие некоторого времени для завершения, и вы не хотите ждать, чтобы отключить компьютер вручную. Обратите внимание, что для использования этой функции вам может потребоваться права администратора.
После установки Windows 10 поверх уже установленной системы (это может быть только Windows 7 или Windows 8.1), пользователь может без переустановки вернуть предыдущую версию ОС, если новая ОС работает нестабильно, или просто не понравилась. В этой статье мы покажем, как откатить установку Windows 10, рассмотрим особенности и ограничения процесса такого даунгрейда.
Содержание:
- Откат Windows 10 после апгрейда предыдущей версии Windows
- Папки Windows.old и $WINDOWS.~BT и 30 дневный период
- Запуск даунгрейда Windows 10 через режим восстановления
- Восстановление каталогов Windows.old и $WINDOWS.~BT после удаления
- Windows 10 Anniversary Update и 10 дневный период
Откат Windows 10 после апгрейда предыдущей версии Windows
Чтобы откатиться к старой версии ОС, в Windows 10 откройте меню Start и перейдите в раздел -> Settings -> Update and Security — > Recovery (в русской версии Пуск -> Параметры -> Обновление и безопасность -> Восстановление). В разделе Recovery в секции Go back to Windows 8.1 / Вернуться к Windows 8.1 (или Windows 7 в зависимости от версии ранее установленной ОС) нужно нажать кнопку Get started / Начать.
В открывшемся окне нужно будет указать причину, по которой Windows 10 вас не устраивает, и затем, следовать простым инструкциям мастера. После перезагрузки, компьютер загрузится в специальном режиме, в котором будет выполнено удаление Windows 10 и восстановление предыдущей системы. На экране в это время будет отображаться надпись «Restoring your previous version of Windows».

Папки Windows.old и $WINDOWS.~BT и 30 дневный период
Возможность восстановление предыдущей ОС доступна только в течении 30 дней после выполнения апгрейда до Windows 10. Через 30 дней задание обслуживания Windows автоматически удалит скрытые каталоги Windows.old и $WINDOWS.~BT (в некоторых случаях также имеется каталог $Windows.~WS) в корне системного диска. Именно в этих каталогах хранятся данные и файлы предыдущей версии Windows, необходимые для выполнения отката. Поэтому, если вы планируете сохранить возможность откатить Windows 10, ни в коем случае нельзя удалять каталоги Windows.old и $WINDOWS.~BT с помощью мастера очистки диска или вручную.
Чтобы иметь возможность выполнить даунгрейд ОС и через 30 дней, нужно переименовать эти три каталога, например, в BAK-Windows.old, BAK-$WINDOWS.~BT и BAK-$Windows.~WS. В этом случае, Windows 10 не будет удалять эти каталоги, т.к. их имена изменились.

Запуск даунгрейда Windows 10 через режим восстановления
Если невозможно получить доступ к рабочему столу Windows (система не грузится или имеются другие ошибки), то для запуска процедуры возраста к предыдущей версии, нужно загрузить Windows 10 специальном режиме восстановления. Для запуска этого режима можно воспользоваться этой инструкцией, загрузиться с установочного диска Windows 10 (описано тут) или три раза подряд по питанию прервать нормальную загрузку компьютера. В появившемся окне Advanced Recovery Options нужно выбрать Troubleshoot -> Advanced options и нажать кнопку Go back to the previous build.
Восстановление каталогов Windows.old и $WINDOWS.~BT после удаления
В том случае, если после обновления до Windows 10 прошло больше месяца, вы не сможете откатиться к предыдущей версии Windows, т.к. каталоги Windows.old и $WINDOWS.~BT были автоматически удалены. Поэтому, чтобы вернуть предыдущую версию Windows, сначала придется попытаться восстановить данные в этих каталогах. Успех этой процедуры зависит от того, как активно используется ваш диск, сколько на нем свободного места, как давно было выполнено удаление и качества утилиты для восстановления удаленных файлов.
Я воспользовался уже хорошо зарекомендовавшей себя программой Hetman Partition Recovery.
- Запускаем Hetman Partition Recovery, выбираем системный диск C: и запускаем полный анализ NTFS тома на предмет удаленных каталогов.
- Если все хорошо, сканер должен обнаружить в корне диска каталоги Windows.old и $WINDOWS.~BT. Выберите их и восстановите (желательно для начала на отдельный логический или жесткий диск)
- После окончания процедуры восстановления удаленных ранее файлов, скопируйте их на системный диск.
- Можно приступать к откату ОС.
Важно. Настоятельно рекомендуем перед выполнением отката ОС с помощью восстановленных таким образом файлов, создать полную резервную копию системы!
Windows 10 Anniversary Update и 10 дневный период
В том случае, если вы ставили Windows 10 из официального ISO образа системы, вышедшего после 2 августа 2016 года, имейте в виду: начиная с Windows 10 Version 1607 (так называемый Anniversary Update), Microsoft уменьшил время, в течении которого можно откатить систему, с 30 до 10 дней! Видимо по мнению MS система уже достаточно хороша, чтобы в течении 10 дней понять понравилась ли она пользователю или нет.
Введение
Windows 10 является последней версией операционной системы от Microsoft, но иногда пользователи могут пожалеть о своем выборе и захотеть вернуться к предыдущей версии Windows, с которой они были знакомы и комфортны. В этой статье мы рассмотрим подробную инструкцию о том, как отменить установку Windows 10 и вернуться к предыдущей операционной системе.
Шаг 1: Проверка доступности предыдущей операционной системы
Перед началом процесса отмены установки Windows 10, убедитесь, что предыдущий образ операционной системы все еще доступен. Без этого вы не сможете вернуться к предыдущей версии.
Шаг 2: Резервное копирование данных
Перед отменой установки Windows 10 рекомендуется сделать резервную копию всех важных данных. Это гарантирует сохранность ваших файлов в случае каких-либо проблем или испытаний в процессе.
Шаг 3: Начало процесса отмены установки
- Откройте меню «Пуск» и выберите «Настройки».
- В настройках выберите «Обновление и безопасность».
- В вертикальном меню слева выберите «Восстановление».
- После этого вам будет предоставлена опция «Начать» под «Вернуться к предыдущей версии Windows 10». Щелкните на этой опции.
Шаг 4: Процесс отката к предыдущей версии
- Вам может быть предложено причинить пользоваться этой версией операционной системы. Чтобы продолжить, выберите одну из причин.
- Затем система начнет процесс отката к предыдущей версии Windows. Подождите, пока процесс завершится. Это может занять некоторое время, поэтому будьте терпеливы и не выключайте компьютер.
Шаг 5: Возвращение к предыдущей операционной системе
После завершения процесса отката к предыдущей версии Windows, ваш компьютер будет автоматически перезагружен. Затем вы вернетесь к предыдущей операционной системе, которую использовали ранее.
Заключение
Windows 10 предлагает множество новых функций и улучшений, но если вы все же решили отменить установку и вернуться к предыдущей операционной системе, эта подробная инструкция поможет вам выполнить эту задачу без особых проблем.