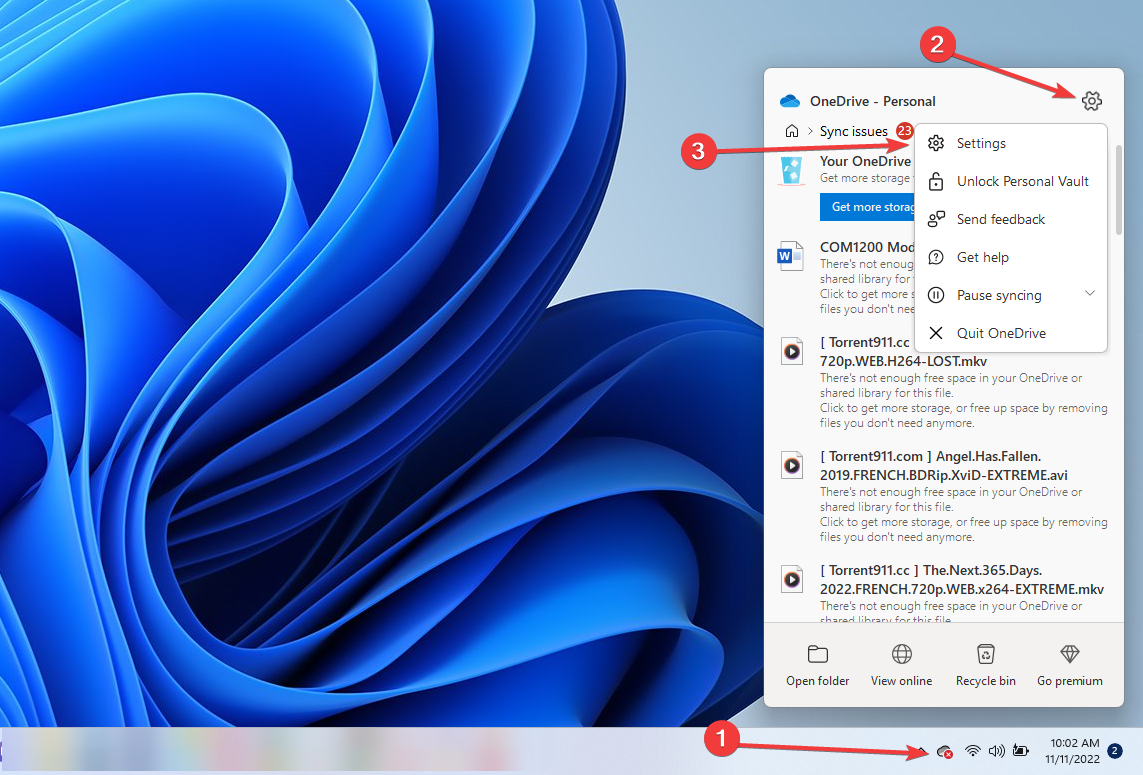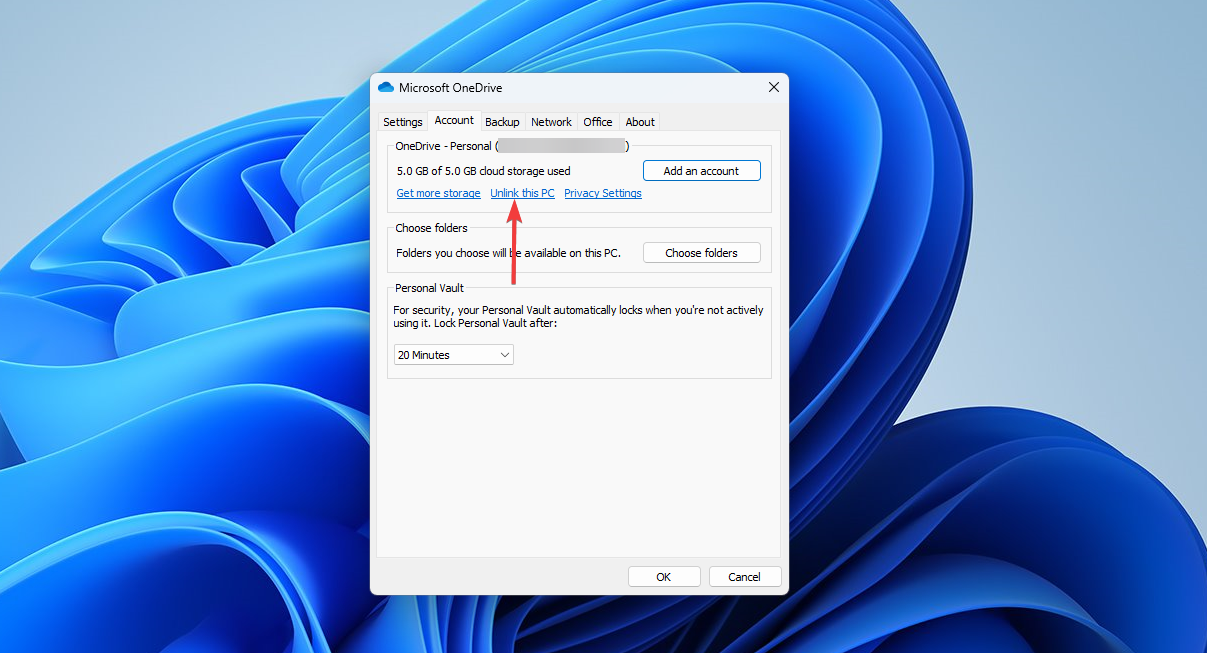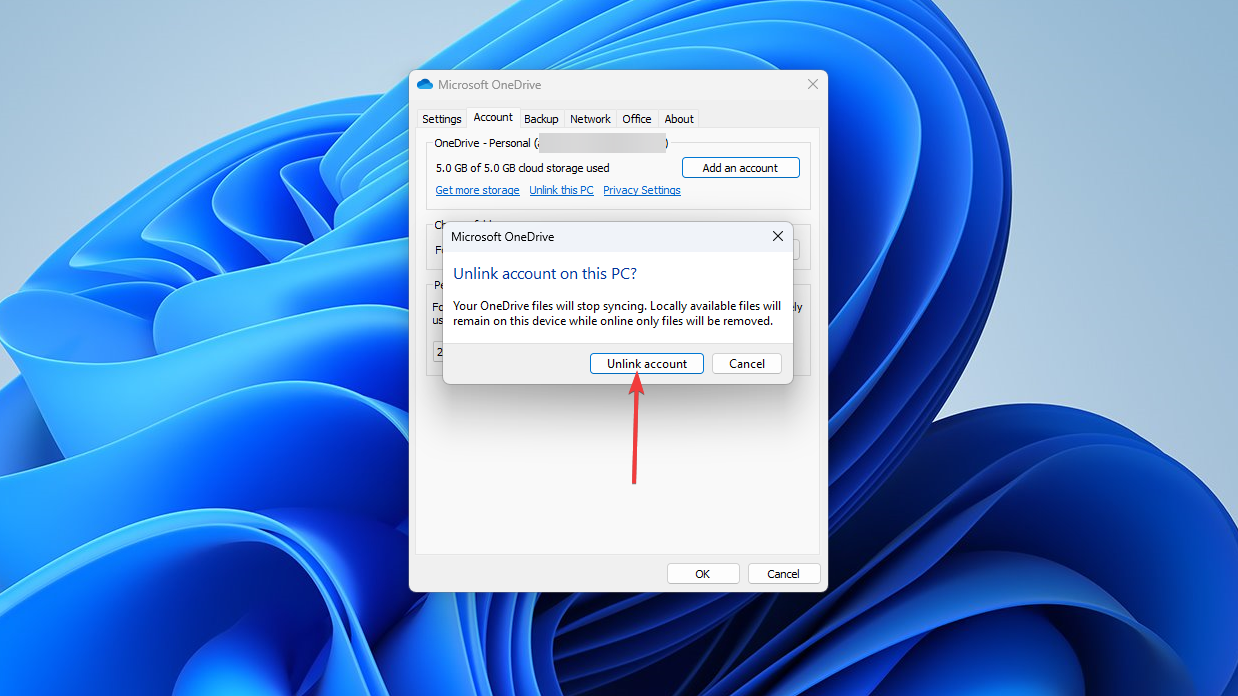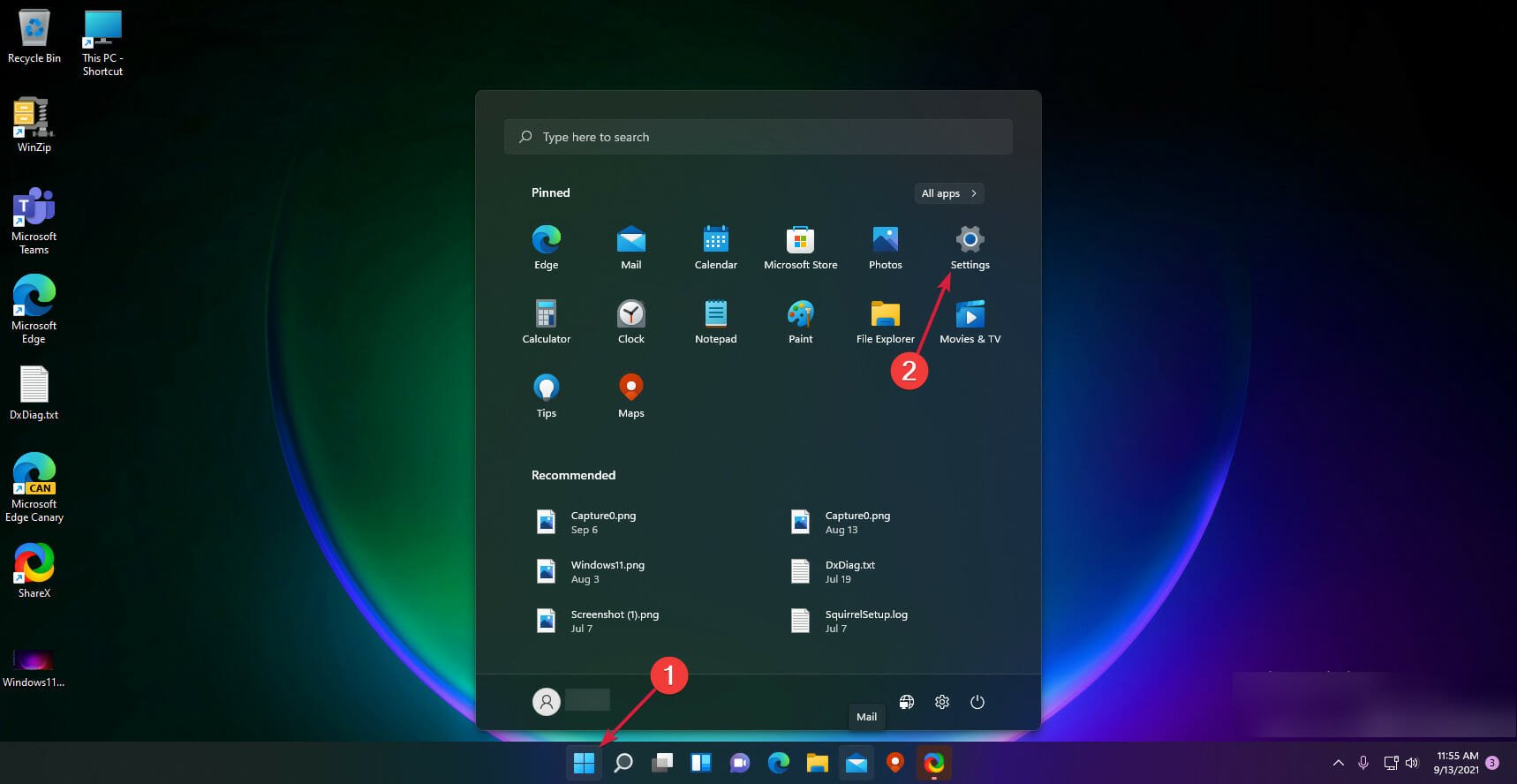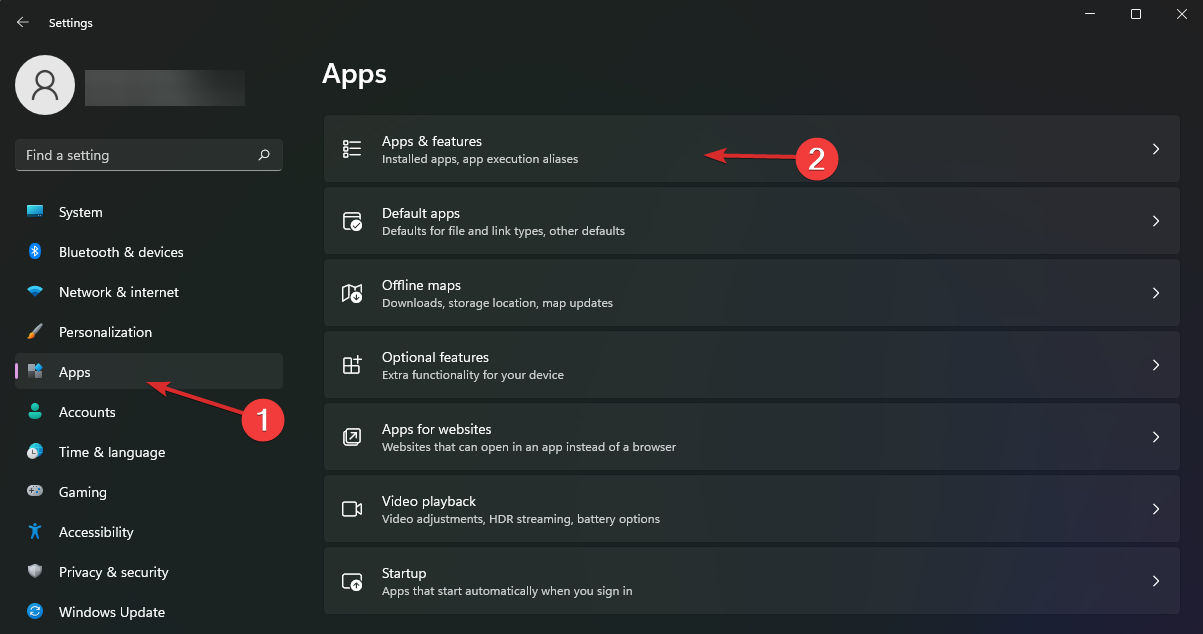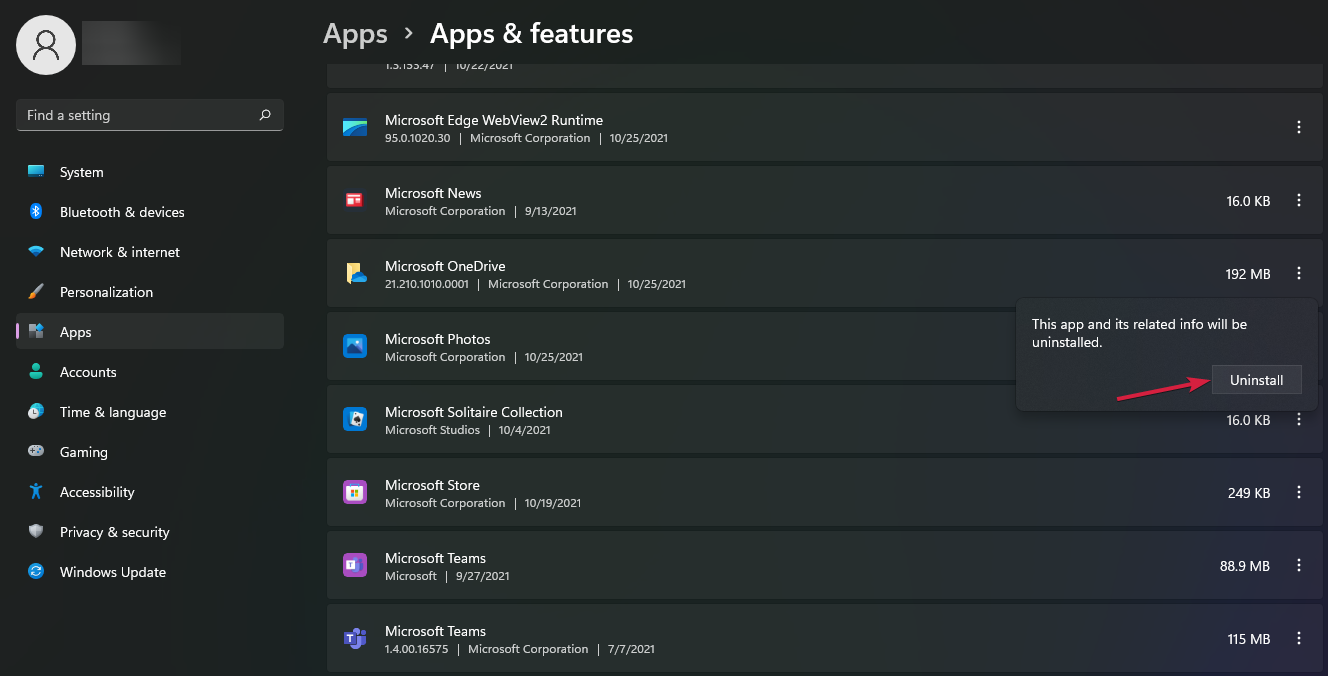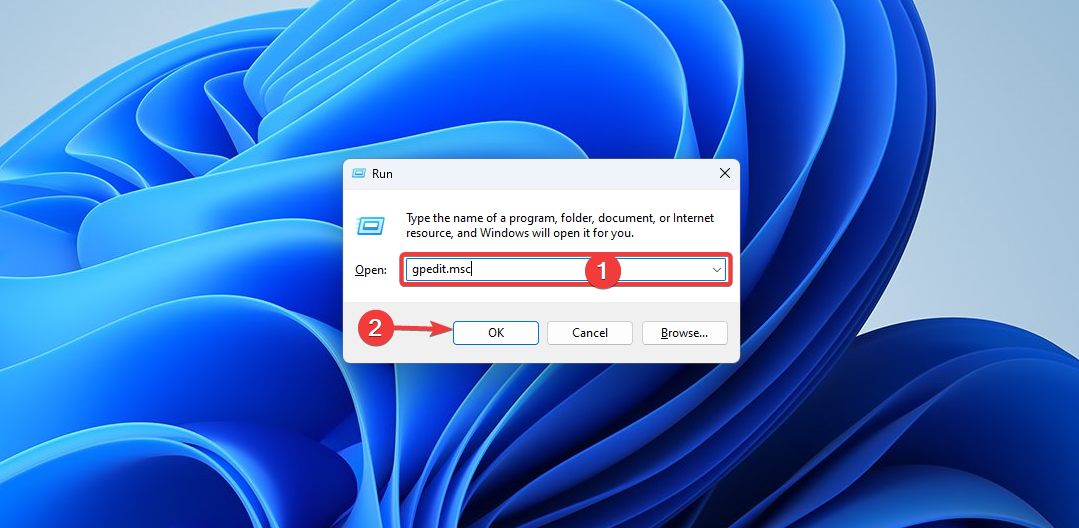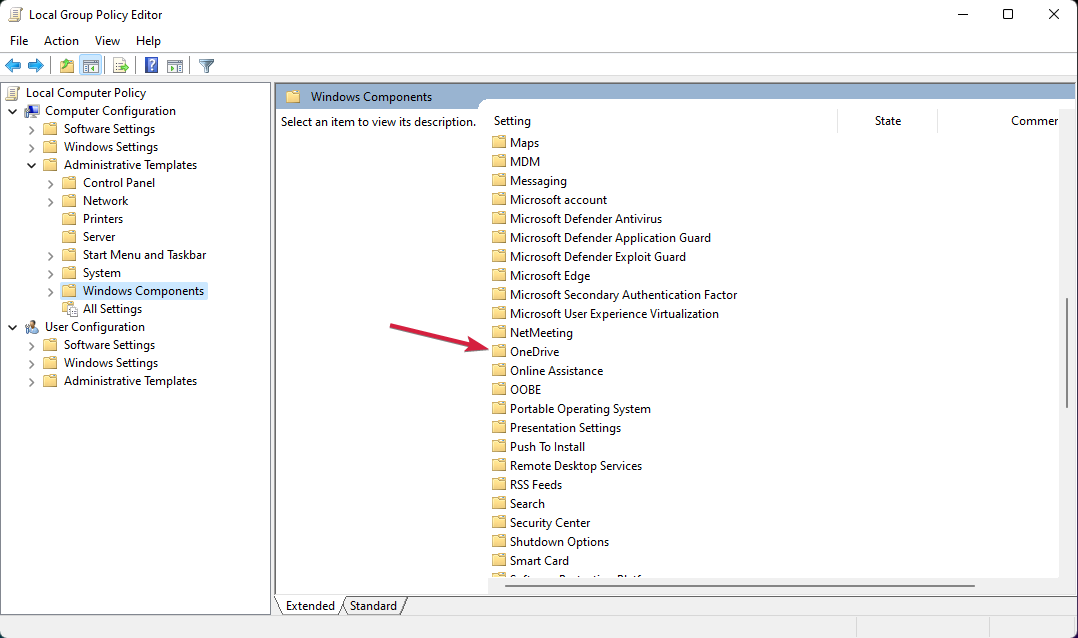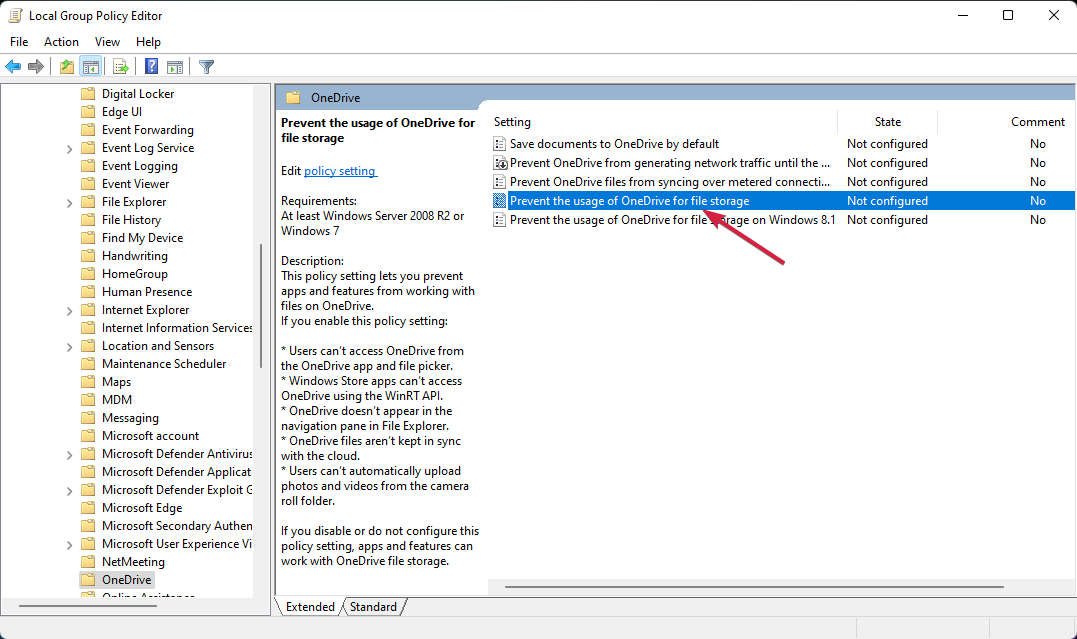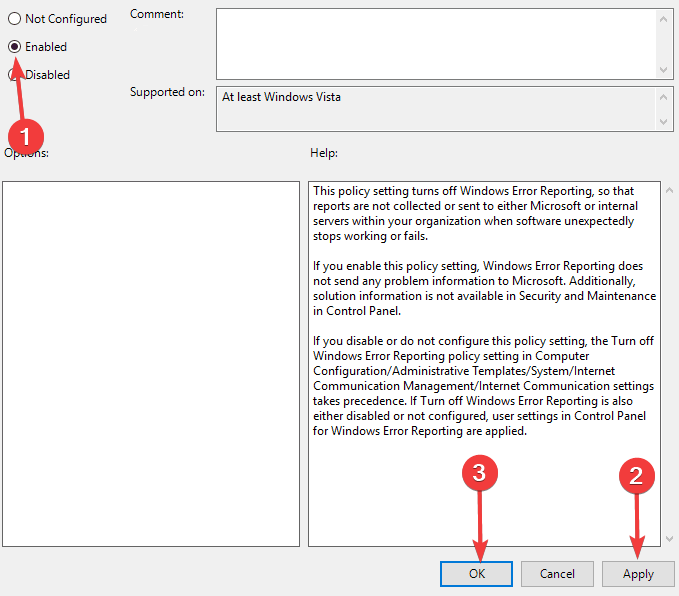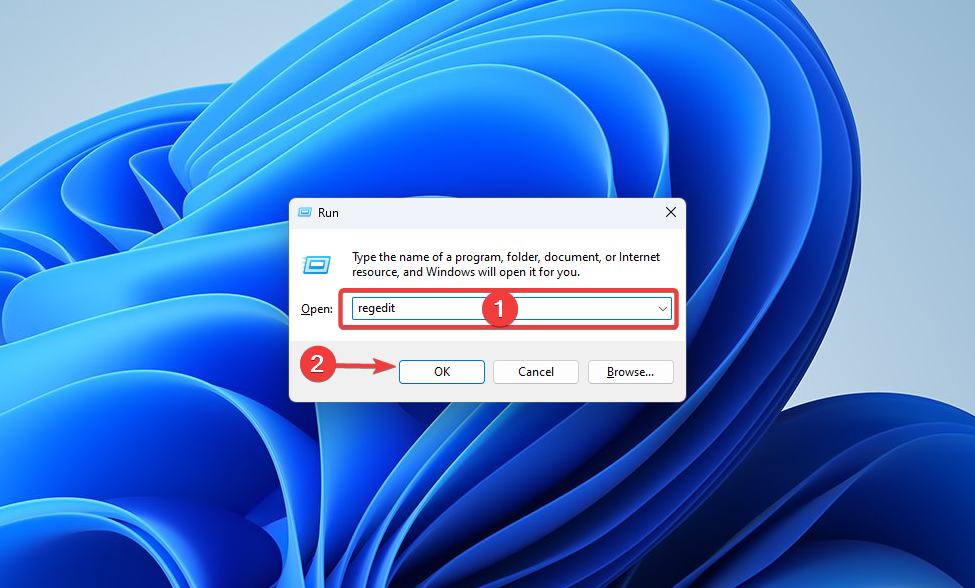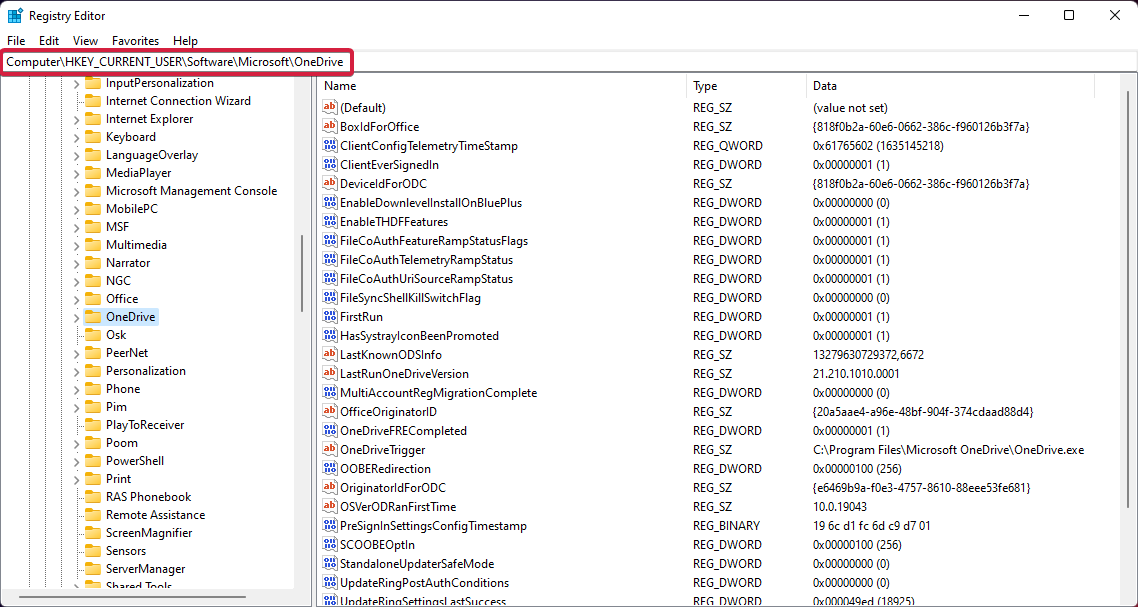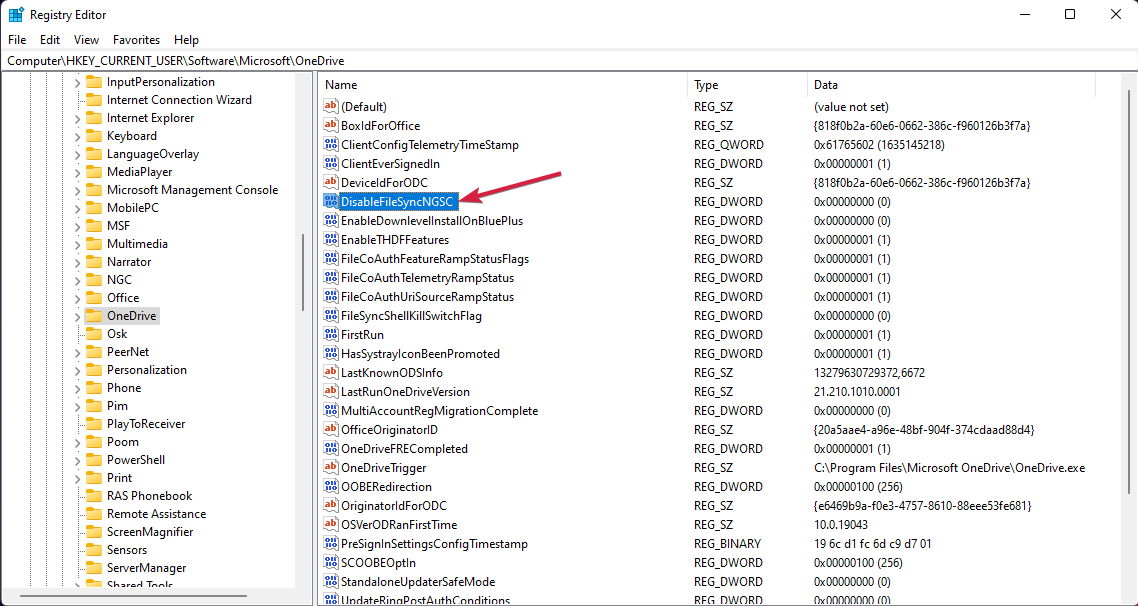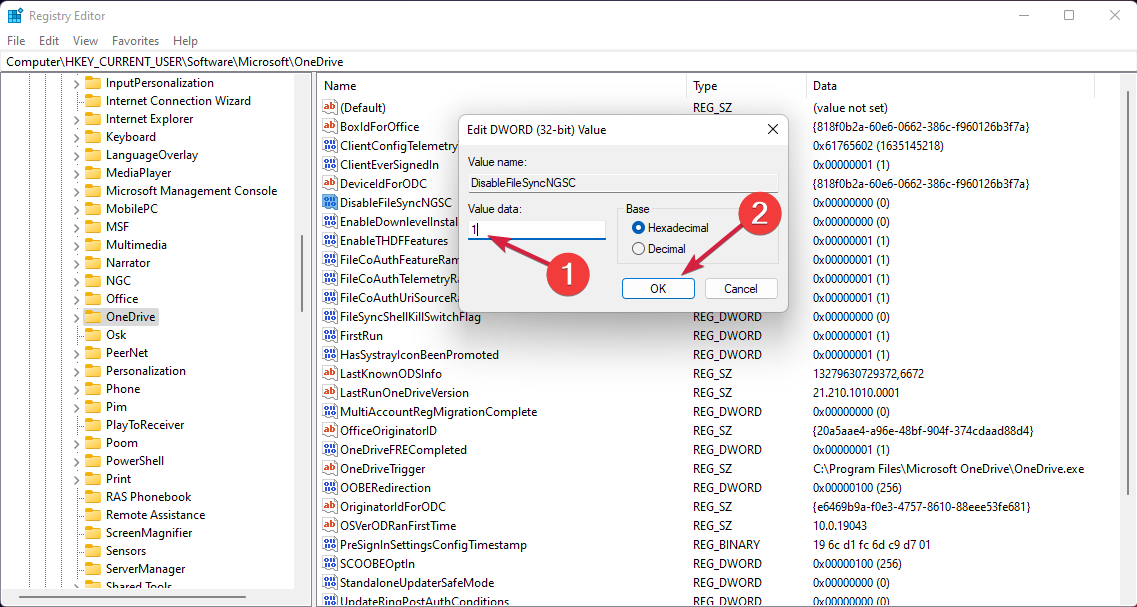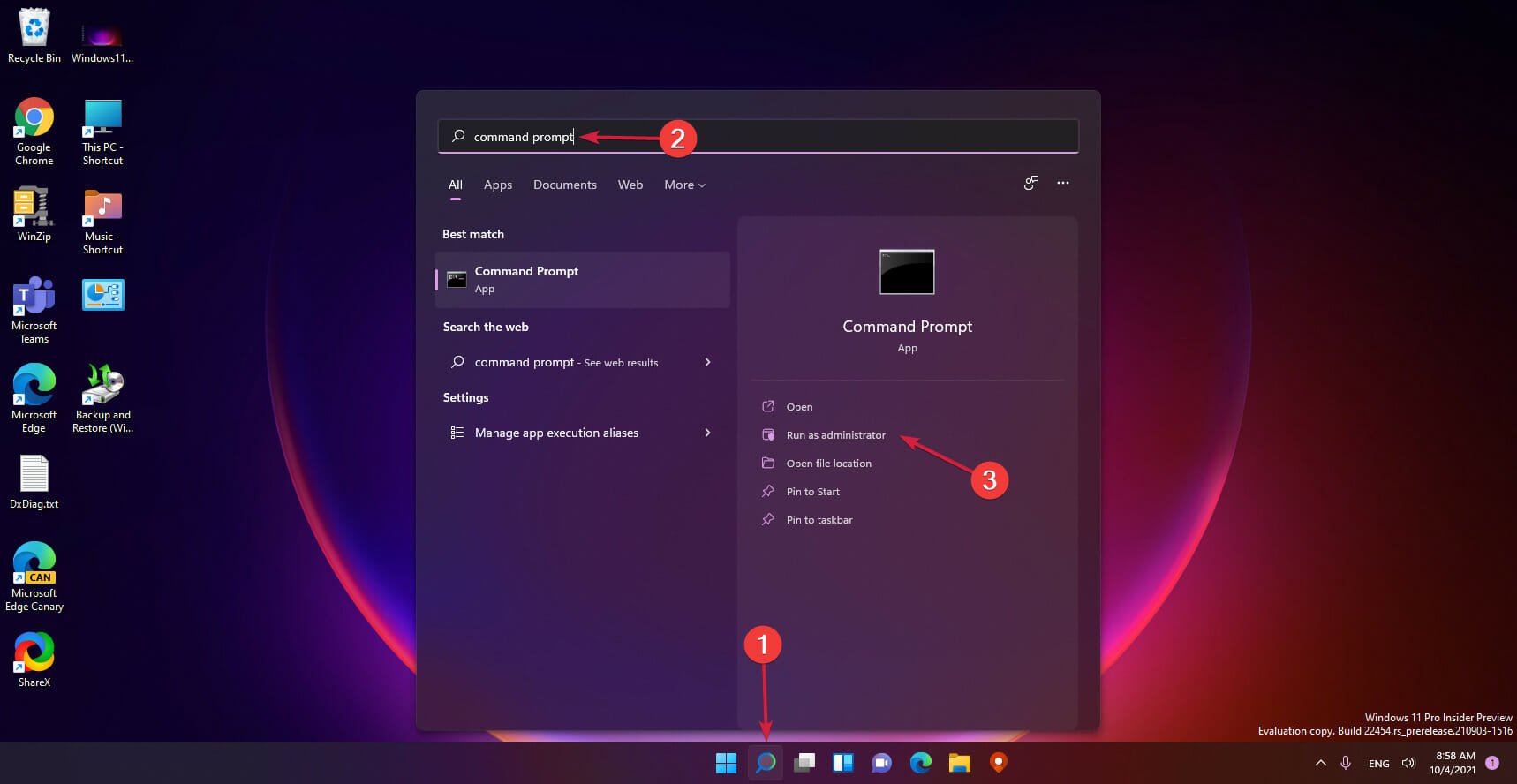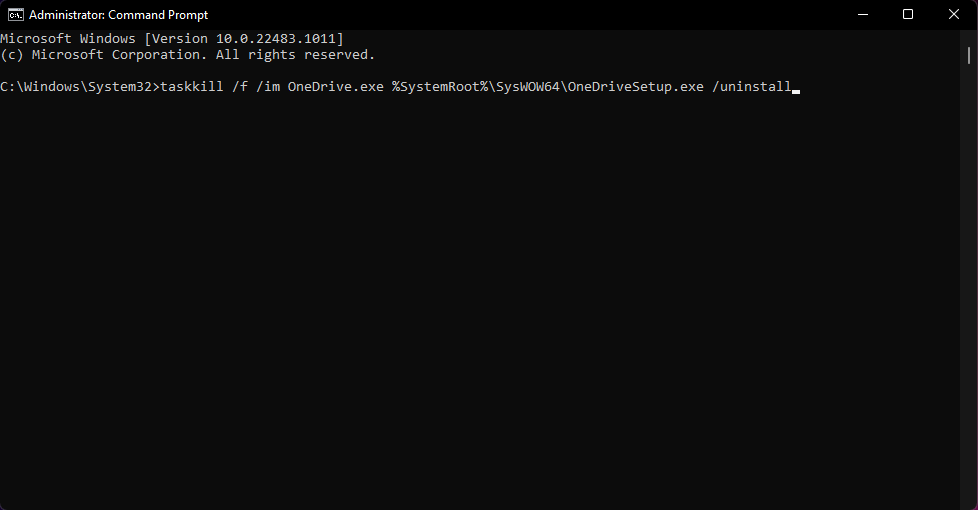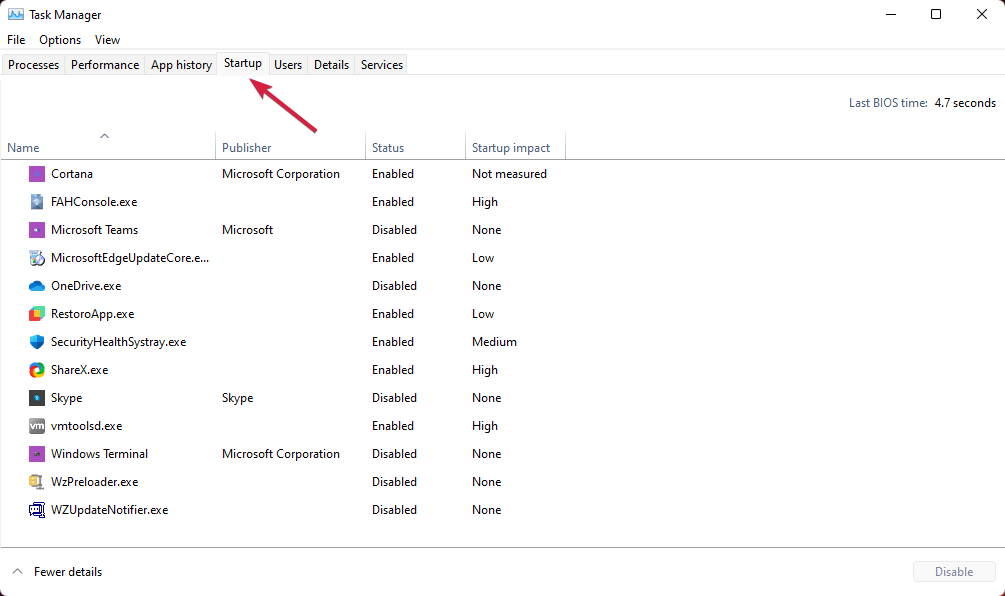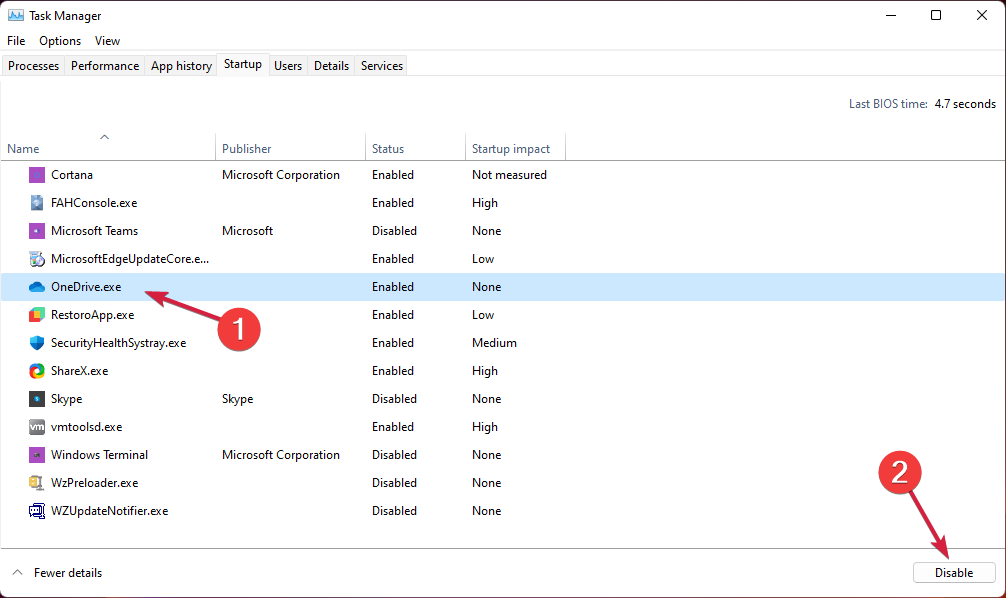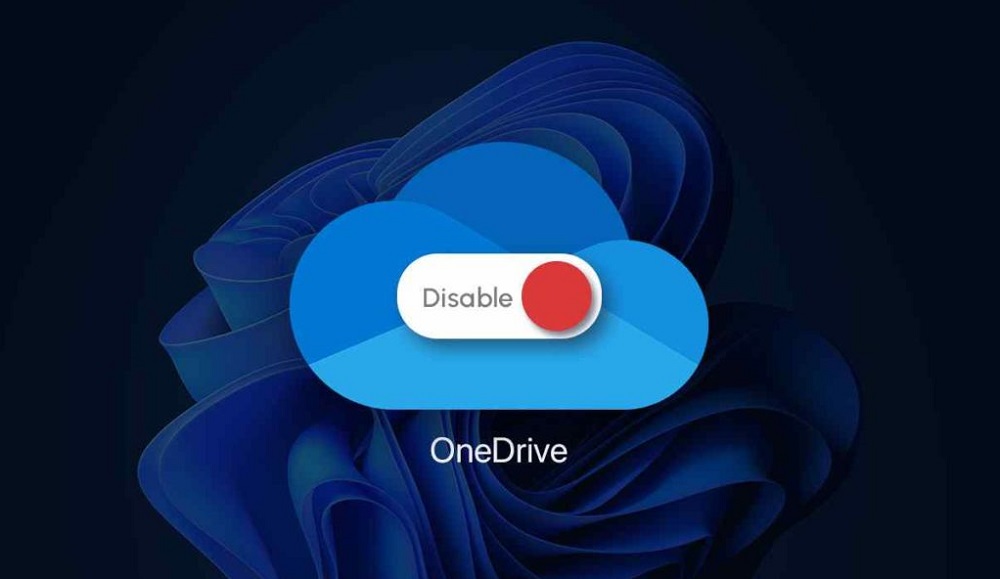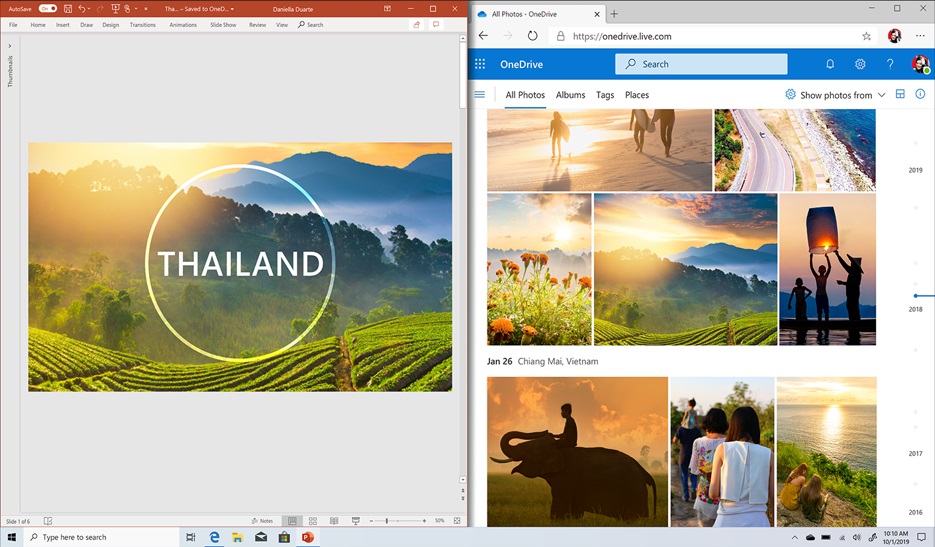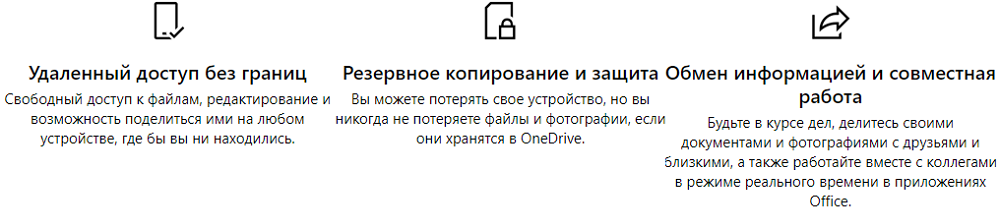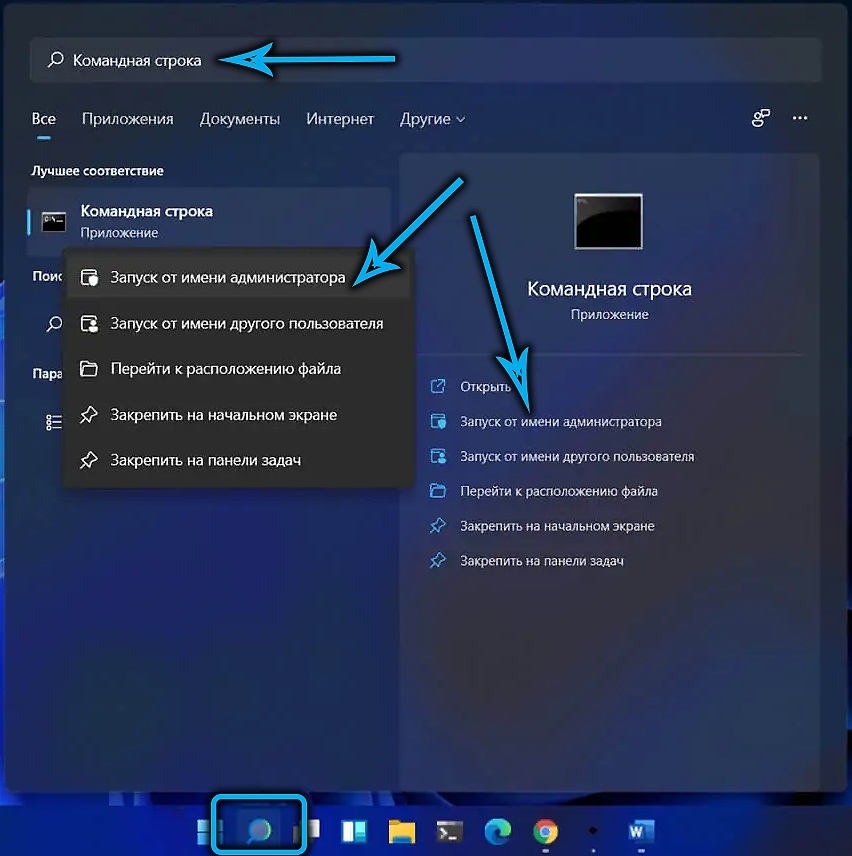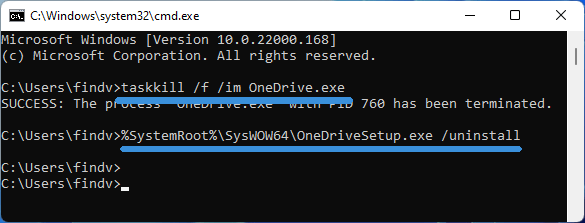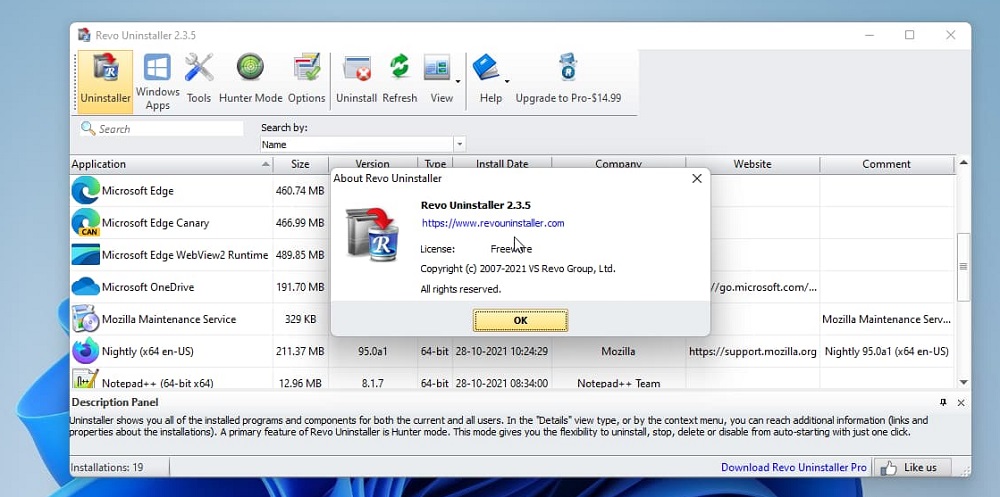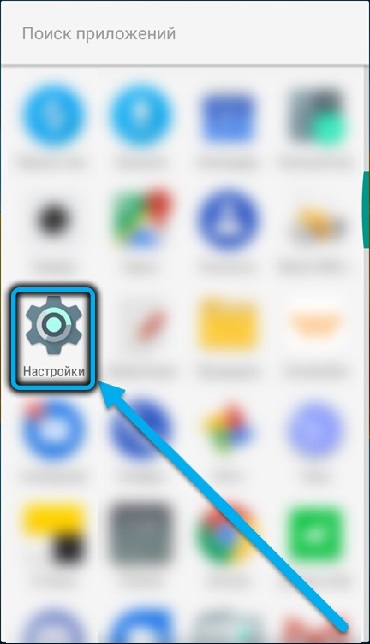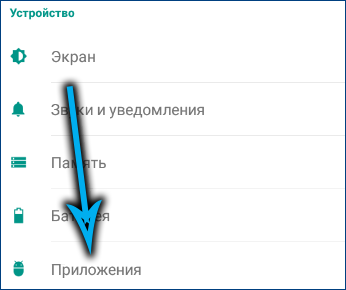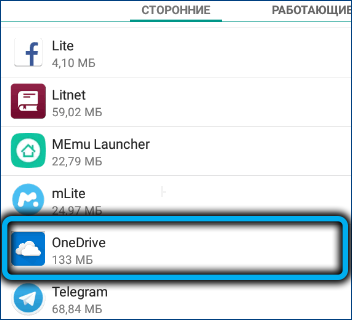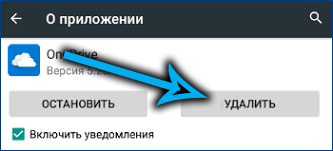Содержание
- Способ 1: Закрытие приложения
- Способ 2: Отключение автозапуска
- Вариант 1: Параметры приложения
- Вариант 2: «Диспетчер задач»
- Способ 3: Отключение синхронизации
- Вариант 1: Приостановка работы функции
- Вариант 2: Разрыв связи с ПК
- Способ 4: Установка ограничения на использование
- Вариант 1: Редактирование реестра
- Вариант 2: Изменение локальной групповой политики
- Способ 5: Полное удаление OneDrive
- Вопросы и ответы
Способ 1: Закрытие приложения
Самый простой и быстрый вариант отключения компьютера с Windows 11 от Microsoft OneDrive – это остановка работы интегрированного в ОС приложения данного облачного сервиса. Выполняется закрытие клиента не самым привычным для многих пользователей, но очень простым образом:
- Кликаем мышкой по иконке «OneDrive» в трее Windows 11
(если иконки не видно, предварительно нажимаем «Отображать скрытые значки»).
- В правом верхнем углу отобразившейся на экране области есть выполненная в виде шестерёнки кнопка «Справка и параметры» – нажимаем на неё.
- В открывшемся меню функций выбираем «Выйти из OneDrive».
- Кликаем по кнопке «Закрыть OneDrive» под отобразившимся запросом.
- После выполнения описанных выше действий значок ВанДрайв исчезнет из трея Виндовс 11,
а облачный сервис перестанет работать на компьютере до момента запуска его приложения (кликом по ссылке на связанную с облаком Microsoft папку в Главном меню операционки либо «Проводнике» Виндовс 11, путём обращения в неё из других программ (например, MS Office)); или же перезагрузки ОС (если не выполнены рекомендации из следующего раздела этой статьи).

Способ 2: Отключение автозапуска
Чтобы вышеописанная остановка работы OneDrive с целью отключения сервиса от ПК действовала наиболее эффективно, следует установить контроль за запуском его приложения. Так, вместо ситуации по умолчанию, когда клиент стартует и начинает функционировать (синхронизировать данные между локальным и удалённым хранилищами) автоматически и одновременно с ОС, выполнение одной из предложенных далее инструкций позволяет запускать его только при необходимости.
Вариант 1: Параметры приложения
- Открываем ВанДрайв щелчком по его иконке в трее Виндовс 11, кликаем по шестерёнке в правом верхнем углу окошка, затем выбираем «Параметры» в меню.
- В окне настроек ВанДрайв щёлкаем по вкладке «Параметры», снимаем галочку с чекбокса расположенной в области «Общие» опции «Автоматически запускать OneDrive при входе в Windows»,
затем кликаем «ОК».
- Чтобы завершить процедуру деактивации автозапуска ВанДрайв, перезагружаем компьютер либо выполняем описанную выше в настоящем материале процедуру выхода из приложения облака. После этого рассматриваемый сервис не будет беспокоить своим присутствием в системе до момента обращения в него напрямую.

Другой путь к открытию окна с настройками Microsoft OneDrive пролегает через «Проводник» Windows 11 – открываем его, к примеру, щелчком по иконке на Панели задач. В перечне слева окна файлового менеджера находим ссылку на привязанную к рассматриваемому облаку папку («Имя_пользователя – Личное») и кликаем по ней правой кнопкой мыши.
Читайте также: Как открыть «Этот компьютер» в Windows 11
Далее перемещаемся в раздел «OneDrive» открывшегося меню, а затем кликаем «Параметры».


Вариант 2: «Диспетчер задач»
- Запускаем системную оснастку «Диспетчер задач» («ДЗ»). Проще всего это сделать из контекстного меню элемента «Пуск», кликнув по нему правой кнопкой манипулятора или задействовав комбинацию «Win»+«X» на клавиатуре.
Читайте также: Как открыть Диспетчер задач в Windows 11
- Щёлкаем по трём чёрточкам в левом верхнем углу «ДЗ», из открывшегося меню перемещаемся в раздел «Автозагрузка приложений».
- В списке из основной рабочей области окна Диспетчера задач находим пункт Microsoft OneDrive, кликаем по нему, чтобы выделить, и далее нажимаем «Отключить» в расположенной вверху панели функций.
Другой вариант – щёлкаем по записи OneDrive правой кнопкой мыши, выбираем пункт «Отключить» в отобразившемся контекстном меню.
- Убедившись, что значением параметра «Состояние» относительно ВанДрайв установлено «Отключено», можно поступить двухвариантно:
- Эффект от операции будет аналогичен таковому по результату выполнения предыдущей в этой статье инструкции – автоматически запускаться и функционировать без прямого на то указания пользователя приложение (и облачный сервис в целом) ВанДрайв на ПК перестанет.
Способ 3: Отключение синхронизации
С целью отключения рассматриваемого сервиса на компьютере можно пойти не только путём вышеописанных остановки работы и запрета автоматического запуска клиентского приложения OneDrive, но также временной или постоянной деактивации главной функции — синхронизации данных между локальным хранилищем и облаком. Такой подход даёт возможность экономить системные ресурсы ПК, когда это необходимо, но при этом позволяет в любой момент и очень быстро вернуться к использованию преимуществ облачного сервиса.
Вариант 1: Приостановка работы функции
- Кликом по значку в трее операционки открываем ВанДрайв, щёлкаем по шестерёнке в правом вернем углу рабочей области приложения. Нажимаем на пункт «Приостановить синхронизацию» в меню опций.
- Далее выбираем временной период («2», «8» или «24 часа»), в течение которого приложение, по сути, не будет работать, кликом манипулятора активируем настройку.
- На этом всё, эксплуатируем компьютер с временно выключенным OneDrive. По истечении определённого на шаге выше времени облачный сервис возобновит свою работу автоматически, а если синхронизацию с облаком потребуется включить досрочно, достаточно открыть клиент, кликнув по его отмеченной статусом «Пауза» иконке в трее, и затем щёлкнуть в области «Сейчас ваши файлы не синхронизируются…» мышкой.


Вариант 2: Разрыв связи с ПК
Когда необходимо отключить синхронизацию данных с OneDrive на превышающий 24 часа срок либо полностью её прекратить, предпринимается более кардинальное, нежели вышеописанная приостановка работы функции, решение – отвязка компьютера от учётной записи в сервисе. К слову, следующую инструкцию потребуется выполнить и при необходимости смены аккаунта экосистемы Microsoft для доступа в облако.
- Открываем «Параметры» ВанДрайв, любым из описанных в пункте №1 инструкции «Способ 2 – Вариант 1» из этой статьи, способом.
- В первом по счёту на вкладке «Учётная запись» окна c настройками «Microsoft OneDrive» блоке опций «OneDrive – Личная (аккаунт_Microsoft)» кликаем по ссылке «Удалить связь с этим компьютером».
- Ознакамливаемся с предупреждением в открывшемся окошке-запросе. (Стоит отметить, что в действительности указанное здесь не соответствует действительности, на самом деле разрыв связи OneDrive с компьютером не приводит к удалению каких-либо файлов и данных, а получить к ним доступ всегда возможно, выполнив вход в облако на сайте сервиса либо приложении-клиенте на любом устройстве). Нажимаем на кнопку «Удалить связь с учётной записью».
- Закрываем окно с предложением авторизоваться в облаке заново, —
это можно выполнить в любой момент позднее, кликнув по теперь перечёркнутому значку «OneDrive» в трее и затем нажав «Войти» в открывшемся приложении.


Способ 4: Установка ограничения на использование
Ещё один способ решения нашей задачи считается одним из самых надёжных – в результате его применения мы получаем не только полную остановку работы ВанДрайв, но также установленный в операционке на системном уровне запрет функционирования сервиса. Реализуется данный подход при помощи одного из двух в равной степени эффективных инструментов, но нужно учитывать, что второй из предложенных далее вариантов действий доступен только пользователям Виндовс 11 редакций «Профессиональная» и «Корпоративная».
Вариант 1: Редактирование реестра
- Открываем средство редактирования базы данных настроек и параметров работы Windows 11. Это выполнимо различными методами, самый простой – ввести запрос
Редактор реестрав системный «Поиск» и затем перейти по найденной средством ссылке на запуск приложения.Читайте также: Как открыть «Редактор реестра» в Виндовс 11
- По очереди раскрывая папки в расположенной слева «Редактора реестра» панели разделов, переходим по пути:
HKEY_LOCAL_MACHINE\SOFTWARE\Policies\Microsoft\Windows\Также можно и проще скопировать путь из текста этой статьи в буфер обмена ОС, затем вставить его в поле вверху окна Редактора и нажать «Ввод» на клавиатуре.
Читайте также: Как открыть буфер обмена в Windows 11
- Переместившись в каталог «Windows», кликаем по его наименованию в панели разделов правой кнопкой мыши и выбираем «Создать» — «Раздел» в отобразившемся меню.
Либо щелчком мышью выделив папку в панели разделов «Редактора реестра», открываем меню «Правка», выбираем «Создать», затем кликаем «Раздел».
- Присваиваем созданному подразделу имя
OneDrive,
переходим в него.
- Перемещаемся в правую часть окна Редактора, кликаем в ней правой кнопкой манипулятора, выбираем «Создать» — «Параметр DWORD (32-бита)».
- С клавиатуры вводим следующее имя формируемого объекта:
DisableFileSyncNGSC - Вызываем контекстное меню созданного параметра, выбираем в нём «Изменить…» (либо просто дважды кликаем мышкой по наименованию «DisableFileSyncNGSC»).
- В поле «Значение» появившегося окошка вводим
1,
и затем нажимаем «ОК».
- На этом всё – закрываем окно «Редактора реестра»,
перезагружаем компьютер.
- После перезапуска системы можем констатировать, что основные признаки наличия или работы OneDrive в ней отсутствуют – значок сервиса в трее и ссылка на его папку в «Проводнике» исчезнут, а попытка запуска приложения путём открытия оставшегося в меню «Пуск» операционки ярлыка окажется нерезультативной. На всякий случай отметим, чтобы «вернуть всё как было», следует открыть «Редактор реестра» и удалить из записей последнего созданный по инструкции выше параметр (ПКМ по наименованию – «Удалить» — «Да» под отобразившимся запросом), а затем перезагрузить ПК.
Затем нажимаем «Enter».

Вариант 2: Изменение локальной групповой политики
- Из контекстного меню элемента «Пуск» на Панели задач Виндовс 11 (ПКМ или «Win»+«X» на клавиатуре) либо нажав «Win»+«R», вызываем оснастку «Выполнить».
- В поле окна «Выполнить» вводим следующий текст:
gpedit.msc - Далее нажимаем «Ввод» на клавиатуре или щёлкаем «ОК» в окошке оснастки мышкой —
это приведёт к открытию «Редактора локально групповой политики» (РЛГП).
- В панели слева Редактора по очереди открываем директории: «Конфигурация компьютера» — «Административные шаблоны» — «Компоненты Windows».
- Находим папку «OneDrive» и нажимаем на её наименование.
- Перемещаемся в правую часть окна РЛГП, дважды кликаем по записи «Запретить использование OneDrive для хранения файлов».
- В следующем окне переводим расположенный вверху слева переключатель в положение «Включено»,
после этого щёлкаем «ОК».
- Убеждаемся, что рассматриваемая политика успешно переведена в состояние «Включена», закрываем Редактор.
- Выполняем перезагрузку компьютера, после этого OneDrive перестанет функционировать и выдавать факт своего присутствия в Windows 11.
- Если в будущем потребуется вновь задействовать облачный сервис от Microsoft, открываем рассмотренный выше Редактор и, действуя по аналогии с включением,
переводим указанную политику в состояние «Отключено».


Способ 5: Полное удаление OneDrive
Конечно, самый кардинальный и эффективный метод отключения Microsoft OneDrive подразумевает деинсталляцию обеспечивающего его функционирование софта. Несмотря на довольно глубокую интеграцию облачного сервиса в Windows 11, удалить его из системы не очень сложно – выбираем и используем любую инструкцию из предложенных в следующей статье у нас на сайте:
Подробнее: Как удалить OneDrive с компьютера под управлением Windows 11

Еще статьи по данной теме:
Помогла ли Вам статья?
Отключение или удаление OneDrive
OneDrive для бизнеса SharePoint Server по подписке SharePoint Server 2019 SharePoint в Microsoft 365 Office для бизнеса Администратор Microsoft 365 OneDrive (для работы или учебы) Office.com OneDrive (для дома или персональный) OneDrive (для работы или учебы), предоставляемый 21Vianet OneDrive для Mac OneDrive для Windows Центр администрирования SharePoint SharePoint в Microsoft 365 для малого бизнеса SharePoint, предоставляемый 21Vianet Еще…Меньше
Если вы хотите приостановить синхронизацию на короткое время, ознакомьтесь с разделом Как приостановить и возобновить синхронизацию в OneDrive.
Если вы хотите остановить синхронизацию файла, прочтите статью Как остановить или отменить синхронизацию в OneDrive.
Если вы хотите удалить с компьютера папку OneDrive, выполните действия, описанные в разделе Выбор папки OneDrive для синхронизации с компьютером.
Если вы хотите отменить подписку на OneDrive, ознакомьтесь со статьей Как отменить подписку Майкрософт.
Если вы хотите выйти из OneDrive в Интернете, щелкните свой аватар и выберите Выйти.
Если вы не хотите использовать OneDrive, проще всего разорвать с ним связь.
Разрыв связи с OneDrive
Разрыв связи OneDrive с компьютером не приведет к потере файлов и данных. Вы всегда сможете получить доступ к файлам, выполнив вход в систему на сайте OneDrive.com.
Windows
-
Откройте параметры OneDrive (щелкните значок облака OneDrive в области уведомлений и выберите значок OneDrive «Справка и параметры» , а затем — Параметры.)
-
Перейдите на вкладку Учетная запись.
-
Щелкните Удалить связь с этим компьютером.
macOS
-
Щелкните значок облака OneDrive вверху в строке меню, нажмите три точки , чтобы открыть меню, и выберите Настройки.
-
Перейдите на вкладку Учетная запись.
-
Щелкните Удалить связь с этим компьютером.
Скрытие или удаление OneDrive
В некоторых версиях Windows также можно скрыть или удалить OneDrive. Кроме того, вы можете удалить мобильное приложение OneDrive на устройствах с Android и iOS.
Приложение OneDrive входит в состав некоторых версий Windows, поэтому удалить его невозможно. Но вы можете скрыть его и отменить синхронизацию, чтобы оно оставалось скрытым. Для этого отключите все параметры OneDrive и удалите папку OneDrive в проводнике.
Windows 10/11
-
Щелкните значок OneDrive в виде белого или синего облака в области уведомлений в правой части панели задач.
Примечание: Возможно, вам потребуется щелкнуть стрелку Отображать скрытые значки
рядом с областью уведомлений, чтобы увидеть значок OneDrive. Если его нет в области уведомлений, вероятно, приложение OneDrive не запущено. Нажмите кнопку Пуск, введите OneDrive в поле поиска, а затем выберите OneDrive в результатах.
-
Выберите
> Параметры.
-
На вкладке Параметры снимите все флажки в разделе Общие.
-
На вкладке Автосохранение установите для списков Документы и изображения флажок Только этот компьютер и снимите остальные флажки.
-
На вкладке Учетная запись нажмите кнопку Выбрать папки.
-
В поле Синхронизация файлов OneDrive с компьютером установите и снимите флажок Синхронизировать все файлы и папки в OneDrive. (При установке флажка выбираются все поля, а при его снятии выбор полностью отменяется.) Чтобы закрыть окно и вернуться к параметрам, нажмите кнопку ОК.
Это действие удалит все файлы OneDrive с компьютера, но не с сайта OneDrive.com.
-
Нажмите кнопку ОК, чтобы сохранить изменения, внесенные в окне Параметры.
-
Снова откройте окно Параметры. На вкладке Учетная запись нажмите кнопку Удалить связь с OneDrive. Закройте открывшееся окно Добро пожаловать в OneDrive.
-
Откройте проводник, щелкните правой кнопкой мыши OneDrive, а затем выберите пункт Свойства.
На вкладке Общие рядом с пунктом Атрибуты установите флажок Скрытый. Это действие скроет OneDrive в проводнике.
-
Снова нажмите
и выберите Выйти из OneDrive. При этом значок OneDrive будет удален из области уведомлений.
Windows 8.1
Важно: С 1 января 2022 года мы прекращаем поддержку определенных классических приложений OneDrive в операционных системах Windows 7, 8 и 8.1. Дополнительные сведения.
-
В меню «Пуск» нажмите и удерживайте плитку OneDrive (или нажмите правой кнопкой мыши), а затем выберите пункт Открепить от начального экрана.
-
Перейдите в раздел Параметры ПК с помощью плитки Параметры ПК в меню Пуск или проведите пальцем от правого края экрана, выберите Параметры, а потом выберите Изменение параметров компьютера.
-
В разделе Параметры компьютеравыберите OneDrive.
-
На вкладке Хранилище файлов отключите параметр По умолчанию сохранять документы в OneDrive.
-
На вкладке Пленка выберите Не добавлять фотографии и отключите параметр Автоматически передавать видео в OneDrive.
-
На вкладке Параметры синхронизации в группе Параметры синхронизации с OneDrive отключите параметр Синхронизировать параметры на этом компьютере.
-
На вкладке Лимитные подключения отключите все параметры.
-
Чтобы скрыть OneDrive в проводнике, откройте проводник и в списке папок в левой части экрана щелкните правой кнопкой мыши OneDrive и выберите пункт Свойства.
На вкладке Общие рядом с пунктом Атрибуты установите флажок Скрытый.
Удаление OneDrive с компьютера не приведет к потере файлов и данных. Вы всегда сможете получить доступ к файлам, выполнив вход в систему на сайте OneDrive.com.
Windows 10
-
Нажмите кнопку Пуск, введите в поле поиска запрос «Программы» и выберите в списке результатов пункт Установка и удаление программ.
-
В разделе Приложения и функции найдите и выберите Microsoft OneDrive, а затем нажмите кнопку Удалить. Если будет предложено ввести пароль администратора или подтвердить операцию, введите пароль или подтвердите выполняемое действие.
Windows 8.1
-
Приложение OneDrive входит в состав Windows 8.1 и Windows RT 8.1, и его невозможно удалить.
Windows 7 или Windows Vista
Важно: С 1 января 2022 года мы прекращаем поддержку определенных классических приложений OneDrive в операционных системах Windows 7, 8 и 8.1. Дополнительные сведения.
-
Нажмите кнопку Пуск. В поле поиска введите Добавить программы, а затем в списке результатов выберите Программы и компоненты.
-
Выберите Microsoft OneDrive, а затем нажмите кнопку Удалить. При появлении запроса на ввод пароля администратора или подтверждение введите пароль или подтвердите выполняемое действие.
Устройства с Android
-
Перейдите в раздел Настройки и выберите Память.
-
Выберите OneDrive и нажмите кнопку Удалить.
Устройства с iOS
-
Перейдите на начальный экран, а затем коснитесь значка приложения OneDrive и удерживайте его.
-
Коснитесь элемента X, который появится в левом верхнем углу значка приложения.
macOS
-
Просто перетащите приложение OneDrive в корзину.
Дополнительные сведения
Как отменить отправку или прекратить скачивание в OneDrive
Нужна дополнительная помощь?
Нужны дополнительные параметры?
Изучите преимущества подписки, просмотрите учебные курсы, узнайте, как защитить свое устройство и т. д.
В сообществах можно задавать вопросы и отвечать на них, отправлять отзывы и консультироваться с экспертами разных профилей.
Операционные системы Windows 11 и Windows 10 поставляются сразу с интегрированным облачным хранилищем OneDrive, что создает неудобства для пользователей, которые не планируют пользоваться данным сервисом.
Если вам также не нужен сервис OneDrive, и вы хотите от него избавиться, то данная статья должна вам помочь. Сейчас мы расскажем о том, как удалить или отключить OneDrive в Windows 11 и Windows 10.
Как удалить OneDrive в Windows 11 и Windows 10
Если вы хотите избавиться от OneDrive в операционной системе Windows 11 или Windows 10, то самым простым способом будет удаление данного приложения. Для этого нужно зайти в приложение «Параметры», найти список установленных программ и удалить там приложение OneDrive.
Windows 11
Если вы пользуетесь операционной системой Windows 11, то вам нужно зайти в «Параметры» (комбинация клавиш Win-i) и открыть раздел «Приложения – Приложения и возможности».
В данном разделе будет доступен список всех установленных программ. Для удаления OneDrive нужно найти его в списке, нажать на кнопку с тремя точками и выбрать пункт «Удалить».
Windows 10
В случае Windows 10 процедура аналогичная. Сначала нужно открыть меню «Параметры» (комбинация клавиш Win-i) и перейти в раздел «Приложения – Приложения и возможности».
Здесь будет доступен список всех программ, установленных в операционной системе Windows 10. Для того чтобы удалить OneDrive найдите данное приложение в списке, выделите его мышкой и нажмите на кнопку «Удалить».
В результате OneDrive будет полностью удален из системы и больше не будет вас отвлекать.
Как отключить OneDrive через политики
Если вы не хотите полностью удалять приложение, то вы можете отключить OneDrive. Для этого есть несколько способов, например, если вы используете Pro-версию Windows 11 или Windows 10, то OneDrive можно отключить через «Локальные групповые политики безопасности».
Чтобы воспользоваться этим способом нужно запустить «Редактор локальной группой политики безопасности». Для этого нажмите комбинацию клавиш Win-R и выполните команду «gpedit.msc».
В редакторе групповых политик нужно открыть раздел «Конфигурация компьютера – Административные шаблоны – Компоненты Windows – OneDrive».
Здесь нужно найти и включить параметр «Запретить использование OneDrive для хранения файлов». После перезагрузки компьютера приложение отключится и больше не будет вас отвлекать.
Данный способ работает в Windows 11 и 10.
Как отключить OneDrive через реестр
Если у вас Home-версия Windows 11 или Windows 10, то можно попробовать отключить OneDrive через реестр. Для этого нужно нажать комбинацию клавиш Win-R и выполнить команду «regedit».
В редакторе реестра нужно открыть следующий раздел:
HKEY_LOCAL_MACHINE\SOFTWARE\Policies\Microsoft\Windows\OneDrive
Если подраздела «OneDrive» нет, то его нужно создать.
В этом разделе реестра нужно создать параметр DWORD 32-бита с именем «DisableFileSyncNGSC» и присвоить ему значение «1».
В результате, после перезагрузки компьютера приложение OneDrive будет отключено. Способ работает в Windows 11 и 10.
Как отключить автозагрузку OneDrive
Еще один способ — это отключение автозагрузки программы OneDrive, для того чтобы она не загружалась вместе с операционной системой. Сделать это достаточно просто. Кликните правой кнопкой мышки по иконке с облаком рядом с системными часами и в появившемся меню выберите пункт «Параметры».
После этого откроется окно с настройками программы OneDrive. Здесь на вкладке «Параметры» нужно отключить функцию «Автоматически запускать OneDrive при входе в Windows» и нажать на кнопку «ОК».
В результате при следующем запуске Windows 11 или 10 программа запускаться уже не будет.
Как удалить OneDrive из Проводника
Одной из особенностей OneDrive является то, что данная программа прикрепляет свою папку в боковом меню Проводника. При этом, данная папка отображается даже тогда, когда сама программа не запущена (скриншот внизу).
Для того чтобы открепить OneDrive от боковой панели нужно открыть редактор реестра. Для этого нажмите комбинацию клавиш Win-R и в появившемся окне введите команду «regedit».
После открытия редактора реестра вам нужно перейти в следующий раздел:
- Для 32-битной системы:
HKEY_CLASSES_ROOT\CLSID\{018D5C66-4533-4307-9B53-224DE2ED1FE6} - Для 64-битной системы:
HKEY_CLASSES_ROOT\Wow6432Node\CLSID\{018D5C66-4533-4307-9B53-224DE2ED1FE6}
И найти там ключ с названием «System.IsPinnedToNameSpaceTree» (скриншот снизу).
Дальше вам нужно сменить значение ключа «System.IsPinnedToNameSpaceTree» с «1» на «0» и сохранить, нажатием на кнопку «ОК».
После этого пункт OneDrive должен исчезнуть из боковой панели Проводника Windows 11 и 10. Чтобы все настройки нормально сохранились перезагрузите компьютер.
Посмотрите также:
- Что такое Onedrive в Windows 10 и для чего он нужен
- Как открыть Диспетчер задач в Windows 7
- Планировщик заданий в Windows 7 и 10: как открыть и пользоваться
- Центр управления сетями и общим доступом в Windows 10
- Как открыть Диспетчер задач в Windows 10
Автор
Александр Степушин
Создатель сайта comp-security.net, автор более 2000 статей о ремонте компьютеров, работе с программами, настройке операционных систем.
Остались вопросы?
Задайте вопрос в комментариях под статьей или на странице
«Задать вопрос»
и вы обязательно получите ответ.
Unlinking the account may be the fastest solution
by Claudiu Andone
Oldtimer in the tech and science press, Claudiu is focused on whatever comes new from Microsoft. His abrupt interest in computers started when he saw the first Home… read more
Updated on
- If you have better alternatives to cloud backup, you can easily remove OneDrive from Windows 11.
- We also covered a few ways to disable the app, stop it from running, or pause syncing on your PC.
Microsoft has implemented OneDrive as a native cloud service in Windows 11, but not all users want it on their PCs.
Whether you prefer other cloud backup services like Google Drive and Dropbox, or you don’t intend to save your data in the cloud, you look for a way to remove or disable OneDrive in Windows 11.
There are many options here; you can pause the synchronizing option for a certain period and think things over.
Does Windows 11 require OneDrive?
No, the new OS does not require OneDrive.
Although OneDrive is a pre-installed cloud service in Windows 11 that offers storage space for online file storage and access from any computer, tablet, or smartphone, you may delete it entirely from a Windows 11 PC without affecting any other aspect of Windows 11.
How we test, review and rate?
We have worked for the past 6 months on building a new review system on how we produce content. Using it, we have subsequently redone most of our articles to provide actual hands-on expertise on the guides we made.
For more details you can read how we test, review, and rate at WindowsReport.
Some users may want to eliminate OneDrive because it has sync issues. However, you may fix sync issues rather than Disable the service.
Alternatively, you may sync it to an external hard drive. However, if you are adamant about getting rid poof the service, read the following solutions.
How can I disable or remove OneDrive in Windows 11?
1. Unlink the PC from OneDrive
- Click the OneDrive icon in the status bar, click the Settings icon, and select Settings from the options.
- In the next window, click on Unlink this PC.
- Confirm the selection by choosing Unlink account.
If you change your mind and decide to keep it, learn how to disable OneDrive pop-ups in Windows 11 and keep it from interrupting your work.
That is how to turn off OneDrive in Windows 11 by unlinking it.
2. Uninstall OneDrive
- Click the Start button and select Settings.
- Now choose Apps from the left pane and click on Apps & features from the right.
- Wait until the list of apps is populated, then look for Microsoft OneDrive, click the three dots button from its right, and select Uninstall.
- Hit the Uninstall button again to confirm your selection.
- When you’re prompted if you want OneDrive to make changes to your PC, click the Yes button, then reboot your PC for the changes to take effect.
After that, the system will uninstall OneDrive from your PC, and you will no longer be bothered with any possible dialogues to sync your data.
3. Disable OneDrive using the Group Policy Editor
- Press the Windows key + R to launch a Run console, type gpedit.msc, and press Enter or click OK.
- Navigate to the following policy:
Computer configuration\Administrative Templates\Windows Components\OneDrive - Double-click the Prevent the usage of OneDrive for file storage key to open it.
- Select Enabled from the top left corner, then click Apply and OK.
That is how to turn off OneDrive in Windows 11 using the Group Policy Editor.
- How to Type Accents on Windows 11
- How to Disable the Insert Your Security Key Into the USB Port popup
- DTS Sound Unbound for Windows 11: Download & Install
- Classic Microsoft Teams will get the new OneDrive features
4. Disable OneDrive using the Registry Editor
- Press the Windows key + R to start the Run console, type regedit, and press Enter or click OK.
- Navigate to the following key:
Computer\HKEY_CURRENT_USER\Software\Microsoft\OneDrive - Double-click the DisableFileSyncNGSC key. If you don’t find it in the list, right-click in the right window, select New, then choose DWORD (32-bit) Value and name it DisableFileSyncNGSC, then double-click it.
- Now enter 1 in the Value data field and click OK.
- Restart your computer for the changes to take effect.
If the situation gets out of hand, we also have an article on how to fix broken Registry items in Windows 11.
5. Disable and uninstall OneDrive using Command Prompt
- Click the Search icon from the Taskbar, type command prompt, and click on Run as Administrator to start Command Prompt with full privileges.
- Type or paste the following command and press Enter to run it:
taskkill /f /im OneDrive.exe %SystemRoot%\SysWOW64\OneDriveSetup.exe /uninstall
That is how to turn off OneDrive in Windows 11 using your Command Prompt.
6. Prevent OneDrive from starting
- Right-click the Windows button from the Taskbar and select Task Manager from the list.
- Now click the Startup tab.
- Click on OneDrive from the list and hit the Disable button from the bottom right corner.
If Microsoft OneDrive doesn’t start in the first place and doesn’t connect to your account, it won’t be able to perform any syncing.
And that is how to turn off OneDrive on Windows 11. While we have presented different solutions, you should choose whatever seems best. In most cases, all of the above methods should work perfectly.
The solutions in this guide will also stop OneDrive from syncing on your desktop, fix things when OneDrive opens two instances, and remove it from File Explorer.
If you have any suggestions or questions, comment in the dedicated section below, and we will reply.
Лет 15 назад к начавшим появляться облачным сервисам отношение было скептическое – компьютерная общественность сомневалась в их надёжности. Хотя те же почтовые сервера по существу тоже являлись удалённым способом хранения информации, в том числе и медиаданных. Со временем отношение начало меняться, и тогда в игру вступили гранды, соревнуясь между собой за предоставление клиентам большего спектра услуг. В их числе была и компания Microsoft с её сервисом SkyDrive, запущенным в 2007 году. В 2014 году облачное хранилище было переименовано в OneDrive, под этим именем сервис доступен и сейчас.
Особенности файлового хранилища OneDrive
Длительное время сервис существовал обособленно, но затем было принято решение интегрировать его в операционную систему, каковой оказалась Windows 8. Постепенно клиенты облачного хранилища были выпущены практически для всех распространённых ОС, включая мобильные варианты.
В настоящее время новым зарегистрированным пользователям сервиса выделяется 5 ГБ дискового пространства, но если вы регистрировались достаточно давно, размер вашего личного «облака» может быть соответствующим правилам того времени (15 или 30 ГБ). Подписчикам пакета Office 365 предоставляется 1 ТБ дискового пространства, а в семейном варианте – 6 ТБ.
Разумеется, 5 ГБ по современным меркам – ничто, поэтому желающие могут приобретать дополнительное место на серверах сервиса в соответствии с текущими тарифными планами (максимум – 25 ТБ).
В Windows 8/10 сервис интегрирован в систему, что позволяет пользоваться им практически во всех стандартных приложениях, включая компоненты офисного пакета, как если бы вы работали с обычным локальным диском. Пользователям устройств с другими ОС установить OneDrive можно, используя соответствующий клиент.
Отметим, что тесная интеграция с операционной системой имеет и обратную сторону:
- клиентский процесс или приложение занимает место в оперативной памяти, уменьшая количество доступных ресурсов компьютера;
- файлы, подлежащие синхронизации, грузятся в облако довольно долго (по некоторым оценкам, на порядок медленнее, чем у Google Диск);
- описаны случаи цензуры хостинга, когда пользовательские файлы удалялись с облачного диска;
- отключение синхронизации приводит к тому, что некоторые данные будут доступными только в OneDrive.
Не стоит говорить, что частые сбои на серверах Microsoft ничего, кроме раздражения, вызвать не могут. Выгрузка клиента из активных процессов ничего не даст, поскольку он появится там снова буквально через несколько секунд.
Способы отключения OneDrive
Так что можно сделать недовольным пользователям Windows 10, чтобы отключить сервис? Поскольку он интегрирован в операционную систему, удалить его с использованием стандартных способов не получится. Но можно отключить его и убрать автозагрузку клиента, причём разными способами.
С помощью настроек самого сервиса
Рассмотрим, как отключить OneDrive на Windows 11/10, воспользовавшись настройками клиентского приложения:
Такое отключение позволит избежать запуска сервиса при включении компьютера, и при желании его можно будет снова активировать.
С помощью правки реестра
Остановить синхронизацию и работу OneDrive можно и через системный реестр, но этот способ мы рекомендуем только для опытных пользователей.
Пошаговый алгоритм:
Использование редактора групповой политики
Отключить синхронизацию OneDrive в Windows 11/10 можно и через редактор групповой политики, но только владельцам версии Professional/Ultimate.
В этом случае риски «запороть» систему отсутствуют, поэтому данный способ предпочтительнее правки реестра:
Чтобы изменения вступили в силу, перезагружаем компьютер.
Удаление OneDrive
Перечисленные выше методы выполняют основную задачу: отключают запуск сервиса при старте системы. Но на диске он остаётся, занимая определённое пространство, и многих пользователей это раздражает. Для них мы приводим действенные способы, как удалить (деинсталлировать) OneDrive с диска в Windows 10/11.
Использование командной строки
Не самый простой метод, но достаточно эффективный:
- открываем консоль командной строки;
- вводим команду, выгружающую процесс из памяти
taskkill/f /im OneDrive.exe - для удаления программы используем команду
%
SystemRoot%\System32\OneDriveSetup.exe/uninstall(версия для 32-разрядных систем, в случае 64-битной версии Windows вместо System32 вписываем папку SysWOW64;
- закрываем окно командной строки.
Удаление через панель управления
Можно использовать и стандартный способ удаления приложений:
Запустится штатный деинсталлятор Windows, который и удалит приложение из системы.
Удаления значка OneDrive из панели быстрого доступа
Оба описанных выше метода не дорабатывают до конца, оставляя иконку сервиса в панели быстрого запуска. Естественно, это мешает и раздражает, поскольку съедает место на панели. Чтобы удалить значок, нужно выполнить действия, описанные в разделе «Использование редактора групповой политики».
Удаление следов облачного сервиса
Стандартный способ удаления OneDrive, как уже отмечалось, выполняет свою работу не полностью, оставляя нетронутыми некоторые папки. В принципе в этом нет ничего страшного, поскольку сам сервис деинсталлирован, но тем пользователям, которые следят за порядком на своём компьютере (имеется в виду файловая система), можно порекомендовать использование деинсталлятора от стороннего производителя, например, Revo Uninstaller. Подобные программы умеют искать следы деинсталлируемых приложений и чистить от них диск и реестр. Это лучший способ полностью и навсегда избавиться от OneDrive.
Удаление облачного сервиса с телефона
Конкуренция в сфере облачных хранилищ вынудила Microsoft разработать соответствующие приложения для всех распространённых мобильных ОС, включая Android. У мобильного клиента, разумеется, отсутствует настолько тесная интеграция с офисным пакетом, как в Windows 8/10/11, но во всём остальном его функционал практически идентичен тому, который предоставляет веб-версия.
Впрочем, никто не запрещает установить на смартфон фирменные офисные приложения, и тогда появится возможность работать и с документами из пакета Office.
Разумеется, все эти возможности становятся доступными только при наличии аккаунта Microsoft. Но не следует забывать, что синхронизация с облачным хранилищем потребует существенного увеличения потребления мобильного трафика, а для пользователей с тарифами, не предполагающими наличия безлимитного интернета, это существенный недостаток.
Удалить приложение OneDrive с телефона столь же просто, как и любое другое, для этого следует воспользоваться стандартным способом деинсталляции через настройки мобильного гаджета.
Что ж, наш материал подошёл к концу. Надеемся, что наша статья помогла вам разобраться с тем, как установить, отключить или же удалить OneDrive в Window 11.













































 рядом с областью уведомлений, чтобы увидеть значок OneDrive. Если его нет в области уведомлений, вероятно, приложение OneDrive не запущено. Нажмите кнопку Пуск, введите OneDrive в поле поиска, а затем выберите OneDrive в результатах.
рядом с областью уведомлений, чтобы увидеть значок OneDrive. Если его нет в области уведомлений, вероятно, приложение OneDrive не запущено. Нажмите кнопку Пуск, введите OneDrive в поле поиска, а затем выберите OneDrive в результатах. > Параметры.
> Параметры.