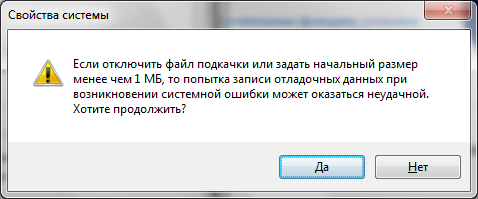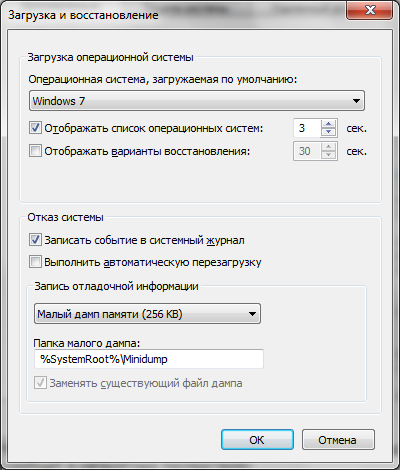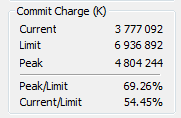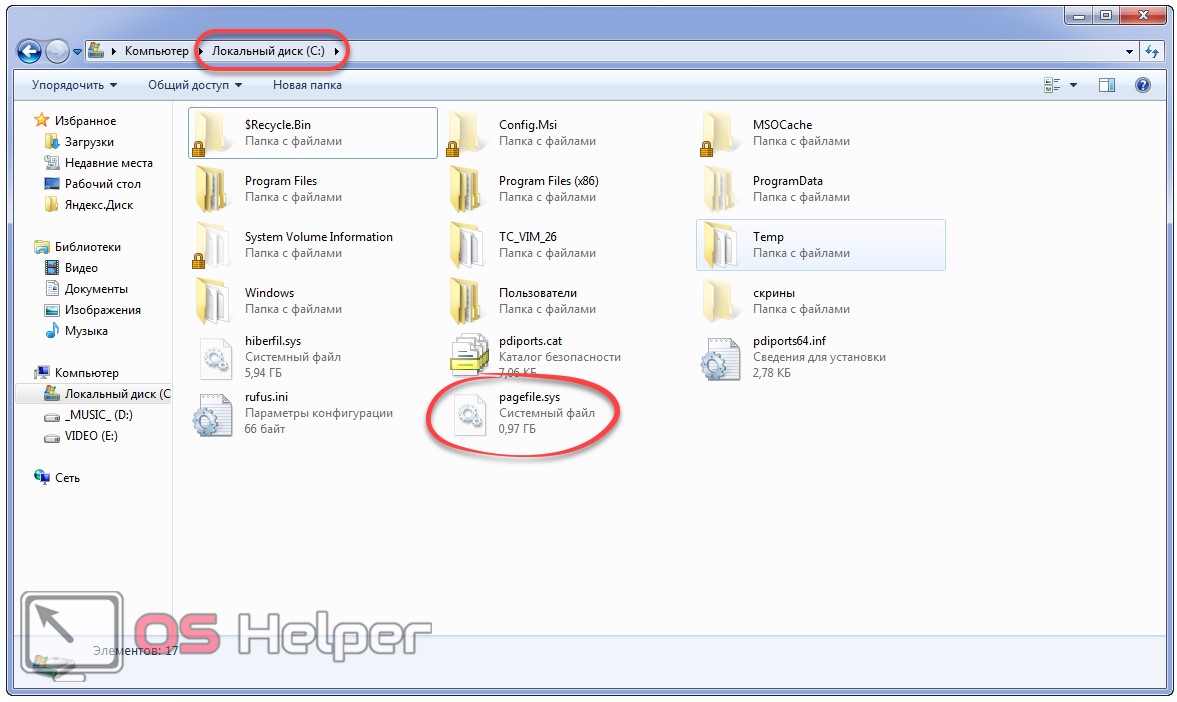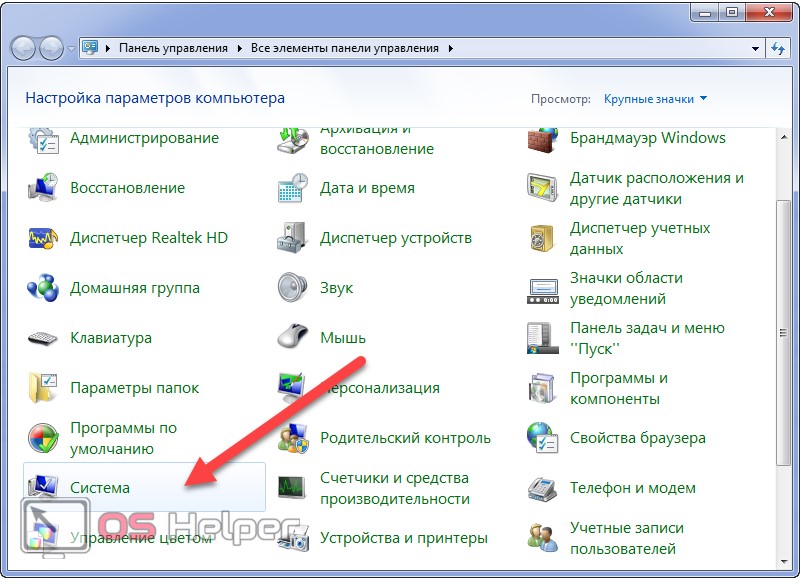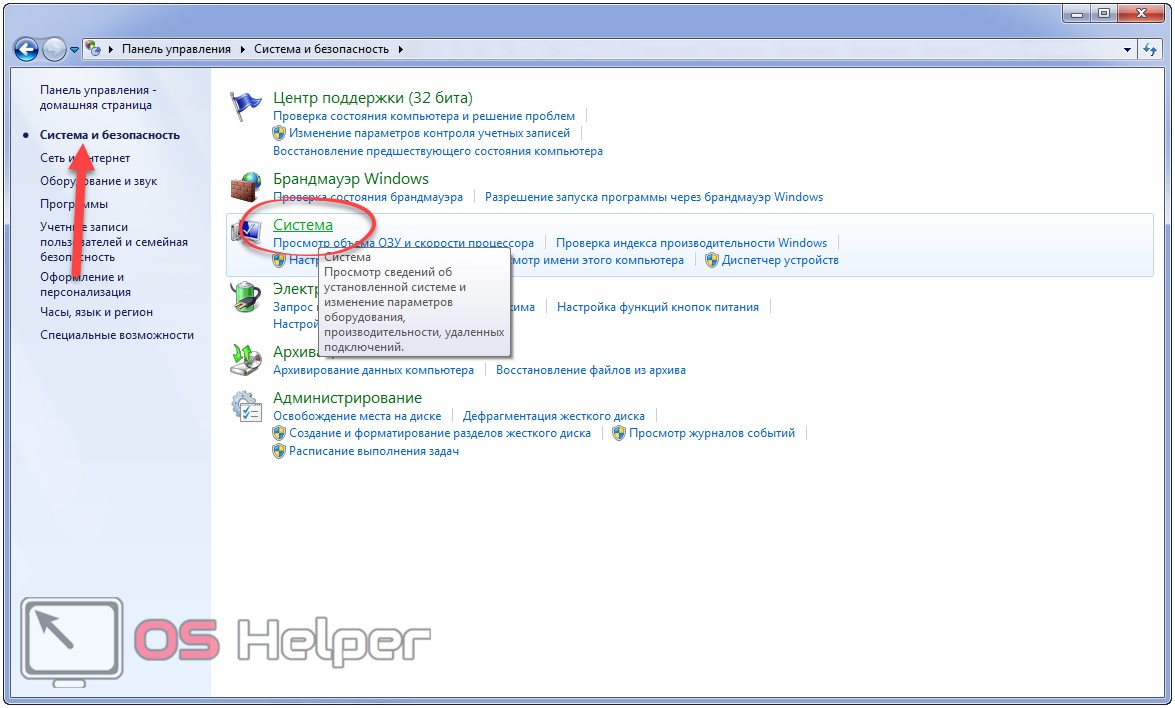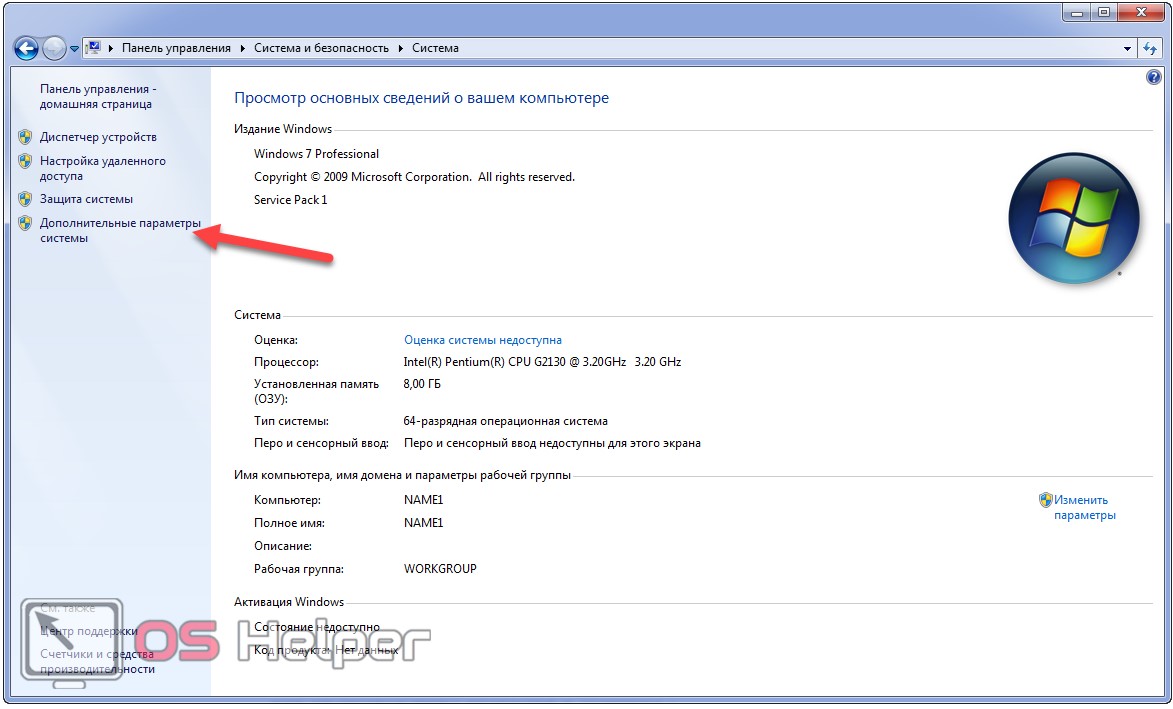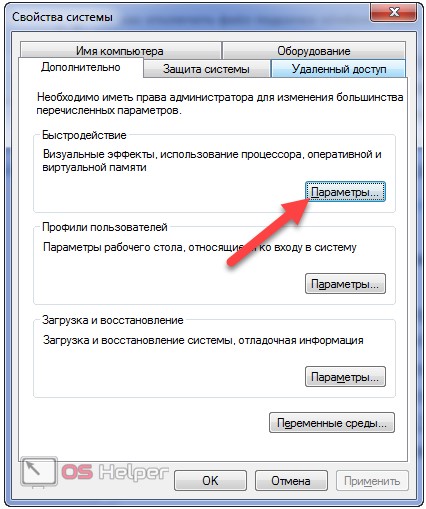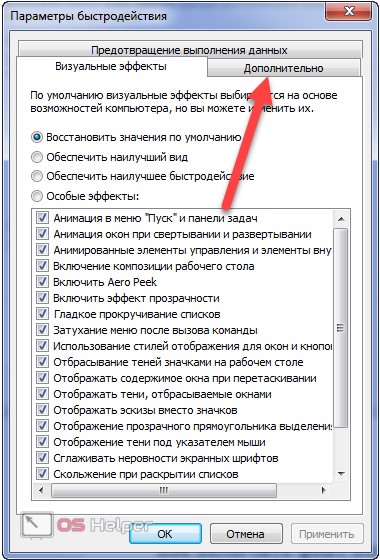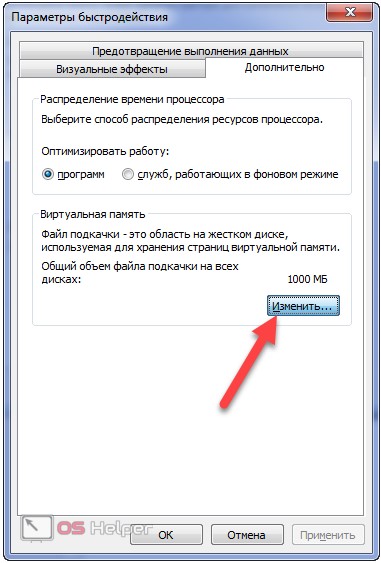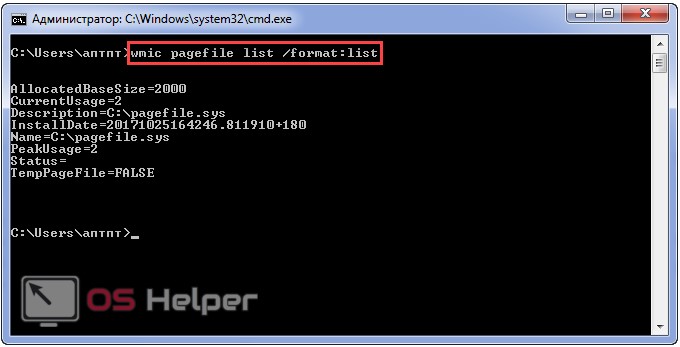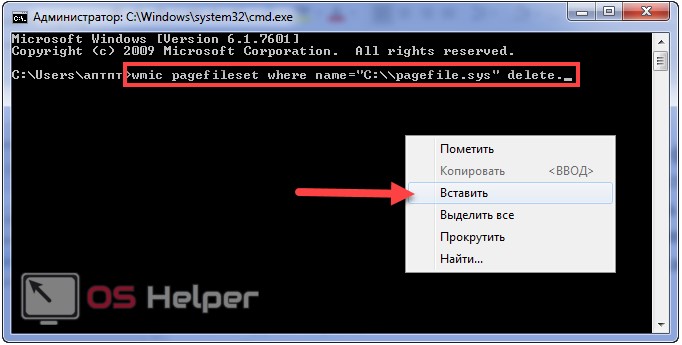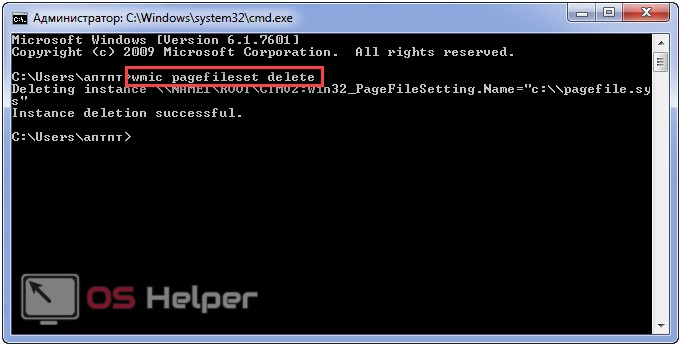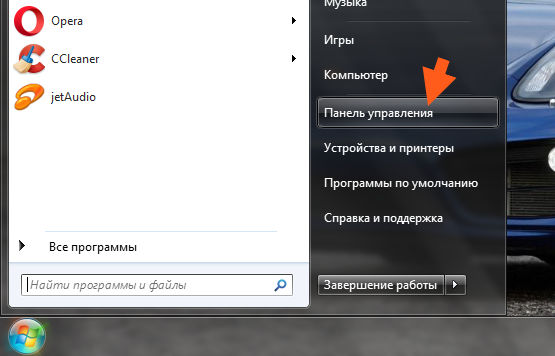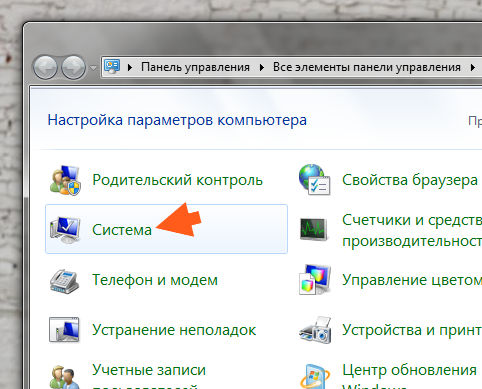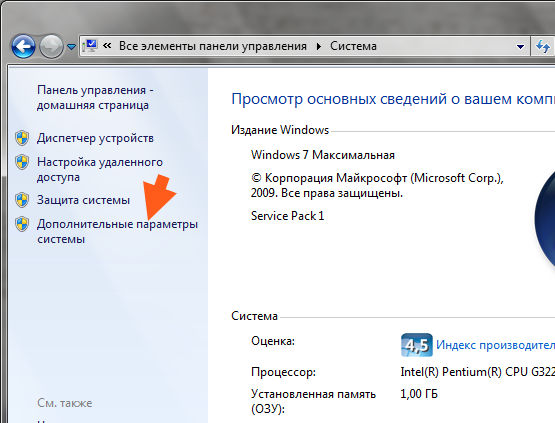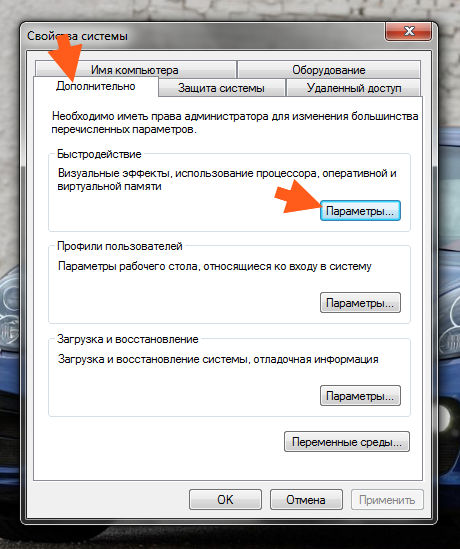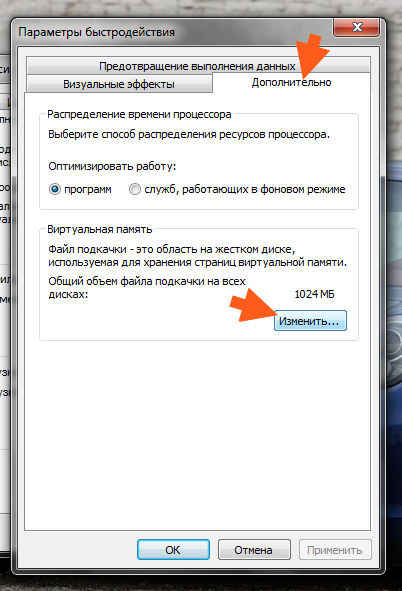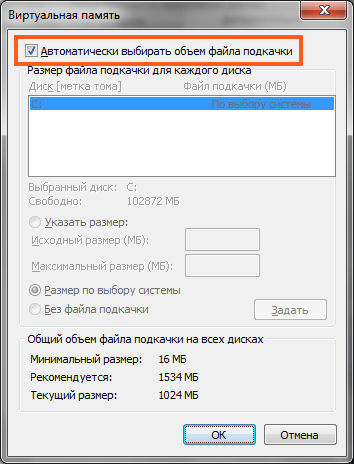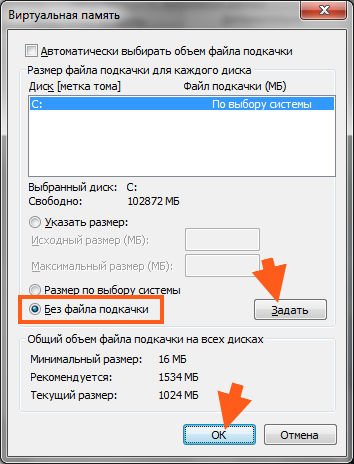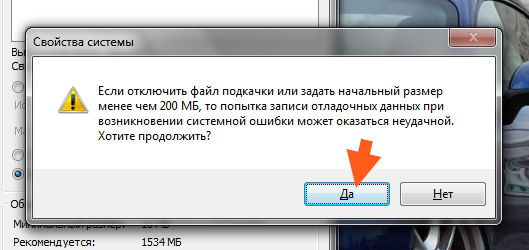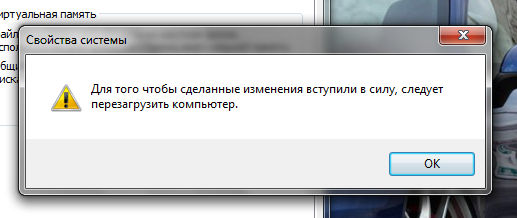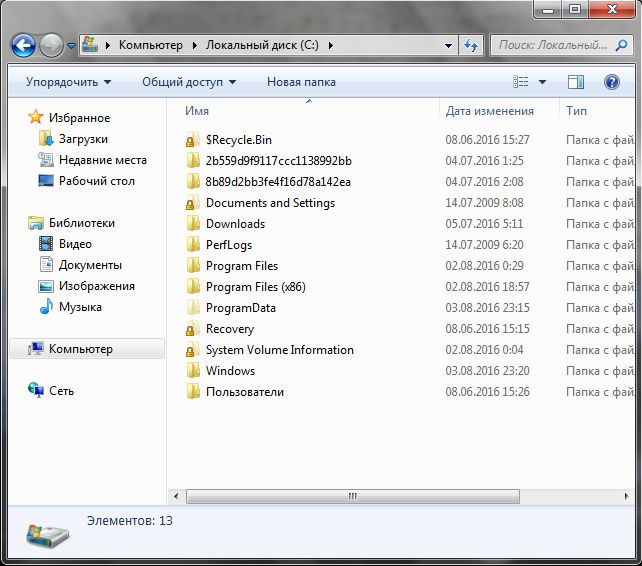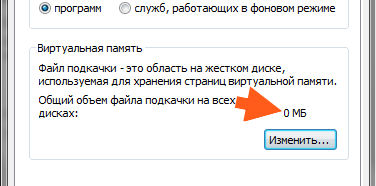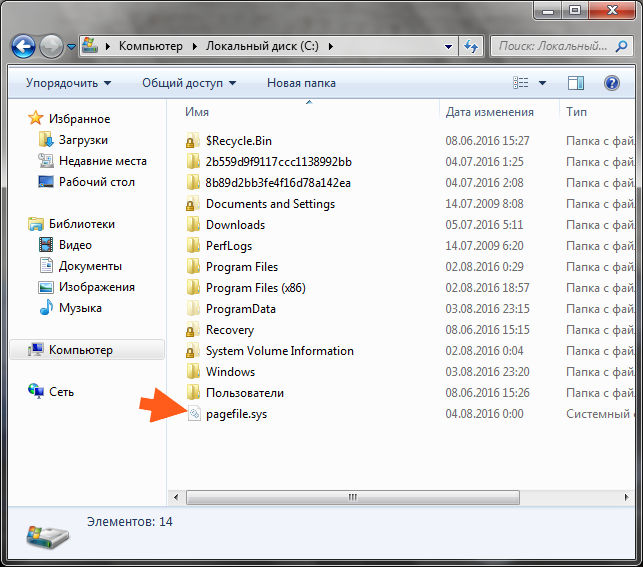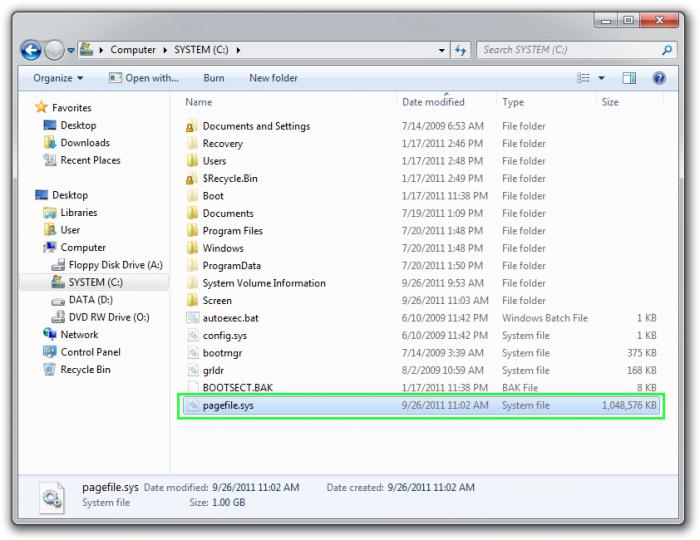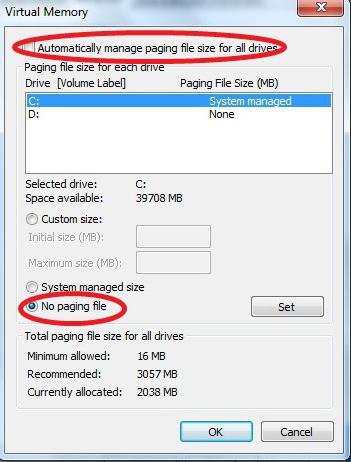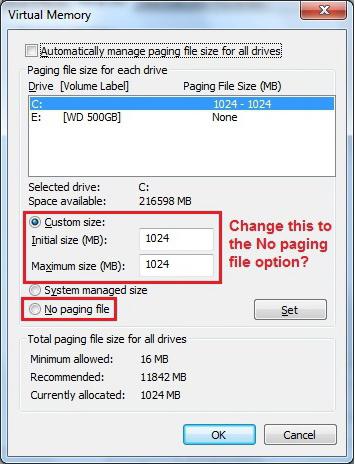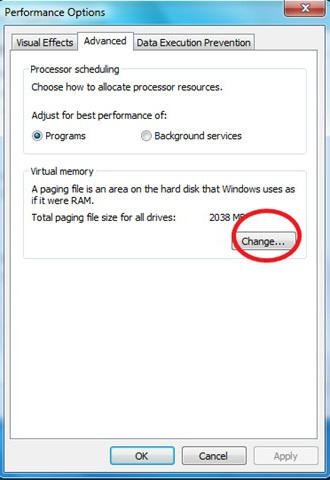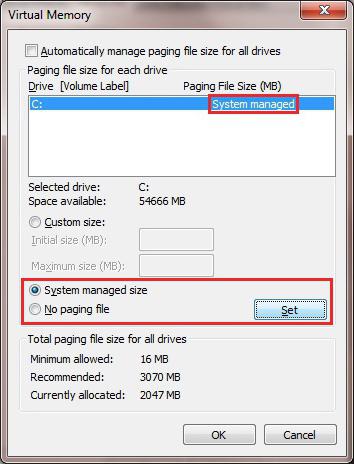Файл подкачки — один из самых важных элементов операционной системы, который напрямую помогает разгружать забитую оперативную память за счет принятия на себя части данных. Его возможности сильно ограничены скоростью работы жесткого диска, на котором располагается этот файл. Он актуален для компьютеров, которые имеют небольшой объем физической памяти, и для оптимизации работы операционной системы необходима работа виртуальной дополняющей.
Но присутствие на устройстве достаточного количества высокоскоростной оперативной памяти делает наличие файла подкачки абсолютно бесполезным — из-за ограничений в скорости он совершенно не дает ощутимого прироста в производительности. Отключение файла подкачки также может быть актуально для пользователей, которые установили систему на твердотельный накопитель SSD — многократная перезапись данных только вредит ему.
Читайте также: Нужен ли файл подкачки на SSD
Экономим место и ресурсы жесткого диска
Объемный файл подкачки требует не только много свободного места на системном разделе. Постоянная запись второстепенных данных в виртуальную память заставляет диск постоянно работать, что занимает его ресурсы и приводит к постепенному физическому изнашиванию. Если при работе за компьютером вы ощущаете, что физической оперативной памяти хватает для выполнения ежедневных задач, то стоит задуматься об отключении файла подкачки. Не бойтесь проводить эксперименты — в любой момент его можно создать заново.
Для выполнения нижеприведенной инструкции пользователю потребуется наличие административных прав или такого уровня доступа, который бы позволил вносить изменения в критические параметры операционной системы. Все действия будут выполняться исключительно силами системных инструментов, применение стороннего программного обеспечения не потребуется.
- На ярлыке «Мой компьютер», который находится на рабочем столе вашего компьютера, нажмите два раза левой кнопкой мыши. В верхней части окна один раз нажмите на кнопку «Открыть панель управления».
- Справа вверху в открывшемся окне находится параметр, который настраивает отображение элементов. Нажатием левой кнопки мыши необходимо выбрать пункт «Мелкие значки». После этого в списке ниже находим пункт «Система», нажимаем на него один раз.
- В левой колонке параметров открывшегося окна необходимо один раз нажать на пункт «Дополнительные параметры системы». Положительно отвечаем на системный запрос прав доступа.
Добраться к этому окошку также можно с помощью контекстного меню ярлыка «Мой компьютер», выбрав пункт «Свойства».
- После этого перед пользователем отобразится окно с названием «Свойства системы». В нем необходимо нажать на вкладку «Дополнительно». В разделе «Быстродействие» нажимаем на кнопку «Параметры».
- В маленьком окошке «Параметры быстродействия», которое появится после нажатия, нужно выбрать вкладку «Дополнительно». Раздел «Виртуальная память» содержит кнопку «Изменить», на которую пользователю нужно нажать один раз.
- Если в системе активирован параметр «Автоматически выбирать файл подкачки», то галочку рядом с ним необходимо снять. После этого становятся доступны другие параметры. Чуть ниже нужно включить настройку «Без файла подкачки». После этого нужно нажать на кнопку «ОК» внизу окошка.
- Пока система функционирует в этом сеансе, файл подкачки все еще работает. Для вступления в силу заданных параметров систему желательно перезагрузить немедленно, обязательно сохранив все важные файлы. Включение может однократно занять немного больше времени, чем обычно.

После перезагрузки операционная система запустится уже без файла подкачки. Сразу же обратите внимание на освободившееся место на системной разделе. Присмотритесь к стабильности работы ОС, как сказалось на ней отсутствие файла подкачки. Если все в порядке — продолжайте пользоваться дальше. Если вы замечаете, что для работы явно не хватает наличия виртуальной памяти, или компьютер начал очень долго включаться, то файл подкачки можно вернуть обратно, задав собственный параметр. Для оптимального использования оперативной памяти рекомендуется изучить нижеприведенные материалы.
Читайте также:
Как изменить размер файла подкачки в Windows 7
Увеличиваем файл подкачки в Windows XP
Использование флешки в качестве оперативной памяти на ПК
Файл подкачки совершенно не нужен на компьютерах, который имеют более 8 ГБ оперативной памяти, постоянно работающий жесткий диск будет только тормозить операционную систему. Обязательно отключите файл подкачки на SSD во избежание быстрого износа накопителя от постоянной перезаписи оперативных данных системы. Если же в системе также присутствует и жесткий диск, но оперативной памяти недостаточно, то можно файл подкачки перенести на HDD.
Еще статьи по данной теме:
Помогла ли Вам статья?
Время на прочтение
3 мин
Количество просмотров 311K
По запросу в любой поисковой системе «файл подкачки windows» можно получить тысячу-другую скопированных друг у друга, либо немного отличающихся ответов по выбору оптимальных размеров для pagefile.sys.
Самые распространенные советы выглядят примерно следующим образом: для машин с маленьким ОЗУ нужно задавать размер файла подкачки k*RAM, где RAM — объем физической памяти, k — какой-нибудь коэффициент, коих много самых разнообразных. И 1,5, и 2, и даже 3 встречал. Если же планок памяти стоит на 4Гб и больше, то «смело отключайте виртуальную память в принципе».
Статья о том, стоит ли верить ли этим советам, и если да, то насколько.
Что такое файл подкачки?
pagefile.sys, он же файл подкачки — файл, представляющий собой виртуальную память, которая позволяет одновременно выполняться большому количеству процессов, которые все сразу не смогли бы поместиться в физической памяти.
По умолчанию после установки Windows файл подкачки увеличивается автоматически при заполнении текущего объема.
Если отключить файл подкачки
Если попытаться отключить файл подкачки в windows 7, система выдаст предупреждающее окно, в котором сообщит о неприятных последствиях:
Отсюда следует, что не стоит полностью отказываться от использования виртуальной памяти, иначе в случае краха не получится даже проанализировать причину сбоя. Указанный на скриншоте минимальный размер в 1МБ берется из расчета конфигурации дампа памяти в настройках «загрузка и восстановление»:
Если выбрать для записи отладочной информации полный дамп, то размер увеличивается на несколько порядков. У меня он составил 400МБ.
Кроме отсутствия возможности записи дампа, после отключения файла подкачки может появится назойливое сообщение о нехватке памяти. Появление его будет сопровождаться жуткими тормозами ресурсоемких приложений.
Если перенести файл подкачки на другой раздел
Куча статей по оптимизации вашей ОС рекомендует перенести файл подкачки на отдельно созданный и отформатированный в FAT32 раздел жесткого диска. При этом повышается быстродействие и уменьшается фрагментация этого файла.
При подобных манипуляциях не стоит забывать, что файл подкачки должен присутствовать в системном разделе для корректной записи отладочной информации. Выбирать приходится между быстродействием и возможностью сбора данных о возникших неприятностях.
Размер файла подкачки
Вернемся
к нашим апельсинам
к вопросу об оптимальном размере. Перекопав множество статей, информационных изданий и даже рекомендации Microsoft, я так и не нашел четкого и однозначного ответа на этот вопрос. Да и не нашел бы, как стало мне ясно после прочтения перевода статьи Марка Руссиновича Преодолевая ограничения Windows: виртуальная память. В заключении приведу ссылки на перевод и оригинал, а сейчас постараюсь объяснить, откуда же взять размер файла.
Для начала потребуется утилита Process Explorer, она является бесплатным аналогом дефолтного Task Manager’a, но обладает многими преимуществами. Скачать можно по ссылке.
После запуска Process Explorer’a выберите самые ресурсоемкие в плане используемой памяти приложения, которые используете в повседневной жизни, и запустите их все одновременно. В окне Process Explorer’a нажмите CTRL+I или выберите в меню View/System Information, из всего многообразия представленных в окне данных нужно выбрать область Commit Charge
Значение Peak — пиковое значение выделенной памяти для всех приложений, складываемое из физической и виртуальной памяти.
Далее вооружаемся калькулятором и вычитаем из этого значения размер оперативной памяти. Если получается отрицательное значение — берем требуемые системой 400МБ (может быть другое значение), необходимые для создания дампа. Если получается положительное значение — выставляем таким минимальное и максимальное значение файла подкачки. Можно подстраховаться и установить «про запас» максимум выше, но тогда вырастет фрагментация файла в случае увеличения его размеров. Поэтому лучше зафиксировать на одном месте.
Литература
Статья Марка Руссиновича Pushing the Limits of Windows: Virtual Memory;
Перевод на русский язык Преодолевая ограничения Windows: виртуальная память;
Описание программы Process Explorer .
Многие увлекаются процессом оптимизации операционной системы, в чём без файла подкачки не обойтись. Однако приходит время, когда своп-файл (swap-файл) в Windows 7 становится ненужным в силу тех или иных обстоятельств, и возникает вопрос: как его отключить. Сегодня решим данный вопрос, а также сопутствующие:
- что такое файл подкачки;
- когда можно и нужно ли его отключать;
- каким образом осуществляется увеличение и уменьшение объема виртуальной памяти.
Содержание
- Для чего нужен файл подкачки
- Как отключить в Windows 7
- Командная строка
- Видео
Для чего нужен файл подкачки
Своп-файлом называют виртуальную память, которая является своеобразным дополнением для ОЗУ. Физически это файл pagefile.sys, расположенный в корне системного раздела. Прибегать к расширению энергозависимой памяти следует в случаях работы за компьютером, в котором установлено менее 4 ГБ ОЗУ, ведь для запуска и функционирования самой Windows 7 32 или 64 bit требуется около 2048 МБ памяти, а для игр и пользовательских приложений – в разы больше. Стоит ли его отключать, позволить ОС автоматически выбирать требуемый ей объем виртуальной памяти или задать размер вручную, решайте сами. Мнения на этот счёт расходятся даже у представителей Microsoft.
Когда свободная оперативная память заканчивается, Windows начинает сбрасывать на жесткий диск в файл pagefile.sys те данные с физической памяти, что бездействуют или в данный момент ей не нужны (не используются самой ОС или приложениями). Это даёт два взаимоисключающих эффекта:
- компьютер будет работать при недостатке физического объема ОЗУ;
- скорость доступа к данным, которые записаны на жесткий диск, значительно снизится, ведь скорость чтения с HDD в разы ниже, чем с RAM.
Также использование своп-файла нагружает накопитель, особенно если это SSD. При эксплуатации последнего в качестве системного тома настоятельно рекомендуется перенести файл подкачки на иной0 диск или удалить его, особенно если на ПК используется 6-8 ГБ ОЗУ и более. Как это сделать – рассмотрим в следующем разделе.
Как отключить в Windows 7
Убрать swap-файл с диска можно в окне настройки параметров быстродействия операционной системы.
- Вызываем «Панель управления».
- Кликаем по объекту «Система», если иконки отображаются в качестве значков.
В ином случае кликаем по одноимённой иконке в разделе «Система, безопасность».
То же окно можно вызвать через свойства каталога «Мой компьютер».
- Щелкаем по ссылке «Дополнительные параметры…».
- Здесь активируем первую кнопку «Параметры».
- Перемещаем фокус на вторую вкладку.
- В разделе «Виртуальная память» выполняем щелчок по кнопке «Изменить…».
- Переносим триггерный переключатель в положение «Без файла подкачки» и сохраняем новые параметры.
Pagefile.sys исчезнет с жесткого диска только после перезагрузки компьютера или ноутбука и будет использоваться ОС до конца текущего сеанса.
Давайте ещё рассмотрим, как включить файл подкачки в Windows 7 для случаев, если подобная настройка системы не удовлетворяет пользователя (появились притормаживания, оповещения о недостатке памяти).
В окне «Виртуальная память» нужно поставить флажок возле опции «Автоматически выбирать объем…», дабы позволить Windows 7 самостоятельно определять размер swap-файла.
Если этот флажок убрать, появится возможность задать правильный, на ваш взгляд, размер виртуальной памяти. Здесь можно указать фиксированный или динамический (минимум и максимум) объем pagefile.sys для каждого диска. Также существует возможность задания величины своп-файла для каждого из логических разделов.
Командная строка
Зачем десятки раз кликать по кнопкам и перемещаться по окнам и меню, когда можно всё выполнить одной командой.
- Вызываем командную строку посредством выполнения «cmd» в окне командного интерпретатора ([knopka]Win[/knopka] + [knopka]R[/knopka]).
- Для вывода данных обо всех используемых в системе swap-файлах выполняем следующую строку: [kod]wmic pagefile list /format:list.[/kod]
- Чтобы запретить Windows 7 использовать виртуальную память выполняем команду:
[kod]wmic pagefileset where name=»C:\\pagefile.sys» delete[/kod].
Здесь «C:\\pagefile.sys» – путь к ненужному pagefile.sys, если удаляете его с диска, отличного от системного.
-
- Если хотите отключить эксплуатацию виртуальной памяти для всех разделов, выполните: [kod]wmic pagefileset delete.[/kod]
Мы рассмотрели пару способов отключения виртуальной памяти в «Семёрке» и варианты её настройки. Сколько гигабайт должен занимать файл подкачки Windows 7 и следует ли его задействовать вообще – решайте сами, исходя из объёма физической памяти, круга решаемых за компьютером задач, уменьшения срока жизни HDD и прочих обстоятельств.
Видео
Как известно, визуальное созерцание информации на порядок превышает качество её восприятия в сравнении с текстовым, поэтому ниже мы разместили ролик, где показано, как отключить виртуальную память в Windows 7.


Поэтому, перед тем как отключить подкачку в Windows 7, подумайте хорошо, стоит ли это делать. Ибо могут быть проблемы. Например, я вот не буду утверждать, но вроде бы такие большие программы как фотошоп просто требуют наличия файла подкачки.
Кстати, если у вас несколько жестких дисков, и все они большого обьема, то советую задать файл подкачки на каждом диске. Винда сама будет использовать тот, который стоит на диске с меньшей нагрузкой. Вот например у меня два жестких диска, ну и соответственно два раздела, это диск C и диск D. Вот и у меня на обоих дисках файл подачки одинакового размера, это по 8 гигов. Знаю что много, но мне не жалко. В итоге винда использует в основном файл подкачки на диске D, чтобы не трогать системный диск. Но если диск D занят, то использует файл подкачки на диске C. Ну, я думаю что вы поняли..
Так что можно сделать вывод, что файл подкачки это достаточно важная штука и лучше не отключать его даже если у вас много оперативки. Правда на SSD возможно что и стоит отключить.. Хотя не знаю, мне кажется что в Windows 10 уже об этом и так подумали…
В общем на SSD возможно что и стоит отключать подкачку
Тут просто вот какой прикол есть еще. Если вы отключите файл подкачки и если не будет хватать оперативки (например Хром ее начнет кушать, как он это любит делать), то возможно что у вас возникнет какая-то критическая ошибка. Или даже синий экран смерти. Так что учтите это.
Ладно, наверно я вас уже достал своей болтовней, будем переходить к делу…
Чтобы отключить файл подкачки в Windows 7, то сперва нажимаем Пуск и там выбираем Панель управления:
Потом находим там значок Система, запускаем его:
Потом откроется окно, вы там нажимаете на Дополнительные параметры, вот тут:
Потом откроется окошко Свойства системы, тут уже будет открыта вкладка Дополнительно, вот на ней нажимаете вот эту кнопку Параметры:
В следующем окне выбираете вкладку Дополнительно и там нажимаете на кнопку Изменить:
И вот наконец-то откроется окно, где будут настройки по поводу файла подкачки. У меня включен автоматический выбор размера файла подкачки:
Это тоже неплохо, для отключения снимите галочку. Потом нужно выбрать диск, например вы хотите отключить подкачку на диске C. Выбираем этот диск, дальше нажимаем на Без файла подкачки и самое главное, не забудьте нажать кнопку Задать:
Я раньше не знал что обязательно нужно нажимать кнопку Задать, ну и просто нажимал OK, в итоге подкачка не отключалась..
После того как я нажал Задать, то появилось такое сообщение, тут нас система предупреждает что могут быть глюки без подкачки:
Чтобы изменения вступили в силу, то нужно перезагрузить комп:
В общем после перезагрузки подкачка у вас будет уже отключена. Но я вот решил проверить, пошел на диск C и посмотрел, есть ли там файл подкачки, то есть pagefile.sts, но тут пусто:
Также и в окне Параметры быстродействия, тут тоже указано, что размер файла подкачки равен нулю:
То есть как видите, отключается все четко
Потом, я вернул все как было, ну то есть включил чтобы размер задавался автоматом самой виндой. Сделал перезагрузку и вот, пожалуйста, файл pagefile.sys появился в корне диска C:
Я надеюсь вы знаете что за файл pagefile.sys? А что я что-то о нем не написал. Ну этот файл, это и есть сама подкачка. Удалять его нет смысла, во-первых у вас это не получится, а если будете пытаться, например программой Unlocker, то могут быть серьезные ошибки в винде. Кстати, этот файл вообще-то идет скрытым, так что если вы его не видите, то может быть у вас не включен показ скрытых файлов. Если что, то включить его можно так: Панель управления > Параметры папок > вкладка Вид > поставить галочку там внизу по поводу отображения скрытых папок и файлов.
Напомню, просто некоторые путаются — pagefile.sys это файл подкачки, а hiberfil.sys это файл спящего режима, то есть в него записывается содержимое оперативки при переходе в спящий режим. Эти файлы не стоит пробовать удалять.
Ну все, надеюсь что все я тут нормально и понятно написал. Удачи вам и чтобы у вас не было проблем
На главную!
Windows 7 файл подкачки
04.08.2016
Никто не станет отрицать, что уровень быстродействия и производительности компьютера зависит от того, насколько «могущественна» его аппаратная начинка. Также не будем забывать, что залогом стабильности работающей ОС является реализованная корректным образом конфигурация ПК. Вместе с тем некоторые пользователи, увлеченные «оптимизационной» страстью, приходят к ложному пониманию, что работа некоторых служб и функций в майкрософтовской ОС — это понапрасну и, в общем-то, впустую растрачеваемые системные ресурсы. Однако затронутый в статье вопрос «Windows 7: как отключить файл подкачки» поможет вам, уважаемые читатели, понять, насколько нецелесообразно деактивировать виртуальную память ПК. Впрочем, для тех, кому не дает покоя невесть откуда вселившийся в них дух естествоиспытателя, в статье дается конкретный ответ.
Итак, давайте более детально разберемся в вопросах о том, зачем Windows нужен Pegefile, как управлять «виртуальными» параметрами и каковы вообще могут быть последствия, когда пользователь лишает операционную среду дополнительных резервов памяти.
Где находится и для чего предназначен файл подкачки?
На 7-ке, впрочем, как и у предшествующей XP, а также восьмой преемницы, по умолчанию виртуальная память располагается конкретно на системном разделе винчестера, как правило, обозначающемся латинской буквой «С». Стоит отметить, что Pagefile является скрытым файлом, поэтому для того, чтобы «обнаружить» его присутствие в корневом каталоге ОС, необходимо задействовать соответствующую функцию «Показ… файлов и папок», доступ к которой можно получить через раздел «Оформление и персонализация». Что касается предназначения виртуальной памяти, то здесь не все так просто… Однако основная мысль такова:
- Pegefile — это специально выделенная область на жестком диске, которая предназначена не только для того, чтобы компенсировать нехватку физического ОЗУ, но и для того, чтобы помогать операционной среде работать более эффективно за счет интегрированных в ОС функций: SuperFetch и ReadyBoost, которые не будут полноценно работать, если в Windows отсутствует файл подкачки.
- «Виндовс» в момент непредвиденных критических ситуаций, например при возникновении BSOD-ошибки, создает аварийный дамп памяти. Как вы понимаете, «урезанный» ОС функционал будет лишен такой возможности, а это не совсем хорошо, так как впоследствии вы не сможете узнать, что именно стало причиной «синей смерти».
В каких объемах виртуальной памяти нуждается седьмая ОС?
При инсталляции операционной системы размер файла подкачки Windows выставляет автоматически. Обычно значение виртуальной памяти тождественно объему физического ОЗУ (номинал установленных планок). Как показывает практика, для нормальной работы ОС этого вполне хватает. Стоит упомянуть, что 32-хбитная Windows способна «увидеть» и работать только с 4-хгигабайтовой памятью, тогда как у 64-хразрядной версии ограничения начинаются с цифры в 192 ГБ. Теперь что касается допустимых значений Pagefile. Нет никакого смысла выделять под виртуальную память более 4-х ГБ дискового пространства, так как в большинстве случаев это лишнее… Как уже говорилось, автоматических значений вполне достаточно. В случае «критической нехватки» свободного места на системном диске можно переместить директорию Pagefile в другой раздел накопителя, что ни в коей мере не повлияет на стабильность работы операционной среды Windows.
Как изменять файл подкачки?
Допустим, вы уверены в правоте своих предположений или же какое-либо цифровое событие навязывает вам свой сценарий действий — вам необходимо уменьшить либо расширить размер виртуальной памяти. Следуйте коротким инструкциям, и успешность предпринятых вами действий гарантирована.
- Войдите в меню «Пуск».
- Задержите маркер на пункте «Компьютер» и нажмите правую кнопку мыши.
- Из ниспадающего контекстного списка выберете «Свойства».
- Далее необходимо активировать пункт, который расположен слева, — «Дополнительные… системы».
- В окне «Свойства…» — в первом блоке «Быстродействие» — нажмите на клавишу «Параметры».
- Перейдите по вкладке «Дополнительно».
- В нижней области окна вы увидите кнопку «Изменить» — жмите на нее!
- Снимите флажок с «автоматического» чекбокса и активируйте пункт «Указать размер».
- Введите требуемые значения.
- После нажмите на кнопку «Задать», затем — «ОК».
Внесенные вами изменения вступят в силу сразу после перезагрузки Windows 7. Как отключить файл подкачки, вы узнаете из следующего раздела нашей статьи. Однако даже 8 ГБ физической памяти не могут гарантировать вам стабильность, если вы удалите директорию Pagefile.
Итак, как это сделать: когда вам кажется, что объема физического ОЗУ вполне достаточно
С помощью вышеописанного алгоритма действий вновь войдите в рабочую область окна «Виртуальная память».
- Нажмите на кнопку «Без файла подкачки».
- Активируйте клавишу «Задать».
- Подтвердите свои настройки и перегрузите систему.
После вышеописанных манипуляций вы получите практический ответ на вопрос: «Windows 7: как отключить файл подкачки?» Однако помните: ваша ОС останется без важного операционного компонента, поддерживающего стабильность и быстродействие операционной среды. Насколько такого рода изменения критичны, вы узнаете несколько позже. Кстати, вряд ли вы ощутите существенный прирост в производительности после того, как ваш ПК перезагрузится в «виртуальном беспамятстве».
В тему: невероятно полезная информация
Обычно, вопрос, в нашем случае касающийся ОС Windows 7: «Как отключить файл подкачки?», возникает по двум основным причинам.
- Когда жесткий диск «С» переполнен, и пользователь в силу своей неопытности не понимает, насколько недальновидным является действие, в результате которого Windows остается без «спасительной» виртуальной памяти.
- Второй случай — это излишняя самоуверенность пользователя, когда он думает, что установленных ОЗУ-планок более чем достаточно, и решается избавиться от «ненужной» ему функции.
В обоих случаях результат окажется одним — система начнет существенно подтормаживать, а некоторый софт и вовсе перестанет работать. Как видите, Pagefile — весьма полезный компонент в ОС.
В заключение
Итак, несмотря на преимущество скоростных показателей физического ОЗУ, виртуальная память является важным «помощником» в решении общих задач, связанных с оперативной обработкой данных. Что ж, теперь вам известно, как изменять файл подкачки и насколько важен факт его присутствия в ОС. В качестве бонуса за внимание, которое вы уделили прочтению этой статьи, хочется дать один простой совет: если ваша физическая память имеет объем более чем 4 ГБ — ставьте 64-хразрядную систему, а в остальном все на ваше усмотрение. Всего доброго, стабильности вам и удачных конфигураций!