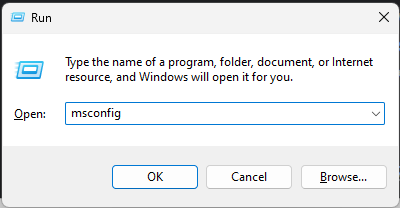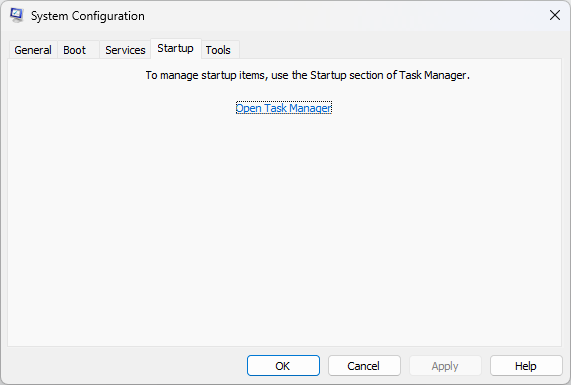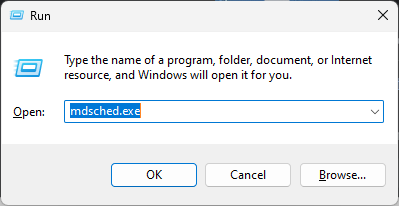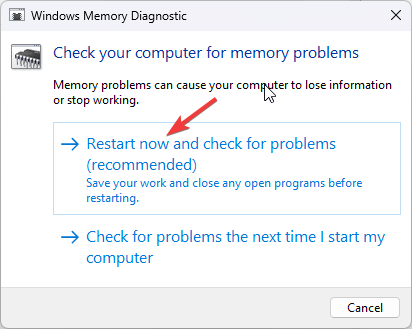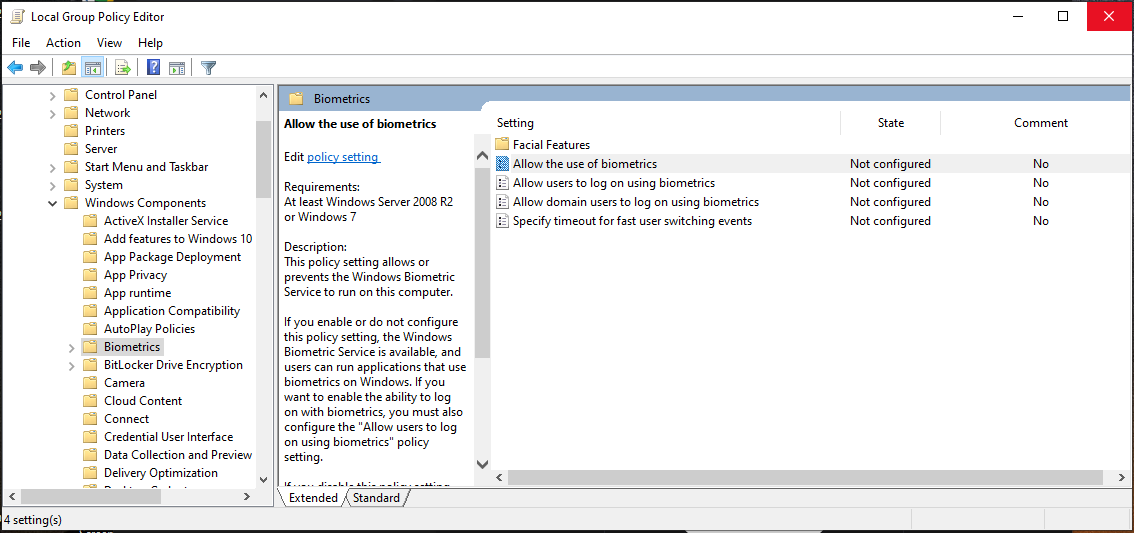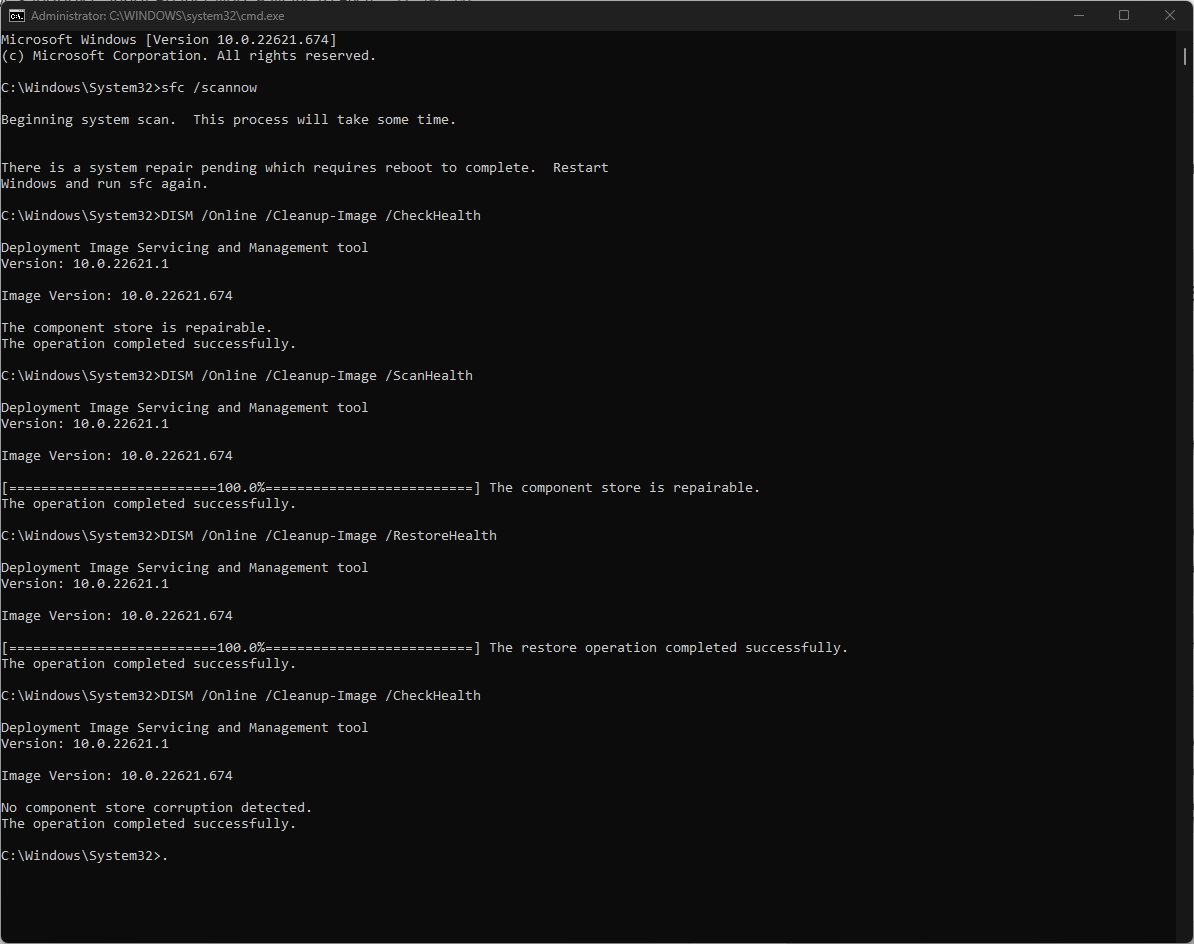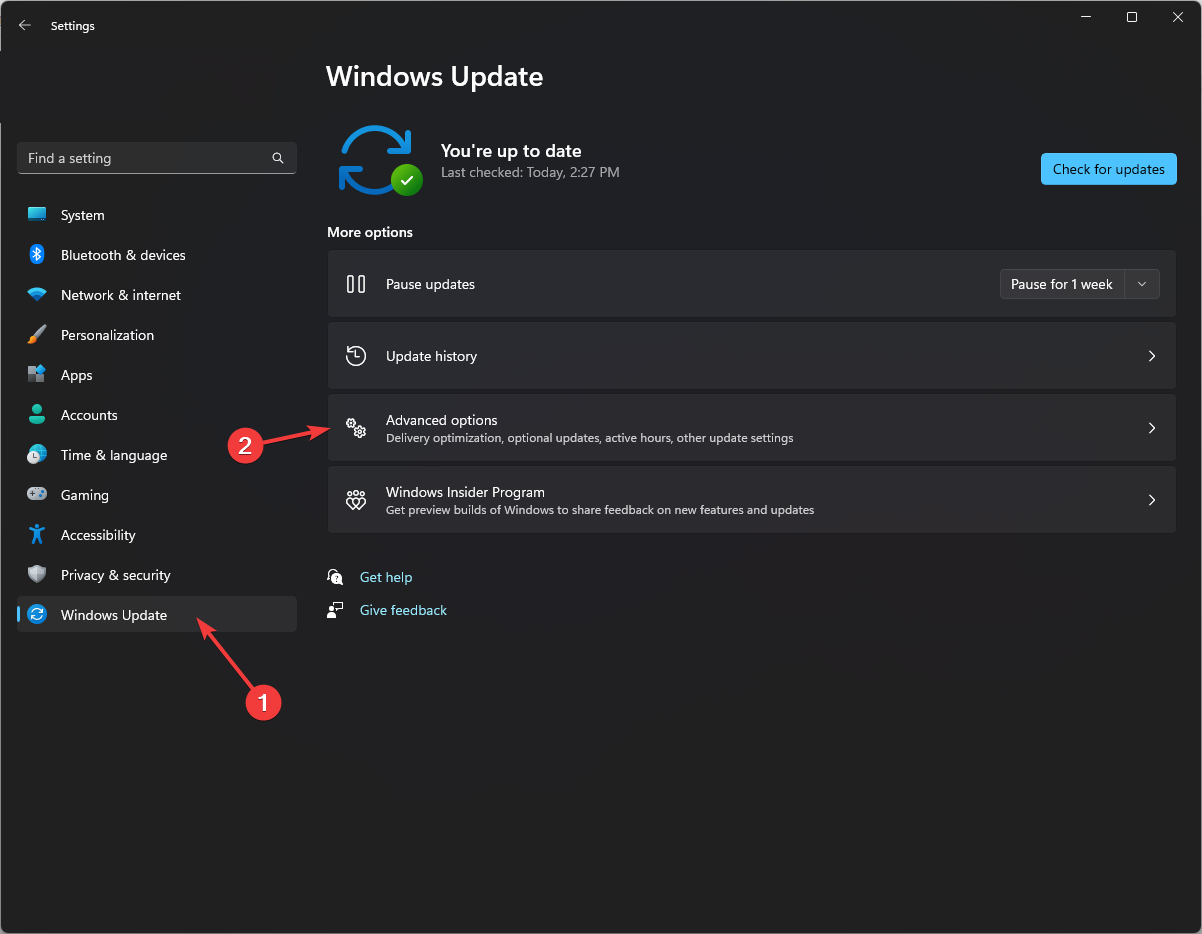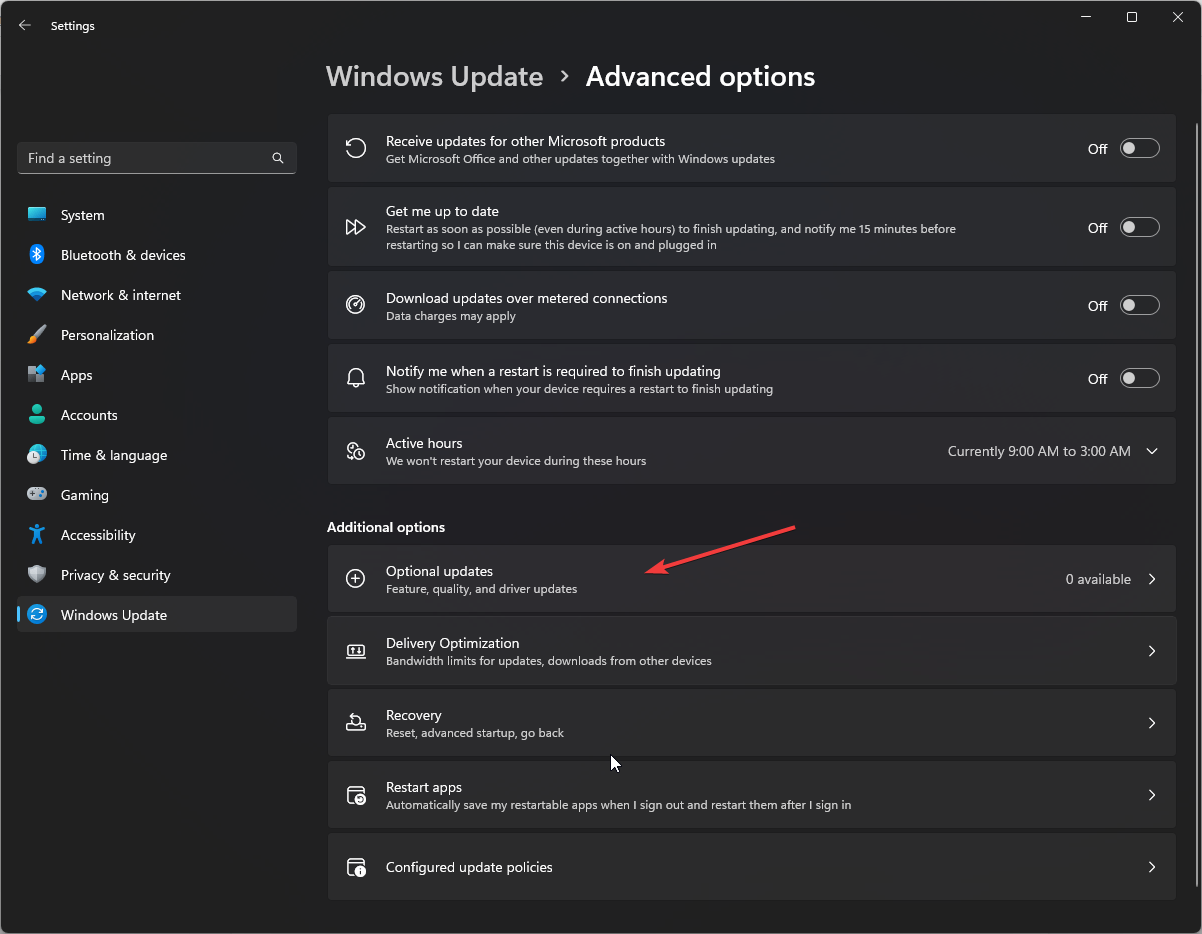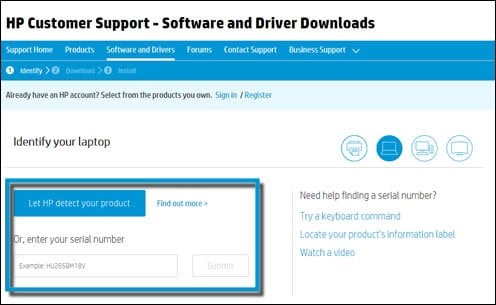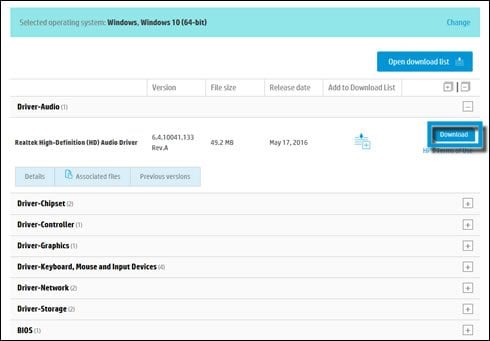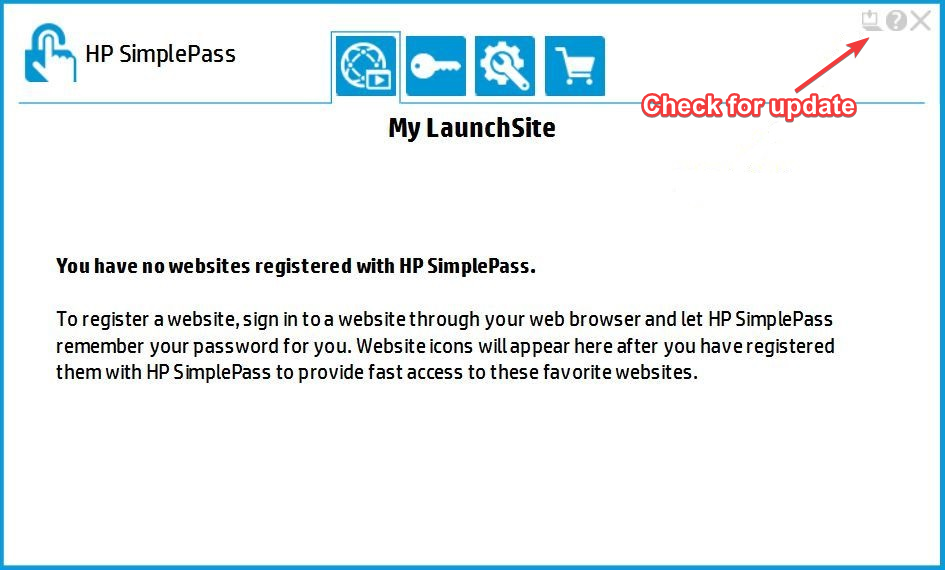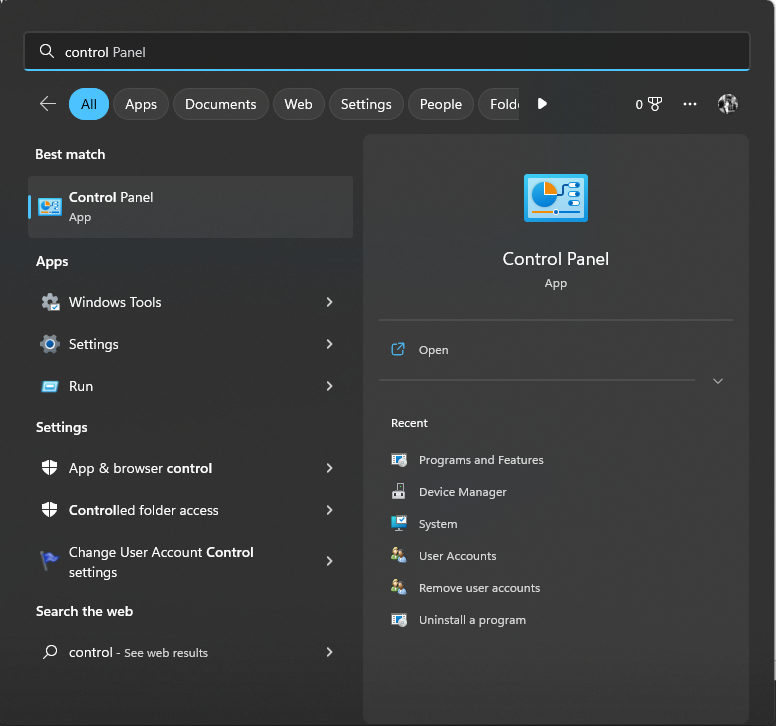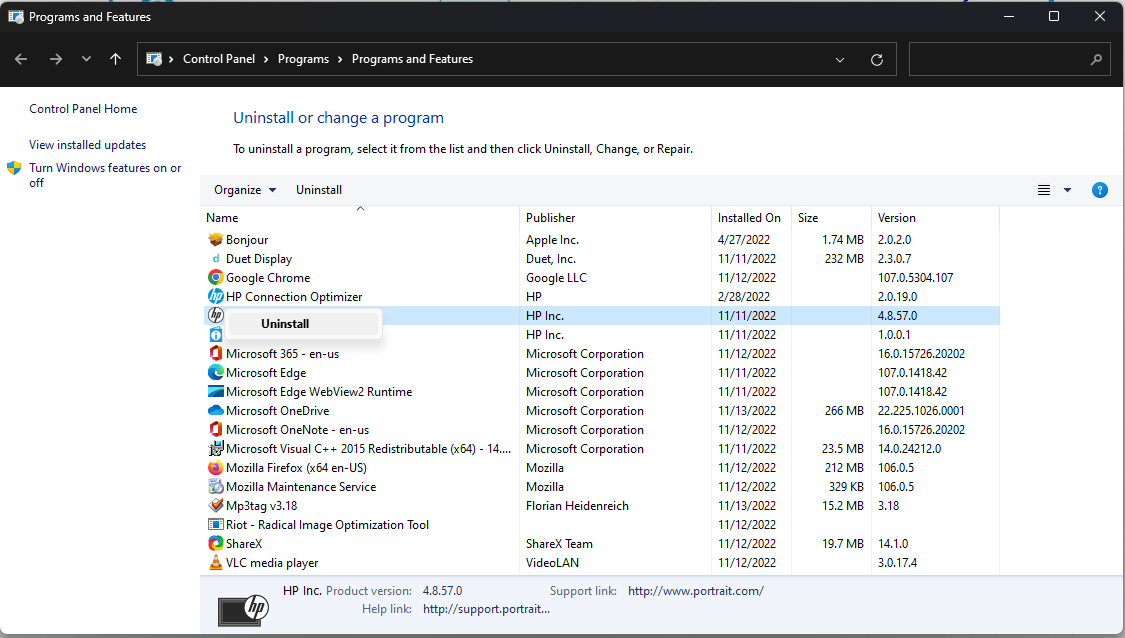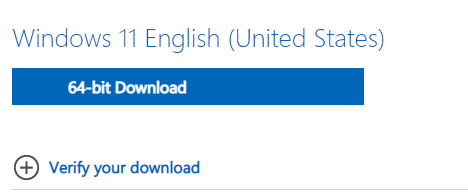Отключение некоторых функций и служб Windows 10 позволит повысить FPS в играх, увеличить скорость работы программ и требовательных приложений. Ниже мы приведем перечень функций и служб, которые можно отключить
Содержание
- Вызов списка служб
- Список служб, которые можно отключить
- Функция обновления файлов
- Отключение уведомлений от стороннего ПО
- Отключение функции Cortana
- Фоновые приложения
- Отключение параметров синхронизации
- Отключение функции уведомлений
- Предложения в меню «Пуск»
- Отключения экрана блокировки
- Отключение эффектов оформления
Операционная система Windows 10 насыщена различными дополнительными функциями и всевозможными утилитами, которые расширяют возможности пользователя при работе с системой. К сожалению, каждое приложение или запущенная в фоновом режиме программа, частично замедляют операционную систему, нагружая процессор, оперативную память и другие компоненты ПК.
Каждая их функций нагружает незначительную часть ресурсов, но сумма всех запущенных приложений может значительно замедлять работу. Особенно это актуально для владельцев старых ПК и слабых ноутбуков.
Ниже будут приведены встроенные функции ОС, которые можно выключить и снизить нагрузку.
Вызов списка служб
Для начала следует ознакомиться со списком служб операционной системы. Это можно сделать следующим образом:
Шаг 1. Нажимаем правой кнопкой мыши по кнопке «Пуск» и выбираем пункт «Управление компьютером».
Шаг 2. В открывшемся окне необходимо выбрать пункт «Службы и приложения» и выбрать «Службы».
Вызвать список служб также можно, вызвав окно «Выполнить» (для вызова используется комбинация клавиш Win+R) и прописав в нем команду services.msc.
В открывшемся окне будут показаны все службы и программы системы.
Для отключения любой службы, следует нажать по ней дважды левой кнопкой мыши и в открывшемся нажать по вкладке «Тип запуска» и выбрать пункт «Отключить». После этого следует нажать по кнопке «Применить», чтобы подтвердить внесенные изменения.
Следует помнить, что отключение некоторых служб, может повлиять на работу и стабильность системы, поэтому настоятельно рекомендуется создать точку восстановления Windows перед отключением. Таким образом можно обезопасить себя и в любой момент вернуть операционную систему до прежнего состояния.
Список служб, которые можно отключить
Ниже будут представлены службы, которые можно отключить без значимых последствий для стабильности и работы ОС.
- Dmwappushservice – функция для телеметрических данных.
- Superfetch – служба для HDD, можно отключать если в компьютере установлены только SSD-накопители.
- Machine Debug Manager – утилита предназначена для программистов.
- NVIDIA Stereoscopic 3D и Streamer Service – первая – служба стерео 3D изображений, вторая – предназначена для стримов изображений NVIDIA Shield.
- Группировка сетевых участников – функция, необходимая для корректной работы одноранговой сети. Если локальная сеть не используется, можно смело отключать.
- Браузер компьютеров – служба для локальной сети.
- Брандмауэер Windows – встроенная защита ОС. Можно отключить, если используются сторонние антивирусы и фаерволы.
- Диспетчер удостоверения сетевых участников – служба для работы в локальной сети.
- Вторичный вход – служба, необходимая для нескольких входов в аккаунт с одного ПК. Если используется одна учетная запись, можно смело отключать.
- Служба записи компакт-дисков – отключаем, если нет дисковода.
- Биометрическая служба Windows – специальная служба, предназначенная для входа в систему по отпечаткам пальцев и другим биометрическим данным. Можно отключать если биометрические методы входа не используются.
- Windows Search – достаточно требовательная служба для поиска файлов и папок по названию в Windows. Можно отключить, если поиск не используется.
- Настройка сервера удаленных рабочих столов – функция, расширяющая возможности в локальной сети.
- Прослушиватель домашней группы – необходимо для работы в домашней группе.
- Служба ввода планшетного ПК – служба, необходимая для работы с графическим планшетом.
- Служба поддержки Bluetooth – функция для беспроводных устройств. Можно отключить если не используется Bluetooth соединение.
- Факс – можно отключить при его отсутствии.
- Службы Hyper-V – весь пакет служб Hyper-V предназначен для работы с виртуальными машинами. Если таковые не используются, можно отключать все службы с названием Hyper-V.
Функция обновления файлов
Завершив отключение ненужных служб, следует приступить к отключению функций. Такой комплексный подход позволит повысить общее быстродействие и разгрузить процессор.
Разработчиками Windows 10 была внедрена функция быстрого обновления файлов ОС, которая работают по принципу, схожему с работой торрентов.
Это означает, что загрузка обновлений Windows может загружаться не только с официального сайта Майкрософт, но и со сторонних ПК, которые уже были обновлены. Данная функция полезна для быстрого обновления системы, но в то же время после обновления компьютер пользователя становится раздающим, то есть с него начинается загрузка потока файлов для других пользователей. Также стоит понимать, что любая возможность скачивать что-либо с компьютера, является слабым местом в безопасности системы, чем могут воспользоваться третьи лица.
Для отключения функции обновления файлов, необходимо выполнить следующие шаги:
Шаг 1. Нажимаем ПКМ по кнопке «Пуск» и выбираем пункт «Параметры».
Шаг 2. Внизу списка открываем пункт «Обновления и безопасность».
Шаг 3. Прокручиваем бегунок до середины пункта «Центр обновления Windows» и выбираем «Дополнительные параметры».
Шаг 4. Прокручиваем окно вниз и выбираем пункт «Оптимизация доставки».
Шаг 5. Отключаем загрузку с других компьютеров в соответствующем пункте.
Отключение уведомлений от стороннего ПО
В Windows 10 каждый пользователь может получать уведомления от сторонних приложений, целевая реклама которых, создается автоматически на основе запросов с аккаунта. Чтобы отключить отслеживание и рекламные сообщения следует проследовать шагам:
Шаг 1. В меню настроек, переходим в пункт «Конфиденциальность».
Шаг 2. В пункте «Конфиденциальность» отключаем первый параметр, как показано на скриншоте.
Отключение функции Cortana
Функция «Кортана» представляет собой англоязычный голосовой помощник Windows (прямой аналог система «Сири» на устройствах Apple). Ряд функций данного ПО предназначен для сбора и анализа информации о пользователе. Данные собираются на основе запросов и различных выполненных действий (запись звуковых дорожек, создание рисунков и т.д.). Отключить её можно следующим образом:
В окне «Параметры» выбираем пункт «Персонализация» и переходим в раздел «Речь и рукописный ввод текста» и отключаем его.
Фоновые приложения
Фоновые приложение ОС могут значительно замедлять работу компьютера, поэтому следует отключить те, которые не нужны.
Для этого в разделе «Конфиденциальность» ищем пункт «Фоновые приложения» и отключаем их. В данном меню также можно выборочно отключить ненужные приложения и оставить необходимые.
Отключение параметров синхронизации
Синхронизация является удобной функцией Windows 10, которая связывает различные устройства (ПК, смартфон, планшет) при входе с единой учетной записи. К примеру, это позволяет просматривать историю браузера смартфона на компьютере, синхронизировать данные в облаке и т.д.
Если пользователь не нуждается в этом, следует отключить функцию:
В меню «Параметры» выбираем пункт «Учетные записи» и «Синхронизация ваших параметров». Отключить синхронизацию можно в окне справа.
Если пользователю необходима синхронизация только определенных параметров, их можно также выбрать в данном окне.
Отключение функции уведомлений
Уведомления Windows 10 помогают новичкам разобраться с интерфейсом, а также уведомляют о установке нежелательного или потенциально опасного ПО. Данная функция требует ресурсов ПК, поэтому опытные пользователи могут легко обойтись без неё.
Чтобы отключить уведомления, следует зайти в меню «Параметры» и выполнить следующие действия:
Шаг 1. В меню «Параметры» выбираем пункт «Система».
Шаг 2. Выбираем пункт «Уведомления и действия» после чего прокручиваем бегунок до пункта «Получать советы, подсказки…» и отключаем его.
Предложения в меню «Пуск»
Продукция из Windows Store иногда может рекламироваться в меню «Пуск», что бы убрать ненужные сообщения и отключить назойливую функцию необходимо:
Шаг 1. Зайти в меню «Параметры» и выбрать пункт «Персонализация».
Шаг 2. Переходим в пункт «Пуск» и отключаем «Иногда показывать уведомления…».
Отключения экрана блокировки
Экран блокировки является полезной функцией на смартфонах и планшетах, но на стационарном ПК или ноутбуке блокировка экрана не очень полезна. Чтобы отключить ее следует:
Шаг 1. Нажать ПКМ по кнопке «Пуск» и выбрать пункт «Выполнить». В открывшемся окне следует ввести regedit – редактор реестра.
Шаг 2. В редакторе реестра необходимо перейти по адресу HKEY_LOCAL_MACHINE\SOFTWARE\Policies\Microsoft\Windows и найти папку «Personalization». В некоторых случаях она отсутствует, поэтому ее необходимо создать вручную. Для этого создаем новый раздел, кликнув ПКМ по папке Windowsи выбрав соответствующий пункт.
Шаг 3. Созданный раздел называем Personalization, открываем его и кликаем ПКМ по пустому месту в окне справа. В открывшемся меню следует выбрать пункт «Параметр DWORD (32 бита)». Данный параметр всегда создается 32-ух битным, независимо от системы пользователя.
Шаг 4. Присваиваем новому параметру имя «NoLockScreen».
Шаг 5. Нажимаем по параметру ПКМ, выбираем пункт «Изменить» и в открывшемся окне заменяем ноль единицей.
После перезагрузки компьютера экран блокировки будет отключен.
Отключение эффектов оформления
Каждая деталь оформления окон и кнопок ОС требует определенных ресурсов от компонентов компьютера. Чтобы разгрузить систему можно прибегнуть к отключению некоторых визуальных эффектов, что положительно скажется на быстродействии.
Шаг 1. Открываем «Панель управления», нажав ПКМ по кнопке «Пуск». В открывшемся окне ставим режим отображение «Мелкие значки» и переходим к пункту «Система».
Шаг 2. В открывшемся окне выбираем «Дополнительные параметры».
Шаг 3. Выбираем вкладку «Быстродействие» и пункт «Параметры».
Шаг 4. В открывшемся окне можно убрать ненужные эффекты и тем самым разгрузить систему.
Часто задаваемые вопросы
Некоторые системные службы и функции действительно можно отключить. Однако делать это следует очень осторожно, поскольку в случае отключения критически важных служб может нарушиться работа всей операционной системы.
Чтобы отключить голосовой ассистент Cortana перейдите в «Параметры» —> «Персонализация» —> «Речь и рукописный ввод текста» и нажмите кнопку «Отключить». Включение Cortana производится аналогично.
Подключите диск к любому рабочему компьютеру, а затем воспользуйтесь программой RS Partition Recovery. Она позволяет восстановить утерянные данные после случайного удаления, форматирования, повреждений логической структуры диска и во многих других случаях.
Служб и функций Windows, которые можно отключить достаточно много. Выделить можно следующие: Cortana, Superfetch, Machine Debug Manager, NVIDIA Stereoscopic 3D и Streamer Service, Группировка сетевых участников, Диспетчер удостоверения сетевых участников и многие другие. Полный список служб и что они означают находится на нашем сайте.
Чтобы оптимизировать работу операционной системы вы можете отключить ненужные службы и функции Windows. Таким образом вы освободите немалое количество оперативной памяти. Список служб, которые можно отключить вы можете найти на нашем сайте.
Биометрическая служба Windows 10 – это удобная функция, позволяющая пользователям использовать свои отпечатки пальцев, распознавание лица и другие биометрические данные для аутентификации. Однако, из-за опасений в отношении приватности, некоторые пользователи может захотеть отключить эту функцию. В этой подробной инструкции мы расскажем вам, как отключить биометрическую службу в Windows 10.
Первым шагом является открытие настроек Windows 10. Для этого щелкните правой кнопкой мыши по кнопке «Пуск» и выберите «Настройки». Альтернативно, вы можете нажать клавишу Win + I, чтобы открыть настройки непосредственно.
В окне настроек щелкните на вкладку «Учетные записи». Затем выберите «Параметры входа». Здесь вы найдете список доступных способов входа, таких как пароль, PIN-код и Windows Hello (биометрия). Чтобы отключить биометрическую службу, выберите соответствующий раздел и нажмите на переключатель, чтобы перевести его в положение «Выкл».
После того, как вы отключите биометрическую службу, ваш компьютер больше не будет использовать ваши биометрические данные для аутентификации. Однако, имейте в виду, что это не отключит все функции связанные с биометрией, такие как вход на веб-сайты или использование приложений третьих сторон, которые требуют биометрической аутентификации. В этом случае, вам может потребоваться изменить настройки каждого приложения в отдельности.
Содержание
- Настройки системы
- Диспетчер устройств
- Групповая политика
Настройки системы
Чтобы отключить биометрическую службу Windows 10, вы можете использовать настройки системы. Следуйте этим шагам:
-
Кликните правой кнопкой мыши по кнопке «Пуск» и выберите «Настройки».
-
В открывшемся окне «Настройки» выберите «Учетные записи».
-
На странице «Учетные записи» перейдите к разделу «Вход с помощью Windows Hello, пин-код или пароль» и нажмите на «Удалить» под опцией «Windows Hello».
-
Будет запрошено подтверждение действия. Щелкните «Да», чтобы подтвердить.
После выполнения этих шагов биометрическая служба Windows 10 будет отключена, и вы больше не сможете использовать отпечатки пальцев или другие биометрические данные для входа в систему. Вы всегда можете повторно включить службу, следуя тем же шагам и выбрав соответствующую опцию.
Диспетчер устройств
Для отключения биометрической службы Windows 10 вам потребуется воспользоваться Диспетчером устройств. Используя этот инструмент, вы сможете управлять устройствами, установленными на вашем компьютере.
Чтобы открыть Диспетчер устройств, выполните следующие шаги:
- Нажмите сочетание клавиш Win + X на клавиатуре, чтобы открыть меню «Пуск».
- Выберите в списке пункт «Диспетчер устройств» и нажмите на него левой кнопкой мыши.
После выполнения этих шагов откроется окно Диспетчера устройств. В этом окне вы увидите список всех устройств, установленных на вашем компьютере. Чтобы найти биометрическое устройство, прокрутите список вниз и найдите раздел «Биометрические устройства».
Чтобы отключить биометрическую службу Windows 10, выполните следующие шаги:
- Раскройте раздел «Биометрические устройства», щелкнув на значке в виде треугольника слева от него.
- Найдите ваше биометрическое устройство в списке и щелкните правой кнопкой мыши по его названию.
- В контекстном меню выберите пункт «Отключить устройство» и подтвердите свое намерение, нажав кнопку «Да».
Теперь биометрическое устройство будет отключено, и вы больше не сможете использовать его для входа в систему или других операций, требующих аутентификации с помощью биометрических данных.
Групповая политика
Групповая политика в Windows 10 представляет собой инструмент, который позволяет администраторам контролировать настройки компьютеров в сети.
С помощью групповой политики можно управлять различными функциями и службами операционной системы, включая биометрическую службу.
Чтобы отключить биометрическую службу с помощью групповой политики, следуйте этим шагам:
-
Шаг 1:
Перейдите в меню «Пуск» и введите «gpedit.msc» в строку поиска. Нажмите Enter, чтобы открыть консоль групповой политики.
-
Шаг 2:
В окне «Консоль групповой политики» щелкните дважды на пункте «Конфигурация компьютера» в левой панели.
-
Шаг 3:
Разверните разделы «Административные шаблоны» > «Система» > «Доступ к учетным записям» в правой панели.
-
Шаг 4:
Найдите опцию «Отключить использование биометрии» и дважды щелкните по ней.
-
Шаг 5:
В открывшемся окне выберите «Включено» и нажмите «Применить» и «ОК», чтобы сохранить изменения.
После выполнения этих шагов биометрическая служба будет отключена на вашем компьютере с операционной системой Windows 10.
Примечание: Чтобы использовать групповую политику, вам может понадобиться учетная запись администратора компьютера.
С биометрической службой Windows 10 можно быть связано множество проблем. Кто-то может посчитать ее несерьезным нарушением приватности, другому она может просто не понадобиться. Независимо от причин, существует несколько способов отключить биометрическую службу в операционной системе Windows 10.
Первый шаг в этом направлении – отключение Windows Hello, который является основной системой аутентификации для использования биометрии (такой как сканер отпечатков пальцев или камера распознавания лиц). Для этого откройте настройки, найдите раздел «Учетная запись» и выберите подраздел «Параметры входа».
Далее отключите использование биометрии, выбрав «Форма входа», затем выключите опцию «Windows Hello» в разделе «УВЕДОМСеть НАС». Теперь ваша биометрическая служба должна быть отключена.
Но помните, что отключение биометрической службы может вызывать некоторые неудобства при авторизации на устройстве. Возможно, вам придется вводить пароль или использовать другие методы аутентификации.
Если вам все же необходимо полностью отключить биометрическую службу, вам понадобится выполнить несколько дополнительных шагов. Откройте редактор групповой политики Windows, набрав в строке поиска «gpedit.msc» и нажав Enter. В открывшемся окне перейдите в раздел «Конфигурация компьютера» и выберите «Административные шаблоны», а затем «Windows-компоненты» и «Работа с учетными записями Пользователей».
В разделе «Учетная запись Пользователя» найдите опцию «Не использовать Windows Hello для биометрии» и активируйте ее. Теперь биометрическая служба полностью отключена и больше не будет использоваться на вашем устройстве под учетной записью.
Содержание
- Почему нужно отключить биометрическую службу Windows 10
- Шаг 1. Откройте меню «Пуск» и перейдите в настройки
- Шаг 2. Найдите раздел «Учетные записи» и выберите «Вход с помощью Windows Hello»
- Шаг 3. Выключите биометрическую службу Windows 10
Почему нужно отключить биометрическую службу Windows 10
Биометрическая служба Windows 10 предоставляет удобный способ аутентификации, позволяя использовать отпечатки пальцев, сканеры лица или другие биометрические данные для входа в систему. Однако, несмотря на удобство, есть несколько причин, по которым пользователи могут захотеть отключить эту службу.
- Сохранение приватности: Поскольку использование биометрических данных включает сбор и хранение личной информации, некоторым пользователям может быть неудобно доверять Windows 10 с такими данными. Отключение биометрической службы может уменьшить риск утечки или злоупотребления этой информацией.
- Проблемы совместимости: В редких случаях некоторые устройства, такие как считыватели отпечатков пальцев, могут вызывать проблемы со совместимостью или конфликты с другими программами или драйверами. Отключение биометрической службы может помочь избежать этих проблем.
- Улучшение производительности: Включенная биометрическая служба может потреблять ресурсы системы. Отключение ее может помочь улучшить производительность компьютера, особенно на старых или медленных системах.
- Переход на альтернативные методы аутентификации: Некоторым пользователям просто предпочтительнее использовать пароли или другие методы аутентификации, не связанные с биометрией. Отключение биометрической службы позволяет сосредоточиться на других способах входа в систему.
Но несмотря на причины отключения, следует помнить, что биометрическая служба Windows 10 предоставляет дополнительный уровень безопасности и удобства при доступе к компьютеру. Перед отключением необходимо взвесить все плюсы и минусы и принять решение на основе индивидуальных потребностей пользователя.
Шаг 1. Откройте меню «Пуск» и перейдите в настройки
Для начала процедуры отключения биометрической службы в Windows 10, первым шагом необходимо открыть меню «Пуск». Для этого можно воспользоваться клавишей с изображением флажка Windows, расположенной в левом нижнем углу клавиатуры.
После открытия меню «Пуск», следует выполнить следующие действия:
- Нажмите на значок «Шестеренка», расположенный справа вверху меню;
- В открывшейся панели выберите пункт «Настройки».
Теперь вы перешли в раздел настроек Windows 10, где можно продолжить процесс отключения биометрической службы.
Шаг 2. Найдите раздел «Учетные записи» и выберите «Вход с помощью Windows Hello»
1. Откройте меню «Пуск», которое находится в левом нижнем углу экрана.
2. Введите в поисковой строке «Учетные записи» и выберите соответствующую опцию.
3. В разделе «Учетные записи» выберите «Вход с помощью Windows Hello».
4. В зависимости от настроек вашей системы, вам может потребоваться ввести пароль администратора.
5. В открывшемся окне «Вход с помощью Windows Hello» выберите «Face» или «Параметры отпечатка пальца», чтобы отключить соответствующую биометрическую функцию.
6. Чтобы применить изменения, закройте окно «Вход с помощью Windows Hello» и «Учетные записи».
Шаг 3. Выключите биометрическую службу Windows 10
Для отключения биометрической службы в Windows 10 выполните следующие действия:
- Откройте меню «Пуск» и выберите «Настройки». В открывшемся окне выберите раздел «Учетные записи».
- На странице «Учетные записи» перейдите к разделу «Параметры входа в систему».
- Прокрутите страницу вниз и найдите раздел «Windows Heлlo и биометрия».
- В разделе «Windows Heлlo и биометрия» щелкните на поле «Учетные данные входа в систему».
- Переключите переключатель режима «Разрешить использование Windows Heлlo для входа» в позицию «выкл.».
Теперь биометрическая служба Windows 10 будет отключена на вашем компьютере. После этого вы больше не сможете использовать сканер отпечатка пальца или другие биометрические методы аутентификации для входа в систему или разблокировки устройства.
Explore easy ways to fix this Windows Hello issue
by Loredana Harsana
Loredana is a passionate writer with a keen interest in PC software and technology. She started off writing about mobile phones back when Samsung Galaxy S II was… read more
Updated on
- High CPU usage can cause your computer to work slower than its capability, ruining the user experience.
- Windows Biometric Service High CPU usage can be because of corrupt system files which need to be repaired.
- This guide will discuss all the possible fixes available to resolve the issue.
Windows Biometric Service High CPU usage usually comes up when there is a compatibility issue. Dealing with this problem is essential as it slows down your computer and makes it impossible to carry on tasks on your PC.
In this guide, we will discuss how to fix this issue with six simple methods right after examining the cause of the problem. Let’s proceed!
What is the Windows Biometric service?
Windows Hello is a Biometric-based tech that comes with Windows 10 and above. It is used to authenticate secure access to apps, devices, services, and networks via fingerprint, facial recognition, or iris scan.
Why is Windows Biometric Service causing high CPU usage?
Upon checking, we came to the conclusion that there could be a few reasons behind the issue. Listed below are the probable causes:
How we test, review and rate?
We have worked for the past 6 months on building a new review system on how we produce content. Using it, we have subsequently redone most of our articles to provide actual hands-on expertise on the guides we made.
For more details you can read how we test, review, and rate at WindowsReport.
- Compatibility issue – Usually, after an update, there can be compatibility issues between Biometrics and OS, which can cause the service to use CPU more than needed.
- Missing camera driver– If your camera driver is obsolete, it can cause an issue. Therefore it is recommended to update the driver promptly.
- Biometric driver with a corrupted signature – If Windows 11 build installation has rewritten the files related to the Biometric driver, this could cause the issue.
How do I fix Windows Biometric Service Causing high CPU usage?
1. Clean Boot your PC
- Press Windows + R to get the Run console.
- Type msconfig to open System Configuration and press Enter.
- On the Services tab, put a checkmark on Hide all Microsoft Services and then click Disable all.
- Go to the Startup tab, and click Open Task Manager.
- On the Startup tab, go to each Enabled item and right-click on it. Select Disable.
- Close Task Manager, and on System Configuration, click Apply and OK.
- Restart your computer.
2. Run the memory diagnostic tool
- Press Windows + R to get the Run window.
- Type mdsched.exe and press Enter.
- Select Restart now and check for problems.
- Windows will restart and check for issues. Please wait for the process to complete.
- Are Windows 11 ADMX Templates Backward Compatible?
- Fix: Monitor is Stuck at 60Hz on Windows 11
- How to Type Accents on Windows 11
3. Use the Group Policy Editor
- Press Windows + R to get the Run console.
- Type gpedit.msc and press Enter.
- Follow the below-mentioned path:
Computer Configuration\Administrative Templates\Windows Components\Biometrics - Navigate to Allow the use of biometrics and double-click on it.
- Click on the radio button beside the Disabled option.
- Click Apply and then the OK button.
- Restart your computer.
4 Run SFC and DISM commands
- Press the Windows key and type CMD and click Run as administrator.
- Type the following command and press Enter:
SFC/scannow - Copy and paste the following commands one by one and press Enter after every command:
DISM /Online /Cleanup-Image /ScanHealth DISM /Online /Cleanup-Image /CheckHealth DISM /Online /Cleanup-Image /RestoreHealth
5. Update the driver for Biometric
5.1 Via Windows Update
- Press Windows + I to get Settings.
- Locate the Windows Update option from the navigation pane.
- Click Advanced Options.
- Click Optional Updates.
- Select Driver Updates.
- Put a checkmark beside all the Driver Updates.
- Click Download and Install.
5.2 Via Manufacturers’ Website
- Launch any preferred browser.
- Go to the manufacturer’s official website and enter your product name and model number.
- Search for driver updates and click on Download.
- Double-click on the file to launch the installer.
- Follow the on-screen instructions.
- Restart your PC after the process is completed.
It is not suggested to update drivers manually, as it might cause compatibility issues if downloaded from an unreliable and unsecured source. Instead, it is recommended to take help from third-party drivers such as Outbyte Driver Updater.
This is a specialized program that can help you scan your device and safely install not only the most recent versions but the correct ones for your drivers.

Outbyte Driver Updater
The most efficient tool when it comes to guardedly updating your drivers with up-to-date versions.
6. Use the HP SimplePass (exclusively for HP devices)
6.1 Check for Update
- Launch HP SimplePass.
- Go to the Update icon.
- Check for updates.
- If available, update it.
6.2 Remove HPSimplePass
- Press the Windows key and type Control Panel and click Open.
- You will get a list of apps. Select HP SimplePass and click Uninstall.
- Restart the computer.
7. In-place Upgrade
- Go to Windows 11 website.
- Download Windows 11 ISO and select Windows 11 (multi-edition ISO)
- Select the product language option, choose English or your preferred language, and click Confirm.
- Now click Download.
- Right-click on ISO and click Mount. Now click Setup.exe
- On Install Windows 11 dialog box, select Next.
- Then on the Next page, click Accept.
- Follow the on-screen instructions to complete the process.
Note: Please select Keep personal files and apps on the Ready to Install page.
Can I end Windows biometric service?
Although the service is helpful, it is often not used by people. Moreover, it might be the reason for high CPU usage. So, it is safe to say that you can disable the Windows Hello biometric service. To disable it, follow these steps:
- Go to Search, type Services, and hit Enter.
- Next, look for Windows biometric service and double-click it. Click Disabled and OK to confirm.
So, these are the fixes to resolve high CPU usage for Windows Biometric service. If none of the six methods has worked for you so far, it is advised that you do an in-place upgrade.
Feel free to let us know which method worked for you in the comments section below.
Здравствуйте дорогие читатели, сегодня я хотел бы поговорить:
1. О службах Windows, что это, для чего нужны и какие за что отвечают.
2. И как же повысить быстродействия компьютера?
И так что это за службы Windows?
Службы — приложения, автоматически или вручную запускаемые системой при запуске Windows и выполняющиеся вне зависимости от статуса пользователя различные задачи.
Открыть список служб можно несколькими способами:
1. Удерживая кнопку windows нажимаем R, откроется окно выполнить, там введите services.msc
2. Пуск > Панель управления > Администрирование > Службы
3. Пуск > правой кнопкой мыши по моему компьютеру > Управление > Службы и приложения > Службы
Как видите в Windows их достаточно много и скачав справочник служб, Вы можете ознакомиться какие службы существуют и за что каждая из них отвечает.
Так как службы это приложения, следовательно они работают и используют часть ресурсов компьютера. Отключив не нужные можно повысить его быстродействие. Посмотрим что можно отключить.
Какие службы можно отключить в Windows 7, 8
Я не стал составлять список тех служб которые можно отключить, т.к. многие службы индивидуальны. Я просто постарался описать каждую службу и в каких ситуациях их можно отключить. Если вам нужно что-нибудь отключить бездумно, то просто воспользуйтесь программой для автоматического отключения служб.
* BranchCache — Служба кэширует сетевое содержимое. Если не пользуетесь домашней сетью, то вообще можете отключить.
* DHCP-клиент — Если пользуетесь интернетом не трогайте ни в коем случае. Именно эта служба присваивает вам ip адрес.
* DNS-клиент — Так же необходимая служба для использования интернета. Работает с вашими DNS (служит для правильных направлений).
* KtmRm для координатора распределенных транзакций — системная функция транзакций. Её так же оставляем.
* Microsoft .NET Framework — Все такие службы оставляем как есть. Они служат для нормальной работы большинства приложений.
* Parental Controls — Служба для родительского контроля. Если не используете, можно отключить.
* Plug-and-Play — служит для автоматического распознавания изменений в системе. Например когда вы подключаете флешку, просыпается эта служба… Так что оставляем как есть.
* Quality Windows Audio Video Experience — передача аудио и видео по сети в режиме реального времени. Не нужна только если нет сети (или интернета) в остальных случаях оставляем.
* Remote Desktop Configuration — Для удаленного рабочего стола. Если не пользуетесь удаленными подключениями, отключаем.
* Superfetch — Полезная функция, работает с кэшем. Ускоряет работу Windows, так что оставляем.
* Windows Audio — Управляет звуком. Если не нужен звук отключаем. В остальных случаях оставляем.
* Windows CardSpace — ненужная и небезопасная служба. По этому отключаем.
* Windows Driver Foundation — User-mode Driver Framework — для нормальной работы драйверов, не трогайте. Пусть остается как есть.
* Windows Search — Индексирование файлов для поиска. Если не пользуетесь и есть время подождать пока найдется файл, то отключаем. На ssd обязательно отключаем!
* WMI Performance Adapter — нужна для служб требующие wmi, ставим вручную. Если каким-то приложениям понадобятся, те сами запустят)
* Автонастройка WWAN — служба для использования мобильного интернета. Если пользуетесь usb модемом, сим картой в ноуте, то не отключайте.
* Автономные файлы — помогает работать, автономно с недоступными файлами, которые загрузились до этого. Ставим вручную.
* Агент защиты сетевого доступа — Ставим вручную, т.к. при необходимости служба запустится, если какая-то программа запросит необходимую информацию.
* Агент политики IPsec — Нужна при наличии сети и интернета.
* Адаптивная регулировка яркости — Оставляем если есть датчик освещения.
* Архивация Windows — Если не пользуетесь отключайте. Но лучше почитайте про архивацию в windows мало ли, будете пользоваться.
* Биометрическая служба Windows — нужна лишь при использовании биометрических устройств. В остальных случаях отключаем.
* Брандмауэр Windows — Я если честно всегда отключаю, т.к. воровать у меня нечего) А если и зашифруют данные, то восстановлю) Но вам посоветую обзавестись например касперским интернет секьюрити, которого есть и антивирус и брандмауэр. А этот отключите нафиг, т.к. он иногда блокирует что не нужно) Вообщем он следит за безопасностью вашего компьютера и закрывает порты, чтобы ворюги не смогли залезть к вам в компьютер)
* Браузер компьютера — В домашней сети не нужна. Вручную.
* Веб-клиент — Нудна если нет интернета. Служит для работы с файлами в интернете. Оставляем.
* Виртуальный диск — Служба для работы с запоминающими устройствами. Ставим вручную.
* Вспомогательная служба IP — Работает с протоколом версии 6. Я всегда отключаю его самого, так что и службу можно вообще отключить.
* Вторичный вход в систему — Ставьте вручную, т.к. некоторые игры или программы включат её по необходимости.
* Группировка сетевых участников — Нужна для домашней группы. Ставьте вручную, мало ли понадобится…
* Дефрагментация диска — В принципе она не мешает. Можете оставить или отключить. Если отключите, то рекомендую делать раз в месяц. А для ssd дисков, вообще отключаем!
* Диспетчер автоматических подключений удаленного доступа — Ставим вручную. Нужна для удаленных подключений.
* Диспетчер печати — Нужна если есть с чего печатать. В остальных случаях отключаем.
* Диспетчер подключений удаленного доступа — вручную. Один раз вообще отключил и не смог создать подключение. Так что лучше вручную.
* Диспетчер сеансов диспетчера окон рабочего стола — Если не используете прозрачность от Aero, то можно отключить, даст большой прирост.
* Диспетчер удостоверения сетевых участников — Ставим лучше вручную.
* Диспетчер учетных данных — Лучше вручную. Хранит ваши данные, например логины и пароли.
* Диспетчер учетных записей безопасности — Лучше оставить как есть. Если отключить данную службу, то все изменения в локально политике безопасности пропадут.
* Доступ к HID-устройствам — Доступ к быстрым клавишам. Отключите, если какие-то комбинации перестанут работать, то поставьте обратно.
* Журнал событий Windows — записывает все события. Полезный инструмент для опытного пользователя. Отключить невозможно.
* Журналы и оповещения производительности — системная служба, оставляем как есть.
* Защита программного обеспечения — так же системная служба, оставляем как есть.
* Защитник Windows — Защита от шпионских и вредных программ. Установите нормальный антивирус, а эту службу отключите.
* Изоляция ключей CNG — Вручную.
* Инструментарий управления Windows — Системная служба, без неё, некоторые приложения могут работать некорректно, так что лучше оставить.
* Информация о совместимости приложений — Полезная штука, помогает запустится приложениям, которые отказываются работать на вашей ос. Ставим вручную.
* Клиент групповой политики — Оставляем. Отвечает за настройками политики безопасности.
* Клиент отслеживания изменившихся связей — Отслеживание файлов ntfs, не нужно. Отключаем.
* Координатор распределенных транзакций — Ставим вручную.
* Кэш шрифтов Windows Presentation Foundation — Ставим вручную. При необходимости её запустят приложения.
* Ловушка SNMP — Некоторые программы будут собирать о вас информацию. Так что отключайте.
* Локатор удаленного вызова процедур (RPC) — Вручную, при необходимости приложения её запустят.
* Маршрутизация и удаленный доступ — Не нужна. Отключаем.
* Модули ключей IPsec для обмена ключами в Интернете и протокола IP с проверкой подлинности — Не нужна, но лучше вручную.
* Модуль запуска процессов DCOM-сервера — Системная служба, оставляем как есть.
* Модуль поддержки NetBIOS через TCP/IP — Если нет других компьютеров в сети, то вручную.
* Немедленные подключения Windows — регистратор настройки — Вручную.
* Обнаружение SSDP — Оставьте как есть. Необходима для новых устройств.
* Обнаружение интерактивных служб — Вручную.
* Общий доступ к подключению к Интернету (ICS) — Не нужна, если вы не расшариваете ваш интернет в сетевых подключениях.
* Определение оборудования оболочки — необходима для диалогового окна автозапуска диска или флешки. Кому как удобно, большинству это нужно. Я оставил.
* Основные службы доверенного платформенного модуля — Нужно только для использования чипов ТМР и/или BitLocker.
* Перенаправитель портов пользовательского режима служб удаленных рабочих столов — Если не используете удаленные соединения, то не нужно. Лучше поставьте вручную.
* Перечислитель IP-шин PnP-X — Лучше поставить вручную.
* Питание — Не отключается. Оставляем.
* Планировщик заданий — Желательно оставить как есть, т.к. сейчас много программ его использует.
* Планировщик классов мультимедиа — Оставляем, для кого важен звук.
* Поддержка элемента панели управления «Отчеты о проблемах и их решениях» — Вручную.
* Политика удаления смарт-карт — для пользователей смарт-карт, лучше вручную.
* Поставщик домашней группы — Для использования домашних групп. Лучше вручную.
* Проводная автонастройка — Вручную.
* Программный поставщик теневого копирования (Microsoft) — Вручную.
* Прослушиватель домашней группы — Вручную.
* Протокол PNRP — Тоже оставляем вручную. Некоторые приложения могут использовать службу.
* Публикация ресурсов обнаружения функции — Нужна если вы хотите показывать свои файлы другим компьютерам по сети. Если не хотите, то вручную или отключить.
* Рабочая станция — лучше оставить, т.к. некоторые приложения задействуют данную службу.
* Распространение сертификата — Лучше вручную.
* Расширяемый протокол проверки подлинности (EAP) — Вручную.
* Сборщик событий Windows — Вручную.
* Сведения о приложении — Вручную.
* Сервер — Если компьютер не используется как сервер или не использует общий доступ к файлам и принтерам, то отключайте.
* Сервер упорядочения потоков — Отключаем если нет домашней группы.
* Сетевой вход в систему — Вручную.
* Сетевые подключения — Оставьте как есть. Если нет сети или интернета, то можете отключить.
* Система событий COM+ — ставим вручную. Приложения зависящие от это службы сами её запустят при необходимости.
* Системное приложение COM+ — Так же вручную.
* Служба SSTP — Оставляем как есть, нужна служба если есть интернет на компьютере.
* Служба автоматического обнаружения веб-прокси WinHTTP — Если нужен интернет, то оставьте как есть.
* Служба автонастройки WLAN — служба для беспроводных сетей. Соответственно если их нет, она не нужна.
* Служба базовой фильтрации — с одной стороны, она не нужна (если не нужна безопасность), но с другой, некоторые программы, могут выдавать ошибки. Так что оставляем.
* Служба ввода планшетного ПК — если экран не сенсорный, то не нужна.
* Служба времени Windows — нужна для синхронизации времени с интернетом.
* Служба загрузки изображений Windows (WIA) — Нужна служба, только если есть сканер. Она отвечает за получение изображений со сканеров и камер.
* Служба инициатора Майкрософт iSCSI — Ставим вручную, если программам понадобится, они сами её запустят.
* Служба интерфейса сохранения сети — Нужна для нормальной работы сети.
* Служба кэша шрифтов Windows — служит для повышения производительности, кэширует шрифты и не тратит время на загрузку.
* Служба медиаприставки Media Center — Если не используете никаких приставок, она не нужна.
* Служба модуля архивации на уровне блоков — Ставим вручную. Если понадобится архивация или восстановление, то служба сама запуститься.
* Служба общего доступа к портам Net.Tcp — По умолчанию выключена. Нужна если только понадобится протокол Net.Tcp.
* Служба общих сетевых ресурсов проигрывателя Windows Media — Вручную. Понадобится, включится.
* Служба перечислителя переносных устройств — Служит для синхронизации музыки, видео и т.д. со съемными носителями. Я бы поставил вручную. Не всегда это нужно.
* Служба планировщика Windows Media Center — Нужна если только смотрите передачи в Windows Media Player.
* Служба поддержки Bluetooth — Нужна если есть Bluetooth.
* Служба политики диагностики — Нужна для диагностики неполадок… Она если честно помогает редко. По этому можете по-экспериментировать, отключив её. Если понадобится — включите.
* Служба помощника по совместимости программ — служба нужна для запуска программ, несовместимый с вашей ОС. Если нет таковых поставьте вручную.
* Служба профилей пользователей — Лучше оставить. Она работает с профилями пользователей компьютера.
* Служба публикации имен компьютеров PNRP — Нужна для домашних групп.
* Служба регистрации ошибок Windows — Регистрирует ошибки. Лучше поставить вручную.
* Служба ресивера Windows Media Center — для просмотра телерадио передач в плеере.
* Служба сведений о подключенных сетях — Лучше оставить как есть, для нормальной работы сети.
* Служба списка сетей — Так же лучше оставить.
* Служба уведомления SPP — Для лицензирования. Оставьте вручную.
* Служба уведомления о системных событиях — Если не собираетесь смотреть сообщения Windows, то она вам не нужна.
* Служба удаленного управления Windows (WS-Management) — Поставьте вручную.
* Служба шифрования дисков BitLocker — Шифрует диски. Если не пользуетесь, то лучше отключите.
* Служба шлюза уровня приложения — Служба нужна только для работы с брандмауэром. Вручную.
* Службы криптографии — Для установки новых программ, лучше оставьте как есть.
* Службы удаленных рабочих столов — Если не пользуетесь удаленными рабочими столами, то отключайте.
* Смарт-карта — Если ими не пользуетесь, то она вам не нужна.
* Сопоставитель конечных точек RPC — Служба нужна для входящего трафика. С ней ничего нельзя сделать. По этому оставляем.
* Средство построения конечных точек Windows Audio — Если нужен звук, оставьте.
* Телефония — Оставьте вручную. Если понадобится, запустится.
* Темы — Едят много ресурсов памяти. Если не нужны, отключайте.
* Теневое копирование тома — Создает точки восстановления, архивация в фоновом режиме. Поставьте вручную. Если нужно будет запустится.
* Тополог канального уровня — Тоже вручную. Если понадобится, запустится.
* Удаленный вызов процедур (RPC) — Системная служба. Оставьте как есть.
* Удаленный реестр — Позволяет удаленным пользователям, манипулировать вашим реестром. Отключайте.
* Удостоверение приложения — Вручную.
* Узел системы диагностики — Диагностика проблем. Поставьте вручную.
* Узел службы диагностики — Так же вручную.
* Узел универсальных PNP-устройств — Ставьте вручную. Не все устройства PnP.
* Управление приложениями — Ставьте вручную. Служба позволяет настроить политики для приложений.
* Управление сертификатами и ключом работоспособности — Ставьте вручную, понадобится, запустится сама.
* Установщик ActiveX — Так же вручную. Понадобится установить такой объект, она сама запустится.
* Установщик Windows — Установка программ .msi. Вручную.
* Установщик модулей Windows — Устанавливает и удаляет компоненты и обновления. Вручную.
* Факс — Нужна если только есть факс.
* Фоновая интеллектуальная служба передачи (BITS) — Оставляем вручную. Служба полезная.
* Хост поставщика функции обнаружения — Оставляем вручную. Нужно будет запустится.
* Цветовая система Windows (WCS) — Вручную. Нужна будет устройствам, запустят.
* Центр обеспечения безопасности — Следит за безопасностью Windows. Меня она бесит со своими уведомлениями. Так что отключать или нет, выбирать вам.
* Центр обновления Windows — С одной стороны полезная функция. Заделывает дыры в системе, обновляет драйвера, но с другой стороны, активно использует интернет, ресурсы памяти и если при обновлении выключить компьютер, может рухнуть ОС. Так что так же вам выбирать что важнее, безопасность или быстродействие.
* Шифрованная файловая система (EFS) — Для безопасности файлов. Лучше оставьте как есть вручную.
Я постарался представить весь список служб. Отключив некоторые, вы повысите быстродействие компьютера. Можно так же по своему усмотрению решить какие нужны, а какие нет. Например если нет интернета, то тут половину смело рубить можно, если нет принтера, то тоже можно много выключить. Таким образом в зависимости от ваших потребностей, можно существенно взбодрить старый компьютер.
Помогло? Отблагодари автора