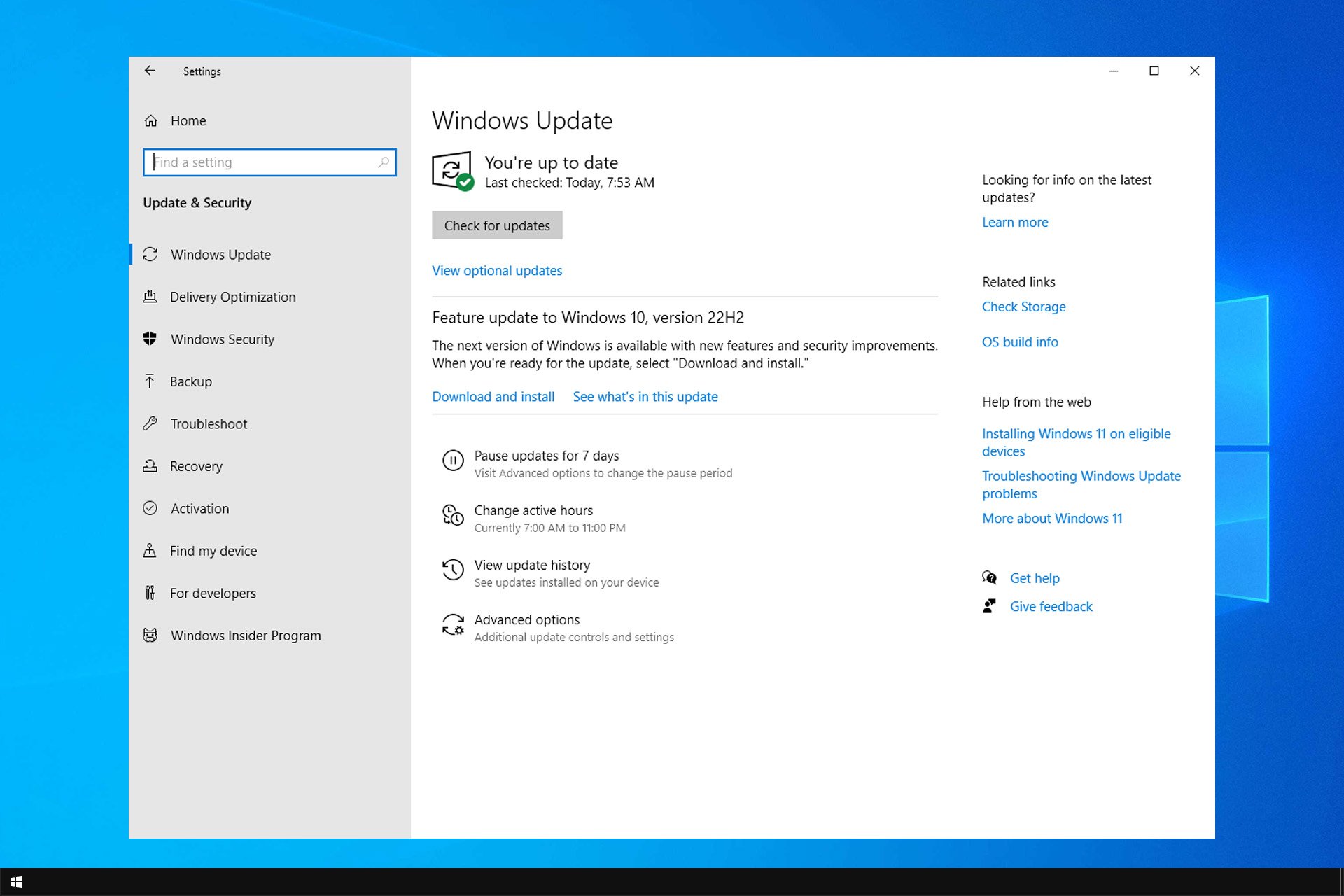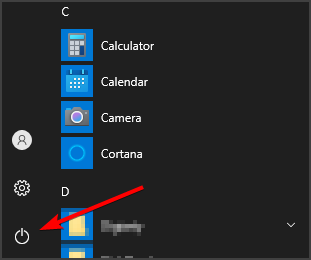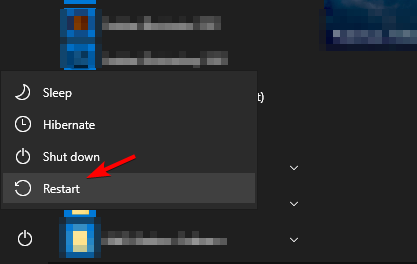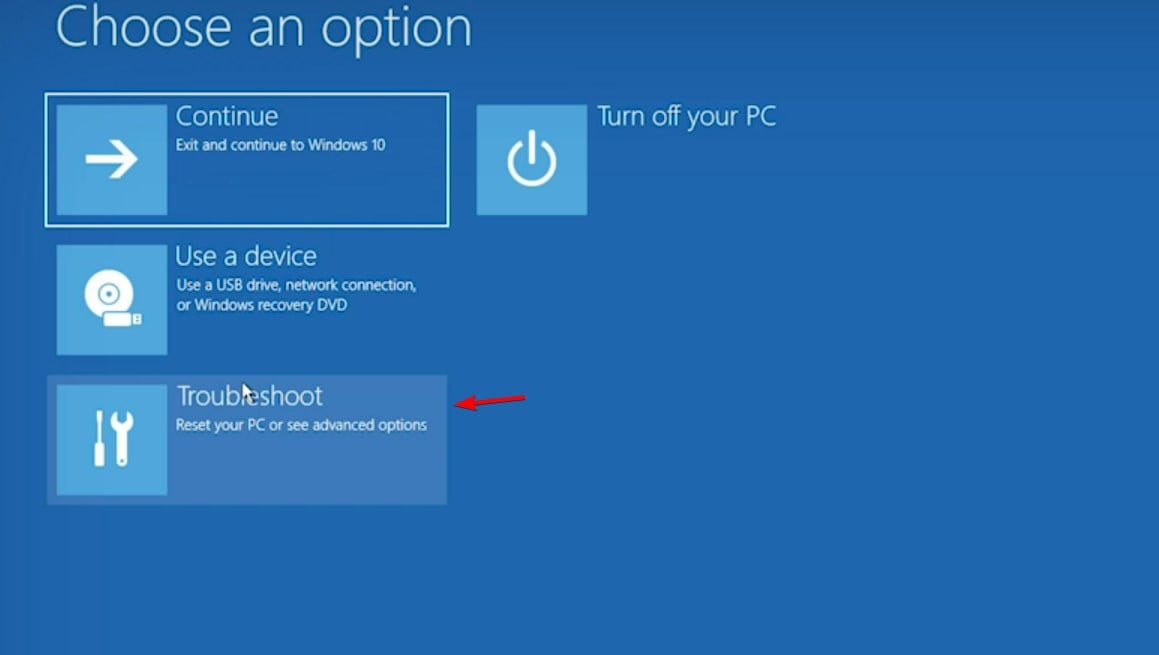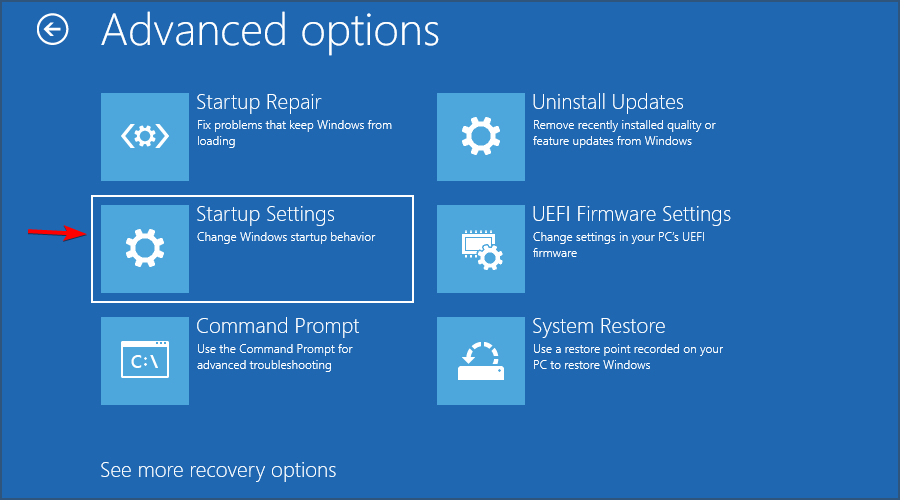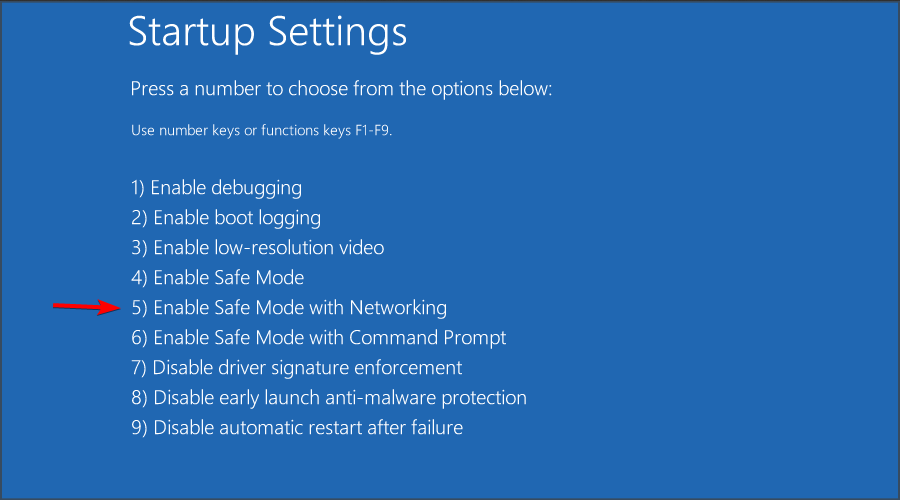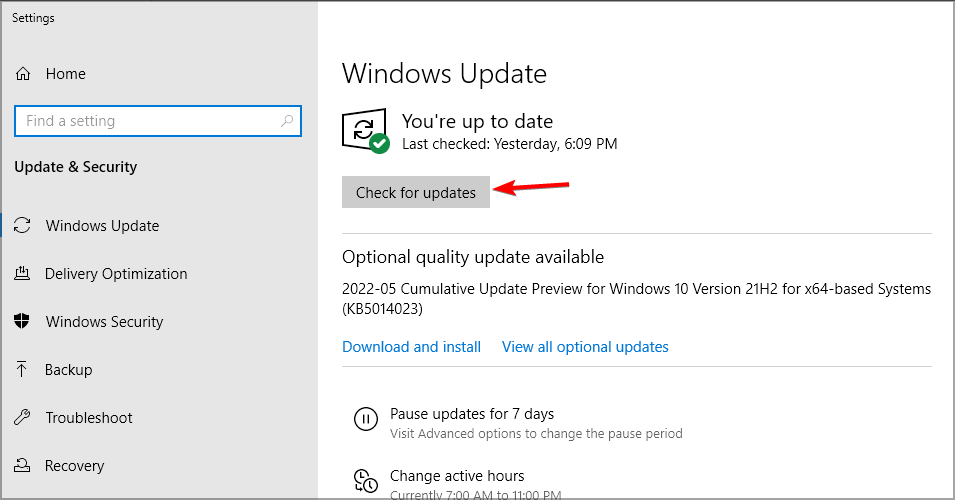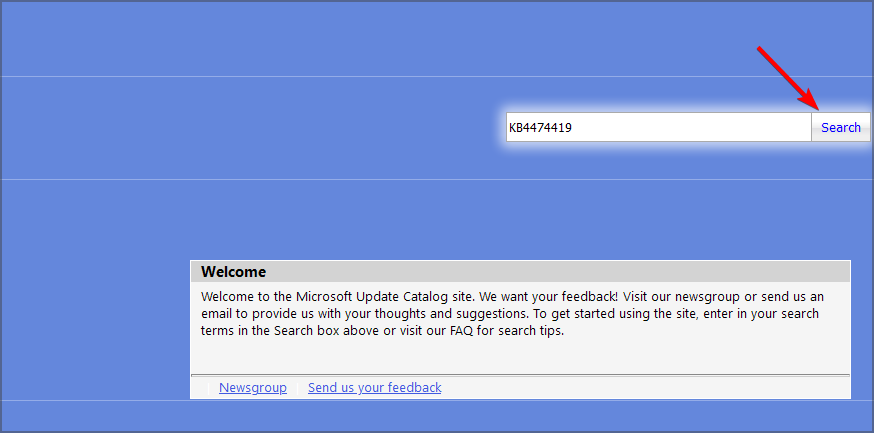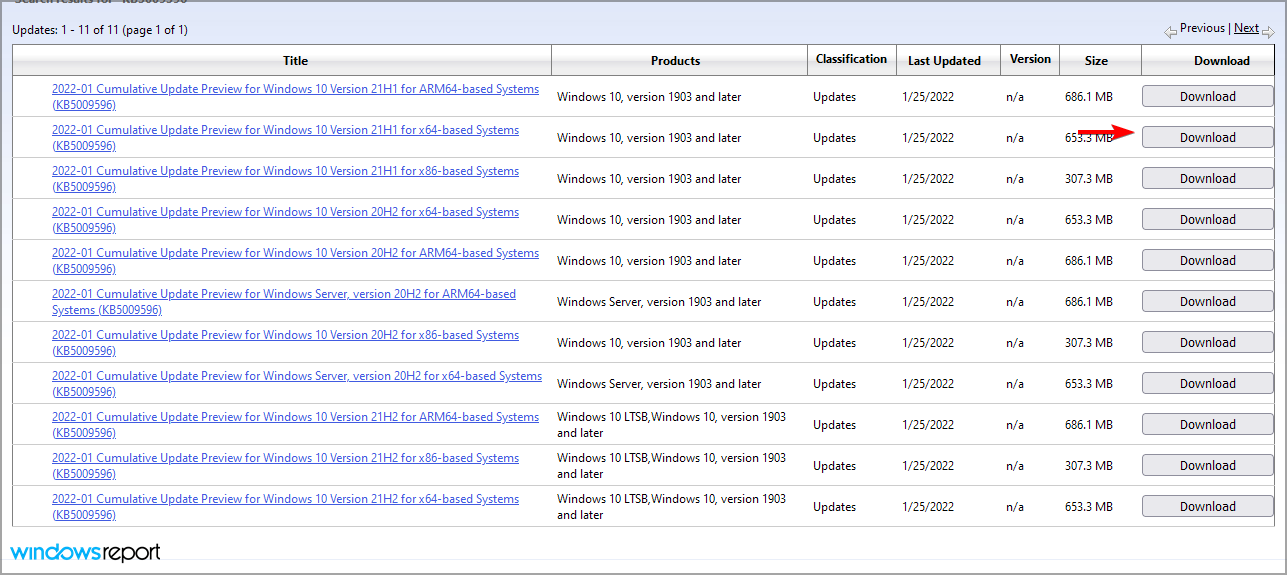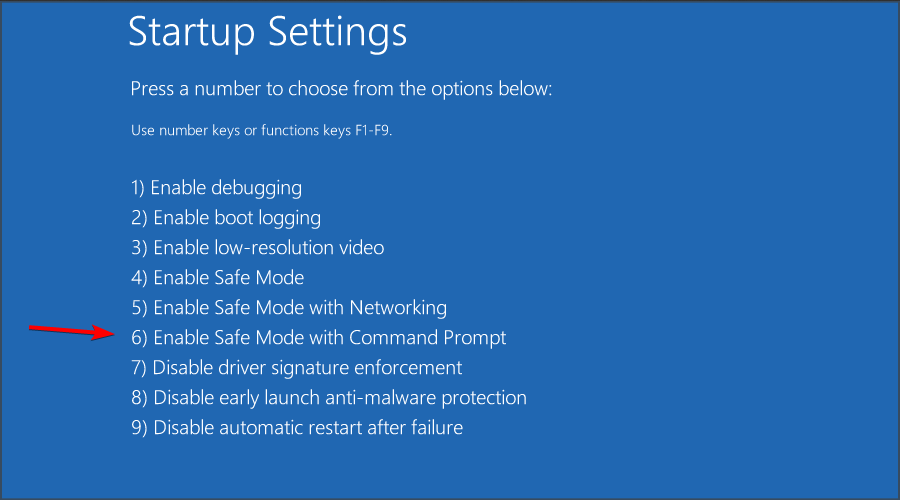Install Windows Updates in Safe Mode from Settings app or manually
by Madalina Dinita
Madalina has been a Windows fan ever since she got her hands on her first Windows XP computer. She is interested in all things technology, especially emerging technologies… read more
Updated on
- Installing updates in Safe Mode should be used only if you’re not able to do it in normal mode.
- The update process can be performed from the Settings app or manually.
Many users reported issues with Windows Update, such as missing Windows Update for example. If this happens, you might have to use Windows Update in Safe Mode.
So how do you install updates in the recovery environment, and should you use it for updates? Keep on reading to find out.
Should you install Windows updates in Safe Mode?
Microsoft advises against installing Windows updates in Safe Mode due to the following reasons:
- Missing devices and components – Since not all devices and components are active in Safe Mode, this will result in only partial updates. In some instances, this can cause Windows 10 to not bot anymore.
- Additional errors – If you try to install updates in Safe Mode, you might get ERROR_INSTALL_SERVICE_FAILURE on your PC.
NOTE
Microsoft recommends that you do not install service packs or updates when Windows is running in Safe mode unless you cannot start Windows normally.
The only acceptable situations are if you cannot start Windows normally or if Windows Update won’t work. Even so, if you do install a service pack or update while Windows is running in Safe Mode, immediately reinstall it after you start Windows normally.
How we test, review and rate?
We have worked for the past 6 months on building a new review system on how we produce content. Using it, we have subsequently redone most of our articles to provide actual hands-on expertise on the guides we made.
For more details you can read how we test, review, and rate at WindowsReport.
How do I use Windows Updates in Safe Mode?
1. Use the Settings app
- Open the Start Menu. Next, click on the Power button.
- Hold Shift and select Restart.
- Click the Troubleshoot option.
- Select Advanced options.
- Choose Startup Settings.
- Click Restart. Once the PC restarts, press 5 to choose Safe Mode with Networking.
Once you enter Safe Mode, you just need to check for updates like you usually would:
- Press Windows key + I. Once the Settings app opens, go to Update & Security.
- Next, click on Check for updates.
- Wait while Windows downloads the latest updates.
By following these steps, you should now be able to get the latest Windows updates, even when you boot the PC in Safe Mode.
While this is not recommended, there are a few situations when this may be your only choice left.
2. Use Microsoft Update Catalog
NOTE
To use this method, you need to know the KB code of the update you want to install. You can find it in the Windows Update section.
- Visit the Microsoft Update Catalog page.
- Enter the KB number in the search field.
- Locate the update that you want to download and click the Download button.
- Once the update is downloaded, run it to install it.
- Windows 10/11 Safe Mode password is incorrect
- Safe Mode crashes in Windows 10/11 [Full Guide]
- Windows 10/11 won’t boot into safe mode
- Your PC ran into a problem and needs to restart
- Fix Windows Update process (wuauserv) high CPU usage
Windows Update in Safe Mode – Something went wrong
Speaking about limited choices, you might even encounter Windows Update errors when booting in Safe Mode. Such is the case with this one: Windows Update something went wrong. Try to reopen the settings later.
Here’s what to do if Windows Update says something went wrong:
- Open the Command Prompt in Safe Mode (You just need to access the Windows Recovery Environment, as you did before).
- Select Troubleshoot, Advanced options, Restart and Enable Safe Mode with Command Prompt.
- Don’t worry about privileges as you will be directed to an admin CMD instance by default in Safe Mode.
- The next step is to restart the Windows Update service.
- To do that, simply paste the following commands in the CMD window and press Enter after each:
net stop wuauservnet stop bitsnet stop cryptsvcRen %systemroot%SoftwareDistributionSoftwareDistribution.bakRen %systemroot%system32catroot2catroot2.baknet start wuauservnet start bitsnet start cryptsvc
NOTE
A few users reported that they couldn’t complete these steps because certain services couldn’t be started in Safe Mode.
If you’re a Windows 11 user, also check out this guide on how to start Windows 11 in Safe Mode. You’ll immediately see that debugging your issues in Safe Mode works just like in Windows 10.
Did you find this guide useful? Let us know what other processes you want to run while in Safe Mode in the comment section below.
Безопасный режим — это специальный режим работы операционной системы Windows, который позволяет пользователю запускать компьютер с минимальным набором драйверов и служб. Это полезно в случаях, когда у вас возникают проблемы с запуском Windows из-за конфликтов с драйверами или вредоносными программами. В этой статье мы расскажем вам, как запустить Windows в безопасном режиме и обновить Windows для исправления возможных ошибок и уязвимостей.
Для того чтобы запустить Windows в безопасном режиме, вам следует выполнить несколько простых шагов. Воспользуйтесь следующими инструкциями:
- Перезагрузите компьютер. Нажмите на кнопку «Пуск» в левом нижнем углу экрана, затем выберите пункт «Перезагрузить».
- Запустите безопасный режим. Когда появится логотип Windows, нажмите несколько раз клавишу F8, пока не появится экран меню выбора режима загрузки. Используйте стрелки на клавиатуре для выбора пункта «Безопасный режим» и нажмите клавишу Ввод.
- Войдите в систему. После загрузки Windows в безопасном режиме, вам может потребоваться ввести имя пользователя и пароль.
Примечание: Если вы не можете запустить Windows в безопасном режиме с помощью клавиши F8, вы можете воспользоваться командной строкой или установочным диском Windows для запуска безопасного режима.
Теперь, когда вы успешно запустили Windows в безопасном режиме, вы можете приступить к обновлению операционной системы. Обновление Windows важно для поддержания безопасности и исправления возможных ошибок и уязвимостей. В Windows 10, у вас есть несколько способов обновить систему:
- Windows Update. Нажмите на кнопку «Пуск» в левом нижнем углу экрана, затем выберите пункт «Настройки». В открывшемся окне выберите «Обновление и безопасность», а затем «Windows Update». Нажмите на кнопку «Проверить наличие обновлений» и следуйте инструкциям на экране для установки доступных обновлений.
- Windows Update Assistant. Скачайте и запустите программу Windows Update Assistant с официального сайта Microsoft. Программа автоматически проверит наличие доступных обновлений и поможет вам установить их.
Теперь вы знаете, как запустить Windows в безопасном режиме и обновить Windows. Следуйте этим инструкциям, чтобы исправить проблемы с запуском системы и поддерживать ваш компьютер в актуальном состоянии.
Содержание
- Как запустить Windows в безопасном режиме?
- Перезагрузка компьютера
- Выбор опции «Безопасный режим»
- Запуск Windows в безопасном режиме
- Как обновить Windows?
- Проверка наличия обновлений
- Скачивание и установка обновлений
- Перезагрузка компьютера после установки обновлений
- Проверка успешного обновления Windows
Как запустить Windows в безопасном режиме?
Если у вас возникли проблемы с компьютером или вы хотите провести диагностику, можно запустить операционную систему Windows в безопасном режиме. В безопасном режиме Windows будет загружаться только с самыми необходимыми драйверами и службами, что может помочь в исправлении ошибок и проблем.
Вот как запустить Windows в безопасном режиме:
- Нажмите на кнопку «Пуск» и выберите «Выключить».
- Затем удерживайте клавишу «Shift» и нажмите «Перезагрузить».
- После перезагрузки компьютера будет открыто меню выбора действий.
- Выберите «Отладка» или «Дополнительные параметры».
- В открывшемся окне выберите «Загрузка в безопасном режиме».
- Компьютер перезагрузится и загрузится в безопасном режиме Windows.
Теперь вы можете провести проверку и исправление системных ошибок, обновить драйверы и выполнить другие необходимые действия для нормальной работы операционной системы Windows. Когда вы закончите, можно перезагрузить компьютер в обычном режиме, выбрав «Перезагрузить» в меню «Пуск» или просто выключив и снова включив компьютер.
Перезагрузка компьютера
Перезагрузка компьютера может быть полезной, когда возникают проблемы с работой операционной системы или программ. При перезагрузке компьютера многие временные проблемы могут быть устранены, и компьютер может начать работать нормально.
Чтобы перезагрузить компьютер, выполните следующие действия:
- Нажмите на кнопку «Пуск» в левом нижнем углу экрана.
- Выберите пункт «Выключить компьютер».
- В появившемся меню выберите «Перезагрузка».
- Нажмите на кнопку «OK».
После нажатия на кнопку «OK» компьютер начнет процесс перезагрузки. Подождите несколько секунд, пока компьютер не выключится и снова не включится. После перезагрузки компьютер будет готов к использованию.
Выбор опции «Безопасный режим»
Чтобы запустить операционную систему Windows в безопасном режиме, следуйте этим простым инструкциям:
- Перезагрузите компьютер.
- Начните нажимать клавишу F8, когда появится логотип Windows.
- В меню «Дополнительные параметры операционной системы» используйте клавиши со стрелками, чтобы переместить выделение на опцию «Безопасный режим».
- Нажмите клавишу Enter, чтобы выбрать эту опцию.
Windows теперь будет загружаться в безопасном режиме, что позволяет исправлять проблемы, связанные с программным обеспечением, или удалять вредоносное ПО. В этом режиме загружаются только основные драйверы и службы, поэтому некоторые функции могут быть ограничены.
Чтобы выйти из безопасного режима, просто перезагрузите компьютер.
Запуск Windows в безопасном режиме
Безопасный режим Windows представляет собой специальный режим запуска, который позволяет вам решить проблемы, связанные с операционной системой. В безопасном режиме Windows загружается только основной набор драйверов и сервисов, что позволяет изолировать проблемные компоненты и восстановить стабильную работу системы.
Для запуска Windows в безопасном режиме следуйте этим шагам:
- Перезагрузите компьютер.
- Когда появится экран загрузки Windows, нажмите и удерживайте клавишу F8 до появления меню «Загрузка операционной системы Windows».
- Используйте клавиши-стрелки на клавиатуре, чтобы переместить курсор на пункт «Безопасный режим».
- Нажмите Enter, чтобы выбрать пункт «Безопасный режим с поддержкой сети», если вам нужен доступ к интернету во время работы в безопасном режиме.
- Windows загрузится в безопасном режиме, и вы сможете выполнить необходимые операции для устранения проблем с системой.
После завершения работы в безопасном режиме вы можете перезагрузить компьютер и запустить Windows в обычном режиме.
Запуск Windows в безопасном режиме может быть полезным в случаях, когда ваша операционная система не загружается, вы столкнулись с синим экраном смерти или вам нужно удалить вредоносное программное обеспечение.
| Пункт меню | Описание |
|---|---|
| Безопасный режим | Загрузка Windows с минимальным набором драйверов и сервисов. |
| Безопасный режим с поддержкой сети | Аналогично безопасному режиму, но с поддержкой сети для доступа в интернет. |
| Командная строка в безопасном режиме | Загрузка Windows только с командной строкой без запуска графического интерфейса. |
Не забывайте, что безопасный режим Windows отключает некоторые функции, поэтому необходимо быть осторожным при его использовании и обновить операционную систему как только проблема будет решена.
Как обновить Windows?
1. Откройте меню «Пуск» и выберите «Настройки».
2. В меню «Настройки» выберите «Обновление и безопасность».
3. В левой панели выберите «Windows Update».
4. В правой панели нажмите кнопку «Проверить наличие обновлений».
5. Windows начнет сканирование обновлений и найдет доступные обновления.
6. Нажмите кнопку «Установить» для установки найденных обновлений.
7. Подождите, пока Windows завершит установку обновлений. Во время этого процесса может потребоваться перезагрузка компьютера.
8. После перезагрузки компьютера, Windows будет обновлена и готова к использованию.
Важно: Регулярно проверяйте наличие обновлений и устанавливайте их, чтобы защитить свой компьютер от новых угроз и использовать все последние функции и улучшения, предоставляемые Microsoft.
Если у вас возникают проблемы с обновлением Windows, вы можете обратиться к службе поддержки Microsoft или посетить официальный сайт, где вы найдете дополнительные инструкции и рекомендации по решению проблем.
Проверка наличия обновлений
Прежде чем запустить обновление операционной системы Windows, важно убедиться, что на компьютере есть доступные обновления. Для этого можно использовать встроенный инструмент Windows Update. Следуйте инструкциям ниже, чтобы проверить наличие обновлений:
| Шаг | Действие |
|---|---|
| Шаг 1 | Откройте меню «Пуск» и выберите «Настройки». |
| Шаг 2 | В меню «Настройки» выберите «Обновление и безопасность». |
| Шаг 3 | В разделе «Обновление и безопасность» выберите «Windows Update». |
| Шаг 4 | Нажмите кнопку «Проверить наличие обновлений». |
| Шаг 5 | Дождитесь завершения процесса проверки обновлений. |
Если обновления доступны, Windows Update покажет список доступных обновлений. Вы можете выбрать, какие обновления установить, или оставить настройки по умолчанию для установки всех обновлений.
Проверка наличия обновлений регулярно поможет вашей операционной системе быть защищенной от уязвимостей и проблем с безопасностью. Однако, перед обновлением операционной системы, убедитесь, что у вас есть резервные копии ваших важных данных, чтобы избежать потери информации в случае возникновения проблем при обновлении.
Скачивание и установка обновлений
Для того чтобы обеспечить безопасность и стабильную работу операционной системы Windows, регулярно необходимо скачивать и устанавливать обновления. В этом разделе мы расскажем, как можно получить последние обновления для вашей системы.
1. Откройте меню «Пуск», найдите настройки и выберите пункт «Обновление и безопасность».
2. В открывшемся окне выберите секцию «Обновление Windows».
3. Нажмите на кнопку «Проверить наличие обновлений». Система начнет поиск доступных обновлений для вашей операционной системы.
4. После завершения поиска будет выведен список доступных обновлений. Вы можете выбрать обновления, которые хотите установить, или нажать на кнопку «Установить обновления», чтобы автоматически установить все рекомендуемые обновления.
5. Дождитесь завершения процесса установки обновлений. Вам может потребоваться перезагрузить компьютер для завершения установки некоторых обновлений.
6. После перезагрузки компьютера проверьте наличие новых обновлений, повторив указанные выше шаги.
Помните, что установка обновлений на вашу операционную систему является важным шагом для обеспечения безопасности и стабильности работы. Поэтому рекомендуется регулярно проверять наличие и устанавливать доступные обновления для вашей системы Windows.
Перезагрузка компьютера после установки обновлений
После установки обновлений Windows обычно требуется перезагрузка компьютера для завершения процесса обновления и внедрения в систему всех изменений. Перезагрузка необходима, чтобы обновления вступили в действие и компьютер мог работать в обновленном состоянии.
Чтобы перезагрузить компьютер после установки обновлений Windows, выполните следующие шаги:
- Сохраните все открытые файлы и закройте все программы.
- Нажмите на кнопку «Пуск» в левом нижнем углу экрана.
- Выберите пункт меню «Выключение» или «Перезагрузка».
- Подождите, пока компьютер завершит процесс перезагрузки.
Когда компьютер перезагрузится, он будет запускаться в обновленном состоянии, и вы сможете воспользоваться всеми новыми функциями и исправлениями, которые были внесены обновлениями Windows.
Проверка успешного обновления Windows
После обновления операционной системы Windows может потребоваться проверить, было ли обновление успешно установлено и функционирует ли система без проблем. Следующие шаги помогут вам выполнить проверку успешного обновления:
1. Перезагрузка компьютера:
После завершения обновления Windows рекомендуется перезагрузить компьютер. Это позволяет системе применить все изменения и обновления, включенные в установленное обновление.
2. Проверка номера версии Windows:
Чтобы убедиться, что обновление было успешно установлено, можно проверить номер версии операционной системы Windows. Для этого выполните следующие шаги:
- Нажмите правой кнопкой мыши на кнопке «Пуск» в левом нижнем углу экрана.
- Выберите «Система» в контекстном меню.
- На открывшейся странице найдите раздел «Сведения о Windows».
- В этом разделе вы увидите номер версии операционной системы.
3. Проверка работоспособности системы и приложений:
После обновления Windows также рекомендуется проверить работоспособность системы и убедиться, что все установленные приложения продолжают работать правильно. Запустите несколько приложений и проверьте их функциональность.
4. Проверка наличия драйверов и обновлений:
Убедитесь, что после обновления Windows все устройства, подключенные к компьютеру, функционируют корректно. Проверьте наличие и обновите драйверы, если необходимо, чтобы гарантировать совместимость оборудования и операционной системы.
5. Регулярная проверка наличия новых обновлений:
Следует регулярно проверять наличие новых обновлений Windows для поддержания системы в актуальном состоянии и обеспечения ее безопасности. В меню «Параметры» найдите раздел «Обновление и безопасность» и убедитесь, что включена автоматическая установка обновлений.
Проверка успешного обновления Windows поможет вам убедиться, что ваша операционная система работает надежно и безопасно. Если вы обнаружите какие-либо проблемы, вы можете обратиться к службе поддержки Microsoft или провести дополнительные действия для устранения проблемы.
Безопасный режим Windows – это специальный режим работы операционной системы, который позволяет пользователю решать проблемы с установкой и обновлением Windows. Он предназначен для тех случаев, когда в системе возникли некорректные настройки, конфликты программного обеспечения или другие проблемы, которые мешают успешному обновлению операционной системы. В безопасном режиме Windows запускаются только самые необходимые службы и драйверы, что позволяет обойти проблемные компоненты и выполнить обновление без сбоев.
Для перехода в безопасный режим Windows существует несколько способов. Один из самых простых – это использование командной строки. Достаточно нажать комбинацию клавиш Win + R и ввести команду msconfig. Далее в открывшемся окне необходимо выбрать вкладку Загрузка системы и поставить галочку напротив пункта Безопасный загрузчик. После сохранения изменений и перезагрузки компьютера вы окажетесь в безопасном режиме Windows.
В безопасном режиме Windows вам станут доступны дополнительные инструменты и функции для устранения возникших проблем. Например, вы сможете удалить некорректные программы или драйверы, проверить жесткий диск на наличие ошибок, выполнить восстановление системы до предыдущего состояния и многое другое. Но помните, что в безопасном режиме Windows не все функции будут доступны, например, некоторые программы и драйверы могут не работать. Поэтому, после успешного обновления операционной системы, рекомендуется перезагрузить компьютер и вернуться в обычный режим работы Windows.
Запуск операционной системы в безопасном режиме Windows – безопасный и надежный способ обновления системы, который поможет вам решить проблемы с установкой и обновлением операционной системы. Если у вас возникли проблемы с обновлением Windows, попробуйте перейти в безопасный режим и выполнить необходимые действия для устранения проблем. В большинстве случаев это помогает решить проблемы и успешно выполнить обновление операционной системы.
Что такое безопасный режим Windows и зачем он нужен при обновлении операционной системы?
Когда вы обновляете операционную систему, может возникнуть ряд проблем, связанных с несовместимостью драйверов или некорректной установкой обновления. В этом случае безопасный режим Windows становится полезным инструментом.
При запуске в безопасном режиме Windows загружается только самое необходимое для функционирования операционной системы. В это время отключаются все лишние программы и службы, которые могут мешать процессу обновления.
Запуск операционной системы в безопасном режиме позволяет предотвратить возможные конфликты между программами и драйверами, а также устранить ошибки, которые могут возникнуть в процессе обновления операционной системы.
В безопасном режиме Windows вы можете установить обновление операционной системы без проблем и убедиться, что оно работает стабильно и без ошибок. Если при обновлении возникают проблемы, вы также можете использовать безопасный режим Windows для устранения этих проблем.
Таким образом, безопасный режим Windows является важным инструментом при обновлении операционной системы, который помогает избежать проблем и обеспечивает стабильную работу вашего компьютера после обновления.
Как включить безопасный режим Windows при обновлении операционной системы?
Для включения безопасного режима Windows при обновлении операционной системы, выполните следующие шаги:
- Нажмите клавишу Win + X или щелкните правой кнопкой мыши по кнопке «Пуск».
- В открывшемся контекстном меню выберите пункт «Выключение или перезагрузка» и затем удерживайте клавишу Shift на клавиатуре.
- Щелкните на кнопке «Перезагрузить».
- После перезагрузки компьютера вы увидите экран «Выберите параметры».
- На этом экране выберите пункт «Отладка Windows» и нажмите клавишу Enter.
- После загрузки в безопасном режиме Windows вы можете продолжить процесс обновления операционной системы.
Пожалуйста, обратите внимание, что в безопасном режиме Windows у вас будет ограниченный доступ к некоторым функциям и программам. Вы не сможете использовать некоторые приложения и драйверы до завершения процесса обновления Windows.
После завершения процесса обновления операционной системы, вы можете выйти из безопасного режима Windows, просто перезагрузив компьютер.
«Да черт возьми, почему Windows не обновляется — опять!» — практически все пользователи операционных систем Windows сталкивались с подобной ситуацией. По какой-то необъяснимой причине ОСы Майкрософт — включая, конечно же, и Windows 10 — могут внезапно прекратить автоматическую установку свежих обновлений, выдавая вместо этого пользователю многочисленные ошибки с самыми разными кодами. Некоторые юзеры при появлении этих ошибок впадают в панику и уносят свой компьютер в ближайший сервисный центр, другие — с тяжелыми вздохами начинают искать установочный носитель Windows, чтобы заняться полной переустановкой последней. При возникновении проблем с обновлением Windows главное — это не спешить.
К счастью, существует ряд методов, которые способны избавить вас от проблем с обновлением Windows 10. В сегодняшней статье мы как раз посмотрим на эти методы.
Windows 10 не обновляется — как исправить?
Метод №1 Перезагрузка компьютера
Самое элементарное решение — перезагрузка компьютера. Дело в том, что некоторые компоненты Windows временами начинают работать не совсем корректно, что приводит к ряду не самых приятных последствий. Чтобы вернуть ОС в нормальное состояние, достаточно перезапустить компьютер. Мы еще раз напоминаем, что аварийную перезагрузку (кнопка на корпусе системного блока или ноутбука) стоит использовать лишь в крайних случаях, потому как она, хоть и редко, но все же может вызывать кое-какие проблемы.
Метод №2 Средство устранения неполадок
Верно, перезагрузка ПК может решить многие проблемы с системой, но далеко не всегда. В таком случае первым делом нужно воспользоваться средством устранения неполадок. Подобное средство уже встроено в вашу ОС, а поэтому вам не придется блуждать по просторам Интернета, пытаясь найти его. Нет никакой гарантии, что средство сможет исправить возникшие проблемы с обновлением Windows, тем не менее было задокументировано множество случаев, когда оно все-таки помогало пользователям на самых разных сборках. Итак, чтобы задействовать средство устранения неполадок, вам нужно выполнить следующие действия:
- Откройте Параметры системы любым известным способом, например, Win+I.
- Перейдите в раздел Обновление и безопасность→Устранение неполадок.
- Далее найдите в списке Центр обновления Windows и кликните на него ЛКМ.
- Внизу появится кнопка Запустить средство устранения неполадок — нажмите на нее.
- Следуйте дальнейшим инструкциям на своем экране, чтобы попытаться исправить проблемы с обновлением ОС.
- Перезагрузите ПК, как только закончите работу со средством.
- Зайдите в Центр обновления Windows и проверьте, получится ли у вас нормально ее обновить.
Метод №3 Проверка и запуск службы Центра обновления
В некоторых случаях служба Центра обновления может прекратить нормально функционировать. Вам нужно пройти в свойства этой службы, задать в ней требуемые параметры и запустить ее, если она деактивирована. Сделайте следующее:
- Вызовите системную поисковую строку.
- Введите запрос Службы и выберите найденный результат.
- Найдите в списке службу Центра обновления Windows и дважды кликните на нее.
- В разделе типа запуска выберите значение Автоматически, после чего кликните на кнопку Запустить, если служба все-таки выключена.
- Перезагрузите ПК и повторите обновление ОС.
Метод №4 Проверка сетевого подключения
Разумеется, для установки свежих обновлений требуется стабильное сетевое подключение. У вас не получится скачать пакеты обновлений с серверов Майкрософт, если ваш ПК не может получить доступ к Интернету. Проверить, все ли нормально с вашим Интернет-подключением очень просто: достаточно взглянуть на соответствующую страничку в Параметрах системы.
- Откройте Параметры своего компьютера.
- Перейдите в раздел Интернет и сеть→Состояние.
- Кликните на пункт Средство устранения сетевых неполадок.
- Следуйте инструкциям на экране, чтобы установить потенциальные (!) проблемы с сетью.
- Перезагрузите ПК после работы со средством.
- Повторите обновление ОС Windows 10, чтобы проверить наличие проблемы.
- Если ничего не изменилось, вернитесь в раздел Состояние и кликните на пункт Сброс сети (в самом низу окна).
- Далее нажмите на кнопку Сбросить сейчас.
Если проблема заключалась в некорректных настройках сетевого подключения, сброс последнего должен был привести все в порядок. Попытайтесь обновить систему еще раз.
Метод №5 Восстановление системных файлов и образа Windows
Ок, что-то в вашей ОС действительно работает неправильно. Возможно, некоторые из системных файлов/компонентов Windows были повреждены. В этом случае можно попробовать прибегнуть к услугам таких сверх полезных утилит, как SFC и DISM. Первая утилита займется поиском и восстановлением поврежденных системных файлов, вторая — восстановлением хранилища системных компонентов.
- Откройте Командную строку с правами администраторской учетной записи (Win+R→cmd→Enter+Shift+Enter).
- Пропишите команду sfc/ scannow и нажмите Enter.
- Дождитесь окончания работы SFC и перезагрузите ПК.
- Еще раз откройте Командную строку и выполните в ней следующие три команды:
- DISM /Online /Cleanup-Image /CheckHealth
- DISM /Online /Cleanup-Image /ScanHealth
- DISM /Online /Cleanup-Image /RestoreHealth
- Перезагрузите ПК еще раз и проверьте, были ли решены проблемы с обновлением.
Метод №6 Устранение ошибок файловой системы
Невозможность обновить Windows 10 могла стать результатом ошибок, возникших в файловой системе операционной системы. Устранить подобные ошибки можно с помощью утилиты CHKDSK. Запустить данную утилиту можно через ту же Командную строку. Попробуйте сделать следующее:
- Откройте Командную строку (администратор).
- Впишите в нее команду chkdsk C: /f и нажмите Enter.
- Нажмите клавишу Y на клавиатуре, чтобы перезагрузить свой ПК и запустить проверку диска.
- Подождите окончания работы утилиты и войдите в систему.
Метод №7 Очистка HDD/SSD для обеспечения необходимого места
Важно помнить, что для загрузки и установки новых обновлений Windows 10 на диске пользователя должен присутствовать определенный объем свободного места. Вам нужно как следует пройтись по содержимому своего диска и удалить с него все ненужные данные, например, фильмы, игры, музыку, временные файлы и прочее. Как только закончите, так сказать, наводить марафет, перезагрузите свой компьютер и повторите обновление ОС Windows 10.
Метод №8 Отключение/удаление антивируса
Как правило, антивирус не вызывает проблем при обновлении системы. Тем не менее в некоторых случаях антивирус может начать по ошибке блокировать определенные файлы обновлений. Вам нужно деактивировать установленный антивирус и проверить, вернется ли все в норму. Чтобы отключить системный Защитник Windows, вам нужно сделать следующее:
- Откройте Параметры своей системы, как это уже было показано выше.
- Перейдите в разделы Обновление и безопасность→Безопасность Windows.
- Кликните на кнопку Открыть службу «Безопасность Windows».
- Далее кликните на вкладку Защита от вирусов и угроз и кнопку Управление настройками в новом окошке.
- Деактивируйте опцию Защита в режиме реального времени.
- Перейдите в Центр обновления Windows и повторите апдейт системы.
Если у вас на компьютере установлен антивирус от стороннего производителя, то с его деактивацией вам, к сожалению, придется разбираться самостоятельно. Впрочем, зачастую все сводится к нажатию ПКМ на значок антивируса в области уведомлений панели задач и выбору соответствующего пункта.
Метод №9 Обновление ОС Windows в безопасном режиме
Хорошо, давайте перейдем к чему-то посложнее. Возможно, какая-то сторонняя служба или ПО препятствует нормальному обновлению Windows. Что делать в таком случае? Ответ — попытаться обновить Windows, но только в безопасном режиме, где не будет никаких преград. Разумеется, безопасный режим необходимо запускать с поддержкой сетевых драйверов, иначе ничего не получится. Вот что вам нужно сделать:
- Перейдите в Параметры→Обновление и безопасность→Восстановление.
- В разделе особых вариантов загрузки кликните на кнопку Перезагрузить сейчас.
- В среде восстановление ОС перейдите в разделы Поиск и устранение неисправностей→Дополнительные параметры→Параметры загрузки.
- Кликните на кнопку Перезагрузить.
- Нажмите на кнопку F5, чтобы запустить ПК в безопасном режиме с загрузкой сетевых драйверов.
- Войдя в ОС, попытайтесь обновить Windows 10 еще раз и проверьте, была ли решена проблема.
Метод №10 Использование точки восстановления и повторное обновление
Пожалуй, к подобному решению стоит приступать лишь в том случае, если все вышеуказанное не возымело должного эффекта. Все довольно просто: возвращаем систему к раннему состоянию, когда она функционировала должным образом и обновляем ее. Понятное дело, у пользователя должна быть заранее активирована функция создания точек восстановления, но, как правило, она активна по умолчанию, а поэтому никаких проблем возникнуть не должно.
Чтобы воспользоваться точкой восстановления, вам нужно сделать следующее:
- Вызовите системную поисковую строку (Win+S) и впишите запрос Восстановление.
- Выберите найденный результат, после чего выберите пункт Запуск восстановления системы.
- Далее выберите рекомендуемое восстановление либо вручную выберите необходимую точку восстановления и нажмите Далее→Готово.
- Подождите завершения процесса восстановления Windows 10.
- Войдите в Центр обновления и повторите апдейт системы.
Windows так и не обновляется? Что же, пора приниматься за, так сказать, тяжелую артиллерию…
Метод №11 Сброс компонентов Центра обновления
На данном этапе должно стать понятно, что с вашим Центром обновления что-то явно не так. В таком случае необходимо заняться полным сбросом компонентов Центра обновления. Сделать это можно двумя способами: вручную через Командную строку либо с помощью самодельного батника с особым скриптом. Мы советуем вам не заморачиваться и воспользоваться вторым способом.
- Создайте у себя где-то на компьютере текстовый файл (ПКМ→Создать→Текстовый файл).
- Вставьте в текcтовик следующий скрипт (ни в коем случае ничего не меняйте!):
:: Run the reset Windows Update components.
:: void components();
:: /*************************************************************************************/
:components
:: —— Stopping the Windows Update services ——
call :print Stopping the Windows Update services.
net stop bitscall :print Stopping the Windows Update services.
net stop wuauservcall :print Stopping the Windows Update services.
net stop appidsvccall :print Stopping the Windows Update services.
net stop cryptsvccall :print Canceling the Windows Update process.
taskkill /im wuauclt.exe /f
:: —— Checking the services status ——
call :print Checking the services status.sc query bits | findstr /I /C:»STOPPED»
if %errorlevel% NEQ 0 (
echo. Failed to stop the BITS service.
echo.
echo.Press any key to continue . . .
pause>nul
goto :eof
)call :print Checking the services status.sc query wuauserv | findstr /I /C:»STOPPED»
if %errorlevel% NEQ 0 (
echo. Failed to stop the Windows Update service.
echo.
echo.Press any key to continue . . .
pause>nul
goto :eof
)call :print Checking the services status.sc query appidsvc | findstr /I /C:»STOPPED»
if %errorlevel% NEQ 0 (
sc query appidsvc | findstr /I /C:»OpenService FAILED 1060″
if %errorlevel% NEQ 0 (
echo. Failed to stop the Application Identity service.
echo.
echo.Press any key to continue . . .
pause>nul
if %family% NEQ 6 goto :eof
)
)call :print Checking the services status.
sc query cryptsvc | findstr /I /C:»STOPPED»
if %errorlevel% NEQ 0 (
echo. Failed to stop the Cryptographic Services service.
echo.
echo.Press any key to continue . . .
pause>nul
goto :eof
):: —— Delete the qmgr*.dat files ——
call :print Deleting the qmgr*.dat files.del /s /q /f «%ALLUSERSPROFILE%\Application Data\Microsoft\Network\Downloader\qmgr*.dat»
del /s /q /f «%ALLUSERSPROFILE%\Microsoft\Network\Downloader\qmgr*.dat»:: —— Renaming the software distribution folders backup copies ——
call :print Deleting the old software distribution backup copies.cd /d %SYSTEMROOT%
if exist «%SYSTEMROOT%\winsxs\pending.xml.bak» (
del /s /q /f «%SYSTEMROOT%\winsxs\pending.xml.bak»
)
if exist «%SYSTEMROOT%\SoftwareDistribution.bak» (
rmdir /s /q «%SYSTEMROOT%\SoftwareDistribution.bak»
)
if exist «%SYSTEMROOT%\system32\Catroot2.bak» (
rmdir /s /q «%SYSTEMROOT%\system32\Catroot2.bak»
)
if exist «%SYSTEMROOT%\WindowsUpdate.log.bak» (
del /s /q /f «%SYSTEMROOT%\WindowsUpdate.log.bak»
)call :print Renaming the software distribution folders.
if exist «%SYSTEMROOT%\winsxs\pending.xml» (
takeown /f «%SYSTEMROOT%\winsxs\pending.xml»
attrib -r -s -h /s /d «%SYSTEMROOT%\winsxs\pending.xml»
ren «%SYSTEMROOT%\winsxs\pending.xml» pending.xml.bak
)
if exist «%SYSTEMROOT%\SoftwareDistribution» (
attrib -r -s -h /s /d «%SYSTEMROOT%\SoftwareDistribution»
ren «%SYSTEMROOT%\SoftwareDistribution» SoftwareDistribution.bak
if exist «%SYSTEMROOT%\SoftwareDistribution» (
echo.
echo. Failed to rename the SoftwareDistribution folder.
echo.
echo.Press any key to continue . . .
pause>nul
goto :eof
)
)
if exist «%SYSTEMROOT%\system32\Catroot2» (
attrib -r -s -h /s /d «%SYSTEMROOT%\system32\Catroot2»
ren «%SYSTEMROOT%\system32\Catroot2» Catroot2.bak
)
if exist «%SYSTEMROOT%\WindowsUpdate.log» (
attrib -r -s -h /s /d «%SYSTEMROOT%\WindowsUpdate.log»
ren «%SYSTEMROOT%\WindowsUpdate.log» WindowsUpdate.log.bak
):: —— Reset the BITS service and the Windows Update service to the default security descriptor ——
call :print Reset the BITS service and the Windows Update service to the default security descriptor.sc.exe sdset wuauserv D:(A;;CCLCSWLOCRRC;;;AU)(A;;CCDCLCSWRPWPDTLOCRSDRCWDWO;;;BA)(A;;CCDCLCSWRPWPDTLCRSDRCWDWO;;;SO)(A;;CCLCSWRPWPDTLOCRRC;;;SY)S:(AU;FA;CCDCLCSWRPWPDTLOCRSDRCWDWO;;WD)
sc.exe sdset bits D:(A;;CCLCSWLOCRRC;;;AU)(A;;CCDCLCSWRPWPDTLOCRSDRCWDWO;;;BA)(A;;CCDCLCSWRPWPDTLCRSDRCWDWO;;;SO)(A;;CCLCSWRPWPDTLOCRRC;;;SY)S:(AU;FA;CCDCLCSWRPWPDTLOCRSDRCWDWO;;WD)
sc.exe sdset cryptsvc D:(A;;CCLCSWLOCRRC;;;AU)(A;;CCDCLCSWRPWPDTLOCRSDRCWDWO;;;BA)(A;;CCDCLCSWRPWPDTLCRSDRCWDWO;;;SO)(A;;CCLCSWRPWPDTLOCRRC;;;SY)S:(AU;FA;CCDCLCSWRPWPDTLOCRSDRCWDWO;;WD)
sc.exe sdset trustedinstaller D:(A;;CCLCSWLOCRRC;;;AU)(A;;CCDCLCSWRPWPDTLOCRSDRCWDWO;;;BA)(A;;CCDCLCSWRPWPDTLCRSDRCWDWO;;;SO)(A;;CCLCSWRPWPDTLOCRRC;;;SY)S:(AU;FA;CCDCLCSWRPWPDTLOCRSDRCWDWO;;WD):: —— Reregister the BITS files and the Windows Update files ——
call :print Reregister the BITS files and the Windows Update files.cd /d %SYSTEMROOT%\system32
regsvr32.exe /s atl.dll
regsvr32.exe /s urlmon.dll
regsvr32.exe /s mshtml.dll
regsvr32.exe /s shdocvw.dll
regsvr32.exe /s browseui.dll
regsvr32.exe /s jscript.dll
regsvr32.exe /s vbscript.dll
regsvr32.exe /s scrrun.dll
regsvr32.exe /s msxml.dll
regsvr32.exe /s msxml3.dll
regsvr32.exe /s msxml6.dll
regsvr32.exe /s actxprxy.dll
regsvr32.exe /s softpub.dll
regsvr32.exe /s wintrust.dll
regsvr32.exe /s dssenh.dll
regsvr32.exe /s rsaenh.dll
regsvr32.exe /s gpkcsp.dll
regsvr32.exe /s sccbase.dll
regsvr32.exe /s slbcsp.dll
regsvr32.exe /s cryptdlg.dll
regsvr32.exe /s oleaut32.dll
regsvr32.exe /s ole32.dll
regsvr32.exe /s shell32.dll
regsvr32.exe /s initpki.dll
regsvr32.exe /s wuapi.dll
regsvr32.exe /s wuaueng.dll
regsvr32.exe /s wuaueng1.dll
regsvr32.exe /s wucltui.dll
regsvr32.exe /s wups.dll
regsvr32.exe /s wups2.dll
regsvr32.exe /s wuweb.dll
regsvr32.exe /s qmgr.dll
regsvr32.exe /s qmgrprxy.dll
regsvr32.exe /s wucltux.dll
regsvr32.exe /s muweb.dll
regsvr32.exe /s wuwebv.dll:: —— Resetting Winsock ——
call :print Resetting Winsock.
netsh winsock reset:: —— Resetting WinHTTP Proxy ——
call :print Resetting WinHTTP Proxy.if %family% EQU 5 (
proxycfg.exe -d
) else (
netsh winhttp reset proxy
):: —— Set the startup type as automatic ——
call :print Resetting the services as automatics.
sc.exe config wuauserv start= auto
sc.exe config bits start= delayed-auto
sc.exe config cryptsvc start= auto
sc.exe config TrustedInstaller start= demand
sc.exe config DcomLaunch start= auto:: —— Starting the Windows Update services ——
call :print Starting the Windows Update services.
net start bitscall :print Starting the Windows Update services.
net start wuauservcall :print Starting the Windows Update services.
net start appidsvccall :print Starting the Windows Update services.
net start cryptsvccall :print Starting the Windows Update services.
net start DcomLaunch:: —— End process ——
call :print The operation completed successfully.echo.Press any key to continue . . .
pause>nul
goto :eof
:: /*************************************************************************************/ - Сохраните внесенные изменения в текстовик и закройте его.
- Нажмите ПКМ на Текстовый документ.txt и выберите Переименовать.
- Назовите файл Скрипт сброса WU и измените его расширение с .txt на .bat.
Заметка: если у вас не видно расширений файлов, то вы должны самостоятельно включить эту функцию. Чтобы это сделать, откройте Проводник, перейдите во вкладку Вид в строке меню и поставьте галочку возле пункта Расширения имен файлов.
- Нажмите ПКМ на Скрипт сброса WU.bat и выберите Запуск от имени администратора.
- Подождите окончания процесса сброса Центра обновления Windows, после чего нажмите любую кнопку на клавиатуре, чтобы закрыть Командную строку.
- Перезагрузите ПК.
Ну а если и эта процедура не поможет вам оживить Центр обновления…
Метод №12 Установка обновлений вручную
Все еще ничего? Windows не обновляется? Рекомендуем плюнуть на автоматические средства и установить нужное обновление самостоятельно. Переходим на официальный сайт каталога обновлений Майкрософт, находим проблемный апдейт, скачиваем и устанавливаем его. Верно, процесс настолько простой. Скачав файл обновления, достаточно дважды кликнуть на него ЛКМ и следовать инструкциям на экране.
Метод №13 Возвращение компьютера в исходное состояние
И последнее, что можно сделать — это вернуть свой компьютер в исходное состояние. По сути, эта процедура представляет собой переустановку Windows, но только с сохранением личных файлов и настроек (если вы захотите их оставить, разумеется).
- Откройте Параметры своей Windows.
- Пройдите в Обновление и безопасность→Восстановление.
- Нажмите на кнопку Начать в соответствующем разделе.
- Далее выберите вариант Сохранить мои файлы и жмите кнопку Сброс.
- Подождите окончания процедуры возвращения ПК к исходному состоянию.
Стоит отметить, что во время данной процедуры ваш компьютер будет несколько раз перезагружаться самостоятельно, а поэтому не переживайте по этому поводу. Как только войдете в Windows, откройте Центр обновления и запустите апдейт системы. Больше никаких проблем с обновлением вы испытывать не должны в принципе.
Хочется верить, что наш материал был вам полезен. Удачи!
- Установку обновлений в безопасном режиме следует использовать только в том случае, если вы не можете сделать это в обычном режиме.
- Процесс обновления можно выполнить из приложения «Настройки» или вручную.
Многие пользователи сообщали о проблемах с Центром обновления Windows, например об отсутствии Центра обновления Windows. В этом случае вам, возможно, придется использовать Центр обновления Windows в безопасном режиме.
Так как же устанавливать обновления в среде восстановления и следует ли использовать ее для обновлений? Продолжайте читать, чтобы узнать.
Microsoft не рекомендует устанавливать обновления Windows в безопасном режиме по следующим причинам:
- Отсутствующие устройства и компоненты – Поскольку не все устройства и компоненты активны в безопасном режиме, это приведет к частичному обновлению. В некоторых случаях это может привести к тому, что Windows 10 больше не будет работать.
- Дополнительные ошибки – Если вы попытаетесь установить обновления в безопасном режиме, вы можете получить ошибку ERROR_INSTALL_SERVICE_FAILURE на своем ПК.
ПРИМЕЧАНИЕ
Корпорация Майкрософт рекомендует не устанавливать пакеты обновления или обновления, когда Windows работает в безопасном режиме, за исключением случаев, когда вы не можете нормально запустить Windows.
Единственными допустимыми ситуациями являются случаи, когда вы не можете нормально запустить Windows или не работает Центр обновления Windows. Тем не менее, если вы устанавливаете пакет обновления или обновление, когда Windows работает в безопасном режиме, немедленно переустановите его после обычного запуска Windows.
Как использовать обновления Windows в безопасном режиме?
1. Используйте приложение «Настройки»
- Открыть Стартовое меню. Далее, слизать на Кнопка питания.
- Держать Сдвиг и выберите Начать сначала.
- Нажмите на Устранение неполадок вариант.
- Выбирать Расширенные настройки.
- Выбирать Параметры запуска.
- Нажмите Начать сначала. После перезагрузки ПК нажмите 5 выбирать Безопасный режим с поддержкой сети.
После входа в безопасный режим вам просто нужно проверить наличие обновлений, как обычно:
- Нажимать Окна ключ + я. Однажды Настройки приложение открывается, перейдите в Обновление и безопасность.
- Далее нажмите на Проверить наличие обновлений.
- Подождите, пока Windows загрузит последние обновления.
Выполнив следующие действия, вы сможете получать последние обновления Windows, даже если загружаете компьютер в безопасном режиме.
Хотя это не рекомендуется, есть несколько ситуаций, когда это может быть вашим единственным оставшимся выбором.
2. Используйте каталог Центра обновления Майкрософт
ПРИМЕЧАНИЕ
Чтобы использовать этот метод, вам нужно знать код обновления, которое вы хотите установить. Вы можете найти его в разделе Центра обновления Windows.
- Посетите страницу каталога Центра обновления Майкрософт.
- Введите номер КБ в поле поиска.
- Найдите обновление, которое хотите загрузить, и нажмите кнопку Скачать кнопка.
- После загрузки обновления запустите его, чтобы установить.
Центр обновления Windows в безопасном режиме — что-то пошло не так
Говоря об ограниченном выборе, вы можете даже столкнуться с ошибками Центра обновления Windows при загрузке в безопасном режиме. Так обстоит дело с этим: Центр обновления Windows что-то пошло не так. Попробуйте открыть настройки позже.
Вот что делать, если Центр обновления Windows сообщает, что что-то пошло не так:
- Открыть Командная строка в безопасном режиме (вам просто нужно получить доступ к Среда восстановления Windowsкак и раньше).
- Выбирать Устранение неполадок, Расширенные настройки, Начать сначала и Включить безопасный режим с помощью командной строки.
- Не беспокойтесь о привилегиях, поскольку по умолчанию в безопасном режиме вы будете перенаправлены на экземпляр CMD администратора.
- Следующим шагом является перезапуск Служба обновления Windows.
- Для этого просто вставьте следующие команды в окно CMD и нажмите Enter после каждой:
net stop wuauservnet stop bitsnet stop cryptsvcRen %systemroot%SoftwareDistributionSoftwareDistribution.bakRen %systemroot%system32catroot2catroot2.baknet start wuauservnet start bitsnet start cryptsvc
ПРИМЕЧАНИЕ
Несколько пользователей сообщили, что им не удалось выполнить эти шаги, потому что некоторые службы не могли быть запущены в безопасном режиме.
Если вы являетесь пользователем Windows 11, также ознакомьтесь с этим руководством о том, как запустить Windows 11 в безопасном режиме. Вы сразу увидите, что отладка ваших проблем в безопасном режиме работает так же, как в Windows 10.
Вы нашли это руководство полезным? Сообщите нам, какие другие процессы вы хотите запустить в безопасном режиме, в разделе комментариев ниже.