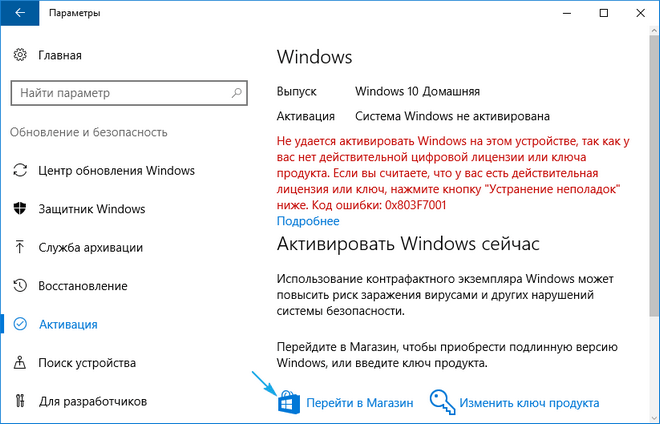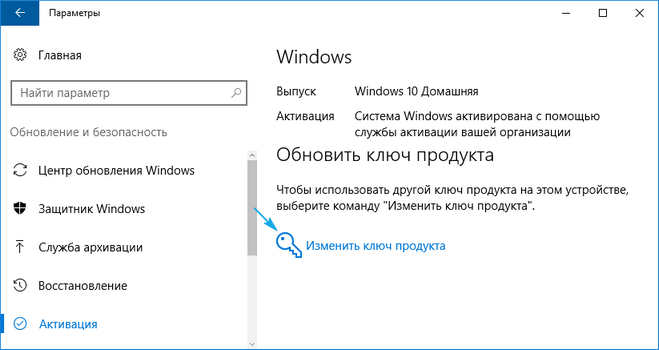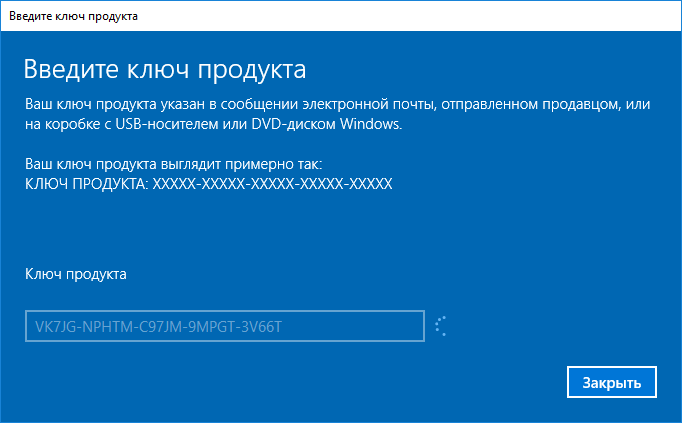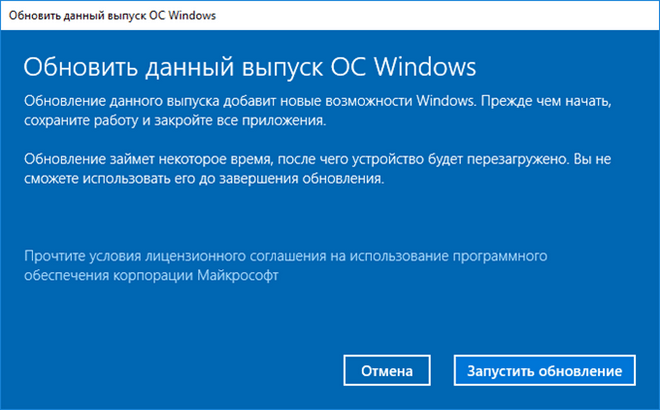В этой статье представлены действия, которые необходимо предпринять, чтобы обновить устройство с Windows 11 Домашняя до Windows 11 Pro.
Чтобы узнать установленную версию и состояние активации:
-
Выберите Пуск > Параметры > Система > Активация.
-
В верхней части страницы Активация вы увидите свой выпуск: Домашняя или Pro. Вы также увидите, активно ли Состояние активации.
Открытие параметров активации
Важно: Следующие действия относятся только к устройствам, на которых в настоящее время запущена активированная копия Windows 11 Домашняя. Если копия не активирована, рекомендуется сначала активировать Windows 11 Домашняя. Дополнительные сведения см. в статье Активация Windows.
Сначала проверьте, есть ли у вас ключ продукта Windows Pro. Дополнительные сведения см. в разделе Поиск ключа продукта Windows. Затем выполните действия, которые относятся к сценарию с ключом продукта.
Если у вас есть ключ продукта Windows 11 Pro
-
Выберите Пуск > Параметры > Система > Активация.
-
Выберите Изменить ключ продукта и введите 25-значный ключ продукта для Windows 11 Pro.
-
Нажмите кнопку Далее, чтобы начать обновление до Windows 11 Pro.
Если у вас нет ключа продукта Windows 11 Pro
-
Выберите Пуск > Параметры > Система > Активация.
-
В разделе Обновить выпуск Windows выберите команду Открыть Microsoft Store.
-
Убедитесь, что вы вошли в систему с помощью учетной записи Майкрософт, чтобы приобрести Windows 11 Pro
-
После подтверждения покупки вам будет предложено установить Windows 11 Pro и перезагрузить компьютер. После этого вы будете использовать Windows 11 Pro.
Статьи по теме
-
Справка по ошибкам активации Windows
-
Активация Windows
В этой статье представлены действия, которые необходимо предпринять, чтобы обновить устройство с Windows 10 Домашняя до Windows 10 Pro.
Чтобы узнать установленную версию и состояние активации:
-
Выберите Пуск > Параметры > Обновление и безопасность > Активация.
-
В верхней части страницы Активация вы увидите свой выпуск: Домашняя или Pro. Вы также увидите, активно ли Состояние активации.
Открытие параметров активации
Важно: Следующие действия относятся только к устройствам, на которых в настоящее время запущена активированная копия Windows 10 Домашняя. Если копия не активирована, рекомендуется сначала активировать Windows 10 Домашняя. Дополнительные сведения см. в статье Активация Windows.
Сначала проверьте, есть ли у вас ключ продукта Windows Pro. Дополнительные сведения см. в разделе Поиск ключа продукта Windows. Затем выполните действия, которые относятся к сценарию с ключом продукта.
Если у вас есть ключ продукта Windows 10 Pro
-
Выберите Пуск > Параметры > Обновление и безопасность > Активация.
-
В разделе Обновить выпуск Windows выберите команду Изменить ключ продукта.
-
Введите 25-значный ключ продукта Windows 10 Pro.
-
Нажмите кнопку Далее, чтобы начать обновление до Windows 10 Pro.
Если у вас нет ключа продукта Windows 10 Pro
-
Выберите Пуск > Параметры > Обновление и безопасность > Активация.
-
В разделе Обновить выпуск Windows выберите команду Перейти в Microsoft Store
-
Убедитесь, что вы вошли в систему с помощью учетной записи Майкрософт, чтобы приобрести Windows 10 Pro
-
После подтверждения покупки вам будет предложено установить Windows 10 Pro и перезагрузить компьютер. После этого вы будете использовать Windows 10 Pro.
Статьи по теме
-
Справка по ошибкам активации Windows
-
Активация Windows
В компании на 70 рабочих станциях стоит Win10 Home. Руководство решило перейти с Win10 Home на Win10 Pro.
Подскажите, какой есть способ перейти с Windows 10 Home на Pro без переустановки? Мне известно, что можно просто купить ключи от Windows 10 Pro и обновиться до Pro.
В интернетах пишут, что мол есть «универсальные ключи» Win10 Pro, но ни один из них не работает. Что ещё может помочь кроме покупки лицензионных ключей?
-
Вопрос задан
-
49119 просмотров
Пригласить эксперта
Обновить Windows 10 Home до Windows 10 Pro можно двумя путями:
посредством приобретения профессионального выпуска операционной системы в магазине Windows;
обходной или альтернативный метод — подразумевает обновление до Pro, минуя магазин приложений.
Для второго варианта также необходимо иметь универсальный лицензионный ключ, дабы активировать Виндовс 10, но без предварительной покупки лицензии на операционную систему.
Вторым методом, домашняя версия заменяется на профессиональную чаще всего, и Microsoft сами рекламируют его, как вполне легальный, и даже ключ для этого дела предлагают: VK7JG-NPHTM-C97JM-9MPGT-3V66T.
Без ключа от pro наверно не получится, можно попробовать чз активатор KMS, раньше был функционал на переключение на лицензию volume ( корпоративный ключ) Попробовать можно чз kms активировать pro версию, винда сама обновится.
-
Показать ещё
Загружается…
09 окт. 2023, в 19:26
1500 руб./в час
09 окт. 2023, в 18:18
1000 руб./за проект
09 окт. 2023, в 18:11
15000 руб./за проект
Минуточку внимания
Microsoft традиционно представляют несколько редакций «десятки», отличающихся функционалом, реализацией тех или иных возможностей и ценой, дабы удовлетворить потребности различных категорий пользователей. Имея ключ от домашней версии Виндовс 7 или 8, пользователь становится владельцем Home-редакции Windows 10.
Только со временем выясняется, что отсутствие поддержки удаленного рабочего стола, системы аппаратной виртуализации, управления групповой политикой, режима с ограниченным доступом и прочих менее востребованных функций заставляет выполнять обновление Windows 10 до версии Windows 10 Pro. При этом переустанавливать систему вовсе не обязательно, да и все программное обеспечение вместе с пользовательскими файлами останутся.
Обновить Windows 10 Home до Windows 10 Pro можно двумя путями:
- посредством приобретения профессионального выпуска операционной системы в магазине Windows;
- обходной или альтернативный метод — подразумевает обновление до Pro, минуя магазин приложений.
Для второго варианта также необходимо иметь универсальный лицензионный ключ, дабы активировать Виндовс 10, но без предварительной покупки лицензии на операционную систему.
[shortcod1]
Вторым методом, домашняя версия заменяется на профессиональную чаще всего, и Microsoft сами рекламируют его, как вполне легальный, и даже ключ для этого дела предлагают: VK7JG-NPHTM-C97JM-9MPGT-3V66T.
Рассмотрим, как обновить Windows 10 Home до Pro через магазин приложений, разработанный Майкрософт с целью продвижения собственных и сторонних программных продуктов.
Если уверены в своих намерениях, принимать участие в тестировании профессиональной версии операционной системы нет необходимости. Сразу же приступаем к покупке лицензии в магазине и загрузке недостающих файлов, которые трансформируют урезанный релиз ОС до Professional версии. Достигается это следующим образом.
1. Вызываем «Параметры» через Пуск, Win→X, контекстное меню Пуска или иным удобным способом.
2. Заходим в последний раздел нового меню, называемый «Обновление и безопасность».
3. Перемещаемся на вкладку «Активация», просто кликнув по ее названию.
4. Выполняем щелчок по пиктограмме с надписью: «Перейти в Магазин».
5. Выполняем все приведенные инструкции для оплаты требуемого выпуска операционки.
После этого начнется загрузка необходимых для модернизации программной оболочки файлов. Затронуты будут только те системные документы, которые отвечают за реализацию недостающих функций, часть из которых была перечислена выше. Более подробная информация о различиях между выпусками «десятки» содержится на сайте корпорации Майкрософт.
Вся пользовательская информация, расположенная на системном томе (это Рабочий стол, каталог с данными текущего пользователя и даже записанные в корень системного тома файлы и каталоги), затронута не будет.
6. По завершении всех операций компьютер перезапустится (если этого не произошло, выполните его перезагрузку самостоятельно) и недостающие на Windows 10 Home ранее функции станут доступными.
Обновление методом ввода универсального ключа
[shortcod2]
Вместо вступления следует сказать, что универсальный ключ распространяется Майкрософт совершенно бесплатно и размещен на странице https://answers.microsoft.com/en-us/windows/forum/windows_10-windows_install/how-to-upgrade-1511-from-home-to-pro/1e552d5c-6657-4da8-91e7-fc352019a50d.
1. Открываем меню «Параметры».
2. Как прежде, переходим в подраздел «Обновление и безопасность», где жмем по вкладке «Активация».
3. Щелкаем по пиктограмме «Изменить ключ продукта».
Если уровень безопасности установлен высокий или средний, появится окно контроля учетных записей, где потребуется кликнуть «Да» или «Ввод».
4. Вставляем 25-значный символьно-буквенный лицензионный ключ, полученный по ссылке в начале раздела, или копируем отсюда: VK7JG-NPHTM-C97JM-9MPGT-3V66T.
5. После его проверки и приема жмем «Запустить обновление», дабы обновиться до 10 профессиональной версии.
6. Дожидаемся процесса окончания подготовительных действий.
После этого ОС начнет обновляться в автоматическом режиме и будет перезапущена при достижении строки прогресса показателя в 100%.
Зная, как обновиться до Windows 10 Pro бесплатно, можете пользоваться этой возможностью, пока в Майкрософт не прикрыли ее.
Windows 10 Pro является продвинутой версией операционной системы Windows, предлагающей более широкие возможности для бизнеса и профессиональных пользователей. Если у вас установлена базовая версия Windows 10 Home, вы можете легко обновить ее до Windows 10 Pro, чтобы получить доступ ко всем функциям и инструментам более продвинутого варианта операционной системы.
В этой статье мы расскажем вам о том, как обновить Windows 10 до Windows 10 Pro. Вы узнаете все необходимые шаги, чтобы получить полный доступ к расширенным функциям Windows 10 Pro и использовать их в своей работе или в повседневной жизни.
Обновление Windows 10 Home до Windows 10 Pro позволяет вам использовать такие функции, как BitLocker, Hyper-V, возможность присоединиться к домену, удаленное подключение к компьютеру и многое другое. Если вам необходимо расширить возможности вашей операционной системы, обновление до Windows 10 Pro является отличным вариантом.
Прежде чем приступить к обновлению, убедитесь, что у вас есть ключ продукта Windows 10 Pro. Вы можете приобрести ключ у официальных поставщиков или использовать существующий ключ, если у вас уже была установлена лицензионная версия Windows 10 Pro.
Содержание
- Проверка текущей системы
- Приобретение ключа активации Windows 10 Pro
- Резервное копирование данных
- Подготовка к обновлению
- Запуск обновления до Windows 10 Pro
- Проверка активации и настройка Windows 10 Pro
Проверка текущей системы
Перед тем, как обновить операционную систему Windows 10 до Windows 10 Pro, важно проверить, какая версия Windows 10 в настоящее время установлена на вашем компьютере.
| Версия Windows 10 | Как узнать |
|---|---|
| Windows 10 Home | Нажмите правой кнопкой мыши на кнопке «Пуск» в левом нижнем углу экрана. В контекстном меню выберите «Система». В открывшемся окне найдите раздел «Издание». Если в разделе указано «Windows 10 Home», то на вашем компьютере установлена версия Windows 10 Home. |
| Windows 10 Pro | Нажмите правой кнопкой мыши на кнопке «Пуск» в левом нижнем углу экрана. В контекстном меню выберите «Система». В открывшемся окне найдите раздел «Издание». Если в разделе указано «Windows 10 Pro», то на вашем компьютере установлена версия Windows 10 Pro. |
Пожалуйста, убедитесь, что у вас есть лицензия на обновление до Windows 10 Pro, прежде чем продолжить процесс обновления. Если у вас нет лицензии на Windows 10 Pro, вам может потребоваться приобрести ее у официального дилера Microsoft.
Приобретение ключа активации Windows 10 Pro
Приобрести ключ активации Windows 10 Pro можно следующими способами:
- Официальный сайт Microsoft. Перейдите на официальный сайт Microsoft и выберите раздел, посвященный Windows 10 Pro. Он предлагает два варианта: приобрести ключ или обновить с Home до Pro. Следуйте инструкциям на сайте, чтобы завершить покупку.
- Интернет-магазины и розничные магазины. Если вы предпочитаете сделать покупку в магазине, вы можете обратиться в интернет-магазины или розничные магазины, специализирующиеся на программном обеспечении. Обратите внимание на достоверность продавца и убедитесь, что ключ активации будет отправлен вам по электронной почте после покупки.
- Маркетплейсы ключей активации. Существуют специализированные маркетплейсы, где можно приобрести ключ активации по более низкой цене. Однако будьте осторожны и проверяйте репутацию продавца, чтобы избежать покупки нелегальных или поддельных ключей.
После приобретения ключа активации Windows 10 Pro, вам нужно будет выполнить следующие шаги:
- Откройте меню «Параметры» (щелчок по значку ««Параметры»» на панели задач или комбинация клавиш Win + I).
- Выберите раздел «Обновление и безопасность».
- В левой панели выберите «Активация».
- Нажмите «Изменить ключ продукта».
- Введите ключ активации Windows 10 Pro, который вы приобрели.
- Нажмите «Далее» и следуйте инструкциям, чтобы завершить активацию.
После успешной активации ваша копия Windows 10 будет обновлена до Windows 10 Pro с полными возможностями и функциями, доступными только в Pro-версии.
Резервное копирование данных
Для создания резервной копии данных можно воспользоваться стандартными средствами операционной системы Windows 10. Среди них:
- Windows Backup and Restore. Это инструмент, который позволяет создать полное резервное копирование системы. Он доступен в меню «Пуск» и предоставляет возможность выбора желаемых файлов и папок для резервного копирования.
- OneDrive. Если у вас есть аккаунт Microsoft и вы используете облачное хранилище OneDrive, вы можете автоматически синхронизировать ваши данные с облаком. Таким образом, все файлы будут доступны в случае потери данных на локальном устройстве.
- Внешний жесткий диск или USB-накопитель. Подключив внешний носитель к компьютеру, вы можете переместить все важные файлы на него, обеспечив более надежную защиту данных.
Выберите наиболее удобный для вас метод резервного копирования и выполните его перед обновлением операционной системы до Windows 10 Pro. Это поможет избежать потери важных данных и обеспечит более безопасное обновление системы.
Подготовка к обновлению
Перед тем как обновить операционную систему до Windows 10 Pro, важно выполнить несколько подготовительных шагов.
1. Резервное копирование данных
Прежде чем приступить к обновлению, рекомендуется создать резервную копию всех важных данных на компьютере. Это позволит избежать потерю информации в случае непредвиденных сбоев или проблем в процессе обновления.
2. Проверка требований
Убедитесь, что ваш компьютер соответствует минимальным системным требованиям Windows 10 Pro. Это включает в себя процессор с тактовой частотой не менее 1 ГГц, 2 ГБ оперативной памяти для 64-разрядной версии операционной системы и 1 ГБ оперативной памяти для 32-разрядной версии, а также свободное место на жестком диске объемом не менее 20 ГБ.
3. Обновление всех драйверов и программ
Перед обновлением операционной системы рекомендуется убедиться, что все драйверы и программы на вашем компьютере обновлены до последних версий. Это поможет избежать возможных конфликтов и проблем при обновлении.
4. Проверка наличия лицензии
Удостоверьтесь, что у вас имеется действующая лицензия на Windows 10 Pro. Если лицензии нет, вам придется ее приобрести перед обновлением. Если же у вас уже есть лицензия Windows 10 Pro и вы хотите обновить базовую версию Windows 10 до Pro, вам потребуется ключ продукта.
После выполнения всех указанных выше шагов вы будете готовы к обновлению операционной системы до Windows 10 Pro. Следуйте инструкциям в дальнейших разделах для успешного обновления.
Запуск обновления до Windows 10 Pro
1. Войдите в систему как администратор.
2. Откройте Меню пуск и выберите Настройки.
3. В открывшемся окне настройки выберите Обновление и безопасность.
4. Нажмите на пункт Активация в меню слева.
5. В разделе Перейти в магазине найдите и выберите Upgrade to Windows 10 Pro.
6. Нажмите на кнопку Установить и подождите, пока процесс установки не завершится.
После завершения установки и перезагрузки ваш компьютер будет обновлен до версии Windows 10 Pro со всеми ее дополнительными функциями и возможностями.
Проверка активации и настройка Windows 10 Pro
| Шаг | Действие |
|---|---|
| Шаг 1 | Нажмите на кнопку «Пуск» в левом нижнем углу экрана, затем выберите «Параметры». |
| Шаг 2 | В окне «Параметры» выберите «Обновление и безопасность». |
| Шаг 3 | В левой панели выберите «Активация». |
| Шаг 4 | На странице «Активация» вы увидите информацию о состоянии активации вашей копии Windows 10 Pro. Если копия активирована, вы увидите сообщение «Windows активирована». |
Если ваша копия Windows 10 Pro не активирована, вы можете нажать на кнопку «Изменить ключ продукта» и ввести новый ключ активации. Если у вас новый ключ, выберите «Добавить ключ продукта» и введите его. Если у вас нет ключа, вы можете приобрести его на официальном сайте Microsoft.
После активации Windows 10 Pro вы можете настроить дополнительные функции операционной системы. В разделе «Активация» вы можете выбрать настройки автоматической активации, позволяющие автоматически активировать Windows при подключении к интернету. Вы также можете настроить настройки учетной записи пользователя, пароль, режим сна и другие параметры.
Проверка активации и настройка Windows 10 Pro поможет вам убедиться, что ваша копия операционной системы активирована и работает со всеми возможностями. Следуйте инструкциям в этом разделе для успешной активации и настройки Windows 10 Pro.
Don’t know what are the differences between Windows Home and Pro edition? Below picture will give you a brief introduction.
How to upgrade Windows 10 from Home to Pro edition? Without a key?
Not satisfied with installed Windows 10 Home edition on your PC? Are you trying to find a way to upgrade Windows 10 from Home edition to Pro edition for free?
Is it possible to free upgrade Windows 10 from Home to Pro edition without a key? Sure!
According to professional Windows tech support sites and managers, here on this page, we’ll gather and show you two free methods to upgrade Windows 10 from Home to Pro edition without losing data and formatting.
Just follow and see how to free upgrade Windows 10 from Home to Pro with ease now.
USD 16.31 USD 53.78
Safe and secure Software MS Windows 10 PRO OEM CD-KEY GLOBAL with the best price and immediate delivery. Buy and enjoy 100% genuine products. Buy and enjoy 100% genuine products. Order with our specific COUPON CODE — EaseUSVIP
Platform
Region
Part 1. Extend system C drive and fix existing errors on Windows PC
Before you start Windows upgrade process, it’s highly recommended for you to leave enough space in system C drive so to install new Windows 10 ISO image files.
Removing bad sectors or unknown file system errors is also highly necessary so to avoid unexpected Windows 10 update stuck or failure issue. partition manager software will effectively help with extending system C drive and repair bad sector error.
Here you may try EaseUS partition manager software for help:
Extend system C drive:
Option 1. Extend System C drive with unallocated space
- 1. Right-click on the System C: drive and select «Resize/Move».
- 2. Drag the system partition end into the unallocated space so to add it to the C: drive. And click «OK».
- 3. Click «Execute Task» and «Apply» to execute the operations and extend the C drive.
Option 2. Extend System C drive without unallocated space
- 1. Right-click a big partition with enough free space on the system disk, select «Allocate Space».
- 2. Select the system drive at the Allocate Space From (*) To section, and drag the end of System C drive into the unallocated space. Click «OK» to confirm.
- 3. Click «Execute Task», it will list the pending operations, and click «Apply» to save the changes and extend the C drive.
0:00-0:26 Extend System Drive with Unallocated Space; 0:27-0:58 Extend System Drive without Unallocated Space.
Repair bad sectors/file system errors:
Step 1. Open EaseUS Partition Master on your computer. Then, locate the disk, right-click the partition you want to check, and choose «Advanced» > «Check File System».
Step 2. In the Check File System window, keep the «Try to fix errors if found» option selected and click «Start».
Step 3. The software will begin checking your partition file system on your disk. When it completes, click «Finish».
Part 2. Backup system and files before upgrade
In order to avoid data loss issue or system revert issue, it’s highly recommended for you to backup Windows 10 system and data before upgrade to Windows 10 Pro edition. Professional Windows backup recovery software — EaseUS Todo Backup can help you do the job.
USD 16.31 USD 53.78
Safe and secure Software MS Windows 10 PRO OEM CD-KEY GLOBAL with the best price and immediate delivery. Buy and enjoy 100% genuine products. Buy and enjoy 100% genuine products. Order with our specific COUPON CODE — EaseUSVIP
Platform
Region
Part 3. Free upgrade Windows 10 from Home to Pro edition
After Step 1 and Step 2, you can now upgrade Windows 10 from Home to Pro edition with either method offered below.
Method 1. Manually upgrade from Windows 10 Home to Pro by upgrading Windows Store
1. Open Windows Store, log in with your Microsoft Account, click on your account icon and select Download and Updates;
2. Select Store, click Update under Store;
Wait for the Windows Store update process to complete.
3. After the update, search Windows 10 in the search box and click on it;
4. After this, click Install to upgrade your Windows 10 from Home to Pro edition.
5. Click Yes, let’s go to confirm the upgrade process.
If the process is 100%, which means that it’s almost done and you’ll need to restart your PC manually when you receive Succeed message.
6. Go to Settings > Update & security > Activation to check if it is Activated. Usually, it would be activated. If not, purchase a key for the activation.
Method 2. Upgrade Windows 10 from Home to Pro edition without activation
1. Go to Settings > Update & security > Activation;
2. Click Go to Store > Click on Upgrade to Pro so to upgrade from Home edition to Pro edition;
You don’t have to pay for an activation key right now, you can buy it later after the upgrade process.
3. Click Start upgrade when you see the features of Pro edition and click Yes, let’s go to confirm.
4. Wait for the process complete at 100% and restart PC, then you’ll get Windows 10 Pro edition upgraded and installed on your PC.
USD 16.31 USD 53.78
Safe and secure Software MS Windows 10 PRO OEM CD-KEY GLOBAL with the best price and immediate delivery. Buy and enjoy 100% genuine products. Buy and enjoy 100% genuine products. Order with our specific COUPON CODE — EaseUSVIP
Platform
Region
Now you can use Windows 10 Pro on your PC. And you may need to activate the system after 30 days free trial by then.
If you lost data after Windows 10 upgrade, you can restore it from backup images created before the upgrade.
If you want to revert to the previous system, you can try Windows revert access to downgrade Pro to Home edition or directly perform system restore to downgrade Windows 10 Pro to Home from system image created by EaseUS Todo Backup.
Upgrade Windows 10 Home to Pro FAQs
Can I get Windows 10 Pro for free?
If you are still on Windows old version (Windows 7 or Windows 8), you can upgrade to Windows 10 Pro for free.
Can Windows 10 Home be upgraded to professional?
Yes, you can. Click «Get Windows 10 Pro» from Microsoft website.