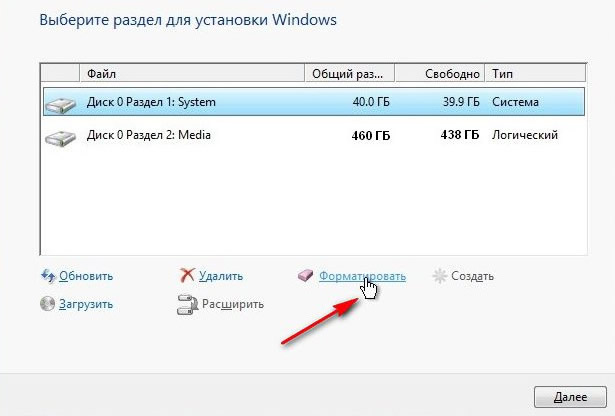Содержание
- Вариант 1: Разметка дискового пространства
- Вариант 2: «Командная строка»
- Способ 1: Команда FORMAT
- Способ 2: Консольная утилита DISKPART
- Вопросы и ответы
Для корректной установки Windows 10 нужно не только правильно отформатировать разделы жесткого диска, но и выполнить множество других действий, включая создание загрузочного носителя, выбор способа инсталляции и первичную настройку операционной системы. На нашем сайте есть серия статей, подходящих для разных типов установок, при необходимости ознакомьтесь с ними.
Подробнее:
Руководство по установке Windows 10 с флешки или диска / поверх старой версии / по сети / с сохранением лицензии
Если же форматирование диска необходимо выполнить не для установки операционной системы, тогда не обязательно для этого использоваться загрузочный носитель с инсталлятором Windows 10. В других статьях на нашем сайте есть подробные руководства по выполнению разнообразных типов форматирования дисков.
Подробнее:
Форматирование дисков в Windows 10
Форматирование компьютера без удаления Windows 10
Форматирование диска C в Windows 10
Вариант 1: Разметка дискового пространства
На одном из этапов установки Windows 10 пользователю предоставляются инструменты для разметки дискового пространства. В этот момент можно будет отформатировать нужный раздел или целый диск, не выполняя инсталляцию операционной системы.
Примечание! Разметка требует определенных знаний от пользователя, так как неверно заданный размер определенного раздела может в будущем доставить множество неудобств. На нашем сайте есть отдельная статья, посвященная этой теме, при необходимости рекомендуем с ней ознакомиться.
Подробнее: Разделение диска при установке Windows 10
Для удобства инструкция по форматированию диска будет дана с момента запуска компьютера с загрузочной флешки:
- Выберите язык устанавливаемого языка, формат времени и денежных единиц, а также метод ввода, после чего нажмите «Далее». Если инсталляция операционной системы не предполагается, эти параметры можно оставить по умолчанию, так как на выполнение поставленной задачи они никак не влияют.
- Кликните по появившейся кнопке «Установить».
- Выберите из списка редакций Windows 10 нужную. На форматирование дискового пространства это никак не повлияет.
- Примите условия лицензионного соглашения. Для этого установите отметку напротив пункта «Я принимаю условия лицензии», а затем щелкните по кнопке «Далее».
- На этапе выбора типа установки обязательно нажмите по пункту «Выборочная: только установка Windows (для опытных пользователей)».
- Откроется окно разметки дискового пространства. В основной области отображаются разделы установленного в компьютере носителя. Именно на этом этапе нужно выбрать диск, который необходимо отформатировать. Определить верный можно по его объему памяти, который отображается в столбце «Общий размер». После этого кликните по нему левой кнопкой мыши, чтобы выбрать, а затем нажмите по опции «Форматировать» в нижней части окна.
-
Во всплывающем диалоговом окне ознакомьтесь с текстом предупреждения, после чего щелкните по кнопке «ОК», чтобы провести форматирование выбранного раздела.
Важно! После выполнения процедуры все файлы с диска будут удалены., поэтому следует предварительно убедиться, что на нем не было важной информации.
- При необходимости аналогичным образом произведите форматирование оставшихся разделов.
После этого, если установка операционной системы не нужна, закройте окно инсталлятора, извлеките загрузочный носитель и перезагрузите компьютер. Форматирование успешно произведено.
Вариант 2: «Командная строка»
Инсталлятор Windows 10 предоставляет пользователю дополнительные инструменты, направленные на восстановление системы. Одним среди таких является «Командная строка», через которую можно выполнить форматирование диска. Далее будет представлена инструкция по ее запуску:
- После включения компьютера с загрузочной флешки на этапе выбора языка системы, часового пояса и т. д. нажмите «Далее», определять значения этих параметров не обязательно.
- На этапе, когда появляется кнопка «Установить», кликните по надписи «Восстановление системы», расположенной в нижнем левом углу окна.
- Попав в меню восстановления, перейдите в раздел «Поиск и устранение неисправностей».
- Откройте «Командную строку», кликнув по соответствующему пункту меню.
Теперь все готово для того, чтобы выполнить форматирование диска, причем есть два разных способа решения этой задачи, о которых и рассказывается далее по тексту.
Способ 1: Команда FORMAT
Консольная команда FORMAT является удобным инструментом для форматирования разделов. Для ее использования важно знать только букву диска. Для этого введите в «Командную строку» нижепредставленную команду, после чего нажмите Enter:
wmic logicaldisk get description, name, size
В результатах выдачи отобразится информация об имеющихся разделах и объеме их памяти. На этом этапе нужно определить букву диска, который будет отформатирован. По размеру раздела можно узнать нужный. Учтите, что информация отображается в байтах.
Теперь воспользуйтесь командой FORMAT, чтобы произвести форматирование. Она имеет следующий синтаксис:
format <буква_диска> /FS:<формат_файловой_системы> <дополнительные параметры>
Например, чтобы отформатировать раздел в NTFS, потребуется воспользоваться такой командой:
format d: /FS:NTFS /q
Если необходимо отформатировать диск в FAT32, требуется указать это в соответствующем месте команды:
format d: /FS:FAT32 /q
Обратите внимание! В качестве параметра указывается «/q» — это означает, что над диском будет произведено быстрое форматирование. В этом случае скорость операции значительно увеличится, но сами файлы с накопителя не удалятся, на них только будет поставлена специальная метка, чтобы операционная система считала носитель пустым. В процессе пользования компьютером новая записываемая информация будет затирать старую. Если важно очистить диск полностью, этот параметр из команды нужно убрать, но в таком случае процедура займет значительно больше времени. Учитывайте это.
После выполнения команды на экран выведется предупреждение о том, что после форматирования все данные с раздела будут удалены. Если вы уверены в своем решении, подтвердите начало процедуры, введя с клавиатуры букву «Y» и нажав Enter.
Останется только ввести метку тома и снова нажать Enter, чтобы запустить форматирование. Метка должна содержать не больше 32 символов. Если никак подписывать диск вы не хотите, просто нажмите Enter.
Запустится процедура форматирования выбранного раздела. Продолжительность операции зависит от размера дискового пространства и выбранного типа форматирования.
Способ 2: Консольная утилита DISKPART
На загрузочной флешке есть предустановленная консольная утилита DISKPART, которая обладает большим набором инструментов для работы с дисками. С ее помощью тоже можно выполнить форматирование любого раздела.
-
Запустите утилиту, введя в окно консоли нижепредставленную команду, затем нажмите Enter:
DISKPART -
Определите цифру нужного диска, подключенного к компьютеру. Для этого воспользуйтесь следующей командой:
list diskВ результатах выдачи отобразится таблица со списком всех дисков. Ориентируясь по размеру, определите цифру нужного. В примере выше видно, что к компьютеру подключен всего один накопитель под номером 0.
-
Выберите диск, разделы которого необходимо отформатировать. Для этого воспользуйтесь следующей командой:
select disk 00 (ноль) в данном случае — это номер диска, у вас может быть другая цифра.
-
Определите букву раздела, который необходимо отформатировать. Для этого воспользуйтесь следующей командой:
list partitionВ результатах выдачи будет таблица со списком всех разделов выбранного диска. На этом этапе важно определить правильно порядковый номер. Для удобства можно ориентироваться по размеру, указанному в одноименном столбце. В качестве примера будет выбран «Раздел 4».
-
Выберите раздел диска, который хотите отформатировать. Для этого воспользуйтесь следующей командой:
select partition 4Цифра 4 в этой команде — это номер раздела, который был определен на предыдущем этапе, у вас он может отличаться.
-
Выполните форматирование выбранного раздела, воспользовавшись следующей командой:
format fs=ntfs quickВ этом примере выбран формат NTFS (
fs=ntfs), при желании можно его изменить на FAT32 (fs=fat32). Параметрquickактивирует опцию быстрого форматирования, при желании его можно не указывать. -
После завершения процедуры выйдите из утилиты DISKPART, воспользовавшись следующей командой:
exit
Теперь можно продолжить установку Windows 10 или перезагрузить компьютер, чтобы войти в уже установленную операционную систему. Форматирование диска выполнено.
Обязательно ли форматировать диски при установке Windows? Заранее спасибо.

10.07.2019
Нет, но желательно это сделать, для будущего системного

10.07.2019
Если был вирус, да. Но в основном нет. Только там где винда. Ты же не хочешь накатить одну винду на другую.

10.07.2019
Лучше удалить раздел, если несколько, то все, и далее ставить систему.

10.07.2019
Полное не обязательно
Можешь сделать быстрое форматирование. Делается на раз-два

10.07.2019
Если ставить винду не удаляя раздела или хотябы без форматирования, у тебя одна винда накатится на другую и от старой винды останется куча мусора, в том числе могут остаться вирусы!

10.07.2019
Системный лучше форматировать, а вообще лучше его удалить и создать заново, а остальные уже по желанию, возможности и необходимости.

11.07.2019
Системный и загрузочный удалить и снова создать.
- Если переустановить виндовс, с семерки на десятку перейти, при этом не форматировать локальные диски Только системный диск C, смогу ли я использовать программы/игры которые были на локальных дисках?
- Обязательно ли форматировать весь диск для установки винды Диск разбит на два раздела, C и D. Может ли вод время установки винды отформатировать только раздел C, а D не трогать?
- Обязательно ли форматировать флешку при установке винды? У меня флешка на 32Gb на которой свободно 10Gb и я хочу переустановить винду, но по всем туториалам говорят, что нужно её форматировать, а там важные файлы (другой флешки нет)
- Удалятся ли файлы при переустановке виндовс 10 с винды 7, если НЕ ФОРМАТИРОВАТЬ ДИСКИ С И D? Удалятся ли файлы при переустановке виндовс 10 с винды 7, если НЕ ФОРМАТИРОВАТЬ ДИСКИ «С» И «D»?
Добавить комментарий
Всем привет.
Тут столкнулся с интересной проблемой , она очень популярна зарубежом, многие из первых результатов связаны с моей гарнитурой.
Устранить проблему не удалось, придется Windows 10 переустанавливать. У меня 4 диска :
-ssd на 250 для ОС, дров, и софта для железок
-ssd на 1tb для тяжелых прог и игр
-2*wd black по 1Тб, один для мелкого софта и игр-сюжеток, второй для файлов (туда смотрят и все дефолтные папки проводника — Загрузки, Рабочий стол и тп, и собственно там хранится все, что попадает на пк).
Так понимаю, из-за любви прог к реестру, ssd и hdd с прогами нельзя не форматировать
А вот HDD с файлами если не форматировать, на скорости как-нибудь скажется?
Я почти уверен что нет, для таких дисков достаточно дефрагментацию время от времени проводить, но вдруг что-то еще о Windows не знаю.
ПС — на нем нет никаких доп разделов.
Спасибо
Содержание
- Надо ли форматировать жесткий диск перед установкой windows 10
- Как переустановить Windows 10
- Создание загрузочной флешки для чистой установки Windows 10
- Чистая установка Windows 10
- Загрузка компьютера с установочного носителя
- Установка операционной системы Windows 10
- Устанавливает ли Windows 10 форматирование диска?
- Форматирует ли установка Windows 10 ваш жесткий диск?
- Нужно ли форматировать диск перед установкой Windows 10?
- При установке Windows форматируется ли диск?
- Могу ли я отформатировать диск C и установить Windows 10?
- Установка Windows 10 удаляет все?
- Почему Windows 10 не устанавливается на мой жесткий диск?
- Какой формат нужен для установки Windows?
- Нужно ли форматировать новый SSD?
- Как стереть Windows 10 и установить ее?
- Могу ли я установить Windows на старый жесткий диск?
- Все ли диски форматируются при установке новых окон?
- Вы можете форматировать только диск C?
- Как отформатировать диск C без удаления Windows?
- Можно ли отформатировать привод C без компакт-диска?
- 10 серьезных ошибок при переустановке Windows
- реклама
- реклама
- реклама
- реклама
- Нужно ли форматировать диск перед установкой Windows 10?
- Форматирует ли установка Windows 10 ваш жесткий диск?
- Могу ли я установить Windows 10, отформатировав только диск C?
- Следует ли форматировать жесткий диск перед переустановкой Windows?
- Могу ли я установить Windows 10 на диск D?
- Установка Windows 10 удаляет все?
- Как очистить Windows 10 и переустановить диск C?
- Вы можете форматировать только диск C?
- Как отформатировать диск C без потери окон?
- Как стереть мой ноутбук и переустановить Windows?
- Как полностью стереть жесткий диск и операционную систему?
- Как отформатировать жесткий диск и переустановить Windows?
- Обязательно ли устанавливать Windows на диск C?
- Как установить Windows на диск D?
- Могу ли я загрузить Windows с диска D?
- Установка Windows 10. Самая подробная пошаговая инструкция
- Создание загрузочного накопителя
- Установка системы
- Важные настройки перед первым запуском Windows 10
- Скачайте драйвера для материнской платы и установите их
- Минимальный набор программ для работы
Как переустановить Windows 10
Перед записью установочного USB накопителя на всякий случай надо уточнить параметры своей операционной системы Windows 10: её версию (Home или Pro) и разрядность (32 или 64 бит). Сделать это можно так:
Удалять данные с жёсткого диска или форматировать его не нужно! Всё это можно сделать в процессе установки, точно также, как и сохранить отдельно существующий раздел с личными файлами.
Создание загрузочной флешки для чистой установки Windows 10
Теперь перейдём к записи файлов Windows 10 на флешку. Для этого нам понадобится собственно сам USB накопитель объёмом не менее 4Гб. Вставляем его в компьютер, а сами отправляемся на официальный сайт Microsoft за утилитой для создания установочного носителя «десятки». На указанной по ссылке странице выбираем синюю кнопку «Скачать средство сейчас», а затем запускаем загруженный файл MediaCretionTool.
Утилита MediaCreationTool лишь запускается, но не устанавливается на компьютер, поэтому после её использования нет необходимости её удалять.
Чистая установка Windows 10
Вот мы и готовы к полной переустановке Windows 10. На всякий случай проверьте, все ли необходимые личные файлы скопированы с компьютера на съёмные носители и перезагрузите систему.
Загрузка компьютера с установочного носителя
Если всё было сделано верно, то система предложит нам вариант, с какого носителя должен быть загружен компьютер. Надо выбрать свою флешку и нажать Enter. На рисунках ниже представлены два возможных варианта описываемых событий. Иногда при нажатии функциональной кнопки (например, F9 на ноутбуках Asus) сразу же начинается загрузка с флешки без появления списка выбора. Поскольку производителей компьютеров множество, то и способов старта установки Windows 10 с флешки слишком много, чтобы продемонстрировать все. Если что-то остаётся непонятным, не стесняйтесь задавать вопросы в форме комментариев под статьёй.
Установка операционной системы Windows 10
После того как компьютер загрузился с установочной флешки на экране появляется логотип Windows 10 и спустя некоторое время начинается установка. Если надо, меняем установленный по умолчанию язык, формат времени и денежных единиц, а также раскладку клавиатуры. Затем нажимаем «Установить».
Вскоре появляется окно активации Windows 10. Выбираем пункт «У меня нет ключа продукта». Если система у вас уже была активирована на данном компьютере, то она автоматически получит активацию после установки.
Далее выбираем версию Home или Pro. Выбирать надо ту, которая была у вас ранее уже установлена. Именно для этого мы проверяли выпуск Windows 10 в самом начале.
Принимаем условия лицензии и нажимаем «Далее».
Выбираем тип установки «Выборочная: только установка Windows (для опытных пользователей)».
Встаём на «Незанятое пространство на диске. » и нажимаем «Далее».
Начинается переустановка Windows 10 начисто. Она имеет пять этапов: копирование, подготовка, установка компонентов, затем обновлений, ну и наконец завершение.
После этого компьютер перезагружается и продолжается первичная самонастройка установленной операционной системы: запускаются службы, идёт подготовка устройств и т.д.
Затем система предлагает нам выбрать страну, где мы находимся и раскладку клавиатуры.
После этого система проверяет подключение к интернету и наличие обновлений. Если на компьютере нет проводного подключения, но есть адаптер Wi-Fi, то предлагается подключиться к имеющейся беспроводной сети.
Источник
Устанавливает ли Windows 10 форматирование диска?
Конечно, может, но не автоматически. Вы попадете на экран, который показывает, как отформатирован ваш текущий диск, но дает вам возможность удалить любые разделы, чтобы сделать его чистым, пустым диском. Затем, когда вы продолжите, Windows разделит и отформатирует его за вас.
Форматирует ли установка Windows 10 ваш жесткий диск?
Вот что вам нужно сделать: сначала сделайте резервную копию всех своих данных! При чистой установке с жесткого диска стирается все — приложения, документы и все остальное. Поэтому мы не рекомендуем продолжать, пока вы не создадите резервную копию всех ваших данных.
Нужно ли форматировать диск перед установкой Windows 10?
Нет необходимости. Программа установки автоматически форматирует диск, на который вы указали для установки Windows. Единственный раз, когда вы должны выполнить форматирование перед установкой, — это если вы хотите безопасно стереть диск, записав нули. Это делается только перед перепродажей компьютера.
При установке Windows форматируется ли диск?
Если вы используете подлинную ОС Windows, вы можете легко обновить ее до Windows 10, не теряя при этом файлы и приложения, установленные на вашем компьютере. Да, он отформатирует жесткий диск перед началом процесса установки.
Могу ли я отформатировать диск C и установить Windows 10?
1 Используйте программу установки Windows или внешний носитель для форматирования C
Обратите внимание, что при установке Windows ваш диск будет автоматически отформатирован. … После установки Windows вы увидите экран. Выберите язык, который хотите использовать, и нажмите Далее. Нажмите «Установить сейчас» и дождитесь завершения.
Установка Windows 10 удаляет все?
Новая чистая установка Windows 10 не удалит файлы данных пользователя, но все приложения необходимо переустановить на компьютер после обновления ОС. Старая установка Windows будет перемещена в папку «Windows. старая », и будет создана новая папка« Windows ».
Почему Windows 10 не устанавливается на мой жесткий диск?
Например, если вы получили сообщение об ошибке: «Windows не может быть установлена на этот диск. Выбранный диск не относится к стилю раздела GPT », потому что ваш компьютер загружается в режиме UEFI, но ваш жесткий диск не настроен для режима UEFI. … Перезагрузите компьютер в устаревшем режиме совместимости с BIOS.
Какой формат нужен для установки Windows?
Чтобы загрузить компьютер в режиме UEFI, вам необходимо использовать диск, отформатированный с использованием формата диска GPT. Многие ПК готовы к использованию UEFI, но включают в себя модуль поддержки совместимости (CSM), настроенный для использования устаревшей версии BIOS.
Нужно ли форматировать новый SSD?
Новый SSD приходит в неформатированном виде. … На самом деле, когда вы получаете новый SSD, вам в большинстве случаев нужно его отформатировать. Это потому, что этот SSD-накопитель можно использовать на различных платформах, таких как Windows, Mac, Linux и т. Д. В этом случае вам необходимо отформатировать его в разные файловые системы, такие как NTFS, HFS +, Ext3, Ext4 и т. Д.
Как стереть Windows 10 и установить ее?
Чтобы перезагрузить компьютер с Windows 10, откройте приложение «Настройки», выберите «Обновление и безопасность», выберите «Восстановление» и нажмите кнопку «Начать» в разделе «Сбросить этот компьютер». Выберите «Удалить все». Это сотрет все ваши файлы, поэтому убедитесь, что у вас есть резервные копии.
Могу ли я установить Windows на старый жесткий диск?
Да, вы можете установить windows на диск без его форматирования.
Все ли диски форматируются при установке новых окон?
2 ответа. Вы можете продолжить и обновить / установить. Установка не коснется ваших файлов на любом другом драйвере, кроме диска, на котором будет установлена Windows (в вашем случае это C: /). Пока вы не решите вручную удалить или отформатировать раздел, установка / обновление Windows не коснется других ваших разделов.
Вы можете форматировать только диск C?
Вы можете отформатировать C таким образом только с помощью установочного носителя Windows 10, Windows 8, Windows 7 или Windows Vista. … Однако совершенно не имеет значения, какая операционная система Windows установлена на вашем диске C, включая Windows XP. Единственное требование — установочный носитель должен быть из более новой версии Windows.
Как отформатировать диск C без удаления Windows?
Можно ли отформатировать привод C без компакт-диска?
Если вы хотите переформатировать жесткий диск или диск C :, вы не можете этого сделать во время работы Windows. Вам необходимо сначала загрузить систему с загрузочного диска, чтобы выполнить операцию форматирования ПК. Если у вас нет установочного носителя Windows, вы можете создать диск восстановления системы из Windows 7.
Источник
10 серьезных ошибок при переустановке Windows
Все мы сталкиваемся с таким моментом, когда Windows начинает плохо работать, тормозить, глючить или забивается вирусами и троянами. В этом случае лучшим способом вернуть ей былую скорость и надежность работы будет полная переустановка.
Но это довольно серьезный процесс, требующий подготовки. В этом блоге я постараюсь предостеречь вас от самых распространенных ошибок при переустановке Windows.
реклама
1 ошибка. Переустановка без бэкапа.
реклама
Всегда делайте бэкап при переустановке Windows. Обязательно сохраните все важные пользовательские файлы на внешнем носителе.
Не торопитесь и подумайте, что из файлов и настроек этого Windows вам понадобится после переустановки? Это могут быть сохранения от игр, которые обычно лежат по адресу c:Usersимя пользователяDocuments
Иногда важные настройки программ лежат по адресу C:Usersимя пользователяAppData
реклама
Еще подумайте о настройках важных программ, например, вкладки Mozilla Firefox или профили разгона MSI Afterburner. Вкладки браузеров сейчас удобно синхронизировать в облако, тогда они подтянутся автоматически после переустановки. Но, лучше перестраховаться и сохранить их и локально.
Помимо бэкапа, желательно записать версии программного обеспечения и драйверов видеокарты, чтобы после переустановки вернуться в привычную и стабильную среду.
реклама
2 ошибка. Неправильный источник дистрибутива Windows.
Неправильно выбранный источник скачивания дистрибутива Windows несет большую опасность. Сборки Windows с торрент трекеров могут быть заражены следящим ПО, которое встроено в систему и не обнаруживается антивирусом.
Вы же не думаете, что сборка Windows 10_LTSC_Vasia_Super_Hacker_Edition.iso сделана исключительно по доброте душевной?
Поэтому обязательно скачивайте MDSN образы Windows с сайта Microsoft!
3 ошибка. Путаница с диском для системного загрузчика.
У многих сейчас есть накопитель SSD под систему и накопитель HDD под файлы. И при переустановке Windows бывает нередка ситуация, когда загрузчик записывается на HDD, а сама Windows на SSD. Все это работает до поры до времени, пока по каким-то причинам не потребуется отключить или заменить HDD. После этого работоспособность Windows теряется.
Я уже много лет, при переустановке Windows, отключаю все накопители, помимо диска С.
4 ошибка. Выбор медленной флешки под запись дистрибутива Windows.
Не жалейте флешки под запись дистрибутива Windows! Чем быстрее будет флешка, тем быстрее образ запишется на нее, тем быстрее произойдет установка Windows. Выбирайте скоростные флешки USB 3.0 и 3.1.
5 ошибка. Запись на флешку дистрибутива устаревшей Windows без предварительной подготовки.
6 ошибка. Сразу начать настройку Windows после установки.
7 ошибка. Не скачать драйвера до установки Windows.
В случае с современной Windows 10 это не страшно, так как она сама установит все драйвера, скачав их из интернета. А в случае с устаревшей Windows 7, вы можете оказаться за компьютером, который не может подключиться к интернету, так как у него нет драйверов на сетевую карту!
Обязательно заранее скачайте драйвера хотя бы на сетевую карту.
Windows 10, несмотря на свою продвинутость, может скачать и установить вам драйвер на видеокарту совершенно непредсказуемой версии. Поэтому лучше пресечь эту самодеятельность, отключив ей интернет, установить свой драйвер и запретить обновлять драйвера.
8 ошибка. Использование твикеров.
Многие, сразу установив Windows, сразу кидаются ее настраивать с помощью сторонних программ. Например, «отключают» шпионаж с помощью Destroy Windows Spying (DWS) или «чистят» реестр с помощью CCleaner. Делать это крайне нежелательно!
Используя программы типа DWS, с закрытым исходным кодом, вы неизвестно что интегрируете в Windows. Утилита DWS уже попалась на установке корневого сертификата в систему! Разработчик внятных объяснений не дал.
Чистить реестр не нужно, эта чистка не дает ничего, кроме глюков!
9 ошибка. Отключение обновлений.
Многие сразу после установки Windows отключают обновления. Делать это надо с осторожностью, так как система становится уязвимой для троянов и шифровальщиков. От шифровальщика WannaCry пострадали как раз те, кто отключил обновления. Патч, фиксящий уязвимость, которую использовал WannaCry, Microsoft выпустила за месяц (!) до эпидемии.
Поэтому лучше не отключать обновления совсем, но и не кидаться ставить их в свежевыпущеном виде. Последнее время они вызывают кучу глюков и багов на всех версиях Windows.
Вообще, вопрос обновлений и времени их установки становится все более и более спорным.
10 ошибка. Отключение встроенного антивируса.
В Windows 10 встроен отличный антивирус, но многие отключают его, оставляя систему беззащитной перед вирусами. Так делать не надо! Он сам отключится при установке стороннего антивируса.
А сидеть совсем без антивируса в наши дни могут позволить себе только пользователи Linux, да и то уже не очень успешно.
На этом все, я описал 10 главных ошибок, на которых я сам учился при переустановке Windows. Напишите, какие ошибки вы допускали в этом процессе? И как часто и по каким причинам вы переустанавливаете Windows?
Источник
Нужно ли форматировать диск перед установкой Windows 10?
Нет необходимости. Программа установки автоматически форматирует диск, на который вы указали для установки Windows. Единственный раз, когда вы должны отформатировать перед установкой, — это если вы хотите безопасно стереть диск, записав нули. Это делается только перед перепродажей компьютера.
Форматирует ли установка Windows 10 ваш жесткий диск?
Вот что вам нужно сделать: сначала сделайте резервную копию всех своих данных! При чистой установке с жесткого диска стирается все: приложения, документы и все остальное. Поэтому мы не рекомендуем продолжать, пока вы не создадите резервную копию всех без исключения своих данных.
Могу ли я установить Windows 10, отформатировав только диск C?
1 Используйте программу установки Windows или внешний носитель для форматирования C
Обратите внимание, что при установке Windows ваш диск будет автоматически отформатирован. … После установки Windows вы увидите экран. Выберите язык, который хотите использовать, и нажмите Далее. Нажмите «Установить сейчас» и дождитесь завершения.
Следует ли форматировать жесткий диск перед переустановкой Windows?
Очистка жесткого диска перед переустановкой Windows 7 является предпочтительным методом установки и обеспечивает оптимальную производительность. Вы можете выполнить чистую установку, даже если вы переустанавливаете обновленную версию Windows, но в этом случае вы должны стереть диск в процессе установки, а не раньше.
Могу ли я установить Windows 10 на диск D?
Нет проблем, загрузитесь в свою текущую ОС. Находясь там, убедитесь, что вы отформатировали целевой раздел и установили его как активный. Вставьте диск с программой Win 7 и перейдите к нему на DVD-приводе с помощью Win Explorer. Щелкните файл setup.exe, и установка начнется.
Установка Windows 10 удаляет все?
Программы и файлы будут удалены: если вы используете XP или Vista, то при обновлении вашего компьютера до Windows 10 будут удалены все ваши программы, настройки и файлы. Чтобы этого не произошло, обязательно сделайте полную резервную копию вашей системы перед установкой.
Как очистить Windows 10 и переустановить диск C?
Чтобы перезагрузить компьютер
Вы можете форматировать только диск C?
Вы можете отформатировать C таким образом только с помощью установочного носителя Windows 10, Windows 8, Windows 7 или Windows Vista. … Однако совершенно не имеет значения, какая операционная система Windows установлена на вашем диске C, включая Windows XP. Единственное требование — установочный носитель должен быть из более новой версии Windows.
Как отформатировать диск C без потери окон?
Как стереть мой ноутбук и переустановить Windows?
Выберите параметр «Настройки». В левой части экрана выберите Удалить все и переустановить Windows. На экране «Перезагрузите компьютер» нажмите Далее. На экране «Вы хотите полностью очистить свой диск» выберите «Просто удалить мои файлы», чтобы выполнить быстрое удаление, или выберите «Полностью очистить диск», чтобы удалить все файлы.
Как полностью стереть жесткий диск и операционную систему?
Выберите «Настройки»> «Обновление и безопасность»> «Восстановление» и нажмите «Приступить к работе» в разделе «Сбросить этот компьютер». Затем вас спросят, хотите ли вы сохранить свои файлы или удалить все. Выберите «Удалить все», нажмите «Далее», затем нажмите «Сброс». Ваш компьютер проходит процесс сброса и переустанавливает Windows.
Как отформатировать жесткий диск и переустановить Windows?
Как переустановить Windows
Обязательно ли устанавливать Windows на диск C?
Возможно, но это точно НЕ РЕКОМЕНДУЕТСЯ. В коде некоторых программ жестко запрограммированы буквы дисков, и они всегда будут искать Windows на диске C. Другими словами: когда вы меняете букву диска, на котором установлена Windows, многие вещи больше не будут работать на вашем компьютере.
Как установить Windows на диск D?
Краткое руководство по установке Windows 10 на второй диск
Могу ли я загрузить Windows с диска D?
Источник
Установка Windows 10. Самая подробная пошаговая инструкция
Для установки Windows 10 вам в первую очередь понадобится утилита Media Creation Tool. С ее помощью вы создадите загрузочные DVD, флэшку или образ ISO.
Создание загрузочного накопителя
Загрузите ее с сайта Microsoft. Созданный с помощью утилиты установочный накопитель может использоваться даже при отсутствии доступа к интернету. Для загрузки утилиты и системы соединение с Сетью необходимо.
Запустите программу. Для продолжения потребуется согласиться с условиями использования.
Выберите пункт «Создать установочный носитель (USB-устройство флэш-памяти, DVD-диск или ISO-файл)». Щелкните мышью по кнопке «Далее».
Выберите язык системы и ее архитектуру: 32- или 64-битную. При объеме оперативной памяти 4 Гб и более, выбирайте x64, при меньшем объеме – x32. «Далее».
Следующий экран предлагает вам сразу создать загрузочный USB-носитель или образ ISO. Его вы сможете записать на DVD или флэшку.
В первом варианте вам будет предложено выбрать подключенный к компьютеру накопитель, емкость которого должна быть не менее восьми гигабайт. Во втором — указать место на жестком диске или твердотельном накопителе, где станет располагаться ISO-файл.
Далее экран показывает вам ход процесса загрузки системы. И это может продлиться довольно долго, поскольку объем Windows 10 — более четырех гигабайт.
Следующим шагом стартует создание носителя. В ходе выполнения этого действия данные размещаются на флэшке или формируется ISO-образ.
Установка системы
Вставьте установочную флэшку в USB-порт компьютера. Если используется DVD, он должен быть помещен в оптический привод. После перезагрузки компьютера перейдите в UEFI или BIOS так, как это предусмотрено в вашей модели. В перечне носителей устройства поменяйте приоритет загрузки таким образом, чтобы созданный вами накопитель находился на первом месте.
Компьютер стартует с загрузочного накопителя. Первым действием инструмент установки системы предложит вам определить язык, формат денежных единиц и приоритетную раскладку клавиатуры. Нажмите «Далее».
Щелкните мышью по кнопке «Установить».
Введите ключ активации системы. Если на данный момент он у вас отсутствует, выберите пункт «У меня нет ключа активации». Вы сможете активировать систему потом.
Вам будет предложен выбор версий системы для установки. В их числе: Домашняя, Домашняя для одного языка, для образовательных учреждений, Pro (базовая, для образовательных учреждений и для рабочих станций).
Рассмотрю на примере установки Windows 10 Pro. «Далее».
Вам будет предложено ознакомиться с лицензионным соглашением и принять его условия.
Установку вы сможете продолжить лишь после того, как подтвердите свое согласие, поставив «птичку» перед надписью «Я принимаю условия лицензии». «Далее».
Перед вами появится перечень из двух пунктов. Если у вас уже установлена Windows, вы можете выбрать «Обновление: установка Windows с сохранением файлов, параметров и приложений». В этом варианте ваши файлы и софт будут перенесены в новую систему.
«Выборочная: только установка Windows (для опытных пользователей)». Я рассмотрю этот вариант, при котором ваши данные, параметры и программы не сохранятся. Перед этим рекомендую еще раз вспомнить, сохранена ли на дополнительном носителе вся важная для вас информация. Если вы уверены в том, что нужные файлы сохранены, щелкните по данному пункту.
На экране появится инструмент работы с разделами. Вы можете выбрать один из доступных дисков для установки системы, создать новый, удалить, отформатировать существующий (что ведет к потере всех данных на нем) или расширить виртуальный диск. Фактический объем физического носителя не может быть увеличен программно. «Далее».
Стартует процесс установки, который включает в себя копирование файлов системы, их подготовку к установке, а также установку компонентов и обновлений. Он займет длительное время, которое во многом зависит от производительности вашего компьютера. Обладателям старых и слабых машин предстоит запастись терпением. В ходе установки на экране будет отображаться степень завершенности каждого процесса (в процентах).
После завершения всех процессов, которые необходимы для инсталляции системы, компьютер будет автоматически перезагружен. После этого начнется настройка системы, которая состоит в запуске компонентов и ее подготовке к первому включению. На это также потребуется немалое время.
Важные настройки перед первым запуском Windows 10
Выберите регион и подтвердите нажатием кнопки «Да».
Прежде всего выберите дополнительную раскладку клавиатуры. Английскую добавлять не нужно, она предусмотрена по умолчанию. Нажмите «Да».
Следующим действием является установка необходимых системе компонентов. Здесь вам ничего не нужно делать, только подождать некоторое время.
После вам будет предложено узнать, что нового в Windows.
На экране определения способа настройки выберите пункт «Для личного использования». Нажмите «Далее».
Вы можете войти в свою учетную запись Microsoft, использовав электронную почту, номер телефона или логин Skype. Я рассмотрю вариант с использованием локальной (автономной) учетной записи.
Выберите пункт «Автономная учетная запись» – «Далее».
Вход в систему с использованием учетной записи даст вам доступ к сервисам Microsoft. Но мы используем локальную учетную запись, поэтому жмите «Нет».
Введите имя пользователя. «Далее».
Создайте пароль. При этом позаботьтесь о том, чтобы надежно сохранить его, не забыть и не потерять. Важно, чтобы он не был доступен никому, кроме вас. «Далее».
На следующем экране вам будет предложено включить отправку Microsoft своего журнала активности. Это позволяет продолжить на другом устройстве работу, начатую на данном компьютере. Если вы не желаете отправлять эти данные, нажмите «Нет».
На экране параметров конфиденциальности вы сможете включить или отключить распознавание голоса в сети, поиск устройства, определение местоположения и отправку диагностических данных. Если вы не хотите делиться этой информацией, переведите переключатели в положение «Нет». Я всегда отключаю все пункты. Подтвердите установки нажатием экранной кнопки «Принять».
Если процесс установки системы и ее первоначальная настройка прошли успешно, перед вами откроется сначала экран приветствия..
…а затем и рабочий стол ОС.
Скачайте драйвера для материнской платы и установите их
Может оказаться, что после установки некоторые компоненты не работают или работают некорректно. В первую очередь это относится к видеоадаптерам и сетевым адаптерам. Зайдите на сайт производителя материнской платы вашего компьютера и загрузите оттуда драйвера для своей модели. Установите их. Если версия для Windows 10 отсутствует, то обычно подходит та, которая предназначена для Windows 8.1.
Минимальный набор программ для работы
Операционная система без программного обеспечения не имеет смысла. Вы не сможете открыть документы или архивы, будут проблемы с воспроизведением фильмов и редактированием изображений.
В этой статье я постарался рассказать о бесплатных программах, которые перекроют базовые потребности пользователей: Список бесплатного программного обеспечения.
Если вы нашли ошибку, пожалуйста, выделите фрагмент текста и нажмите Ctrl+Enter.
Источник
Если у вас установлена Windows 7 или Windows 8, то конфигурация вашего компьютера подойдет и для Windows 10. Системные требования более чем демократичны:
- Процессор с частотой не менее 1 Ггц.
- 1 Гб оперативной памяти для 32-битной системы, 2 Гб для 64-битной.
- 16 Гб для 32-битной системы, 20 Гб — для 64-битной.
- Монитор с разрешением минимум 800×600 пикселей (найдете такой в наше время?).
- Видеокарта с поддержкой DirectX 9.
Подробности можете найти на сайте Майкрософта. Узнать подробные характеристики вашего компьютера можно, например, программой Speccy.
[ig_notice style=»notice»]Сделайте резервные копии ценных файлов!
Мало ли что случится. Сохраните фотографии, видео, документы на флешку или внешний жесткий диск. Если у вас быстрый интернет, можете скинуть важные файлы в облачное хранилище. Они станут доступны не только с вашего компьютера, но и везде, где есть интернет (достаточно знать логин и пароль).[/ig_notice]
Вопросы и ответы
Установка и активация Windows 10
1. Где скачать Windows 10?
Ответ: если через Центр обновлений обновляться не хотите (например, для чистой установки или на ПК нет операционной системы), воспользуйтесь программой создания загрузочных дисков или флешки.
Не лишним будет глянуть раздел загрузок на сайте Microsoft.
2. Можно ли активировать Windows 10 ключом от Windows 7/8?
Ответ: напрямую — нет. Если попытаться установить Windows 10 «начисто», с форматированием жесткого диска, ключ не подойдет. Нужно сначала установить Windows, для которой у вас есть ключ, затем поверх «десятку».
3. Я слышал, что Windows 10 нужно ставить только с диска/флешки. Так ли это?
Ответ: Нет. Если у вас установлена лицензионная Windows 7 или 8, установите «десятку» через Центр обновления Windows. Это просто и позволит избежать проблем с активацией.
4. Как сохранить активацию десятки? Если я обновлялся с предыдущих систем, где мне взять ключ для повторной установки?
Ответ: старый ключ не подойдет в любом случае. Не волнуйтесь: при подключении к интернету Windows 10 проверит ваш компьютер в базе Microsoft — если на этом компьютере уже активировали «десятку», она успешно активируется снова (смотрите Пуск — Параметры — Обновление и безопасность — Активация).
5. У меня была лицензионная Windows на ноутбуке, но я удалил ее и поставил сборку Windows Pro Ultimate Edition. Если поставлю поверх Windows 10, она станет лицензионной?
Ответ: нет! Ставьте оригинальную Windows той версии, что была ранее, активируйте ее (ключ может быть зашит в BIOS, но чаще всего придется активировать ключом с наклейки на днище ноутбука) и потом ставьте «десятку» через Центр обновления Windows.
Совет: на жестких дисках большинства ноутбуков есть раздел восстановления с резервной копией той Windows, что стояла при покупке. К сожалению, при чистой установке Windows неумелыми руками этот раздел повреждается и запустить восстановление не получится, но все же прочтите инструкцию к вашему ноутбуку и попробуйте, авось получится вернуть Windows без лишних хлопот.
6. У меня больше одного лицензионного ключа Windows 7/8. Могу я поочередно ставить их на ПК, обновлять до Windows 10 и получить таким образом больше одной лицензии Windows 10?
Ответ: лично не проверял, но, судя по отзывам, так сделать не получится. Активация десятки привязывается к железу компьютера. Достаточно один раз активировать «десятку» на компьютере, все последующие установки Windows 10 будут привязаны к первому ключу. Возможно, техподдержка Microsoft поможет перенести лицензию на другой ПК, но гарантий нет.
7. Вы говорите, что активация привязана к железу. А если я заменю видеокарту/матплату/что-нибудь еще, что будет с активацией?
Ответ: пока не проверял. Предполагаю, что при значительных изменениях конфигурации потребуется заново активировать ее или связаться с техподдержкой.
8. Можно получить лицензию Windows 10 бесплатно?
Ответ: в общем-то можно, вступив в программу Windows Insider (об этом позже), но расплачиваться придется тем, что вы станете тестером новейших обновлений. Так что хотите стабильности — платите за лицензию, нет — пользуйтесь Windows 10 «нахаляву», но каждое пришедшее обновление может (но не обязано) вызвать проблемы с системой.
9. Поставил «десятку», места на диске не осталось! Что делать?
Ответ: во-первых, стандартная «Очистка диска» никуда не делась. Об этом инструменте забывают все, а ведь им порой можно освободить больше места, чем знаменитым CCleaner-ом! Пуск — наберите слово Очистка — запустите эту программу — выберите диск C: — OK — подождите — кнопка Очистить системные файлы — подождите — отмечайте галочками все пункты (или только нужные вам) — OK.
Во-вторых, в десятке появилось новое средство очистки диска. Пуск — Параметры — Система — Хранилище — Диск С: — Временные файлы — там будут резервная копия предыдущей Windows (на случай, если надумаете вернуться обратно, она там лежит месяц) и другие файлы, от которых при желании можно избавиться.
10. До какой версии обновится моя Windows 7 Home Premium/Professional и т.д.?
Ответ: смотрите ниже:
|
Windows 7 |
|
|---|---|
| С выпуска | На выпуск |
| Windows 7 Начальная | Windows 10 Домашняя |
| Windows 7 Домашняя базовая | |
| Windows 7 Домашняя расширенная | |
| Windows 7 Профессиональная | Windows 10 Pro |
| Windows 7 Максимальная |
|
Windows 8 |
|
|---|---|
| С выпуска | На выпуск |
| Windows Phone 8.1 | Windows 10 Mobile |
| Windows 8.1 | Windows 10 Home |
| Windows 8.1 Профессиональная | Windows 10 Pro |
| Windows 8.1 Профессиональная для учащихся |
Для большинства домашних пользователей совершенно нет никакой разницы между версиями Windows 10 и Windows 10 Профессиональная.
Работа с Windows 10
1. Как она, шустрая?
Ответ: субъективно — загружается быстрее Windows 7. По сравнению с Windows 8.1 разницы в производительности, на мой взгляд, нет. Разве что приложения, установленные из Магазина, запускаются быстрее.
2. Стабильнее?
Ответ: если кто помнит выход Windows XP (без SP1, SP2…), то Windows 10 сейчас на том же уровне. То есть все работает так себе. Из наиболее частых проблем: падение explorer.exe (закрываются Рабочий стол и окна открытых папок), не создаются ярлыки установленных программ в меню Пуск. О критичных ошибках, из-за которых Windows 10 не загружалась, пока мало кто сообщал (по запросу «Windows 10 не запускаются» не так много сообщений). Есть проблемы с играми, использующие антипиратские и античит системы, но это проблема не Windows, а разработчиков таких творений, в будущем все поправят, никуда не денутся. Так что если у вас не запускается онлайн-игра, посмотрите на ее системные требования — если там нет Windows 10, то она не обязана запускаться на ней. Ждите обновлений, патчей.
3. Что за новое меню Пуск?
Ответ: меню как меню, ничего особенного. Живые плитки теперь не на весь экран (это настраивается), поэтому ими можно пользоваться. Например, в меню Пуск удобно смотреть прогноз погоды. Поиск вынесли в отдельную кнопку и я считаю это правильным. Не хватает только помощника Кортаны на русском языке.
4. Что еще нового в Windows 10?
Ответ: на самом деле в этой ОС много чего добавили, надо только присмотреться. Например:
- Несколько Рабочих столов. Да-да, наконец-то создание нескольких Рабочих столов поддерживается на уровне системы.
- Запись игр. Да-да, Windows 10 порадует начинающих летсплейщиков. Нажмите Win+G и попробуйте. Очень не хватает тонких настроек, но пользоваться можно.
- Центр уведомлений. К сожалению, очень глючная штука, но идея неплоха — собрать все уведомления программ в одном месте.
- Режим планшета. При включении каждое окно открывается на весь экран автоматически. Пользователи планшетов оценят.
- Удобный регулятор громкости. Наконец-то!
- Расширенная база драйверов. Для всех ПК, на которые я ставил Windows 10, нашлись стандартные драйвера для всех устройств. Все работает. Даже стандартный драйвер видеокарты AMD обеспечил комфортную игру в третьего Ведьмака. Если бы я ставил Windows 7/8, со стандартным драйвером игра не шла бы так шустро. Это не значит, что не надо ставить сторонние драйвера, но по крайней мере будет меньше жалоб от новичков: «Переустановил Windows, игры теперь тормозят!».
- И другое.
Конечно, изменения коснулись и ядра Windows. Это значит, что скорее всего не будут работать различные античит системы для игр и драйвера для старых устройств. Это нормально при выходе новой ОС.
Три способа установки
Windows 10 можно установить тремя способами:
1. Обновление до Windows 10 через Центр обновления. Самый простой вариант установки, если у вас уже установлена Windows 7 или 8.1. В первые сутки выхода десятки таким путем обновилось 14 миллионов ПК!
2. Установка поверх обновлением с диска/флешки. Опять-таки ничем не отличается от установки предыдущих ОС.
Плюсы: ничего переустанавливать не надо, разве что драйвера на видео- и звуковую карты. Остальные драйвера — по желанию.
Минусы: если вы каким-то образом попортили настройки Windows (поиграли с оптимизаторами системы), то, скорее всего, глюки останутся. Windows Vista не умеет напрямую обновляться до Windows 10. Придется поочередно устанавливать обновлением поверх с диска/флешки: Windows Vista -> Windows 7 -> Windows 8.1 -> Windows 10.
3. Установка «с нуля». Ничем не отличается от установки Windows 7 (инструкция) или Windows 8 (инструкция), разве что создать загрузочные диски и флешки теперь проще некуда.
Плюсы: ставится чистая система. Все будет работать максимально быстро, потому что система не замусорена сторонним софтом.
Минусы: придется заново ставить программы, игры, настраивать.
Обновление до Windows 10 через Центр обновления
Как уже говорил, самый простой способ. Убедитесь, что
- у вас лицензионная Windows 7 или 8,
- все важные файлы скопированы в безопасное место,
- у вас на диске C: свободно хотя бы 16 гб (больше — лучше, все зависит от конкретного ПК),
- все обновления системы установлены (об этом ниже).
Заходите в Пуск — Панель управления — Центр обновления Windows. Если вы резервировали установку Windows 10, появится вот это:
Это не радует, потому что придется ждать. В идеале должно быть так:
Тогда достаточно нажать «Начало работы», подождать загрузки (если еще не загрузилось), согласиться с лицензионным соглашением и ждать. Устанавливается полчаса или дольше, в зависимости от производительности компьютера. Если же у вас не были установлены обновления Windows, то до Windows 10 еще далеко. Нужно установить все обновления:
Ставьте (кнопка «Установить обновления»), перезагружайте компьютер, снова заходите в Центр обновления Windows, нажимайте «Поиск обновлений» и снова ставьте обновления. Если у вас была Windows 8, то сначала установится обновление до Windows 8.1 (почти гигабайт), затем около 1,1 Гб — обновления для Windows 8.1. Если у вас медленный интернет, установка может растянуться на сутки. Потом еще 2,6 Гб Windows 10 начнет загружаться…
Исправляем отсутствие предложения установить Windows 10 в Центре обновлений
Возможные проблемы, из-за которых не появится предложение установить «десятку»
1. Не установились важные обновления. Смотрите журнал обновлений (кнопка слева в Центре), если на каких-то обновлениях будет статус «Отказ», делайте двойной щелчок по этой строчке, смотрите сведения об ошибке и гуглите код ошибки — решение наверняка найдется.
2. Вы не зарезервировали обновление (не обязательный шаг):
3. Некорректно настроена установка обновлений. Нажмите «Настройка параметров» и сделайте вот такие настройки:
Снова делайте поиск обновлений.
Команда «wuauclt.exe /updatenow»
Если вышеперечисленное не помогло, откройте меню Пуск и напечатайте «cmd» без кавычек. Появится пункт «Командная строка». Щелкните по ней левой кнопкой мыши — откроется черное окно командной строки. Наберите в нем команду «wuauclt.exe /updatenow» и нажмите Enter.
Эта команда принудительно запускает механизм обновления. После запуска окно можно закрывать. Подождите минуту и снова открывайте Центр обновления Windows. Там должен появиться индикатор загрузки Windows 10, после которого будет нужное нам предложение обновиться до Windows 10.
Команду «wuauclt.exe /updatenow» можно ввести и в окне «Выполнить» (сочетание клавиш Win+R).
Если значок резервирования Windows все равно не появляется
Вы можете установить Windows обновлением с помощью MediaCreationTool. Об этом см. ниже (Установка Windows 10 с диска или флешки поверх имеющейся). Я не рекомендую этот способ, потому что на данный момент непонятно, будет ли перенесена лицензия на новую Windows. Проверить не могу, т.к. к моему ПК лицензия уже привязана.
Если появляются ошибки при установке обновления до Windows 10
При попытке установить Windows 10 через Центр обновления могут появиться ошибки 80240020 и 80070057:
Как исправить:
1. Удалите все в папке C:WindowsSoftwareDistributionDownload.
2. Запустите снова команду «wuauclt.exe /updatenow».
Советы
1. После установки Windows 10 обновите драйвера. Как искать драйвера, я рассказывал в главе «Установка драйверов» инструкции по установке предыдущей версии Windows — восьмерки. «десятка» отличается в лучшую сторону тем, что «из коробки» устанавливается подавляющее большинство драйверов, поэтому нужно поставить драйвер только на самую важную «железку» — видеокарту. Без драйвера от производителя вы не получите максимум плавности в играх.
2. Запустите активацию Windows 10: Пуск — Параметры — Обновление и безопасность — Активация — кнопка «Активировать». Тогда в будущем сможете хоть сто раз форматировать жесткий диск и ставить «десятку» начисто — она активируется без ключа.
Установка Windows 10 с диска или флешки поверх имеющейся
Вы можете запустить установку либо с купленного диска с десяткой и выбрать установку с сохранением всех параметров, либо воспользоваться программой от Microsoft, которая скачает и обновит вам Windows:
- 32-битная версия MediaCreationTool
- 64-битная версия MediaCreationTool
Скачивать нужно в зависимости от разрядности вашей Windows. 32-битная версия не запустится на 64-битной Windows и наоборот. Это логично, ведь 32-битную Windows нельзя обновить до 64-битной Windows.
С помощью понятных вопросов MediaCreationTool проведет вас по всем этапам установки.
Установка Windows 10 с диска или флешки «начисто»
Не буду повторяться — установка Windows 10 в этом плане ничем не отличается от установки Windows 8. Разница лишь в упрощении создания загрузочного диска (см. ниже).
Как создать загрузочный диск или флешку с Windows 10 для чистой установки или обновления поверх
Проще некуда — нужно воспользоваться MediaCreationTool, которая все сделает за вас, лишь бы был интернет и чистый диск в дисководе. Флешка объемом 4 Гб или больше тоже подойдет.
- 32-битная версия MediaCreationTool
- 64-битная версия MediaCreationTool
Да-да, наконец-то Microsoft сделала программу, которая умеет как обновлять Windows, так и создавать загрузочные диски. Это просто праздник какой-то!
Скачивать нужно в зависимости от разрядности вашей Windows. 32-битная версия не запустится на 64-битной Windows и наоборот.
Если вам нужно узнать, как загружаться с такого диска, можете почитать мою старую статью Как загрузиться с «установочного» DVD-диска или флешки — настройка BIOS в картинках. Сейчас на компьютерах властвует не BIOS, а UEFI, но в целом все осталось по-прежнему.
Зачем (не) нужно ставить Windows 10
Аргументы «за» и «против» установки Windows 10 совпадают, отлична лишь точка зрения:
1. Windows 10 станет последней крупной версией Windows. Новые возможности появятся с новыми обновлениями. Скорее всего, изначально это предполагалось сделать с Windows 8, но не срослось — пользователи эту ОС не приняли, к тому же важность своевременных обновлений до сих пор не понятна многим. Поэтому разработчики поступили жестко — в домашней версии Windows 10 (без добавки Pro) обновление системы стандартными средствами отключить нельзя.
За: теперь система будет защищена новейшими патчами, устраняющими уязвимости.
Против: обновления могут «сломать» операционную систему, компьютер просто не включится, для начинающих пользователей это катастрофа.2.
Новый внешний вид, новые функции. Перед разработчиками и дизайнерами была непростая задача: сделать так, чтобы операционная система отличалась от Windows 8.1 настолько, чтобы казаться действительно новой, но в то же время не вызывать впечатления чужеродности.
За: новые функции полезны. Меню «Пуск» доработан и удобен. Появилась запись игр, поддержка нескольких виртуальных рабочих столов, удобная работа с окнами и другое. Производительность — субъективно шустрее, чем Windows 7 (по сравнению с 8.1 отличий нет).
Против: внешне ни рыба, ни мясо. Многим меню Пуск кажется ужасным. Под капотом — все та же «восьмерка» с новой шкуркой. Новые функции, кардинально изменяющие внешний вид Windows, могут запутать людей, неуверенно пользующиеся компьютером.
Возникает вопрос: переходить на нее или оставаться на старой 7/8? Отвечу так: это действительно новая версия Windows. Можно, конечно, пользоваться старым телефоном, носить старые джинсы, кушать еду месячной давности… Это личный выбор каждого. Я не придерживаюсь бездумного принципа «все новое — хорошо», но в данном случае рекомендую попробовать новую операционную систему.
У меня уже Windows 10! А у вас?
Инсталляция каждого нового выпуска Windows выполняется легче предыдущего и требует все меньше усилий от пользователя. С выходом Windows 10 эта задача упростилась дальше некуда: теперь чтобы установить на компьютер операционную систему, не нужно никаких специальных знаний и хитроумных приложений. Не нужен даже дистрибутив «винды» — программа установки «научилась» скачивать его сама. Сама же она создает установочный носитель — DVD-диск или флешку. Пользователю остается лишь отвечать на запросы и выполнять инструкции, которые понятны даже тем, кто делает это в первый раз.

Содержание
- Подготовка к установке Windows 10
- Что вам потребуется
- Готовим флешку
- Начинаем установку
- Варианты запуска инсталляции
- Как загрузить ПК или ноутбук с флешки
- Основная часть установки
- Как установить систему с жесткого диска
- Порядок установки
Подготовка к установке Windows 10
Что вам потребуется
- Загрузочный носитель для записи дистрибутива Windows 10. Им может быть USB-флешка на 3 и более Гб, DVD-диск, переносной или внутренний жесткий диск. Поскольку абсолютное большинство пользователей предпочитает устанавливать Windows с флешки, рассмотрим этот способ как основной.
- Дистрибутив Windows 10 в формате образа ISO или набора файлов.
- Утилита для переноса системных файлов на установочный носитель. Если вы собираетесь ставить Windows 10 на ПК с UEFI (усовершенствованным «BIOS»), без нее можно обойтись — файлы и папки дистрибутива достаточно скопировать на флешку. Кстати, в Виндовс 8 и 10 образ ISO можно открыть в проводнике как обычную папку, но в более ранних системах для этого понадобится специальное приложение, например, любая программа-архиватор.
- Компьютер, на котором вы будете готовить загрузочную флешку.
Готовим флешку
Если у вас нет заранее приготовленного дистрибутива «десятки», проще и удобнее поручить его скачивание утилите Microsoft Media Creation Tools и с ее же помощью записать на флешку или DVD.
Утилита не требует инсталляции на ПК, достаточно запустить ее с правами администратора.
После запуска Media Creation Tools:
- В окне «Условия лицензии» нажимаем «Принять».
- На вопрос «Что вы хотите сделать?» отвечаем: «Создать носитель для другого компьютера».
- В разделе «Выбор параметров» определяем язык системы, выпуск («домашний для одного ПК» или «Windows 10») и архитектуру (битность) — 64 или 32. Если опции выбора неактивны, флажок «Использовать рекомендуемые параметры» следует снять.
- Дальше выбираем накопитель: USB — для создания загрузочной флешки, или ISO-файл — для закачки образа, который вы в дальнейшем запишете на DVD.
- Выбрав USB-устройство, нажимаем «Далее» и ждем 30-50 минут, пока программа скачивает дистрибутив и создает установочный носитель. В это время компьютер доступен для использования.
- О том, что пора переходить к установке, вас проинформирует сообщение: «USB-устройство флэш памяти готово».
Если вы скачали дистрибутив заранее или у вас нет стабильного доступа в Интернет, используйте для создания установочного носителя Windows 10 другие инструменты. Например:
- Rufus. Работает без инсталляции. Для записи операционной системы на флешку достаточно указать расположение дистрибутива, а также определить схему раздела и тип системного интерфейса: MBR для компьютеров с BIOS (старых), GPT для компьютеров с UEFI (новых, выпущенных позже 2013 года) или MBR для компьютеров с UEFI (если на ПК с UEFI есть диски, размеченные по стандарту MBR).
- WinSetupFromUSB. Эта утилита так же проста, как и Rufus. В разделе «Add to USB disk» достаточно отметить пункт «Windows Vista/7/8/10 и т. д.», указать путь к образу Винодовс 10 и кликнуть кнопку «Go».
- Windows 7 USB/DVD Download Tool. Эта фирменная утилита Microsoft способна переносить на USB-флешки и DVD-диски все версии Windows, начиная с «семерки», всего в 4 шага.
Помимо этих есть масса других бесплатных утилит для создания установочных носителей. Можете использовать любую — результат будет одинаковым.
Начинаем установку
Варианты запуска инсталляции
Запуск инсталляции Windows 10 возможен двумя способами:
- Из-под работающей системы. Может использоваться, если вы планируете ее переустановить или проинсталлировать «десятку» с нуля в другой раздел диска.
- При загрузке с установочного носителя (через «БИОС»). Универсальный вариант, который пригоден и для установки системы на новый компьютер, и для переустановки старой копии Windows.
При выборе первого варианта откройте загрузочный диск или флешку в проводнике и запустите файл Setup.exe.
При выборе второго — загрузите компьютер с установочного носителя.
Как загрузить ПК или ноутбук с флешки
Утилита BIOS Setup на разных компьютерах имеет различный интерфейс. Для входа в нее необходимо сразу после включения машины и появления на экране заставки производителя нажать определенную клавишу. Какую — обычно указано внизу окна заставки. Чаще всего это Delete, F2 и Escape, иногда — F1, F3, F10, F12 или комбинация нескольких клавиш.
Открыв утилиту, перейдите в раздел «Boot» (Загрузка). В версии BIOS Setup Utility, показанной на скриншоте, это отдельная вкладка в верхнем меню.
В других версиях ее как таковой нет, а нужные настройки собраны в разделе «Advanced Bios Features». Чтобы ничего не перепутать в самый ответственный момент, изучите заранее интерфейс BIOS вашего компьютера и разберитесь, что и где находится.
В разделе «Boot» вы увидите список устройств, с которых машина может загружаться. На первом месте стоит, как правило, жесткий диск. Вам необходимо сделать так, чтобы в первую очередь компьютер проверил загрузочные файлы не на нем, а на флешке. Для этого, используя клавиши со стрелочками, а также F5, F6, плюс и минус (подсказка расположена в правой половине окна BIOS), поднимите USB-устройство наверх списка. Для сохранения настройки и выхода из утилиты нажмите F10.
В графических версиях UEFI порядок устройств менять не нужно, достаточно щелкнуть мышкой по USB-девайсу. После этого ПК перезапустится и начет загрузку с выбранного носителя.
Основная часть установки
Большая часть процесса инсталляции Windows 10 проходит без активного участия пользователя. Поработать придется лишь в начале и немного в конце.
Итак, первое, что вам предстоит сделать, — это выбрать язык операционной системы, форматы времени, денежных единиц и основную раскладку клавиатуры. Если вы скачали русскоязычную версию Виндовс, по умолчанию здесь будет стоять русский язык.
После определения языковых параметров нажмите кнопку «Установить».
Примите условия лицензии. Для перехода к следующей задаче сейчас и в дальнейшем нажимайте кнопку «Далее».
Теперь предстоит определить тип установки — как обновление или «выборочный» (в предыдущих версиях он назывался «чистый»). Нам, соответственно, нужен второй тип.
Переходим к выбору места, на котором «поселится» новая Windows. Если жесткий диск не разбит на разделы или вы хотите изменить их пропорции, выделите нужную область диска и нажмите «Создать».
В поле «Размер» укажите количество мегабайт, которое вы отводите для системного раздела. 64-разрядной Windows 10 требуется не меньше 32 Гб. Нажмите «Применить». Если нужно, создайте таким же способом другие разделы, после чего отформатируйте их.
Внимание! Если вы хотите установить систему с сохранением лицензии, не форматируйте диск, а инсталляцию проводите в тот же раздел, где находится предыдущая — активированная копия Windows. Второй важный фактор сохранения активации — новая система должна быть той же версии, что и старая. Если вы установите Windows 10 Ultimate вместо Home, обойтись без потери лицензии не получится!
После окончания работы с диском можете расслабиться — следующие 40-60 минут процесс будет идти без вашего участия. Если хотите, просто наблюдайте за ним.
Примерно 1/4 времени займет копирование файлов.
Следом компьютер перезагрузится и продолжит установку. Основную часть времени на экране будет висеть логотип Виндовс и вращаться «колесо». О том, на какой стадии находится процесс, можно понять по сообщениям внизу экрана.
Пришло время снова переходить к активным действиям, ведь близится окончание установки. Когда увидите предложение повысить скорость работы, кликните кнопку «Использовать стандартные параметры». При желании вы сможете изменить их позднее.
Дальше, если компьютер подключен к Интернету, система будет выкачивать критические обновления. Это не слишком долго.
После обновления вам предстоит создать учетную запись первого пользователя. По умолчанию ей будут назначены административные права. Здесь всё просто — укажите имя пользователя и введите, если нужно, пароль.
Дальше — очередной перерыв на чай. Настройка приложений и прочее, что «не займет много времени», на самом деле может занять примерно треть от всего времени установки.
Наконец — долгожданный рабочий стол. Всё готово, инсталляция Windows 10 закончена. Надеемся, она не слишком вас утомила, ведь теперь вам предстоит настройка сети, оформление рабочего стола, установка приложений и другие приятные хлопоты по «обживанию» новой ОС.
Если в ходе инсталляции Windows не потребовала ввода лицензионного ключа, проверьте, на месте ли активация. Откройте контекстное меню кнопки «Пуск» и зайдите в параметры системы.
Информация об активации находится внизу окна основных сведений о компьютере. В нашем примере она не выполнена, так как «десятка» была установлена в виртуальную машину с полного нуля.
Если вам удалось выполнить переустановку с сохранением лицензии, можете удалить папку C:Windows.old, в которой находятся файлы предыдущей копии системы. Они больше не нужны — сведения об активации успешно перенесены в новую.
Как установить систему с жесткого диска
Бывают ситуации, когда под рукой не отказывается ни флешек, ни DVD. Словом, ничего, кроме жесткого диска того же компьютера, на который необходимо установить Windows 10.
Для установки «десятки» с жесткого диска необходимо соблюсти 3 условия:
- Иметь дистрибутив. Удобнее — в виде набора файлов и папок. Если у вас есть только образ ISO, придется его распаковать, например, с помощью приложения-архиватора (WinRAR, 7-zip и аналогов) или проводника Windows (только в «восьмерке» и «десятке»).
- Иметь дополнительный раздел на жестком диске емкостью от 3 Гб. Желательно свободный.
- Компьютер должен загружаться с этого же диска. Если нет, то вам понадобится носитель c Live CD/Live USB (портабельной операционной системой), вроде BartPE, Alkid Live CD и т. п. Их образы вы без труда найдете в сети.
Носителем установочных файлов будет служить жесткий диск, точнее, его дополнительный раздел. Операционная система вам понадобится для копирования дистрибутива и создания его загрузчика.
Порядок установки
- Загрузите компьютер с жесткого диска или носителя с портабельной ОС.
- Скопируйте файлы и папки дистрибутива Windows 10 в корень дополнительного раздела (не того, в который будет установлена система).
- Переименуйте файл загрузки (bootmgr), например, в «Win10». Длина его имени не должна превышать 5 символов.
Теперь вам предстоит создать загрузчик дистрибутива с помощью утилиты BootICE. Вместо нее можно использовать другие инструменты управления загрузкой, но мы выбрали BootICE, так как считаем ее наиболее простым и удобным средством.
- Запустите утилиту (установки она не требует). В разделе «Физический диск» (Physical disk) выберите из списка «Диск назначения» (Destination disc) винчестер компьютера. Нажмите кнопку «Управление MBR» (Process MBR).
- Отметьте пункт «Grub4DOS» и щелкните «Инсталляция/конфигурация» (Install/Config).
- В разделе «Переименование GRLDR» (Rename GRLDR) пропишите новое имя файла загрузки Виндовс 10 (как вы помните, мы назвали его «Win10») и нажмите «Сохранить на диск» (Save to disk). Щелкните ОК в сообщении об успешном создании загрузчика и закройте утилиту.
Осталось перезагрузить компьютер. При следующем запуске управление получит программа установки Windows 10, а дальше будет то же самое, что и при инсталляции системы с флешки.
Image Credit: Brett Morrison on Flickr
Для установки Windows 10 вам в первую очередь понадобится утилита Media Creation Tool. С ее помощью вы создадите загрузочные DVD, флэшку или образ ISO.
Создание загрузочного накопителя
Содержание
- Создание загрузочного накопителя
- Установка системы
- Важные настройки перед первым запуском Windows 10
- Скачайте драйвера для материнской платы и установите их
- Минимальный набор программ для работы
Загрузите ее с сайта Microsoft. Созданный с помощью утилиты установочный накопитель может использоваться даже при отсутствии доступа к интернету. Для загрузки утилиты и системы соединение с Сетью необходимо.
Запустите программу. Для продолжения потребуется согласиться с условиями использования.
Выберите пункт «Создать установочный носитель (USB-устройство флэш-памяти, DVD-диск или ISO-файл)». Щелкните мышью по кнопке «Далее».
Выберите язык системы и ее архитектуру: 32- или 64-битную. При объеме оперативной памяти 4 Гб и более, выбирайте x64, при меньшем объеме – x32. «Далее».
Следующий экран предлагает вам сразу создать загрузочный USB-носитель или образ ISO. Его вы сможете записать на DVD или флэшку.
В первом варианте вам будет предложено выбрать подключенный к компьютеру накопитель, емкость которого должна быть не менее восьми гигабайт. Во втором — указать место на жестком диске или твердотельном накопителе, где станет располагаться ISO-файл.
Далее экран показывает вам ход процесса загрузки системы. И это может продлиться довольно долго, поскольку объем Windows 10 — более четырех гигабайт.
Следующим шагом стартует создание носителя. В ходе выполнения этого действия данные размещаются на флэшке или формируется ISO-образ.
Установка системы
Вставьте установочную флэшку в USB-порт компьютера. Если используется DVD, он должен быть помещен в оптический привод. После перезагрузки компьютера перейдите в UEFI или BIOS так, как это предусмотрено в вашей модели. В перечне носителей устройства поменяйте приоритет загрузки таким образом, чтобы созданный вами накопитель находился на первом месте.
Компьютер стартует с загрузочного накопителя. Первым действием инструмент установки системы предложит вам определить язык, формат денежных единиц и приоритетную раскладку клавиатуры. Нажмите «Далее».
Щелкните мышью по кнопке «Установить».
Введите ключ активации системы. Если на данный момент он у вас отсутствует, выберите пункт «У меня нет ключа активации». Вы сможете активировать систему потом.
Вам будет предложен выбор версий системы для установки. В их числе: Домашняя, Домашняя для одного языка, для образовательных учреждений, Pro (базовая, для образовательных учреждений и для рабочих станций).
Рассмотрю на примере установки Windows 10 Pro. «Далее».
Вам будет предложено ознакомиться с лицензионным соглашением и принять его условия.
Установку вы сможете продолжить лишь после того, как подтвердите свое согласие, поставив «птичку» перед надписью «Я принимаю условия лицензии». «Далее».
Перед вами появится перечень из двух пунктов. Если у вас уже установлена Windows, вы можете выбрать «Обновление: установка Windows с сохранением файлов, параметров и приложений». В этом варианте ваши файлы и софт будут перенесены в новую систему.
«Выборочная: только установка Windows (для опытных пользователей)». Я рассмотрю этот вариант, при котором ваши данные, параметры и программы не сохранятся. Перед этим рекомендую еще раз вспомнить, сохранена ли на дополнительном носителе вся важная для вас информация. Если вы уверены в том, что нужные файлы сохранены, щелкните по данному пункту.
Не забудьте подписаться на наш Дзен
На экране появится инструмент работы с разделами. Вы можете выбрать один из доступных дисков для установки системы, создать новый, удалить, отформатировать существующий (что ведет к потере всех данных на нем) или расширить виртуальный диск. Фактический объем физического носителя не может быть увеличен программно. «Далее».
Стартует процесс установки, который включает в себя копирование файлов системы, их подготовку к установке, а также установку компонентов и обновлений. Он займет длительное время, которое во многом зависит от производительности вашего компьютера. Обладателям старых и слабых машин предстоит запастись терпением. В ходе установки на экране будет отображаться степень завершенности каждого процесса (в процентах).
После завершения всех процессов, которые необходимы для инсталляции системы, компьютер будет автоматически перезагружен. После этого начнется настройка системы, которая состоит в запуске компонентов и ее подготовке к первому включению. На это также потребуется немалое время.
Важные настройки перед первым запуском Windows 10
Выберите регион и подтвердите нажатием кнопки «Да».
Прежде всего выберите дополнительную раскладку клавиатуры. Английскую добавлять не нужно, она предусмотрена по умолчанию. Нажмите «Да».
Следующим действием является установка необходимых системе компонентов. Здесь вам ничего не нужно делать, только подождать некоторое время.
После вам будет предложено узнать, что нового в Windows.
На экране определения способа настройки выберите пункт «Для личного использования». Нажмите «Далее».
Вы можете войти в свою учетную запись Microsoft, использовав электронную почту, номер телефона или логин Skype. Я рассмотрю вариант с использованием локальной (автономной) учетной записи.
Выберите пункт «Автономная учетная запись» – «Далее».
Вход в систему с использованием учетной записи даст вам доступ к сервисам Microsoft. Но мы используем локальную учетную запись, поэтому жмите «Нет».
Введите имя пользователя. «Далее».
Создайте пароль. При этом позаботьтесь о том, чтобы надежно сохранить его, не забыть и не потерять. Важно, чтобы он не был доступен никому, кроме вас. «Далее».
На следующем экране вам будет предложено включить отправку Microsoft своего журнала активности. Это позволяет продолжить на другом устройстве работу, начатую на данном компьютере. Если вы не желаете отправлять эти данные, нажмите «Нет».
На экране параметров конфиденциальности вы сможете включить или отключить распознавание голоса в сети, поиск устройства, определение местоположения и отправку диагностических данных. Если вы не хотите делиться этой информацией, переведите переключатели в положение «Нет». Я всегда отключаю все пункты. Подтвердите установки нажатием экранной кнопки «Принять».
Если процесс установки системы и ее первоначальная настройка прошли успешно, перед вами откроется сначала экран приветствия..
…а затем и рабочий стол ОС.
Скачайте драйвера для материнской платы и установите их
Может оказаться, что после установки некоторые компоненты не работают или работают некорректно. В первую очередь это относится к видеоадаптерам и сетевым адаптерам. Зайдите на сайт производителя материнской платы вашего компьютера и загрузите оттуда драйвера для своей модели. Установите их. Если версия для Windows 10 отсутствует, то обычно подходит та, которая предназначена для Windows 8.1.
Минимальный набор программ для работы
Операционная система без программного обеспечения не имеет смысла. Вы не сможете открыть документы или архивы, будут проблемы с воспроизведением фильмов и редактированием изображений.
В этой статье я постарался рассказать о бесплатных программах, которые перекроют базовые потребности пользователей: Список бесплатного программного обеспечения.
Windows 10: основные преимущества и недостатки
Корпорация Microsoftвыпустила Windows 10 в 2015 году с целью формирования единой экосистемы для различных устройств. Такая «кроссплатформенность» должна была гарантировать получение определенных преимуществ в борьбе за место на рынке операционных систем для смартфонов, ПК, планшетов и консолей. Сейчас уже вышла Windows 11, но предыдущая версия системы еще долго будет актуальной во многом из-за новых требований к совместимости, которые не позволяют обновить операционку на вполне пригодных для работы компьютерах.
Потеснить конкурирующие продукты оказалось не так просто: Android и iOS по-прежнему доминируют
на мобильных платформах и сдавать позиции в обозримом будущем не собираются. Тем не менее для достижения поставленной цели разработчики Microsoft предложили пользователям целую кучу интересных «плюшек»:
- Стало возможным выполнение задач привычным способом на любых устройствах.
- Windows 10 можно установить даже на маломощных устройствах.
- Обеспечена высокая скорость загрузки и работы.
- Для переустановки операционной системы достаточно нажать одну кнопку.
- Улучшилась производительность, функциональность и защищенность системы.
- Доступен вариант работы сразу с несколькими рабочими столами.
- Поддерживаются дисплеи с разрешением вплоть до 8К.
- Появился новый DirectX 12.
- Меню «Пуск» совмещает удобство плиточного и привычность стандартного интерфейса.
К сожалению, не обошлось и без
отрицательных моментов:
- Увеличился объем собираемых данных о пользователе.
- У властей разных стран периодически возникает желание проверить соответствие Windows 10 действующему законодательству.
- Наличие сомнительных новшеств.
- Ограниченность возможностей голосового помощника Cortana, который так и не прижился на мобильных устройствах.
- Проблемы с системой обновления.
В нашей статье отражены не все отрицательные и положительные стороны представляемой ОС. Описаны только те из них, которые у всех на слуху и могут сыграть главную роль в решении вопроса о переходе на Windows 10.
Если ответ – скорее «да» чем «нет», стоит ознакомиться с особенностями установки начисто и сброса Windows 10 до заводских настроек.
При чистой установке Windows
10 не сохраняется никаких личных настроек, т.к. системный раздел жесткого диска форматируется. При этом возникает необходимость в
создании загрузочной флэшки, в процессе записи которой происходит полное
уничтожение всей имеющейся на ней информации.
Стоит сохранить важные данные в другом месте. Также изначально потребуется выяснить разрядность процессора и объем ОЗУ.
Если у вас установлена более ранняя
версия Windows (например, «семерка»), сделать это можно следующим образом:
- Нажать на кнопку «Пуск».
- Навести курсор на «Компьютер» и использовать правую кнопку мыши.
- Выбрать «Свойства».
Всплывет окно, содержащее следующие данные о системе:
Итак, у нас есть 64-разрядный процессор.
Ёмкость ОЗУ – 6 ГБ.
Если же необходимо переустановить ранее
инсталлированную версию Windows 10, то придерживайтесь следующего порядка действий:
- Навести курсор на «Пуск» и кликнуть правой кнопкой мыши.
- Найти пункт «Система».
- Просмотреть значения «Выпуск», «Установленная ОЗУ» и «Тип системы».
- Далее создаем загрузочную флэшку. Объём – не менее 4 ГБ. Подбираем подходящий USB-накопитель, вставляем в устройство, а затем скачиваем с официального сайта Microsoft необходимую утилиту. После ее загрузки запускается файл MediaCreationTool.
- Нужно побеспокоиться о том, чтобы машина стартовала не с жесткого диска, а с флэшки. Для этого при появлении возможности выбора вариантов загрузки требуется нажать на клавишу вызова BootMenu (SetUp или BootAgent), то есть на F8, F9, F10, F11, F12 и т.д.
- Затем надо указать установочный накопитель.
Дальнейшее развитие событий отличается широким разнообразием и зависит от производителя компьютерной техники. Мы покажем лишь два варианта.
Оранжевая стрелка на рисунке 4 показывает необходимый пункт меню, нажатие на который приводит к ожидаемому способу
запуска (с флэшки).
После завершения загрузки на экране вы
увидите логотип Windows на черном фоне.
Меняем язык, денежные единицы и формат времени. Еще можно настроить раскладку клавиатуры. Впрочем, данные процедуры также с успехом
проводятся и потом, во время работы с уже запущенной ОС.
раскладки клавиатуры.
Вскоре возникнет окно активации, где
потребуется выбрать «У меня нет ключа продукта». Потом нужно будет определиться с версией: «Home» или «Pro». В случае, если десятка уже была установлена, выбирайте использованный ранее вариант.
Принимаем условия лицензионного соглашения и указываем тип установки «Выборочная: только установка Windows (для опытных пользователей)».
Следующее, что мы увидим на экране –
список из существующих разделов жесткого диска. Удаляем только те из них,
которые больше не понадобятся. Выбираем «Незанятое пространство на диске», после чего выполняется перезагрузка и продолжается первичная автоматическая настройка системы.
Затем задается страна и раскладка
клавиатуры. Система предлагает добавить второй язык, хотя по
факту он уже будет третьим, поскольку английский устанавливается по умолчанию.
Выполняется проверка подключения к
интернету. Если есть Wi—Fi, компьютер подключается к обнаруженной
беспроводной сети с запросом подходящего пароля. После этого нас ожидает этап создания или
использования уже существующего аккаунта Microsoft.
В том случае, если приходится создавать все с нуля, последовательность действий
должна быть такой:
1. Выбрать «Создать учётную запись».
2. Задать имя пользователя.
3. Ввести пароль и установить пин-код (пункт не является обязательным).
4. Вводим параметры конфиденциальности.
Если сам факт сбора корпорацией Microsoft любой
информации является для вас неприемлемым, отключайте абсолютно все. В противном случае можно
ограничиться лишь переводом в пассивное состояние элементов распознавания речи, поскольку оно все равно пока
еще не доступно на русском языке.
Теперь мы видим рабочий стол. Не
исключено появление сообщения о поиске видеодрайвера,
который в итоге установится автоматически через некоторое время.
Также система предложит ответить на вопрос, разрешать ли другим компьютерам обнаруживать наш ПК. В том случае, если он подключен к домашней или рабочей сети, ответ может быть положительным. В общественных местах лучше не практиковать такую доступность.
Осталось описать три последних шага: проверку обновлений,
инсталляцию необходимых программ и дефрагментацию.
В
целях определения возможностей апгрейда только что установленной ОС необходимо:
- использовать инструмент «Параметры» (значок шестерёнки в «Пуске»);
- войти в «Обновление и безопасность»;
- нажать «Проверка наличия обновлений».
Что
касается скачивания и инсталляции необходимого ПО, то делать это возможно даже
тогда, когда не завершен предыдущий шаг.
Наконец,
дефрагментация – в ней система нуждается, так как это позволяет ускорить ее
быстродействие после загрузки большого количества требуемого софта.
К сожалению, процесс полной установки Windows 10 происходит не всегда гладко. Вот лишь малаячасть от того списка отрицательных моментов, с которыми можно столкнуться при полной переустановке Windows 10: сбой активации, проблемы с MediaCreationTool, ОС устанавливается не на тот диск и т. д.
Методы
решения проблем с активацией могут быть следующими:
- Установить все рекомендуемые обновления и убедиться, что ПК работает под управлением Windows 10.
- Использовать стандартное средство для устранения неполадок активации.
- Скачать и запустить активаторы со сторонних сайтов.
Вопросы
с Media Creation Tool вполне успешно решаются с помощью
предписаний и специализированных программ, размещенных на официальном сайте Microsoft.
Наиболее
разнообразные причины возникновения наблюдаются у третьей указанной чуть выше
проблемы (операционная система может быть установлена не на тот диск).
Здесь и банальная нехватка места, и особенности функционирования таблиц
разделов, и несколько других нюансов, описанию которых можно дополнительно
посвятить статью. Соответственно, и пути решения неправильного определения места установки ОС будут разнообразными.
Сброс Windows 10 до заводских настроек
Полная
переустановка ОС зачастую является необходимым, но отнюдь не безболезненным шагом. Поэтому в отличие от
предыдущих версий Windows 10 предоставляет еще
и возможность избежать такого разворота событий с помощью сброса всех настроек
до заводских.
Суть процесса заключается в следующем:
- Это оптимальный способ для тех, кому важно сохранить пользовательские данные на устройстве.
- За исключением личных файлов все сторонние приложения будут удалены!
- Даже после нажатия кнопки «Сброс» в течение последующих нескольких минут откат до заводских настроек все еще можно остановить.
- Со временем какие-то детали процесса восстановления могут поменяться и станут выглядеть иначе!
- Время установки заново Windows 10 после сброса до заводских настроек может варьироваться в зависимости от особенностей оборудования.
- Список удаленных программ сохраняется в папке «Удаленные приложения», ярлык которой будет размещен на рабочем столе вместе с личными файлами.
Сброс
до заводских настроек имеет некоторые преимущества перед чистой установкой Windows 10:
- Полностью отсутствует необходимость в создании загрузочной флэшки или диска.
- ОС сохраняет не только пользовательские файлы, но и некоторые персональные настройки.
Этот способ наиболее приемлем для тех, кто на «вы» с процессом инсталляции операционной системы.
Последовательность действий при сбросе следующая:
- Открыть «Параметры».
- Перейти в «Обновления и безопасность».
- Выбрать «Восстановление».
- Найти пункт «Вернуть компьютер в исходное состояние» и кликнуть в нем по кнопке «Начать».
Поступит
запрос по поводу сохранения или удаления наших данных. Затем откроется окно, в котором разработчики будут уверять в том, что подготовка
к сбросу не займет много времени. Это и впрямь так!
Особое внимание
еще раз акцентируем на том, что все личные файлы в процессе сброса сохраняются,
в то время как любые сторонние программы, включая программное обеспечение Microsoft, удаляются полностью. Именно поэтому на
данной стадии некоторые пользователи все же решаются запустить полномасштабную
переустановку Windows 10. Те же из них, кто продолжает сброс,
переходят в следующее окно.
Сброс начинается после перезагрузки компьютера, которая произойдет после нескольких минут подготовки. В это время пользователю дается последний шанс все остановить.
Придется подождать 20 минут, после чего начнется установка Windows 10.
После завершения процесса перед нами появляется уже привычный рабочий стол, а система начинает устанавливать необходимые обновления. Нам же предстоит восстановить удаленное программное обеспечение. Сделать это можно будет, воспользовавшись папкой «Удаленные программы». Отметим, что некоторые «плиточные» приложения (Twitter, MSN новости и т.д.) будут восстановлены не сразу.
Сброс
системы завершен полностью. В следующей статье мы подробно опишем процесс перехода на Windows 11.
Хотя Windows 10 сама по себе не форматирует жесткий диск. Так что все зависит от вас. Даже обновление не произойдет, пока у вас есть MBR HDD. Таким образом, установка Windows 10 абсолютно безопасна.
Нет необходимости. Программа установки автоматически форматирует диск, на который вы указали для установки Windows. Единственный раз, когда вы должны выполнить форматирование перед установкой, — это если вы хотите безопасно стереть диск, записав нули. Это делается только перед перепродажей компьютера.
Диск, который вы выберете для установки Windows, будет отформатирован. Любая другая поездка должна быть безопасной. НО! Вы всегда должны отключать все остальные диски, кроме основного, чтобы избежать ошибок.
Какого формата должен быть жесткий диск для установки Windows 10?
Щелкните новый жесткий диск правой кнопкой мыши и выберите параметр «Форматировать». В поле «Метка значения» подтвердите новое имя хранилища. Используйте раскрывающееся меню «Файловая система» и выберите параметр NTFS (рекомендуется для Windows 10).
Все ли диски форматируются при установке новых окон?
2 ответа. Вы можете продолжить и обновить / установить. Установка не коснется ваших файлов на любом другом драйвере, кроме диска, на который будет установлена Windows (в вашем случае это C: /). Пока вы не решите вручную удалить или отформатировать раздел, установка / обновление Windows не коснется других ваших разделов.
Почему Windows 10 не устанавливается на мой жесткий диск?
Например, если вы получили сообщение об ошибке: «Windows не может быть установлена на этот диск. Выбранный диск не относится к стилю раздела GPT », потому что ваш компьютер загружается в режиме UEFI, но ваш жесткий диск не настроен для режима UEFI. … Перезагрузите компьютер в устаревшем режиме совместимости с BIOS.
Нужно ли форматировать новый SSD?
Новый SSD приходит в неформатированном виде. … На самом деле, когда вы получаете новый SSD, вам в большинстве случаев необходимо его отформатировать. Это потому, что этот SSD-накопитель можно использовать на различных платформах, таких как Windows, Mac, Linux и т. Д. В этом случае вам необходимо отформатировать его в разные файловые системы, такие как NTFS, HFS +, Ext3, Ext4 и т. Д.
Как отформатировать жесткий диск и переустановить Windows?
Выберите параметр «Настройки». В левой части экрана выберите Удалить все и переустановить Windows. На экране «Reset your PC» нажмите Next. На экране «Вы хотите полностью очистить свой диск» выберите «Просто удалить мои файлы», чтобы выполнить быстрое удаление, или выберите «Полностью очистить диск», чтобы удалить все файлы.
Как стереть мой жесткий диск и переустановить Windows?
В окне настроек прокрутите вниз и нажмите «Обновление и безопасность». В окне «Обновление и настройки» слева нажмите «Восстановление». Как только он появится в окне «Восстановление», нажмите кнопку «Начать работу». Чтобы стереть все с вашего компьютера, нажмите на опцию «Удалить все».
Как отформатировать жесткий диск и переустановить Windows 10?
Вот как:
- Откройте меню «Пуск» и выберите «Настройки» (вверху слева).
- Перейдите в меню «Обновление и безопасность».
- В этом меню выберите вкладку Восстановление.
- Там найдите «Сбросить этот компьютер» и нажмите «Начать работу». …
- Выберите вариант Удалить все.
- Следуйте инструкциям, пока мастер не запустит очистку компьютера.
Можно ли установить Windows 10 на раздел MBR?
В системах UEFI при попытке установить Windows 7/8. x / 10 в обычный раздел MBR, установщик Windows не позволит выполнить установку на выбранный диск. таблица разделов. В системах EFI Windows может быть установлена только на GPT-диски.
Как установить Windows на новый жесткий диск?
Переустановите Windows 10 на новый жесткий диск
- Создайте резервную копию всех своих файлов в OneDrive или аналогичном.
- Установив старый жесткий диск, перейдите в «Настройки»> «Обновление и безопасность»> «Резервное копирование».
- Вставьте USB-накопитель с достаточным объемом памяти для хранения Windows и выполните резервное копирование на USB-накопитель.
- Выключите компьютер и установите новый диск.
21 февраля. 2019 г.
На какой диск установить Windows?
Вы должны установить Windows на диск C :, поэтому убедитесь, что более быстрый диск установлен как диск C :. Для этого установите более быстрый диск в первый заголовок SATA на материнской плате, который обычно обозначается как SATA 0, но вместо этого может обозначаться как SATA 1.
Установка новой винды удаляет все?
Помните, что чистая установка Windows сотрет все с диска, на котором установлена Windows. Когда мы говорим все, мы имеем в виду все. Вам нужно будет создать резервную копию всего, что вы хотите сохранить, прежде чем вы начнете этот процесс! Вы можете создавать резервные копии своих файлов в Интернете или использовать автономный инструмент резервного копирования.
Могу ли я установить Windows 10 на диск D?
Нет проблем, загрузитесь в свою текущую ОС. Находясь там, убедитесь, что вы отформатировали целевой раздел и установили его как активный. Вставьте диск с программой Win 7 и перейдите к нему на DVD-приводе с помощью Win Explorer. Щелкните файл setup.exe, и установка начнется.
Установка Windows 10 удаляет все?
Новая чистая установка Windows 10 не удалит файлы данных пользователя, но все приложения необходимо переустановить на компьютер после обновления ОС. Старая установка Windows будет перемещена в папку «Windows. старая », и будет создана новая папка« Windows ».
Содержание
- Вариант 1: Разметка дискового пространства
- Вариант 2: «Командная строка»
- Способ 1: Команда FORMAT
- Способ 2: Консольная утилита DISKPART
Для корректной установки Windows 10 нужно не только правильно отформатировать разделы жесткого диска, но и выполнить множество других действий, включая создание загрузочного носителя, выбор способа инсталляции и первичную настройку операционной системы. На нашем сайте есть серия статей, подходящих для разных типов установок, при необходимости ознакомьтесь с ними.
Подробнее:
Руководство по установке Windows 10 с флешки или диска / поверх старой версии / по сети / с сохранением лицензии
Если же форматирование диска необходимо выполнить не для установки операционной системы, тогда не обязательно для этого использоваться загрузочный носитель с инсталлятором Windows 10. В других статьях на нашем сайте есть подробные руководства по выполнению разнообразных типов форматирования дисков.
Подробнее:
Форматирование дисков в Windows 10
Форматирование компьютера без удаления Windows 10
Форматирование диска C в Windows 10
Вариант 1: Разметка дискового пространства
На одном из этапов установки Windows 10 пользователю предоставляются инструменты для разметки дискового пространства. В этот момент можно будет отформатировать нужный раздел или целый диск, не выполняя инсталляцию операционной системы.
Примечание! Разметка требует определенных знаний от пользователя, так как неверно заданный размер определенного раздела может в будущем доставить множество неудобств. На нашем сайте есть отдельная статья, посвященная этой теме, при необходимости рекомендуем с ней ознакомиться.
Подробнее: Разделение диска при установке Windows 10
Для удобства инструкция по форматированию диска будет дана с момента запуска компьютера с загрузочной флешки:
- Выберите язык устанавливаемого языка, формат времени и денежных единиц, а также метод ввода, после чего нажмите «Далее». Если инсталляция операционной системы не предполагается, эти параметры можно оставить по умолчанию, так как на выполнение поставленной задачи они никак не влияют.
- Кликните по появившейся кнопке «Установить».
- Выберите из списка редакций Windows 10 нужную. На форматирование дискового пространства это никак не повлияет.
- Примите условия лицензионного соглашения. Для этого установите отметку напротив пункта «Я принимаю условия лицензии», а затем щелкните по кнопке «Далее».
- На этапе выбора типа установки обязательно нажмите по пункту «Выборочная: только установка Windows (для опытных пользователей)».
- Откроется окно разметки дискового пространства. В основной области отображаются разделы установленного в компьютере носителя. Именно на этом этапе нужно выбрать диск, который необходимо отформатировать. Определить верный можно по его объему памяти, который отображается в столбце «Общий размер». После этого кликните по нему левой кнопкой мыши, чтобы выбрать, а затем нажмите по опции «Форматировать» в нижней части окна.
-
Во всплывающем диалоговом окне ознакомьтесь с текстом предупреждения, после чего щелкните по кнопке «ОК», чтобы провести форматирование выбранного раздела.
Важно! После выполнения процедуры все файлы с диска будут удалены., поэтому следует предварительно убедиться, что на нем не было важной информации.
- При необходимости аналогичным образом произведите форматирование оставшихся разделов.
После этого, если установка операционной системы не нужна, закройте окно инсталлятора, извлеките загрузочный носитель и перезагрузите компьютер. Форматирование успешно произведено.
Вариант 2: «Командная строка»
Инсталлятор Windows 10 предоставляет пользователю дополнительные инструменты, направленные на восстановление системы. Одним среди таких является «Командная строка», через которую можно выполнить форматирование диска. Далее будет представлена инструкция по ее запуску:
- После включения компьютера с загрузочной флешки на этапе выбора языка системы, часового пояса и т. д. нажмите «Далее», определять значения этих параметров не обязательно.
- На этапе, когда появляется кнопка «Установить», кликните по надписи «Восстановление системы», расположенной в нижнем левом углу окна.
- Попав в меню восстановления, перейдите в раздел «Поиск и устранение неисправностей».
- Откройте «Командную строку», кликнув по соответствующему пункту меню.
Теперь все готово для того, чтобы выполнить форматирование диска, причем есть два разных способа решения этой задачи, о которых и рассказывается далее по тексту.
Способ 1: Команда FORMAT
Консольная команда FORMAT является удобным инструментом для форматирования разделов. Для ее использования важно знать только букву диска. Для этого введите в «Командную строку» нижепредставленную команду, после чего нажмите Enter:
wmic logicaldisk get description, name, size
В результатах выдачи отобразится информация об имеющихся разделах и объеме их памяти. На этом этапе нужно определить букву диска, который будет отформатирован. По размеру раздела можно узнать нужный. Учтите, что информация отображается в байтах.
Теперь воспользуйтесь командой FORMAT, чтобы произвести форматирование. Она имеет следующий синтаксис:
format <буква_диска> /FS:<формат_файловой_системы> <дополнительные параметры>
Например, чтобы отформатировать раздел в NTFS, потребуется воспользоваться такой командой:
format d: /FS:NTFS /q
Если необходимо отформатировать диск в FAT32, требуется указать это в соответствующем месте команды:
format d: /FS:FAT32 /q
Обратите внимание! В качестве параметра указывается «/q» — это означает, что над диском будет произведено быстрое форматирование. В этом случае скорость операции значительно увеличится, но сами файлы с накопителя не удалятся, на них только будет поставлена специальная метка, чтобы операционная система считала носитель пустым. В процессе пользования компьютером новая записываемая информация будет затирать старую. Если важно очистить диск полностью, этот параметр из команды нужно убрать, но в таком случае процедура займет значительно больше времени. Учитывайте это.
После выполнения команды на экран выведется предупреждение о том, что после форматирования все данные с раздела будут удалены. Если вы уверены в своем решении, подтвердите начало процедуры, введя с клавиатуры букву «Y» и нажав Enter.
Останется только ввести метку тома и снова нажать Enter, чтобы запустить форматирование. Метка должна содержать не больше 32 символов. Если никак подписывать диск вы не хотите, просто нажмите Enter.
Запустится процедура форматирования выбранного раздела. Продолжительность операции зависит от размера дискового пространства и выбранного типа форматирования.
Способ 2: Консольная утилита DISKPART
На загрузочной флешке есть предустановленная консольная утилита DISKPART, которая обладает большим набором инструментов для работы с дисками. С ее помощью тоже можно выполнить форматирование любого раздела.
-
Запустите утилиту, введя в окно консоли нижепредставленную команду, затем нажмите Enter:
DISKPART -
Определите цифру нужного диска, подключенного к компьютеру. Для этого воспользуйтесь следующей командой:
list diskВ результатах выдачи отобразится таблица со списком всех дисков. Ориентируясь по размеру, определите цифру нужного. В примере выше видно, что к компьютеру подключен всего один накопитель под номером 0.
-
Выберите диск, разделы которого необходимо отформатировать. Для этого воспользуйтесь следующей командой:
select disk 00 (ноль) в данном случае — это номер диска, у вас может быть другая цифра.
-
Определите букву раздела, который необходимо отформатировать. Для этого воспользуйтесь следующей командой:
list partitionВ результатах выдачи будет таблица со списком всех разделов выбранного диска. На этом этапе важно определить правильно порядковый номер. Для удобства можно ориентироваться по размеру, указанному в одноименном столбце. В качестве примера будет выбран «Раздел 4».
-
Выберите раздел диска, который хотите отформатировать. Для этого воспользуйтесь следующей командой:
select partition 4Цифра 4 в этой команде — это номер раздела, который был определен на предыдущем этапе, у вас он может отличаться.
-
Выполните форматирование выбранного раздела, воспользовавшись следующей командой:
format fs=ntfs quickВ этом примере выбран формат NTFS (
fs=ntfs), при желании можно его изменить на FAT32 (fs=fat32). Параметрquickактивирует опцию быстрого форматирования, при желании его можно не указывать. -
После завершения процедуры выйдите из утилиты DISKPART, воспользовавшись следующей командой:
exit
Теперь можно продолжить установку Windows 10 или перезагрузить компьютер, чтобы войти в уже установленную операционную систему. Форматирование диска выполнено.
Содержание
- Как установить Windows без форматирования диска
- Выборочная установка системы Windows без форматирования диска
- «Выборочная установка» без форматирования жесткого диска
- Как выполнить чистую установку Windows 10 на компьютер и ноутбук
- Подготовка к установке Windows 10
- Что вам потребуется
- Готовим флешку
- Начинаем установку
- Варианты запуска инсталляции
- Как загрузить ПК или ноутбук с флешки
- Основная часть установки
- Как установить систему с жесткого диска
- Порядок установки
Как установить Windows без форматирования диска
Как правило, установка Windows напрямую связана со словом «формат диска». Однако это некоторые злоупотребления, потому что факт состоит в том, что нам не нужно форматировать диск перед установкой Windows.
Резервное копирование данных перед переустановкой Windows немного неприятно. Однако новая система может быть установлена на диск, на котором уже хранятся данные. По правде говоря, мы можем установить его даже на тот же раздел, где в настоящее время находится старая Windows. Как это сделать?
Мы устанавливаем Windows без форматирования диска
Единственное условие, которое необходимо выполнить для правильной установки Windows на раздел с существующими данными, — это правильное количество свободного места. Раздел, на котором вы хотите установить Windows, должен иметь не менее 16 ГБ (для 32-разрядной версии) или 20 ГБ (64-разрядное) свободное место.
Весь процесс установки выглядит так же, как:
1. Мы запускаем установщик, принимаем условия и вводим ваш ключ. Мы нажимаем кнопку «Далее».
2. Когда появится экран выбора диска, укажите раздел, на котором вы хотите установить систему. Мы можем выбрать тот же раздел, на котором расположена текущая установленная система.
3. Мы не нажимаем кнопка «Формат» — оставьте раздел в том состоянии, в котором он находится. Мы просто нажимаем кнопку «Далее», не выполняя никаких операций над разделом.
4. На экране появится сообщение о том, что выбранный диск может содержать файлы из предыдущих версий Windows. Нажмите «ОК». Мы продолжаем следовать рекомендациям на экране.
Что произойдет со старой системой после установки нового?
Windows во время установки обнаружит, что выбранный раздел имеет старые системные файлы и перемещает их в нужное место (будет создана папка Windows.old). Мы не сможем запустить старую систему — только этот новый будет запущен, но старые файлы по-прежнему будут доступны на диске.
После установки и запуска системы перейдите на диск C (или другой, где вы установили систему). Мы найдем здесь новую папку Windows, а также вторую папку Windows.old. Вторая папка содержит старые системные файлы, всю папку Program Files, а также каталог Users с пользовательскими данными (документами и т. Д.).
Конечно, остальная часть данных также была неповрежденной на диске. Все файлы, не связанные со старой системой, все еще находятся на своем старом месте.
Выборочная установка системы Windows без форматирования диска
Вследствие выбора параметра «Выборочная установка» будет установлена новая копия Windows 7 на указанный вами раздел. При установке удаляются файлы, программы и настройки пользователя.
Создайте резервную копию всех нужных файлов и настроек, чтобы восстановить их после установки. Необходимо будет переустановить нужные программы, поэтому убедитесь, что у вас есть установочные диски и ключи продуктов для программ, которые будут использоваться в Windows 7, или установочные файлы программ, загруженных из Интернета.
Примечаниe: Если не форматировать жесткий диск при установке, файлы данных сохраняются в папке Windows.old на разделе, где установлена Windows 7. Однако все равно потребуется создать резервную копию файлов. Если у вас есть зашифрованные файлы данных, возможно, вы не сможете получить к ним доступ после установки Windows 7. Если после установки Windows 7 файлы данных были восстановлены из резервных копий, можно удалить папку Windows.old.
«Выборочная установка» без форматирования жесткого диска
- Включите компьютер для обычного запуска Windows, а затем выполните одно из следующих действий.
- Если вы скачали Windows 7, найдите загруженный файл и дважды щелкните его.
- Если Windows 7 находится на установочном диске, вставьте его в дисковод компьютера. Программа установки запустится автоматически. Если этого не происходит, нажмите кнопку Пуск , выберите пункт Компьютер, дважды щелкните устройство для чтения DVD-дисков, чтобы открыть установочный диск Windows 7, а затем дважды щелкните файл setup.exe.
- Если установочные файлы Windows 7 загружены на флэш-память USB, вставьте ее в компьютер. Программа установки запустится автоматически. Если этого не происходит, нажмите кнопку Пуск , выберите Компьютер, дважды щелкните имя диска, а затем – setup.exe (также дважды).
- На странице Установка Windows следуйте всем указаниям, которые появляются, нажмите кнопку Установить сейчас .
Примечание: Возможно, после завершения установки Windows 7 потребуется обновить драйверы. Для этого нажмите кнопку Пуск , выберите Все программы, а затем – Windows Update.
Как выполнить чистую установку Windows 10 на компьютер и ноутбук
Инсталляция каждого нового выпуска Windows выполняется легче предыдущего и требует все меньше усилий от пользователя. С выходом Windows 10 эта задача упростилась дальше некуда: теперь чтобы установить на компьютер операционную систему, не нужно никаких специальных знаний и хитроумных приложений. Не нужен даже дистрибутив «винды» — программа установки «научилась» скачивать его сама. Сама же она создает установочный носитель — DVD-диск или флешку. Пользователю остается лишь отвечать на запросы и выполнять инструкции, которые понятны даже тем, кто делает это в первый раз.

Подготовка к установке Windows 10
Что вам потребуется
- Загрузочный носитель для записи дистрибутива Windows 10. Им может быть USB-флешка на 3 и более Гб, DVD-диск, переносной или внутренний жесткий диск. Поскольку абсолютное большинство пользователей предпочитает устанавливать Windows с флешки, рассмотрим этот способ как основной.
- Дистрибутив Windows 10 в формате образа ISO или набора файлов.
- Утилита для переноса системных файлов на установочный носитель. Если вы собираетесь ставить Windows 10 на ПК с UEFI (усовершенствованным «BIOS»), без нее можно обойтись — файлы и папки дистрибутива достаточно скопировать на флешку. Кстати, в Виндовс 8 и 10 образ ISO можно открыть в проводнике как обычную папку, но в более ранних системах для этого понадобится специальное приложение, например, любая программа-архиватор.
- Компьютер, на котором вы будете готовить загрузочную флешку.
Готовим флешку
Если у вас нет заранее приготовленного дистрибутива «десятки», проще и удобнее поручить его скачивание утилите Microsoft Media Creation Tools и с ее же помощью записать на флешку или DVD.
Утилита не требует инсталляции на ПК, достаточно запустить ее с правами администратора.
После запуска Media Creation Tools:
- В окне «Условия лицензии» нажимаем «Принять».
- На вопрос «Что вы хотите сделать?» отвечаем: «Создать носитель для другого компьютера».
- В разделе «Выбор параметров» определяем язык системы, выпуск («домашний для одного ПК» или «Windows 10») и архитектуру (битность) — 64 или 32. Если опции выбора неактивны, флажок «Использовать рекомендуемые параметры» следует снять.
- Дальше выбираем накопитель: USB — для создания загрузочной флешки, или ISO-файл — для закачки образа, который вы в дальнейшем запишете на DVD.
- Выбрав USB-устройство, нажимаем «Далее» и ждем 30-50 минут, пока программа скачивает дистрибутив и создает установочный носитель. В это время компьютер доступен для использования.
- О том, что пора переходить к установке, вас проинформирует сообщение: «USB-устройство флэш памяти готово».
Если вы скачали дистрибутив заранее или у вас нет стабильного доступа в Интернет, используйте для создания установочного носителя Windows 10 другие инструменты. Например:
- Rufus. Работает без инсталляции. Для записи операционной системы на флешку достаточно указать расположение дистрибутива, а также определить схему раздела и тип системного интерфейса: MBR для компьютеров с BIOS (старых), GPT для компьютеров с UEFI (новых, выпущенных позже 2013 года) или MBR для компьютеров с UEFI (если на ПК с UEFI есть диски, размеченные по стандарту MBR).
- WinSetupFromUSB. Эта утилита так же проста, как и Rufus. В разделе «Add to USB disk» достаточно отметить пункт «Windows Vista/7/8/10 и т. д.», указать путь к образу Винодовс 10 и кликнуть кнопку «Go».
- Windows 7 USB/DVD Download Tool. Эта фирменная утилита Microsoft способна переносить на USB-флешки и DVD-диски все версии Windows, начиная с «семерки», всего в 4 шага.
Помимо этих есть масса других бесплатных утилит для создания установочных носителей. Можете использовать любую — результат будет одинаковым.
Начинаем установку
Варианты запуска инсталляции
Запуск инсталляции Windows 10 возможен двумя способами:
- Из-под работающей системы. Может использоваться, если вы планируете ее переустановить или проинсталлировать «десятку» с нуля в другой раздел диска.
- При загрузке с установочного носителя (через «БИОС»). Универсальный вариант, который пригоден и для установки системы на новый компьютер, и для переустановки старой копии Windows.
При выборе первого варианта откройте загрузочный диск или флешку в проводнике и запустите файл Setup.exe.
При выборе второго — загрузите компьютер с установочного носителя.
Как загрузить ПК или ноутбук с флешки
Утилита BIOS Setup на разных компьютерах имеет различный интерфейс. Для входа в нее необходимо сразу после включения машины и появления на экране заставки производителя нажать определенную клавишу. Какую — обычно указано внизу окна заставки. Чаще всего это Delete, F2 и Escape, иногда — F1, F3, F10, F12 или комбинация нескольких клавиш.
Открыв утилиту, перейдите в раздел «Boot» (Загрузка). В версии BIOS Setup Utility, показанной на скриншоте, это отдельная вкладка в верхнем меню.
В других версиях ее как таковой нет, а нужные настройки собраны в разделе «Advanced Bios Features». Чтобы ничего не перепутать в самый ответственный момент, изучите заранее интерфейс BIOS вашего компьютера и разберитесь, что и где находится.
В разделе «Boot» вы увидите список устройств, с которых машина может загружаться. На первом месте стоит, как правило, жесткий диск. Вам необходимо сделать так, чтобы в первую очередь компьютер проверил загрузочные файлы не на нем, а на флешке. Для этого, используя клавиши со стрелочками, а также F5, F6, плюс и минус (подсказка расположена в правой половине окна BIOS), поднимите USB-устройство наверх списка. Для сохранения настройки и выхода из утилиты нажмите F10.
В графических версиях UEFI порядок устройств менять не нужно, достаточно щелкнуть мышкой по USB-девайсу. После этого ПК перезапустится и начет загрузку с выбранного носителя.
Основная часть установки
Большая часть процесса инсталляции Windows 10 проходит без активного участия пользователя. Поработать придется лишь в начале и немного в конце.
Итак, первое, что вам предстоит сделать, — это выбрать язык операционной системы, форматы времени, денежных единиц и основную раскладку клавиатуры. Если вы скачали русскоязычную версию Виндовс, по умолчанию здесь будет стоять русский язык.
После определения языковых параметров нажмите кнопку «Установить».
Примите условия лицензии. Для перехода к следующей задаче сейчас и в дальнейшем нажимайте кнопку «Далее».
Теперь предстоит определить тип установки — как обновление или «выборочный» (в предыдущих версиях он назывался «чистый»). Нам, соответственно, нужен второй тип.
Переходим к выбору места, на котором «поселится» новая Windows. Если жесткий диск не разбит на разделы или вы хотите изменить их пропорции, выделите нужную область диска и нажмите «Создать».
В поле «Размер» укажите количество мегабайт, которое вы отводите для системного раздела. 64-разрядной Windows 10 требуется не меньше 32 Гб. Нажмите «Применить». Если нужно, создайте таким же способом другие разделы, после чего отформатируйте их.
Внимание! Если вы хотите установить систему с сохранением лицензии, не форматируйте диск, а инсталляцию проводите в тот же раздел, где находится предыдущая — активированная копия Windows. Второй важный фактор сохранения активации — новая система должна быть той же версии, что и старая. Если вы установите Windows 10 Ultimate вместо Home, обойтись без потери лицензии не получится!
После окончания работы с диском можете расслабиться — следующие 40-60 минут процесс будет идти без вашего участия. Если хотите, просто наблюдайте за ним.
Примерно 1/4 времени займет копирование файлов.
Следом компьютер перезагрузится и продолжит установку. Основную часть времени на экране будет висеть логотип Виндовс и вращаться «колесо». О том, на какой стадии находится процесс, можно понять по сообщениям внизу экрана.
Пришло время снова переходить к активным действиям, ведь близится окончание установки. Когда увидите предложение повысить скорость работы, кликните кнопку «Использовать стандартные параметры». При желании вы сможете изменить их позднее.
Дальше, если компьютер подключен к Интернету, система будет выкачивать критические обновления. Это не слишком долго.
После обновления вам предстоит создать учетную запись первого пользователя. По умолчанию ей будут назначены административные права. Здесь всё просто — укажите имя пользователя и введите, если нужно, пароль.
Дальше — очередной перерыв на чай. Настройка приложений и прочее, что «не займет много времени», на самом деле может занять примерно треть от всего времени установки.
Наконец — долгожданный рабочий стол. Всё готово, инсталляция Windows 10 закончена. Надеемся, она не слишком вас утомила, ведь теперь вам предстоит настройка сети, оформление рабочего стола, установка приложений и другие приятные хлопоты по «обживанию» новой ОС.
Если в ходе инсталляции Windows не потребовала ввода лицензионного ключа, проверьте, на месте ли активация. Откройте контекстное меню кнопки «Пуск» и зайдите в параметры системы.
Информация об активации находится внизу окна основных сведений о компьютере. В нашем примере она не выполнена, так как «десятка» была установлена в виртуальную машину с полного нуля.
Если вам удалось выполнить переустановку с сохранением лицензии, можете удалить папку C:Windows.old, в которой находятся файлы предыдущей копии системы. Они больше не нужны — сведения об активации успешно перенесены в новую.
Как установить систему с жесткого диска
Бывают ситуации, когда под рукой не отказывается ни флешек, ни DVD. Словом, ничего, кроме жесткого диска того же компьютера, на который необходимо установить Windows 10.
Для установки «десятки» с жесткого диска необходимо соблюсти 3 условия:
- Иметь дистрибутив. Удобнее — в виде набора файлов и папок. Если у вас есть только образ ISO, придется его распаковать, например, с помощью приложения-архиватора (WinRAR, 7-zip и аналогов) или проводника Windows (только в «восьмерке» и «десятке»).
- Иметь дополнительный раздел на жестком диске емкостью от 3 Гб. Желательно свободный.
- Компьютер должен загружаться с этого же диска. Если нет, то вам понадобится носитель c Live CD/Live USB (портабельной операционной системой), вроде BartPE, Alkid Live CD и т. п. Их образы вы без труда найдете в сети.
Носителем установочных файлов будет служить жесткий диск, точнее, его дополнительный раздел. Операционная система вам понадобится для копирования дистрибутива и создания его загрузчика.
Порядок установки
- Загрузите компьютер с жесткого диска или носителя с портабельной ОС.
- Скопируйте файлы и папки дистрибутива Windows 10 в корень дополнительного раздела (не того, в который будет установлена система).
- Переименуйте файл загрузки (bootmgr), например, в «Win10». Длина его имени не должна превышать 5 символов.
Теперь вам предстоит создать загрузчик дистрибутива с помощью утилиты BootICE. Вместо нее можно использовать другие инструменты управления загрузкой, но мы выбрали BootICE, так как считаем ее наиболее простым и удобным средством.
- Запустите утилиту (установки она не требует). В разделе «Физический диск» (Physical disk) выберите из списка «Диск назначения» (Destination disc) винчестер компьютера. Нажмите кнопку «Управление MBR» (Process MBR).
- Отметьте пункт «Grub4DOS» и щелкните «Инсталляция/конфигурация» (Install/Config).
- В разделе «Переименование GRLDR» (Rename GRLDR) пропишите новое имя файла загрузки Виндовс 10 (как вы помните, мы назвали его «Win10») и нажмите «Сохранить на диск» (Save to disk). Щелкните ОК в сообщении об успешном создании загрузчика и закройте утилиту.
Осталось перезагрузить компьютер. При следующем запуске управление получит программа установки Windows 10, а дальше будет то же самое, что и при инсталляции системы с флешки.
Если у вас установлена Windows 7 или Windows 8, то конфигурация вашего компьютера подойдет и для Windows 10. Системные требования более чем демократичны:
- Процессор с частотой не менее 1 Ггц.
- 1 Гб оперативной памяти для 32-битной системы, 2 Гб для 64-битной.
- 16 Гб для 32-битной системы, 20 Гб — для 64-битной.
- Монитор с разрешением минимум 800×600 пикселей (найдете такой в наше время?).
- Видеокарта с поддержкой DirectX 9.
Подробности можете найти на сайте Майкрософта. Узнать подробные характеристики вашего компьютера можно, например, программой Speccy.
[ig_notice style=»notice»]Сделайте резервные копии ценных файлов!
Мало ли что случится. Сохраните фотографии, видео, документы на флешку или внешний жесткий диск. Если у вас быстрый интернет, можете скинуть важные файлы в облачное хранилище. Они станут доступны не только с вашего компьютера, но и везде, где есть интернет (достаточно знать логин и пароль).[/ig_notice]
Вопросы и ответы
Установка и активация Windows 10
1. Где скачать Windows 10?
Ответ: если через Центр обновлений обновляться не хотите (например, для чистой установки или на ПК нет операционной системы), воспользуйтесь программой создания загрузочных дисков или флешки.
Не лишним будет глянуть раздел загрузок на сайте Microsoft.
2. Можно ли активировать Windows 10 ключом от Windows 7/8?
Ответ: напрямую — нет. Если попытаться установить Windows 10 «начисто», с форматированием жесткого диска, ключ не подойдет. Нужно сначала установить Windows, для которой у вас есть ключ, затем поверх «десятку».
3. Я слышал, что Windows 10 нужно ставить только с диска/флешки. Так ли это?
Ответ: Нет. Если у вас установлена лицензионная Windows 7 или 8, установите «десятку» через Центр обновления Windows. Это просто и позволит избежать проблем с активацией.
4. Как сохранить активацию десятки? Если я обновлялся с предыдущих систем, где мне взять ключ для повторной установки?
Ответ: старый ключ не подойдет в любом случае. Не волнуйтесь: при подключении к интернету Windows 10 проверит ваш компьютер в базе Microsoft — если на этом компьютере уже активировали «десятку», она успешно активируется снова (смотрите Пуск — Параметры — Обновление и безопасность — Активация).
5. У меня была лицензионная Windows на ноутбуке, но я удалил ее и поставил сборку Windows Pro Ultimate Edition. Если поставлю поверх Windows 10, она станет лицензионной?
Ответ: нет! Ставьте оригинальную Windows той версии, что была ранее, активируйте ее (ключ может быть зашит в BIOS, но чаще всего придется активировать ключом с наклейки на днище ноутбука) и потом ставьте «десятку» через Центр обновления Windows.
Совет: на жестких дисках большинства ноутбуков есть раздел восстановления с резервной копией той Windows, что стояла при покупке. К сожалению, при чистой установке Windows неумелыми руками этот раздел повреждается и запустить восстановление не получится, но все же прочтите инструкцию к вашему ноутбуку и попробуйте, авось получится вернуть Windows без лишних хлопот.
6. У меня больше одного лицензионного ключа Windows 7/8. Могу я поочередно ставить их на ПК, обновлять до Windows 10 и получить таким образом больше одной лицензии Windows 10?
Ответ: лично не проверял, но, судя по отзывам, так сделать не получится. Активация десятки привязывается к железу компьютера. Достаточно один раз активировать «десятку» на компьютере, все последующие установки Windows 10 будут привязаны к первому ключу. Возможно, техподдержка Microsoft поможет перенести лицензию на другой ПК, но гарантий нет.
7. Вы говорите, что активация привязана к железу. А если я заменю видеокарту/матплату/что-нибудь еще, что будет с активацией?
Ответ: пока не проверял. Предполагаю, что при значительных изменениях конфигурации потребуется заново активировать ее или связаться с техподдержкой.
8. Можно получить лицензию Windows 10 бесплатно?
Ответ: в общем-то можно, вступив в программу Windows Insider (об этом позже), но расплачиваться придется тем, что вы станете тестером новейших обновлений. Так что хотите стабильности — платите за лицензию, нет — пользуйтесь Windows 10 «нахаляву», но каждое пришедшее обновление может (но не обязано) вызвать проблемы с системой.
9. Поставил «десятку», места на диске не осталось! Что делать?
Ответ: во-первых, стандартная «Очистка диска» никуда не делась. Об этом инструменте забывают все, а ведь им порой можно освободить больше места, чем знаменитым CCleaner-ом! Пуск — наберите слово Очистка — запустите эту программу — выберите диск C: — OK — подождите — кнопка Очистить системные файлы — подождите — отмечайте галочками все пункты (или только нужные вам) — OK.
Во-вторых, в десятке появилось новое средство очистки диска. Пуск — Параметры — Система — Хранилище — Диск С: — Временные файлы — там будут резервная копия предыдущей Windows (на случай, если надумаете вернуться обратно, она там лежит месяц) и другие файлы, от которых при желании можно избавиться.
10. До какой версии обновится моя Windows 7 Home Premium/Professional и т.д.?
Ответ: смотрите ниже:
|
Windows 7 |
|
|---|---|
| С выпуска | На выпуск |
| Windows 7 Начальная | Windows 10 Домашняя |
| Windows 7 Домашняя базовая | |
| Windows 7 Домашняя расширенная | |
| Windows 7 Профессиональная | Windows 10 Pro |
| Windows 7 Максимальная |
|
Windows 8 |
|
|---|---|
| С выпуска | На выпуск |
| Windows Phone 8.1 | Windows 10 Mobile |
| Windows 8.1 | Windows 10 Home |
| Windows 8.1 Профессиональная | Windows 10 Pro |
| Windows 8.1 Профессиональная для учащихся |
Для большинства домашних пользователей совершенно нет никакой разницы между версиями Windows 10 и Windows 10 Профессиональная.
Работа с Windows 10
1. Как она, шустрая?
Ответ: субъективно — загружается быстрее Windows 7. По сравнению с Windows 8.1 разницы в производительности, на мой взгляд, нет. Разве что приложения, установленные из Магазина, запускаются быстрее.
2. Стабильнее?
Ответ: если кто помнит выход Windows XP (без SP1, SP2…), то Windows 10 сейчас на том же уровне. То есть все работает так себе. Из наиболее частых проблем: падение explorer.exe (закрываются Рабочий стол и окна открытых папок), не создаются ярлыки установленных программ в меню Пуск. О критичных ошибках, из-за которых Windows 10 не загружалась, пока мало кто сообщал (по запросу «Windows 10 не запускаются» не так много сообщений). Есть проблемы с играми, использующие антипиратские и античит системы, но это проблема не Windows, а разработчиков таких творений, в будущем все поправят, никуда не денутся. Так что если у вас не запускается онлайн-игра, посмотрите на ее системные требования — если там нет Windows 10, то она не обязана запускаться на ней. Ждите обновлений, патчей.
3. Что за новое меню Пуск?
Ответ: меню как меню, ничего особенного. Живые плитки теперь не на весь экран (это настраивается), поэтому ими можно пользоваться. Например, в меню Пуск удобно смотреть прогноз погоды. Поиск вынесли в отдельную кнопку и я считаю это правильным. Не хватает только помощника Кортаны на русском языке.
4. Что еще нового в Windows 10?
Ответ: на самом деле в этой ОС много чего добавили, надо только присмотреться. Например:
- Несколько Рабочих столов. Да-да, наконец-то создание нескольких Рабочих столов поддерживается на уровне системы.
- Запись игр. Да-да, Windows 10 порадует начинающих летсплейщиков. Нажмите Win+G и попробуйте. Очень не хватает тонких настроек, но пользоваться можно.
- Центр уведомлений. К сожалению, очень глючная штука, но идея неплоха — собрать все уведомления программ в одном месте.
- Режим планшета. При включении каждое окно открывается на весь экран автоматически. Пользователи планшетов оценят.
- Удобный регулятор громкости. Наконец-то!
- Расширенная база драйверов. Для всех ПК, на которые я ставил Windows 10, нашлись стандартные драйвера для всех устройств. Все работает. Даже стандартный драйвер видеокарты AMD обеспечил комфортную игру в третьего Ведьмака. Если бы я ставил Windows 7/8, со стандартным драйвером игра не шла бы так шустро. Это не значит, что не надо ставить сторонние драйвера, но по крайней мере будет меньше жалоб от новичков: «Переустановил Windows, игры теперь тормозят!».
- И другое.
Конечно, изменения коснулись и ядра Windows. Это значит, что скорее всего не будут работать различные античит системы для игр и драйвера для старых устройств. Это нормально при выходе новой ОС.
Три способа установки
Windows 10 можно установить тремя способами:
1. Обновление до Windows 10 через Центр обновления. Самый простой вариант установки, если у вас уже установлена Windows 7 или 8.1. В первые сутки выхода десятки таким путем обновилось 14 миллионов ПК!
2. Установка поверх обновлением с диска/флешки. Опять-таки ничем не отличается от установки предыдущих ОС.
Плюсы: ничего переустанавливать не надо, разве что драйвера на видео- и звуковую карты. Остальные драйвера — по желанию.
Минусы: если вы каким-то образом попортили настройки Windows (поиграли с оптимизаторами системы), то, скорее всего, глюки останутся. Windows Vista не умеет напрямую обновляться до Windows 10. Придется поочередно устанавливать обновлением поверх с диска/флешки: Windows Vista -> Windows 7 -> Windows 8.1 -> Windows 10.
3. Установка «с нуля». Ничем не отличается от установки Windows 7 (инструкция) или Windows 8 (инструкция), разве что создать загрузочные диски и флешки теперь проще некуда.
Плюсы: ставится чистая система. Все будет работать максимально быстро, потому что система не замусорена сторонним софтом.
Минусы: придется заново ставить программы, игры, настраивать.
Обновление до Windows 10 через Центр обновления
Как уже говорил, самый простой способ. Убедитесь, что
- у вас лицензионная Windows 7 или 8,
- все важные файлы скопированы в безопасное место,
- у вас на диске C: свободно хотя бы 16 гб (больше — лучше, все зависит от конкретного ПК),
- все обновления системы установлены (об этом ниже).
Заходите в Пуск — Панель управления — Центр обновления Windows. Если вы резервировали установку Windows 10, появится вот это:
Это не радует, потому что придется ждать. В идеале должно быть так:
Тогда достаточно нажать «Начало работы», подождать загрузки (если еще не загрузилось), согласиться с лицензионным соглашением и ждать. Устанавливается полчаса или дольше, в зависимости от производительности компьютера. Если же у вас не были установлены обновления Windows, то до Windows 10 еще далеко. Нужно установить все обновления:
Ставьте (кнопка «Установить обновления»), перезагружайте компьютер, снова заходите в Центр обновления Windows, нажимайте «Поиск обновлений» и снова ставьте обновления. Если у вас была Windows 8, то сначала установится обновление до Windows 8.1 (почти гигабайт), затем около 1,1 Гб — обновления для Windows 8.1. Если у вас медленный интернет, установка может растянуться на сутки. Потом еще 2,6 Гб Windows 10 начнет загружаться…
Исправляем отсутствие предложения установить Windows 10 в Центре обновлений
Возможные проблемы, из-за которых не появится предложение установить «десятку»
1. Не установились важные обновления. Смотрите журнал обновлений (кнопка слева в Центре), если на каких-то обновлениях будет статус «Отказ», делайте двойной щелчок по этой строчке, смотрите сведения об ошибке и гуглите код ошибки — решение наверняка найдется.
2. Вы не зарезервировали обновление (не обязательный шаг):
3. Некорректно настроена установка обновлений. Нажмите «Настройка параметров» и сделайте вот такие настройки:
Снова делайте поиск обновлений.
Команда «wuauclt.exe /updatenow»
Если вышеперечисленное не помогло, откройте меню Пуск и напечатайте «cmd» без кавычек. Появится пункт «Командная строка». Щелкните по ней левой кнопкой мыши — откроется черное окно командной строки. Наберите в нем команду «wuauclt.exe /updatenow» и нажмите Enter.
Эта команда принудительно запускает механизм обновления. После запуска окно можно закрывать. Подождите минуту и снова открывайте Центр обновления Windows. Там должен появиться индикатор загрузки Windows 10, после которого будет нужное нам предложение обновиться до Windows 10.
Команду «wuauclt.exe /updatenow» можно ввести и в окне «Выполнить» (сочетание клавиш Win+R).
Если значок резервирования Windows все равно не появляется
Вы можете установить Windows обновлением с помощью MediaCreationTool. Об этом см. ниже (Установка Windows 10 с диска или флешки поверх имеющейся). Я не рекомендую этот способ, потому что на данный момент непонятно, будет ли перенесена лицензия на новую Windows. Проверить не могу, т.к. к моему ПК лицензия уже привязана.
Если появляются ошибки при установке обновления до Windows 10
При попытке установить Windows 10 через Центр обновления могут появиться ошибки 80240020 и 80070057:
Как исправить:
1. Удалите все в папке C:WindowsSoftwareDistributionDownload.
2. Запустите снова команду «wuauclt.exe /updatenow».
Советы
1. После установки Windows 10 обновите драйвера. Как искать драйвера, я рассказывал в главе «Установка драйверов» инструкции по установке предыдущей версии Windows — восьмерки. «десятка» отличается в лучшую сторону тем, что «из коробки» устанавливается подавляющее большинство драйверов, поэтому нужно поставить драйвер только на самую важную «железку» — видеокарту. Без драйвера от производителя вы не получите максимум плавности в играх.
2. Запустите активацию Windows 10: Пуск — Параметры — Обновление и безопасность — Активация — кнопка «Активировать». Тогда в будущем сможете хоть сто раз форматировать жесткий диск и ставить «десятку» начисто — она активируется без ключа.
Установка Windows 10 с диска или флешки поверх имеющейся
Вы можете запустить установку либо с купленного диска с десяткой и выбрать установку с сохранением всех параметров, либо воспользоваться программой от Microsoft, которая скачает и обновит вам Windows:
- 32-битная версия MediaCreationTool
- 64-битная версия MediaCreationTool
Скачивать нужно в зависимости от разрядности вашей Windows. 32-битная версия не запустится на 64-битной Windows и наоборот. Это логично, ведь 32-битную Windows нельзя обновить до 64-битной Windows.
С помощью понятных вопросов MediaCreationTool проведет вас по всем этапам установки.
Установка Windows 10 с диска или флешки «начисто»
Не буду повторяться — установка Windows 10 в этом плане ничем не отличается от установки Windows 8. Разница лишь в упрощении создания загрузочного диска (см. ниже).
Как создать загрузочный диск или флешку с Windows 10 для чистой установки или обновления поверх
Проще некуда — нужно воспользоваться MediaCreationTool, которая все сделает за вас, лишь бы был интернет и чистый диск в дисководе. Флешка объемом 4 Гб или больше тоже подойдет.
- 32-битная версия MediaCreationTool
- 64-битная версия MediaCreationTool
Да-да, наконец-то Microsoft сделала программу, которая умеет как обновлять Windows, так и создавать загрузочные диски. Это просто праздник какой-то!
Скачивать нужно в зависимости от разрядности вашей Windows. 32-битная версия не запустится на 64-битной Windows и наоборот.
Если вам нужно узнать, как загружаться с такого диска, можете почитать мою старую статью Как загрузиться с «установочного» DVD-диска или флешки — настройка BIOS в картинках. Сейчас на компьютерах властвует не BIOS, а UEFI, но в целом все осталось по-прежнему.
Зачем (не) нужно ставить Windows 10
Аргументы «за» и «против» установки Windows 10 совпадают, отлична лишь точка зрения:
1. Windows 10 станет последней крупной версией Windows. Новые возможности появятся с новыми обновлениями. Скорее всего, изначально это предполагалось сделать с Windows 8, но не срослось — пользователи эту ОС не приняли, к тому же важность своевременных обновлений до сих пор не понятна многим. Поэтому разработчики поступили жестко — в домашней версии Windows 10 (без добавки Pro) обновление системы стандартными средствами отключить нельзя.
За: теперь система будет защищена новейшими патчами, устраняющими уязвимости.
Против: обновления могут «сломать» операционную систему, компьютер просто не включится, для начинающих пользователей это катастрофа.2.
Новый внешний вид, новые функции. Перед разработчиками и дизайнерами была непростая задача: сделать так, чтобы операционная система отличалась от Windows 8.1 настолько, чтобы казаться действительно новой, но в то же время не вызывать впечатления чужеродности.
За: новые функции полезны. Меню «Пуск» доработан и удобен. Появилась запись игр, поддержка нескольких виртуальных рабочих столов, удобная работа с окнами и другое. Производительность — субъективно шустрее, чем Windows 7 (по сравнению с 8.1 отличий нет).
Против: внешне ни рыба, ни мясо. Многим меню Пуск кажется ужасным. Под капотом — все та же «восьмерка» с новой шкуркой. Новые функции, кардинально изменяющие внешний вид Windows, могут запутать людей, неуверенно пользующиеся компьютером.
Возникает вопрос: переходить на нее или оставаться на старой 7/8? Отвечу так: это действительно новая версия Windows. Можно, конечно, пользоваться старым телефоном, носить старые джинсы, кушать еду месячной давности… Это личный выбор каждого. Я не придерживаюсь бездумного принципа «все новое — хорошо», но в данном случае рекомендую попробовать новую операционную систему.
У меня уже Windows 10! А у вас?
Как переустановить Windows 10
Переустановка операционной системы Windows 10 может производиться двумя способами: с помощью сброса к заводской версии или начисто. Первый вариант мы рассмотрели подробно в отдельной статье. Он подразумевает откат «десятки» к изначальному состоянию — по сути, полную переустановку, но с возможностью при желании сохранить пользовательские файлы.
В данной статье мы рассмотрим способ переустановки системы начисто, с полным форматированием жёсткого диска в её ходе или также с возможностью сохранения личных файлов на отдельном разделе. Чистая установка Windows 10, на наш взгляд, имеет некоторое преимущество перед откатом. Система не сохраняет никаких личных настроек, но при этом она занимает меньше места, чем при сбросе (так как не сохраняет предыдущую установку в папке Windows.Old), быстрее устанавливается и, как правило, работает чуть быстрее и стабильнее. В то же время установка «десятки» начисто подразумевает создание загрузочной флешки. Благо, её сделать совсем не сложно — у Microsoft для этих целей выпущена специальная программа, которая полностью автоматизирует этот процесс.
Перед записью установочного USB накопителя на всякий случай надо уточнить параметры своей операционной системы Windows 10: её версию (Home или Pro) и разрядность (32 или 64 бит). Сделать это можно так:
- Кликнуть ПРАВОЙ клавишей мыши на меню Пуск.
- Выбрать пункт «Система».
- В открывшемся окне параметров посмотреть выпуск и тип системы.
Возможен такой вариант, когда в данный момент у вас установлена 32-разрядная операционная система Windows 10, но при этом процессор x64. В таком случае на компьютер можно установить и 64-разрядную систему. Это следует сделать, если размер оперативной памяти компьютера (смотрится в этом же окне — пункт «Установленная ОЗУ») составляет 4 ГБ или более. Если ОЗУ менее 3ГБ, то ставить надо обязательно версию x32.
Удалять данные с жёсткого диска или форматировать его не нужно! Всё это можно сделать в процессе установки, точно также, как и сохранить отдельно существующий раздел с личными файлами.
Создание загрузочной флешки для чистой установки Windows 10
Теперь перейдём к записи файлов Windows 10 на флешку. Для этого нам понадобится собственно сам USB накопитель объёмом не менее 4Гб. Вставляем его в компьютер, а сами отправляемся на официальный сайт Microsoft за утилитой для создания установочного носителя «десятки». На указанной по ссылке странице выбираем синюю кнопку «Скачать средство сейчас», а затем запускаем загруженный файл MediaCretionTool.
После этого может пройти какое-то время и запустится «Программа установки Windows 10». Вначале она выполнит подготовку, а затем предложит принять условия лицензии. На следующем этапе пользователю задаётся вопрос о том, что он хочет сделать. Нам нужно «Создать установочный носитель». Далее выбираем язык, архитектуру (32 или 64 бит) и выпуск. Если переустановка Windows планируется на этом же компьютере, то наиболее оптимальный вариант программой уже выбран (галочка на пункте «Использовать рекомендуемые параметры для этого компьютера»). Затем выбираем носитель — USB. Ну и на следующем шаге нужно указать, какую именно флешку мы будем использовать для записи. Обратите внимание, что вся информация на ней будет удалена!
После этого начинается загрузка Windows 10. В зависимости от скорости интернет соединения этот этап может оказаться самым продолжительным — во время него с серверов «Майкрософт» скачивается установочный образ операционной системы весом около 3 ГБ. Потом загрузка некоторое время проверяется и начинается создание носителя Windows 10. По его окончании программа сообщает нам, что USB-устройства флеш-памяти готово, а затем, удалив ненужные более данные, закрывается.
Утилита MediaCreationTool лишь запускается, но не устанавливается на компьютер, поэтому после её использования нет необходимости её удалять.
Чистая установка Windows 10
Вот мы и готовы к полной переустановке Windows 10. На всякий случай проверьте, все ли необходимые личные файлы скопированы с компьютера на съёмные носители и перезагрузите систему.
Загрузка компьютера с установочного носителя
Теперь наша задача не дать машине загрузиться с жёсткого диска, а заставить её произвести загрузку с нашей установочной флешки. Для этого в момент, когда система стартует и сообщает о возможности выбора методов загрузки, надо нажать кнопку, ответственную за Boot Menu (или Boot Agent, SetUp) — выбор вариантов загрузки (для надёжности нажимать лучше несколько раз). На изображении ниже указано, что в данном конкретном случае нажимать надо на F12. Кнопки вызова загрузочного меню различаются в зависимости от производителя ноутбука или материнской платы компьютера. Обычно это F12, но бывают и другие варианты: F8, F9, F11, Esc и так далее.
Если всё было сделано верно, то система предложит нам вариант, с какого носителя должен быть загружен компьютер. Надо выбрать свою флешку и нажать Enter. На рисунках ниже представлены два возможных варианта описываемых событий. Иногда при нажатии функциональной кнопки (например, F9 на ноутбуках Asus) сразу же начинается загрузка с флешки без появления списка выбора. Поскольку производителей компьютеров множество, то и способов старта установки Windows 10 с флешки слишком много, чтобы продемонстрировать все. Если что-то остаётся непонятным, не стесняйтесь задавать вопросы в форме комментариев под статьёй.
Установка операционной системы Windows 10
После того как компьютер загрузился с установочной флешки на экране появляется логотип Windows 10 и спустя некоторое время начинается установка. Если надо, меняем установленный по умолчанию язык, формат времени и денежных единиц, а также раскладку клавиатуры. Затем нажимаем «Установить».
Вскоре появляется окно активации Windows 10. Выбираем пункт «У меня нет ключа продукта». Если система у вас уже была активирована на данном компьютере, то она автоматически получит активацию после установки.
Далее выбираем версию Home или Pro. Выбирать надо ту, которая была у вас ранее уже установлена. Именно для этого мы проверяли выпуск Windows 10 в самом начале.
Принимаем условия лицензии и нажимаем «Далее».
Выбираем тип установки «Выборочная: только установка Windows (для опытных пользователей)».
Перед нами появляется список существующих разделов жёсткого диска. Если вы хотите сохранить какой-то раздел с личными файлами, оставляйте его, остальные разделы удаляем. Для этого надо выделить раздел кликом мыши и нажать «Удалить». На этом этапе можно создать два или три раздела нужного размера (например, один под Windows 10 и программы, второй — под личные файлы), но мы рекомендуем оставлять один раздел, то есть удалять всё, что есть. Дело в том, что для отдельного хранения личных файлов лучше использовать второй физический жёсткий диск, а не отдельный том на уже существующем.
Встаём на «Незанятое пространство на диске. » и нажимаем «Далее».
Начинается переустановка Windows 10 начисто. Она имеет пять этапов: копирование, подготовка, установка компонентов, затем обновлений, ну и наконец завершение.
После этого компьютер перезагружается и продолжается первичная самонастройка установленной операционной системы: запускаются службы, идёт подготовка устройств и т.д.
Затем система предлагает нам выбрать страну, где мы находимся и раскладку клавиатуры.
Предлагается добавить вторую раскладку. Говоря строго, имеется ввиду третья раскладка — английская всегда устанавливается по умолчанию, вторую (русскую) мы уже выбрали на предыдущем этапе, теперь можно поставить третью, к примеру, немецкую, французскую или финскую. Этот пункт в случае ненадобности пропускаем.
После этого система проверяет подключение к интернету и наличие обновлений. Если на компьютере нет проводного подключения, но есть адаптер Wi-Fi, то предлагается подключиться к имеющейся беспроводной сети.
Затем можно осуществить вход в аккаунт Microsoft , чтобы использовать его вместо традиционной локальной учётной записи Windows. Если аккаунта нет, его можно создать. Для этого понадобится адрес электронной почты и пароль. Преимущества входа в систему с учётной записью «Майкрософт» состоит в автоматической синхронизации некотых ваших данных и файлов. Мы же рассмотрим вариант создания автономной учётной записи. Выбираем соответствующий пункт внизу слева.
Теперь вводим имя пользователя, а затем придумываем пароль (можно пропустить — тогда пароля не будет). Если вход в систему будет защищён паролем, то, чтобы не вводить его каждый раз, можно придумать 4-значный пин-код. Вводим, подтверждаем, нажимаем ОК. Особенно удобна эта опция для тех, кто входит в Windows 10, используя аккаунт Microsoft. Этот шаг можно пропустить (кнопка «Отложить»).
Теперь нам надо выбрать параметры конфиденциальности. Те, кто боятся слежки со стороны Microsoft (американских властей, мировой закулисы и т.д.), могут выключить все пункты. Мы же рекомендуем отключить только «Распознавание речи» — эта функция всё равно пока не работает на русском языке.
После этого система ещё немного пообщается с нами («Привет», «Выполняется подготовка для Вас», «Это может занять несколько минут», «Давайте начнём!») и запустится — появится рабочий стол.
Вполне возможно, что, как и на картинке, вы увидите сообщение о поиске видеодрайвера. Он будет установлен автоматически, но до этого времени разрешение экрана будет выглядеть непривычно: нечётко, с крупными элементами. Не надо пугаться этого. Тут же будет задан вопрос о том, разрешить ли «другим компьютерам в этой сети обнаруживать ваш ПК». Если вы подключены к интернету дома или на работе, смело отвечайте «Да», если в общественной сети, то нет. Чтобы было проще понять, о чём речь, сообщаем, что этот вопрос — аналог вот такого установочного сообщения из времён Windows 7.
Сразу же после первого запуска свежеустановленной Windows 10 рекомендуем проверить доступные обновления операционной системы. Для этого зайдите в инструмент «Параметры» (значок шестерёнки в меню Пуск), выберите пункт «Обновление и безопасность», после чего нажмите «Проверка наличия обновлений». Далее параллельно с процессом скачивания обновлений ОС можно приступить к установке необходимых программ. Кстати, это очень удобно сделать при помощи сайта Ninite.com (это не реклама — просто действительно удобно). Там можно галочками выбрать все необходимые вам программы и одним разом скачать установщик (кнопка «Get Your Ninite»), который после запуска поставит их в систему без всяких ненужных вопросов и, главное, без каких-либо спам-дополнений.
По завершении всего рекомендуем провести дефрагментацию — система нуждается в ней после установки большого количества программ и обновлений. Вот и всё. Windows 10 переустановлена начисто и полностью готова к работе.
Источник
Как переустановить Windows 10: подробная инструкция
Если ваш компьютер начал тормозить и всплывающие окна сигнализируют об ошибках, ручная чистка компьютера не дает ожидаемого результата, у нас остаётся один эффективный способ — полная переустановка Windows 10. Если вам кажется, что это сложно, вы ошибаетесь, это не так. Следуйте инструкции и у вас получится переустановить windows 10 .
1. Сохраните важные данные
Перед тем как переустановить windows, вам придется отформатировать локальный диск, стереть все данные. Если у вас жесткий диск разбит на несколько дисков, то содержимое других дисков останется без изменений. Поэтому, все данные, которые вам ценны, скопируйте в другой раздел диска или еще лучше, если скопировать на облачный сервер или на внешний носитель.
2. Создайте загрузочный диск или флешку
Если вы хотите установить или переустановить лицензионную версию Windows, проверьте на наличие ключа активации. Ключ активации пригодиться снова.
- Если у вас есть загрузочная флешка или диск с нужной Windows, можно перейти сразу к пункту 3. Если нет, необходимо будет скачать образ Windows и записать на внешний носитель USB или DVD — диск согласно инструкции, ниже.
- Выберите версию Windows, которую будете переустанавливать, и проверьте на соответствие компьютера к требованиям к системы. Такая информация есть на официальном сайте Microsoft или на диске Windows. Также проверьте компьютер на разрядность версии Windows : 32 или 64 бита.
- Создать загрузочную флешку с любым образом Windows, можно использовав программу Rufus (c поддержкой UEFI) или использовать нашу инструкцию, как создать загрузочную флешку.
3. Загрузите систему с диска или флешки
Далее, когда у вас есть физический носитель с образом Windows, нужно на компьютере войти в BIOS и выбрать диск или флешку в качестве источника загрузки.
- Вставьте загрузочный носитель с образом Windows в компьютер.
- Перезагрузите ПК и как только компьютер начнёт снова загружаться, нажмите на клавишу F2, F8, F9 или F12 (зависит от производителя оборудования) для входа в настройки BIOS.
- В меню BIOS, пройдите в раздел загрузки Boot.
- В разделе Boot установите флешку или диск с Windows в качестве источника загрузки.
- Сохраните изменения, нажав клавишу Enter и F10
После этой не сложной процедуры, компьютер загрузиться с выбранного вами диска или флешки.
4. Запустите мастер установки
Если всё сделано правильно, на экране монитора появится окно Установка Windows. Вам останется только следовать инструкции системы и ждать, пока распакуются файлы, выбрать локальный диск для установки и отформатировать его.
В процессе установки, нужно будет ввести ключ активации. Если вы переустанавливаете или у вас нет ключа, этот шаг можно пропустить.
По завершении установки компьютер должен загрузиться в обычном рабочем режиме.
Источник